Отключение UAC с целью разблокирования приложения
Если на Windows 10 у вас не получается выполнить установку программ, первое что нужно сделать, это отключить Контроль учетных записей. Для этого стоит выполнить следующее:
Жмём «Пуск» и в строку поиска вводим следующий запрос: «Изменение параметров контроля учетных записей» или просто вводим «UAC».
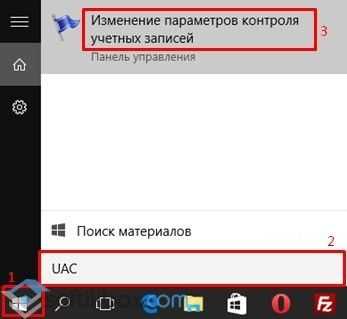
Откроется новое окно. Перетаскиваем ползунок в положение «Никогда не уведомлять».
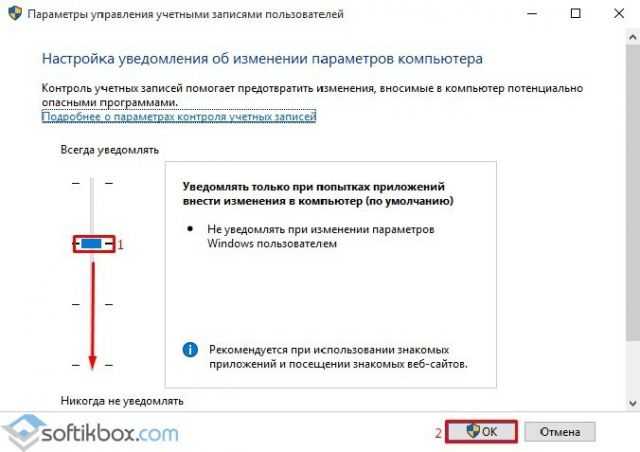
Важно отметить, что UAC можно отключить с помощью редактора реестра. Для этого необходимо проделать следующие действия:
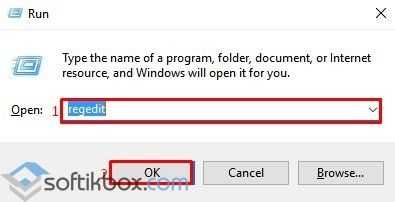
Появится окно редактора реестра. Переходим по ветке «HKEY_LOCAL_MACHINESoftwareMicrosoftWindowsCurrentVersionPoliciesSystem». В окне справа находим параметр «EnableLUA» и выставляем ему значение «0».
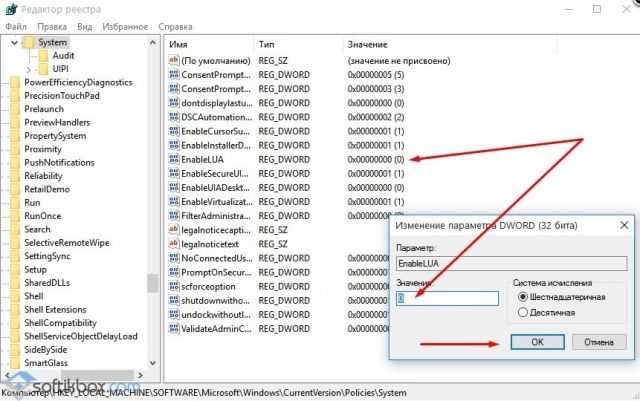
После отключения Контроля учетных записей вы сможете устанавливать множество приложений без каких-либо блокировок.
Удаление цифровой подписи как метод разблокирования приложения
Во многих случаях блокировка приложений появляется тогда, когда система сталкивается с софтом, имеющим просроченную цифровую подпись. Если вы уверены в том, что ваша программа полностью безопасна, цифровую подпись можно удалить. Однако перед удалением стоит проверить её наличие. Для этого необходимо выполнить следующее:
Открываем файл, который нужно проверить. Далее выбираем «Файл», «Сведения», «Сведения о цифровой подписи».

Убедившись в том, что подпись имеется, стоит её удалить. Для этого открываем программу FileUnsigner и читаем инструкцию о том, как удалить цифровую подпись с помощью данного софта.
После удаления данного элемента можно произвести установку программ на компьютер с Windows 10. Система не будет блокировать запуск приложений и установочный файл софта.
Использование Локальной политики безопасности для блокировки и разблокировки софта
Еще один способ, как заблокировать и разблокировать приложение – это использовать инструмент «Локальные политики безопасности». Для того, чтобы создать исключения для программы, стоит выполнить следующее:
Жмём «Win+R» и вводим «secpol.msc».
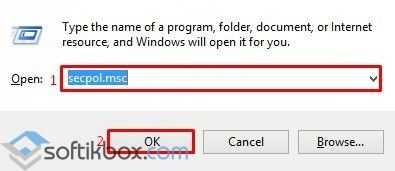
Откроется новое окно. Выбираем «Параметры безопасности», «Политики управления приложениями», «AppLocker» и выбираем «Исполняемые правила».
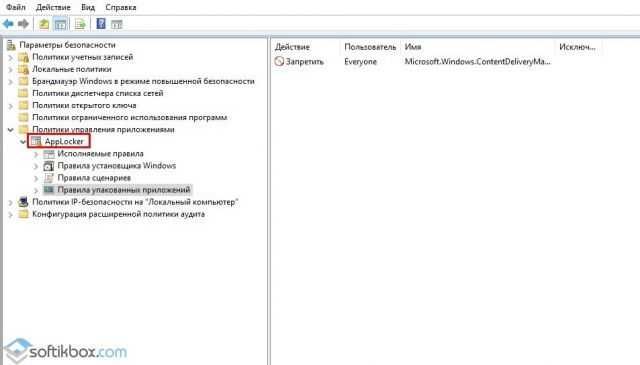
Справа на пустом месте нажимаем правой кнопкой мыши и выбираем «Создать правило…».
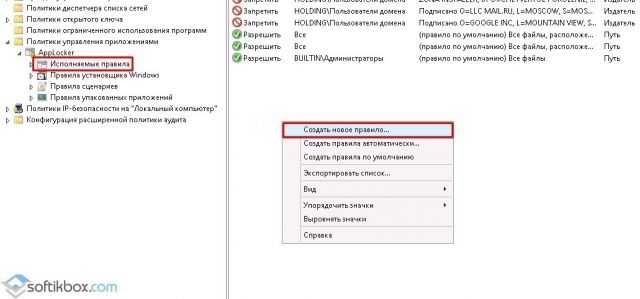
Откроется окно Мастера создания новых правил. Жмём «Далее».
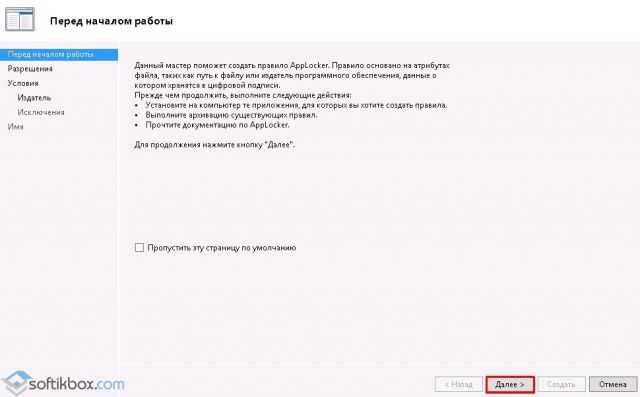
Появится еще одно окно. Здесь нам нужно поставить о или «Запретить» запуск программы. Оставляем раздел «Все» пользователи и жмем «Далее».
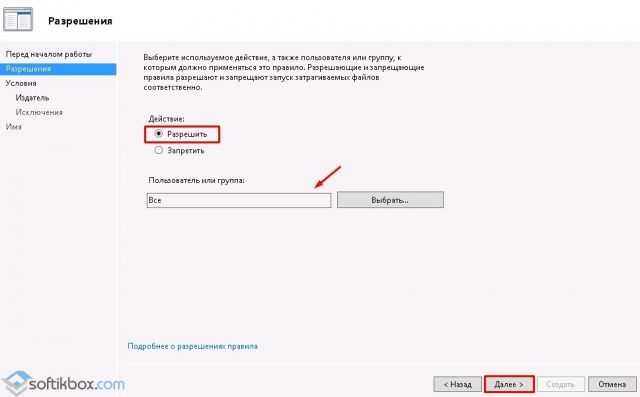
В следующем окне мы выбираем «Издателя», так как хотим заблокировать или разблокировать программу.
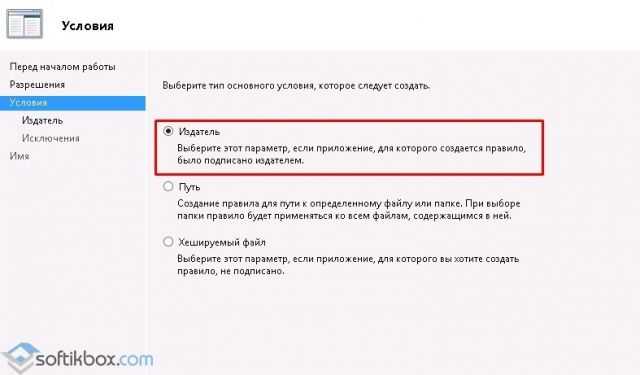
В новом окне нажимаем на кнопку «Обзор» и указываем путь к файлу приложения.
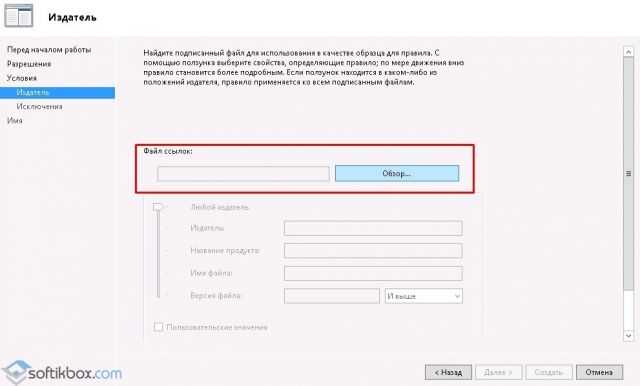
Добавив файл, ползунком указываем уровень доверия к файлу. Либо разрешаем его запуск, либо блокируем.
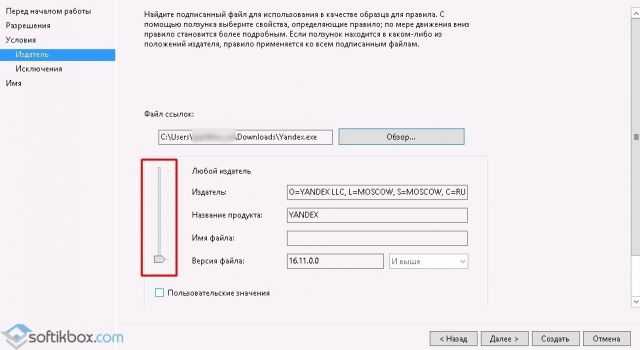
Нажимаем на кнопку «Создать». Правило готово. Теперь, чтобы система его приняла, стоит запустить командную строку с правами Администратора и ввести следующее: gpupdate /force. Локальные политики будут обновлены. Софт будет разблокированный или заблокированный (в зависимости от того, что вы указали).
Таким образом, любая настройка правил для той или иной программы позволяет её запускать или блокировать на компьютере с Windows 10, чего, в принципе, мы и добивались.
Post Views: 16
Проверка системных файлов
Когда не работают стандартные приложения Windows 10, можете запустить проверку на целостность системных файлов. Для этого откройте командную строку. Нажмите на «Пуск» правой кнопкой мыши и выберите из списка «Командная строка (администратор)».
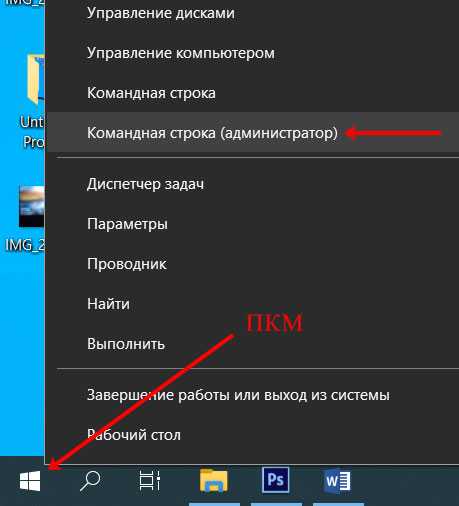
Дальше введите команду sfc /scannow. Дождитесь окончания процесса сканирования. Если утилита найдет поврежденные файлы, то может восстановить их.
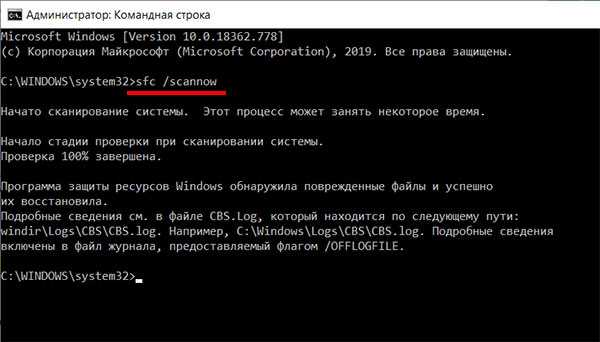
Затем введите еще одну команду:
Dism /Online /Cleanup-Image /RestoreHealth
После завершения проверки, перезагрузите компьютер и проверяйте, получается запустить приложения или нет.
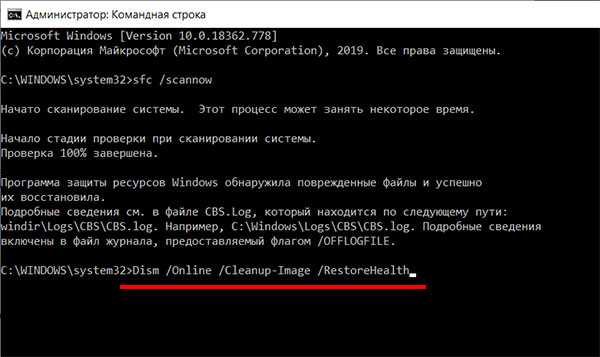
Если ничего из вышеприведенного не помогло решить проблему, и у вас по-прежнему не открываются приложения Windows 10 (Магазин Microsoft, Камера, Фотографии и другие), попробуйте воспользоваться еще такими вариантами:
- Установите правильную дату и время на устройстве, а также проверьте, чтобы в параметрах был верно выбран часовой пояс.
- Выполните восстановление системы с контрольной точки. Это получится сделать в том случае, если была ранее включена защита системного диска и контрольные точки создавались вами или автоматически.
- Если вы много всего перепробовали и ничего не помогает, то придется сбросить Windows 10 к заводским настройкам. Установленные программы не сохранятся, но личные файлы затронуты не будут (главное перенесите их с диска С: на другой раздел).
Об авторе: Аня Каминская
Дополнительные методы отключения автоматического повторного запуска программ
c http-equiv=»Content-Type» content=»text/html;charset=UTF-8″>lass=»remon-after-2nd-h2″ id=»remon-1172564192″>
Есть несколько способов отключить запуск не закрытых при выключении программ при входе в систему, а иногда, как было описано выше — ещё до входа в Windows 10.
- Самый очевидный (который по какой-то причине рекомендуют на форумах Майкрософт) — закрывать все программы перед завершением работы.
- Второй, менее очевидный, но слегка более удобный — удерживать клавишу Shift при нажатии «Завершение работы» в меню Пуск.
- Создать собственный ярлык для завершения работы, который будет выключать компьютер или ноутбук таким образом, чтобы перезапуск программ не производился.
Первые два пункта, надеюсь, не требуют пояснений, а третий опишу подробнее. Шаги для создания такого ярлыка будут следующими:
- Нажмите в пустом месте рабочего стола правой кнопкой мыши и выберите пункт контекстного меню «Создать» — «Ярлык».
- В поле «Введите расположение объекта» введите %WINDIR%\system32\shutdown.exe /s /hybrid /t 0
- В «Имя ярлыка» введите что захотите, например, «Завершение работы».
- Нажмите правой кнопкой мыши по ярлыку и выберите пункт «Свойства». Здесь рекомендую в поле «Окно» установить «Свернутое в значок», а также нажать кнопку «Сменить значок» и выбрать более наглядную иконку для ярлыка.
Готово. Этот ярлык можно (через контекстное меню) закрепить в панели задач, на «Начальном экране» в виде плитки или же разместить в меню «Пуск», скопировав его в папку %PROGRAMDATA%\Microsoft\Windows\Start Menu\Programs (вставьте этот путь в адресной строке проводника, чтобы сразу попасть в нужную папку).
Чтобы ярлык всегда отображался вверху списка приложений меню Пуск, можете задать поставить какой-либо символ перед названием (ярлыки сортируются по алфавиту и первыми в этом алфавите располагаются знаки препинания и некоторые другие символы).
На этом всё. Надеюсь, материал будет полезным.
А вдруг и это будет интересно:
Не работает магазин Windows 10
Windows 10 – это пока ещё сырая операционная система. То есть её, конечно, выпустили, но неполадки будут отлавливать по ходу эксплуатации пользователями. Поэтому некоторые приложения частично не запускаются или не работают вообще. Это связано с тем, что идут регулярные обновления системы, которые оптимизируют Windows 10 для нормальной работы. Итак, типичной ошибкой сегодня является ситуация, когда не работает магазин, являющий инновацией от Windows 10. Чтобы устранить данную проблему, существует несколько методов:
- Первый – это пойти стандартными программами Windows 10.
- Второй – прописывать строки в командной строке с кодом, исправляя ошибки на уровне программиста.
Стандартные программы
Итак, для начала Windows 10 предлагает нам сделать всю работу своими силами. То есть надо запустить Средство устранения неполадок приложений.
Эта программа автоматически находит и исправляет ошибки, из-за которых приложения иногда не запускаются. Если магазин работает, но при этом возникают периодические ошибки, то дело может быть в неверно введенной учетной записи. Можно попробовать сбросить пароль:
- Перейти на специальную страницу Сброс пароля от компании Microsoft.
- Выбрать один из предложенных вариантов, который наиболее похож на текущую ситуацию.
- Определить способ, каким будет сбрасываться пароль для Windows 10.
Microsoft рекомендует применять как можно больше данных для защиты, чтобы предотвратить утерю паролей или возникновение проблем с ними в дальнейшем.
Чистка КЭШа
Также полезно прочистить кэш, если учетная запись для Windows 10 работает. Это полезно для каждого приложения. Чтобы это сделать, нужно:
- Щелкнуть по клавише Поиск.
- Ввести в поле Выполнить и выбрать данный элемент в поиске.
- Написать в открывшемся поле wsreset.exe и затем нажать OK.
Посмотрите ещё: Запуск BIOS Windows 10
Обычно после чистки КЭШа магазин работает.
Командная строка
Сначала следует попробовать зарегистрировать приложения из магазина заново, если какое-либо из них не работает. Для этого открываем PowerShell под администратором
и прописываем команду:
Get-AppXPackage | Foreach {Add-AppxPackage -DisableDevelopmentMode -Register «$($_.InstallLocation)\AppXManifest.xml»}
При исполнении данного приложения может возникнуть ошибка, её следует игнорировать, так как она связана с процедурами новой регистрации. Закрываем PowerShell и проверяем, работает ли магазин.
Если не работает сам магазин, то можно попробовать его зарегистрировать снова. Открываем командную строку под правами администратора (обычно это в поиске CMD). Прописываем там следующую команду:
PowerShell -ExecutionPolicy Unrestricted -Command «& {$manifest = (Get-AppxPackage Microsoft.WindowsStore).InstallLocation + ‘\AppxManifest.xml’ ; Add-AppxPackage -DisableDevelopmentMode -Register $manifest}»
Как только всё будет выполнено, можно закрыть командную строку и проверить, работает ли магазин. Следует помнить, что подобной регистрацией заново можно воспользоваться, если не запускаются какие-либо другие приложения. Список всего, что установлено, можно просмотреть, открыв PowerShell. Далее нужно ввести код:
Get-AppxPackage | ConvertTo-Html | Set-Content «$Env:userprofile\Desktop\AllApps.html»
После того, как данная команда выполнится, на рабочем столе Windows 10 появится файл с названием AllApps.html. В нем есть все приложения, которые установлены в системе.
Все эти проделанные действия должны помочь в решении проблемы.
(Visited 8 854 times, 4 visits today)
Стандартное приложение сброшено Windows 10
Стандартные приложения – это те программы, которые устанавливаются системой или самим пользователем для выполнения определённых операций без предложения выбора соответствующего приложения. К примеру, по умолчанию для открытия картинок стоит программа «Фотографии». Она и относится к таким стандартным приложениям. Или же «KMPlayer», установленный пользователем для воспроизведения видео может относиться к таким приложениям. Если пользователь столкнулся с ошибкой: стандартное приложение сброшено в Windows 10, значит, система по определённой причине установила список программ предусмотренных изначально как основных.
Причины возникновения ошибки: стандартное приложение сброшено
Одной из основных причин, по которым возникает сброс стандартных приложений Windows 10, является установка пакетов обновлений после интегрирования в систему некоторых устаревших или неофициальных версий программ, которые пользователь задал по умолчанию. Именно обновления прописывают собственные значения в системном реестре, изменяя пользовательские настройки.
Что же касается самого сброса, то он наблюдается для файлов видео, аудио, фото, используемых пользователем браузеров. Кроме того, во время инсталляции программного обеспечения, Windows 10 использует механизм сверки хэш-данных и, если информация имеет несоответствие, происходит сброс софта.
Методы решения проблемы со сброшенными приложениями в Windows 10
Стоит отметить, что в большинстве случаев обновление KB3135173 вызывает сброс ассоциаций. Однако если данная неполадка возникла не по вине данного обновления стоит по очерёдности удалить последние установленные обновления и вновь их установить, исключив дефектное.
Также, чтобы исключить проблемный апдейт, стоит выбрать ручное обновление Windows 10 и снять отметку с KB3135173 или с другого номера.
Поскольку данная ошибка связана с тем, что система вносить изменения в реестр, стоит отредактировать некоторые данные. Для этого выполняем следующее:
Жмём «Win+R» и вводим «regedit».
- Откроется редактор реестра. Переходим по ветке «HKLM», «SOFTWARE», «Classes», «Local Settings» и далее ищем каталог «Packages». Для изображений стоит использовать директорию Microsoft.Windows.Photos_«версия пакета», в которой находятся разделы «App» и «Capabilities». В последнем каталоге будет папка «FileAssociations». Её то и нужно изменить. В правой части окна смотрим список расширений, которые сбрасываются. К примеру, сбрасывается формат .jpeg. по списку он десятый. Двойным кликом открываем его и копируем параметр.
- Теперь переходим по ветке «HTCU», «SOFTWARE», доходим до каталога «Classes», где и находится вышеуказанный длинный ключ (папка с длинным наименованием в виде цифр и букв). Теперь правым кликом в правой части окна создаём строковый параметр и называем его «NoOpenWith». Значение не задаем. Сохраняем изменение и проделываем такие же действия для всех параметров, которые сбрасываются.
- Перезагружаем ПК. Стоит отметить, что до внесения любых изменений стоит создать резервную копию реестра и точку восстановления Windows 10.
Более простым способом решения проблемы может стать запуск файла с расширение .reg. Для этого выполняем следующее:
Открываем Блокнот. Вставляем в него следующее содержание.
Windows Registry Editor Version 5.00
«Content Type»=»application/pdf»
«AppXd4nrz8ff68srnhf9t5a8sbjyar1cr723″=hex(0):
@=»{1AA9BF05-9A97-48c1-BA28-D9DCE795E93C}»
«Hash»=»AD8mJSYO9c0=»
«ProgId»=»AppXd4nrz8ff68srnhf9t5a8sbjyar1cr723»
«Hash»=»/pcHLCV4T1E=»
«ProgId»=»AppXd4nrz8ff68srnhf9t5a8sbjyar1cr723»
Сохраняем файл, задав ему расширение .reg и выбрав тип файлов «Все файлы».
- Запускаем файл.
- После изменений перезагружаем ПК. Теперь переходим в «Параметры», «Система», «Приложения по умолчанию», и задаём те программы, которые хотим использовать как основные.
Стоит отметить, что проблема со сбросом приложений очень щекотливая и не на всех сборках может работать тот или иной метод. Поэтому если какой-то способ не помог решить проблему, стоит выполнить откат системы.
Запуск приложений из-под другой учетной записи
Создание нового пользователя – это еще один вариант того, что можно сделать, если не открываются приложения в Windows 10.
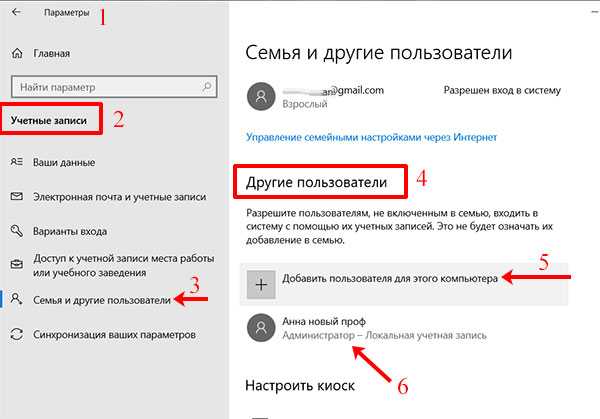
Теперь нужно зайти из-под него. Нажмите «Пуск», а потом на значок человечка слева. В списке пользователей кликните по тому, которого только что создали.
У вас надписи: «Вход выполнен» – не будет. Когда вы кликните по кнопке, придется подождать пару минут, пока Windows настроится.
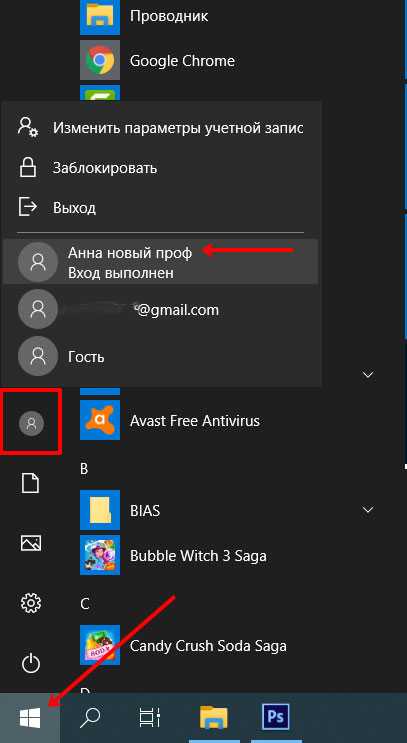
Итак, вы работаете под другим пользователем. Лично у меня, в созданной учетной записи не работала кнопка «Пуск» – меню просто не открывалось. Но найти нужные приложения можно и через «Поиск». Поочередно печатайте в строку поиска названия и запускайте каждую утилиту. Они должны работать.
Теперь нужно вернуться к своей учетной записи. Если работает «Пуск», то нажимайте на человечка, как я показывала выше. Если кнопка не работает, нажмите комбинацию Win+L. После этого должен появиться экран блокировки – вы его видите каждый раз, когда заходите в систему.
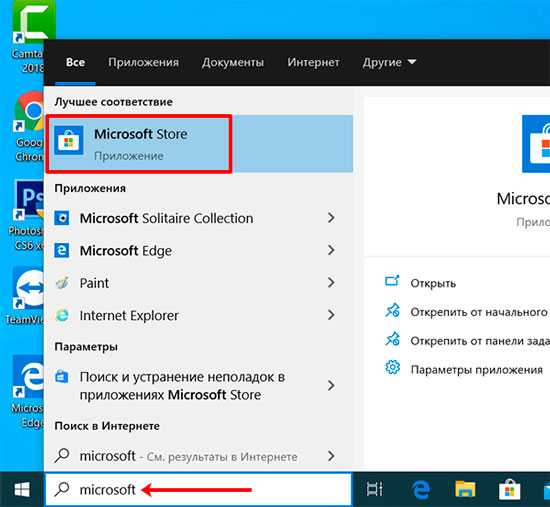
На экране блокировки внизу слева нажмите по вашей старой учетной записи.
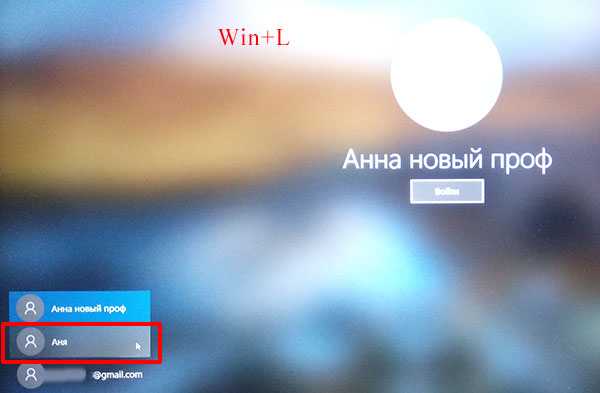
Затем кликните по кнопке «Войти».
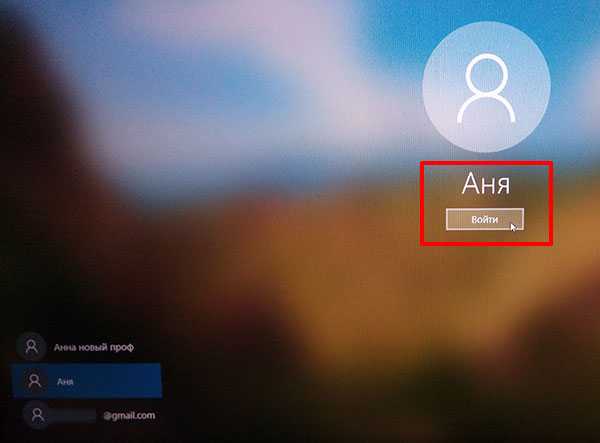
Дальше открывайте меню «Пуск» и наводите курсор на человечка, чтобы убедиться, что вы в нужной учетной записи. Затем запустите проблемные приложения.
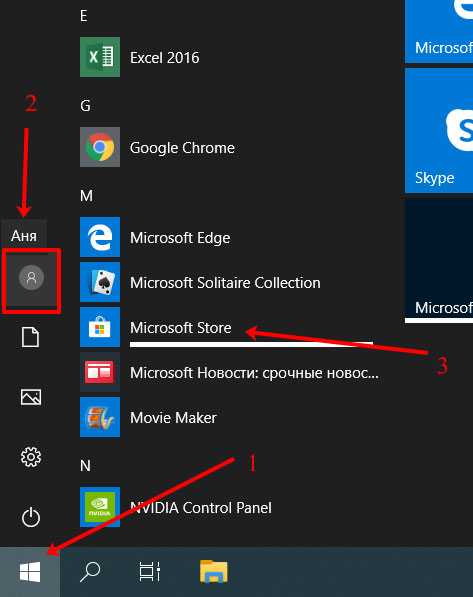
Лично мне это способ помог – запустился и Microsoft Store, и Фотографии, и все остальное.
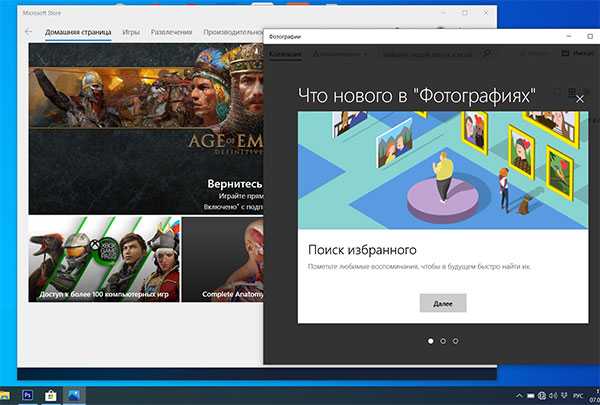
В «Параметрах» приложения тоже стали нормального цвета. Если у вас не так, и часть по-прежнему выделена серым – перезапустите компьютер.
Созданную учетную запись можете удалить: удаление учетной записи в Windows 10. Она больше не нужна, а приложения будут нормально работать и без нее.
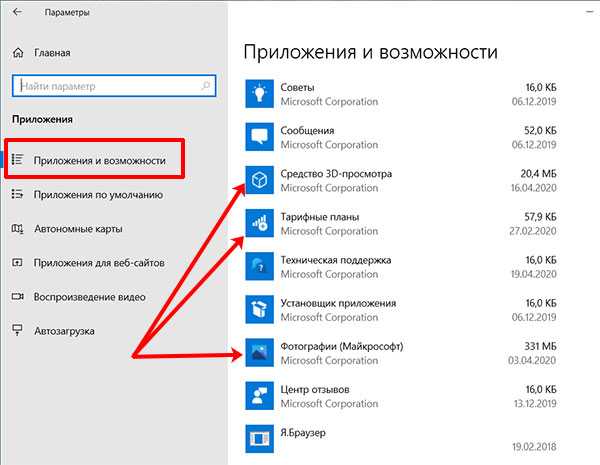
Сброс магазина
Еще один вариант, который теоретически может исправить проблему в работе приложений или ошибки при попытке их обновления / скачивания. Можно сбросить магазин таким же способом, как описано в инструкции выше, либо нажать Win + R и ввести команду wsreset.exe. После завершения сброса перезагрузите компьютер и попытайтесь снова запустить / обновить / скачать нужное приложение. Этот метод актуален в первую очередь для тех, кто не может скачать или обновить приложение из Microsoft Store.
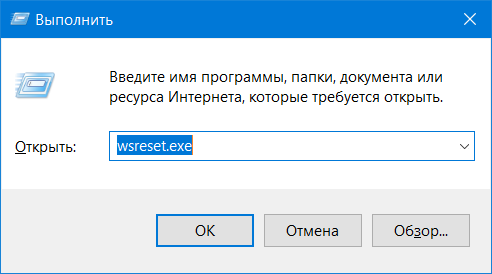
Причины ошибок запуска приложений в Windows 10
Проблемы с включением программ в Windows 10 могут иметь абсолютно любую причину, ведь операционная система работает с массой служб и процессов. Каждая из задач может влиять на работу установленного ПО.
Распространенные причины:
- Вирусы. Вредоносные программы тоже могут влиять на запуск программ в Windows 10. Сканирование ОС встроенным помощником или любым другим лицензионным антивирусом поможет решить проблему;
- Ошибки целостности. Приложения не запускаются, если системе не удалось получить доступ к нужному файлу или библиотеке DLL, которая связанна с программой;
- Установленная программа доступна только для текущего пользователя;
- Ошибка в работе «Магазина». Если «плиточные» программы не запускаются из-за сбоя в вашей учетной записи, необходимо перерегистрироваться или перезапустить Microsoft Store;
- Приложение не совместимо с Windows 10.
Далее рассмотрим комплексные способы, выполнив которые, вы устраните ошибку запуска программ в Windows 10. Рекомендуем выполнять все методы в указанной очередности. Если первый способ не помог, переходите ко второму и так далее.
Способ 1: Сканирование системы
Важный признак появления вируса на вашем компьютере – это проблема запуска установленных программ, которые раньше работали без неполадок. Первое, что нужно сделать – найти вредоносное ПО и обезвредить его.
В Windows 10 сделать это можно с помощью Защитника Windows Defender – стандартного антивируса, который в 99% случаев находит все опасные файлы и удаляет их, либо переносит в «Карантин».
Следуйте инструкции:
- В нижней части экрана откройте поле «Поиск» и введите «Windows Defender».
-
Далее система найдет нужный ярлык для запуска антивируса. Нажмите на нем правой кнопкой мышки и в списке действий кликните на «Запуск от имени администратора».
-
В открывшемся окне нажмите на «Быстрая проверка». Вы также можете начать расширенное сканирование. Оно займет гораздо больше времени, но вероятность обнаружения вируса повысится.
- После завершения сканирования система покажет все найденные вредоносные файлы. Вы сможете удалить их или поместить в «Карантин». Это позволит Защитнику убрать вредоносный код, не повредив зараженный объект.
Способ 2: Сброс настроек приложения
В Windows 10 есть функция восстановления работы программ. Если раньше ПО запускалось без проблем, но в последнее время появились ошибки, рекомендуем воспользоваться этим методом.
Сброс настроек удалит все данные и изменения в программе, но она останется установленной на вашем компьютере.
Следуйте инструкции:
- Откройте окно параметров ОС с помощью сочетания кнопок Win + I;
-
Далее нажмите на плитку под названием «Приложения»;
- В новом окне откройте вкладку «Приложения и возможности». В правой части экрана появится список всех установленных программ (из «Магазина» и сторонних источников);
-
Кликните на ПО, которое не запускается и нажмите на «Дополнительные параметры»;
- Далее появится окно параметров конкретного ПО. Пролистайте страничку вниз и нажмите на клавишу «Сбросить». Дождитесь завершения действия и перезапустите приложение.
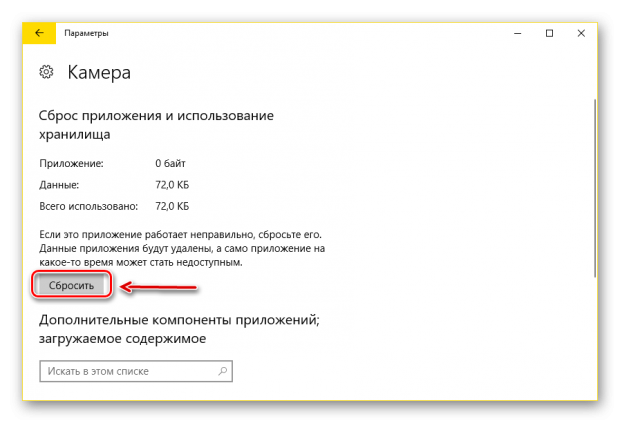
Способ 3: Повторная регистрация программ
В процессе работы Microsoft Store могут возникать ошибки, которые не позволяют запустить ни одну программу. Решить неполадку можно с помощью перерегистрации ПО.
Следуйте инструкции:
-
Запустите встроенную утилиту PowerShell от имени администратора. Найти её можно с помощью окна поиска по ОС, как это уже было описано выше для Windows Defender.
-
В окне службы введите указанную ниже команду и нажмите Enter. Это позволит сбросить текущую регистрацию приложения и создать новую.
- Закройте PowerShell. Затем перезагрузите компьютер и попробуйте снова запустить неработающую ранее программу.
Способ 4: Удаление кэша в Microsoft Store
Корректной работе ПО может помешать наличие большого количества кэша в стандартном Microsoft Store.
Для очистки кэша выполните такие действия:
-
Откройте окно «Выполнить» с помощью горячих клавиш Win + R и ведите команду
- Выполнение службы будет завершено автоматически. После этого вы сможете снова открывать приложения.
Способ 5: Настройка совместимости ПО и Windows 10
Часто копия установленной программы бывает несовместима с Windows 10. В операционной системе есть отдельная функция, которая способна решить проблему:
-
Кликните правой кнопкой мышки на ярлыке нерабочего ПО и в списке действий выберите «Исправление проблем с совместимостью».
- В новом окне служба автоматического исправления обнаружит возможные ошибки и устранит их.
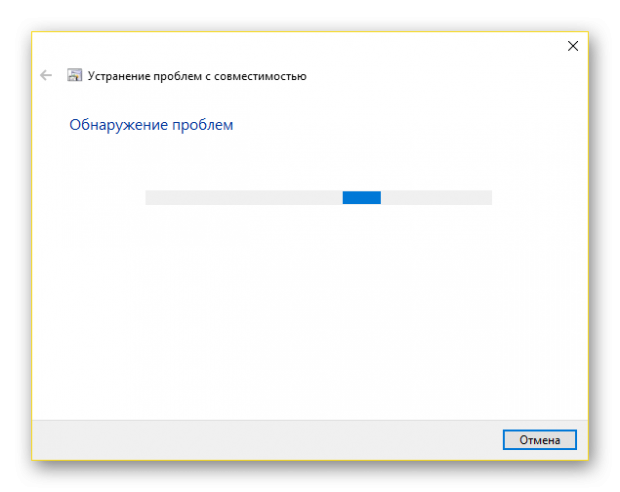
С помощью указанных выше методов вы снова сможете запустить нужное ПО и без проблем работать с утилитами, играми и другими типами приложений.
Восстановление работоспособности приложений Windows 10
 Windows 10 выглядит неплохо на фоне предыдущих версий ОС от Microsoft, однако некоторые сбои в её работе всё же появляются, заставляя пользователей искать решение в интернете. Одна из таких проблем – не работают приложения Windows 10. Те программы, что загружены из Магазина и располагаются в меню «Пуск» в разделе с плиточным интерфейсом, отказываются запускаться или самостоятельно выключаются.
Windows 10 выглядит неплохо на фоне предыдущих версий ОС от Microsoft, однако некоторые сбои в её работе всё же появляются, заставляя пользователей искать решение в интернете. Одна из таких проблем – не работают приложения Windows 10. Те программы, что загружены из Магазина и располагаются в меню «Пуск» в разделе с плиточным интерфейсом, отказываются запускаться или самостоятельно выключаются.
Перерегистрация приложений
Если вы активно пользуетесь приложениями из Windows Store, и их некорректная работа доставляет вам неудобства, то устранить проблему поможет перерегистрация программ, которая выполняется через PowerShell.
- Используйте поисковую строку, чтобы найти средство автоматизации PowerShell. Запустите его с полномочиями администратора.
- Скопируйте в окно следующую команду и нажмите Enter: Get-AppXPackage | Foreach {Add-AppxPackage -DisableDevelopmentMode -Register “$($_.InstallLocation)\AppXManifest.xml”}
Если поиск не работает, найдите ярлык PowerShell в папке C:\ Windows\ System32. Кликните правой кнопкой и выберите запуск от имени администратора.
После ввода команды начнется перерегистрация приложений. Вам нужно дождаться его окончания, закрыть PowerShell и перезагрузить компьютер.
Если после перезапуска системы приложения не начали работать корректно, попробуйте боле продвинутый вариант:
- Удалите те программы, которые вам нужны.
- Используя команду, указанную выше, переустановите приложения.
Те же действия можно выполнить с помощью утилиты FixWin10. На вкладке «WIndows 10» в этой бесплатной программе есть пункт «Windows Store apps not opening Re-register all apps».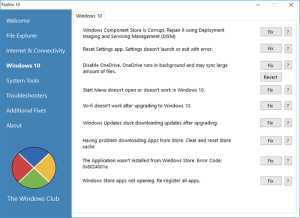
Нажмите кнопку «Fix» возле этого пункта, чтобы исправить ошибку в автоматическом режиме.
Произойдет то же, что и при использовании PowerShell. Перезагрузите компьютер после перерегистрации приложений и проверьте, начали ли они работать.
Еще один способ – запуск средства диагностики Windows:
- Откройте «Панель управления» и установите режим отображения «Крупные значки».
- Найдите раздел «Устранение неполадок».
- В меню слева выберите «Просмотр всех категорий».
- Запустите диагностику приложений из Магазина.
Система проверит Магазин на ошибки и постарается самостоятельно их устранить, так что вам не придется ничего делать.
Не работает Магазин Windows
Иногда работать отказываются не отдельные приложения, а весь Windows Store. Исправить проблему можно через PowerShell, используя указанную выше команду, или через редактор реестра.
Внимание: внесение изменений в реестр может повлиять на работоспособность системы. Создайте вручную точку восстановления, прежде чем править записи
Итак, запустим магазин через реестр:
- Нажмите Win+R и выполните команду «regedit».
- Откройте ветку HKEY_LOCAL_MACHINE\SYSTEM\ControlSet001\Services\SystemEventsBroker и поставьте для параметра «Start» значение «2».
- Перейдите на ветку HKEY_LOCAL_MACHINE\SYSTEM\ControlSet001\Services\TimeBroker и поставьте для параметра «Start» значение «3».
Закройте редактор реестра, перезагрузите компьютер и проверьте, начал ли работать Магазин приложений Windows.
