Подготовка к установке редактора групповой политики
Утилита gpedit.msc требует работы под аккаунтом администратора. Она меняет системные файлы вашей операционной системы, поэтому перед тем как приступить к работе, обязательно создайте контрольную точку восстановления. Все дело в том, что данная программа не является официальным инструментом от Microsoft – ее разработали пользователи с одного форума.
Gpedit.msc разработал и скомпилировал человек с ником «davehc» с ресурса Windows 7 Forums. Изначально пакет готовили для OS Windows 7, но, как выяснилось, он хорошо работает и на более поздних версиях Windows 8.1, 10. Именно его мы и будем устанавливать на Windows 10 Home. Скачать нужное приложение можно по данной ссылке.
Мы взяли программу с официального сайта и выложили для удобства тут. Как только загрузка будет завершена, продолжим установку gpedit.msc. Файл будет загружен в ZIP-архиве, извлеките его в удобное место.
Скачать редактор групповой политики
- Запустите установочный файл и в появившемся окне кликайте кнопку «Next».
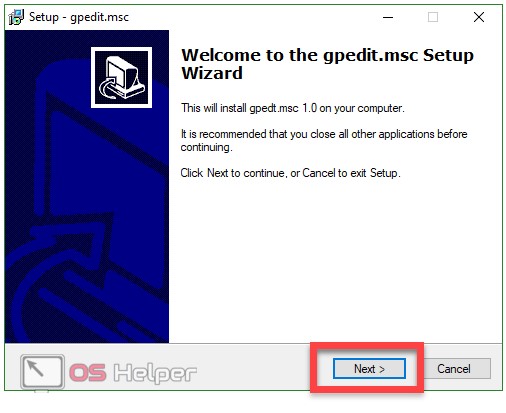
- Открывается еще одно окно – тут жмем «Install».
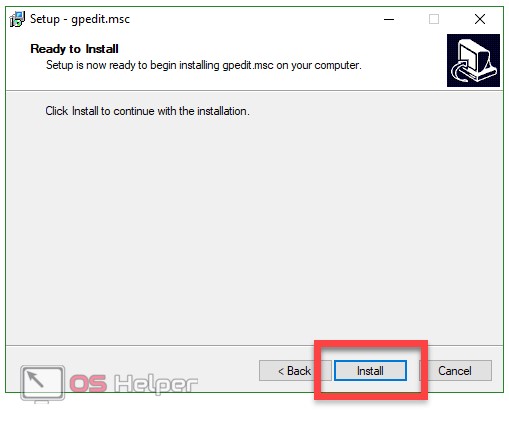
- Началась установка gpeditmsc, она не потребует много времени.
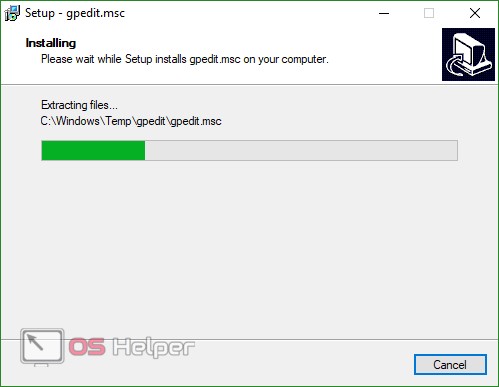
- Windows обнаружила? что у нас не установлена библиотека NET Framework5. Соглашаемся с ее инсталляцией нажатием обозначенного на скриншоте пункта.
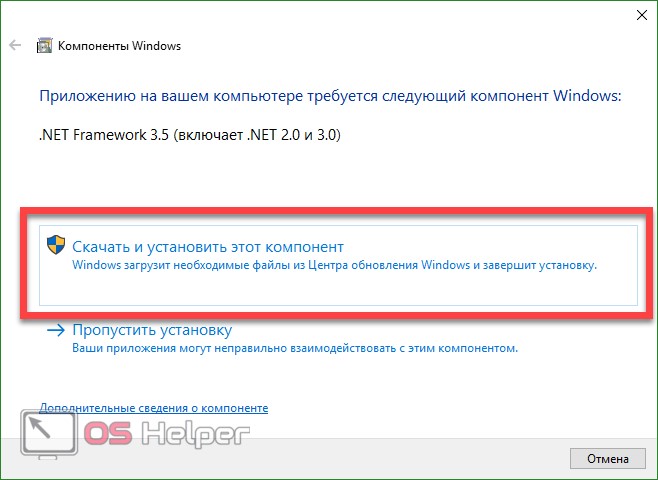
- После того как данные будут загружены, в автоматическом режиме начнется их установка.
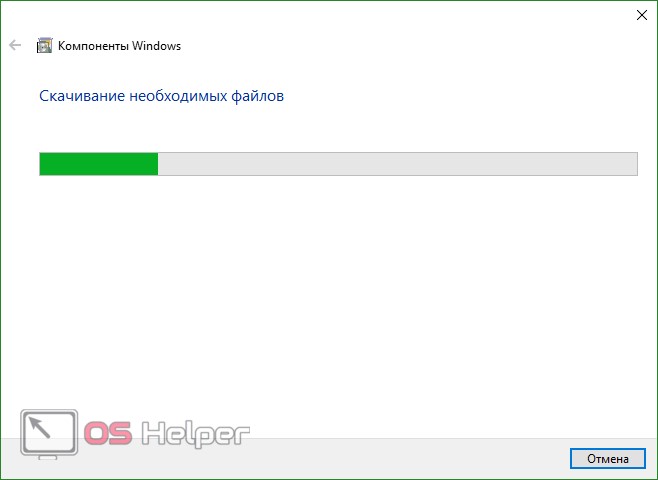
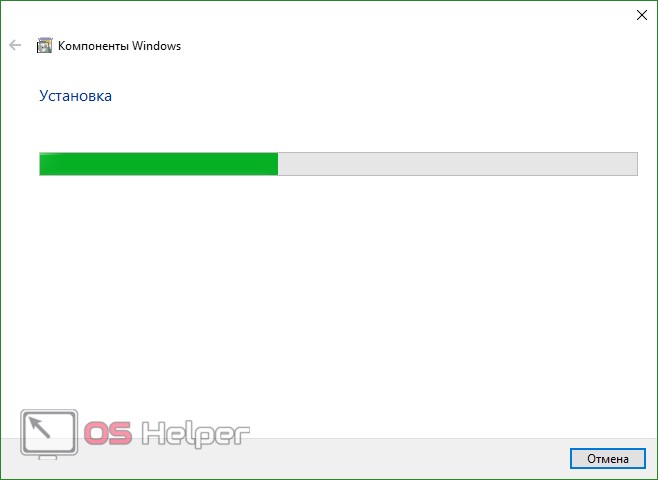
- NET Framework успешно установлен, жмем «Закрыть».
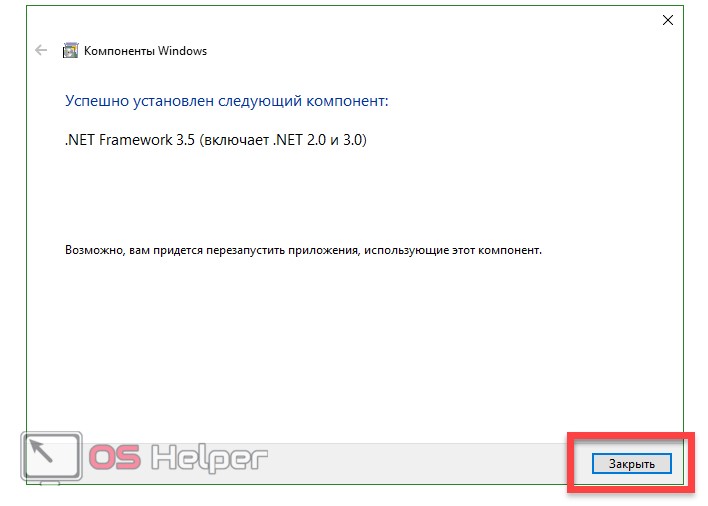
- Gpedit.msc тоже установлен, кликаем по «Finish».
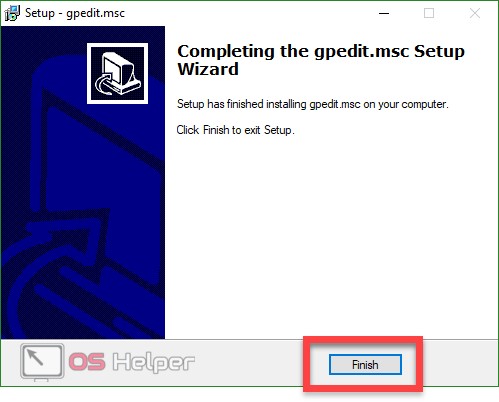
Чем пользоваться?
В итоге, мы хотим довести до читателей мысль, что инструкций в интернете много, а пути Господни неисповедимы. Но не следует ради того, чтобы заполучить на свой ПК оснастку «Локальная политика безопасности» Windows 10, идти на все. Мы никого не обвиняем, но доверять можно только общепризнанным сайтам. В данном случае это microsoft.com. Тогда вероятность получения трояна сводится к минимуму (но не равна нулю). Так что локальные политики безопасности Windows 10 иметь под рукой очень здорово, но если вместе с этим кто-то будет иметь все наши данные, то это уже не очень здорово. Пользуйтесь на здоровье, и всем удачного дня!
Утилита Policy Plus – универсальный редактор локальной политик для всех версий Windows
Скачайте и запустите Policy Plus с правами администратора (программа портабельная, установки не требует).
Как вы видите, консоль Policy Plus очень похожа на редактор gpedit.msc: дерево с разделами в левом окне и политики в правом.
Функционал Policy Plus существенно превосходит возможности редактора политик gpedit.msc. Утилита позволяет подключать файлы административных шаблонов (admx), а при необходимости сама может скачать последние версии шаблонов с сайта Microsoft (Help -> Acquire AMDX Files). Это обязательно нужно сделать пользователям домашних редакций Windows 10, т.к. в системе отсутствует большинство файлов административных шаблонов.
В Policy Plus имеется удобный встроенного поиска политик. Можно искать по тексту, описанию политики, связанным веткам реестра.
Можно редактировать реестр офлайн образа Windows, загружать POL файлы политик и экспортировать настройки групповых политик в файл для переноса на другие компьютеры (Импорт / Экспорт reg и pol файлов).
Довольно удобно, что с помощью встроенного инспектора (Element Inspector) можно посмотреть какие ключи реестра включает та или иная политика и возможные значения параметра.
Обратите внимание, что после изменения локальных политик, для применения настроек системы пользователям редакций Windows 10 Home необходимо перезагрузить компьютер или выполнить логоф/логон. В редакция Pro и Enterprise большинство изменений вступает в силу немедленно, либо после выполнения команды gpupdate /force
Кроме того, в Home редакциях Windows не поддерживаются множественные локальные политики (MLGPO).
Как известно, в профессиональных выпусках Windows 10/8(8.1)/7 есть редактор локальных групповых политик gpedit.msc, позволяющий сисадминам и опытным пользователям с помощью гибкого интерфейса конфигурировать и отслеживать работу системы. Однако попытка его запустить в домашних сборках ОС приводит к появлению окна «Не удается найти «gpedit.msc». Проверьте, правильно ли указано имя и повторите попытку«. Что делать?
Редактор групповых политик – это отдельная MMC (с англ. «консоль управления Microsoft») оснастка в виде графической оболочки для быстрого управления параметрами Windows. При изменении настроек какой-либо политики редактор мгновенно вносит изменения в связанный раздел реестра. Вместо того, чтобы вручную искать и править соответствующий реестровый ключ, гораздо проще отредактировать настройку в gpedit.msc. Редактор хранит более двух тысяч параметров «операционки», которые расположены в логической иерархии, имеют подробное описание и различные настроечные опции.
Все примененные настройки локальных политик находятся в папках C:WindowsSystem32GroupPolicy и C:WindowsSystem32GroupPolicyUsers. Если вы удалите файлы из этих директорий, настройки сбросятся до первоначальных.
Как запустить редактор групповых политик в Windows 10 Домашняя
Есть два несложных способа сие сделать. Оба многократно испытаны пользователями из разных стран, что следует, например, из статьи с gHacks.net «How to enable gpedit.msc (Group Policy) on Windows 10 Home devices«. Первый – с помощью консольной утилиты DISM, другой – задействовав альтернативный редактор групповых политик Policy Plus. На всякий случай перед выполнением дальнейших действий создайте точку восстановления системы!
- Через правую клавишу мыши откройте bat-файл с правами администратора.
- Подождите, пока DISM произведет установку пакетов из внутреннего хранилища компонентов Windows 10.
- При запросе фильтра Windows SmartScreen нажмите кнопки «Подробнее» и «Выполнить в любом случае«.
Дабы зайти в редактор групповых политик, наберите в поисковой строке gpedit.msc и кликните по появившемуся значку. Редактор должен содержать все необходимые разделы политик, доступные в старших выпусках «десятки».
Утилита Policy Plus – универсальный редактор групповых политик
Системным администраторам и опытным юзерам рекомендую опробовать популярный сторонний редактор групповых политик, работающий во всех версиях Windows 10.
Бесплатно скачать Policy Plus с официального сайта .
Дмитрий dmitry_spb Евдокимов
- https://g-ek.com/kak-otkryit-redaktor-gpedit-windows10
- http://winitpro.ru/index.php/2015/10/02/redaktor-gruppovyx-politik-dlya-windows-10-home-edition/
- http://testsoft.su/kak-otkryt-redaktor-lokalnyh-gruppovyh-politik-gpedit-msc-v-windows-10-home/
Возможности редактора локальной групповой политики gpedit msc в Windows 10
Все его функции – отдельная тема. Но некоторые мы все-таки перечислим:
- запрещайте юзерам доступ к приложениям;
- блокируйте внешние устройства (например, флешки) – для учебных заведений это очень актуально в целях защиты от вирусов!
- запретите лазить в панель управления или трогать настройки;
- спрячьте элементы панели управления;
- блокируйте изменение оформления рабочего стола;
- отключите кнопку WIN;
- запретите пользоваться диспетчером задач.
Если у вас нет сети, но имеется несколько компьютеров с большим числом пользователей (небольшой офис или школа) – имеет смысл запретить многие действия, чтобы сохранить систему в целости и сохранности. Шаловливые руки многих юзеров способны портить кровь администратору.
Реестр и групповая политика
Реестр – это своеобразная база данных настроек вашего ПК. Он огромен и имеет множество опций и команд. Не профессионалу лучше в него не лазить, так как неосмысленное изменение параметров может грохнуть всю систему. Реестр в своей архитектуре построен с соблюдением двух важных принципов:
- Систематизация и группировка.
- Иерархическая структура.
Это позволяет в нем ориентироваться. Для работы с реестром существует редактор, в котором все представлено в виде команд.
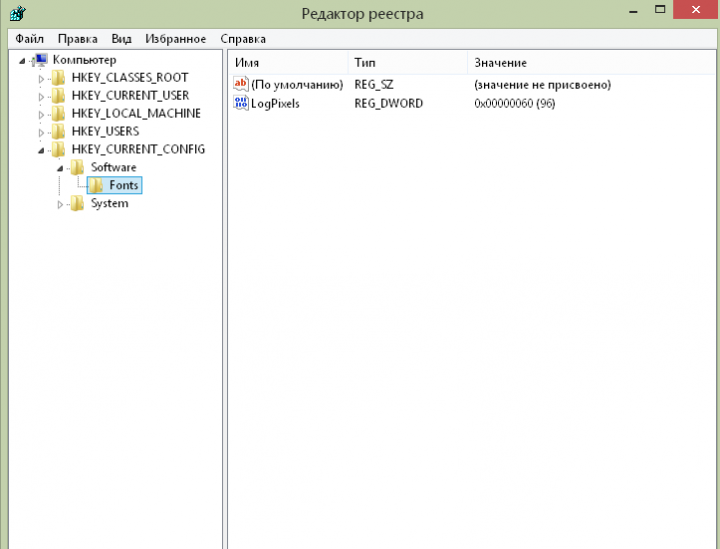
Начиная с Windows 7 разработчики добавили новый инструмент – редактор групповой политики (gpedit msc). Фактически, это сервис, который позволяет наглядно управлять частью реестра, отвечающей за групповой или локальный доступ к компьютеру.
Групповая политика может настраиваться:
- Для сети (служба каталогов ActiveX Directory).
- Для локальной машины.
Если ваш компьютер является сервером сети, то вы найдете редактор без проблем – у вас установлена версия PRO или Enterprise. В этих вариантах редактор имеется по умолчанию. А вот в домашнем исполнении операционной системы разработчики убрали его. Почему? Ответ очевиден – HOME editition рассчитана на обывателей, которым совсем незачем лазить в настройки и менять их. Вы ведь помните, что с самой первой версии Майкрософт позиционировал свою ОС как систему для домохозяек?
Что же такое gpedit msc windows 10 , как его найти и почему он не открывается? А это ни что иное, как файл для запуска редактора групповой локальной политики. А не открывается он скорее всего потому, что на вашем домашнем компьютере установлена домашняя редакция ОС.
Почему отсутствует редактор политик
Как известно, при разработке версий ОС Виндовс ранжирует версии ОС от базовых упрощённых решений («Домашняя», «Начальная») до профессиональных реализаций с богатством возможностей («Профессиональная», «Полная», «Предпринимательская» и другие).
В случае упрощённых базовых решений они имеют сокращённый функционал и наиболее низкую цену.
Одним из таких сокращений в базовых версиях Виндовс и стал редактор групповых политик. Специалисты Майкрософт посчитали, что в «домашних» версиях Виндовс нет потребности для проведения настройки групповых политик, которые бы помогали пользователю в более удобном конфигурировании ПК. Вместо этого данный редактор или вовсе отсутствует в системе, или спрятан от глаз пользователя, находясь в деактивированном состоянии.
Такое решение «Майкрософт» объясняется двумя причинами:
- Юзеры, которые захотят работать с упомянутым редактором, будут вынуждены приобрести более дорогую версию Виндовс (а «Майкрософт», соответственно, получит дополнительную прибыль);
- Люди, устанавливающие домашнюю версию продукта, обычно не обладают достаточным уровнем компетенции для работы с групповыми политиками.
Если же вы пользуетесь «пиратской» версией Виндовс, то есть вероятность того, что редактор gpedit.msc может отсутствовать на ПК даже при установленной на нём «профессиональной» версии ОС.
Особенности установки на Windows 10 Home 64 bit
С 32-битной системой никаких сложностей не возникает – нужно делать все так, как описано выше. Но в случае с 64-битной архитектурой ПК придется сделать ряд дополнительных настроек. Приступаем:
- Перейдите в католог C:\Windows\SysWOW64 и найдите в нем следующие файлы и папки:
- GroupPolicy (папка);
- GroupPolicyUsers (папка);
- msc (файл).
Выбираем их (отметить несколько объектов можно с зажатой клавишей Ctrl) и кликаем по их имени правой клавишей мыши. В контекстном меню жмем «Копировать» или используем комбинацию горячих клавиш Ctrl+C.
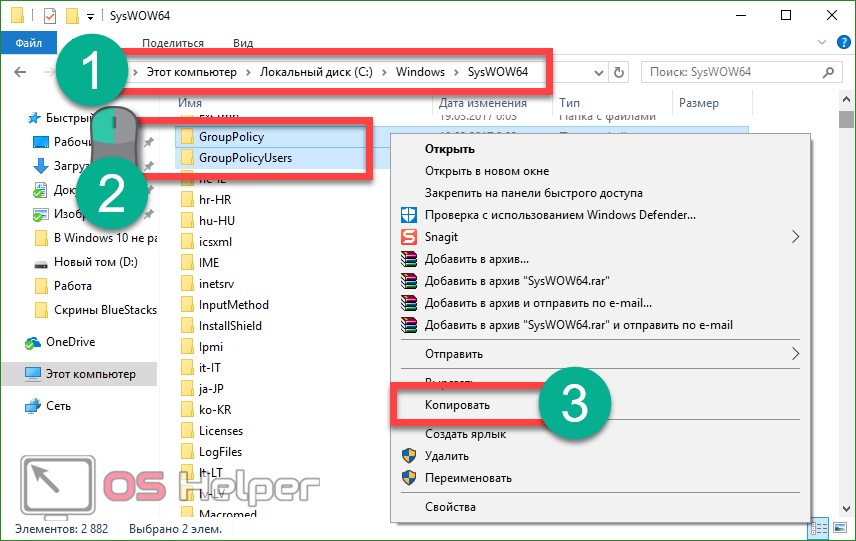
- Далее переходим в системную папку C:\Windows\System32 и вставляем скопированные элементы.
Пример последовательности действий при редактировании определенной политики
Чтобы на примере рассмотреть настройку политик, в данной статье будет описан механизм скрытия всех апплетов Панели управления, кроме определенных. При администрировании рабочей станции иногда бывает целесообразно скрыть для неопытного пользователя большую часть апплетов Панели управления, оставив только необходимые. Для этого:
- Войти в систему под учетной записью администратора.
- Запустить Редактор локальной групповой политики
- Открыть окно Выполнить,
- Ввести gpedit.msc,
- Нажать Enter.
- Последовательно развернуть элементы Конфигурация пользователя > Административные шаблоны > Панель управления в окне Редактора локальной групповой политики.
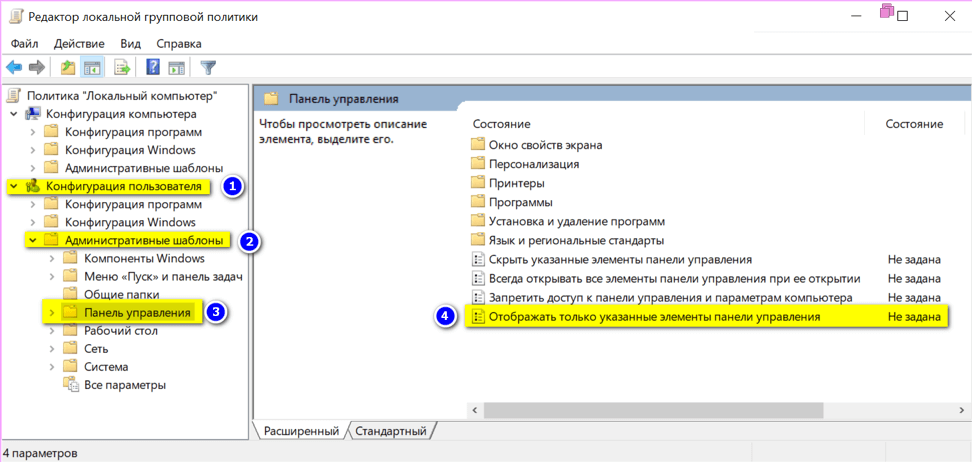
Рис.8 Редактирование параметра политики Отображать только указанные объекты панели управления
- Дважды щелкнуть ЛКМ по параметру политики Отображать только указанные объекты панели управления.
- Выбрать значение Включено.
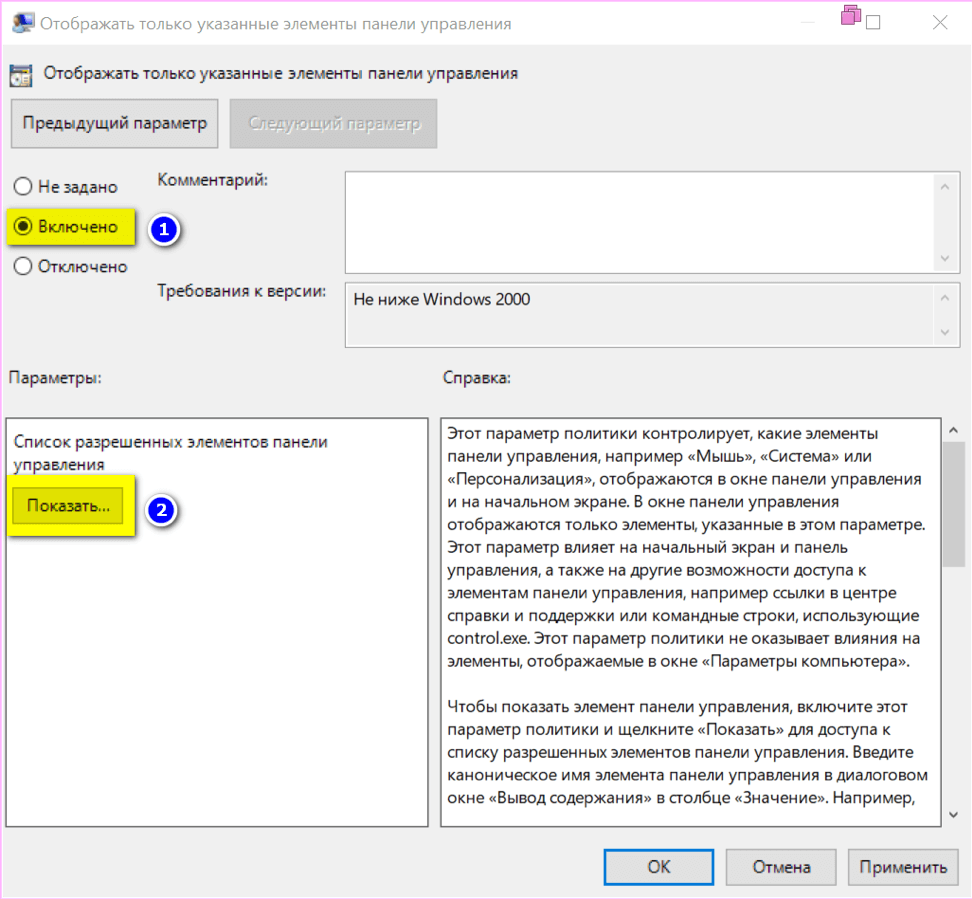
Рис.9 Редактирование параметра политики Отображать только указанные объекты панели управления
- Нажать кнопку Показать, чтобы вызвать диалоговое окно Вывод содержания.
- Ввести имя апплета или апплетов, которые необходимо показывать в Панели управления, и нажать Enter.
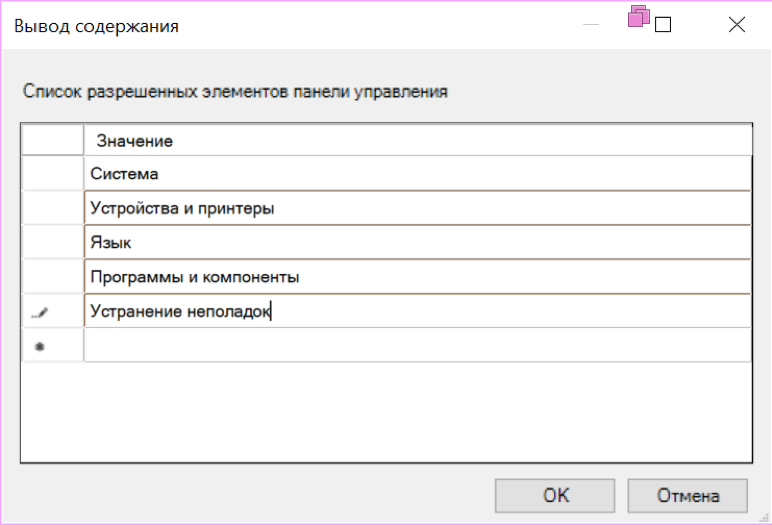
Рис.10 Список разрешенных элементов панели управления
- Нажать OK.
- Закрыть редактор локальной групповой политики
- Проверить результат
Для некоторых политик, чтобы изменения вступили в силу сразу, необходимо в окне Выполнить ввести .
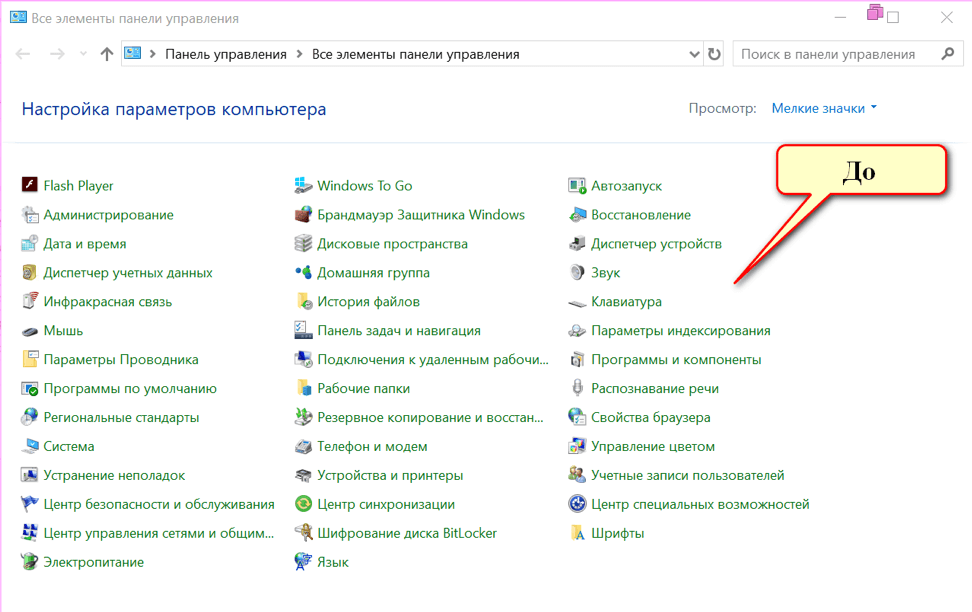
Рис.11 Список элементов панели управления до изменения параметра локальной групповой политики
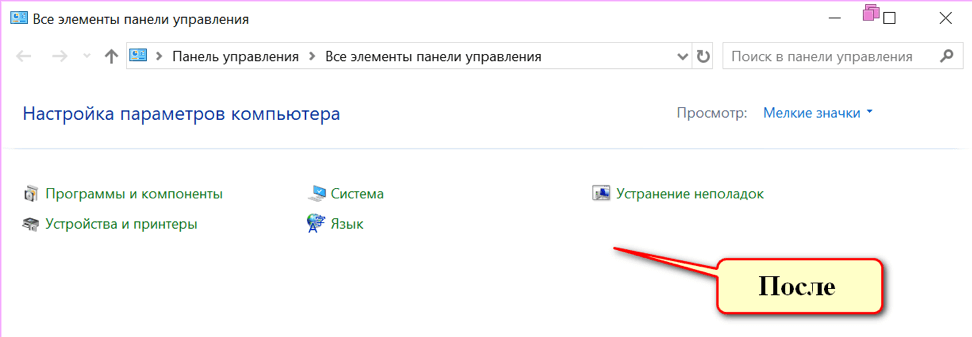
Рис.12 Список элементов панели управления после изменения параметра локальной групповой политики
Изменения, которые вносятся через редактор локальной групповой политики, будут применены для всех учетных записей, зарегистрированных в системе, включая учетную запись администратора, который инициировал изменения.
Чтобы настраивать политики для конкретных пользователей, в операционной системе Windows применяется многоуровневая локальная групповая политика:
- стандартная локальная групповая политика, позволяющая изменять системные и пользовательские настройки, которые будут применены для всех пользователей операционной системы;
- групповая политика для администраторов и не администраторов. Эта групповая политика содержит только конфигурационные параметры пользователя и применяется в зависимости от того, является ли используемая учетная запись пользователя членом локальной группы Администраторы или нет;
- групповая политика для конкретного пользователя. Эта групповая политика содержит только конфигурационные параметры конкретного пользователя
Утилита Policy Plus – универсальный редактор локальной политик для всех версий Windows
Скачайте и запустите Policy Plus с правами администратора (программа портабельная, установки не требует).
Как вы видите, консоль Policy Plus очень похожа на редактор gpedit.msc: дерево с разделами в левом окне и политики в правом.
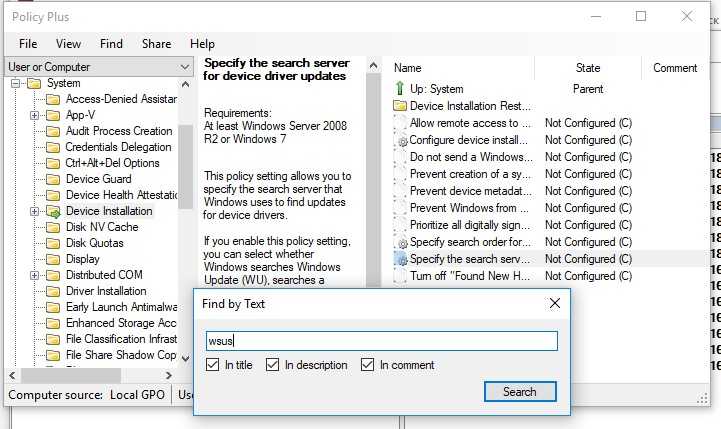
Функционал Policy Plus существенно превосходит возможности редактора политик gpedit.msc. Утилита позволяет подключать файлы административных шаблонов (admx), а при необходимости сама может скачать последние версии шаблонов с сайта Microsoft (Help -> Acquire AMDX Files). Это обязательно нужно сделать пользователям домашних редакций Windows 10, т.к. в системе отсутствует большинство файлов административных шаблонов.
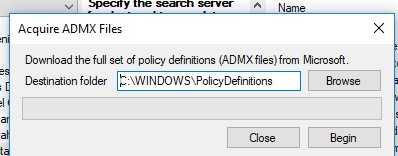
В Policy Plus имеется удобный встроенного поиска политик. Можно искать по тексту, описанию политики, связанным веткам реестра.
Можно редактировать реестр офлайн образа Windows, загружать POL файлы политик и экспортировать настройки групповых политик в файл для переноса на другие компьютеры (Импорт / Экспорт reg и pol файлов).
Довольно удобно, что с помощью встроенного инспектора (Element Inspector) можно посмотреть какие ключи реестра включает та или иная политика и возможные значения параметра.

Обратите внимание, что после изменения локальных политик, для применения настроек системы пользователям редакций Windows 10 Home необходимо перезагрузить компьютер или выполнить логоф/логон. В редакция Pro и Enterprise большинство изменений вступает в силу немедленно, либо после выполнения команды gpupdate /force
Кроме того, в Home редакциях Windows не поддерживаются множественные локальные политики (MLGPO).
Что делать: таблица соответствий
Начнём с того, что на официальном сайте Майкрософт имеется для скачивания табличка в формате Excel (microsoft.com/en-us/download/confirmation.aspx?id=25250), где приведены соответствия между строками редактора и вхождениями реестра (запускается из той же самой оснастки, только через regedit).
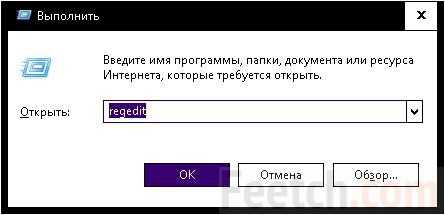
Что это даёт простым смертным? Простым смертным ничего, а админ знает, что все ОС Билли Гейтса функционируют через настройки реестра. Нет разницы, откуда проводить правку. Из оснастки gpedit или используя regedit. Следовательно, запасаетесь ExcelViewer и ищете нужные параметры. Сначала в таблице…
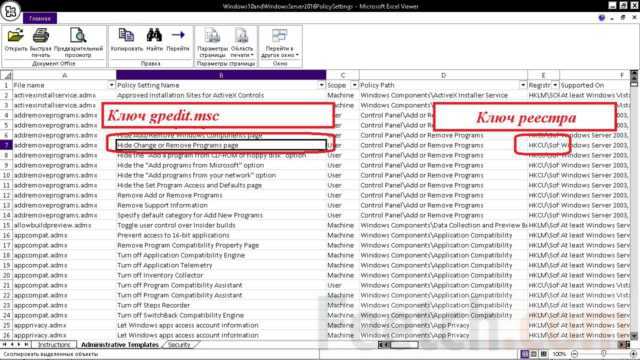
Вы заметите (и сначала огорчитесь), что все названия на английском, но… всмотритесь: тут даны адреса в оснастке. ControlPanel, Add or Remove и так далее. Это все можно при желании перевести. И найти соответствия. Вот смотрите на скрин ниже.
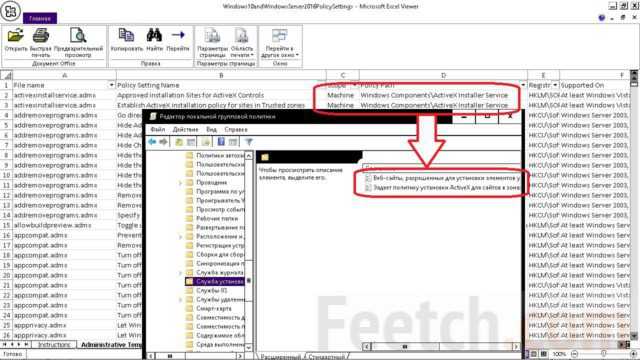
Мы выполнили поиск двух параметров для примера. Это совсем не сложно, следует лишь приноровиться. Отыщем теперь ключ первого их них в редакторе реестра.
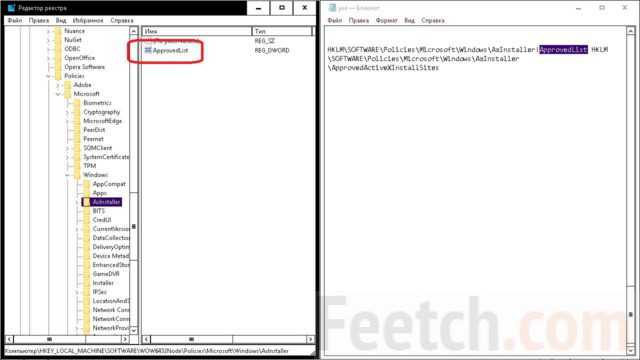
Обратите внимание на то, что параметр находится в папке Wow64, кроме того, он будет вовсе отсутствовать, если не задан в групповых политиках. Таким образом, нужно знать точное соответствие, а таблица, приведённая Майкрософт, используется лишь для справки
Method #3: Download Group Policy Editor for Windows 10 – Policy Plus
Policy Plus is a third-party app and an alternative to the built-in Group Policy editor. Its interface is very similar to GPEdit. One major benefit of using Policy Plus is that it comes with a search function where you can search for your required policies.
- Download Policy Plus from the below-given link:
Policy Plus (10.3 KiB, 21,226 hits)
-
Run Policy-Plus.exe. It is a portable app so it will open immediately. You can make changes to the policies exactly how you do it in the Windows built-in group policy editor.
Hopefully, these methods will help you enable gpedit.msc in your system. Your experience and comments are highly appreciated.
Ошибка «gpedit.msc не найден» (Windows 10): в чем проблема?
В большинстве случаев появление такого сообщения никак не связано с работоспособностью самой Windows. А то ведь некоторые пользователи, не разобравшись в сути вопроса, начинают судорожно вводить команду sfc /scannow, надеясь, что система сама восстановит недостающий компонент.
Но почему тогда это не дает результата? Да только потому, что сам компонент в определенных версиях Windows просто отсутствует как таковой. Если появляется сообщение о том, что не удается найти gpedit.msc, Windows 10, равно как и другие версии, по всей видимости, представлена в какой-нибудь модификации начального уровня вроде Home или Education. Разработчики редактор групповых политик исключили из этих версий. Однако вернуть его на место можно, причем совершенно просто.
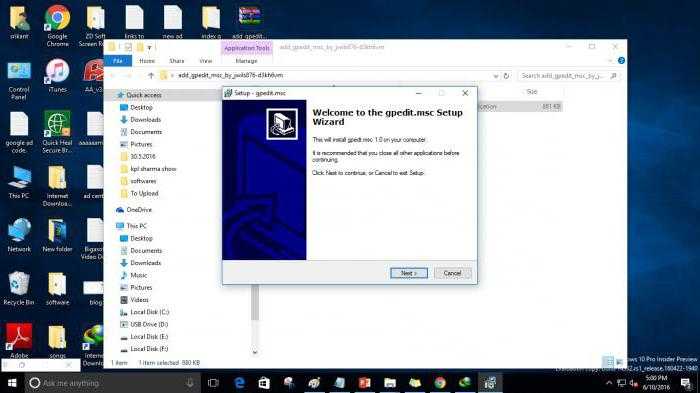
Как исправить ошибки gpedit.msc всего за несколько шагов?
Помните, прежде чем предпринимать какие-либо действия, связанные с системными файлами, сделайте резервную копию ваших данных!
Ошибки файла gpedit.msc могут быть вызваны различными причинами, поэтому полезно попытаться исправить их различными способами.
Шаг 1.. Сканирование компьютера на наличие вредоносных программ.
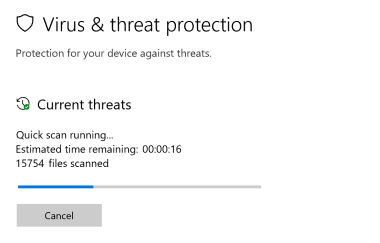
Файлы Windows обычно подвергаются атаке со стороны вредоносного программного обеспечения, которое не позволяет им работать должным образом. Первым шагом в решении проблем с файлом gpedit.msc или любыми другими системными файлами Windows должно быть сканирование системы на наличие вредоносных программ с использованием антивирусного инструмента.
Если по какой-либо причине в вашей системе еще не установлено антивирусное программное обеспечение, вы должны сделать это немедленно
Незащищенная система не только является источником ошибок в файлах, но, что более важно, делает вашу систему уязвимой для многих опасностей. Если вы не знаете, какой антивирусный инструмент выбрать, обратитесь к этой статье Википедии — сравнение антивирусного программного обеспечения
Шаг 2.. Обновите систему и драйверы.
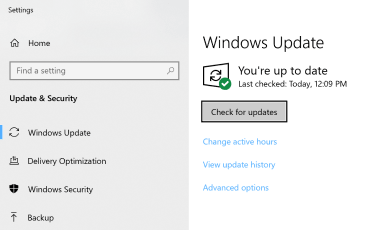
Установка соответствующих исправлений и обновлений Microsoft Windows может решить ваши проблемы, связанные с файлом gpedit.msc. Используйте специальный инструмент Windows для выполнения обновления.
- Откройте меню «Пуск» в Windows.
- Введите «Центр обновления Windows» в поле поиска.
- Выберите подходящую программу (название может отличаться в зависимости от версии вашей системы)
- Проверьте, обновлена ли ваша система. Если в списке есть непримененные обновления, немедленно установите их.
- После завершения обновления перезагрузите компьютер, чтобы завершить процесс.
Помимо обновления системы рекомендуется установить последние версии драйверов устройств, так как драйверы могут влиять на правильную работу gpedit.msc или других системных файлов. Для этого перейдите на веб-сайт производителя вашего компьютера или устройства, где вы найдете информацию о последних обновлениях драйверов.
Шаг 3.. Используйте средство проверки системных файлов (SFC).
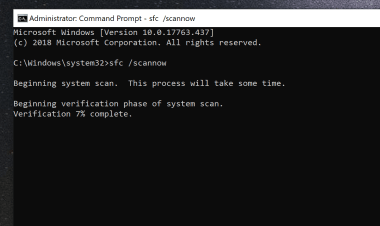
Проверка системных файлов — это инструмент Microsoft Windows. Как следует из названия, инструмент используется для идентификации и адресации ошибок, связанных с системным файлом, в том числе связанных с файлом gpedit.msc. После обнаружения ошибки, связанной с файлом %fileextension%, программа пытается автоматически заменить файл gpedit.msc на исправно работающую версию. Чтобы использовать инструмент:
- Откройте меню «Пуск» в Windows.
- Введите «cmd» в поле поиска
- Найдите результат «Командная строка» — пока не запускайте его:
- Нажмите правую кнопку мыши и выберите «Запуск от имени администратора»
- Введите «sfc / scannow» в командной строке, чтобы запустить программу, и следуйте инструкциям.
Шаг 4. Восстановление системы Windows.
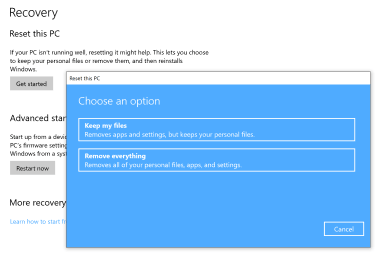
Другой подход заключается в восстановлении системы до предыдущего состояния до того, как произошла ошибка файла gpedit.msc. Чтобы восстановить вашу систему, следуйте инструкциям ниже
- Откройте меню «Пуск» в Windows.
- Введите «Восстановление системы» в поле поиска.
- Запустите средство восстановления системы — его имя может отличаться в зависимости от версии системы.
- Приложение проведет вас через весь процесс — внимательно прочитайте сообщения
- После завершения процесса перезагрузите компьютер.
Если все вышеупомянутые методы завершились неудачно и проблема с файлом gpedit.msc не была решена, перейдите к следующему шагу. Помните, что следующие шаги предназначены только для опытных пользователей
Как установить?
Есть 2 решения:
- перенос файлов редактора из версии Pro, установка компонентов из дистрибутива и установка неофициального приложения, скомпилированного в установщик пользователем для Windows 7 (но оно подходит для версий 8.1 и 10);
- установка приложения с последующим переносом системных файлов и библиотек.
Важно! Так как вы будете работать с системными файлами, всегда есть вероятность повреждения системы. Рекомендую создать точку восстановления
Способ 1
Чтобы перенести файлы нужны права администратора.
Полезно знать! В Windows 10 разработчики отключили функцию входа в безопасный режим по нажатию кнопки F8 перед загрузкой системы. Они это сделали для более быстрой загрузки ОС. Читать подробнее.
Отключение UAC
Также рекомендуем отключить UAC прежде чем приступать к переносу. Для этого:
- Нажмите правой кнопкой мыши по «Пуск» и выберите «Панель управления».
- Перейдите в раздел «Учетные записи пользователей».
- В новом окне нажмите «Изменить параметры контроля учетных записей».
- Поставьте ползунок в крайнее нижнее состояние «Никогда не уведомлять» и нажмите «ОК».
Перенос файлов
Многие пытаются просто скопировать gpedit.msc из дериктории System32 в аналогичную позицию на Windows 10 home. Но при попытке запуска появляется окно следующего рода.
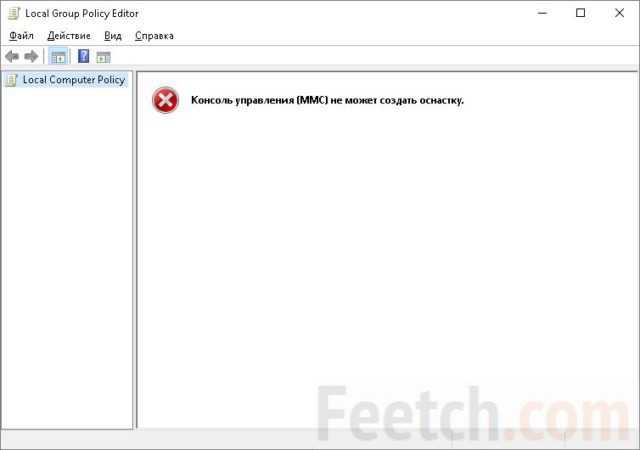
Кое-где говорится, что нужно поставить FrameNetwork 3.5, но по нашим данным это не соответствует действительности. Тем не менее, можете это сделать из командной строки, запущенной от имени администратора (Win + X), введя рекомендуемую команду: dism /online /enable-feature /featurename:NetFx3 /All /Source:X:\sources\sxs /LimitAccess. Вместо Х подставьте установочный носитель (флэш или DVD с ОС Windows 10).

Вы увидите, что это ничего не меняет. Согласно нашим данным, на сайте Майкрософт опубликовано решение проблемы. Читайте дальше!
Как менять?
Нужно заметить, что таблица от Майкрософт сводная. Туда входят многие операционные системы, в том числе XP, который более не поддерживается. Следует ориентироваться на строку, где указана совместимость. Это сложный путь, но мы в начале предупредили, что он не для простых смертных. Теперь, зная эту информацию, не сложно создать своими руками ключ в нужном месте. Вот как это делается:
- Вызываем редактор реестра, если он ещё не открыт.
- Находим нужную папку (если не имеется, создаём её вручную).
- Осталось ввести в нужно месте тип и имя ключа. Многие параметры, как две капли воды похожи друг на друга. Поэтому можно пользоваться шаблонами.
Сброс настроек до заводских
Прибегать к данному способу стоит только в крайнем случае, если ничего не помогает, а редактор остается недоступным.
Алгоритм действий:
- Нажать комбинацию клавиш Win + I, далее «Параметры».
- Следовать в раздел «Обновление и безопасность».
- Перейти во вкладку «Восстановление».
- Щелкнуть в графе «Вернуть компьютер в исходное состояние» и на кнопку «Начать».
- Выбрать вариант «Сохранить мои файлы» и запустить восстановление.
- После успешного сброса все заработает.
В подавляющем большинстве случаев для исправления ошибки достаточно заново установить файл gpedit.msc. Это простая процедура, которая требует от пользователя минимум усилий. Еще один вариант – использовать утилиту sfc. А чтобы больше ошибка не возникала, нужно искоренить источник проблемы, которым нередко является вирус.
Такое комплексное исправление обеспечивает стабильную работу системы. Восстановление ОС и сброс настроек – это более сложные и долгие способы, которые могут повлечь за собой утрату личных данных. Их использовать нужно в последнюю очередь. Нашли опечатку? Выделите текст и нажмите Ctrl + Enter
Где находится gpedit msc в Windows 10?
Сначала попробуем найти этот файл. Нажимаем значок «Пуск» в левом нижнем углу и в строке поиска набираем имя файла.
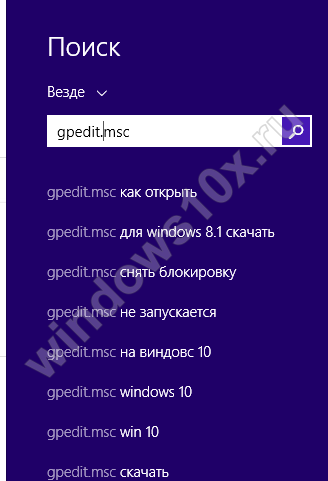
Как видно на скриншоте, результат выдает общие фразы, но не саму программу gpedit msc. Это значит, что нам не удается найти gpedit msc в windows 10. Однако, в 64-битной версии все не так просто. В папке system32 лежат 32-битные приложения, а поиск пытается найти именно там.
Давайте поищем в другой папке. Она называется SysWOW64.

Откройте ее и в правом верхнем углу наберите в строке поиска имя файла. Если опять не смогли найти, значит у вас точно нет gpedit msc .

Вот поэтому gpedit msc не запускается в windows 10 – его там просто нет. Не стоит отчаиваться. Если вам всенепременно хочется установить редактор и попробовать настроить политики для ваших пользователей – способ есть.
Как исправить «Не удается найти gpedit.msc» в Windows 7 и 8
Если gpedit.msc не найден в Windows 7 или 8, то причина, вероятнее всего, также в домашней или начальной редакции системы. Но предыдущий способ решения проблемы не сработает.
Для Windows 7 (8) можно скачать gpedit.msc в виде стороннего приложения, установить его и получить необходимые функции.
- На сайте https://drudger.deviantart.com/art/Add-GPEDIT-msc-215792914 скачайте ZIP-архив (ссылка на скачивание находится справа на странице).
- Распакуйте архив и запустите файл setup.exe (учитывая, что файл стороннего разработчика, безопасности я не гарантирую, однако по VirusTotal всё в порядке — одно обнаружение, вероятно, ложное, и отличный рейтинг).
- Если компоненты .NET Framework 3.5 отсутствуют на вашем компьютере вам также будет предложено скачать и установить их. Однако, после установки .NET Framework, установка gpedit.msc в моем тесте показалась как завершенная, но по факту файлы скопированы не были — после перезапуска setup.exe всё прошло успешно.
- Если у вас 64-разрядная система, после установки скопируйте папки GroupPolicy, GroupPolicyUsers и файл gpedit.msc из папки WindowsSysWOW64 в WindowsSystem32.
После этого редактор локальной групповой политики будет работать в вашей версии Windows. Недостаток способа: все пункты в редакторе отображаются на английском языке.
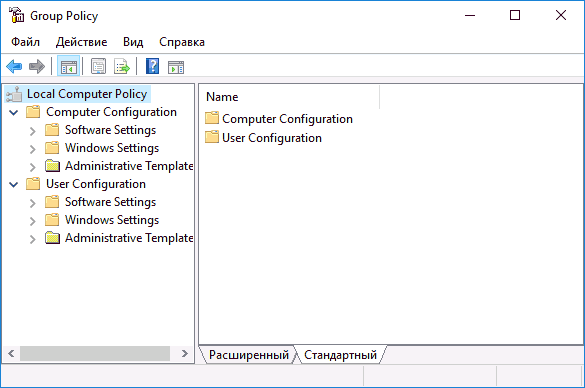
Более того, похоже, в gpedit.msc, установленном таким способом отображаются только параметры Windows 7 (большинство из них те же и в 8-ке, но некоторые, специфичные именно для Windows 8 не видны).
Примечание: этот способ иногда может вызвать ошибку «MMC не может создать оснастку» (MMC could not create the snap-in). Это можно исправить следующим способом:
- Снова запустите установщик и не закрывайте его на последнем шаге (не нажимайте Finish).
- Перейдите в папку C:WindowsTempgpedit
- Если на вашем компьютера 32-битная Windows 7, кликните правой кнопкой мыши по файлу x86.bat и выберите пункт «Изменить». Для 64-разрядной — то же самое с файлом x64.bat
- В этом файле, везде измените %username%:f на»%username%»:f(т.е. добавьте кавычки) и сохраните файл.
- Запустите измененный bat файл от имени администратора.
- Нажмите Finish в программе установки gpedit для Windows 7.
На этом всё, надеюсь, проблема «Не удается найти gpedit.msc» была исправлена.
Возможные проблемы
При запуске редактора групповой политики может появиться сообщение, что “Консоль управления не может создать оснастку”. В основном, ошибка может появиться из-за того, что имя пользователя Виндовс содержит несколько слов.
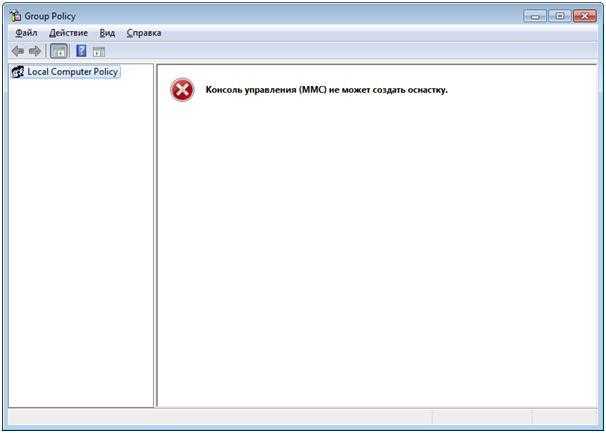 Чтобы это исправить нужно заново запустить файл установки приложения и перед тем как нажать на Finish, откройте локальный диск С, перейдите в папку Windows, далее откройте Temp, а после gpedit.
Чтобы это исправить нужно заново запустить файл установки приложения и перед тем как нажать на Finish, откройте локальный диск С, перейдите в папку Windows, далее откройте Temp, а после gpedit.
Теперь нужно отредактировать пакетный файл. Выберите его, в зависимости от разрядности вашей системы. Если у вас 32-разрядная Windows, то нажмите правой кнопкой мыши на файл с именем х86 и выберите “Изменить”. С 64-разрядной версией действия те же, только выбирать нужно файл с названием х64.
 Далее нужно найти строки, которые содержат имя пользователя и взять их в кавычки. К примеру, если до модификации строка была , то в результате модификации она должна выглядеть как .
Далее нужно найти строки, которые содержат имя пользователя и взять их в кавычки. К примеру, если до модификации строка была , то в результате модификации она должна выглядеть как .
После этого сохраните его. Далее кликните правой клавишей мышки на файл и укажите “Запуск от имени Администратора”. Только после этого можно вернуться к нашей установке и нажать на завершение.
Теперь можно запускать gpedit.msc.
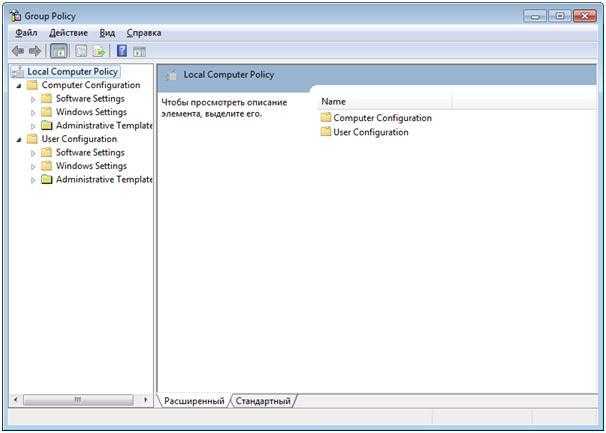 В случае если в результате всех совершенных операций, ошибка про невозможность создания оснастки все равно возникает, то можно попробовать решить эту проблему созданием новой учетной записи с правами администратора, только имя обязательно должно состоять из единственного слова.
В случае если в результате всех совершенных операций, ошибка про невозможность создания оснастки все равно возникает, то можно попробовать решить эту проблему созданием новой учетной записи с правами администратора, только имя обязательно должно состоять из единственного слова.
Зайдите в систему, используя только что созданную учетную запись и опять запустите установку утилиты. После завершения инсталляции перезапустите компьютер и зайдите под своей обычной учетной записью. После этого нужно удалить учетку нового пользователя и можно пользоваться редактором групповых политик gpedit.msc.
Принцип работы с групповыми политиками
Рассматриваемый в этой статье инструмент позволяет применять множество самых разнообразных параметров. К сожалению, большинство из них понятно только профессионалам, использующим групповые политики в рабочих целях. Однако и обычному пользователю есть что настроить, используя некоторые параметры. Разберем несколько простых примеров.
Изменение окна безопасности Windows
Если в Виндовс 7 зажать сочетание клавиш Ctrl + Alt + Delete, то будет запущено окно безопасности, где осуществляется переход к диспетчеру задач, блокировка ПК, завершение сеанса системы, смена профиля пользователя и пароля.
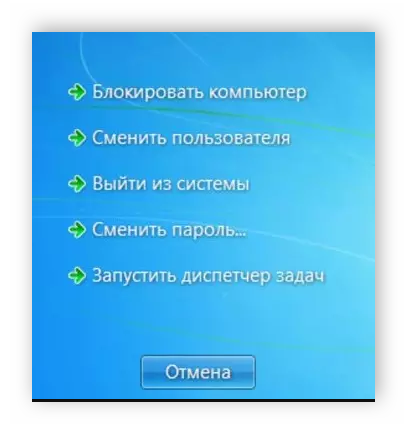
Каждая команда за исключением «Сменить пользователя» доступна для редактирования путем изменения нескольких параметров. Выполняется это в среде с параметрами или путем изменения реестра. Рассмотрим оба варианта.
- Откройте редактор.
- Перейдите в папку «Конфигурация пользователя», «Административные шаблоны», «Система» и «Варианты действий после нажатия Ctrl + Alt + Delete».
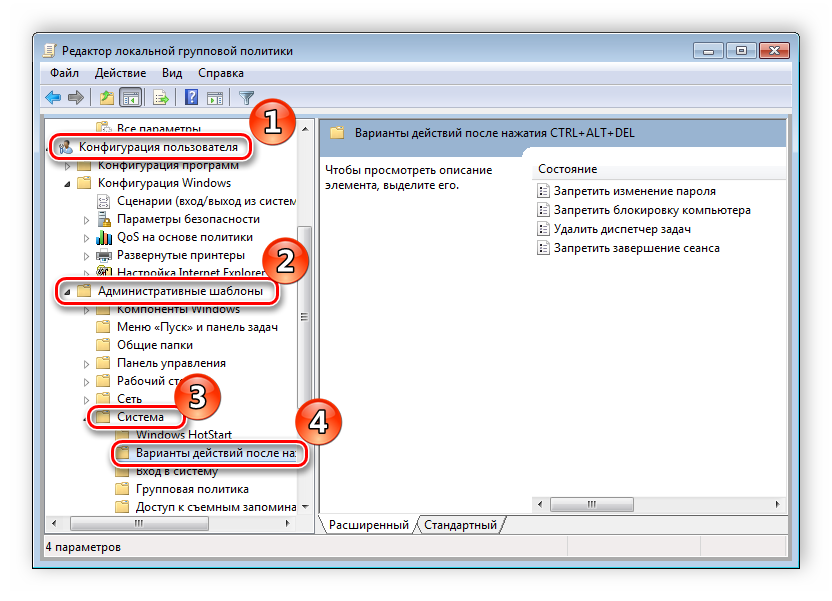
Откройте любую необходимую политику в окне справа.
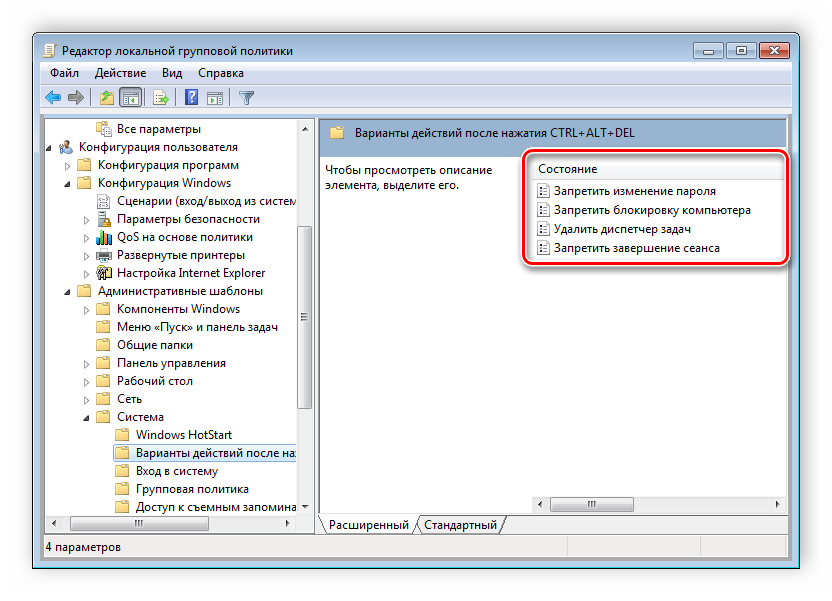
В простом окне управления состоянием параметра поставьте галочку напротив «Включить» и не забудьте применить изменения.
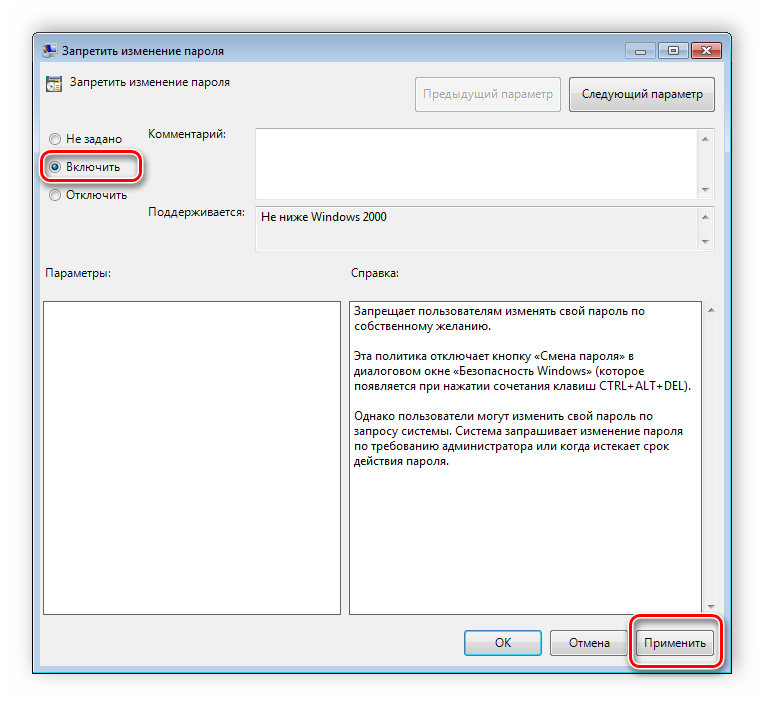
Пользователям, у которых нет редактора политик, все действия нужно будет выполнять через реестр. Давайте рассмотрим все действия пошагово:
- Перейдите к редактированию реестра.
Подробнее: Как открыть редактор реестра в Windows 7
Перейдите к разделу «System». Он находится по этому ключу:
Там вы увидите три строки, отвечающие за появление функций в окне безопасности.
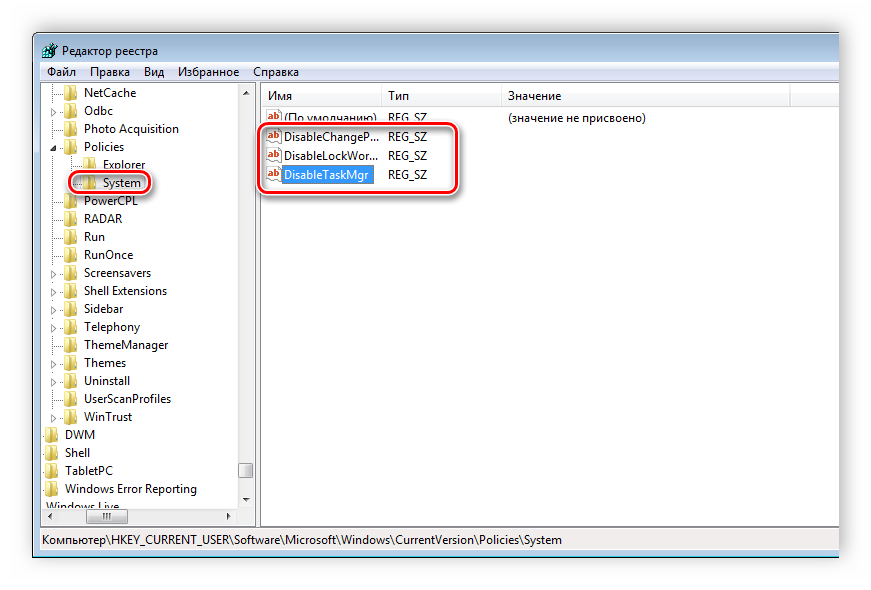
Откройте необходимую строку и поменяйте значение на «1», чтобы активировать параметр.
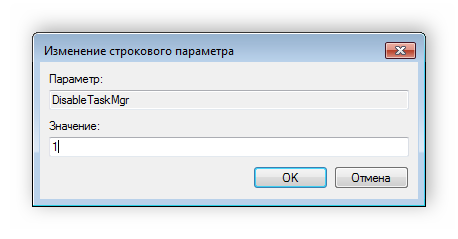
После сохранения изменений деактивированные параметры больше не будут отображаться в окне безопасности Windows 7.
Изменения панели мест
Многие используют диалоговые окна «Сохранить как» или «Открыть как». Слева отображается навигационная панель, включая раздел «Избранное». Данный раздел настраивается стандартными средствами Windows, однако это долго и неудобно. Поэтому лучше воспользоваться групповыми политиками для редактирования отображения значков в данном меню. Редактирование происходит следующим образом:
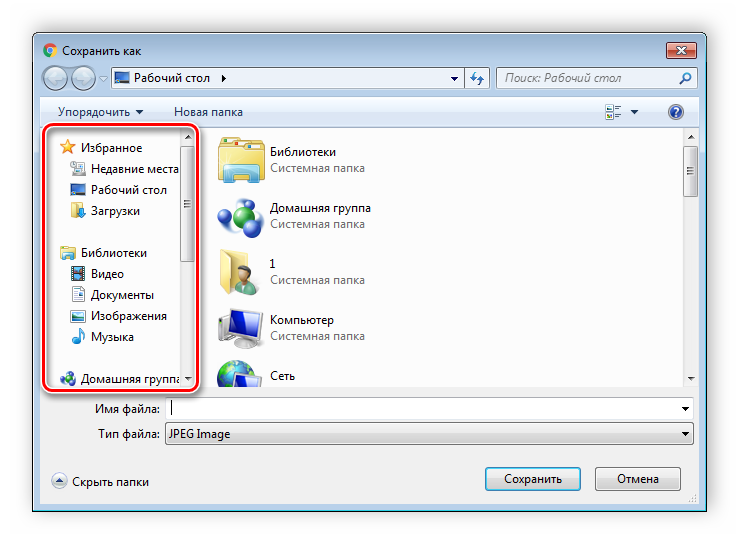
- Перейдите в редактор, выберите «Конфигурация пользователя», перейдите к «Административные шаблоны», «Компоненты Windows», «Проводник» и конечной папкой будет «Общее диалоговое окно открытия файлов».
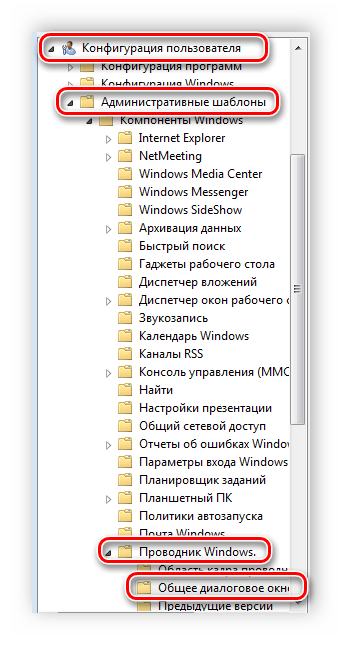
Здесь вас интересует «Элементы, отображаемые в панели мест».
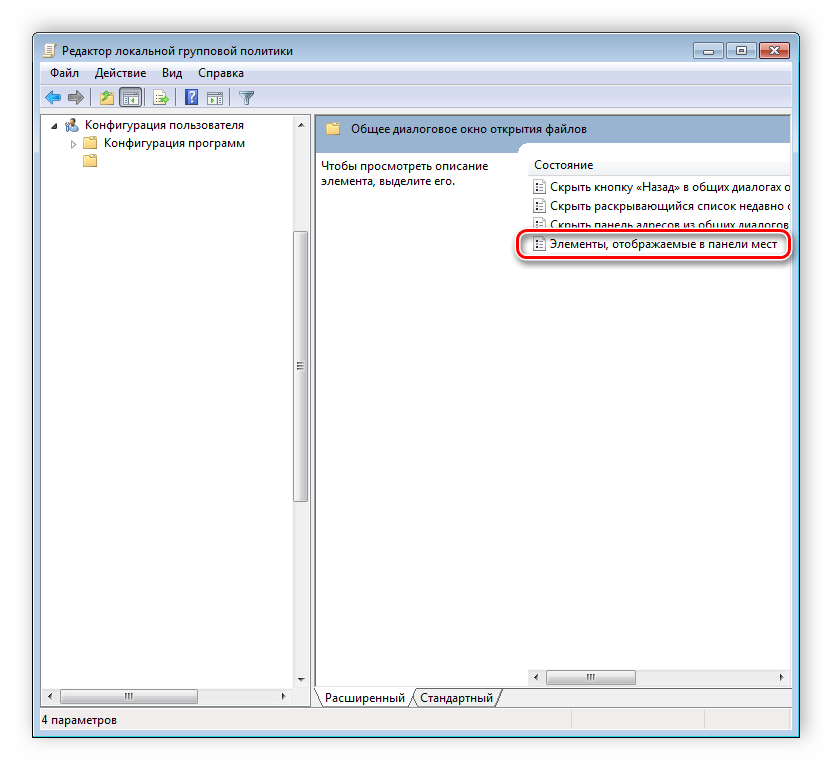
Поставьте точку напротив «Включить» и добавьте до пяти различных путей сохранения в соответствующие строки. Справа от них отображается инструкция правильного указания путей к локальным или сетевым папкам.
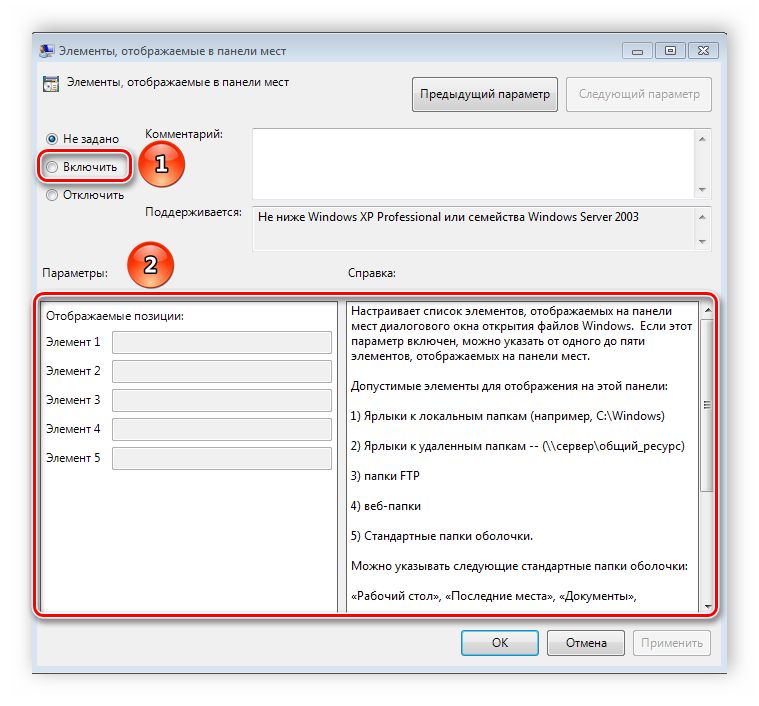
Теперь рассмотрим добавление элементов через реестр для пользователей, у которых отсутствует редактор.
- Перейдите по пути:
Выберите папку «Policies» и сделайте в ней раздел comdlg32.
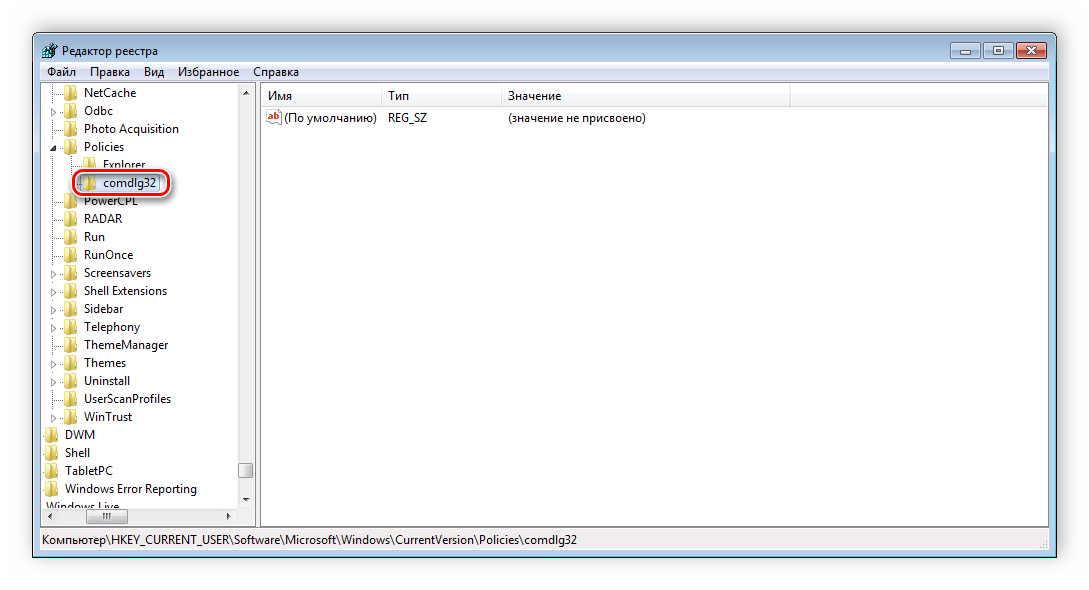
Перейдите в созданный раздел и сделайте внутри него папку Placesbar.
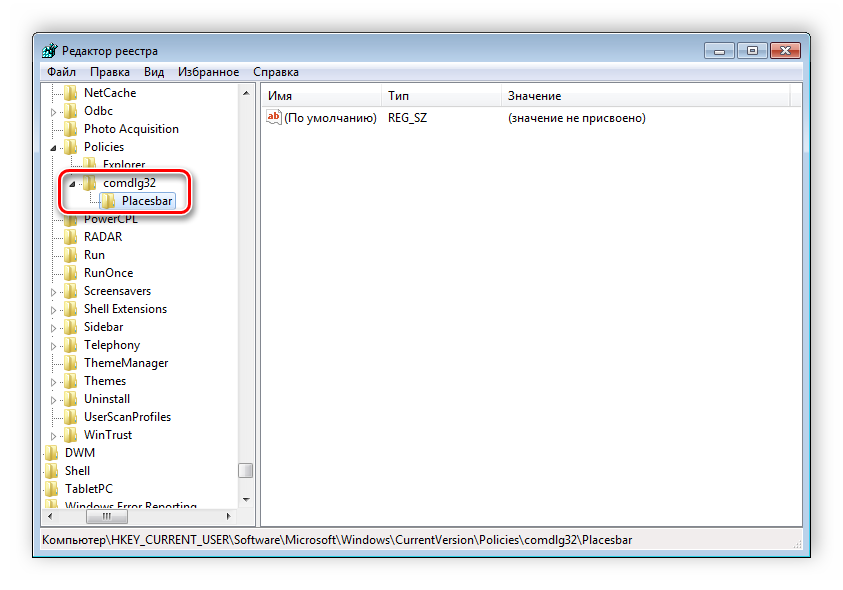
В этом разделе потребуется создать до пяти строковых параметров и назвать их от «Place0» до «Place4».
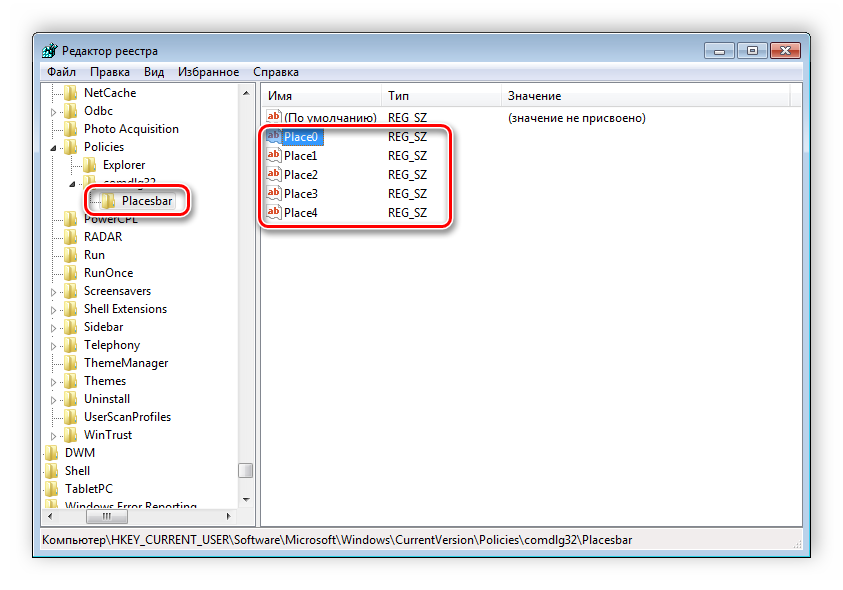
После создания откройте каждый из них и в строку введите необходимый путь к папке.
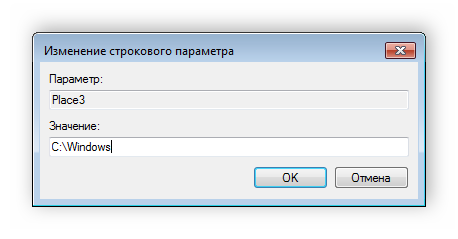
Слежение за завершением работы компьютера
Когда вы завершаете работу за компьютером, выключение системы происходит без показа дополнительных окон, что позволяет не быстрее выключить ПК. Но иногда требуется узнать почему происходит выключение или перезапуск системы. В этом поможет включение специального диалогового окна. Включается оно с помощью редактора или путем изменения реестра.

- Откройте редактор и перейдите к «Конфигурация компьютера», «Административные шаблоны», после чего выберите папку «Система».
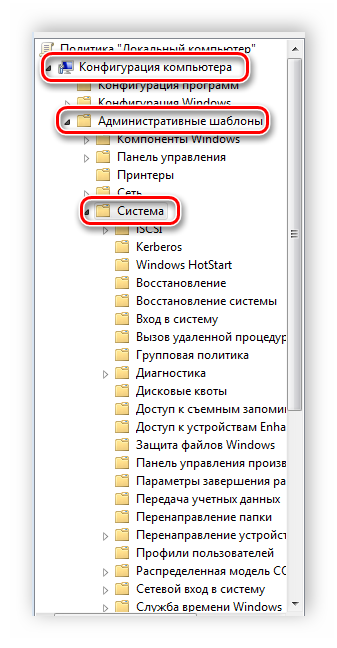
В ней нужно выбрать параметр «Отображать диалог слежения за завершением работы».
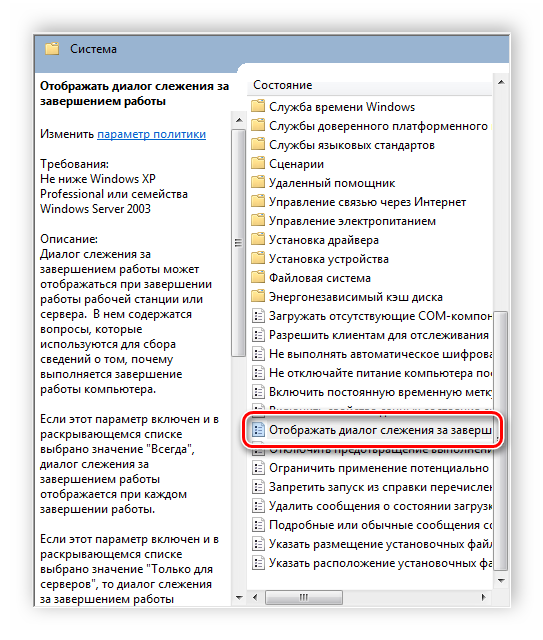
Откроется простое окно настройки, где необходимо поставить точку напротив «Включить», при этом в разделе параметры во всплывающем меню необходимо указать «Всегда». После не забудьте применить изменения.
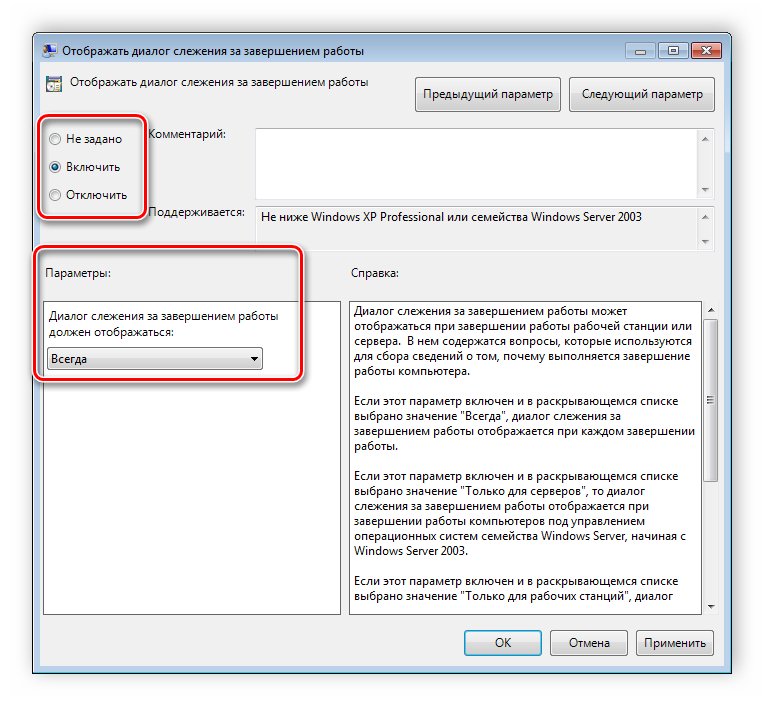
Данная функция включается и через реестр. Вам нужно совершить несколько простых действий:
- Запустите реестр и перейдите по пути:
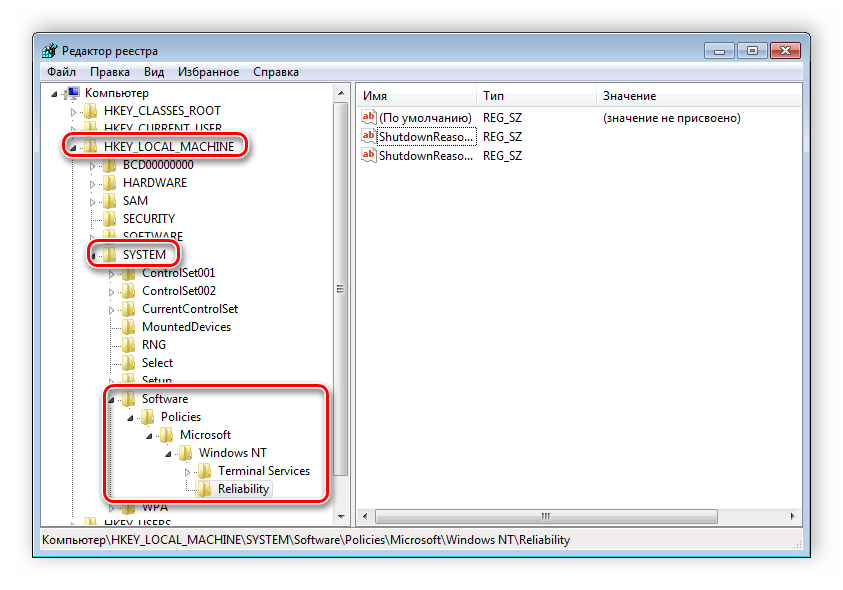
Найдите в разделе две строки: «ShutdownReasonOn» и «ShutdownReasonUI».
Введите в строку с состоянием «1».
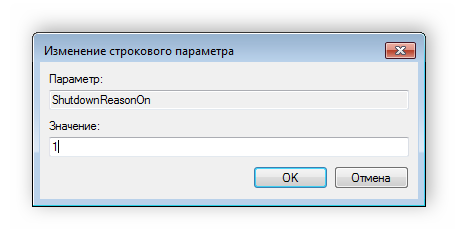
В этой статье мы разобрали основные принципы использования групповых политик Виндовс 7, объяснили значимость редактора и сравнили его с реестром. Ряд параметров предоставляет пользователям несколько тысяч различных настроек, позволяющие редактировать некоторые функции пользователей или системы. Работа с параметрами осуществляется по аналогии с приведенными выше примерами.
Опишите, что у вас не получилось.
Наши специалисты постараются ответить максимально быстро.
