Ошибка при установке Windows 10, 7 и др. — не удалось создать раздел, причины и решение.
Как решить ошибку при установке Windows «программе установки не удалось создать новый или найти существующий системный раздел». Эта проблема может возникать как на 32-битных (x86), так и на 64-битных (x64) версиях Windows 10. Кроме того ошибки не зависит от загрузочного носителя, установочного диска или флешки с образом операционной системы.
Ошибка с таким описанием появляется в том случае, если вы отвели весь свободный объем памяти в системный раздел. За редким исключением, проблема появляется на тех компьютерах, на которых кроме диска с установленной операционной системой нет никаких других. Избавиться от ошибки можно двумя способами — полное форматирование или освобождение памяти в системном разделе.
Создание системного раздела Windows 10 через форматирование HDD, SSD.
Как исправить проблему при отсутствии нужных файлов на диске? Если перед установкой вы сделали резервную копию, сохранили все важные данные на отдельный носитель и не боитесь потерять содержимое SSD или HDD — вам повезло.
В вашем случае избавиться от ошибки «не удалось найти существующий или найти новый раздел» можно в несколько кликов из интерфейса установочного приложения.
Для этого во время инсталляции Windows, когда вы увидите название диска (обычно он обозначается как «раздел 1»), выберите пункт «удалить». После этого программа предложит выбрать тип файловой системы, на базе которой будет фрагментирован раздел.
Выбирайте NTFS. Подтвердите действие и подождите, пока накопитель отформатируется. По окончанию очистки вы получите «голый» диск, на который можно смело устанавливать Windows 10. Ошибка при этом появиться не должна. В противном случае попробуйте запустить установочный софт заново — вытащите загрузочный диск и флешку и вставьте в привод ещё раз.
Как восстановить или создать системный раздел Windows на диске, без удаления данных.
Что делать, если на системном диске есть важные файлы? Если содержимое накопителя, системного или локального диска, нужно сохранить, а возможности сделать бэкап нет, можно воспользоваться встроенной утилитой «diskpart».
Она создает вложенную систему дискового пространства, что позволяет разбить раздел на несколько локальных частей. Чтобы воспользоваться методом, находясь в программе установки, выполните следующие действия:
- Зажмите на клавиатуре комбинацию Shift, Fn и F10;
- В открывшейся консоли командной строки введите «diskpart» и нажмите клавишу энтер (Enter) на клавиатуре;
- Далее введите команду «list volume»;
- После этого — «select volume X», где X обозначает номер тома. Ставьте единицу или 0 в зависимости от того, как системный диск подписан у вас;
- «Shrink desired=2048 minimum=1024». Вместо значений после «desired» и «minimum» нужно указать объем минимального и максимального свободного пространства, которое будет отведено под локальный раздел. Это число должно быть не менее 700. Также учитывайте размер системы в распакованном виде (обычно не менее 2 гб). Разброс значений рассчитан на то, что вы точно не знаете количество свободного места. При желании можно указать одно число.;
- Последняя команда — «exit».
На этом создание виртуальной директории, системного диска Windows 10, закончено. Можете возвращаться в меню установки ОС. Там вы увидите, что рядом со стандартным томом 1 или 0 появится новый. Выбирайте его и продолжайте инсталляцию как обычно.
Как исправить Нам не удалось создать новый или найти существующий раздел
Прежде всего вам надо убедиться, что диск, на который вы пытаетесь установить Windows, обозначен как Диск 0
Это важно для дополнительных разделов восстановления и загрузки. Если у него другой индекс (актуально для пользователей компьютеров с несколькими физическими дисками, например, HDD+SSD или HDD+HDD), вам надо изменить порядок дисков в BIOS
Обратите внимание, что речь идет не о порядке загрузки системы, а именно о порядке дисков. Если в BIOS / UEFI нет такой опции, отключите компьютер и поменяйте местами SATA-кабели подключенных дисков
Проще всего справиться с этой ситуацией можно путем простого отключения всех дисков, которые не нужны во время установки. Оставьте подключенным только тот диск, на которой пытаетесь установить Windows. В первую очередь это актуально для пользователей настольных ПК, так как в таковых компьютерах отсоединить SATA-кабель или вытащить диск из PCIe-слота будет куда проще, чем в ноутбуках.
Предупреждение: инструкция ниже подразумевает форматирование вашего диска. Если на нем сохранены важные данные, перейдите к другой части инструкции, где указано, как исправить ошибку без потери данных.
Инструкция предельно простая. От вас требуется лишь удалить существующий раздел и разрешить системе сделать все вместо вас. Командная строка, сложные команды или другие танцы с бубном тут не нужны.
В утилите установки Windows нажмите на свой диск (если у вас возникла эта ошибка, скорее всего в списке дисков и разделов у вас указан только Диск 0 Раздел 1) и нажмите Удалить
Обратите внимание, что эта процедура также конвертирует диск в GPT, если он раньше использовал разметку Master Boot Record (MBR). Относительно MBR и GPT рекомендуем вам почитать статью, которая объяснит, в чем разница между GPT и MBR.
Вместо Диск 0 Раздел 1 у вас появится надпись Незанятое пространство на диске 0
Нажмите кнопку Далее. После этого система уже сама сделает нужные ей разделы на незанятом пространстве и успешно установит Windows.
Устранения ошибки с установкой Windows используя команду diskpart
Итак, если вы решили работать с diskpart, тогда запустите программу установки ОС Виндовс, используя загрузочную флешку или ДВД. Если вы встретитесь с рассматриваемым сообщением об ошибке закройте установку (Setup) и нажмите на кнопку «Восстановление» (Repair), выберите «Дополнительные инструменты» (Advanced Tools), а затем запустите командную строку (Command prompt).

Команда diskpart
В открытой командной строке наберите start diskpart и нажмите ввод.
Затем наберите list disk и нажмите ввод. Вы увидите список всех жёстких дисков, подключённых к компьютеру. Определитесь с буквой диска, который нужен для установки системы, и введите в командной строке следующее:
select disk X (вместо Х – укажите нужную букву диска)
Теперь наберите поочерёдно следующие команды, не забывая после каждой из них жать на «Enter» и заменять X на нужную букву диска:
disk X clean disk X create partition primary disk X active disk X format fs=ntfs quick disk X assign
После ввода всех данных команд нажмите Exit и попробуйте вновь запустить процесс установки. Если ошибка повторилась, тогда идём дальше.
Сделайте раздел активным. Повторите действия предыдущего раздела, выполните вход в командную строку, в ней вновь наберите start diskpart, и попробуйте установить активным раздел, на который вы хотите инсталлировать ОС Виндовс.
Для этого наберите:
List disk — и нажмите ввод.
Вы увидите список всех дисков. Найдите нужный для установки диск и наберите:
Select disk X (вместо Х проставьте букву нужного диска)
Затем введите:
List partition
и нажмите ввод, после чего появится список доступных разделов. Выберите раздел, на который вы хотите установить ОС Виндовс и введите:
select partition 1 — (вместо 1 проставьте число нужного вам раздела).
Потом введите
active
и нажмите ввод. После этого наберите exit, выйдите из командной строки и попробуйте вновь начать процесс установки.
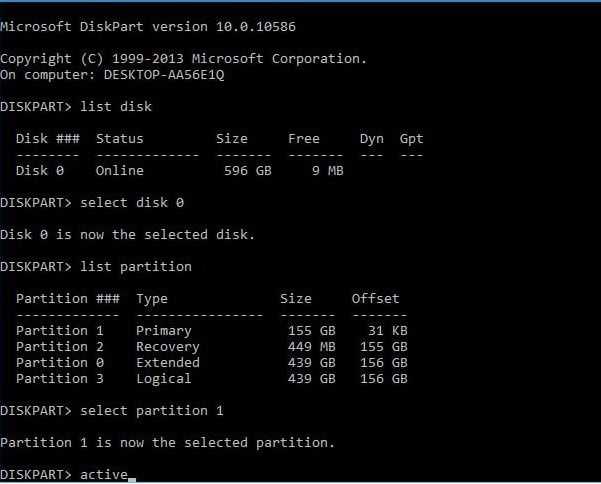
Процесс установки
Управление дисками
Но что делать, если жесткий диск не определяется программой установки? В таком случае необходимо воспользоваться специальной утилитой для разметки накопителя. Если у вас есть второй ПК, вы можете подключить пустой носитель к нему и выполнить следующие действия:
- В окне «Выполнить» используйте команду diskmgmt.msc.
- Выделите нераспределенное место и через меню перейдите к «Создать простой том».
- Укажите размер, название и букву будущего раздела. Затем завершите процедуру.
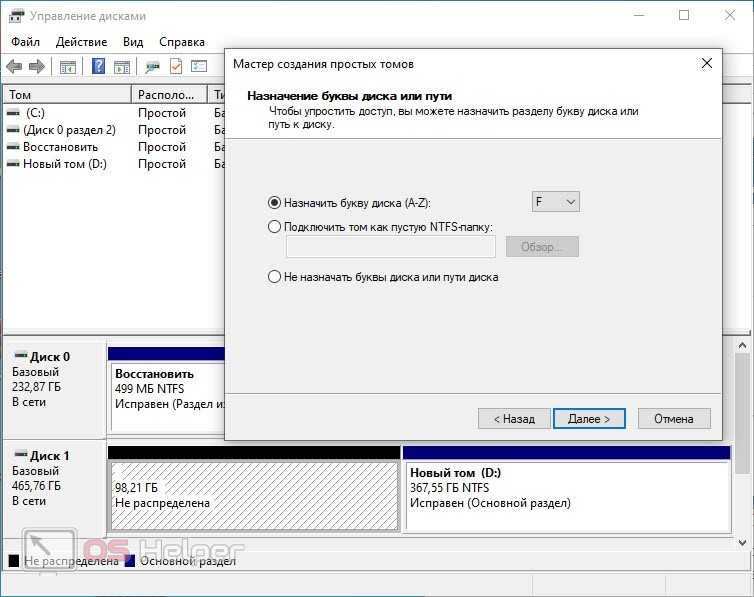
Готово! Теперь снова подключите диск к другому компьютеру и запустите инсталляцию Windows 10. Если накопитель исправен, он должен определиться утилитой.
Мнение эксперта
Дарья Ступникова
Специалист по WEB-программированию и компьютерным системам. Редактор PHP/HTML/CSS сайта os-helper.ru.
Если есть возможность, создайте загрузочную флешку с утилитой для управления дисками (например, запишите Acronis Disk Director или подобную программу). Через нее вы сможете создавать разделы на ПК без установленной операционной системы.
Отсутствует жесткий диск
Установщик операционной системы может не «видеть» жесткий диск в двух случаях. Первый – техническая неисправность самого носителя. Второй – отсутствие в сборке драйвера SATA. Неисправный диск придется заменить другим, а вот о том, как решить проблему с драйвером, поговорим ниже.
Пример 1: Windows XP
На Win XP, в случае возникновения проблем с диском при инсталляции, система уходит в BSOD с ошибкой 0x0000007b. Это может быть связано с несовместимостью железа со старой «операционкой», а конкретно — с невозможностью определения носителя. Здесь нам поможет либо настройка BIOS, либо внедрение нужного драйвера непосредственно в установщик ОС.
Подробнее: Исправление ошибки 0x0000007b при установке Windows XP
Пример 2: Windows 7, 8, 10
Семерка, как и последующие версии Windows, не так подвержена сбоям, как XP, но и при их установке могут возникнуть подобные проблемы. Главное отличие состоит в том, что в данном случае нет необходимости интегрировать драйвера в дистрибутив – их можно «подкинуть» на этапе выбора жесткого диска.
Для начала необходимо раздобыть нужный драйвер. Если вы заглянули в статью про XP, то знаете, что практически любые драйвера можно скачать на сайте DDriver.ru. Перед загрузкой следует определить производителя и модель чипсета материнской платы. Сделать это можно с помощью программы AIDA64.
На этой странице выберите производителя (AMD или Intel) и скачайте драйвер для своей операционной системы, в случае с AMD,
или самый первый пакет в списке для Intel.
-
Первым делом необходимо распаковать полученные файлы, иначе установщик их не определит. Для этого можно воспользоваться программами 7-Zip или WinRar.
Драйвера от «красных» упакованы в один архив. Извлекаем их в отдельную папку.
Далее необходимо открыть полученную директорию и найти в подпапках ту, что имеет маркировку вашего чипсета. В данном случае это будет такой путь:
Затем нужно в ней выбрать папку с разрядностью устанавливаемой системы и скопировать все файлы на флешку или компакт-диск.
В случае с Intel с сайта скачивается архив, из которого необходимо извлечь еще один архивчик с названием, соответствующим разрядности системы. Далее его нужно распаковать и скопировать полученные файлы на съемный носитель.
Подготовка завершена.
-
Начинаем установку Windows. На этапе выбора жесткого диска ищем ссылку с названием «Загрузка» (на скриншотах представлен установщик Win 7, с «восьмеркой» и «десяткой» все будет аналогично).
-
Нажимаем кнопку «Обзор».
-
Выбираем в списке привод или флешку и жмем ОК.
-
Ставим галку напротив «Скрыть драйверы, несовместимые с оборудованием компьютера», после чего нажимаем «Далее».
- После установки драйвера в списке носителей появится наш жесткий диск. Можно продолжать установку.
Заключение
Как видите, ничего страшного в отсутствии жесткого диска при установке Windows нет, нужно только знать, что в таких случаях делать. Достаточно отыскать необходимый драйвер и произвести действия, описанные в этой статье. Если носитель так и не определился, попробуйте заменить его на заведомо исправный, возможно, произошла физическая поломка.
Опишите, что у вас не получилось.
Наши специалисты постараются ответить максимально быстро.
Исправление ошибки: не удалось создать новый или найти существующий раздел
Причин подобной ошибки всего две:
- Windows 10 негде создать диски для хранения системных данных. Это связано с неправильным разбитием жесткого диска.
- Случайная ошибка. Такая ошибка может возникать из-за неправильной записи установочных диска или флешки.
Автор считает, что эти материалы могут вам помочь:
Порт 80 занят службами Windows, не работает Openserver – как исправить?
Ошибка 0xc0000221 в Windows 10: инструкция по исправлению
не могу обновиться до Windows 10 ошибка 1900101 40019
ПОМОГИТЕ! Растянутый экран на Windows 10
Во втором случае вариант решения всего один — перезаписать ваш диск или поискать другую версию Windows 10. Пользуйтесь лицензионными операционными системами, они самые надежные и имеют минимум различных багов.
Исправление ошибки на диске с неважными данными
Если у вас есть возможность удалить данные, размещенных на одном из разделов жесткого диска (смотрите фото), то проблема решается в несколько таких шагов:
- выберите раздел, который планируется полностью очистить;
- в появившемся внизу меню выберите кнопки «Удалить» или «Форматировать»;
- дождитесь очистки памяти на томе;
- выберите очищенный раздел и кликните по кнопке «Далее», установка Windows 10 продолжится.

Старайтесь использовать функцию «Форматировать», так как кнопка «Удалить» только частично убирает данные из раздела SSD-диска.
Устранение проблемы на жестком диске с важной информацией
Этот способ подходит в тех случаях, когда был создан всего один том, на котором важная информация, необходимая пользователю. Из-за отсутствия места для системных данных, Windows 10 не устанавливается. Создать это место можно с помощью специальных программ, но лучше воспользоваться функционалом Windows:
- Прямо в программе установки Windows 10 нажмите следующую комбинацию клавиш: Shift+Fn+F10. Если клавиши Fn у вас нет, то попробуйте комбинацию без нее.
- Запустится командная строка, в которой необходимо выполнять следующие действия (все данные вводите так, как указано в кавычках).
- Введите фразу «Diskpart> list volume» — на экране отобразятся все доступные, на данный момент, разделы диска.
- «Diskpart> select volume 1» — эта функция выбирает том, над которым будут проводиться дальнейшие операции. Если томов несколько, введите нужную вам цифру.
- «Diskpart> shrink desired=750 minimum=750» — это действие освободит указанное количество памяти. В конкретном случае будет освобождено 750 мб.
- Закройте окно и продолжите установку Windows 10, освобожденные мб будут использованы для создания системных файлов.
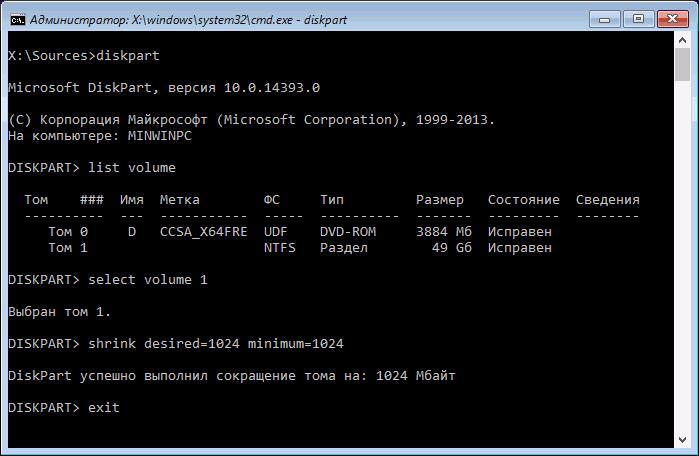
На фото выше указано, как правильно вводить данные.
Исправление ошибки «Установка на данный диск невозможна» с помощью настроек БИОС (UEFI)
Чаще всего указанная ошибка происходит при установке Windows 7 на старых компьютерах с БИОС и Legacy загрузкой, в тех случаях, когда в БИОС в параметрах работы SATA устройств (т.е. жесткого диска) включен режим AHCI (или какие-либо режимы RAID, SCSI).
Решение в данном конкретном случае — зайти в параметры БИОС и изменить режим работы жесткого диска на IDE. Как правило, это делается где-то в разделе Integrated Peripherals — SATA Mode настроек БИОС (несколько примеров на скриншоте).
Но даже если у вас не «старый» компьютер или ноутбук, этот вариант также может сработать. Если же вы устанавливаете Windows 10 или 8, то вместо включения IDE режима, рекомендую:
- Включить EFI-загрузку в UEFI (если она поддерживается).
- Загрузиться с установочного накопителя (флешки) и попробовать установку.
Правда в этом варианте вам может встретиться другой тип ошибки, в тексте которой будет сообщаться, что на выбранном диске находится таблица MBR-разделов (инструкция по исправлению упомянута в начале этой статьи).
Почему такое происходит я и сам не до конца понял (ведь драйвера AHCI включены в образы Windows 7 и выше). Более того, воспроизвести ошибку я смог и для установки Windows 10 (скриншоты как раз оттуда) — просто изменив контроллер диска с IDE на SCSI для виртуальной машины Hyper-V «первого поколения» (т.е. с БИОС).
Будет ли появляться указанная ошибка при EFI-загрузке и установке на диск, работающий в IDE-режиме, проверить не смог, но допускаю подобное (в этом случае пробуем включить AHCI для SATA дисков в UEFI).
Также в контексте описываемой ситуации может оказаться полезным материал: Как включить режим AHCI после установки Windows 10 (для предыдущих ОС все аналогично).
Создание разделов вручную
Вы можете самостоятельно разметить место на жестком диске. Для этого снова запустите инсталляцию с внешнего накопителя и дойдите до этапа выбора диска. Затем выполните следующее:
- Если ваш жесткий диск определяется утилитой, то выделите его и нажмите на кнопку «Удалить».
- После этого появится незанятое пространство. Кликните кнопку «Создать» и укажите размер будущего раздела.
- Теперь утилита автоматически создаст системный раздел и выделит основную часть под установку операционной системы.
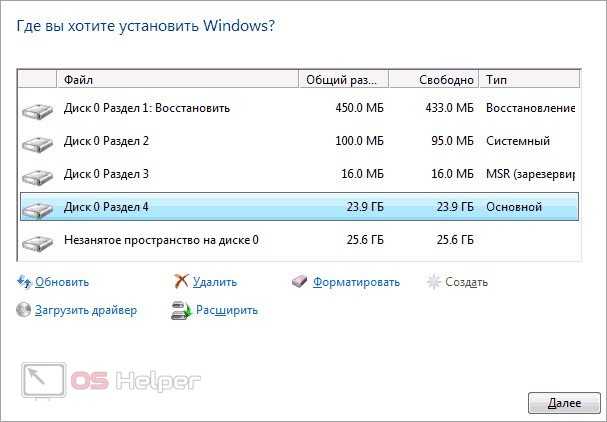
Помните, что в ходе удаления раздела сотрутся все данные
Если вы случайно отформатируете дополнительный диск с важной информацией, то вернуть файлы не получится
