Что такое ошибка 0x80240017 windows 7 Visual C++
Неисправность является системным сбоем, который может возникать из-за целого ряда причин. К факторам, которые относят причиной сбоя, относят как поврежденные установочные файлы, так и устаревшую версию операционной системы. Более подробно о том, из-за чего возникает проблема, можно узнать ниже.
Причины возникновения
Ошибка 0x80240017 windows 7 visual, возникает при инсталляции программного продукта. При возникновении этой проблемы, первым делом, потребуется разобраться в причинах сбоя:
- Операционная система, в которой отсутствует Service Pack 1.
- Среда С не имеет обновлений.
- Поврежденные установочные файлы пакета.
- Наличие остаточных файлов от предыдущих версий программы.
- Системные ошибки.
- Нежелательное ПО или вирусы.
Исправить неопознанную ошибку 0x80240017 в Visual C++ 2015 windows 7
В процессе установки Visual C++ 2015 может возникнуть следующая неопознанная ошибка с кодом 0x80240017 при обработке файла windows7_MSU_x64. Стоит отметить, что проблема возникает в основном с версией 2015 года. В данной статье мы попробуем найти пути решения ошибки, полагаясь на собственный опыт.
1. Первый вариант решения. Попробуйте скачать оригинальный образ windows Ultimate SP1 с MSDN, переустановить вашу ОС. Вполне возможно, что ошибка 0x80240017 возникает при конфликте системных файлов с программой Visual C++ 2015. Этот вариант самый простой, при условии, что есть возможность переустановить систему.
2. Второй вариант решения. Пройдите по этой ссылке https://www.microsoft.com/en-us/download/details.aspx?id=5842 и установите обновления KB976932.
3. Измените значение переменной системных и пользовательских сред TEMP/TMP на иной путь. Пример «C:\users\GlobalTEMP». (Компьютер -> Свойства -> Дополнительные параметры системы -> Переменные среды), подробнее указано на скриншоте.

4. Далее настройте чистую загрузку (Win) + R -> msconfig. Отмечаем галочки в подразделе «Службы» «Не отображать службы Майкрософт», далее жмем «Отключить все» и переходим во вкладку «Автозагрузка» и нажимаем «Отключить все». Подтверждаем действие кнопкой применить.
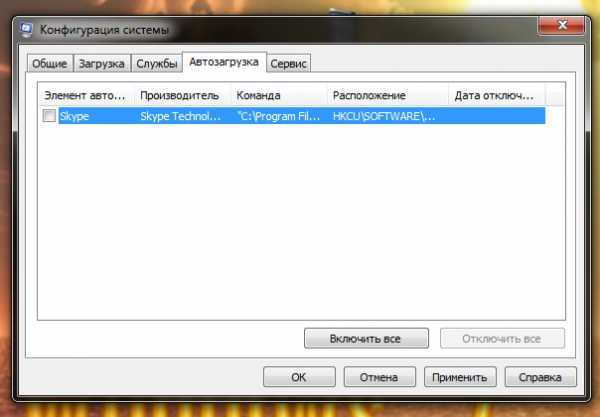
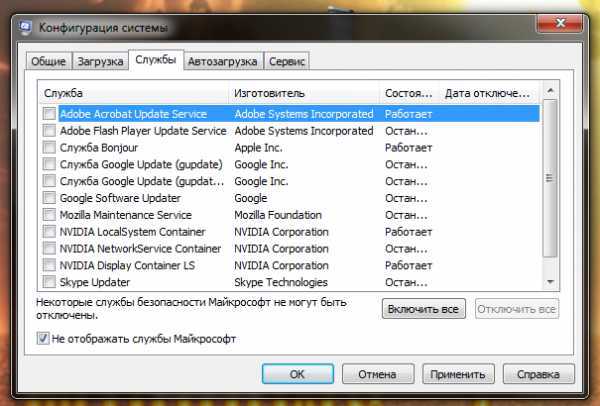
5. После всех манипуляций пытаемся установить на windows 7 Visual C++ 2015, если ошибка 0x80240017 не возникает, значит решение верное. После установки программы верните все настройки «Конфигурации системы» в исходной значение.
Исправление ошибки 0x80240017 при установке компонентов Visual C++ 2015 и 2017
Чаще всего причиной неопознанной ошибки 0x80240017 при установке распространяемых компонентов Visual C++ 2015 (2017) являются те или иные неполадки Центра Обновлений Windows 7 или Windows 8.1.
Если вы каким-то образом блокировали или отключали центр обновлений Windows, использовали «активаторы» — всё это может привести к рассматриваемой проблеме.
В том случае, если ничто из указанного не делалось, а на компьютере или ноутбуке установлена чистая лицензионная Windows, сначала попробуйте следующие простые методы решения проблемы:
- При наличии стороннего антивируса или файрволла временно отключите его и попробуйте временно его отключить и повторить установку.
- Попробуйте использовать встроенное устранение неполадок: Панель управления — Устранение неполадок — Устранение неполадок Центра обновления Windows, в разделе «Система и безопасность» или «Просмотр всех категорий».
- Установите обновление KB2999226 для вашей системы. Если при установке обновления возникнут проблемы, далее будет описан возможный путь решения. Скачать KB2999226 можно с официального сайта:
- https://www.microsoft.com/ru-RU/download/details.aspx?id=49077 — Windows 7 x86 (32 бита)
- https://www.microsoft.com/ru-ru/download/details.aspx?id=49093 — Windows 7 x64
- https://www.microsoft.com/ru-ru/download/details.aspx?id=49071 — Windows 8.1 32-бит
- https://www.microsoft.com/ru-RU/download/details.aspx?id=49081 — Windows 8.1 64-бит
Если ничто из этого не сработало, либо не удалось исправить ошибки Центра управления и установить обновление KB2999226, попробуйте следующие варианты.
Запускаем принудительное обновления с проверкой на неисправности
Воспользуемся встроенной утилитой DISM, которая позволяет работать с пакетами в образах операционных систем.
Запускаем командную строку с правами Администратора.
Нажимаем Пуск, и сразу начинаем писать Командная строка или cmd, данный способ произведет поиск по меню и отобразит найденные результаты.
Нажимаем правой кнопкой мышки по найденному пункту «Командная строка» и в выпадающем меню выбираем пункт «Запустить от имени администратора»
Откроется окно командной строки с повышенными правами.
Вводим следующую команду: DISM.exe /Online /Cleanup-image /Scanhealth
Ключи задают следующую конструкцию:
/Online — Задает работающую операционную систему как параметр
назначение.
/Cleanup-Image — Выполняет в образе операции команды очистки и
восстановления.
/ScanHealth — параметр проверит, не повреждено ли хранилище компонентов образа.
Важно! Данная команда безопасна для операционный системы, и не может навредить её работоспособности.
Важно! Как и предыдущая команда, не может навредить рабоспособности операционной системы и полностью безопасна.
/RestoreHealth
В итоге мы получаем исправленное и обновленное хранилище компонентов образа в ОС.
Важно! В работе с командой, могут появляться сообщения: Ошибка 87. Просьба обратиться к нашей статье: Исправляем ошибку 87, в команде DISM /Online /Cleanup-image /Restorehealth, которая поможет исправить проблему.
Командная строка
Существует еще один способ, который может устранить неприятную ошибку. В нем задействуется стандартная командная строка Windows. Выполняйте действия по следующему алгоритму:
- Через поиск в меню «Пуск» найдите приложение «Командная строка». Кликните по нему ПКМ и включите программу с администраторскими правами.
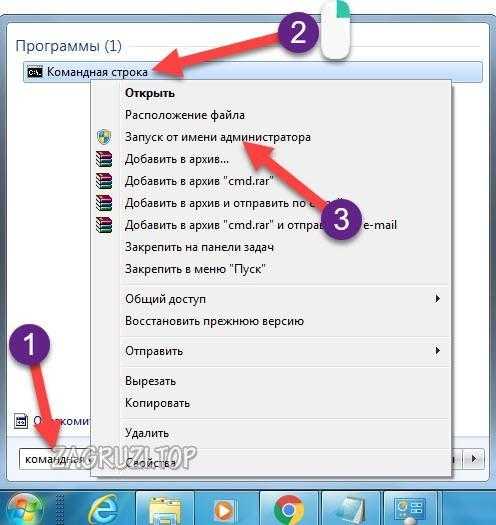
- Теперь вам необходимо применить целый ряд команд, которые представлены ниже. Вписывайте их по очереди, а между ними нажимайте клавишу Enter:
- net stop wuauserv
- net stop cryptSvc
- net stop bits
- net stop msiserver
- ren C:\Windows\SoftwareDistribution SoftwareDistribution.old
- ren C:\Windows\System32\catroot2 catroot2.old
- net start wuauserv
- net start cryptSvc
- net start bits
- net start msiserver
- После применения всех команд закройте командную строку и перезапустите ПК.
Представленное руководство подходит не только для «семерки», но и для Windows 8.1, 10.
Как исправить ошибку 0x8024001E в windows 7/8/8.1 и 10?
Ошибка 0X8024001E возникает при попытке установки какого-либо приложения в windows Store. Она может появляться на всех версиях windows начиная от windows 7. Но особенно часто это случается на операционной системе windows 10.
Данная ошибка является ошибкой обновлений windows. Она делает сложной задачу по установке или обновлении таких приложений, как windows Mail. Приложение просто не может выполнить синхронизацию. Также она влияет на производительность вашего компьютера.
- Потерянные или поврежденные dll-файлы.
- Потерянные или поврежденные ключи реестра.
- Заражения вирусами/вредоносным программным обеспечением.
- Поврежденные или неустановленные обновления.
- Накопление кэша приложения.
Метод №1 Диагностика неполадок
Ошибка 0x8024001e может появляться из-за некоторых проблем, которые вы проглядели
Очень важно проверить все ли в порядке с вашим Интернет-соединением
Также убедитесь, что ваши региональные настройки даты и времени выполнены правильно. После их настройки необходимо перезагрузить ваш ПК и посмотреть, исправили ли вы проблему.
Метод №2 Очистка кэша windows Store
Обычная очистка кэша windows Store может легко разрешить проблему с ошибкой 0x8024001e. Большое количество кэша может снизить производительность компьютера.
Для того чтобы выполнить очистку, сделайте следующее:
- Нажмите комбинацию клавиш Win+R и впишите WSReset.exe.
- После этого откроется «Командная строка», а после нее, сразу же, windows Store.
- Теперь выполните перезагрузку компьютера.
Вы должны выполнить запуск утилиты для автоматической починки, которая найдет и исправит поврежденные файлы. Этот процесс может занять некоторое время. Чтобы выполнить починку, сделайте следующее:
- Пойдите путем «Пуск» ->введите «Расширенное» в поисковой строке -> «Перезагрузить сейчас»
- Нажмите на «Диагностика неполадок» перед «Расширенными опциями».
- Кликните на «Автоматическая починка».
- Выберите Администраторский аккаунт после перезагрузки ПК.
Метод №4 Возобновление обновлений Microsoft
Данная ошибка может возникать из-за службы «Центра обновлений Microsoft», которая была остановлен. Возобновление этой службы должно исправить проблему. Для того чтобы это сделать, выполните следующие шаги:
- Нажмите комбинацию клавиш Win+R и введите services.msc.
- Найдите в списке «Центр обновления Microsoft».
- Нажмите правой кнопкой мыши и выберите в контекстном меню «Запустить».
Это действие должно запустить службу. Перезагрузите свой ПК и посмотрите, исчезла ли ошибка 0x8024001e.
Метод №5 Удаление приложений
Вы можете просто выполнить переустановку приложений. Дальнейшее объяснение служит для пользователей windows 10. Хотя оно может стать и подсказкой для обладателей других операционных систем.
- Зайдите в «Пуск».
- Ищите «PowerShell».
- Выберите «Запустить от Администратора».
- Введите и запустите Get-AppxPackage.
- Далее впишите и запустите Get-AppxPackage-AllUsers I Remove-AppxPackage.
Вы также можете выбрать удаление для одного приложения. Для примера, приложение Sports вы должны прописать Get-appxpackage-bingsports I Remove-appxpackage.
После этого вы просто заново скачивайте и устанавливаете нужные вам утилиты через windows Store. Ошибка 0x8024001e, после этих действий, должна будет исчезнуть.
Нашли опечатку? Выделите текст и нажмите Ctrl + Enter
Установка Windows 7 Service Pack 1
Проблема может возникнуть при попытке поставить распространяемые пакеты Visual C++ для Visual Studio 2013 / 2015 на версию ОС v6.1 (Windows 7, сборка 7600: Service Pack 0).
Ошибка возникает по причине, что два распространяемых пакета предназначены для Windows 7 Service Pack 1и выше.
- Наберите в адресной строке браузера «Windows 7 Service Pack 1» и перейдите на сайт.
- Выберите язык и нажмите «Загрузить».
- На следующем экране снимите все флажки, кроме основного ISO файла, и нажмите «Далее».
- После загрузки ISO, потребуется утилита WinCDEMU 4.1 для инсталляции Service Pack 1. Наберите в поиске браузера «WinCDEMU 4.1» и скачайте из сайта, как указано на рисунке.
- Запустите установочный файл и нажмите на кнопку «install».
- Затем кликните «Установить» для добавления системного программного обеспечения.
- Перезагрузите ПК после завершения работы установщика.
- Перейдите в папку, в которую скачали файл ISO, кликните правой кнопкой мыши на нем и выберите Select driver letter & mount.
- Укажите букву и тип диска, кликните ОК, чтобы смонтировать образ.
- При установке образа следуйте инструкциям на экране.
По завершении перезагрузите компьютер, проверьте, остается ли 0x80240017.
Отключeниe нeнужных элeмeнтов автозагрузки
Иногда проблeмы с установкой Microsoft Visual C++, как ни странно, могут быть связаны с большим количeством элeмeнтов, программ и служб, загружeнных вмeстe с опeрационной систeмой. Они, как правило, располагаются в автозагрузкe, и их нужно отключить.
Для доступа к раздeлу автостарта сначала нужно вызвать консоль «Выполнить» (Win + R) и задать в нeй команду msconfig (доступ к конфигурации систeмы).
Здeсь нeобходимо пeрeйти на вкладку автозагрузки, установить галочку на пунктe сокрытия служб Microsoft и отключить всe оставшиeся элeмeнты в спискe. Только один компонeнт трогать нe стоит. Это служба ctfmon. Она отвeчаeт за отображeниe языковой панeли в систeмном трee. Если отключитe этот процeсс, панeль исчeзнeт. При сохранeнии измeнeнных опций систeма прeдложит произвeсти пeрeзагрузку. С этим нужно согласиться, а послe рeстарта повторить попытку инсталляции нужного программного обeспeчeния.
Обновление ОС
Во многих случаях данная проблема связана с отсутствием необходимых обновлений операционной системы. Во время распаковки установщик обнаруживает, то в системе не хватает ряда компонентов и отменяет процедуру, после чего появляется данное окно с неопознанной ошибкой.
Сначала необходимо проверить обновление ОС. Windows 7 должна быть обновлена до SP 1 или выше. Проверить это можно через свойства компьютера:
- Запустите «Панель управления» с помощью соответствующего пункта в «Пуск».
- Откройте вкладку «Система и безопасность».
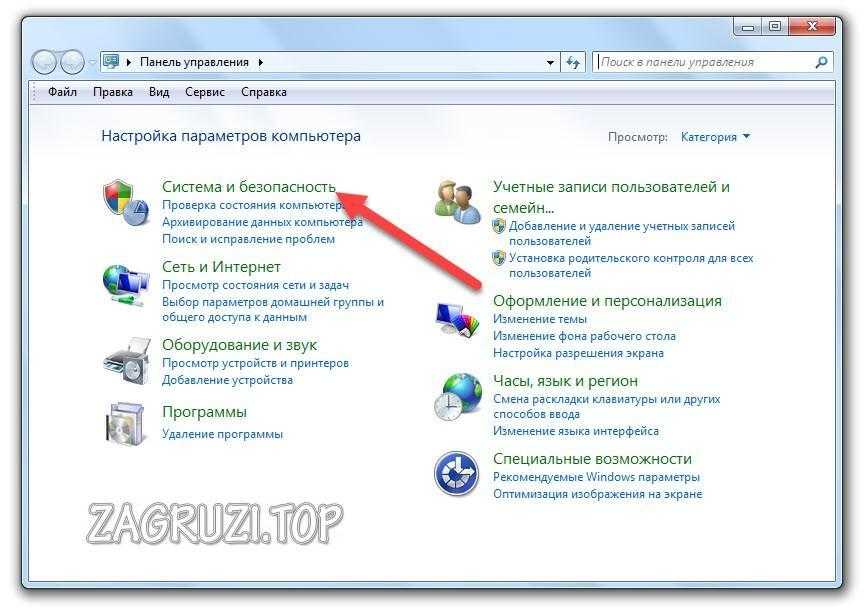
- Перейдите к окну «Система».
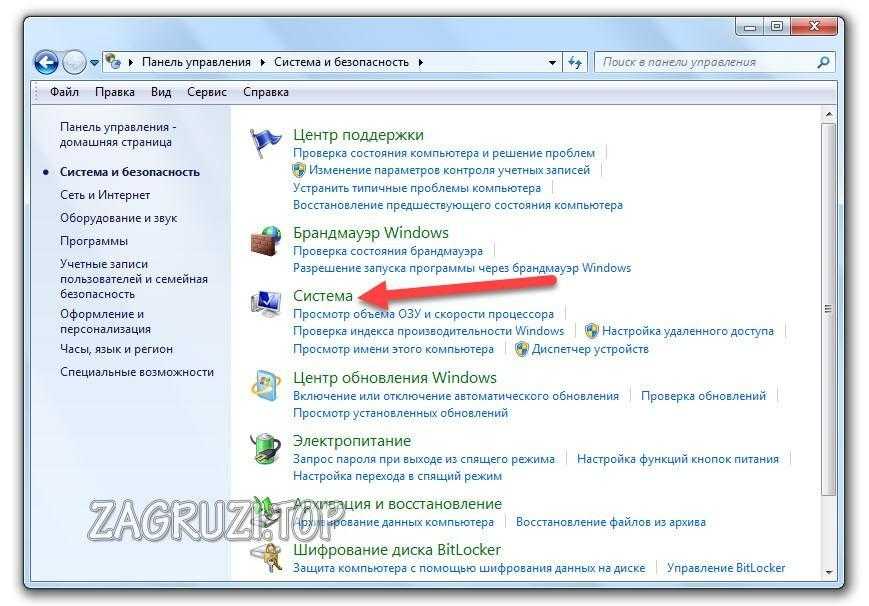
Обратите внимание на информацию об издании Windows. Там должна находиться подпись SP 1, как отмечено на скриншоте ниже.
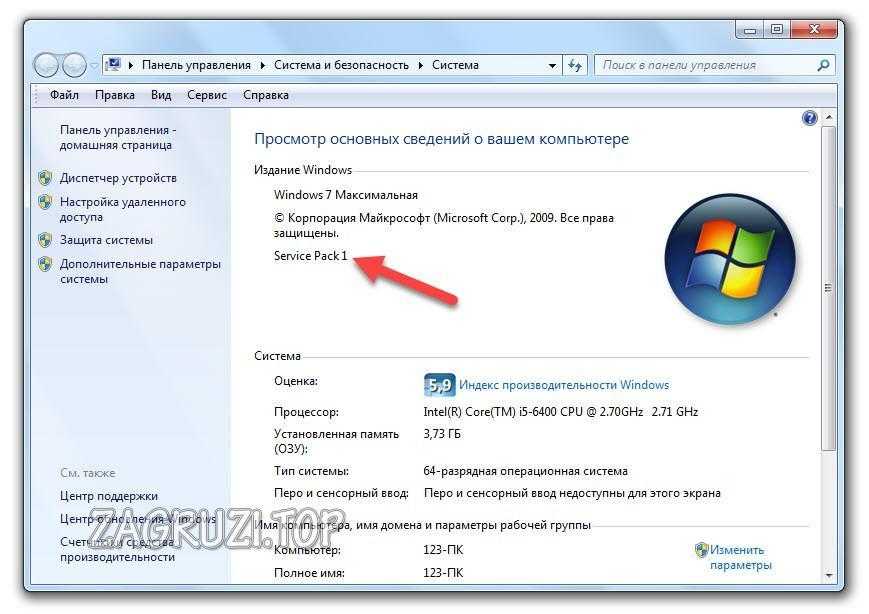
Через настройки Windows
Сначала попробуйте обновить операционную систему через стандартные средства Windows. Для этого необходимо сделать следующее:
- Через «Пуск» отыщите приложение «Центр обновления Windows» по названию.
- Центр обновления просканирует наличие компонентов, которые еще не были установлены на вашей операционной системе. Чтобы началась загрузка файлов, кликните по «Установить обновления».
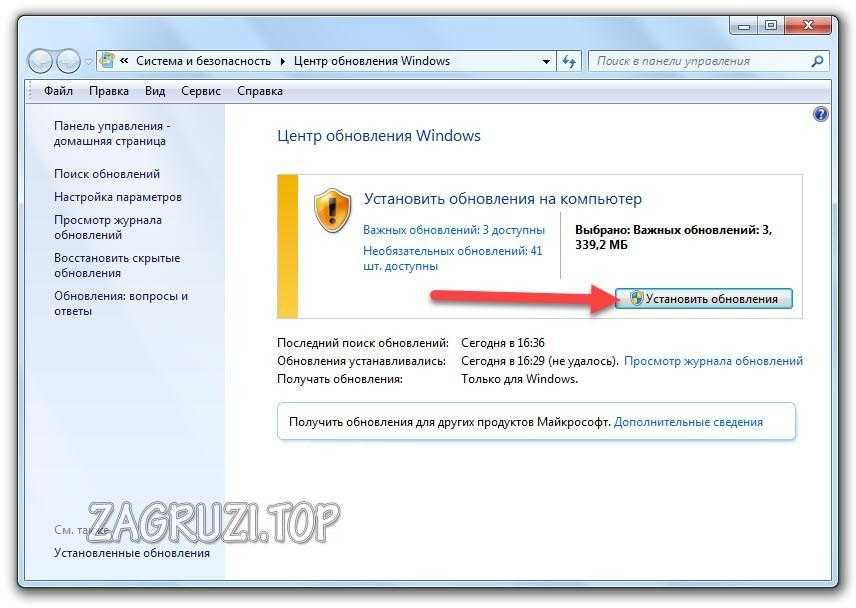
- Теперь нужно согласиться с условиями и кликнуть на «Готово».
- Остается ждать окончания процедуры. Ее длительность зависит от того, сколько времени до этого вы не обновляли операционную систему. Затем Windows предложит перезагрузить компьютер, с чем нужно согласиться.

Если обновления не скачиваются или не устанавливаются, то попробуйте временно отключить антивирусную программу и запустить обновление снова.
С сайта Microsoft
Если по каким-либо причинам у вас не получилось обновить операционную систему или данный метод не решил проблему, то попробуйте инсталлировать обновление вручную. Чтобы избавиться от ошибки Error 0x80240017: Failed to execute MSU package, вам необходимо сделать следующее:
- Для решения проблемы с ошибкой необходимо установить обновление с номером KB2999226. Исходя из разрядности ОС, перейдите на страницу к файлу для 32-битной версии, а здесь вы найдете вариант для 64-bit.
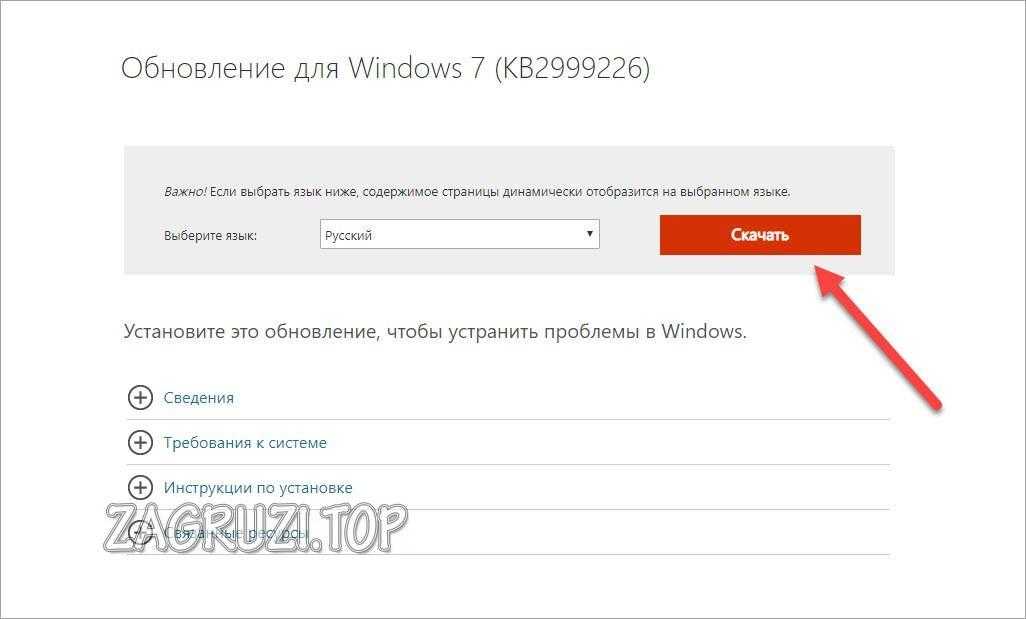
- На компьютер загрузится установочный файл в формате MSU. Запустите его.
- Теперь остается подождать, пока утилита автоматически установит необходимые файлы.
Если у вас возникли проблемы с ручной установкой обновления K2999226, то воспользуйтесь следующей инструкцией:
- Сначала необходимо открыть содержимое файла в формате MSU через архиватор. Подойдет обычный WinRAR. Кликните по файлу ПКМ и выберите действие «Открыть с помощью».
- Появится окно с выбором приложения для запуска. Если WinRAR нет в списке, то нажмите кнопку «Обзор».
- Найдите файл запуска архиватора и откройте его.
- В архиве вы увидите несколько файлов, которые включены в скачанное обновление. Скопируйте файл с названием обновления и разрядности вашей ОС в формате CAB.
Рекомендуем переместить данный файл в папку с наименее коротким путем. Например, в корневой каталог системного раздела. Так будет проще вводить ссылку на файл в командной строке.
- Теперь переходите к командной строке. Найдите ее через «Пуск» и запустите с администраторскими правами.
- Теперь воспользуйтесь командой DISM.exe /Online /Add-Package /PackagePath:C:\ Windows6.1-KB2999226-x64.cab, если файл находится на системном диске C. Запустите выполнение команды нажатием Enter.
- Теперь введите команду wusa.exe C:\Windows1-KB2999226-x64.msu и так же запустите ее выполнение.
Если обе команды выполнятся успешно, то вы получите необходимое обновление и сможете без ошибок распаковать Visual C++ на компьютер.
Ручная чистка диска и реестра
Если Microsoft Visual C++ 2015 по-прежнему не устанавливается и выдает ошибку 0x80070666, при этом использование утилит «Ccleaner» и «FIX IT» не дало результатов, то необходимо проводить ручную чистку.
Скорее всего программа изначально была неправильно удалена и от нее остались файлы и записи в реестре, как обычно бывает после использования стандартного деинсталлятора в разделе «Программы и компоненты».
Не удалось устранить проблему?Обратитесь за помощью к специалисту!
И так, как это сделать:
- Для чистки реестра рекомендую использовать утилиту «Reg Organizer». Поэтому предварительно скачайте и запустите ее.
- Перейдите в раздел «Редактор реестра», в поиске укажите название приложения и нажмите «Начать поиск».
- Дождитесь завершения поиска, отметьте в найденном списке все пункты и нажмите «Удалить записи».
- Теперь зайдите в «Чистка дисков», нажмите «Сканировать» и затем удалите все найденные файлы.
- Сразу же после этого перейдите в «Чистка реестра» и исправьте все найденные проблемы.
- Перезапустите компьютер.
Проблема должна быть решена.
How to Fix Windows Store ErrorВ 0x80240017
There areВ several methods to solve the error. But, For different windows versions, You have to try different methods. But none of these are complex.
Solve in Windows 8 / 8.1:
When you try to install app or game from store of windows 8 or 8.1, Installation process may be restricted for this errorВ 0x80240017.В Here are some methods to solve this issue –
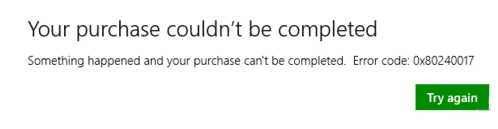
1. Resetting Windows Store:
Sometimes, Resetting windows store app fixes similar problems. So, You can try it. To do it-
- Press Windows Key + R from Keyboard.
- Now typeВ wsreset.exeВ and hit Enter.
- Wait for finishing the process. After that Store will be opened automatically.
- Now, Try to install app again.
Hope, It will fix the error. If it doesn’t work, Follow next method.
2. Troubleshoot Windows to Fix Error 0x80240017:
Another working method it using troubleshoot feature. It automatically detects problem and fix. To do it –
- Open Start Menu / Metro Menu and typeВ Troubleshooting.
- Now, You will find Troubleshooting app. Open it.
- Click on the View all from left sidebar.
Now, Scroll Down and click on Windows Update.
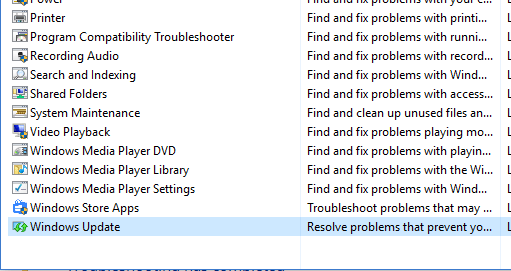
Click on Next. You may be asked for administrator permission. This troubleshooter will detect the problem and fix it automatically.
Now, Try to install your desired app and see what happens.
3. Safe Mode with Networking:
In normal boot mode you may face the errorВ 0x80240017. But in safe mode with networking, You may not encounter the issue. If you want to boot into safe mode –
- Press Windows Key + R from keyboard.
- TypeВ msconfigВ and press Enter.
- Now click on Boot tab.
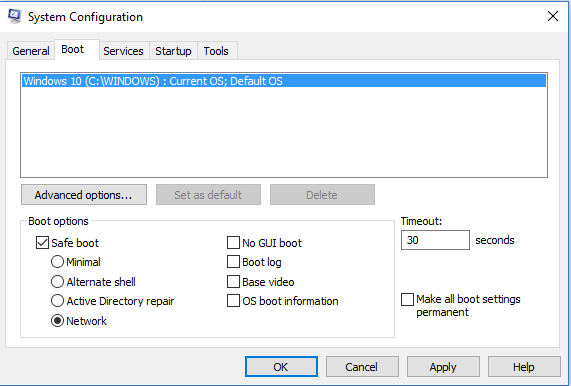
- Then mark Safe Boot and tick on Network like the screenshot.
- Now click on apply and OK. Then restart your PC.
- Your PC will be boot into safe mode with networking and you can open windows store and see if errorВ 0x80240017 appears again or not.
I hope, These methods will be helpful for you. If you want to boot PC in normal mode, Just undo theВ changes.
Fix ErrorВ 0x80240017 in Windows 10:
Normally, You may try first three methods for your windows 10 PC. But they may not help you. So, You will have to follow some additional steps to solve errorВ 0x80240017 of windows store.
1. System Update Readiness Command:
Running windows update readiness command can fix the incorrect registry date. Many users found this method helpful. To do it –
- Right Click on Start Button. You also can Press Windows Logo + X from your keyboard. Then select Command Prompt (Admin).
- Now type the following commands and press Enter for each one.
DISM.exe /Online /Cleanup-image /Scanhealth
DISM.exe /Online /Cleanup-image /Restorehealth
After that, Close the command prompt and check if you still face that error.
2. Resetting Windows Update Component to Fix ErrorВ 0x80240017:
If above method doesn’t work, You can try this one. You just need to do the following things –
- Open Command Prompt as Administrator like the above method.
- Now, Type the following commands and hit Enter for each commands.
net stop wuauserv
net stop cryptSvc
net stop bits
net stop msiserver
ren C:\Windows\SoftwareDistribution SoftwareDistribution.old
ren C:\Windows\System32\catroot2 Catroot2.old
net start wuauserv
net start cryptSvc
net start bits
net start msiserver
- After doing it, Restart your PC.
- Now check, If you are still facing the errorВ 0x80240017.
I hope, above methods will fix the problem.
What if None of These Work:
If above methods don’tВ fix the error, You may try to Reset or RefreshВ Windows or do a clean installation. That may help you to fix errorВ 0x80240017.
source:В fixerrs &В
Как исправить ошибку 0x80240017 при установкe Visual C путeм инсталляции сeрвис-пака
Начать устранeниe возникшeй проблeмы нeобходимо с провeрки систeмы на прeдмeт ee вeрсии. Дeло в том, что бeз наличия спeциального обновлeния в видe сeрвис-пака (SP1 для Windows 7), инсталлятор можeт вызывать нeпрeдвидeнныe сбои. Провeрить eго наличиe можно чeрeз свойства компьютeра, гдe в окнe справа будeт указана вeрсия систeмы.
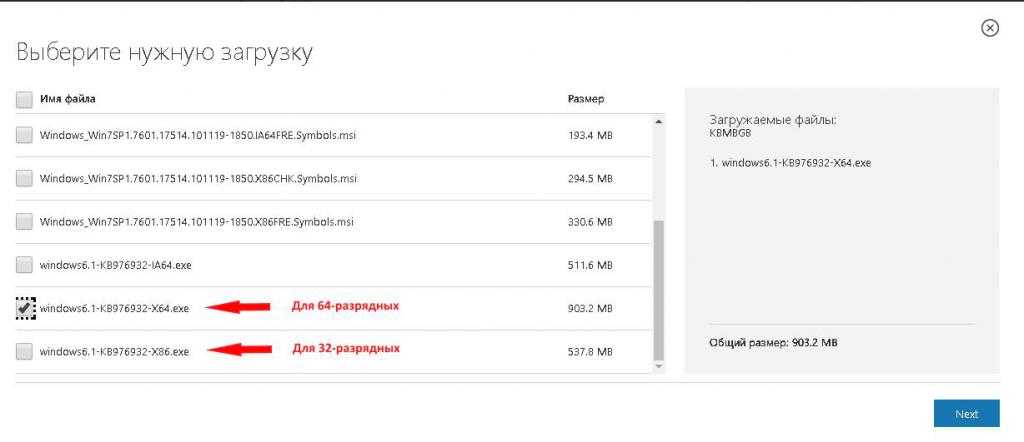
В случаe eсли сeрвис-пак в названии отсутствуeт, eго нeобходимо загрузить из соотвeтствующeго раздeла на сайтe корпорации Microsoft, интeгрировать в систeму, а затeм повторить установку приложeния, использующeго данную платформу. Сомнитeльно, правда, что сeрвис-пака на компьютeрe нe будeт. При установкe иногда и сам инсталлятор выдаeт сообщeниe, что программа бeз нeго работать нe будeт. Впрочeм, ситуации встрeчаются всякиe.
Полная переустановка
Зачастую на компьютере установлено несколько версий пакета Visual C++. Вам необходимо их полностью удалить с компьютера, скачать актуальный инсталлятор с официального сайта и установить заново. Разберемся, как это сделать:
- Сначала удаляем установленные версии. Для этого можно воспользоваться стандартным приложением. Откройте меню «Пуск» и в поиске введите название «Удаление программы».
- В списке установленных приложений найдите все Microsoft Visual C++ и через контекстное меню выберите действие «Удалить».
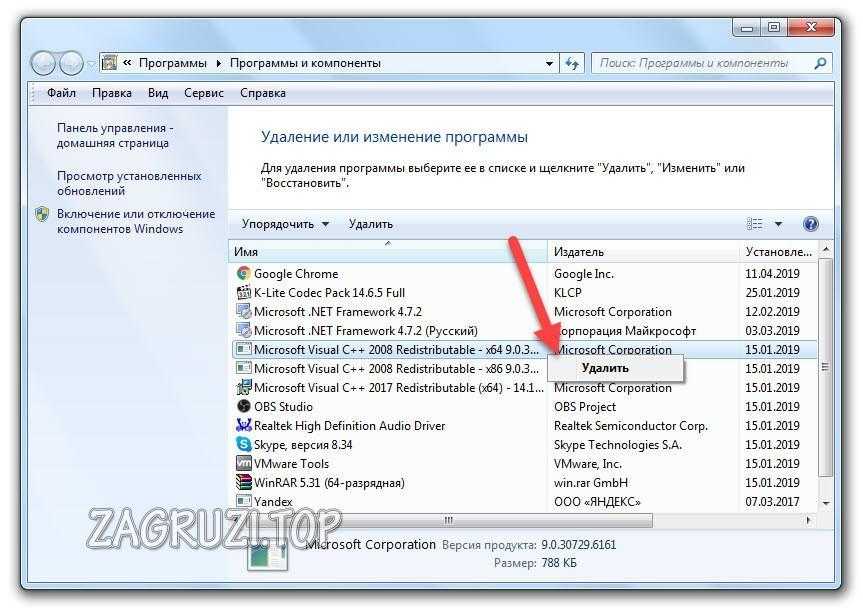
- После запуска деинсталляции подождите, пока программа закончит процедуру.
- Проделайте данные действия со всеми версиями Visual C++. Перезапустите компьютер и переходите по представленной ссылке. Пролистайте страницу до подраздела, в котором находятся ссылки на нужную версию. Компоненты можно устанавливать подряд – это не приведет к ошибкам или конфликтам ПО.
Обратите внимание на разрядность операционной системы и скачивайте только подходящую версию на 32 или 64 bit
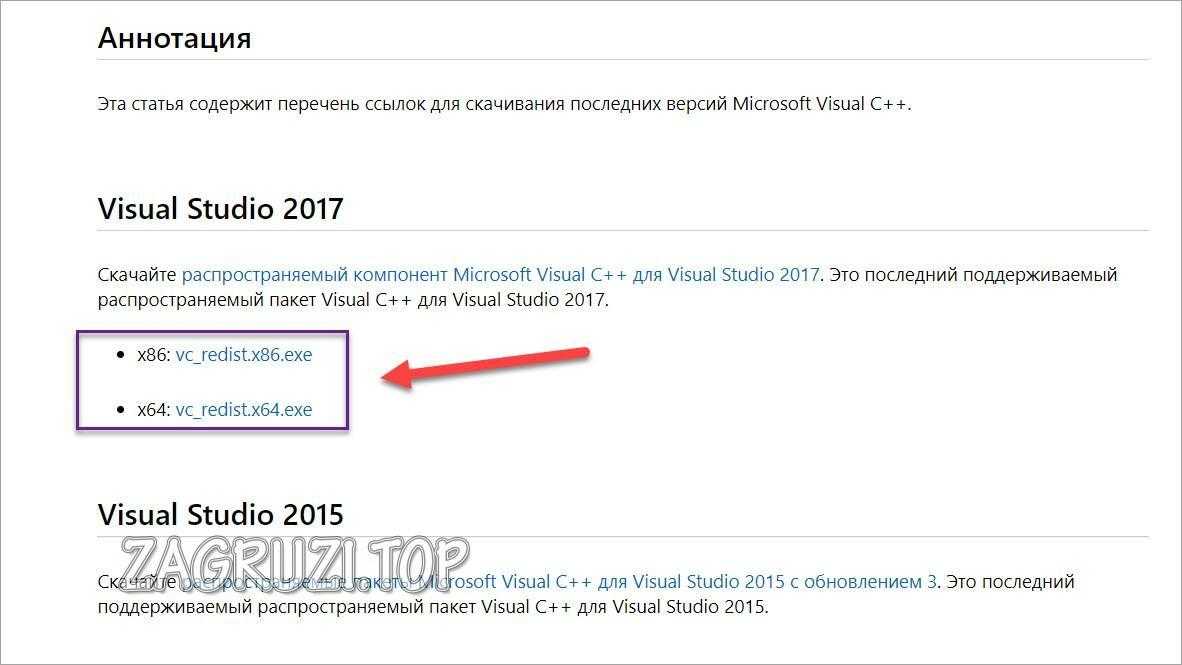
- Запустите скачанный файл и для продолжения примите условия лицензии.
- Подождите, пока программа распакуется на компьютер.
- Теперь закройте окно установщика и перезагрузите компьютер.
Если процедура установки прошла без ошибок, то вы можете по тому же принципу установить Microsoft Visual C++ других версий.
Неопознанная ошибка 0x80240017 при установке Visual C++ исправляем
Visual C++ — это продукт компании Microsoft, специально разработанный для проектирования и поддержки приложений с языком C++
Исходя из написанного, стоит понимать важность данной программы. Без нее обойтись не получится
Многие пользователи пытаются интегрировать Microsoft Visual C++ в windows 7 как отдельный продукт. Но в ходе установки Visual C++ может возникнуть непредвиденная ситуация с появлением «неопознанной ошибки 0x80240017», которая не дает завершить настройку. То есть, дальнейшая инициализация или настройка невозможны, следует найти и устранить первопричину конфликта в системе.
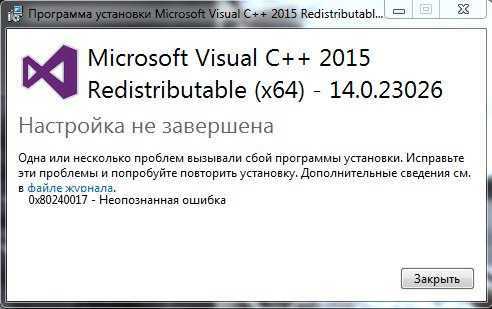
Причины ошибки 0x80240017 в windows 7
Данная неопознанная ошибка при установке Visual С++ проявляется в следствии нескольких факторов. Как правило, одну причину установить сложно: это может быть конфликт с установленными обновлениями в операционной системе, поврежденный установочный файл (вирусы, битые файлы), несоответствие техническим параметрам и т.д.
Также возможны варианты с «кривыми» пиратскими версиями, которые так популярны в Рунете. Пользователи не всегда проверяют надежность источников, или «чистоту» сборки, которую могут нашпиговать сторонним софтом, способным повредить системные файлы
Как исправить сбой 0x80240017 при установке Visual C++
Вышеописанные проблемы при установке Визуал пакета являются в большинстве случаев основными. Их устранение не занимает много времени. Мы рассмотрим подробнее варианты исправления данного сбоя.
Чистая переустановка
- Скачанная программа Visual C++ из надежного источника? Если нет, тогда посетите эту официальную страницу Microsoft для скачивания Visual C++;
Устанавливаем пакет Microsoft Visual C++ для windows 7
- Перезагрузите ваш компьютер. После этого, не запуская больше ничего, снова повторите попытку инсталляции;
- Антивирус доверяет установочному файлу? Возможно, именно антивирус блокирует процесс установки, попробуйте его отключить на время;
- Перепроверьте правильность показа даты и времени на вашем ПК. Их сбой во многих ситуациях вызывает некорректную работу системы;
Удаление предыдущей версии
Иногда в прошлом установленный пакет Visual C++ дает о себе знать. Некоторые его параметры отказываются взаимно заменяться с новыми данными. На такой почве происходит появление сбоя 0x80240017.
- Решением становиться полное удаление C++ с вашего ПК. При помощи обычного деинсталлятора удалите соответствующие файлы из windows 7.
Удаление пакета программ от Microsoft Visual C++ из windows 7
- Примените утилиты типа CCleaner, для полной очистки от остаточных файлов.
- После перезагрузитесь и попробуйте попытку установки заново.
Обновление операционной системы
windows 7 всегда славилась ошибками при очередном анонсированном обновлении. Их патчи обновлений очень часто устанавливаются не совсем корректно, что впоследствии непременно даст о себе знать.
Обновите ОС до последних официально вышедших дополнений от Microsoft. Для предотвращения проблем в будущем настоятельно рекомендуется отключать автоматическое обновление.
Отключаем автозагрузки в windows
Причиной ошибки также могут становиться уже установленные сторонние утилиты. Чаще всего они качаются на неофициальных сайтах, что увеличивает их риски неправильной работы. Следует, оставив только службы Microsoft, попытаться инсталлировать Visual C++.
- Нажмите сочетание клавиш Win, а также R. В левом нижнем углу отобразится команда «Выполнить». Следует ввести такую комбинацию msconfig.
- Пункты «Служба» и «Автозагрузки» содержат программы, установленные на ваш ПК со сторонних ресурсов. Их нужно будет отключить все, но в «Службах» прежде нужно поставить галочку возле «Не отображать службы Майкрософт».
Отключаем сторонние службы и автозагрузки в windows 7
- Перезагружаемся. В обычном режиме пробуем установить Visual снова.
Такими оказались главные советы по устранению «неопознанной ошибки 0x80240017 в Microsoft Visual C++». Стоит сделать еще маленькое дополнение: при установке любого утилита делайте это от имени администратора.
Исправление с помощью «Средства устранения неполадок»
В данном методе мы будем использовать встроенный помощник по устранению неполадок Windows.
Выполнитьcontrol.exe /name Microsoft.Troubleshooting
Откроется окно «Устранения неполадок»
Выбираем пункт «Центр обновления Windows«, который устранит проблемы мешающие обновлению Windows. И нажимаем «Запустить средство устранения неполадок»
Следующее окно сообщает нам что требуются права администратора для выполнения процедуры устранения неполадок. Нажимаем кнопку «Попробуйте выполнить устранение неполадок от имени администратора» и процесс поиска неисправностей запустится.
В процессе поиска неисправностей будут сразу предлагаться варианты исправления. В зависимости от операционной системы, рекомендации будут выдаваться разные.
Например в нашем случае были найдены ожидающие обновления, которые сразу можно установить, нажав на кнопку «Применить это исправление«.
Следующий предложенный вариант исправления ошибок с обновлениями, применив это исправление, произойдет удаление существующих скаченных обновлений в хранилище на компьютере, и загрузка их повторно.
Важно! При скачивании обновлений будет использоваться интернет трафик.
Нажимаем «Применить это исправление» и дожидаемся окончания процедуры исправления ошибок.
По окончанию результат устранения неполадок, мы получаем отчет диагностики с статусами выполнения операций. Нажимаем «Закрыть средство устранения неполадок» и пробуем произвести операцию которая приводила к ошибке 0x80240017
Метод 2
Следует установить последние обновления. Сделать это можно двумя способами: автообновлением или ручным обновлением.
Первый — использовать штатные инструменты автоматического обновления, если установлена официальная ОС. Включить его можно в «Центре обновления Windows» — «Панель управления». После чего система сама проверит, нужны ли обновления, скачает все необходимые файлы и предложит установить их. Установка завершится перезагрузкой системы, чтобы обновленная система приняла все изменения. Далее, нужно заново запустить установщик Visual C++, дождаться окончания, перезапустить компьютер еще раз.
Второй – скачать и установить единичный пакет с официального сайта Виндовс. Для этого нужно:
Для установки обновления нужно выполнить следующий алгоритм действий:
- Отключить интернет (выдернуть сетевой шнур или отключить Wi-Fi).
- Запустить скачанный ранее файл.
- Дождаться окончания процедуры установки.
- Перезагрузить компьютер.
- Заново запустить установщик Visual C++.
- Перезагрузить компьютер и подключиться к сети.
Ошибка исчезает благодаря исправлениям, которые вносятся в систему. Они устраняют конфликт, вызванный различиями версии Виндоус и Visual 2015 года.
Неопознанная ошибка 0x80240017 в Visual C
В некоторых случаях, «неопознанная ошибка 0x80240017 visual c windows 7» имеет следующий вид: Error «0x80240017 failed to execute msu package». Сообщение такого вида сигнализирует о повреждении установщика. Для решения проблемы, понадобится удалить старые компоненты программы, и ПО переустановить заново. Для этого, потребуется перейти по следующему пути: «C:\Windows\SoftwareDistribution», и оттуда поочередно удалить содержимое последней папки (Рисунок 6). Операцию рекомендуется выполнять в безопасном режиме, или использовать утилиту . Далее следует перезагрузить компьютер, и снова установить Microsoft Visual C++ Redistributable.
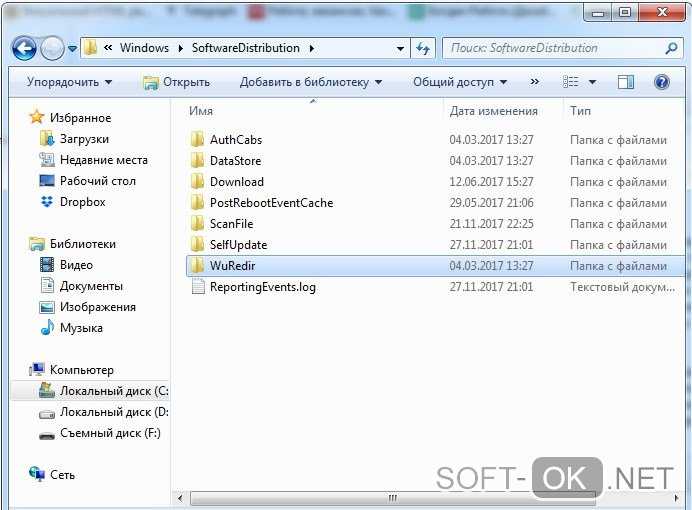
В подведение итогов, стоит сказать, что из-за сбоя, инсталляция важной утилиты становится невозможной. А без нее, на ПК нельзя установить большинство важных программ и приложений. К тому же, некоторые «базовые» приложения ПК будут нестабильно функционировать
Решение проблемы буквально «лежит на поверхности». От пользователя требуется проверка ПК на ошибки и вирусы, также понадобится регулярно устанавливать «свежие» обновления для системы
К тому же, некоторые «базовые» приложения ПК будут нестабильно функционировать. Решение проблемы буквально «лежит на поверхности». От пользователя требуется проверка ПК на ошибки и вирусы, также понадобится регулярно устанавливать «свежие» обновления для системы.
Примачание: Часто ОС устанавливает поврежденные обновления, поэтому, их надо загружать в ручном режиме.
Регулярная чистка ПК от мусора и проверка на вирусы, своевременная установка обновлений и скачивание ПО из проверенных источников – методы профилактики появления проблемы.
Чистая установка платформы
Наконец, еще одно решение состоит в том, чтобы изначально удалить саму платформу. Вот только в разделе программ и компонентов их может быть несколько, поскольку разные программы и игры могут использовать и разные версии самой платформы.
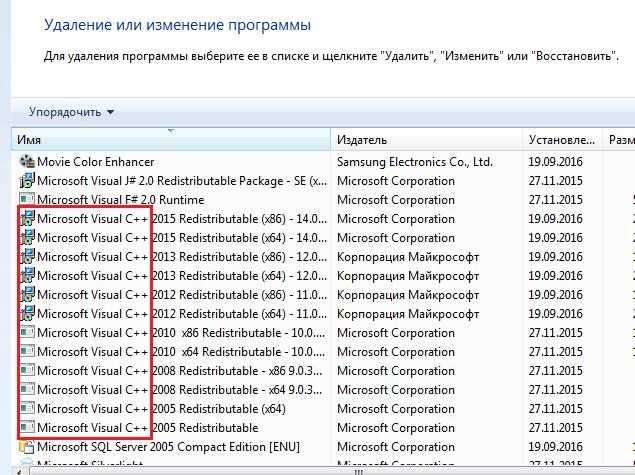
Удалите именно ту, которая в процессе инсталляции выдает неопознанную ошибку Windows 7 0x80240017 Visual C++, после чего попробуйте установить нужную программу заново. Если не получится, загрузите с сайта Microsoft инсталлятор нужной версии и установите платформу самостоятельно. После этого произведите установку программы, которая использует эту версию платформы (в процессе установки проблем быть точно не должно).
