Создание виртуальных рабочих столов в Windows
Иногда пользователям недостаточно одного десктопа, поскольку на нем скапливается множество значков и папок. В таких случаях для распределения пространства и удобства можно создать виртуальный рабочий стол. Осуществляется данный процесс через специальные программы. Ниже мы рассмотрим методы, позволяющие добавить виртуальные десктопы в Виндовс.
Способ 1: BetterDesktopTool
Функциональность BetterDesktopTool сосредоточена именно на работе с виртуальными рабочими столами. В ней присутствуют все необходимые инструменты, обеспечивающие максимально комфортное пользование и управление. Манипуляции со столами в данном софте осуществляются следующим образом:
- Перейдите на официальную страницу BetterDesktopTool, загрузите и установите последнюю версию программы. После запуска вы сразу же попадете в первую вкладку, в которой настраиваются горячие клавиши показа окон, перехода между ними и десктопами. Выставьте наиболее удобные сочетания и переходите к настройке следующих параметров.
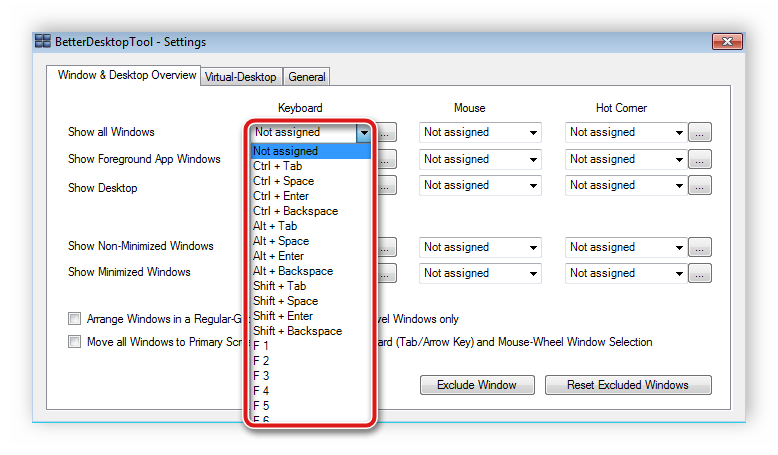
Во вкладке «Virtual-Desktop» вы можете выбрать оптимальное количество рабочих столов, настроить переключение между ними, задать горячие клавиши и функции переключателей мыши.
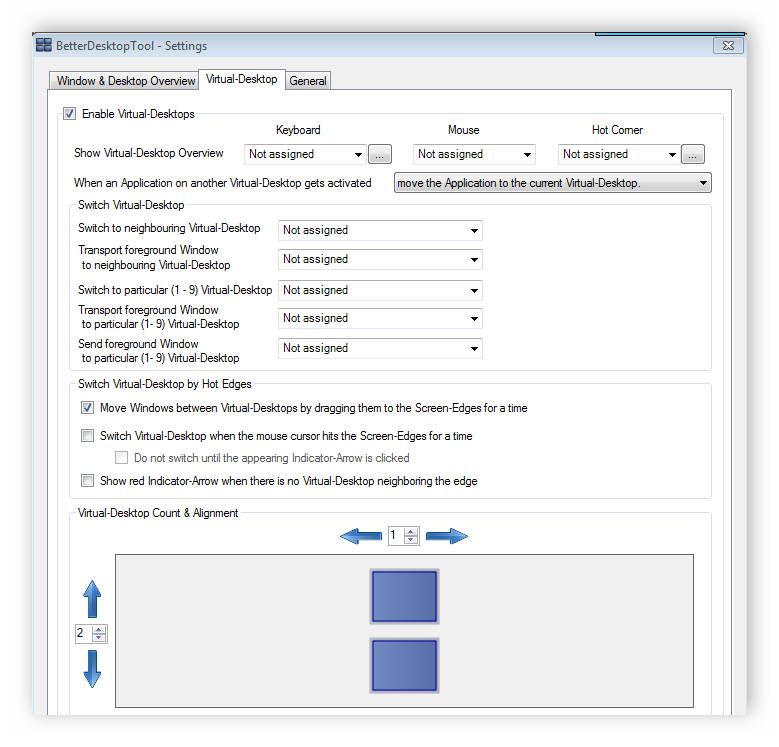
Обратить внимание стоит и на общие настройки. Например, важно, чтобы программа запускалась вместе с операционной системой. Так можно сразу начать работу с рабочими столами.
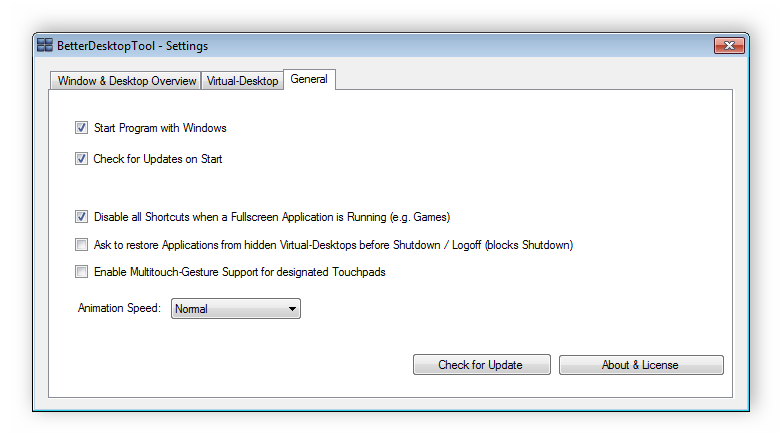
Проще всего работать BetterDesktopTool через трей. Отсюда осуществляется быстрое редактирование необходимых параметров, переключение между окнами, переход к настройкам и многое другое.
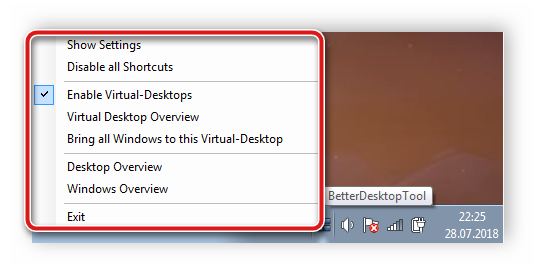
Способ 2: Dexpot
Dexpot похожа на ту программу, описанную выше, однако здесь присутствует большее количество разнообразных настроек, позволяющих создать сразу четыре виртуальных рабочих стола под себя. Все манипуляции осуществляются следующим образом:
- Переход к окну изменения конфигурации выполняется через трей. Нажмите правой кнопкой мыши по значку программы и выберите «Настроить рабочие столы».
В открывшемся окне вы можете присвоить наиболее подходящие свойства для четырех столов, переключаясь между ними.
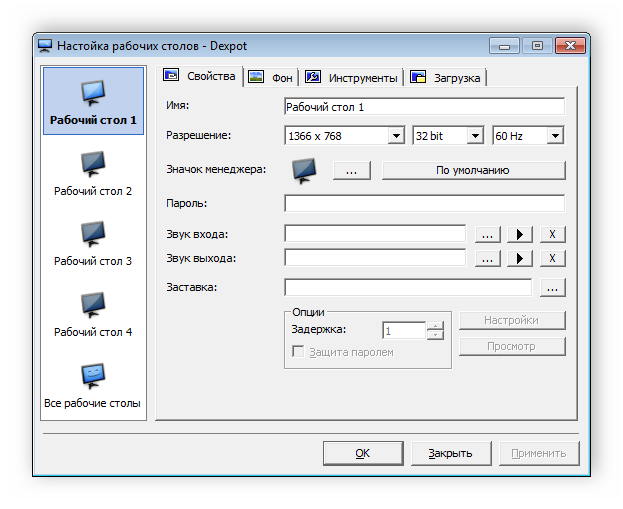
Во второй вкладке для каждого десктопа задается свой фон. Нужно лишь выбрать изображение, сохраненное на компьютере.
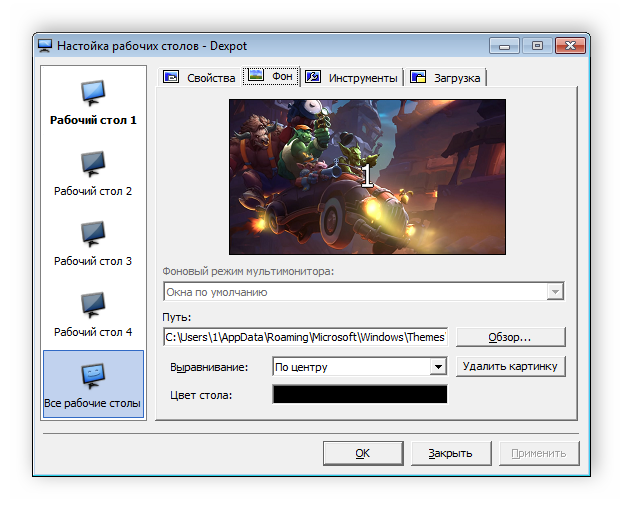
Скрываются компоненты рабочих столов во вкладке «Инструменты». Для скрытия здесь доступны иконки, панель задач, кнопка «Пуск» и системный трей.
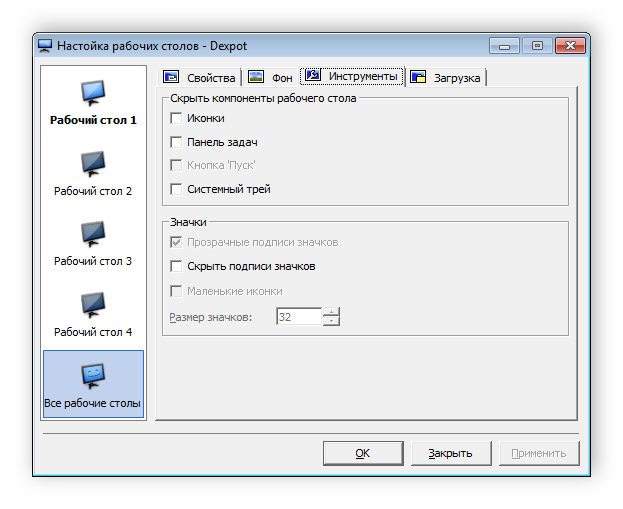
Стоит обратить внимание и на правила рабочих столов. В соответствующем окне вы можете задать новое правило, импортировать его или воспользоваться помощником.
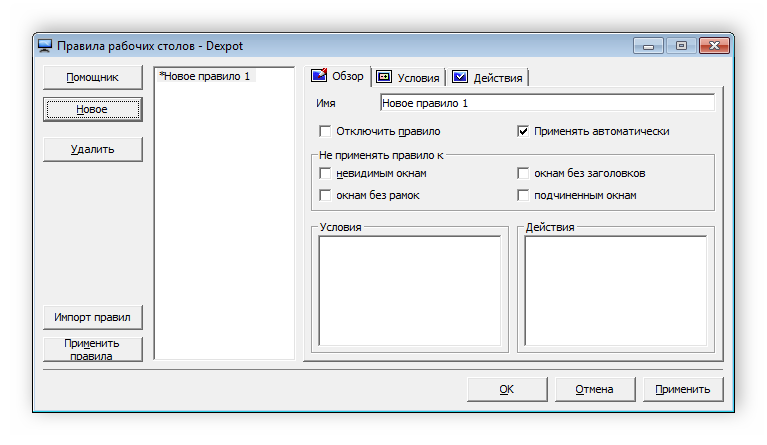
К каждому десктопу присваиваются новые окна. Перейдите в меню настроек и просмотрите активные приложения. Прямо отсюда с ними можно совершать различные действия.
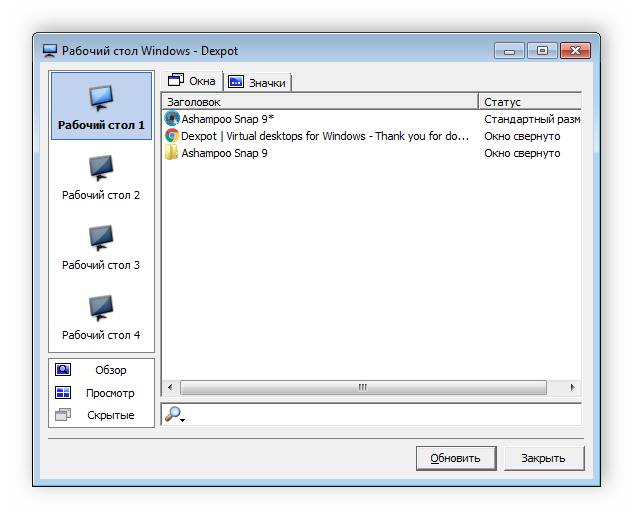
Управлять Dexpot проще всего с помощью горячих клавиш. В отдельном окне присутствует их полный список. Вам доступен просмотр и редактирование каждого сочетания.
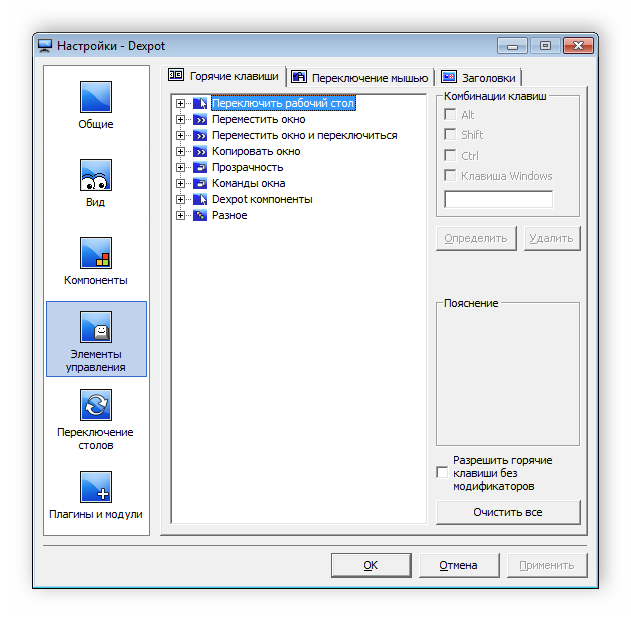
Выше мы разобрали только две разные программы, позволяющие создавать виртуальные рабочие столы в операционной системе Windows. Однако на просторах интернета вы можете найти еще множество аналогичного ПО. Все они работают по похожему алгоритму, однако имеют различные возможности и интерфейс.
Опишите, что у вас не получилось.
Наши специалисты постараются ответить максимально быстро.
Виртуальный рабочий стол в Windows 10
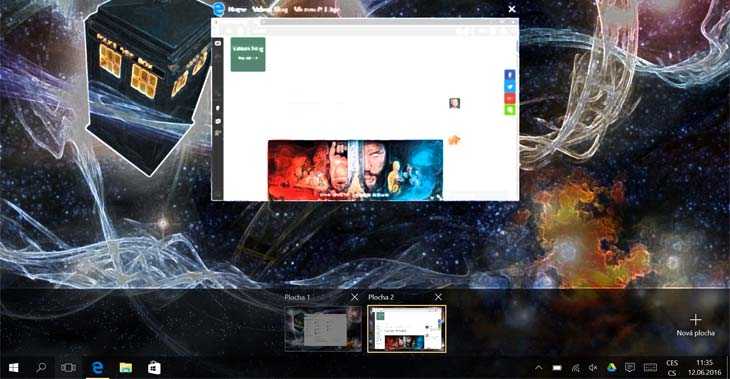
Windows 10 принесла много новостей, но во многих случаях, просто догнала то, что другие операционные системы используют уже много лет. Таким примером являются именно виртуальные столы – которые уже давно используются в Linux или Mac OS.
В 2007 году добавили встроенную поддержку виртуальных столов и Mac OS (версия 10.5 «Leopard»). И, наконец, в 2015 году пришла с полной поддержкой виртуальных столов Windows 10.
Как я уже говорил выше, Windows имеет встроенную поддержку виртуальных столов в Windows 10. Хотя не стоит забывать, что уже для Windows XP, Microsoft создал программу Virtual Desktop Manager, рассмотренную выше. То, что данное приложение не получило популярности, связано с его ограниченными возможностями, по сравнению с аналогичными инструментами в других ОС. Расширение рабочих поверхностей в других операционных системах убедили Microsoft создать встроенный в систему инструмент.
Управление виртуальными рабочими столами в Windows 10 осуществляется с помощью различных комбинаций клавиш:
- Win + Ctrl + D — создает новый виртуальный экран.
- Win + Ctrl + F4 — Закрывает текущий виртуальный экран.
- Win + Ctrl + стрелка влево — Переключается на предыдущий виртуальный экран.
- Win + Ctrl + стрелка вправо — Переключается на следующие поверхности.
Приведенные выше сочетания клавиш помогут доминировать в виртуальной области. Единственный недостаток, с которым можно столкнуться – это отсутствие связи между первой и последней поверхностями. Таким образом, если вам нужно перейти из последнего виртуального рабочего стола в Windows 10 на первый (без использования мыши), вы должны перебежать через все остальные поверхности.
Группы приложенийApp groups
Группа приложений — это логическая группа приложений, установленных на узлах сеансов в пуле узлов.An app group is a logical grouping of applications installed on session hosts in the host pool. Группа приложений может иметь один из двух типов:An app group can be one of two types:
- RemoteApp, где пользователи получают доступ к удаленным приложениям RemoteApp, выбранным по отдельности, и публикуют их в группе приложений.RemoteApp, where users access the RemoteApps you individually select and publish to the app group
- Рабочий стол, где пользователи получают доступ к полному рабочему столуDesktop, where users access the full desktop
По умолчанию группа приложений для настольных компьютеров (с именем «Группа приложений рабочей среды») создается автоматически при создании пула узлов.By default, a desktop app group (named «Desktop Application Group») is automatically created whenever you create a host pool. Вы можете удалить эту группу приложений в любое время.You can remove this app group at any time. Однако нельзя создать другую группу настольных приложений в пуле узлов, пока существует группа приложений для настольных компьютеров.However, you can’t create another desktop app group in the host pool while a desktop app group exists. Чтобы опубликовать RemoteApps, необходимо создать группу приложений RemoteApp.To publish RemoteApps, you must create a RemoteApp app group. Можно создать несколько групп приложений RemoteApp для размещения различных рабочих сценариев.You can create multiple RemoteApp app groups to accommodate different worker scenarios. Различные группы приложений RemoteApp также могут содержать перекрывающиеся приложения RemoteApp.Different RemoteApp app groups can also contain overlapping RemoteApps.
Чтобы опубликовать ресурсы для пользователей, их необходимо назначить группам приложений.To publish resources to users, you must assign them to app groups. При назначении пользователей группам приложений учитывайте следующие моменты.When assigning users to app groups, consider the following things:
- Пользователь может быть назначен как группе приложений рабочей группы, так и группе приложений RemoteApp в одном пуле узлов.A user can be assigned to both a desktop app group and a RemoteApp app group in the same host pool. Однако пользователи могут запускать только один тип группы приложений для каждого сеанса.However, users can only launch one type of app group per session. Пользователи не могут одновременно запускать оба типа групп приложений в одном сеансе.Users can’t launch both types of app groups at the same time in a single session.
- Пользователь может быть назначен нескольким группам приложений в одном пуле узлов, и их веб-канал будет накоплен как для обеих групп приложений.A user can be assigned to multiple app groups within the same host pool, and their feed will be an accumulation of both app groups.
Что такое виртуальный стол в Windows 10
Виртуальные рабочие столы начали широко использоваться в операционных системах на основе UNIX, а потом и в MacOS X В операционной системе Windows виртуальные рабочие столы были реализованы только в Windows 10.
Виртуальный рабочий стол это дополнительная рабочая среда, в которой можно работать так же, как и на стандартном рабочем столе. В один клик можно создать сразу несколько рабочих столов и в каждом из них открыть разное приложение.
Например: в одном рабочем столе можно открыть браузер Опера, в другом браузер Google Chrome, в третьем текстовый редактор Word, а в четвертом графический редактор Photoshop. Все эти приложения можно держать открытыми в полный экран монитора и переключаться между ними при помощи горячих клавиш или кнопки «Представление задач».
Особенно удобно работать в режиме виртуализации на нескольких мониторах.
Количество виртуальных рабочих столов практически не ограничено. На хороших и мощных машинах их можно создать до 200 штук. Но и это не предел.
Важно знать и понимать, что каждый рабочий стол занимает пространство оперативной памяти компьютера, поэтому не стоит создавать много виртуальных рабочих столов. Особенно это актуально для старых и слабых машин
Как создать виртуальный рабочий стол
Для того чтобы создать новый рабочий стол необходимо нажать на Панели задач кнопку «Представление задач».
В открывшемся окне вверху слева нажать кнопку «Создать рабочий стол».
В новом окне наверху появится лента с рабочими столами. Здесь можно выбрать стол или создать новый.
Если вы наведете курсор на только что созданный рабочий стол, то ниже будут предложены документы и программы, с которыми вы недавно работали. Вверху расположены запущенные приложения, а ниже ранее открытые.
Новый рабочий стол изначально пуст. На нем присутствуют только ярлыки, которые были на основном рабочем столе. Если вы перейдете на новый рабочий стол, то сюда же можно перетащить с основного рабочего стола уже открытые документы и приложения.
Переключатся между рабочими столами можно при помощи кнопки «Представление задач», которая находится на Панели задач. Но гораздо удобнее работать с «горячими клавишами».
Горячие клавиши для работы с виртуальными рабочими столами
Для того, чтобы работа с виртуальными столами была продуктивной и удобной, лучше запомнить несколько комбинаций «горячих клавиш»:
- Windows + Tab – переход в среду представления задач (проще, среда виртуальных столов);
- Windows + Ctrl +D – создание нового виртуального рабочего стола и переход на него;
- Windows + Ctrl + стрелка вправо или влево – быстрое переключение между созданными виртуальными столами, минуя среду представления;
- Windows + Ctrl + F4 – удаление рабочего стола, на котором вы в данный момент находитесь. Все открытые на нем окна перейдут на предыдущий рабочий стол.
Настройка отображения виртуальных рабочих столов
Настройка отображения виртуальных рабочих столов находится по адресу: — Параметры – Система – Многозадачность. Настроек не много.
В блоке «Работа с несколькими окнами» можно:
Включить или отключить прикрепление окон;
При включенном переключателе имеются еще три настройки:
- При прикреплении окна автоматически изменять его размер, чтобы заполнить пространство;
- При прикреплении окна показывать, что можно прикрепить рядом с ним;
- При изменении размера прикрепленного окна одновременно изменять размер смежного прикрепленного окна.
В блоке «Виртуальные рабочие столы» можно установить отображение значков на панели задач:
- На всех рабочих столах, или
- На рабочем столе, который я использую.
Недостатки при работе с виртуальными рабочими столами в Windows 10
К недостаткам виртуальных рабочих столов в Windows 10 можно отнести:
- Виртуальный рабочий стол невозможно переименовать;
- Невозможно открыть разные рабочие столы на двух мониторах.
Но, как видите, эти недостатки незначительны. А в остальном виртуализация рабочих столов заслуживает внимания, особенно для тех, кому приходится работать сразу в нескольких приложениях
Предоставление отзываProvide feedback
У вас есть предложение по компоненту или вы хотите сообщить о проблеме?Have a feature suggestion or want to report a problem? Расскажите нам о ней в Центре отзывов.Tell us using the Feedback Hub. Вы можете также получить доступ к Центру отзывов с помощью клиента.You can also access the Feedback Hub through the client:
- В Центре подключений выберите Отправить отзыв на панели команд в верхней части окна клиента, чтобы открыть приложение «Центр отзывов».From the Connection Center, tap the Send feedback option on the command bar at the top of the client to open the Feedback Hub app.
- Введите необходимые сведения в поля Сводка и Сведения.Enter the required information in the Summary and Details fields. Завершив настройку, щелкните Далее.When you’re done, tap Next.
- Выберите, связан ли отзыв с проблемой или предложением.Select whether it’s a Problem or Suggestion.
- Убедитесь, что выбрана категория Приложения > Удаленный рабочий стол.Check to see if the category is in Apps > Remote Desktop. Если это так, выберите Далее.If it is, tap Next.
- Просмотрите существующие темы в разделе, посвященном обратной связи, на случай, если кто-то уже сообщил об этой проблеме.Review the existing feedback topics to see if someone else has reported the same problem. Если нет, выберите вариант Создать новую ошибку и выберите Далее.If not, select Make a new bug, then tap Next.
- На следующей странице вы можете предоставить нам дополнительные сведения, чтобы мы помогли вам решить проблему.On the next page, you can give us more information so we can help you solve the problem. Вы можете предоставить более подробное описание, добавить снимки экрана или даже создать видео с демонстрацией проблемы.You can write more detailed information, submit screenshots, and even create a recording of the problem to show us what happened. Чтобы создать запись, щелкните Начать запись и повторите действия, которые привели к проявлению проблемы.To make a recording, select Start recording, then do what you did up to the point where the problem happened. Когда все будет готово, вернитесь в Центр отзывов и выберите Остановить запись.When you’re done, return to the Feedback Hub and select Stop recording.
- Когда все будет готово, выберите Отправить.When you’re satisfied with the information, tap Submit.
- На странице с сообщением «Благодарим вас за отзыв»On the «Thank you for your feedback!» выберите Поделиться отзывом, чтобы создать ссылку на отзыв, которую можно при необходимости передать другим.page, tap Share my feedback to generate a link to your feedback that you can share with others as needed.
Получение доступа к журналам клиентаAccess client logs
При расследовании проблемы вам могут потребоваться журналы клиента.You might need the client logs when investigating a problem.
Чтобы получить эти журналы, сделайте следующее.To retrieve the client logs:
Создание пула узлов с помощью клиента PowerShellUse your PowerShell client to create a host pool
Выполните следующий командлет, чтобы войти в среду Виртуального рабочего стола Windows:Run the following cmdlet to sign in to the Windows Virtual Desktop environment:
Этот командлет создает пул узлов, рабочую область и группу классических приложений.This cmdlet will create the host pool, workspace and desktop app group. Также он регистрирует группу классических приложений в рабочей области.Additionally, it will register the desktop app group to the workspace. Вы можете создать новую рабочую область с помощью того же командлета или использовать имеющуюся.You can either create a workspace with this cmdlet or use an existing workspace.
Выполните следующий командлет, чтобы создать маркер регистрации, который разрешит узлу сеансов подключиться к пулу узлов, и сохранить его в новый файл на локальном компьютере.Run the next cmdlet to create a registration token to authorize a session host to join the host pool and save it to a new file on your local computer. Срок действия маркера регистрации можно указать с помощью параметра -ExpirationHours.You can specify how long the registration token is valid by using the -ExpirationHours parameter.
Примечание
Срок действия маркера не может быть меньше часа или больше одного месяца.The token’s expiration date can be no less than an hour and no more than one month. Если вы укажете значение -ExpirationTime за пределами этих лимитов, командлет не создаст маркер.If you set -ExpirationTime outside of that limit, the cmdlet won’t create the token.
Например, если вы хотите создать маркер со сроком действия два часа, выполните следующий командлет:For example, if you want to create a token that expires in two hours, run this cmdlet:
После этого выполните следующий командлет, чтобы добавить пользователей Azure Active Directory в группу классических приложений по умолчанию для пула узлов.After that, run this cmdlet to add Azure Active Directory users to the default desktop app group for the host pool.
Выполните следующий командлет, чтобы добавить группы пользователей Azure Active Directory в группу классических приложений по умолчанию для пула узлов:Run this next cmdlet to add Azure Active Directory user groups to the default desktop app group for the host pool:
Выполните следующий командлет, чтобы экспортировать маркер регистрации в переменную, которая потребуется нам позже при .Run the following cmdlet to export the registration token to a variable, which you will use later in .
⇡#Dexpot 1.63
- Операционная система: Windows 7
- Распространение: бесплатно для некоммерческого использования
- Русский интерфейс: есть
Dexpot — это самый функциональный менеджер виртуальных рабочих столов из представленных в обзоре. Его возможности гораздо шире, чем простое создание дополнительных десктопов и управление приложениями, которые запускаются в рабочей среде.
Все основные функции, которые можно найти в подобных программах, в Dexpot реализованы на самом высоком уровне. Тут есть и наглядное представление запущенных десктопов на одном экране, и переключение между рабочими столами из системного трея, и просмотр всех окон, запущенных на разных рабочих столах.
Но наряду с этим в Dexpot есть и действительно уникальные функции. Например, с помощью программы можно создать рабочий стол, защищенный паролем, и полностью автоматизировать поведение приложений, которые должны быть на нем запущены. Используя гибкую систему правил, можно настроить запуск приложений при переходе на этот рабочий стол и их закрытие при выходе из него. А если пользователь решит завершить работу с Dexpot, он сможет выбрать рабочий стол, который останется активным, а также решить, нужно ли перемещать на него приложения с других десктопов или их следует закрыть.
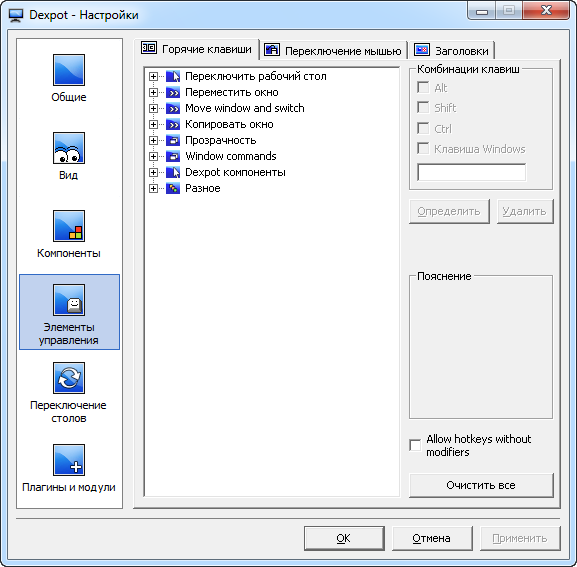
Еще одна интересная функция — создание виртуальных рабочих столов с разными параметрами. В дополнение к возможности установки своих обоев для каждого десктопа, которая есть практически в любой подобной программе, Dexpot предлагает выбрать разрешение, установить свой скринсейвер, настроить отображение системного трея, панели задач и ярлыков на рабочем столе. Также можно установить звуки, которые будут проигрываться при входе на рабочий стол и выходе с него.
Некоторые функции Dexpot реализованы посредством дополнений. Например, с их помощью можно превратить программу в трехмерный менеджер рабочих столов, добавить на панель задач кнопки для быстрого переключения между десктопами и так далее. В соответствующем разделе настроек программы можно просмотреть самые популярные дополнения и включить их.
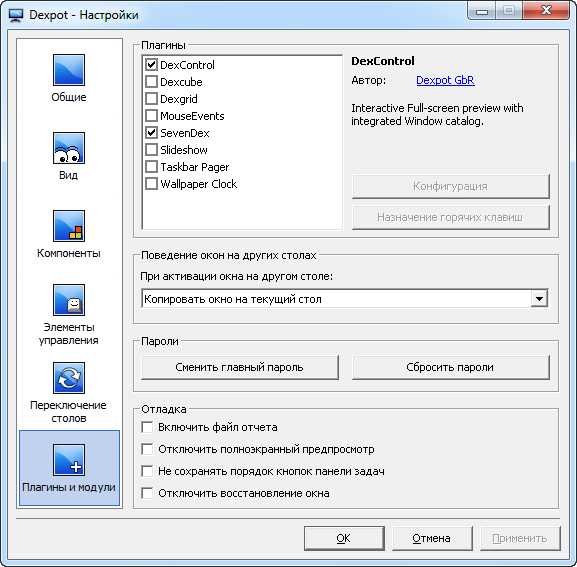
⇡#VirtuaWin 4.4
- Операционная система: Windows 7
- Распространение: бесплатно
- Русский интерфейс: нет
Если четырех рабочих столов маловато, можно обратиться к программе VirtuaWin, которая позволяет создавать до девяти десктопов. Переключаться между рабочими столами можно с использованием горячих клавиш, значка в системном трее и даже жестов мыши.
В таком большом количестве рабочих сред очень легко запутаться, поэтому создатели VirtuaWin предусмотрели разные способы их организации. Например, можно увидеть список всех запущенных приложений с номером рабочего стола, на котором они открыты. Можно просмотреть все приложения, открытые на всех десктопах, кроме текущего, и быстро переместить нужные на один рабочий стол. А можно все запущенные на разных рабочих столах программы перенести на один десктоп. Все эти операции выполняются без задержек.
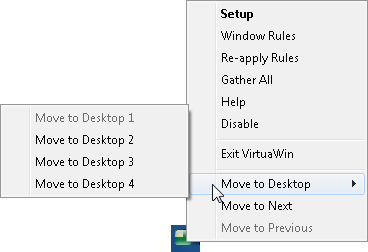
При постоянном использовании менеджера виртуальных рабочих столов могут возникнуть определенные привычки. Например, под программы для работы с графикой можно отвести десктоп номер 4, а для браузеров — номер 6. Чтобы каждый раз не тратить время на организацию запускаемых приложений, можно настроить их запуск на нужном рабочем столе автоматически. Для этого в настройках VirtuaWin нужно создать правила, указать в них заголовок окна или название процесса, а также номер десктопа. При необходимости некоторые приложения могут отображаться на всех рабочих столах.
Еще один бонус для пользователей VirtuaWin — поддержка плагинов. Выбрав среди двух десятков доступных дополнений самые полезные, можно сделать программу еще более функциональной. Например, при помощи плагина VirtuaPlus можно настроить автоматический запуск некоторых приложений при переключении на определенный рабочий стол, дать каждому десктопу название, установить для каждого из них отдельные обои. Среди других интересных дополнений выделим KvasdoPager, предназначенный для добавления ярлыков рабочих столов на панель задач, VWDesktopIcons, отвечающий за видимость ярлыков на каждом десктопе, VWPreview, выводящий содержимое всех рабочих столов на одном экране.
VirtuaWin — настройка и использование
Итак, если Вы послушались меня и открыли настройки, то перед Вами вкладка «General»: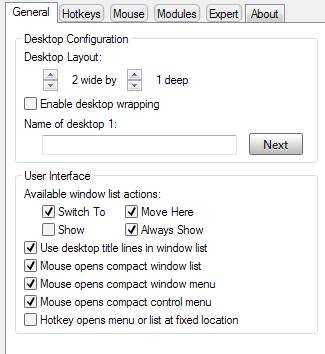
Из самого ключевого здесь можно отметить пункт «Desktop Layout» и стрелочки под ним, которыми Вы можете задать число «wide»и «deep», т.е. количество рабочих столов «вбок» и «вниз» (а-ля «столбцов» и «строк»).
Т.е. если там выставить, как на скриншоте выше, 2 и 1, то у Вас будет всего два рабочих стола, прилегающих друг к другу боками, а если же поставить, скажем, 2 и 2, то Вы получите 4 рабочих стола в виде квадрата (два сверху и два снизу).
Ну и так далее, думаю, разберетесь ![]()
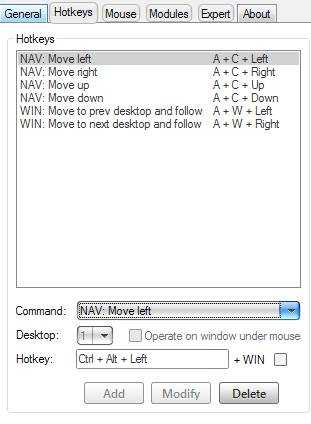
На вкладке «Hotkeys» можно задать горячие клавиши клавиатуры для самых разных действий.
Как по мне, так здесь хватит изначально настроенных переключалок между рабочими столами, а именно «Move left» (переключение на рабочий стол влево), «Move right» (переключение на рабочий стол вправо), «Move up» (переключение на рабочий стол вверх) и «Move down» (переключение на рабочий стол вниз).
Подготовка виртуальных машин к установке агентов Виртуального рабочего стола WindowsPrepare the virtual machines for Windows Virtual Desktop agent installations
Чтобы подготовить виртуальные машины к установке агентов Виртуального рабочего стола Windows и зарегистрировать эти виртуальные машины в пуле узлов Виртуального рабочего стола Windows, выполните следующие действия:You need to do the following things to prepare your virtual machines before you can install the Windows Virtual Desktop agents and register the virtual machines to your Windows Virtual Desktop host pool:
- Присоедините компьютер к домену.You must domain-join the machine. Это позволит сопоставлять для пользователей, входящих в Виртуальный рабочий стол Windows, учетные записи Azure Active Directory с учетными записями Active Directory и успешно разрешать доступ к виртуальной машине.This allows incoming Windows Virtual Desktop users to be mapped from their Azure Active Directory account to their Active Directory account and be successfully allowed access to the virtual machine.
- Если виртуальная машина работает под управлением ОС Windows Server, необходимо установить роль узла сеансов удаленного рабочего стола.You must install the Remote Desktop Session Host (RDSH) role if the virtual machine is running a Windows Server OS. Эта роль позволяет правильно установить агенты Виртуального рабочего стола Windows.The RDSH role allows the Windows Virtual Desktop agents to install properly.
Чтобы успешно присоединиться к домену, выполните следующие действия на каждой виртуальной машине:To successfully domain-join, do the following things on each virtual machine:
-
, указав учетные данные, которые вы использовали при создании этой виртуальной машины. with the credentials you provided when creating the virtual machine.
-
На виртуальной машине откройте Панель управления и выберите Система.On the virtual machine, launch Control Panel and select System.
-
Выберите Имя компьютера, щелкните Изменить параметры и выберите Изменить…Select Computer name, select Change settings, and then select Change…
-
Выберите элемент Домен и введите имя домена Active Directory в этой виртуальной сети.Select Domain and then enter the Active Directory domain on the virtual network.
-
Выполните аутентификацию с учетной записью домена, которая имеет права на присоединение компьютеров к домену.Authenticate with a domain account that has privileges to domain-join machines.
Примечание
Если вы присоединяете виртуальные машины к среде доменных служб Active Directory (Azure AD DS), убедитесь, что пользователь, который присоединяется к домену, также является участником .If you’re joining your VMs to an Azure Active Directory Domain Services (Azure AD DS) environment, ensure that your domain join user is also a member of the .
Чуть больше настроек для удобства
Изначально на них назначены сочетания вида «Ctrl + Alt + Left/Right/Up/Down», где «Left/Right/Up/Down» — это стрелочки «Вверх/Влево/Вправо/Вниз».
Дабы переназначить команду, отвечающую за то или иное действие, поставьте курсор в строку «Hotkey», нажмите на клавиатуре новое сочетание и мышкой надавите в кнопку «Modify».
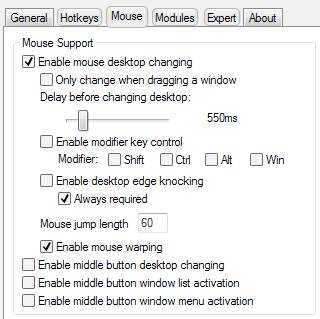
Вкладка «Mouse» позволяет задать переключение виртуальных рабочих столов не с клавиатуры, а при помощи мышки.
Собственно, галочка «Enable mouse desktop changing» позволяет включить это самое переключение, а ползунок «Delay before change when dragging a window» задает время (в миллисекундах), через которое переключится рабочий стол, если мышка находится на краю текущего рабочего стола.
Т.е. Вы подводите мышь к краю экрана и, в зависимости от числа, заданного ползунком, ждете переключения (от моментального до приемлемого/долгого).
В частности, галочка «Enable modifier key control» в совокупности с одной (или несколькими) из подгалочек «Shift/Ctrl/Alt/Win» позволяют, помимо таймера, избежать случайных переключений на соседний рабочий стол, т.е. экран будет «перекидываться» только при зажатой клавише, которую Вы указали подгалочкой.
Перенос папок и ярлыков между рабочими столами
Вы можете без проблем перенести папки или уже существующие ярлыки на другой Рабочий стол.
В области уведомлений кликните правой кнопкой мыши по иконке программы Dexpot. В контекстном меню выберите пункт «Менеджер рабочих столов». В правой нижней области экрана появятся панель с изображениями мониторов, которые будут соответствовать количеству созданных на вашем компьютере рабочих столов.
Для переноса ярлыка, папки или файла на другой Рабочий стол, эти данные нужно будет перетащить с помощью мыши на изображение соответствующего Рабочего стола. Затем можно будет снова кликнуть в контекстном меню по пункту «Менеджер рабочих столов» для отключения отображения панели.
Есть еще другой способ переноса папок и ярлыков. Для этого, сначала выберите в контекстном меню пункт «Окна рабочих столов», а затем в открывшемся окне, во вкладке «Окна» или «Значки», переключитесь на нужный рабочий стол. Выделите ярлык, папку или файл, а потом перетащите его мышью на соответствующий Рабочий стол в левой части этого окна.
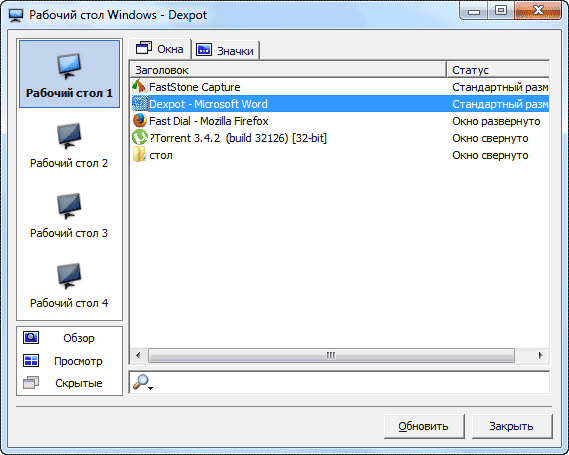
Запуск рабочих столов в Dexpot
Для перехода на определенный Рабочий стол можно использовать несколько способов.
Нажмите и удерживайте на клавиатуре клавишу «Alt», а затем нажмите на цифровую клавишу, которая соответствует цифре определенного Рабочего стола. Например, сочетание клавиш «Alt» + «1» и т. д.
После нажатия на клавиши «Windows» + «W», на экране компьютера откроется панель с окнами рабочих столов. Держите нажатой клавишу «Windows», нажимая и отпуская клавишу «W», перейдите к нужному Рабочему столу. Затем отпустите кнопки клавиатуры.
Кликнув правой кнопкой мыши по иконке программы Dexpot в области уведомлений, вы можете запустить конкретный Рабочий стол из контекстного меню.
Другим способом можно будет запустить виртуальный рабочий стол из Панели задач. После наведения курсора мыши на иконку программы, которая расположена на Панели задач, появятся панель с миниатюрами, которые отображают созданные в программе Dexpot рабочие столы.
После клика по миниатюрному изображению рабочего стола, вы можете перейти на необходимый, в данный момент, виртуальный Рабочий стол для продолжения работы на компьютере.

⇡#Заключение
Если вы приобретете дорогой ноутбук c большой диагональю или даже поставите рядом с основным монитором еще один, не факт, что проблема нехватки рабочего пространства будет решена. Место на рабочем столе на дисплее современного компьютера, как и пять, и десять лет назад, приходится расходовать экономно. Пока не будет реализован иной интерфейс управления компьютером, придется по-прежнему жонглировать виртуальными десктопами и мириться с необходимостью использовать дополнительное ПО. Будем надеяться, новая версия Windows в большей или меньшей степени устранит эту проблему.
