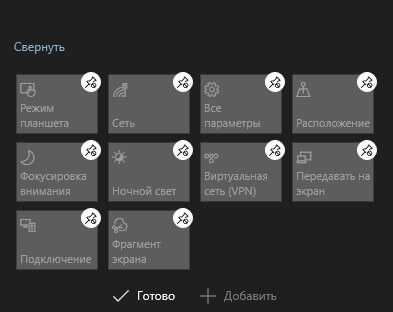Настройка Windows 10 на максимальную производительность
После оптимизации аппаратной части компьютера для улучшения производительности остаётся отключить всё лишнее. Львиная доля ресурсов компьютера под Windwos 10 приходится именно на работу ненужных процессов и бессмысленных «украшательств». Одно их отключение поможет заметно ускорить работу вашего компьютера без вреда для системы.
Отключение автозагрузки
При включении компьютера нельзя не заметить, что первое время он тормозит, и приходится ждать, чтобы устройство начало нормально работать. Дело тут не в загрузке Windows: когда вам показывают рабочий стол, система уже полностью запущена и готова к работе. Проблема заключается в автозапуске программ, включением которых прописано сопровождать каждый запуск системы.
- Комбинацией клавиш Ctrl + Shift + Esc вызовите «Диспетчер задач» и перейдите во вкладку «Автозагрузка».
- Отключите автозагрузку всех приложений.
Видео: как отключить автозагрузку программ
Отключение автообновлений
Операционные системы Windows никогда не славились осмысленностью своих обновлений, а с приходом на рынок десятой версии ситуация стала ещё более сомнительной.
Чтобы отключить автообновление, выполните следующие действия:
- Через поиск зайдите в gpedit.msc.
- Пройдите по пути «Конфигурация компьютера» — «Административные шаблоны» — «Компоненты Windows» и нажмите на «Центр обновления Windows».
- Откройте «Настройка автоматического обновления».
- Отметьте пункт «Отключить», подтвердите изменения и перезагрузите компьютер.
Видео: как отключить автообновления
https://youtube.com/watch?v=cc6Kl7mDRrE
Отключение слежки
Многие слышали о следящих функциях Windows 10, но мало кто придавал им значения, кроме беспокойства о сохранности личных данных.
Этими действиями вы не отключите слежение Windows полностью, а лишь минимизируете её влияние на производительность:
- Перейдите в параметры.
- Откройте раздел «Конфиденциальность».
- Во вкладке «Общие» отключите идентификатор рекламы и слежение «Пуска».
- Перейдите во вкладку «Речь, рукописный ввод и ввод текста» и отключите речевые службы, если они активны.
- Во вкладке «Отзывы и диагностика» выберите основной способ сбора данных, отключите единственный переключатель и запретите формирование отзывов.
- Во вкладке «Фоновые приложения» отключите главный переключатель.
Видео: как отключить слежку
Отключение визуальных эффектов
Windows 10 имеет достаточно простой и приятный глазу стиль. Но всё же некоторый список малозаметных визуальных «украшательств», который можно отключить, имеется. Это действие не сильно повысит производительность компьютера, но и разница в интерфейсе не будет заметной.
- Откройте меню «Пуск» и наберите «Панель управления». Нажмите Enter.
- Откройте раздел «Система и безопасность».
- Перейдите в раздел «Система».
- Откройте «Дополнительные параметры системы».
- Нажмите «Параметры» в пункте «Быстродействие».
- Во вкладке «Визуальные эффекты» снимите галочки со всех пунктов, кроме «Вывод эскизов вместо значков» и «Сглаживание неровностей экранных шрифтов». Подтвердите изменения.
Отключение визуальных эффектов для улучшения производительности Windows 10
Одним из первых способов хоть немного разогнать слабый компьютер является отключение визуальных эффектов (это полупрозрачные окна, постепенно разворачивающиеся папки, даже тень под указателем мыши и другое). Большинство из них можно отключить без особого ущерба для внешнего вида. Чтобы выключить графические эффекты, потребляющие лишние ресурсы компьютера, надо:
- Открываем Проводник и кликаем ПРАВОЙ клавишей мыши на значке «Этот компьютер» в левой колонке.
- Выбираем пункт «Свойства». (вместо 0 и 1 пункта можно просто нажать Win + Pause/Break)
- В левой колонке открывшегося окна запускаем «Дополнительные параметры системы».
- Открываем вкладку «Дополнительно».
- В пункте «Быстродействие» нажимаем кнопку «Параметры».
- Выбираем «Обеспечить наилучшее быстродействие» (хотя можно выбрать и «особые эффекты» — об этом чуть ниже).
- Нажимаем ОК.
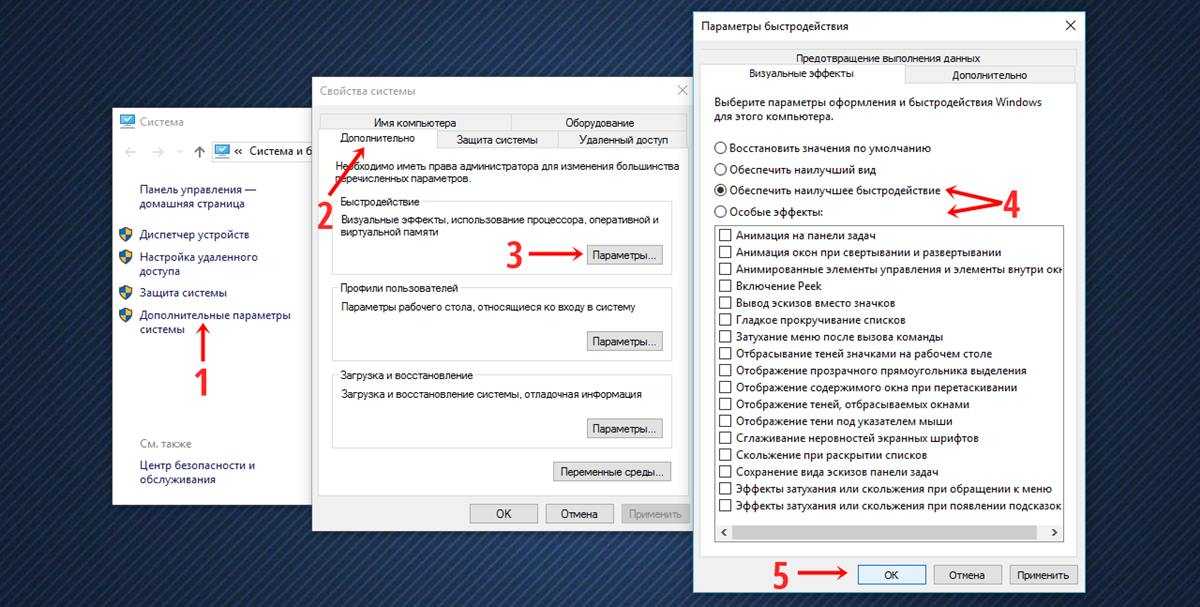
Как и обещал, остановлюсь подробнее на 5 пункте. Если выбрать в нём параметр «Обеспечить наилучшее быстродействие», то отключатся абсолютно все визуальные эффекты. На мой взгляд, большинство из них не особо-то и нужны (даже на мощном компьютере), но есть некоторые, без которых вид системы становится уж очень неприглядным и даже неудобным для глаза. Именно поэтому лично я сначала выбираю «быстродействие» (чтобы исчезли все галочки), а затем — параметр «Особые эффекты», где можно самому поставить галочки на нужные пункты. Я оставляю включёнными следующие параметры:
Вывод эскизов вместо значков (например, в папках с фото показываются не просто значки файлов, а миниатюры изображений — лично для меня это очень важно, так как довольно часто приходится искать конкретную фотографию среди множества. Если для Вас это не критично, смело отключайте — создание эскизов очень затратно по ресурсам, но вот я без него теряю много времени).
Сглаживание неровностей экранных шрифтов (этот пункт однозначно оставляем, иначе буквы выглядят так, словно их края обработали самым грубым рашпилем, а напильником или наждачкой не прикасались).. Может быть Вам понадобится оставить и какие-то другие визуальные эффекты
Дело очень индивидуальное. Экспериментируйте
Может быть Вам понадобится оставить и какие-то другие визуальные эффекты. Дело очень индивидуальное. Экспериментируйте.
Чистим жёсткий диск
Всё записываемое на жёсткий диск разбивается на множество последовательных фрагментов, чтобы сократить занимаемое пространство. При обращении к любому из файлов компьютер вынужден собирать их воедино из этих самых кусочков, а наличие различного мусора на его пути может сильно замедлить процесс. Наиболее ярко подобная запущенность становится заметна при долгом запуске операционной системы и замедленном открытии приложений. Чтобы избежать этого бардака, нужно периодически избавляться от ненужного хлама и не забывать проводить дефрагментацию жёсткого диска.
Удаление мусора
У Windows существует специальное место для размещения мусорных файлов. Это папка Temp и всё, что в ней хранится: временные файлы, которые олицетворяют остаточные продукты работы всех приложений. Некоторые из них активно используются, но не обладают никакой уникальностью и полное удаление всех временных файлов неспособно навредить вашему компьютеру.
-
В параметрах Windows откройте раздел «Система».
-
Во вкладке «Хранилище» выберите диск с системой (обычно C:\).
-
Откройте «Временные файлы».
-
Отметьте всё галочками и нажмите «Удалить файлы».
-
Этот процесс можно автоматизировать. Для этого вернитесь на вкладку «Хранилище» и включите контроль памяти.
Видео: как удалить временные файлы на Windows 10
CCleaner и лечение реестра
Основная проблема папки Temp — размещение в ней только тех файлов, которые система признала как мусорные. В то же время остаётся много незамеченного хлама, раскиданного по всем уголкам вашего компьютера. К счастью, отдельно всё это выискивать и удалять вручную не нужно, а достаточно воспользоваться программой CCleaner, которая сделает всю грязную работу за вас.
-
Загрузите бесплатную утилиту CCleaner и установите её.
-
Запустите CCcleaner и нажмите «Очистка».
-
Теперь откройте вкладку «Реестр» и запустите «Поиск проблем».
-
Нажмите «Исправить выбранное».
-
Лучше сохраните резервные копии на всякий случай.
-
Перейдите во вкладку «Сервис» и избавьтесь от ненужных программ.
-
В целях дальнейшей профилактики CCleaner лучше оставить на компьютере. Для этого зайдите в настройки и отключите слежение (автозапуск). По завершении перезагрузите компьютер и удалите резервные копии.
Дефрагментация
Как уже говорилось выше, всё содержимое жёсткого диска разбито на множество мелких фрагментов и при занесении новой информации эти фрагменты располагаются с учётом их наилучшего положения для последовательного считывания, можно сказать, рядом. Однако при их изменении, записи новой информации и перемещении имеющейся, хорошо упорядоченная структура постепенно стремится к более хаотичной. Более того, появляются битые сектора, на которых процесс чтения сильно стопорится. Процесс оптимизации всей этой структуры называется дефрагментацией и рекомендуется к периодическому исполнению хотя бы раз в полгода. Дефрагментация жёсткого диска занимает несколько часов, поэтому лучше ставить её на ночь:
-
Нажмите правой кнопкой на одном из дисков и выберите «Свойства».
-
Во вкладке «Сервис» нажмите «Оптимизировать».
-
Выберите один из дисков и нажмите «Оптимизировать». После повторите с остальными.
Службы Windows 10
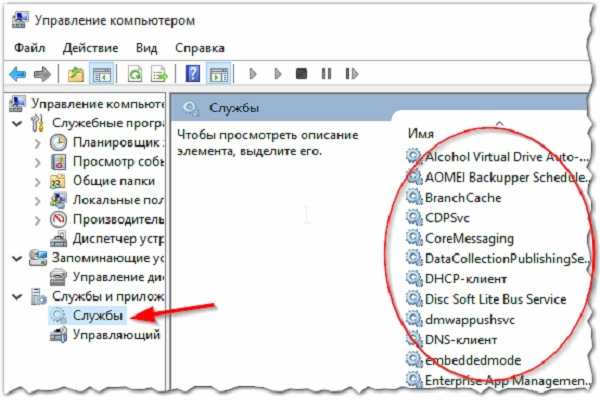
- Windows Search. Это поисковая служба, которая работает не без изъянов. Если поиском Вы не пользуетесь, можете смело отключать.
-
Автономные файлы. Этот элемент интерфейса ответственен за обслуживание кэша одноименных файлов и реакцию на события, которые происходят при входе и выходе пользователя в систему. Отключение этой службы повысит быстродействие и не окажет негативного влияния на работу системы в целом.
Кроме того, автономные файлы реализуют свойства общих API и могут отправлять пользователям те собранные данные, которые им интересны (в области обслуживания автономных файлов и общих API). Общие API представляют собой набор jаvascript-компонентов, которые предназначены для отображения интерактивных карт на веб-страницах и в приложениях. - Вспомогательная служба IP. Главная задача службы – обеспечение технологий туннелирования для IP версии 6 и IP-HTTPS. Отключив этот компонент, компьютер теряет возможность (до повторного включения) использования дополнительных возможностей подключения, которые предоставляются технологией.
- Вторичный вход в систему. Делает возможным запуск процессов от имени других пользователей. При отключении службы указанный тип регистрации перестает быть доступным, так же как и другие элементы, которые непосредственно зависят от работы этого компонента интерфейса.
- Диспетчер печати. Если у человека отсутствует принтер, то и функция интереса не предоставляет. При отключении теряются функции печати и просмотра доступных устройств-принтеров.
- Сервер. Для поддержания общего доступа к файлам, принтерам, именованным каналам для компьютера пользователя через сетевое подключение была создана эта служба. При ее отключении теряются все возможности, которые предоставляет она, и элементы, непосредственно зависящие от нее.
- Служба загрузки изображений. Она ответственна за получения изображения со сканера либо цифровой камеры, и если Вы не используете эти устройства, функция лишь забирает ресурсы компьютера.
- Служба политики диагностики. Ответственна за обнаружение различных проблем, устранение неполадок, разрешение вопросов, которые связаны с работой компонентов операционной системы. После отключения службы диагностика проводиться не будет.
- Служба помощника по совместимости программ. Отвечает за поддержание функционирования одноименной утилиты, ответственной за совместимость программ, которые устанавливает пользователь, с программным обеспечением компьютера. Отключив службу, получаем больше производительности взамен на некорректную работу помощника, который продолжит функционировать в дальнейшем, но уже с ошибками.
- Удаленный реестр. Служба необходима для изменения параметров реестра на персональном компьютере удаленным пользователем. При отключении функции изменить реестр могут лишь локальные пользователи, которые работают непосредственно с данным ПК. Кроме того, службы, зависящие от этой, перестают запускаться.
- Центр обеспечения безопасности. Служба ответственна за функционирование системы безопасности, а также составляет протоколы об ее работе. Она следит за состоянием брандмауэра, антивирусной, антишпионской программ, обновлениями операционной системы, параметрами Интернета и контролирует учетные записи пользователя.
Настройка драйверов видеокарт AMD/NVIDIA + обновление драйверов
Большое влияние на компьютерные игры оказывают драйвера на видеокарту (NVIDIA или AMD (Radeon)). Порой, если сменить драйвер на более старую/новую версию — производительность может вырасти на 10-15%! С современными видеокартами такого не замечал, но вот на компьютерах 7-10 летней «давности» — такое довольно частое явление…
В любом случае, перед тем, как настраивать драйвера видеокарты, нужно их обновить. Вообще, рекомендую обновлять драйвера с официального сайта производителя. Но, частенько, они перестают обновлять более старые модели компьютеров/ноутбуков, а иногда и вообще бросают поддержку моделей старше 2-3 лет. Поэтому, рекомендую воспользоваться одной из утилит для обновления драйверов: https://pcpro100.info/obnovleniya-drayverov/
Лично я предпочитаю Slim Drivers: утилитам сама просканирует компьютер, затем предложит ссылки, по которым можно скачать обновления. Работает очень быстро!
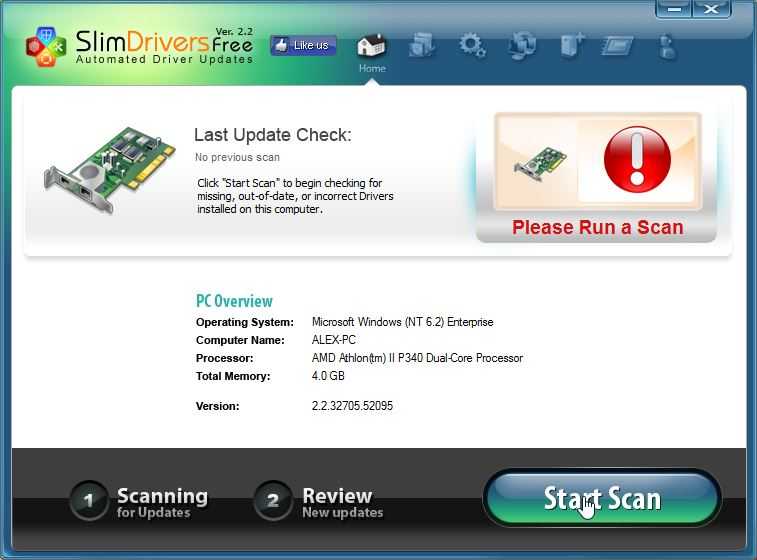
Slim Drivers — обновление драйверов за 2 клика!
Теперь, что касается настроек драйверов, чтобы выжать максимум производительности в играх.
1) Зайдите в панель управления драйвером (щелкните правой кнопкой мышки по рабочему столу, и выберите соответствующую вкладку из меню).
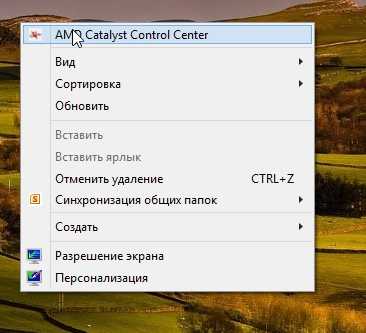
2) Далее в настройках графики, задайте следующие настройки:
NVIDIA
- Анизотропная фильтрация. Прямым образом влияет на качество текстур в играх. Поэтому рекомендуется выключить.
- V-Sync (вертикальная синхронизация). Параметр влияющий очень сильно на производительность видеокарты. Для увеличения fps рекомендуется этот параметр выключить.
- Включить масштабируемые текстуры. Ставим пункт нет.
- Ограничение расширения. Нужно выключить.
- Сглаживание. Выключить.
- Тройная буферизация. Необходимо выключить.
- Фильтрация текстур (анизотропная оптимизация). Эта опция позволяет увеличить производительность при помощи билинейной фильтрации. Нужно включить.
- Фильтрация текстур (качество). Здесь ставите параметр «наивысшая производительность«.
- Фильтрация текстур(отрицательное отклонение УД). Включить.
- Фильтрация текстур(три-линейная оптимизация). Включаем.
AMD
-
СГЛАЖИВАНИЕ
Режим сглаживания: Переопределить настройки приложения
Сглаживание выборки: 2x
Фильтр: Standart
Метод сглаживания: Множественная выборка
Морфологическая фильтрация: Выкл. -
ТЕКСТУРНАЯ ФИЛЬТРАЦИЯ
Режим анизотропной фильтрации: Переопределить настройки приложения
Уровень анизотропной фильтрации: 2x
Качество фильтрации текстур: Производительность
Оптимизация формата поверхности: Вкл. -
УПРАВЛЕНИЕ ЧАСТОТОЙ КАДРОВ
Ждать вертикального обновления: Всегда выкл.
OpenLG Тройная буферизация: Выкл. -
ТЕССЕЛЯЦИЯ
Режим тесселяции: Оптимизировано AMD
Максимальный уровень тесселяции: Оптимизировано AMD
Более подробно о настройках видеокарт, см. в статьях:
- AMD,
- NVIDIA.
Программы для оптимизации компьютера
Разумеется, существует множество решений для оптимизации компьютера. И просто не могли не появиться программы, которые сами проводят необходимые настройки и оптимизируют систему. Их эффективность очень разнится, но обычно все их действия пользователь может повторить вручную. Вот некоторые из этих программ:
Видео: оптимизация Windows 10 с помощью стандартных утилит Windows
Увеличить производительность компьютера поможет оптимизация системы. Осуществить её можно множеством различных способов. Чтобы не запутаться во всём этом многообразии и не навредить компьютеру, нужно чётко следовать инструкциям и скачивать сторонние программы только с проверенных сайтов.
Как ускорить компьютер через настройки системы
Собственно, приступим (скриншоты открываются по клику на ссылку в нужном элементе списка, чтобы не показывать их все и не есть лишний раз трафик, т.к картинок в статье много):
- Система — Экран: по возможности стоит отключить изменение размеров текста, приложений и других элементов, т.е не использовать параметр более 100%;
- Система — Уведомления и Действия: при отсутствии необходимости стоит отключить все типы уведомлений;
- Система — Многозадачность: желательно убрать прикрепление чего-либо куда-либо, а так же включить отображение окон только на используемом рабочем столе;
- Система — Питание и спящий режим: сон и экран настраивайте на своё усмотрение, а в пункте «Дополнительные параметры питания» необходимо включить режим высокой производительности (при условии, что у Вас не ноутбук работающий от аккумуляторов и/или, что Вы не занимаетесь кропотливым подсчетом скушанных компьютером киловатт в месяц);
- Система — Хранилище: рекомендуется, по возможности, указать местом хранения физический диск, отличный от диска на котором установлена система (если невозможно физический, то укажите хотя бы другой логический, т.е другой раздел);
- Система — Автономные карты: отключите лимитные подключения и автономные карты (при условии, что они Вам не нужны);
Теперь вернемся к общему меню (там где «Система» и другие разделы) и пройдемся по нему:
- Устройства — Автозапуск: рекомендуется отключить автозапуск для всех носителей и устройств, что полезно, в том числе, с точки зрения безопасности;
- Учетные записи — Синхронизация Ваших параметров: при отсутствия необходимости, собственно, стоит отключить синхронизацию как факт;
- Специальные возможности — Все настройки: рекомендуется отключить все возможные специальные возможности, при условии, что они Вам не нужны;
- Конфиденциальность: в целях защиты персональных данных, а так же базовой оптимизации, настоятельно рекомендуется на всех подвкладках, все ползунки стоит перевести в положение «Откл»;
- Обновления и безопасность — Центр обновления Windows: я рекомендовал бы отключать обновления вообще, но возможно, в некоторых случаях, их стоит оставить или делать вручную;
- Параметры — Защитник Windows: рекомендую полностью отключать как класс, в частности проверку по расписанию, защиту в реальном времени и всё остальное. При необходимости защите от вирусов используйте сторонние антивирусы.
C первыми нюансами разобрались. На данном этапе хорошо бы перезагрузиться и после лишь потом идти дальше.
Отключаем службы Windows 10, чтобы оптимизировать Windows 10
Например, без них не будет работать принтер, обновляться система, голосовой ввод и многое другое. Разработчики не могут предусмотреть все возможные варианты использования системы, поэтому вписали службы по умолчанию для каждой версии Windows 10.
По мере того, как вы устанавливаете новые программы список служб будет пополняться, что в итоге сказывается на быстродействии системы. Поэтому следует отключить некоторые из них, чтобы оптимизировать Windows 10.
И здесь следует сделать небольшое отступление. Дальше будет полная инструкция по отключению служб в Windows 10 с помощью встроенных инструментов системы, но если вы хотите более тонкую настройку с дополнительными возможностями, то вот вам ссылка — Win 10 Tweaker.
Эта утилита не только отключает лишние службы, но и проводит глубокую оптимизацию системы затрагивая железно вашего устройства.
Отключение служб с помощью инструментов Windows
Нам надо попасть в менеджер по управлению и настройке служб. Для этого нажмите на меню «Пуск» правой кнопкой мыши и выберите «Выполнить».
В появившейся строке впишите “services.msc” так, как это показано на скриншоте и нажмите «ОК».
Теперь у вас на экране будет такое окно. Здесь отображены все службы, которые присутствуют на вашем устройстве. Для удобства возле каждой из них есть короткое описание, состояние и тип запуска.
Обзор программы SSD Mini Tweaker для Windows 10
Известно, что Windows 10 и более ранние системы не приспособлены для работы на SSD. Вся проблема в том, что твердотельные накопители не вечны, их ресурс ограничен. Своими обращениями к диску Windows вырабатывает возможности SSD. Именно поэтому необходима настройка программой SSD Mini Tweaker:
- она сокращает количество обращений к накопителю, тем самым увеличивая срок его жизни;
- она уменьшает нагрузку на диск и увеличивает пропускную способность, тем самым увеличивая скорость обмена данными.
Интерфейс программы до безобразия прост: просто поставьте галочки напротив тех настроек, которые хотите применить, и нажмите кнопку «Применить изменения». Система может потребовать от вас права администратора, а также перезагрузку компьютера. В любом случае перезапустить ПК придётся, так как SSD Mini Tweaker вносит правки в реестр и службы, а изменения вступают в силу только с включением ОС.
Интерфейс программы SSD Mini Tweaker очень простой: нужно выбрать пункты для оптимизации системы и нажать «Применить изменения»
Два пункта программы вызывают споры, а именно:
- «Отключить Superfetch»;
- «Отключить Prefetcher».
Эти функции немного ускоряют работу системы, но в то же время значительно потребляют ресурс накопителя. Пользователь сам должен для себя выбрать, что ему важнее.
Также программа позволяет сделать «разовые» действия вручную:
- «Отключите дефрагментацию диска по расписанию» — дефрагментация не нужна на SSD;
- «Отключите индексирование содержимого файлов на диске» — индексация отнимает ресурс накопителя, но при этом не выполняет полезных функций;
- «Полностью отключить и удалить файл подкачки» — единственный пункт, который не следует применять, особенно на слабых компьютерах. Файл подкачки заменяет недостаток оперативной памяти, а также содержит некоторую кэшируемую информацию;
- «Включить режим AHCI в операционной системе» — настройка, которая помогает расширить возможности передачи данных SATA интерфейса. То есть это ускорение обмена информацией между накопителем (и SSD, и HDD) и процессором.
Программы для улучшения производительности на Windows 10
Ручная оптимизация — это весьма трудоёмкий процесс, ведь довольно сложно обойти все параметры компьютера и настроить их должным образом. Именно поэтому существует спрос на программы, которые в автоматическом режиме могут помочь облегчить нагрузки на ПК. А как известно, спрос рождает предложение, поэтому рынок программ изобилует возможными приложениями и утилитами для очистки и оптимизации Windows.
Ccleaner
CCleaner — популярная программа для чистки компьютера. Основные функциональные возможности: очистка дисков от мусора, удаление временных и неиспользуемых файлов, истории и кэша браузеров, исправление ошибок реестра, а также конфигурация автозагрузки.
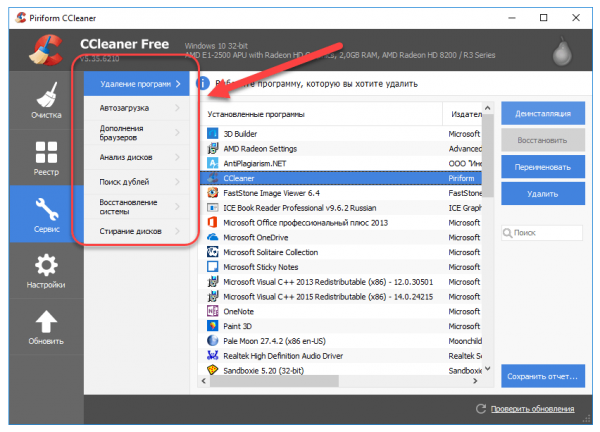 CCleaner является одной из самых популярных программ для чистки компьютера
CCleaner является одной из самых популярных программ для чистки компьютера
Возможности программы:
- выполняет очистку временных или потенциально нежелательных файлов;
- управляет всеми точками восстановления системы компьютера пользователя.
- предоставляет менеджер управления автозапуском программ. Пользователи могут отключить, удалить или модифицировать запуск любой программы с целью ускорить загрузку компьютера;
- очищает журнал истории Windows, буфер обмена, временные файлы, дампы памяти, отчёты об ошибках, корзину, кэш и многое другое;
- ищет проблемы в реестре Windows — отсутствующие библиотеки DLL, неверные расширения файлов и т. д.;
- дополняет среду деинсталляции программ;
- автоматически удаляет файлы из системной папки Temp, если они находятся в ней более 24 часов.
Auslogics BoostSpeed
Auslogics BoostSpeed — это платформа, на которой собрано множество программ для оптимизации работы компьютера. Предоставляет возможность исправления ошибок реестра, очистки мусора, дефрагментации, защиты приватной информации и многое другое.
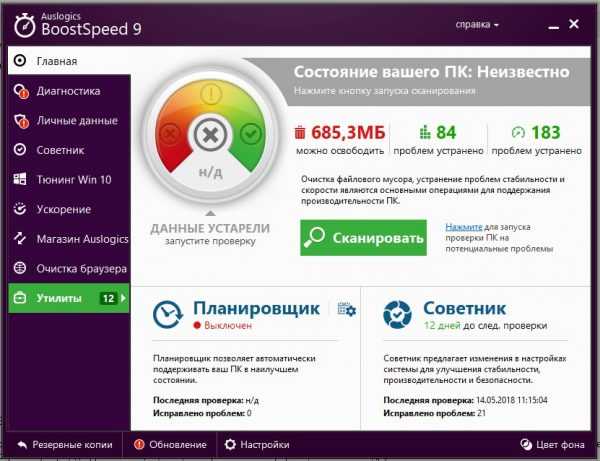 Auslogics BoostSpeed объединяет множество программ для оптимизации работы компьютера
Auslogics BoostSpeed объединяет множество программ для оптимизации работы компьютера
Возможности программы:
- настройка и оптимизация системы;
- очистка дисков;
- встроенные утилиты — диспетчер задач, удобный и гибкий деинсталлятор программ, менеджер для управления процессами и службами Windows, надёжный блокировщик файлов, а также Banner Killer для блокирования всплывающих и рекламных окон в интернете;
- управление всеми точками восстановления системы компьютера пользователя;
- исправление ошибок в реестре Windows с предварительным созданием резервных копий;
- дефрагментация дисков;
- освобождение места на дисках;
- восстановление удалённых файлов;
- оптимизация интернет-соединения;
- оптимизационные работы над Microsoft Office, Internet Explorer, Mozilla Firefox, Opera, Windows Media Player и DirectX;
- защита приватной информации от посторонних глаз.
Видео: честный обзор программы AusLogics BoostSpeed — разбираем все за и против
Настроить Windows 10 на лучшую производительность очень просто. Достаточно оптимизировать некоторые компоненты системы и очистить диск от мусора, тогда ОС будет работать как кремлёвские куранты.
Программы для тонкой настройки Windows 10
Именно тонкую настройку системы позволяют выполнить лучшие программы для настройки Windows 10. В них все функции и возможности распределены по разделам. В большинстве случаев придётся искать нужные параметры на английском языке. Стоит их использовать, если же Вы конкретно знаете, что нужно отключить.
- Информация о системе. Собрана общая информация о компьютере, просмотр индекса производительности, возможность запускать средства восстановления целостности. Можно посмотреть общие характеристики компьютера на Windows 10.
- Настройка. Параметров панели задач, миниатюр, проводника и пользовательского интерфейса. Можно выбрать светлую или тёмную темы, отключить запуск анимации, изменить всплывающие окна и скрыть последние файлы.
- Учётные записи пользователей. Изменение настроек своей учётной записи, а именно параметры входа и настроек UAC. Включение виртуализации файлов и ошибок записи реестра в местоположении пользователя.
- Производительность. Средства повышения производительности и тонкой настройки операционной системы. Можно быстро выгрузить DLL для освобождения памяти, отключить ненужные службы и даже убить различные процессы.
- Безопасность & Конфиденциальность. В разделе можно включить или отключить некоторые приложения для ограничения доступа. А также отключить телеметрию, биометрию, идентификатор рекламы, запросы обратной связи и многое другое.
- Internet Explorer. Подробная настройка возможностей браузера Internet Explorer 11. Можно изменить как внешний вид, так и расширить функциональность. Хотя в компонентах можно уже и полностью выключить его.
- Настройки контекстного меню. Добавление приложений и полезных функций в контекстное меню, вызываемое правой кнопкой мыши. Добавьте в контекстное меню функцию сканировать с помощью Защитника Windows или очистить буфер обмена.
- Дополнительные настройки системы. В последнем разделе собраны все дополнительные настройки. Изменение параметров курсора, скрытие значков на панели задач или даже включение устаревшего средства просмотра фотографий.
Dism++
- Инструменты. Позволяет выполнить очистку системных папок и файлов, в том числе уменьшить размер папки WinSxS, удалить старые драйвера и очистить временные файлы. А также можно легко удалить стандартные приложения Windows 10.
- Панель управления. Основной раздел для оптимизации и настройки системы. Всё в руках пользователя: настройка панели задач, тем, безопасности, меню пуск, проводника, центра обновления, стандартных браузеров и многого другого.
Заключение
Для тонкой настройки Windows 10 необязательно загружать сторонние программы. Можно всё настроить чисто средствами операционной системы. В приложениях просто собраны все полезные функции. Пользователю достаточно запустить программу и просто отключить или включить всё необходимое в одном интерфейсе.
Wise Care 365
Рис.6. Wise Care 365
Интерфейс приложения Wise Care 365 являет собой нечто среднее между CCleaner и AVG TuneUp ранних версий.
Программа способствует быстрому сканированию системы на предмет наличия ошибок. На полное их устранение уходит не более 1-2 минуты, если жесткий диск заполнен на 60-80 процентов.
Разработчики рекомендуют проводить проверку один раз в неделю.
Если нет возможности самостоятельно заниматься диагностикой, в настройках можно выбрать режим автоматического поиска и удаления ошибок системы.
Рекомендуется устанавливать Wise Care 365 пользователям, чьи компьютеры имеют ограниченный запас производительности.
В фоновом режиме программа потребляет минимальное количество памяти.
Для повышения быстродействия предусматривается набор интегрированных утилит, доступных уже в базовой версии. Wise Care 365 поставляется в условно-бесплатном режиме.
После того, как срок действия лицензии истечет, необходимо воспользоваться лицензионным кодом доступа.
Минусом Wise Care 365 является морально устаревший интерфейс, но для некоторых владельцев ПК это даже является плюсом, так как не приходится тратить много времени на изучение возможностей.
Positives
- бесплатная работоспособная версия;
- наличие планировщика;
- удобный интерфейс;
- оптимизация персонального компьютера одним кликом.
Negatives
- много рекламы в версии, где истек пробный период;
- морально устаревший интерфейс.
Отключаем уведомления, рекомендации и советы
В Windows 10 можно отключить получение уведомлений, советов и рекомендаций. Необходимые действия выполняются из настроек параметров ОС.
В окне «Система» откройте раздел «Уведомления и действия».
Здесь можно отключить все уведомления. Прежде подумайте подойдет ли вам эта настройка. Например, пожалуй, стоит оставить уведомления от антивируса.
Снимите флажки напротив пунктов:
- Отображать уведомления на экране блокировки.
- Показывать напоминания и входящие VoIP-вызовы на экране блокировки.
- Показывать экран приветствия Windows после обновлений и иногда при входе, чтобы сообщить о новых функциях и предложениях».
- Получать советы, подсказки и рекомендации при использовании Windows.
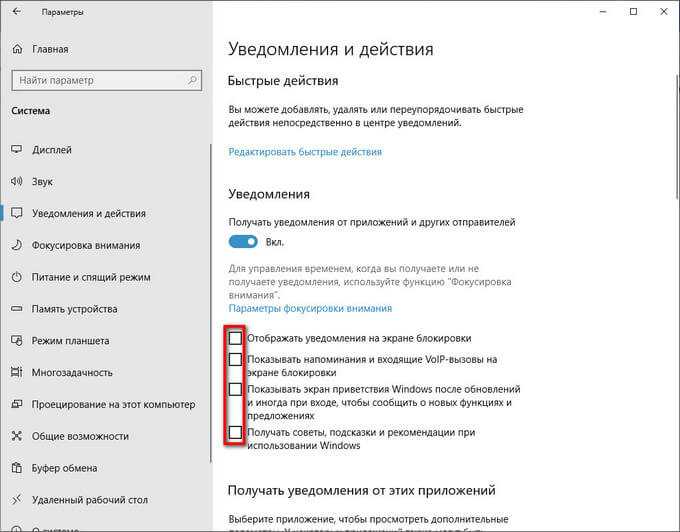
В опции «Получать уведомления от этих приложений» отключите уведомления от программ, оставьте только действительно нужные уведомления.
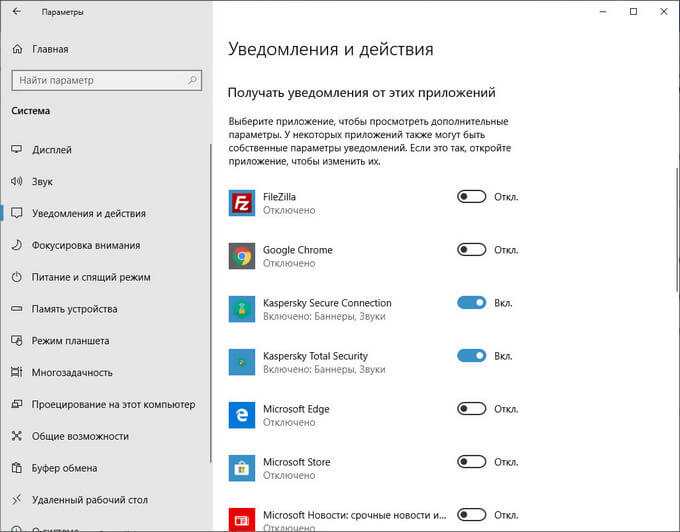
В параметре «Быстрые действия» нажмите на «Редактировать быстрые действия», а затем удалите ненужные элементы из Центра уведомлений Windows 10.