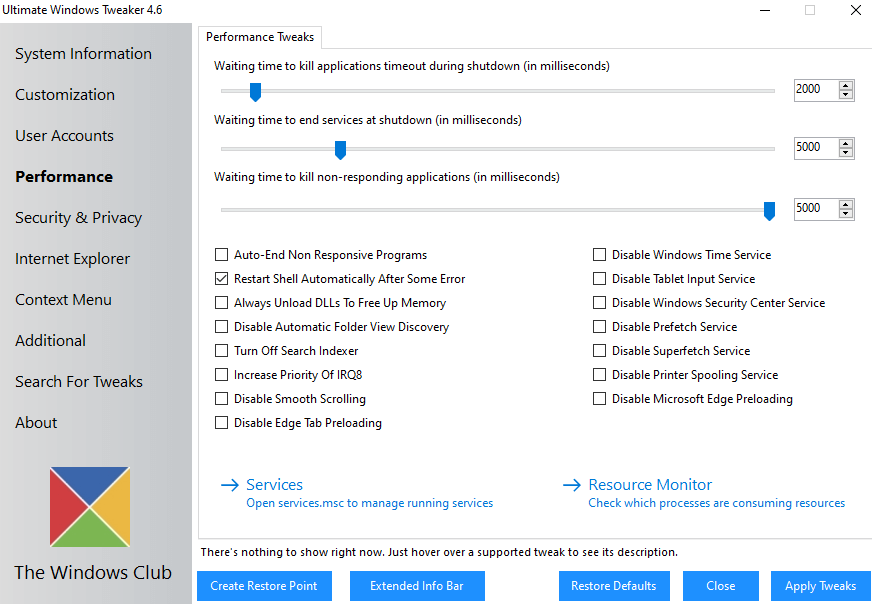FAQ
Может ли программа “сломать все”? Стабильность и работоспособность ОС средствами твикера разрушить невозможно. Для параноиков предусмотрена возможность создать точку восстановления системы. Лучше ей воспользоваться перед запуском Win 10 Tweaker.
Система сообщает о нарушении целостности файлов. Так воспринимается удаление системных языков. Оно не влияет на работоспособность программ, но ОС воспринимается, как вмешательство в корневые файлы. Восстановить исходное состояние можно командой sfc /scannow. Перед выполнением этой команды потребуется установить все обновления, предложенные Центром обновления Windows.
Ошибки при запуске. У этой проблемы есть несколько причин: мешает антивирус, не установлены актуальные библиотеки NET Framework, нет системного компонента PowerShell, либо он отключен. После настройки этих параметров твикер запустится. Если этого не произошло — потребуется удалить программу, почистить реестр и установить Win 10 Tweaker заново.
Программа сообщает об отсутствии доступа к сети интернет. Проблема не в самом твикере, а в пинге. Пользователю предстоит самостоятельно выяснить, что стало причиной падения пинга. Чаще всего это настройки роутера либо дополнительное ПО для защиты от DDOS-атак.
Антивирус сообщает о вирусе. Типичное ложное срабатывание, которое часто запускается при активации любых приложений. Для создателей антивируса не разработано карательных мер за “лжесвидетельство” их программ, поэтому большинство “защитников” ругается на все пользовательское ПО — твикеры, игры, вспомогательные программы.
Проблемы с откатом шрифтов. После первого изменения шрифтов потребуется менять их масштаб. Для этого нужно повторно зайти в настройки и установить нужные значения. Еще следует запоминать порядок изменений, проведенных между разными операциями.
Центр обновления Windows сам включается, хотя я запретил. Сервисы обновления очень сложно отключить. Но даже если программа запустилась самостоятельно, установить обновления она не сможет.
Как ускорить компьютер через настройки системы
Собственно, приступим (скриншоты открываются по клику на ссылку в нужном элементе списка, чтобы не показывать их все и не есть лишний раз трафик, т.к картинок в статье много):
- Система — Экран: по возможности стоит отключить изменение размеров текста, приложений и других элементов, т.е не использовать параметр более 100%;
- Система — Уведомления и Действия: при отсутствии необходимости стоит отключить все типы уведомлений;
- Система — Многозадачность: желательно убрать прикрепление чего-либо куда-либо, а так же включить отображение окон только на используемом рабочем столе;
- Система — Питание и спящий режим: сон и экран настраивайте на своё усмотрение, а в пункте «Дополнительные параметры питания» необходимо включить режим высокой производительности (при условии, что у Вас не ноутбук работающий от аккумуляторов и/или, что Вы не занимаетесь кропотливым подсчетом скушанных компьютером киловатт в месяц);
- Система — Хранилище: рекомендуется, по возможности, указать местом хранения физический диск, отличный от диска на котором установлена система (если невозможно физический, то укажите хотя бы другой логический, т.е другой раздел);
- Система — Автономные карты: отключите лимитные подключения и автономные карты (при условии, что они Вам не нужны);
Теперь вернемся к общему меню (там где «Система» и другие разделы) и пройдемся по нему:
- Устройства — Автозапуск: рекомендуется отключить автозапуск для всех носителей и устройств, что полезно, в том числе, с точки зрения безопасности;
- Учетные записи — Синхронизация Ваших параметров: при отсутствия необходимости, собственно, стоит отключить синхронизацию как факт;
- Специальные возможности — Все настройки: рекомендуется отключить все возможные специальные возможности, при условии, что они Вам не нужны;
- Конфиденциальность: в целях защиты персональных данных, а так же базовой оптимизации, настоятельно рекомендуется на всех подвкладках, все ползунки стоит перевести в положение «Откл»;
- Обновления и безопасность — Центр обновления Windows: я рекомендовал бы отключать обновления вообще, но возможно, в некоторых случаях, их стоит оставить или делать вручную;
- Параметры — Защитник Windows: рекомендую полностью отключать как класс, в частности проверку по расписанию, защиту в реальном времени и всё остальное. При необходимости защите от вирусов используйте сторонние антивирусы.
C первыми нюансами разобрались. На данном этапе хорошо бы перезагрузиться и после лишь потом идти дальше.
Возможности Ultimate Windows Tweaker
y http-equiv=»Content-Type» content=»text/html;charset=UTF-8″>le=»text-align: justify;»>После запуска программы вам будет предложено создать точку восстановления системы встроенными средствами Windows 10. Рекомендую это сделать и стараться создавать их всегда перед использованием такого рода утилит.
После запуска программы откроется её главное окно с очень простым, если не считать английского языка интерфейсом, где все возможности сгруппированы по разделам в пункте слева. По порядку пройдемся по ним (ссылки в списке ведут к отдельным инструкциям, где описывается как то же самое выполнить вручную):
- System Information — информация о системе. Здесь же можно узнать индекс производительности системы (Windows Experience Index) или запустить его тест, запустить проверку целостности системных файлов или восстановление хранилища компонентов Windows 10.
- Customization — параметры настройки и персонализации (расположены на нескольких вкладках), позволяющие задать внешний вид некоторых системных элементов, отключить размытие фона на экране блокировки, изменить прозрачность панели задач и поменять множество других опций. Для применения сделанных изменений здесь и в следующих разделах необходимо будет нажать «Apply Tweaks».
- User Accounts — управление учетными записями пользователя, включая изменение параметров контроля учетных записей и включение встроенной учетной записи Администратора.
- Performance — отключение некоторых служб для потенциального повышения производительности системы (отключение служб Windows 10 для повышения производительности ОС), изменение времени в течение которого производится ожидание завершения работы программ и служб при выключении компьютера или зависании.
- Security & Privacy — параметры, связанные с конфиденциальностью и безопасностью ОС.
- Context Menu — управление контекстными меню Windows 10 на рабочем столе и в других расположениях. Для этих целей также могу рекомендовать отдельную программу, о которой можно прочесть в статье Редактирование контекстных меню Windows 10, 8.1 и Windows 7 в Easy Context Menu.
- Additional — некоторые дополнительные опции, не попавшие в вышеприведенные категории.
Проверенные мною опции Ultimate Windows Tweaker работают исправно, а доступных возможностей действительно много. Есть функции, недоступные в других таких утилитах, но по некоторым параметрам наоборот: некоторых возможностей Winaero Tweaker или Debotnet здесь не присутствует.
А вдруг и это будет интересно:
Загрузка и использование утилиты
- Скачиваем и открываем архив с программой SSD Mini Tweaker.
- Запускаем файл SSD Mini Tweaker 2.6 (x32) или SSD Mini Tweaker 2.6 (x64). Выбор файла зависит от разрядности вашей ОС, которую можно узнать, открыв раздел «Система» в «Панели управления».
Программа не требует установки, достаточно просто проставить галочки и изменить ручные настройки, затем нажать кнопку «Применить» и перезагрузить компьютер по запросу утилиты.
Наведение курсора на каждый пункт вызывает в интерфейсе программы подсказки, которые помогут пользователю выбрать, стоит ли включать ту или иную настройку. К примеру, «Справка» элемента «Отключить Superfetch» расскажет о том, что эта функция полезна для HDD, но для SSD диска является бесполезной и просто потребляет ресурсы ПК.
 Наводим курсор на пункт настройки, чтобы получить информацию по нём
Наводим курсор на пункт настройки, чтобы получить информацию по нём
Настройка программы SSD Mini Tweaker
Программа SSD Mini Tweaker имеет 14 основных настроек, которые помогают оптимизировать систему под использование на SSD-носителе:
- «Включить Trim» — команда, которая позволяет в автоматическом режиме избавляться от накапливаемого системой «мусора». Настройка даёт возможность уменьшить износ и выработку ресурса диска;
- «Отключить Superfetch» — отключение службы, которая кэширует часто используемые файлы. Она никак не увеличивает скорость работы диска, но при этом даёт нагрузку на оперативную память;
- «Отключить Prefetcher» — работает аналогично Superfetch, только кэширование проходит уже для приложений. Отключение службы приведёт к освобождению системных ресурсов;
- «Оставить ядро системы в памяти» — включение этого пункта позволит системе загружаться в оперативную память, а не в файл подкачки. Минусом является чрезмерное потребление ресурсов ОП — не меньше двух гигабайт. Плюс же — ограничение в обращении к накопителю, как следствие, продление его жизни;
- «Увеличить размер кэша файловой системы» — увеличение кэша ускорит работу компьютера и уменьшит износ SSD, так как перезапись данных будет сокращаться;
- «Снять лимит NTFS в плане использования памяти» — улучшит производительность ПК при запуске нескольких приложений одновременно. Но эта настройка также увеличивает нагрузку на оперативную память;
- «Отключить дефрагментацию системных файлов при загрузке» — для SSD дефрагментация нежелательна, а для HDD (особенно для системных файлов) она обязательна;
- «Отключить создание файла Layout.ini» — это лишняя задача для твердотельного накопителя. Файл содержит информацию о данных, которые использовались при загрузке Windows. Из-за своей скорости работы твердотельные накопители не нуждаются в этой информации;
- «Отключить создание имён в формате MS-DOS» — функция отключается, чтобы не допустить замедление перечисления элементов в папках;
- «Отключить систему индексирования Windows» — служба для ускоренного поиска файлов и папок на компьютере. Если Windows установлена на SSD, производительность службы равна нулю, а ресурсы потребляются;
- «Отключить режим гибернации» — при отключении режима гибернации и удалении файла hiberfil.sys освободится место на накопителе, равное размеру оперативной памяти;
- «Отключить функцию защиты системы» — функция защиты системы создаёт точки восстановления, которые не удаляются командой Trim. Если вы не пользуетесь бэкапами и имеете под рукой установочный диск или флешку для переустановки Windows, то службу рекомендуется отключить;
- «Отключить службу дефрагментации» — процесс последовательной перезаписи файлов сильно влияет на износ SSD, в то время как пользы от службы нет никакой;
- «Не производить очистку файла подкачки» — очистка файла подкачки лишний раз влияет на ресурс выработки твердотельного накопителя.
Программа SSD Mini Tweaker поможет оптимизировать Windows 10, если на вашем компьютере установлен твердотельный накопитель.
Избавляемся от пыли в корпусе
Последний совет подойдет не только для Windows 10, но и всех других ОС, поскольку речь идет о чистке корпуса. С ПК легче, поскольку корпуса легко разобрать и прочистить с помощью щетки, пылесоса и сжатого воздуха. Некоторые пользователи обращаются за помощью на СТО, ведь там есть компрессор. Это быстро и удобно.
Ноутбуки представляют проблему ввиду своей конструкции. Далеко не каждый отважится разобрать лэптоп, дабы вычистить внутренности. Да, на Youtube полно видеоинструкций, но предпочтительней отдать машину в сервис, где ее доведут до ума, сменят термопасту и приведут в божеский вид. В дальнейшем не ставьте устройство на пыльную поверхность и пользуйтесь подставкой с кулером.
Чистку нужно производить не реже раза в полгода, если не хотите получить огромный пыльный ком, действующий как шуба для комплектующих. Они перегреются и выйдут из строя, а замена куда дороже профилактики.
Настройка SSD в Windows 7
Компания Майкрософт, при создании операционной системы Windows 7, изначально предполагала совместимость данной системы с твердотельными накопителями SSD, и при обнаружении таких накопителей настройки системы произойдут автоматически. Тем не менее, лучше вручную проверить все настройки компьютера для получения максимальной отдачи при работе с SSD.
Режим AHCI
Для выполнения своих функций системе необходимо, чтобы контроллер SATA работал в режиме AHCI. Для этого в BIOS необходимо найти меню конфигурации SATA (Cohfigure SATA As). Обыкновенно эти конфигурации располагаются в разделе Main, и перевести их в режим AHCI. Проверку в системе можно провести простым способом: «Меню Пуск» – «Панель управления» – пункт «Система». Выбираем «Диспетчер устройств» и находим там пункт IDE ATA/ATAPI контроллеры. Если данный пункт присутствует, то раскрываем его и находим там в списках контроллеры с AHCI в наименованиях. В случае, если наименования AHCI мы там находим, то наша система работает в нужном нам режиме. Если же таких наименований нет, то система не переключена для работы в AHCI режиме. Естественно, необходимо, чтобы сам BIOS поддерживал работу в таком режиме.
После того, как мы убедились, что система переведена в режим AHCI, нужно проверить подключена ли команда TRIM. TRIM улучшает работоспособность системы на твердотельных накопителях за счет того, что эта команда сообщает операционным системам какие из блоков ранее записанных данных более не нужны, потому что данные в них удалены или отформатированы. Проще говоря, команда TRIM «убирает мусор» и значительно ускоряет работу SSD накопителя, являясь заменой дефрагментации на привычных HDD.
Примечания:
* Для работы SSD в операционной системе Windows 7 лучше всего комбинировать на компьютерах SSD и HDD. Это позволит нам улучшенные скоростные показатели совместить с надежностью HDD.
* Операционную систему, естественно, предпочтительно ставить на SSD, как и все основные программы
* Порядка 20 процентов от суммарного объема твердотельного накопителя при установке операционной системы желательно оставлять неразмеченными. При естественном изнашивании SSD будет брать оттуда кластеры для своей работы.
Программы для тонкой настройки Windows 10
Именно тонкую настройку системы позволяют выполнить лучшие программы для настройки Windows 10. В них все функции и возможности распределены по разделам. В большинстве случаев придётся искать нужные параметры на английском языке. Стоит их использовать, если же Вы конкретно знаете, что нужно отключить.
- Информация о системе. Собрана общая информация о компьютере, просмотр индекса производительности, возможность запускать средства восстановления целостности. Можно посмотреть общие характеристики компьютера на Windows 10.
- Настройка. Параметров панели задач, миниатюр, проводника и пользовательского интерфейса. Можно выбрать светлую или тёмную темы, отключить запуск анимации, изменить всплывающие окна и скрыть последние файлы.
- Учётные записи пользователей. Изменение настроек своей учётной записи, а именно параметры входа и настроек UAC. Включение виртуализации файлов и ошибок записи реестра в местоположении пользователя.
- Производительность. Средства повышения производительности и тонкой настройки операционной системы. Можно быстро выгрузить DLL для освобождения памяти, отключить ненужные службы и даже убить различные процессы.
- Безопасность & Конфиденциальность. В разделе можно включить или отключить некоторые приложения для ограничения доступа. А также отключить телеметрию, биометрию, идентификатор рекламы, запросы обратной связи и многое другое.
- Internet Explorer. Подробная настройка возможностей браузера Internet Explorer 11. Можно изменить как внешний вид, так и расширить функциональность. Хотя в компонентах можно уже и полностью выключить его.
- Настройки контекстного меню. Добавление приложений и полезных функций в контекстное меню, вызываемое правой кнопкой мыши. Добавьте в контекстное меню функцию сканировать с помощью Защитника Windows или очистить буфер обмена.
- Дополнительные настройки системы. В последнем разделе собраны все дополнительные настройки. Изменение параметров курсора, скрытие значков на панели задач или даже включение устаревшего средства просмотра фотографий.
Dism++
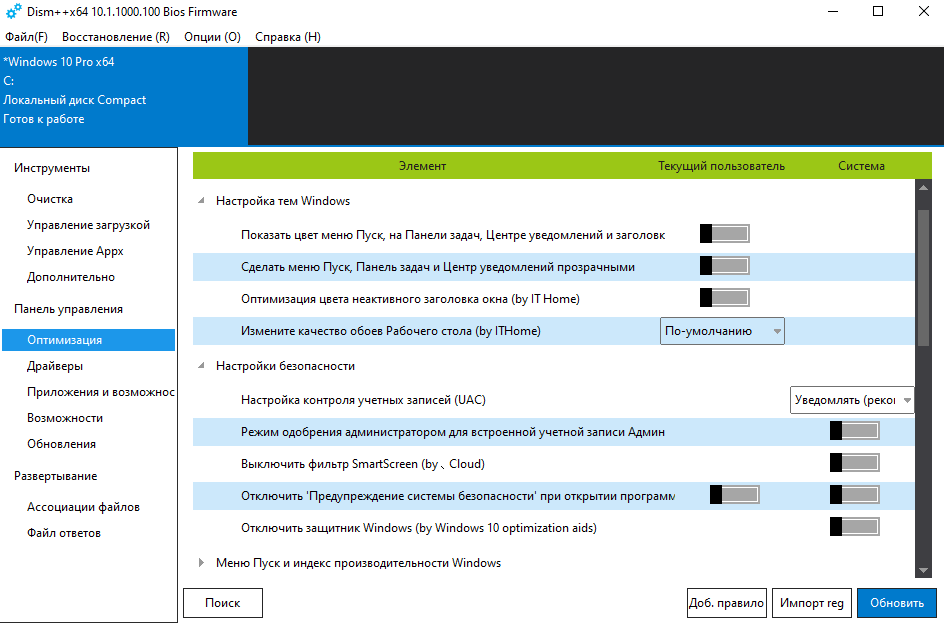
- Инструменты. Позволяет выполнить очистку системных папок и файлов, в том числе уменьшить размер папки WinSxS, удалить старые драйвера и очистить временные файлы. А также можно легко удалить стандартные приложения Windows 10.
- Панель управления. Основной раздел для оптимизации и настройки системы. Всё в руках пользователя: настройка панели задач, тем, безопасности, меню пуск, проводника, центра обновления, стандартных браузеров и многого другого.
Заключение
Для тонкой настройки Windows 10 необязательно загружать сторонние программы. Можно всё настроить чисто средствами операционной системы. В приложениях просто собраны все полезные функции. Пользователю достаточно запустить программу и просто отключить или включить всё необходимое в одном интерфейсе.
Отключаем службы Windows 10, чтобы оптимизировать Windows 10
Например, без них не будет работать принтер, обновляться система, голосовой ввод и многое другое. Разработчики не могут предусмотреть все возможные варианты использования системы, поэтому вписали службы по умолчанию для каждой версии Windows 10.
По мере того, как вы устанавливаете новые программы список служб будет пополняться, что в итоге сказывается на быстродействии системы. Поэтому следует отключить некоторые из них, чтобы оптимизировать Windows 10.
И здесь следует сделать небольшое отступление. Дальше будет полная инструкция по отключению служб в Windows 10 с помощью встроенных инструментов системы, но если вы хотите более тонкую настройку с дополнительными возможностями, то вот вам ссылка — Win 10 Tweaker.
Эта утилита не только отключает лишние службы, но и проводит глубокую оптимизацию системы затрагивая железно вашего устройства.
Отключение служб с помощью инструментов Windows
Нам надо попасть в менеджер по управлению и настройке служб. Для этого нажмите на меню «Пуск» правой кнопкой мыши и выберите «Выполнить».
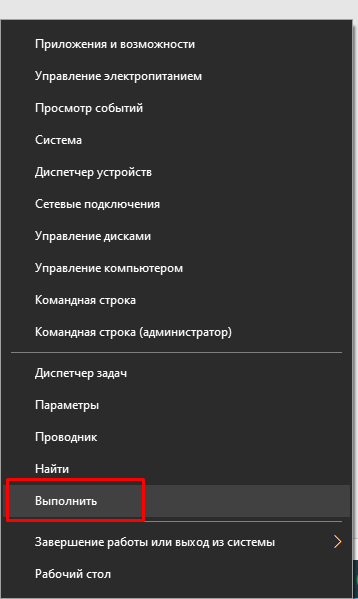
В появившейся строке впишите “services.msc” так, как это показано на скриншоте и нажмите «ОК».
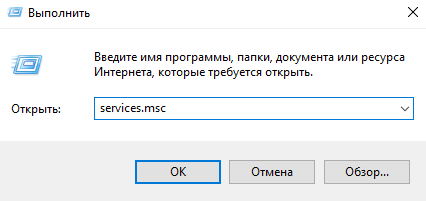 Теперь у вас на экране будет такое окно. Здесь отображены все службы, которые присутствуют на вашем устройстве. Для удобства возле каждой из них есть короткое описание, состояние и тип запуска.
Теперь у вас на экране будет такое окно. Здесь отображены все службы, которые присутствуют на вашем устройстве. Для удобства возле каждой из них есть короткое описание, состояние и тип запуска.
Нужно ли применять определенные параметры в SSD Mini Tweaker
Большинство указанных настроек призваны уменьшить количество циклов записи на SSD, тем самым продлив срок его службы. Однако, действительно ли они стоят того? Если объем вашего твердотельного накопителя 60-128 Гб, возможно, и да. Если у вас Windows 7 (или даже вдруг XP) — тоже.
А вот если у вас установлена Windows 10 или 8.1, размер SSD не таков, чтобы он был заполнен под завязку, сам накопитель современный и качественный, то картина меняется. В своей статье про то, чего боится SSD, я указывал два очень важных пункта: следует избегать старых ОС и малого свободного объема. Итак, что мы имеем в современной ОС с достаточным объемом места на SSD:
- Часть параметров настраиваются системой автоматически: SuperFetch и Prefetch для SSD (даже в Windows 7) и очистка файла подкачки отключаются. Причем сама функция SuperFetch остается включенной для использования на медленных накопителях.
- Для систем с малым объемом дискового пространства в Windows 10 отключается и защита системы. При достаточном размере диска я бы не рекомендовал её отключать: очень часто функция может сэкономить время при восстановлении Windows (см. Точки восстановления Windows 10). Но, действительно, она активно использует запись.
- Отключение файла подкачки — не всегда разумно. Некоторые программы могут работать неправильно (вылетать и не запускаться) без файла подкачки, несмотря на доступный объем RAM, а начинающий пользователь не всегда подумает о том, что именно это является причиной. Его отключение не приводит к повышению производительности системы. Запись в файл подкачки не производится в колоссальных объемах, т.е. существенного влияния на срок службы достаточно объемного SSD не будет.
- Отключение гибернации — тут, если вы действительно ею не пользуетесь и речь идет не о ноутбуке, может иметь смысл. Однако, при этом отключится и функция «Быстрый запуск» Windows 10 и 8.1.
- Отключение индексирования. Некоторые инструкции говорят о том, что на SSD поиск будет работать столь же быстро и без служб индексирования Windows. Это не так, несмотря на скорость доступа, работа с индексным файлом проходит почти моментально, без него поиск файлов и их содержимого по всему диску куда медленнее, даже на быстрых SSD. А если вы не используете поиск, рекомендую начать, очень полезная функция в Windows и других ОС.
- Отключение дефрагментации — современные ОС не выполняют дефрагментацию SSD так, как они это делают с обычными жесткими дисками и не выполняют перемещение частей файлов по ячейкам памяти накопителя. Оптимизация для твердотельных накопителей производится по другому набору правил и полезна для их работы.
Рекомендую обратить внимание на ещё одну деталь: если на вашем компьютере или ноутбуке, помимо SSD есть и обычный HDD, при оптимизации работы SSD, те же параметры применяются и к HDD, в итоге можем потерять в производительности: HDD не дефрагментируется, не используется кэширование и индексирование. Если оставить настройку за системой, в результате получим оптимальную производительность всех накопителей
Дефрагментируем жесткий диск
Далеко не у всех есть современные SSD со статичной скоростной памятью. Многие понятия не имеют, что это такое и пользуются старыми добрыми HDD. Винчестеры имеют механическую часть в виде шпинделя, на котором крепится диск. На последний пишутся все файлы, а считывание производится специальными головками.
Суть в следующем: данные записываются последовательно (если диск чистый) в специальные кластеры, затем также и считываются. Но если вы удалите один или несколько компонентов (программы, фильмы, картинки, музыка), освобождая при этом выборочные кластеры, то последующая записываемая информация будет сохраняться фрагментарно (нашла свободное место – там и сохранила свою часть).
Представьте следующую схему: 11111, 222, 3333333, 44, 555555, 66666,777 – записанные программы и место, которое они занимают. После удаления «222», «44», и «66666» появляется несколько просветов. Далее мы записываем новый элемент – 88888888888. Он будет идти после «777»? Нет. Он будет пытаться вместить себя в просветы ранее удаленных элементов. Наглядно получится что-то вроде: 11111,888 (3 части), 3333333, 88 (2 части), 555555, 88888 (остальные части), 777. Как видите, доступ к файлу «888…» затруднен, поскольку он лежит в разных местах.
Дефрагментация превращает картину в такой вид: 11111, 3333333, 555555, 77, 8888888888. Скорость обращения выше – быстродействие ускорилось.
Чтобы выполнить процесс, заходим в «Этот компьютер», щелкаем правой кнопкой по диску (C,D и пр.), жмем по свойствам.
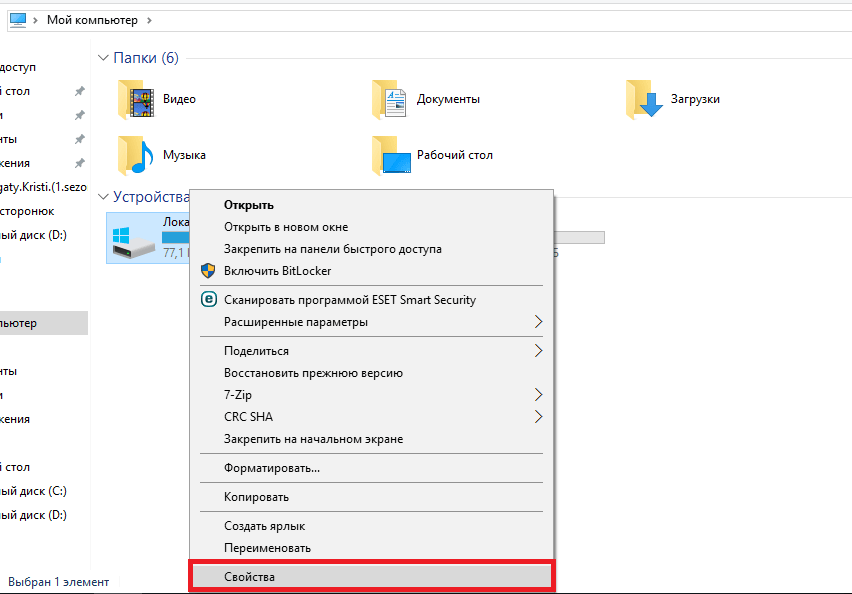
Ищем вкладку «Сервис».
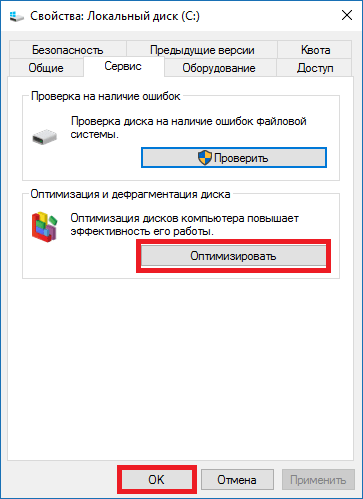
Далее выбираем диск, жмем «анализировать» и ждем окончания. В поле «текущее состояние» можно видеть степень фрагментации. Оптимизация сократит значение до нуля.
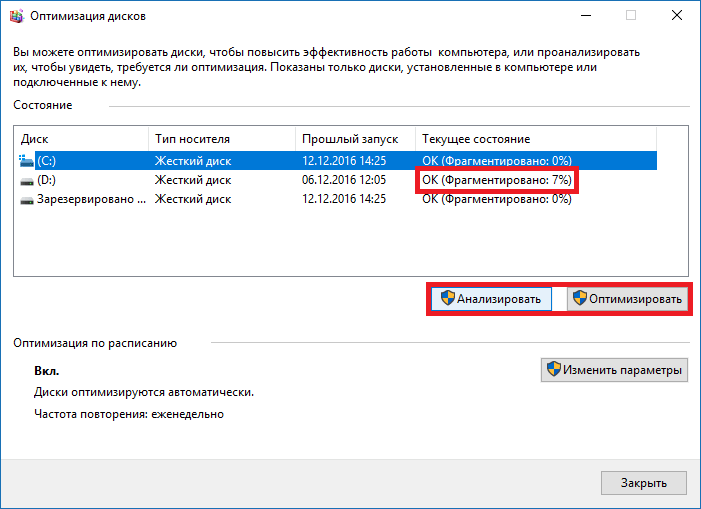
Теперь работа компьютера станет несколько шустрее и отзывчивее.
Отключаем фоновый шпионаж и ненужные сервисы
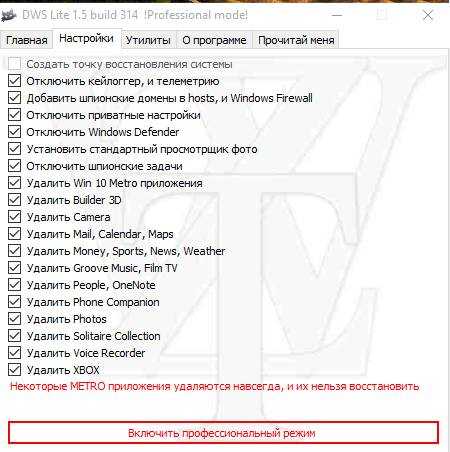
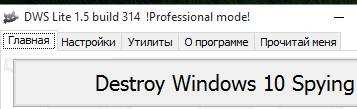
Далее переходим на вкладку главная и жмем в кнопку «Destroy Windows 10 Spying» . В конце процесса потребуется перезагрузка, — смело соглашайтесь.
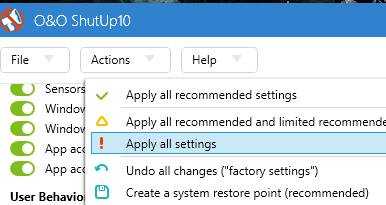
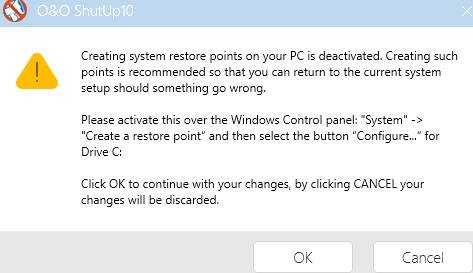
А в появившемся окне-предупреждении жмём «ОК». Стоит отметить, что таким образом еще и отключаются уведомления от приложений, биометрика, геолокация и тд и тп, посему, если у Вас планшет или что-то такое, а так же перечисленное нужно, то возможно Вам лучше подойдет вариант «Actions — Apply all recommended settings» .
После применения настроек, собственно, снова есть смысл перезагрузиться. Имейте ввиду, что это отключит описанный функционал. Вы можете подробно прочитать про каждый из них. На сайте так же есть статья.
Обзор программы SSD Mini Tweaker для Windows 10
Известно, что Windows 10 и более ранние системы не приспособлены для работы на SSD. Вся проблема в том, что твердотельные накопители не вечны, их ресурс ограничен. Своими обращениями к диску Windows вырабатывает возможности SSD. Именно поэтому необходима настройка программой SSD Mini Tweaker:
- она сокращает количество обращений к накопителю, тем самым увеличивая срок его жизни;
- она уменьшает нагрузку на диск и увеличивает пропускную способность, тем самым увеличивая скорость обмена данными.
Интерфейс программы до безобразия прост: просто поставьте галочки напротив тех настроек, которые хотите применить, и нажмите кнопку «Применить изменения». Система может потребовать от вас права администратора, а также перезагрузку компьютера. В любом случае перезапустить ПК придётся, так как SSD Mini Tweaker вносит правки в реестр и службы, а изменения вступают в силу только с включением ОС.
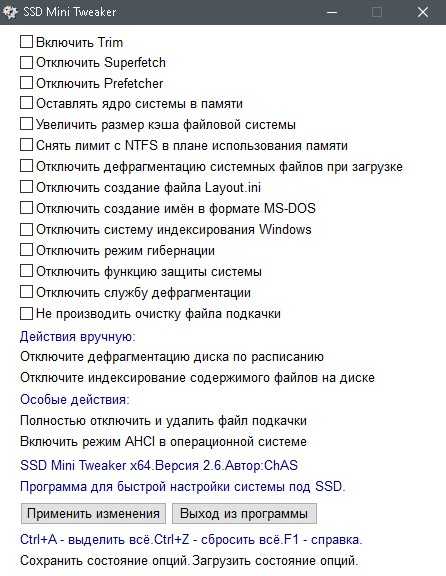 Интерфейс программы SSD Mini Tweaker очень простой: нужно выбрать пункты для оптимизации системы и нажать «Применить изменения»
Интерфейс программы SSD Mini Tweaker очень простой: нужно выбрать пункты для оптимизации системы и нажать «Применить изменения»
Два пункта программы вызывают споры, а именно:
- «Отключить Superfetch»;
- «Отключить Prefetcher».
Эти функции немного ускоряют работу системы, но в то же время значительно потребляют ресурс накопителя. Пользователь сам должен для себя выбрать, что ему важнее.
Также программа позволяет сделать «разовые» действия вручную:
- «Отключите дефрагментацию диска по расписанию» — дефрагментация не нужна на SSD;
- «Отключите индексирование содержимого файлов на диске» — индексация отнимает ресурс накопителя, но при этом не выполняет полезных функций;
- «Полностью отключить и удалить файл подкачки» — единственный пункт, который не следует применять, особенно на слабых компьютерах. Файл подкачки заменяет недостаток оперативной памяти, а также содержит некоторую кэшируемую информацию;
- «Включить режим AHCI в операционной системе» — настройка, которая помогает расширить возможности передачи данных SATA интерфейса. То есть это ускорение обмена информацией между накопителем (и SSD, и HDD) и процессором.
Настройка Windows 10 под максимальную производительность
Кроме настройки оборудования можно также произвести настройку самой операционной системы. Следующие действия могут помочь добиться хорошего быстродействия, особенно на не слишком мощных машинах:
- настройка служб — множество служебных возможностей Windows 10 не только не нужны большинству пользователей, но и грузят систему. Конечно, необходимо знать, какие службы можно отключать. Но если подойти к этому вопросу грамотно, результат будет заметен;
- настройка графики рабочего стола — можно отключить множество визуальных и звуковых эффектов по работе с окнами и файлами. Они практически не влияют на удобство работы, но требуют немало ресурсов. Вы можете настроить их под себя, отключив те, что вам не нужны;
- файл подкачки — это место на жёстком диске для хранения временной информации. Его использование может значительно увеличить запуск программ, особенно, если у вас мало оперативной памяти.
Оптимизация SSD-диска на Windows 10
Есть ли необходимость оптимизировать SSD-диск? На самом деле Windows 10 автоматически выставляет настройки для вашего накопителя, и дополнительные действия по оптимизации необязательны, если всё работает хорошо. Но если вы заметили какие-либо неполадки в работе SSD-накопителя, можно воспользоваться специальной утилитой. К примеру, SSD Mini Tweaker моментально настроит SSD-диск под максимальную эффективность.
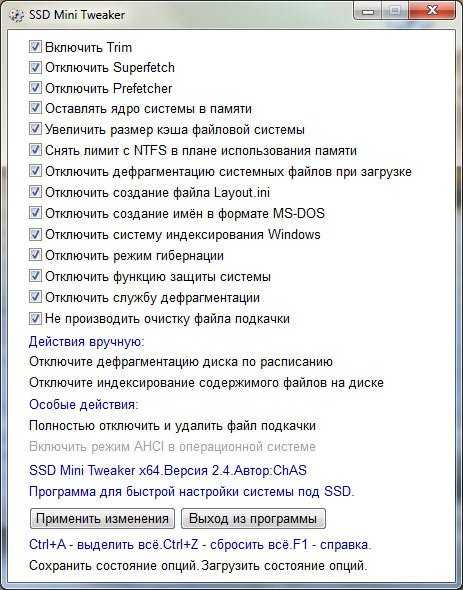
Вы можете отключить ряд опций или провести полную настройку SSD-диска при помощи SSD Mini Tweaker
Как пользоваться Winaero Tweaker?
Если обобщенно, программа Winaero Tweaker имеет всего одну функцию — изменение системных настроек. И таких изменений утилита может выполнить десятки. Причем пользователю для этого не придется что-то кропотливо настраивать. Большинство системных настроек изменяются в Winaero Tweaker путем установки/снятия галочек, выбора нужной опций из выпадающих меню, регулировки ползунков и прочих несложных действий. При этом в программе предусмотрена возможность полного сброса внесенных изменений, поэтому, если пользователю что-то не понравится, все очень просто вернуть в исходное состояние.
Все вносимые утилитой Winaero Tweaker изменения в системные настройки удобно разбиты на категории. Вот некоторые:
Appearance (внешний вид)
Здесь пользователь может включить скрытую в Windows 10 тему оформления «Aero Lite», настроить внешний вид меню, вызываемого клавишами «Alt + Tab», поменять расцветку элементов окон или даже замедлить их анимацию (при сворачивании/разворачивании).
Advanced Appearance Settings (дополнительные настройки внешнего вида)
Если предыдущие настройки вносят глобальные изменения, то в этом разделе могут быть тонко настроены отдельные компоненты графической составляющей системы. Например: расстояние между иконками на рабочем столе и в «Проводнике», размер выпадающих контекстных меню, стиль системных шрифтов, толщина оконных рамок, полос прокрутки и многое другое.
Behavior (поведение)
Здесь имеется в виду поведение (или особенности выполнения) различных системных функций. К примеру, утилита Winaero Tweaker позволяет блокировать автоматическую установку системой приложений из «Магазина», а также отображение рекламы/объявлений в играх и программах, скачанных из «Microsoft Store».
В данном разделе можно отключить/изменить и ряд других системных функций, например:
- Отключение автоматического сворачивания окон на заднем плане при резком перемещении («потряхивании») окна, которое находится в фокусе, мышкой.
- Отключение обновления полностью либо только драйверов (при обновлении будет обновляться все, кроме драйверов).
- Отключение диалогового окна «Отправить отчет в Microsoft» при ошибках программ.
- Изменение времени отображения всплывающих подсказок.
- Включение отображения конкретной ошибки на синем экране смерти вместо грустного смайлика в Windows 10.
- Отключение системного оповещения «У вас есть новые приложения, которые могут открывать файлы такого типа».
И все это — не полный список опций, доступных в разделе « Behavior».
Desktop and Taskbar (настройки рабочего стола и панели задач)
Здесь тоже можно найти много полезностей. К примеру, можно отключить веб-поиск и живые плитки в меню «Пуск», изменить внешний вид (размеры, положение и т.д.) значков панели задач, включить отображение секунд при наведении мыши на часы в трее, деактивировать «Центр уведомлений» и многое другое.
Context Menu (настройки выпадающего контекстного меню)
В этом разделе можно добавить множество новых элементов в контекстное меню, вызываемое при правом клике мыши по файлам/папкам и/или пустой области рабочего стола. Например, в него (меню) можно добавить такие элементы, как «Панель управления», «Ножницы», «Брандмауэр» и десятки других. Также можно отредактировать пункт «Создать» контекстного меню, добавив в него возможность создания файлов типа BAT, VBS, CMD, REG и PS1 (по умолчанию создание этих типов файлов невозможно из контекстного меню).
File Explorer (настройки «Проводника»)
При помощи Winaero Tweaker можно кардинально изменить внешних вид и функциональность стандартного файлового менеджера «Проводник». Программа позволяет изменить действие с файлами/папками при их перетаскивании мышью (вместо перемещения будет выполняться копирование, создание ярлыка и др.), настроить отображение имен локальных дисков, скрыть локальные диск, добавить новые/убрать элементы из таких разделов «Проводника», как «Этот компьютер», «Быстрый доступ» и «Библиотеки».
Windows Apps (настройка системных приложений)
Здесь можно отключить автообновление приложений, полученных из «Microsoft Store», деактивировать голосового помощника «Cortana», отключить сообщение «Вы хотите закрыть все вкладки?» в браузере Edge, сменить заданную по умолчанию папку загрузок, куда Edge скачивает файлы.
Какие надо отключить, чтобы оптимизировать Windows 10?
Например, вам точно не понадобится служба для работы с принтером, если принтера нет — именно по этой логике пользователи и отключают службы.
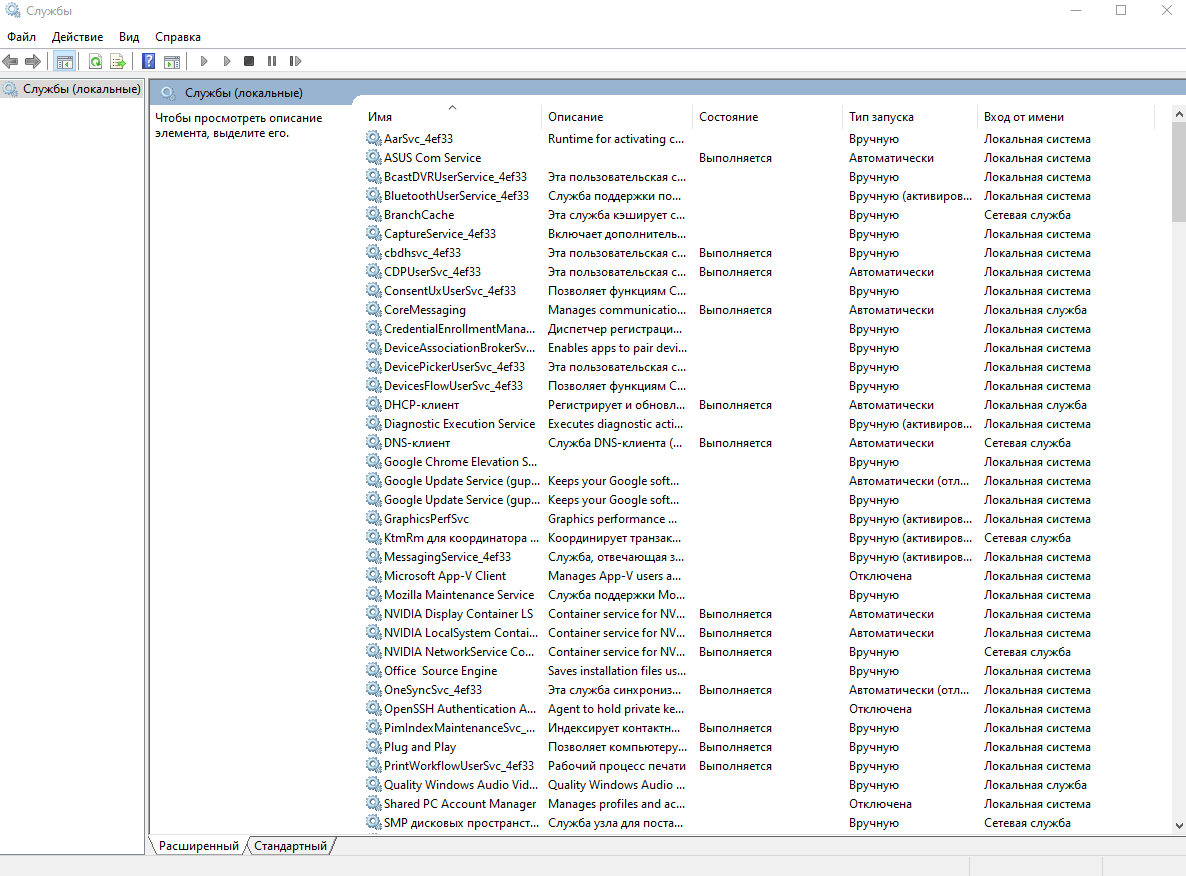
В таблице вы могли заметить, что некоторые службы уже переведены в ручной режим или отключены изначально. Их не следует трогать, просто пропустите.
Теперь отключите службы, которые не нужны для работы вашей системы. В таблице дважды кликаете левой кнопкой мыши на конкретную службу, а в новом окне, возле «Тип запуска», выбрать из списка «Отключена».
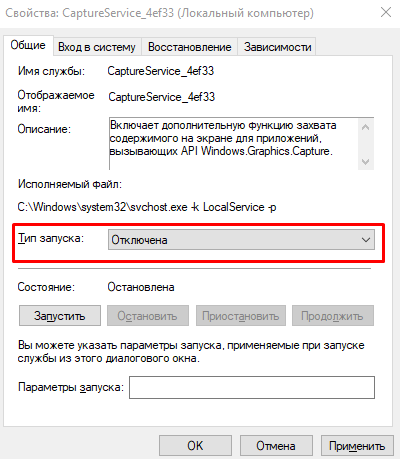
Если вы по ошибке отключили важную для системы службу или появились ошибки во время работы, то следует перевести её в «Автоматически» или «Вручную» таким же способом, как вы и отключали. Тогда она будет активироваться самостоятельно и только при необходимости.
Бывают ситуации, когда службы для работы программ остаются даже после удаления этих программ, поэтому внимательно следите за тем, что устанавливаете на свое устройство.
Если вы прочитали описание службы, но так и не поняли нужна она вам или нет, то просто вбейте в поисковике её описание и вы получите ответ. Так надо делать с каждой службой, которая вызывает малейшее сомнение. Отключить вы всегда успеете, а спешить некуда.