Способы исправления ошибки 0x8007025d
Проверка оперативной памяти
Иногда удается решить проблему после того, как извлечена одна из плат ОЗУ (оперативной памяти). Причина может скрываться и в ней, поэтому ее также стоит проверить. Это можно сделать программными средствами – с помощью инструмента memtest86. Нужно скачать эту программу и сохранить ее на флеш-карте. Если загрузиться с накопителя, будет запущена автопроверка.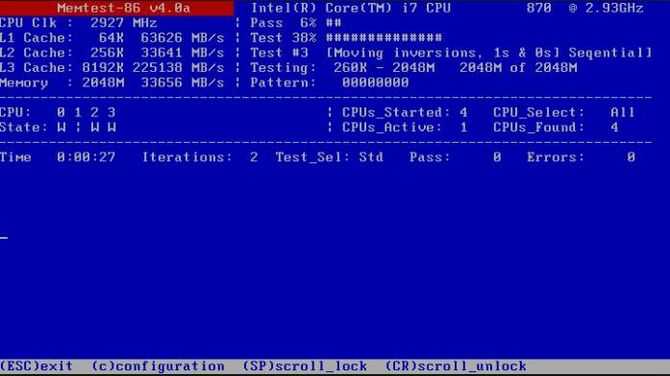
Ее следует осуществлять по одной плате. То есть, с материнской платы нужно извлечь все планки ОЗУ, кроме одной и проводить процедуру по очереди с каждой. При наличии ошибок, система будет выделять их красным. Конечно, плату с ошибками лучше не использовать, а заменить ее на новую.
Перезапись установочного накопителя
Перезапись накопителя поможет исправить ошибку 0x8007025d в случае установки Windows 7, 8, 10. Для этого стоит воспользоваться средствами от Microsoft, что позволит избежать возможных проблем.
Форматирование жесткого диска
Форматирование жесткого диска может потребоваться, если установка осуществляется на диск с раннее установленной Windows.
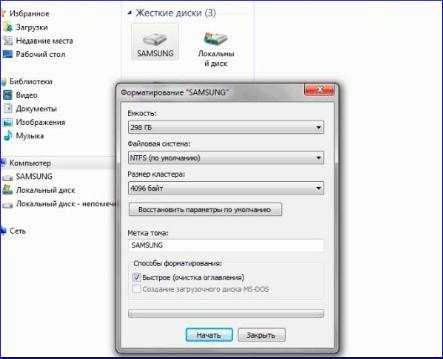
Если в разделе не находится личных данных, можно очистить его и повторить попытку. Ошибка 0x8007025d часто указывает на нехватку места на жестком диске, поэтому форматирование не всегда является обязательным – можно попробовать удалить ненужную информацию вручную или воспользовавшись системной утилитой «Очистка диска«.
Другие способы решения
Существуют и другие способы решения, которые могут помочь, если вышеприведенные не сработали:
- отсоединить дополнительные устройства, оставить подключенными клавиатуру, мышку и монитор;
- при использовании нескольких жестких дисков попробовать оставить подключенным только тот, куда будет установлена ОС;
- при установке Windows из действующей системы на время выключить работающий антивирус.
Some Causes of Error Code 0x8007025d
I searched through Microsoft forums and I find that this error started in 2020 and still continues in 2020.
For example, a user with Lenovo G500 was trying to do clean install from a corrupted Windows 8.1 to Windows 10. He formatted the system and created new partitions and still getting the error.
So I suggest he check his RAM by performing memory test errors to see if hardware is the problem. Otherwise he can remove all the USB devices except the keyboard, mouse. Then finally the important one.
You should understand that Windows does not work on MBR systems any more. It tried to convert your partition to GPT scheme, which is the new norm. It supports large hard-drives. Also make sure that, your system drive is not too large where you install your OS.
Make it between 125 GB and 150 GB whether it is SSD or HDD. Also try to disconnect any old HDD drives like the 40 or 80 GB ones.
Исправление ошибки 0x8007025D
Вначале следует проверить модули оперативной памяти на наличие неполадок, используя встроенную в Windows утилиту. Эта операция выполняется после выгрузки системы. При отсутствии неполадок в оперативной памяти следует отключить на время обновления установленные пользователем антивирусы.
Затем выполняется проверка системных файлов на целостность. Для этого с правами администратора запускается командная строка и вводится команда sfc /scannow. При выявлении проблем программа проверки попытается выполнить необходимые исправления.
-
/SCANNOW Проверка целостности всех защищенных системных файлов и
восстановление, по возможности, проблемных файлов. - /? Краткая справка.
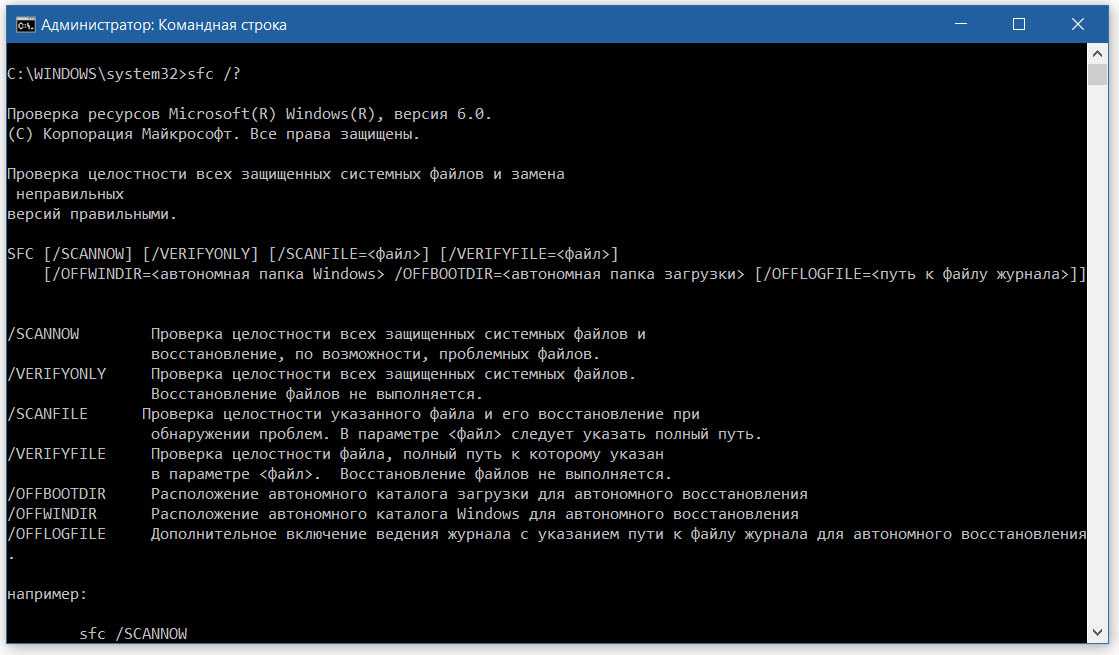
Также требуется отсоединить от компьютера периферию, которая не нужна для установки системы, поскольку драйверы некоторых устройств могут вызвать проблему. При использовании флешки в качестве загрузочного носителя ее нужно проверить на ошибки, как описано выше, указав букву диска без косой черты перед параметром /f.
Еще один способ – попытаться использовать другую флешку, превратив ее в загрузочный носитель с помощью одной из программ на другом компьютере. Если она подключена к компьютеру через концентратор, то следует переприсоединить носитель напрямую, поскольку хаб может не справляться с передачей данных.
Еще один способ устранения ошибки 0x8007025D заключается в повторном форматировании жесткого диска, на который будет устанавливаться система. В этом случае следует скопировать оттуда все файлы на какой-нибудь другой свободный носитель. Его объём должен превышать объем форматируемого диска. Можно применить встроенный в Windows компонент резервного копирования и восстановления, выбрав файлы, которые надо сохранить.
В результате форматирования, выполняемого в программе установки Windows, запущенной в среде BIOS или UEFI, также будут очищены ошибочные секторы и стерты ошибочные файлы, папки и записи реестра, содержащие несуществующие пути. Последний фактор тоже является одной из причин ошибки 0x8007025D.
После форматирования следует выполнить установку системы в освободившееся пространство. Когда эта операция будет выполнена успешно, следует восстановить ранее зарезервированные файлы и программы и установить все драйверы и обновления, рекомендованные производителем компьютера для выбранной версии Windows.
Если проверка диска показала наличие существенных ошибок, то следует немедленно скопировать все файлы на другой носитель во избежание утраты. Затем следует приобрести новый носитель и выполнить установку Windows на него. Таким образом, в результате этих действий ошибки 0x8007025D и 0x8007045D в центре обновления не должны повторяться.
Выводы
Устранение этих двух ошибок не вызовет существенных трудностей, если проблемы были связаны с программными неполадками. В случае неисправности оборудования могут потребоваться дополнительные вложения.
Повреждение установочных файлов
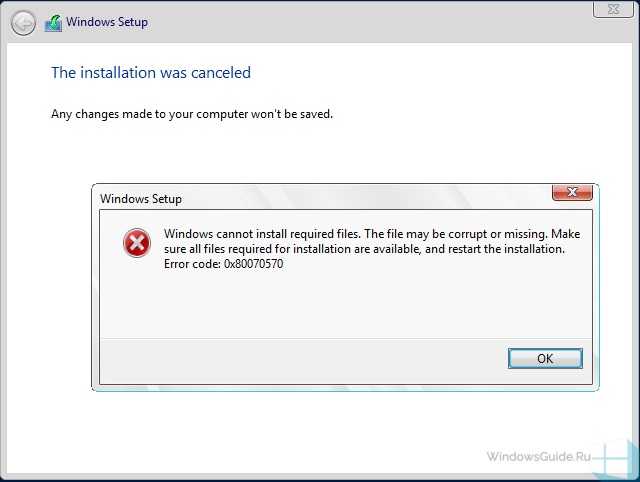
Наиболее часто, эта ошибка может происходить при установке Windows – версииXP, Vista, 7, 8.1 или 10, без разницы. Возникает она на этапе копирования файлов или подготовки для установки. Что бы решить данную проблему, воспользуйтесь несколькими советами:
- Пересоздайте установочный носитель. Если это Windows 10 или 8.1, то пересоздайте накопитель через утилиту Media Creation Tools. Если Windows 7 или более старшие версии (XP, Vista) то запишите новый диск или USB используя образ системы
- Используйте другой накопитель (другую USB-флешку или DVD-диск)
Если предложенные варианты не помогли, переходим к следующему пункту
Системная утилита DISM
Автор считает, что эти материалы могут вам помочь:
Ошибка 0xc00000e9 при запуске Windows – решение
Запуск программы невозможен, так как отсутствует msvcp140.dll — в чем проблема и как ее решить?
Ошибка 0xc0000221 в Windows 10: инструкция по исправлению
Ошибка Stop c000021a Fatal System Error — что делать?
В операционную систему Windows встроена системная программа DISM. Аббревиатура расшифровывается, как «Система обслуживания развертывания и управления ими». Она помогает восстановить образ системы для устранения проблем с установкой или обновлением Windows.
Откройте Командную строку и введите поочередно несколько команд для проверки, сканирования и восстановления образа:
- DISM /Online /Cleanup-Image /CheckHealth
- DISM /Online /Cleanup-Image /ScanHealth
- DISM /Online /Cleanup-Image /RestoreHealth
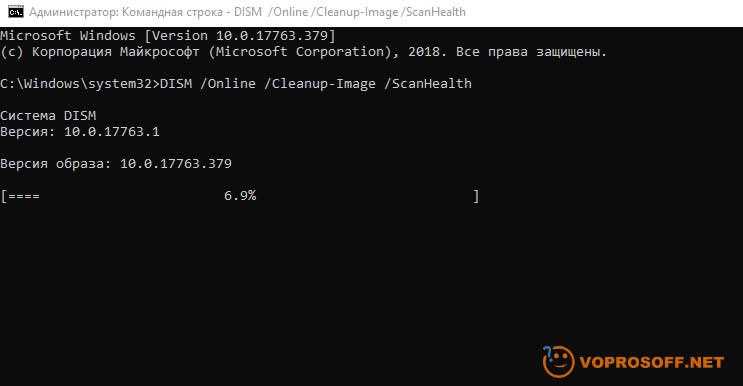
После ввода каждой из них нужно дождаться завершения процесса проверки или сканирования, прежде чем вводить следующую команду. Когда все три операции будут выполнены, попробуйте установить Windows еще раз.
Как исправить ошибку 0x8007045D при установке Windows
Далее — по порядку некоторые действия, которые следует предпринять в первую очередь, если вы столкнулись с рассматриваемой ошибкой.
- Если ошибка возникает на сразу после выбора раздела для установки Windows 10, 8.1 или Windows 7 и вы видите сообщение «Нам не удалось создать новый раздел (Ошибка: 0x8007045d)», при этом вы выбираете большое незанятое пространство на диске, попробуйте вручную создать раздел на этом пространстве: нажать «Создать» в программе установки и указать более скромный размер — 50-100 Гб, учитывая, что размеры указываются в мегабайтах (ошибка часто появляется на дисках размером от терабайта). Также разделы можно создать в Diskpart в командной строке, которая открывается в программе установки по нажатию Shift+F10, либо Shift+Fn+F10 на некоторых ноутбуках. Как именно создавать разделы в DISKPART — опишу далее.
- Если ошибка появилась после подключения новых дисков к компьютеру, попробуйте отключить все диски и накопители (в том числе приводы компакт-дисков, необязательные на этом этапе USB-устройства), оставив только диск, на который производится установка.
- Выполните проверку диска (раздела), на который производится установка, на ошибки с помощью командной строки: опять же, открыть ее можно с помощью Shift+F10 или Shift+Fn+F10 прямо в программе установки, затем использовать команду chkdsk C: /f /r (где C: — буква проверяемого диска). Учитывайте, что буквы дисков в программе установки могут отличаться от тех, что были в системе. Чтобы посмотреть актуальные буквы можно использовать по порядку команды
diskpart list volume exit
- Если ошибка с кодом 0x8007045d возникает при копировании файлов установки и сообщает, что Windows не удается установить необходимые файлы, попробуйте следующие варианты: подключить флешку к другому разъему, желательно не через USB-хаб, а в случае ПК — на задней панели компьютера. Также может иметь смысл попробовать записать другой образ на другой накопитель. Одновременно, эта же ошибка может говорить и о проблемах с жестким диском или SSD, а в некоторых случаях — и с оперативной памятью. Рекомендую в случае именно такого сообщения проделать все действия из отдельной инструкции Ошибка 0x8007025D Windows 10 при установке — причины идентичны.
Теперь про создание разделов в командной строке с помощью DISKPART, если создать их в программе установки не получается и при условии, что диск полностью чистый (т.е. содержит только одно «незанятое пространство»). Если на диске есть важные данные, то выполняйте описанные команды только при условии, что знаете и понимаете, что именно делаете.
Учитывайте, что при установке Windows в режиме UEFI на GPT диск системе также потребуется раздел для загрузчика с файловой системой FAT32: она попробует создать его сама после созданных вами разделов, но вы можете сделать это и сами, создав первым раздел размером 100 Мб и отформатировав его в FAT32 командной format fs=fat32 quick (вводится сразу после выполнения create partition primary).
Используйте по порядку следующие команды:
- diskpart
- list disk (в результате выполнения этой команды вы получите список подключенных дисков, вам нужен номер диска, на котором будем создавать разделы, далее — N)
- select disk N
- create partition primary size=РАЗМЕР_В_МЕГАБАЙТАХ (рекомендую установить в районе 40-50 Гб или, соответственно, 40960-51200 Мб).
- Вы можете повторить команду, чтобы создать следующие разделы на этом же диске. Форматировать их не обязательно, программа установки это должна сделать сама.
- После создания разделов, введите команду exit и закройте командную строку, обновите список разделов в программе установки. Выберите раздел для установки и нажмите «Далее», чтобы проверить, сохранится ли ошибка.
Дополнительная команда, которая может пригодиться в процессе — assign letter=БУКВА (выполняем после создания раздела), присваивающая букву только что созданному разделу, что дает нам возможность выполнить его проверку на ошибки с помощью chkdsk.
А вдруг и это будет интересно:
Исправляем ошибку 0x8007025d при установке Windows 10
Если вы столкнулись с тем, что при инсталляции Виндовс 10 на экране появилось окно с надписью 0x8007025d, не нужно раньше времени паниковать, ведь обычно эта ошибка не связана ни с чем серьезным. Сначала стоит выполнить самые простые действия, чтобы исключить банальные варианты, а уже потом переходить к решениям более сложных причин.
Если вы используете жесткий диск, на котором ранее была установлена операционная система или на нем находятся какие-либо файлы, убедитесь в том, что на нем присутствует достаточное количество места для Виндовс 10. Конечно, всегда лучше осуществить форматирование раздела во время подготовительных работ.
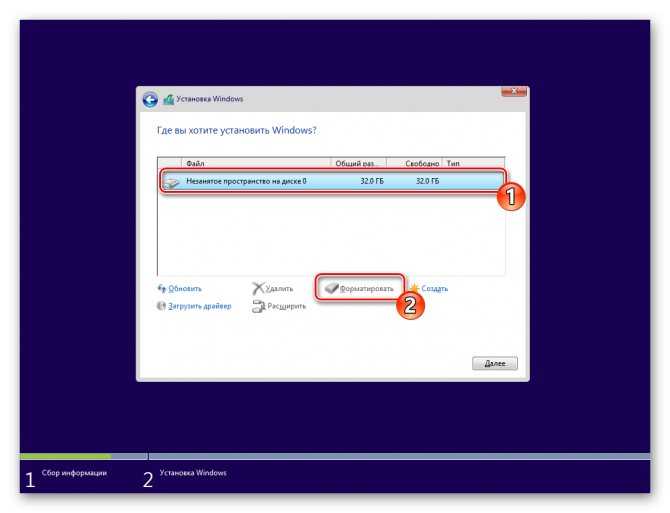
Теперь, когда вы провели наиболее легкие манипуляции, перезапустите установку и проверьте, исчезла ли ошибка. В случае повторного появления уведомления потребуется провести следующие руководства. Начать лучше с первого способа.
Способ 1: Проверка оперативной памяти
Иногда решить проблему помогает извлечение одной плашки оперативной памяти, если в материнской плате их установлено несколько. Кроме этого можно попытаться провести повторное подключение или поменять слоты, куда ставится ОЗУ. В случае нерезультативности подобных действий нужно выполнить тестирование оперативной памяти при помощи одной из специальных программ. Развернуто об этой теме читайте в отдельном нашем материале.
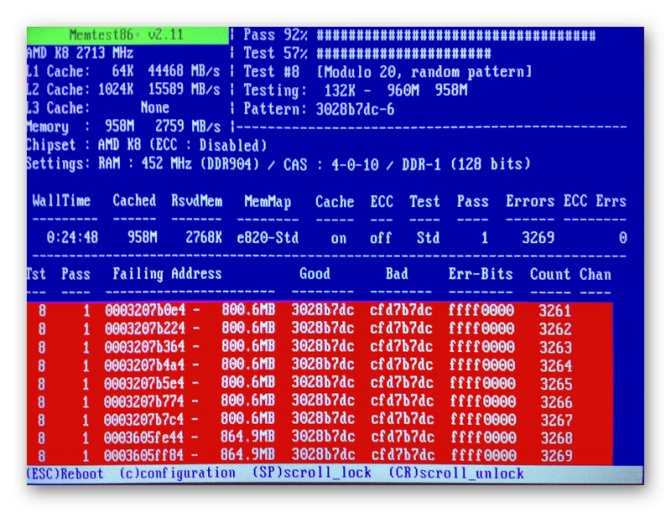
Мы смело можем рекомендовать для использования программное обеспечение под названием MemTest86+. Она запускается из под BIOS или UEFI, и уже потом происходит тестирование и исправление найденных ошибок. Руководство по работе в этой утилите вы найдете далее.
Способ 2: Перезапись загрузочной флешки или диска
Не стоит отрицать тот факт, что многие юзеры используют нелицензионные копии операционной системы Виндовс 10, а поэтому записывают их пиратские копии чаще на флешки и реже — на диски. Часто в таких образах случаются ошибки, приводящие к невозможности дальнейшей инсталляции ОС, появление уведомления с кодом 0x8007025d тоже случается. Конечно, можно приобрести лицензионную копию «Винды», однако делать это хотят далеко не все. Поэтому единственным решением здесь будет — перезапись образа с предварительным скачиванием другой копии. Развернутые инструкции по этой теме читайте ниже.
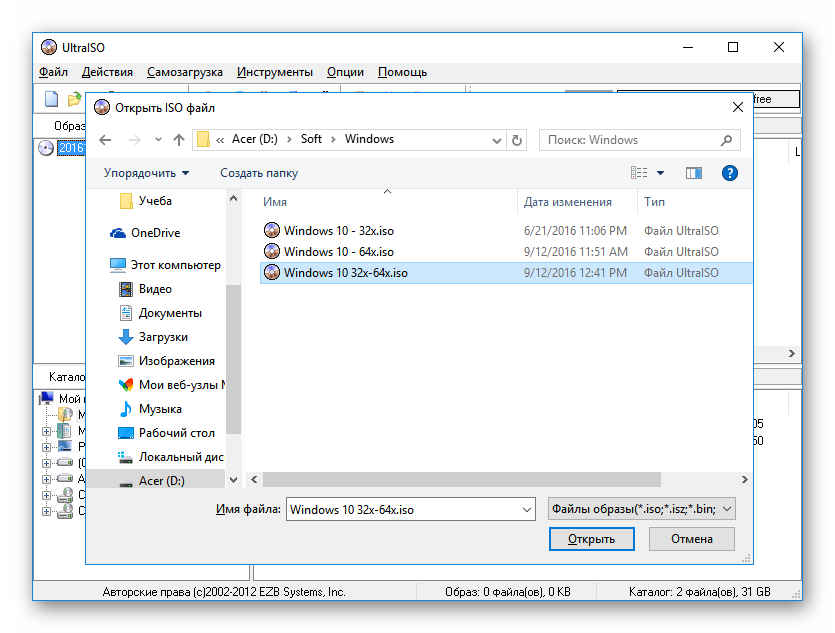
Выше мы постарались рассказать обо всех доступных вариантах устранения возникшей неполадки. Надеемся, хотя бы одно из них оказалось полезным и теперь Windows 10 была успешно установлена на ваш компьютер. Если у вас остались вопросы по теме, пишите в комментарии ниже, мы постараемся предоставить максимально оперативный и подходящий ответ.
Устранение ошибки 0x80070002 в Windows 10
Стоит сразу отметить, что в основном упомянутая ошибка возникает при попытке установить обновления или загрузке системных «заплаток». Сообщение о ней выглядит следующим образом:
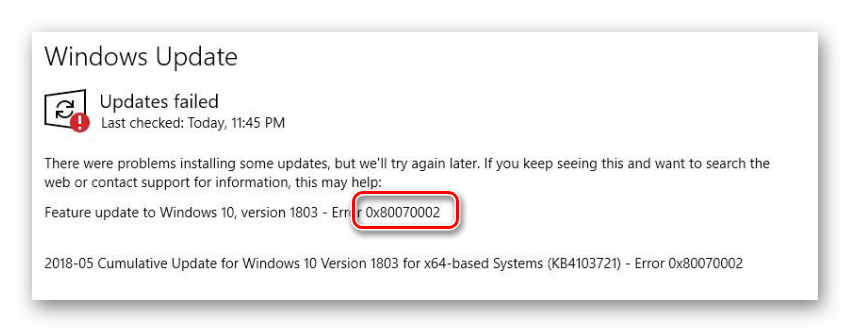
Намного реже проблемы наблюдаются при запуске стороннего софта и во время работы с фирменным магазином Windows. Далее мы рассмотрим несколько основных методов, которые помогут исправить ошибку для тех или иных случаев. Обязательно читайте описание каждого способа, так как мы будем указывать, в какой ситуации его лучше использовать.
Способ 1: «Средство устранения неполадок»
Данный метод идеален для случаев, когда ошибка 0x80070002 появляется при попытке найти или установить обновления Windows. Для решения проблемы мы будем использовать встроенную системную утилиту, указанную в названии. На практике нужно выполнить следующие действия:
Способ 2: Деактивация защитного ПО
Иногда причиной возникновения ошибки 0x80070002 является антивирус. Дело в том, что при строгом режиме сканирования он может блокировать нужные системные файлы. Решение в подобных ситуациях очевидное – отключить на время защитное ПО. О том, как правильно это сделать, мы писали в отдельном руководстве.
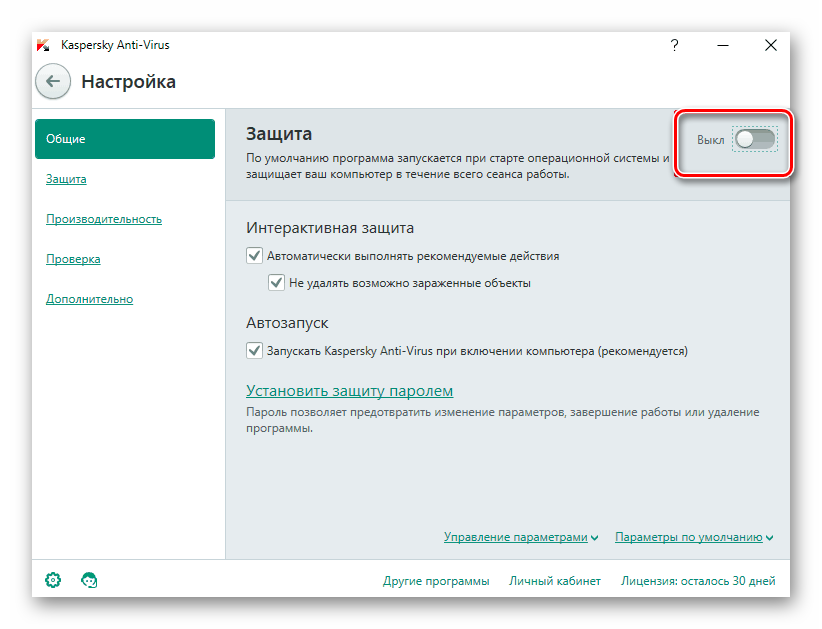
Подробнее: Отключение антивируса
Способ 3: Очистка обновлений
Данный метод следует использовать в случаях, когда ошибка возникает при установке обновлений Windows. Он заключается в очистке системы от всех загруженных ранее системных компонентов. Нужно выполнить следующее:
Способ 4: Включение синхронизации даты и времени
Большое количество приложений в Windows 10 требуют корректно установленной даты и времени для правильной работы. Иногда ошибку 0x80070002 можно исправить банальным включением синхронизации данных параметров. Этот метод можно использовать во всех случаях. От вас потребуется следующее:
- Кликните левой кнопкой мышки по иконке с временем и датой в трее на «Панели задач». В появившемся меню выберите строку, отмеченную на скриншоте ниже.
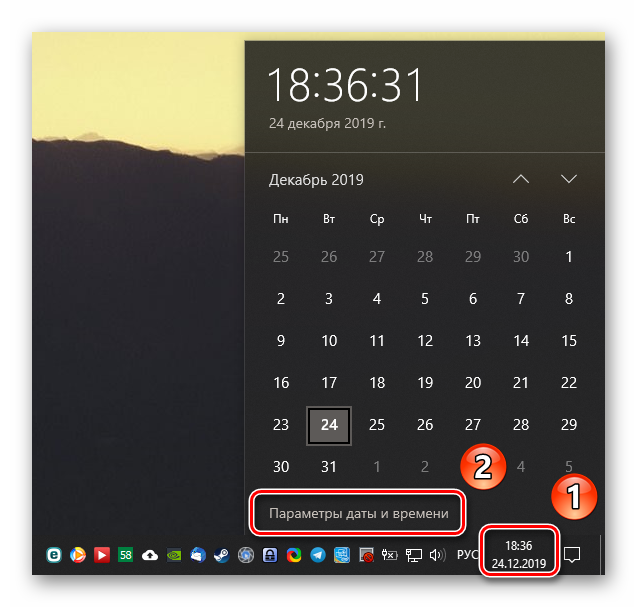
В открывшемся окне нажмите кнопку «Синхронизировать». Кроме того, можно попробовать включить функцию автоматической установки даты и времени, изменив положение соответствующих переключателей.
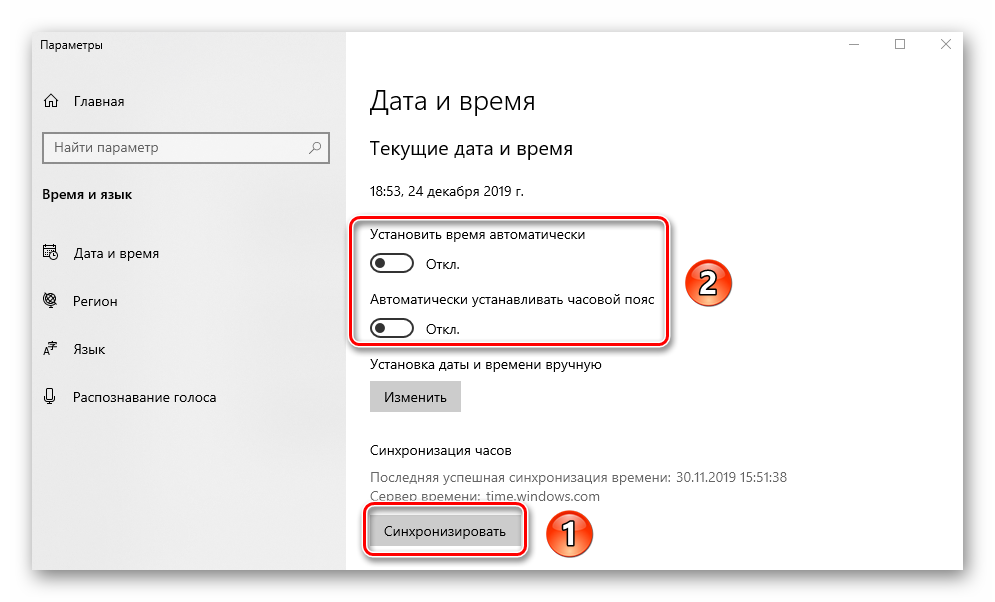
После этого попробуйте снова выполнить действия, из-за которых появлялась ошибка 0x80070002.
Способ 5: Смена пользователя
Данный метод подойдет исключительно тем пользователям, которые сталкиваются с упомянутой ошибкой при использовании встроенного магазина Windows. Как правило, проблема наблюдается при загрузке или обновлении приложения через него. В подобных ситуациях помогает банальная смена пользователя. О том, как правильно переключиться с одной учетной записи на другую, мы писали в отдельном руководстве.
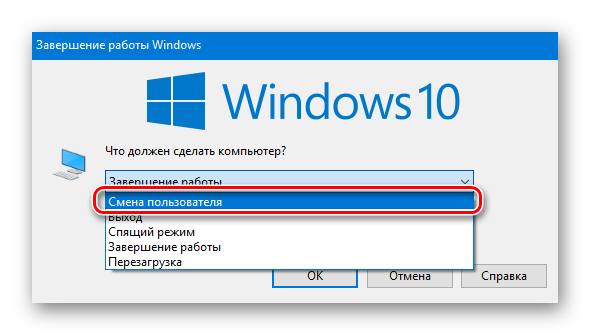
Подробнее: Переключение между учетными записями пользователей в Windows 10
Способ 6: «Службы Windows»
Если другие методы не помогают избавиться от ошибки при обновлении операционной системы, тогда стоит проверить настройки специальных служб, которые отвечают за это. В данном случае реализовывать это мы будем не через привычную утилиту «Службы», а посредством «Командной строки», что попросту сэкономит вам время.
Способ 7: Проверка целостности файлов
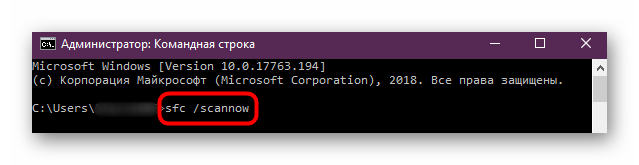
Подробнее: Использование и восстановление проверки целостности системных файлов в Windows 10
Воспользовавшись всеми или некоторыми способы, рассмотренными выше, вы сможете избавиться от ошибки 0x80070002. В качестве заключения напомним, что в самых «тяжелых» и запущенных случаях всегда можно восстановить систему к исходному состоянию с потерей личных файлов или их сохранением.
Подробнее: Восстанавливаем ОС Windows 10 к исходному состоянию
Опишите, что у вас не получилось.
Наши специалисты постараются ответить максимально быстро.
Сбой оперативной памяти
И наиболее редкий, но не менее неприятный вариант — это сбой оперативной памяти. В этом случае, ошибка происходит хаотично и код ошибки может быть не только 0x80070570. Для стандартной проверки оперативной памяти используется системная утилита Mdshed.exe — Средство проверки памяти Windows.
Если система не загружается, ничего страшного, у нас установочный носитель. Откройте окно командной строки сочетанием Win+F10 и введите следующие команды поочередно:
Откроется окно средства проверки памяти, где нужно будет выбрать – Выполнить перезагрузку и проверку.
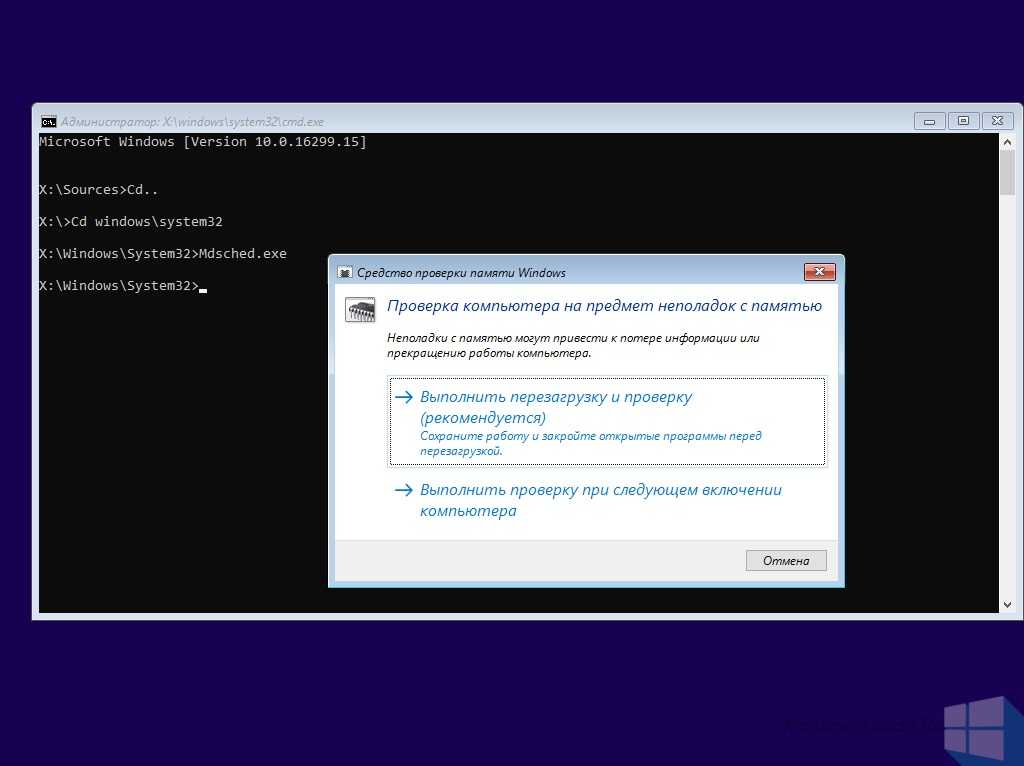
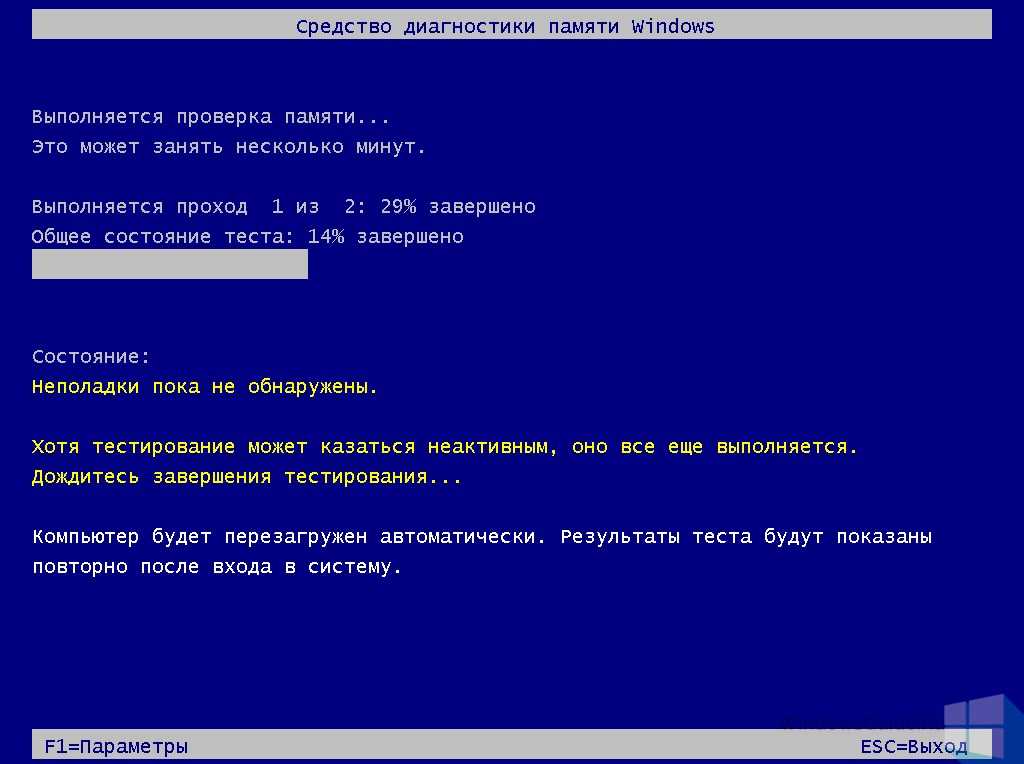
Для более точной диагностики оперативной памяти, воспользуйтесь утилитой MemTest, она проводит более детальное тестирование и покажет Вам сбойный модуль, если он присутствует.
Рекомендованные публикации
С февральским накопительным обновлением KB4074588 пошло что-то не так. Пользователи жалуются на ошибки установки, сбои работы системы, BSOD’ы и неработающие…
В случае с обновлением операционной системы Windows 10 может возникать ошибка 0x80070013. Ошибка сопровождается описанием: «С установкой обновления возникли некоторые проблемы,…
При установке некоторых приложений, может запрашиваться компонент .NET Framework 3.5, который по умолчанию установлен в систему Windows начиная с 7…
Компания StatCounter, аналитическая служба, предоставляет статистические данные на основе данных с 2 миллионов сайтов по всему миру. Согласно последним январским…
Причины появления ошибки
Основные причины 0x80070057:
- Нарушение динамических библиотек. Это может быть связано с вредоносными файлами и неправильным выключением компьютера. Из-за этого компьютер попросту не может найти необходимые файлы, поэтому и выскакивает ошибка под таким кодом.
- Десятичный разделитель представлен символом, отличающийся от точки.
Проблема может возникнуть при установке Windows. В таком случае:
- Проблема с жестким диском.
- Технология AHCI в БИОСе.
- Неисправный блок питания.
Давайте разбираться, как исправить код ошибки 0x80070057.
Необходимо нажать «Win + R» и ввести «msconfig».
Выбрать выборочный запуск и оставить только на «Загружать системные службы».
Перейти во вкладку «Службы», поставить галочку на «Не отображать службы Майкрософт», затем «Отключить все», сохранить и перезагрузиться.
Командная строка
Способ 1. Запустите командную строку через права администратора. Для этого в поиск введите cmd и нажмите на него правой кнопкой и выберите пункт от имени администратора.
Она проведет проверку диска. Если найдутся какие-то ошибки, она автоматически их исправит и восстановит все поврежденные секторы. После перезагрузки проверьте наличие ошибки. Если она осталась, то переходите к следующему способу.
Способ 2. Вызовите так же командную строку, а затем введите команду:
Данная команда проверит всю систему, нет ли каких-то ошибок в системе, и при возможности постарается их исправить. Вновь проверьте наличие ошибки.
Способ 3. Введите команду, которая указана на скриншоте. Она восстанавливает поврежденное хранилище. В некоторых ситуациях вам может понадобиться установочный диск. Тогда к команде добавьте путь к нему.
Способ 4. Введите все три команды, которые указаны на скриншоте.
Не забудьте после каждой из данных команд нажимать Enter. Они должны исправить проблему 0x80070057, которая связанна с Центром обновления.
Проверка на вирусы.
Проверьте утилитой Доктор Веб свой компьютер на вирусы. Скачать ее можно с данного официального сайта: https://free.drweb.ru/cureit/. Далее, там же вы найдете инструкцию по установке.
Проверьте вашу систему, если нашлись ошибки, то после исправлений перезагрузитесь.
Восстановление системы
Данный способ исправит проблему 0x80070057, если у вас есть точки восстановления. Попытайтесь вспомнить, когда у вас компьютер не выдавал ошибку 0x80070057 и выберите точку исходя из даты. Для этого зайдите в «Панель управления», а затем – «Восстановление».
Выберите необходимую точку восстановления.
И продолжайте следовать инструкции.
Изменение настройки языка.
Ошибка может возникнуть при работе языком. Для этого перейдите по пути «Панель управления» — «Язык и региональные стандарты». Можете сразу в поиск написать «Язык и региональные стандарты».
Во вкладке форматы открываем дополнительные параметры. В поле «Разделитель целой и дробной части» вставьте точку.
После внесенных изменений перезагрузите систему.
Следующие способы больше подходят, если код 0x80070057 появляется при установке системы но так же могут исправить проблему и в других случаях.
Отключение AHCI в БИОСе
Преимущества технологии AHCI не всегда хороши в обращении жесткого диска. Поэтому необходимо попробовать отключить его.
- Войдите в BIOS, обычно это кнопка DEL, ESC. Как зайти в биос?
- Перейдите во вкладку «Security» и выставить в «Secure boot» на «Disabled».
- Затем «Advanced» входим в опцию «System Configuration».
- Переключить UEFI Boot в режим CSM Boot.
- После этого появится опция «Sata Controller Mode», в которой вместо AHCI можно выставить режим Compatibility (IDE).
Причина возникновения ошибки 0x80070057 может быть связана и с жестким диском. Если команды не помогли исправить, то остается ниже следующий вариант.
Если у вас проблема 0x80070057 не во время установки Windows, то сделайте следующие действия. У тех у кого во время установки системы, эти шаги будут уже проделаны.
Внимание: после этого способа придется переустановить систему, поэтому все важные файлы сохраните где нибудь, чтобы не потерять. Необходимо создать загрузочный диск или флешку с вашей версией системы, как написано в данной статье и перейти к установке Windows
Необходимо создать загрузочный диск или флешку с вашей версией системы, как написано в данной статье и перейти к установке Windows.
Внесите необходимые изменения при установке, которые показаны на видео.
Затем переустановить вашу систему. Таким образом, ошибка центра обновления windows 0x80070057 должна исчезнуть.
Совет: не следует доверять различным программам. Во-первых, не факт, что они действительно помогут. Во-вторых, там может содержаться огромное количество вирусов, которые потом будет сложно удалить. Пожалейте свой компьютер и будьте осторожны.
Исправляем ошибку 0x8007025d при установке Windows 10
Если вы столкнулись с тем, что при инсталляции Виндовс 10 на экране появилось окно с надписью 0x8007025d, не нужно раньше времени паниковать, ведь обычно эта ошибка не связана ни с чем серьезным. Сначала стоит выполнить самые простые действия, чтобы исключить банальные варианты, а уже потом переходить к решениям более сложных причин.
Теперь, когда вы провели наиболее легкие манипуляции, перезапустите установку и проверьте, исчезла ли ошибка. В случае повторного появления уведомления потребуется провести следующие руководства. Начать лучше с первого способа.
Способ 1: Проверка оперативной памяти
Иногда решить проблему помогает извлечение одной плашки оперативной памяти, если в материнской плате их установлено несколько. Кроме этого можно попытаться провести повторное подключение или поменять слоты, куда ставится ОЗУ. В случае нерезультативности подобных действий нужно выполнить тестирование оперативной памяти при помощи одной из специальных программ. Развернуто об этой теме читайте в отдельном нашем материале.
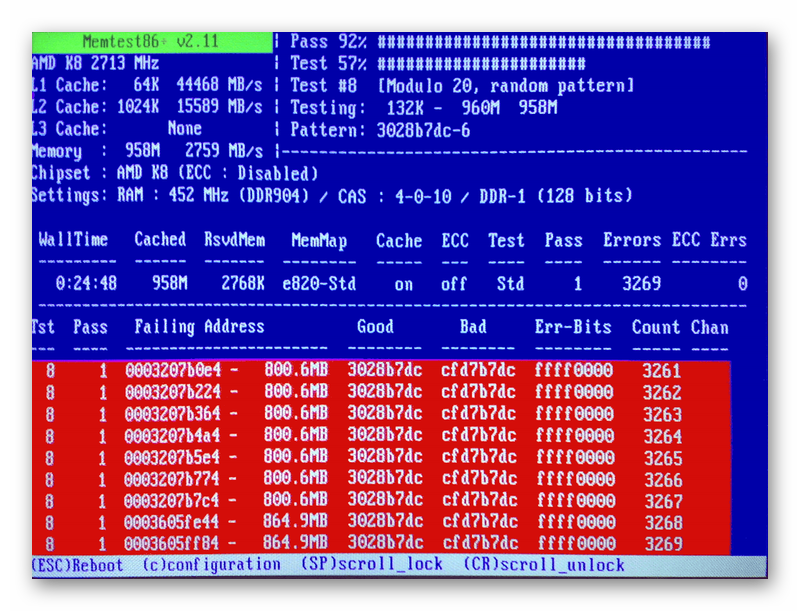
Подробнее: Как проверить оперативную память на работоспособность
Мы смело можем рекомендовать для использования программное обеспечение под названием MemTest86+. Она запускается из под BIOS или UEFI, и уже потом происходит тестирование и исправление найденных ошибок. Руководство по работе в этой утилите вы найдете далее.
Подробнее: Как протестировать оперативную память при помощи программы MemTest86+
Способ 2: Перезапись загрузочной флешки или диска
Не стоит отрицать тот факт, что многие юзеры используют нелицензионные копии операционной системы Виндовс 10, а поэтому записывают их пиратские копии чаще на флешки и реже — на диски. Часто в таких образах случаются ошибки, приводящие к невозможности дальнейшей инсталляции ОС, появление уведомления с кодом 0x8007025d тоже случается. Конечно, можно приобрести лицензионную копию «Винды», однако делать это хотят далеко не все. Поэтому единственным решением здесь будет — перезапись образа с предварительным скачиванием другой копии. Развернутые инструкции по этой теме читайте ниже.
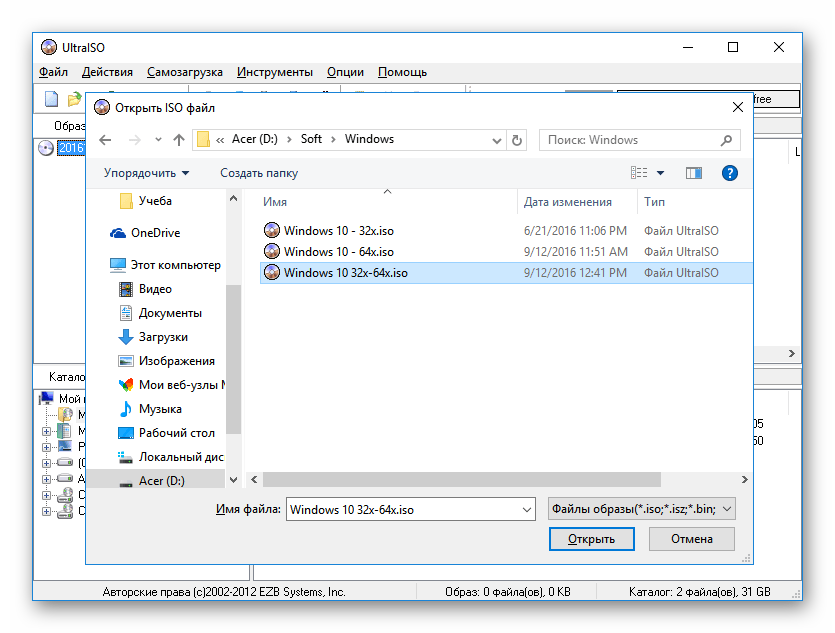
Подробнее: Создание загрузочной флешки Windows 10
Выше мы постарались рассказать обо всех доступных вариантах устранения возникшей неполадки. Надеемся, хотя бы одно из них оказалось полезным и теперь Windows 10 была успешно установлена на ваш компьютер. Если у вас остались вопросы по теме, пишите в комментарии ниже, мы постараемся предоставить максимально оперативный и подходящий ответ.
Опишите, что у вас не получилось.
Наши специалисты постараются ответить максимально быстро.
Enlist the content of the ProgramFilesWindowsApps folder
Fix it now!
Fix it now!
To repair damaged system, you have to purchase the licensed version of Reimage Reimage.
- Press Windows key + X and select Command Prompt (Admin).
- If a UAC opens, click Yes to confirm.
- Type PowerShell and press Enter.
- In the PowerShell window, look for the C:\\WINDOWS\\system32 path.
- If the path is present, type cd $env:programfiles\\WindowsApps command and press Enter to change the path of the WindowsApps folder.
- Now type (LS -Re -Fi * -Fo -Ea:Inquire).FullName | clip and press Enter to enlist all sub-folders and its content via PowerShell.
- Copy the results and store them within the clipboard.
- Finally, type notepad in the PowerShell window and click Ctrl + V.
Что такое код 0x8007025D?
Согласно поддержке Windows, 0x8007025D = ERROR_BAD_COMPRESSION_BUFFER = указанный буфер содержит неверно сформированные данные. Для связи с системой USB 3.0 использует режим прерывания сообщения (MSI). USB 2.0 задействует гораздо более старую систему запросов на прерывание (IRQ). Одной из особенностей нового режима MSI, используемого устройствами USB 3.0, является асинхронная обработка передачи данных между оборудованием и системой. Для этого требуется буфер, через который данные переносятся с высокой скоростью передачи («SuperSpeed»), а затем декодируются системой. Если вы получаете сообщение об ошибке 0x8007025D, то, вероятно, устройства PNY отправляют в буферы плохие или поврежденные данные, буферы вашего оборудования забиты или оно не может правильно декодировать файлы. Вот причины, по которым вы можете получить эту ошибку.

Устройства PNY отправляют в буферы плохие или поврежденные данные, буферы вашего оборудования забиты или оно не может правильно декодировать файлы
Поврежденные файлы на USB-накопителе нельзя правильно декодировать, что приводит к прерыванию установки.
- возможно, для создания загрузочной флешки вы использовали неисправный образ ISO. Если файл, который должен быть скопирован, отсутствует или поврежден, вы получите эту ошибку;
- виновником проблемы может быть плохой накопитель. В итоге система не сможет прочитать данные в определенном разделе. Отправленные в буфер данные приведут к возникновению ошибки, если подключить новое USB-устройство, которое считывается как другой диск.
