Method 4 Do a clean boot
Clean boot requires only the very basic and built-in drivers and programs to run your computer. Therefore, it usually tells if the installed software is conflicting with others when you update, install or run it.В
If you’re having the 0xC1900101 error code, we recommend that you do a clean boot and see if you’re able to upgrade to or update your Windows 10 from there.В
IMPORTANT: You must log in as administrator to do the clean boot.В
1) On your keyboard, press the Windows logo key and R at the same time. Type msconfig in and press Enter.В
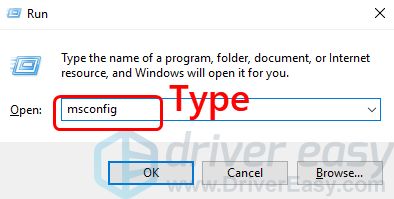
2) Click the Services tab, tick the box for Hide all Microsoft services. Then click Disable all.В
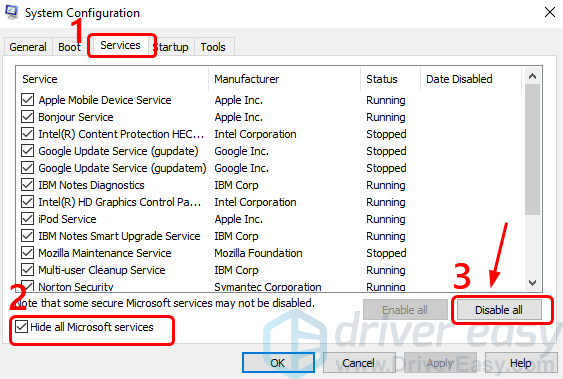
You’ll see all the ticked boxes are empty after you click the Disable all button.В
3) Click Startup, and Open Task Manager.В
4) Click the programs you don’t want to start your PC with, and click Disable.В
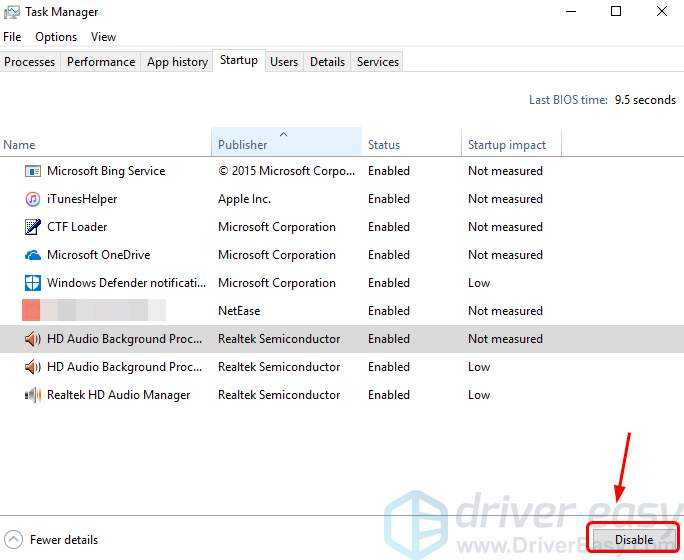
5) Close the Task Manager window, and go back to the System Configuration window. Click Apply and OK to save the changes.В
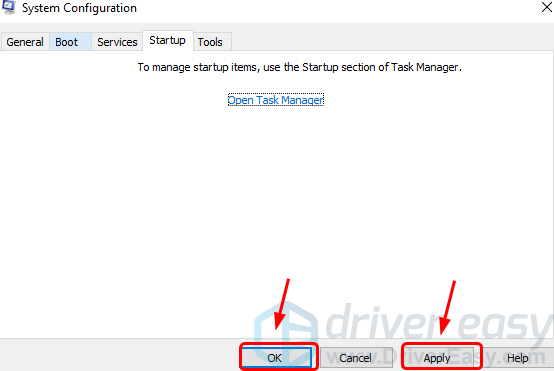
6)В Restart your computer.В
7) Check if the 0xC1900101 error disappears after the clean reboot.В
How to fix 0xc1900101 0x4000d Error on Windows
Fix it now!
To repair damaged system, you have to purchase the licensed version of Reimage Reimage.
Windows operating system is the one that many people around the world choose over the other OSs. This is why Microsoft always fixes and patches bugs creating issues with computers. However, there is a lot of issues with devices running on Windows.
For example, some files may get corrupted or damaged ant the device runs with errors and other issues. So you need to scan the machine thoroughly first, in case, there is something not okay with these files. We can offer the system optimizers, reputable antivirus programs for that job. Like that has a huge database of Windows OS files needed for recovery.
Другие причины ошибки с1900101
Собственно, далеко не всегда проблему нужно устранять исключительно через чистую установку Windows 10. Довольно часто ошибка появляется как следствие не совместимости определенных приложений/устройств и самой «десятки».
В подобной ситуации нет необходимости искать программы, которые не желают нормально функционировать на текущей «операционке», тем более, что сделать это простому пользователю будет сложно. Специалисты советуют придерживаться нескольких простых правил.
Итак, для начала отключите все сторонние антивирусники, а по возможности и вовсе их удалите (останется только стандартный «защитник»). Затем убедитесь, что на Вашем устройстве достаточно свободного места (от 30 Гб). После этого отсоедините от компьютера все USB-устройства, оставив только клавиатуру и мышку.
И наконец-то, если располагаете возможностью подключения к проводному интернету, то отключите Wi-Fi и перейдите на альтернативный вариант. После выполнения этих простых советов, ошибка должна исчезнуть.
Драйвера — одна из причин ошибки с1900101-40017
Если ошибка имеет код 40017, то однозначно эта проблема будет касаться «дров». Источник проблемы ясен как белый день – определенные драйвера попросту не имеют подписи. Таким образом, «дрова» хоть и числятся на компьютере, но толку с них никакого, поскольку они не воспринимаются системой. Чтобы исправить эту ситуацию необходимо активировать средство проверки «дров». Для запуска проверки нужно зайти воспользоваться комбинацией клавиш Win+S. В окошке «Выполнить» введите команду «verifier».
После проделанных шагов перед Вами откроется перечень драйверов, которые из-за отсутствия подписи не идентифицирует система. Вы можете просто вывести их с активного режима, а можете и вовсе удалить – в таком состоянии от них пользы никакой.
Впрочем, драйвера могут работать ненадлежащим образом еще и через свой «возраст». Таким образом, потребуется обновление драйверов. Стоит отметить, обновить «дрова» нужно абсолютно для всех комплектующих системы. В этой ситуации лучше всего пользоваться сайтами производителей того или иного программного обеспечения.
Собственно, вот и все рекомендации по поводу борьбы с ошибками группы с1900101. Если же по каким-либо причинам данные инструкции не принесли желаемого результата, советуем обратиться за помощью непосредственно к сотрудникам производителя ОС. Кроме того, когда Вы сомневаетесь в некоторых моментах перечисленных инструкций, лучше всего обращайтесь за помощью к специалисту.
if(function_exists(‘the_ratings’)) { the_ratings(); } ?>
Закрытие антивируса
Антивирусная программа может блокировать установочные файлы и мешать обновлению. В этом случае нужно приостановить ее работу, а лучше удалить. Для приостановки деятельности встроенного Защитника Windows 10, произвести следующие действия:
- Щелкнуть по кнопке «Пуск», после этого нажать на «Параметры» и выбрать в открывшихся настройках «Обновление и безопасность».
- Далее кликнуть по пункту «Защитник Windows». Выбрать подпункт «Открыть центр безопасности Windows».
- Выбрать в колонке слева изображение в виде щита. После этого нажать на надпись «Параметры защиты от вирусов и других угроз».
- Выключить защиту путем перевода кнопок в положение «Выключить».
Если установлен антивирус сторонних разработчиков, то нужно его также отключить. Наиболее часто подобную ошибку вызывает софт от ESET и Avast. Приостанавливается их работа и почти всех остальных антивирусов, похожими действиями. Для этого:
- Кликнуть по ярлыку программы, находящегося на панели задач. Если он спрятан, то нажать на стрелку для раскрытия запущенных приложений. Выбрать антивирус и открыть его.
- На главном экране программы кликнуть по надписи «Настройки», затем по опции «Защита компьютера».
- Нажать на пункт «Приостановить защиту от вирусов и шпионских программ».
- Далее необходимо указать временной промежуток, в течение которого антивирус не будет функционировать. Может варьироваться от 10 минут до момента перезагрузки.
Что делать, если не показывает видео на андройде
Часто простое отключение не помогает устранить неполадку. Необходимо удалить антивирус полностью. Обычно в каталоге с программой есть файл Uninstall, запустив который можно стереть приложение.
Если файл отсутствует, то удаление можно провести через панель управления, зайдя в пункт «Программы и компоненты».
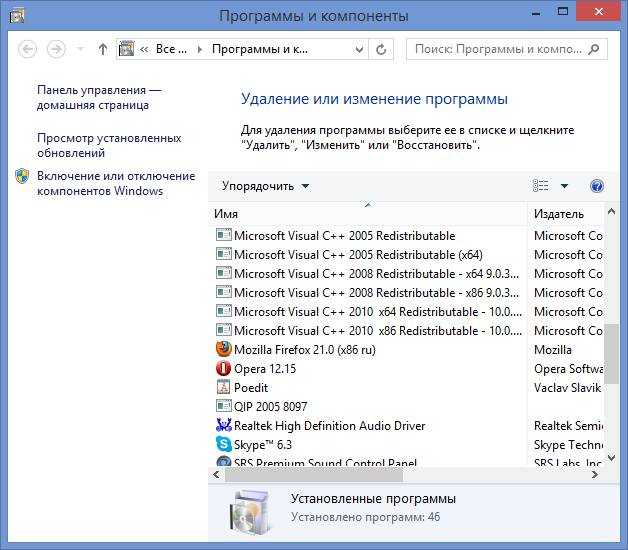
Выбрать соответствующую строку и нажать на «Удалить».

Для удаления всех следов программы можно воспользоваться утилитой CCleaner или аналогичным приложением. После удаления перезагрузить ПК и проверить наличие ошибки. Если она сохранилась, перейти к следующему этапу.
Частные варианты решения проблемы
Детальнее остановимся на решении проблемы при возникновении ошибки с номером 40017. Эта ошибка может постичь пользователя как во время обновления Windows 10, так и на подготовительном этапе. Исходя из данных корпорации Microsoft, она возникает из-за драйверов. Какая-то из инсталлированных программ для управления функционированием аппаратного обеспечения не имеет цифровой подписи, то есть загружена из стороннего ресурса. Такое бывает при использовании неофициальных драйверов, например, установленных посредством таких приложений, как SDI, DPS.
В большинстве из приведенных выше случаев драйвер не содержит цифровой подписи и не воспринимается установщиком Windows 10 во время обновления. Для исправления проблемы с ошибкой 40017 нужно включить средство проверки цифровых подписей драйверов.
Вводим «verifier» в поисковую строку или текстовую форму «Выполнить» и жмем «Enter».
В открывшемся окне «Диспетчера проверки драйверов» выбираем первую опцию и кликаем «Далее».
Во втором окне жмем «Далее», ничего не изменив, и ждем, пока приложение просканирует систему на наличие в ней неподписанных драйверов.
Смотрим, управляющие программы каких аппаратных компонентов не имеют цифровой подписи, загружаем их и устанавливаем с официальной страницы разработчика.
Во многих случаях после удаления драйвера Windows автоматически установит его или предложит пользователю выполнить эту процедуру. С выполнением таких действий в основном устраняется ошибка 40017.
Если ничего не помогло, тогда разработчики рекомендуют обратиться в центр поддержки с подробной информацией о системе, аппаратном обеспечении и сопутствующей информацией для выяснения причин появления неполадки 40017. Последним вариантом является установка Windows 10 заново с форматированием системного тома, вместо обновления.
Второй по частоте возникновения является ошибка с кодом 20017. Существует множество вызывающих ее факторов и для каждого случая существую свои методы решения проблемы. Кроме вышеназванного отключения антивируса, неиспользуемых устройств, обновления драйверов существует еще несколько причин появления проблемы с кодом 0×C1900101-0 × 20017:
- Тире или дефис в имени компьютера – следует устранить этот символ с названия ПК.
- При использовании жесткого диска SCSI придется установить драйвер для него вручную пред обновлением Windows или перейти на HDD с интерфейсом SATA.
Опять-таки, при нерешаемости проблемы рекомендуется выполнить установку Windows 10 с нуля, пока Microsoft не выработает путь устранения неполадки.
(Visited 3 407 times, 1 visits today)
Дополнительные способы исправить проблему
c http-equiv=»Content-Type» content=»text/html;charset=UTF-8″>lass=»remon-after-2nd-h2″ id=»remon-1587674871″>
Если ничто из описанного выше не помогло, попробуйте следующие варианты, возможно, в вашей конкретной ситуации рабочими окажутся именно они.
- Удалите драйвера видеокарты и сопутствующий софт видеокарты с помощью Display Driver Uninstaller (см. Как удалить драйвера видеокарты).
- Если в тексте ошибки присутствует информация про SAFE_OS во время операции BOOT, то попробуйте отключить Secure Boot в UEFI (БИОС). Также причиной этой ошибки может быть включенное шифрование дисков Bitlocker или иное.
- Выполните проверку жесткого диска с помощью chkdsk.
- Нажмите Win+R и введите diskmgmt.msc — посмотрите, не является ли ваш системный диск динамическим диском? Это может вызывать указанную ошибку. Однако, если системный диск — динамический, конвертировать его в базовый без потери данных не получится. Соответственно решение здесь — чистая установка Windows 10 с дистрибутива.
- Если на вашем компьютере установлены сторонние средства шифрования дисков или программы наподобие Крипто ПРО, они могут вызывать эту ошибку, в частности, с кодом 0x40017 SECOND_BOOT. Отключите стороннее шифрование, удалите такого рода утилиты. Для Крипто ПРО может сработать не удаление, а простое обновление программы.
- Для некоторых старых материнских плат, оснащенных контроллером FireWire IEEE 1394 помогает его отключение в БИОС.
- В некоторых случаях исправить ошибку помогает отключение технологий Intel VT-x/Vt-d или AMD-V в БИОС.
- Если у вас Windows 8 или 8.1, то можно попробовать следующие действия (предварительно сохранив важные данные): зайдите в параметры обновления и восстановления и запустите сброс Windows 8 (8.1) после того, как процедура будет завершена, не устанавливая никаких программ и драйверов, попробуйте выполнить обновление.
Пожалуй, это все, что я могу предложить на данный момент времени. Если вдруг помогли какие-то иные варианты, буду рад комментариям.
А вдруг и это будет интересно:
0x800xxxxx
Result codes that start with the digits 0x800 are also important to understand. These error codes indicate general operating system errors, and are not unique to the Windows upgrade process. Examples include timeouts, devices not functioning, and a process stopping unexpectedly.
See the following general troubleshooting procedures associated with a result code of 0x800xxxxx:
| Code | Mitigation | Cause |
|---|---|---|
| 80040005 — 0x20007 | This error has more than one possible cause. Attempt quick fixes, and if not successful, in order to determine the problem and solution. | An unspecified error occurred with a driver during the SafeOS phase. |
| 0x80073BC3 — 0x200090x80070002 — 0x200090x80073B92 — 0x20009 | These errors occur during partition analysis and validation, and can be caused by the presence of multiple system partitions. For example, if you installed a new system drive but left the previous system drive connected, this can cause a conflict. To resolve the errors, disconnect or temporarily disable drives that contain the unused system partition. You can reconnect the drive after the upgrade has completed. Alternatively, you can delete the unused system partition. | The requested system device cannot be found, there is a sharing violation, or there are multiple devices matching the identification criteria. |
| 800704B8 — 0x3001A | Disable or uninstall non-Microsoft antivirus applications, disconnect all unnecessary devices, and perform a clean boot. | An extended error has occurred during the first boot phase. |
| 8007042B — 0x4000D | in order to determine the file, application, or driver that is not able to be migrated. Disconnect, update, remove, or replace the device or object. | The installation failed during the second boot phase while attempting the MIGRATE_DATA operation.This issue can occur due to file system, application, or driver issues. |
| 8007001F — 0x3000D | in order to determine the files or registry entries that are blocking data migration. This error can be due to a problem with user profiles. It can occur due to corrupt registry entries under HKLM\SOFTWARE\Microsoft\Windows NT\CurrentVersion\ProfileList or invalid files in the \Users directory. Note: If a previous upgrade did not complete, invalid profiles might exist in the Windows.old\Users directory. To repair this error, ensure that deleted accounts are not still present in the Windows registry and that files under the \Users directory are valid. Delete the invalid files or user profiles that are causing this error. The specific files and profiles that are causing the error will be recorded in the Windows setup log files. | The installation failed in the FIRST_BOOT phase with an error during MIGRATE_DATA operation. |
| 8007001F — 0x4000D | in order to determine the device that is not functioning properly. Disconnect, update, or replace the device. | General failure, a device attached to the system is not functioning. |
| 8007042B — 0x4001E | This error has more than one possible cause. Attempt quick fixes, and if not successful, in order to determine the problem and solution. | The installation failed during the second boot phase while attempting the PRE_OOBE operation. |
Как исправить ошибку 0xc1900101 при обновлении или установке Windows 10
Итак, ниже — способы исправления ошибки c1900101 или 0xc1900101, расположенные в порядке вероятности их способности решить возникшую проблему при установке Windows 10. Пробовать повторную установку можно, в общем-то после каждого из пунктов. А можно выполнять их по нескольку штук — как вам будет удобнее.
Простые способы исправления
Для начала 4 самых простых способа, которые срабатывают чаще других при появлении рассматриваемой проблемы.
Удалите антивирус — если на вашем компьютере установлен какой-либо антивирус, полностью удалите его, желательно используя официальную утилиту от разработчика антивируса (можно найти по запросу Утилита удаления + название антивируса, см. Как удалить антивирус с компьютера). В качестве причин ошибки были замечены антивирусные продукты Avast, ESET, Symantec, но это вполне может происходить и с другими такими программами. После удаления антивируса обязательно перезагрузите компьютер
Внимание: такой же эффект могут оказывать утилиты для очистки компьютера и реестра, работающие в автоматическом режиме, удалите их тоже.
Отключите от компьютера все внешние накопители и все не требующиеся для работы устройства, подключенные по USB (включая кард-ридеры, принтеры, геймпады, USB-хабы и подобные).
Выполните чистую загрузку Windows и попробуйте выполнить обновление в этом режиме. Подробнее: Чистая загрузка Windows 10 (инструкция подойдет и для чистой загрузки Windows 7 и 8).
Проверьте, достаточно ли свободного места на системном разделе жесткого диска (Диске C)
В идеале, иметь 20-30 Гб свободными. См. Как очистить диск C от ненужных файлов, Как увеличить диск C за счет диска D.
Если ошибка появляется в Центре обновления, то попробуйте обновиться до Windows 10 с помощью средства обновления до Windows 10 с сайта Microsoft (правда, оно может выдать ту же ошибку, если проблема в драйверах, дисках или программах на компьютере). Подробнее этот способ описан в инструкции Обновление до Windows 10.
Если ничто из указанного не сработало, переходим к более трудоемким способам (при этом не торопитесь устанавливать ранее удаленный антивирус и подключать внешние накопители).
Очистка файлов установки Windows 10 и повторная загрузка
Попробуйте такой вариант:
- Отключитесь от Интернета.
- Запустите утилиту очистки диска, нажав клавиши Win+R на клавиатуре, введя cleanmgr и нажав Enter.
- В утилите очистки дисков нажмите «Очистить системные файлы», а затем — удалите все временные файлы установки Windows.
- Зайдите на диск C и, если на нем имеются папки (скрытые, так что включите показ скрытых папок в Панель управления — Параметры проводника — Вид) $WINDOWS.~BT или $Windows.~WS, удалите их.
- Подключитесь к Интернету и либо снова запустите обновление через Центр обновлений, либо загрузите официальную утилиту с сайта Майкрософт для обновления, способы описаны в упомянутой выше инструкции по обновлению.
Исправление ошибки c1900101 в Центре обновлений
Если ошибка Windows Update c1900101 возникает при использовании обновления через Центр обновлений Windows, попробуйте следующие действия.
- Запустите командную строку от имени администратора и по порядку выполните следующие команды.
- net stop wuauserv
- net stop cryptSvc
- net stop bits
- net stop msiserver
- ren C:\Windows\SoftwareDistribution SoftwareDistribution.old
- ren C:\Windows\System32\catroot2 catroot2.old
- net start wuauserv
- net start cryptSvc
- net start bits
- net start msiserver
После выполнения команд закройте командную строку, перезагрузите компьютер и снова попробуйте выполнить обновление до Windows 10.
Обновление с использованием образа ISO Windows 10
Еще один простой способ «обойти» ошибку 0xc1900101 — использовать оригинальный образ ISO для обновления до Windows 10. Как это сделать:
- Скачайте образ ISO с Windows 10 к себе на компьютер одним из официальных способов (образ с «просто» Windows 10 включает в себя также и профессиональную редакцию, она не представлена отдельно). Подробно: Как скачать оригинальный образ ISO Windows 10.
- Смонтируйте его в системе (лучше стандартными средствами ОС, если у вас Windows 8.1).
- Отключитесь от Интернета.
- Запустите файл setup.exe с этого образа и произведите обновление (оно по результату не будет отличаться от обычного обновления системы).
Это основные способы исправить проблему. Но встречаются специфичные случаи, когда требуются иные подходы.
Как исправить ошибку 0xC1900101-0x40017?
Так как объективно определить, что именно вызывает данную ошибку не представляется возможным, ниже мы представим наиболее распространенные варианты её решения.
Переустановите или удалите неработающие драйвера
- Перейдите в папку «Windows» на вашем диске C:\
- Найдите каталог под названием «Panther» и откройте его.
- Откройте файлы «Setuperr.log» и «Setupact.log».
- В данных файлах найдите ошибки драйверов и удалите или переустановите неработающие драйвера.
Правда, данный метод подойдет для тех пользователей, которые немного разбираются в том, как устроена система, если вам не удалось установить причину исходя из .log файла, мы можем воспользоваться диспетчером устройств для определения неработающих драйверов:
- В меню Пуск в поисковой строке найдите «Диспетчер устройств».
- Откройте каждый подкаталог устройств.
- Устройство с поврежденными драйверами будет отображаться желтой иконкой с восклицательным знаком.
- Выберите проблематичное устройств, нажмите правый клик и выберите «Обновить драйвера» или «Удалить» для его удаления.
Отсоедините всю периферию от компьютера
Со слов некоторых пользователей, данная ошибка может быть вызвана подключенными к компьютеру устройствами, такими как клавиатура, мышь, гарнитура, игровые манипуляторы и так далее. Отсоедините их во время установки обновлений.
Выполните проверку целостности Windows 10
- При помощи клавиш «Win+R» вызовите диалоговое окно выполнения команд.
- Введите и выполните команду «cmd».
- В терминале введите «sfc /scannow» и дождитесь окончания сканирования, при обнаружении проблем с целостностью системных файлов, Windows попытается их устранить.
Проверьте наличие свободного пространства на диска
Как бы нелепо это не звучало, но убедитесь, что на системной разделе у вас есть свободное место.
Важно! Для обновления до Windows 10 или Windows 10 Anniversary Update вам необходимо как минимум 16 Гб свободного пространства
Произведите обновление Виндовс с внешнего носителя
Если ни один из перечисленных выше способом вам не помог, то необходимо провести обновления системы с USB или CD/DVD устройства. Чтобы записать файлы установки на внешний накопитель, вам понадобится иметь при себе .iso образ Windows 10 и скачать Средство записи с официального сайта Microsoft (https://www.microsoft.com/ru-RU/software-download/windows10).
- Запустите скаченную программу.
- Примите лицензионное соглашение.
- В следующем пункте выберите «Создать установочный носитель».
- Выберите ваш .iso образ системы или укажите желаемую систему, тогда мастер сам загрузит её образ.
После записи системы на внешний носитель, загрузитесь с него.
- При включении компьютера нажмите на клавиши F10, F12 или F2, в зависимости от модели вашей материнской платы. Уточните клавишу для выбора носителя в инструкции к вашему ПК или материнской плате.
- Выберите из списка USB или CD/DVD в зависимости какой носитель вы использовали для записи.
Method 4 Do a clean boot
Clean boot requires only the very basic and built-in drivers and programs to run your computer. Therefore, it usually tells if the installed software is conflicting with others when you update, install or run it.В
If you’re having the 0xC1900101 error code, we recommend that you do a clean boot and see if you’re able to upgrade to or update your Windows 10 from there.В
IMPORTANT: You must log in as administrator to do the clean boot.В
1) On your keyboard, press the Windows logo key and R at the same time. Type msconfig in and press Enter.В
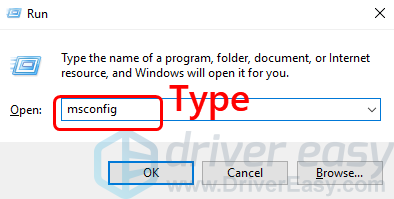
2) Click the Services tab, tick the box for Hide all Microsoft services. Then click Disable all.В
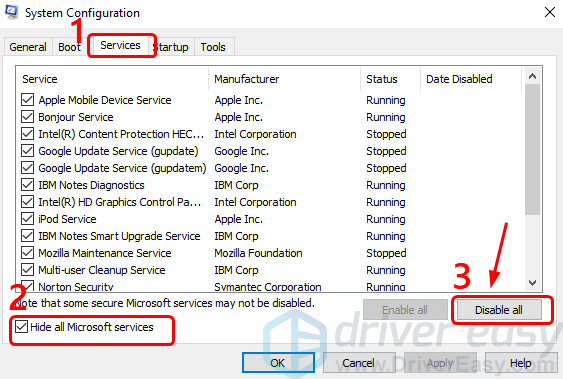
You’ll see all the ticked boxes are empty after you click the Disable all button.В
3) Click Startup, and Open Task Manager.В
4) Click the programs you don’t want to start your PC with, and click Disable.В
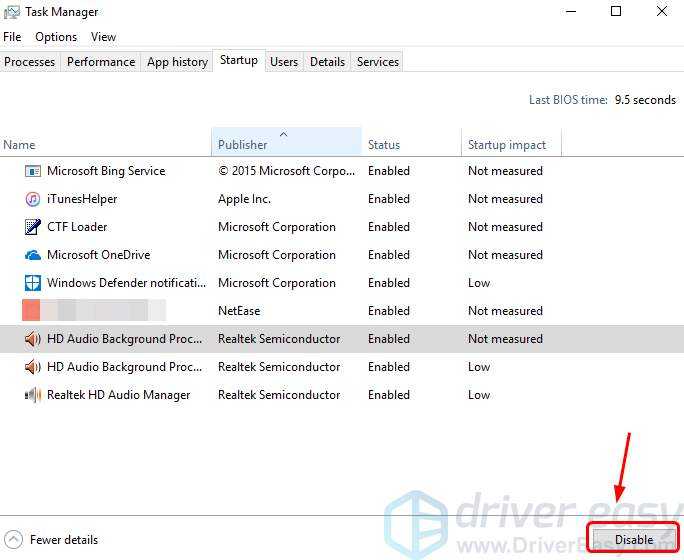
5) Close the Task Manager window, and go back to the System Configuration window. Click Apply and OK to save the changes.В
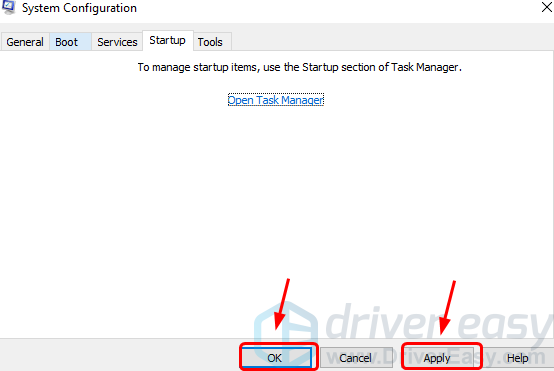
6)В Restart your computer.В
7) Check if the 0xC1900101 error disappears after the clean reboot.В
Чистый запуск системы
Обновлению системы могут мешать какие-либо сторонние программы или службы. Под чистой загрузкой подразумевается такой запуск Windows, когда включаются только системные службы, обеспечивающие функционирование ОС. Остальные программы отключаются. Осуществляется такой запуск по следующему алгоритму:
- Вызвать окно «Выполнить» и ввести «msconfig».
- Откроется меню конфигурации. В подменю «Общие» отметить только пункт «Загружать системные службы». С остальных снять галочку.
- Переместиться в раздел «Службы» и кликнуть по чекбоксу напротив надписи «Не отображать службы Майкрософт». Останутся только сторонние службы. Отметить все и кликнуть по строке «Отключить все».
- Далее выбрать подменю «Автозагрузка» и кликнуть в нем по «Открыть диспетчер задач».
- Запустится диспетчер задач с открытой вкладкой «Автозагрузка». Здесь нужно отключить все внешние программы, стартующие с запуском системы. Для этого кликнуть по каждой ПКМ и нажать на «Отключить». Или выделить приложения ЛКМ и нажать на одноименную кнопку, которая находится внизу диспетчера.
- Подтвердить изменения, и закрыть окна.
Перезапустить Windows и начать обновление. Если ошибка не появилась, значит причина кроется в одной из программ. В дальнейшем можно вычислить ее, используя метод исключения.
Repair your Errors automatically
ugetfix.com team is trying to do its best to help users find the best solutions for eliminating their errors. If you don’t want to struggle with manual repair techniques, please use the automatic software. All recommended products have been tested and approved by our professionals. Tools that you can use to fix your error are listed bellow:
Offer
do it now!
do it now!
Compatible with Microsoft Windows
Compatible with OS X
Still having problems?If you failed to fix your error using Reimage, reach our support team for help. Please, let us know all details that you think we should know about your problem.
Reimage – a patented specialized Windows repair program. It will diagnose your damaged PC. It will scan all System Files, DLLs and Registry Keys that have been damaged by security threats.Reimage – a patented specialized Mac OS X repair program. It will diagnose your damaged computer. It will scan all System Files and Registry Keys that have been damaged by security threats.This patented repair process uses a database of 25 million components that can replace any damaged or missing file on user’s computer.To repair damaged system, you have to purchase the licensed version of Reimage malware removal tool.
Reimage Terms of Use | Reimage Privacy Policy | Product Refund Policy |
Reimage Terms of Use | Reimage Privacy Policy | Product Refund Policy |
Исправление ошибок Windows 10 с помощью DISM
Если служба проверки системных файлов не помогла, тогда вам следует воспользоваться более мощной утилитой для восстановления системных файлов в Windows 10 и исправления ошибок.
- Нажмите Win + S.
- Введите в поисковое поле Командная строка.
- Кликните по результату правой клавишей мыши и выберите Запустить от имени администратора.
- Введите следующую команду и нажмите Enter:DISM /Online /Cleanup-Image /RestoreHealth
- Подождите, пока утилита выполнит сканирование и исправление ошибок системы. Это может занять от нескольких минут до получаса.
Если процесс пройдёт успешно, рекомендуем вернуться к началу данной статьи и запустить System File Check ещё раз. Если возникнут какие-либо проблемы, тогда вам придётся использовать метод, описанный в конце этой статьи.
Не удалось найти исходные файлы
При выполнении команды вы можете получить ошибку Не удалось найти исходные файлы. Это значит, что у службы восстановления нет временных файлов, с помощью которых можно провести операцию. Чтобы всё-таки запустить её, придётся выполнить некоторые довольно затратные по времени шаги:
- Скачайте официальный образ Windows 10, причём именно той версии системы, которая у вас установлена.
- Интегрируйте в этот образ обновление системы, которое у вас установлено. То есть если образ версии 14393.0, а у вас установлена сборка 14393.970, тогда вам нужно интегрировать обновление 14393.970. Иначе механизм восстановления не сработает корректно.
- Создайте загрузочную флешку с этим образом.
- Теперь запустите командную строку от имени администратора так же, как вы делали это раньше.
- Введите следующую команду:DISM /Online /Cleanup-Image /RestoreHealth /source:WIM:X:\Sources\Install.wim:1 /LimitAccess Здесь X — буква, которой обозначена в системе вставленная загрузочная флешка.
- Запустите механизм восстановления ещё раз.
Как видите, это не так уж и легко, поэтому, возможно, стоит воспользоваться инструкцией в последнем разделе этой статьи.
