Как бесплатно перейти с Виндовс 8 на Виндовс 10
Этот способ полностью законный и бесплатный. Достаточно на странице обновления подтвердить, что вы условно «инвалид» и вперёд, скачиваем утилиту для обновления, и, собственно, обновляемся. Не стоит и задавать себе вопрос, этично ли это?! Хотим успокоить вас. Мы используем только те возможности, которые нам любезно предоставляет сама компания Майкрософт. Естественно, никаких документальных подтверждений, действительно ли пользователь обладает ограниченными возможностями, не потребуется.
- Переходим по ссылке и кликаем «Обновить сейчас».
- На компьютер загрузится утилита, её нужно запустить двойным кликом.
- После чего утилита просканирует компьютер на совместимость и если по техническим характеристикам обновление возможно (должны быть отмечены все пункты зелёными галочками), подтверждаем и запускаем начало обновления.
В зависимости от скорости интернет-соединения зависеть будет и скорость загрузки образа на локальный диск. Также на диске должно быть не меньше 20 Гб свободного места
Стоит обратить внимание, что операционная система Виндовс 10 довольно требовательная, и на слабые компьютеры её лучше не ставить. Ничего хорошего из этого не выйдет
Оптимальным размером оперативной памяти для 64-разрядных систем будет 4 Гб.
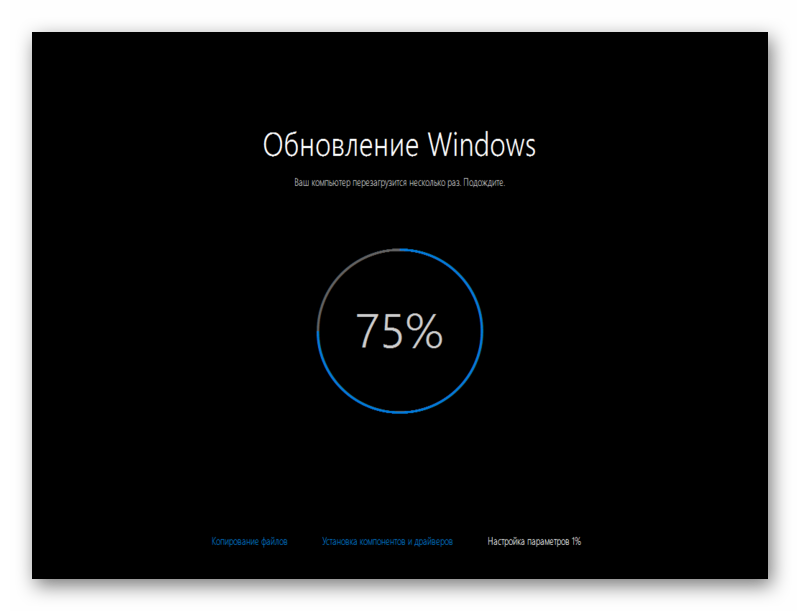
- Как всегда, в процессе обновления компьютер несколько раз перезагрузится.
- Всё происходит в автоматическом режиме, и никаких действий от пользователя не требуется. Но нужно запастись терпением, если вы не обладаете мощной машиной, «удовольствие» может затянуться на полтора часа и более.
- На финальных этапах, от пользователя потребуется внести языковые и региональные настройки, настройки клавиатуры, а также отключить подозрительные функции. Отключить всё, что не нравится и подождать, пока Виндовс настроит последние параметры.
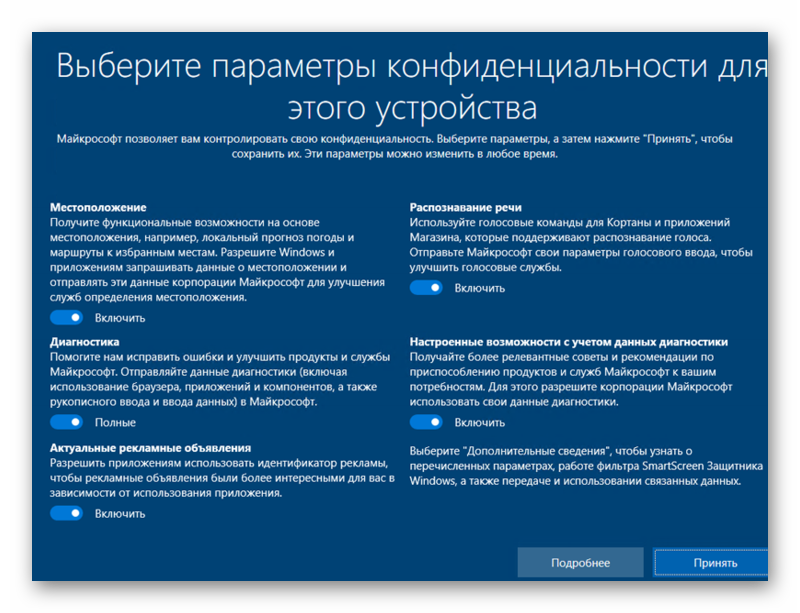
Настройки Виндовс 10 после обновления
Далее на системном диске останется довольно внушительная папка Windows old, её можно удалить с помощью функции «Очистка диска». Или оставить на время, так как в течение 30 дней, если по каким-то причинам новая операционная система не устроит, можно откатиться назад. Для этого в Виндовс 10 имеется специальная кнопка в параметрах системы. Теперь вы знаете как обновить Виндовс 8 до 10 бесплатнобыстро и легко, а главное, полностью законным способом, не прибегая к пиратским сборкам или всяким активаторам. Единственным условием для удачного обновления является лицензионная Виндовс 7 или 8. Активированные Виндовс с помощью кряков и активаторов тоже обновляются, и получают вечную законную лицензию, но в таких сборках, в процессе обновления, могут возникнуть всякие ошибки или, вообще, система откажется обновляться и после нескольких неудачных попыток, откатиться сама в исходное состояние.
@top-advice.ru
Выбор настроек
Условия лицензии
После перезагрузки компьютера отображаются условия лицензирования программного обеспечения Microsoft. Ознакомьтесь с этими положениями, а затем нажмите или щелкните Принимаю чтобы продолжить. Если вы не согласны с положениями, установка Windows 8.1 или Windows RT 8.1 будет отменена и на компьютере, будет восстановлена система Windows 8 и Windows РТ.
Экспресс-настройка
Появится список рекомендуемых параметров, называемых параметрами в экспресс-настройки. Для того, чтобы принять эти настройки и продолжить, нажмите клавишу или выберите пункт Использовать параметры экспресс-настройки.
Любой из этих параметров можно изменить позже, после завершения установки. Чтобы изменить в данный момент некоторые из этих параметров, нажмите кнопку Настроить .
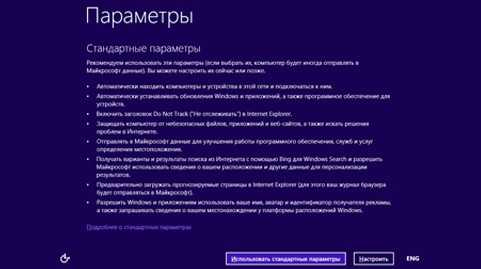
Чтобы получить больше информации, нажмите клавишу или выберите дополнительные сведения о параметрах. Чтобы узнать, как эти параметры влияют на конфиденциальность вашей информации, нажмите или щелкните Политики конфиденциальности.
Вход в систему
Затем появится запрос на вход в систему.
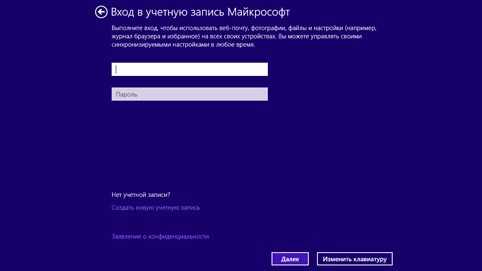
Если вы уже используете учетную запись Microsoft для входа в Windows 8 и Windows РТ, «название аккаунта» будет заполнено автоматически. Если до сих пор использовалась локальная запись, войдите в систему с помощью учетной записи, а затем Вас попросят создать учетную запись Microsoft, при помощи которой можно будет входить в компьютер после завершения обновления.
Если у вас уже есть учетная запись Microsoft
Вам вышлют код безопасности на альтернативный адрес электронной почты или номер телефона, настроенный для этой учетной записи. Вы должны ввести этот код, чтобы подтвердить, что аккаунт принадлежит Вам.
Это поможет защитить ваш аккаунт и устройства, когда вы будете пользоваться конфиденциальной информацией. Если для учетной записи не были сконфигурированы альтернативные данные, появится запрос на ввод их в этот момент.
- Если вы имеете больше чем одну учетную запись Microsoft, вы можете получить помощь в определении, какой адрес электронной почты использовать для учетной записи Microsoft .
- Если учетная запись Microsoft использовалась для входа в компьютер перед установкой системы Windows 8.1 и Windows RT 8.1, ввод кода безопасности может не потребоваться.
Чтобы создать новую учетную запись Microsoft
- Выберите Создать новый аккаунт .
- Будет предложено выбрать адрес электронной почты, который вы хотите использовать в качестве учетной записи Microsoft. Это может быть любой, используемый вами адрес e-mail не обязательно адрес, полученный от компании Microsoft. Введите адрес электронной почты, который вы используете чаще всего. Он будет использован для настройки приложения Почта и Контакты.
- Введите пароль, который вы хотите использовать, и заполните остальные сведения, в том числе ваше имя, фамилию и страну или регион.
- Появится запрос на дополнительный адрес электронной почты или телефонный номер, который позволит связаться с Вами посредством электронной почты, телефона или SMS. Это поможет защитить ваш аккаунт и устройства, когда вы будете пользоваться конфиденциальной информацией при помощи этой учетной записи. Когда вводите эту информацию, мы вышлем Вам письмо с кодом безопасности, который вы должны ввести для того, чтобы проверить, что аккаунт принадлежит Вам.
Журнал «в облаке» OneDrive
Если вы впервые настраиваете компьютер с помощью Windows 8.1 или Windows RT 8.1, появятся новые функции службы OneDrive.
Если у вас уже есть другой компьютер с операционной системой Windows 8.1 и Windows RT 8.1 и почтой настроек на этом компьютере, настройки службы OneDrive также синхронизируются между двумя компьютерами и этот экран может не отображаться.

Если в этом окне нажать кнопку Далее, на компьютере будут использоваться следующие параметры по умолчанию OneDrive:
- Фотографии, сделанные на этом компьютере сохраняются в папке камеры на компьютере и автоматически создается резервная копия каждой фотографии в службе OneDrive.
- Когда вы создаете новый документ, по умолчанию, он сохраняется в службе OneDrive. Однако, вы всегда можете сохранять отдельные документы локально или на другом диске.
- Система Windows будет хранить резервную копию настроек компьютера в службе OneDrive. Если что-то случится с Вашим компьютером и потребуется его замена, настройки, записанные в облаке можно легко передать на новый компьютер.
Любой из этих параметров можно изменить позже в настройках компьютера. Если вы хотите выключить все эти настройки, нажмите кнопку Отключить эти настройки службы OneDrive (не рекомендуется).
Обновление ОС Виндовс 8
Как уже говорилось, вы узнаете о двух типах обновления: переход с Windows 8 на конечную ее версию, а также просто установка всех, необходимых для работы, файлов. Все это делается с помощью штатных средств системы и не требует никаких дополнительных вложений.
Установка последних обновлений
Загрузка и установка дополнительных файлов системы может происходить без вашего вмешательства и вы даже не узнаете об этом. Но если по какой-либо причине этого не происходит, то, скорее всего, у вас отключено автоматическое обновление.
- Первое, что необходимо сделать – открыть «Центр обновления Windows». Для этого нажмите ПКМ по ярлыку «Этот компьютер» и перейдите в «Свойства». Здесь в меню слева найдите внизу необходимую строку и кликните на нее.
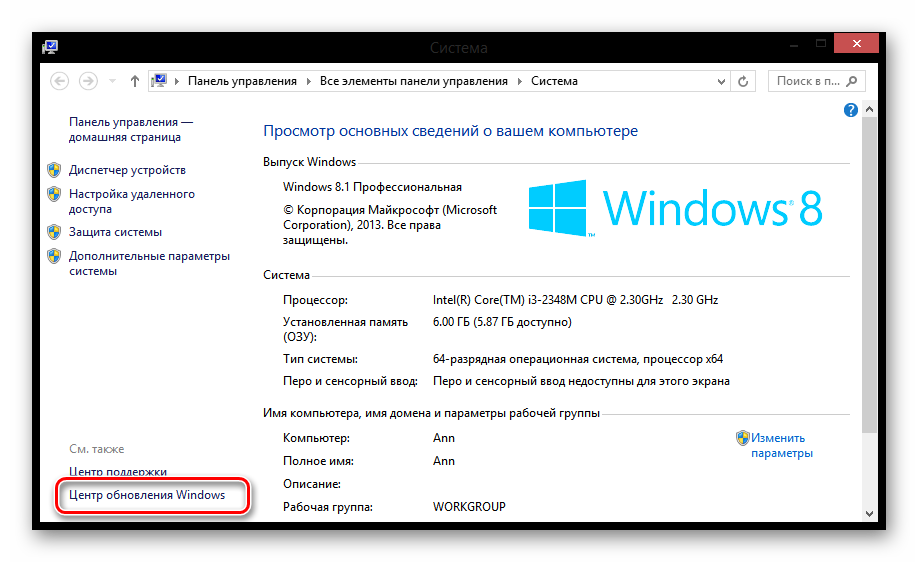
«Поиск обновлений»
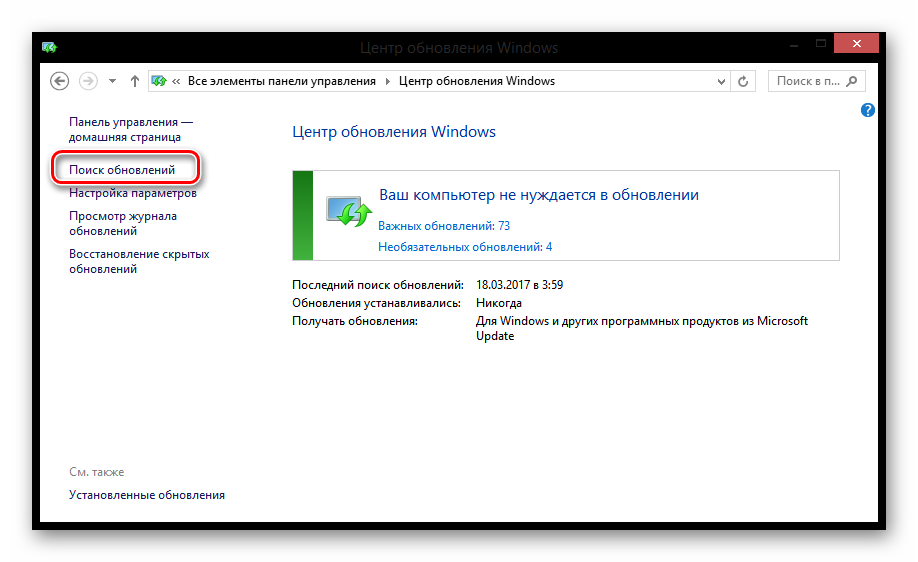
«Важные обновления»
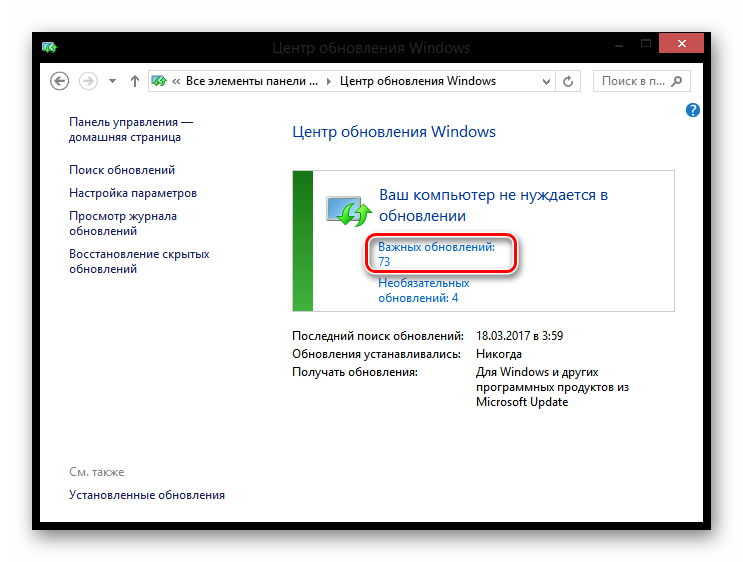
«Установить»
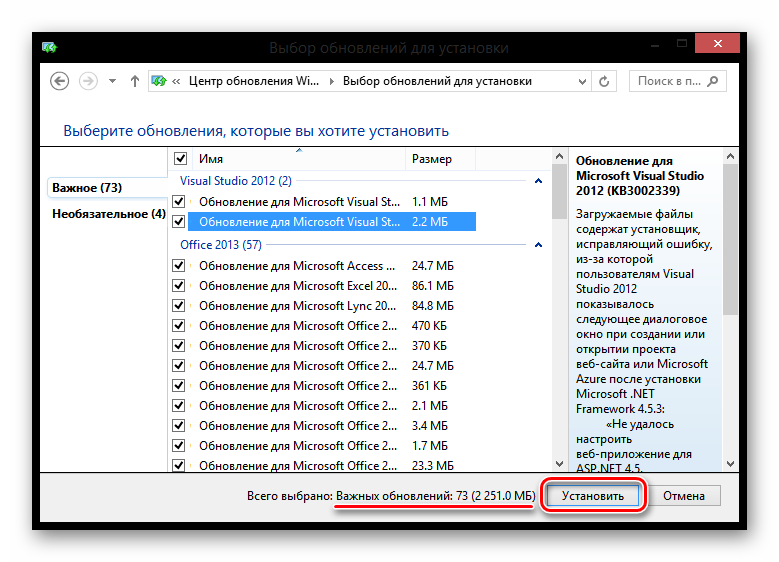
Теперь дождитесь окончания процесса загрузки и установки обновлений, а затем перезагрузите компьютер. Это может занять довольно долгое время, поэтому наберитесь терпения.
Обновление с Виндовс 8 до 8.1
Совсем недавно Майкрософт объявили, что поддержка операционной системы Виндовс 8 прекращается. Поэтому многие пользователи хотят перейти на конечный вариант системы – Windows 8.1. Вам не придется снова покупать лицензию или доплачивать, ведь в Магазине все это делается бесплатно.
Внимание! При переходе на новую систему вы сохраните лицензию, также останутся все ваши личные данные и приложения. Убедитесь, что у вас достаточно пространства на системном диске (не менее 4 Гб) и установлены последние обновления
- В списке приложений найдите «Магазин Windows».
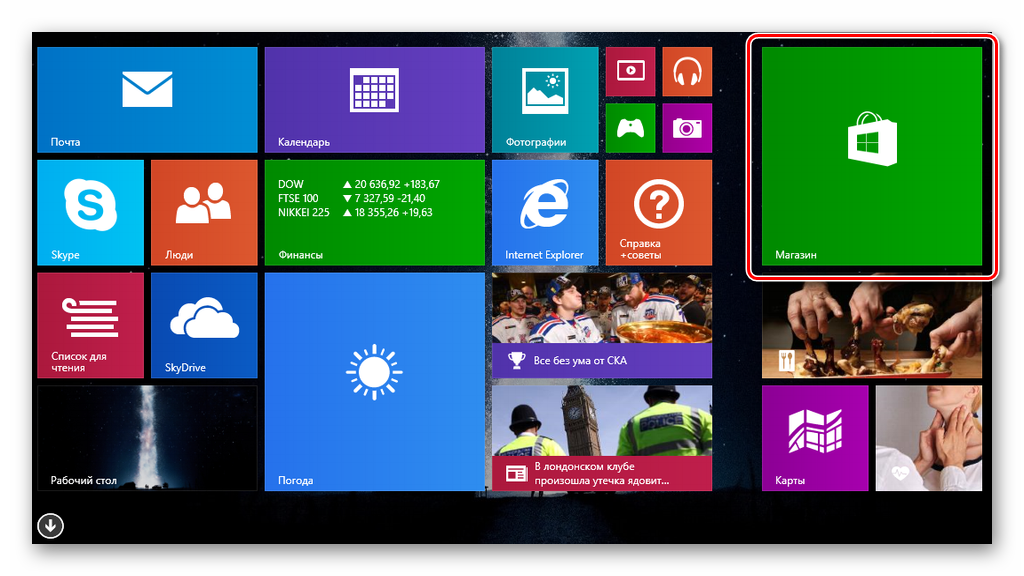
«Бесплатное обновление до Windows 8.1»
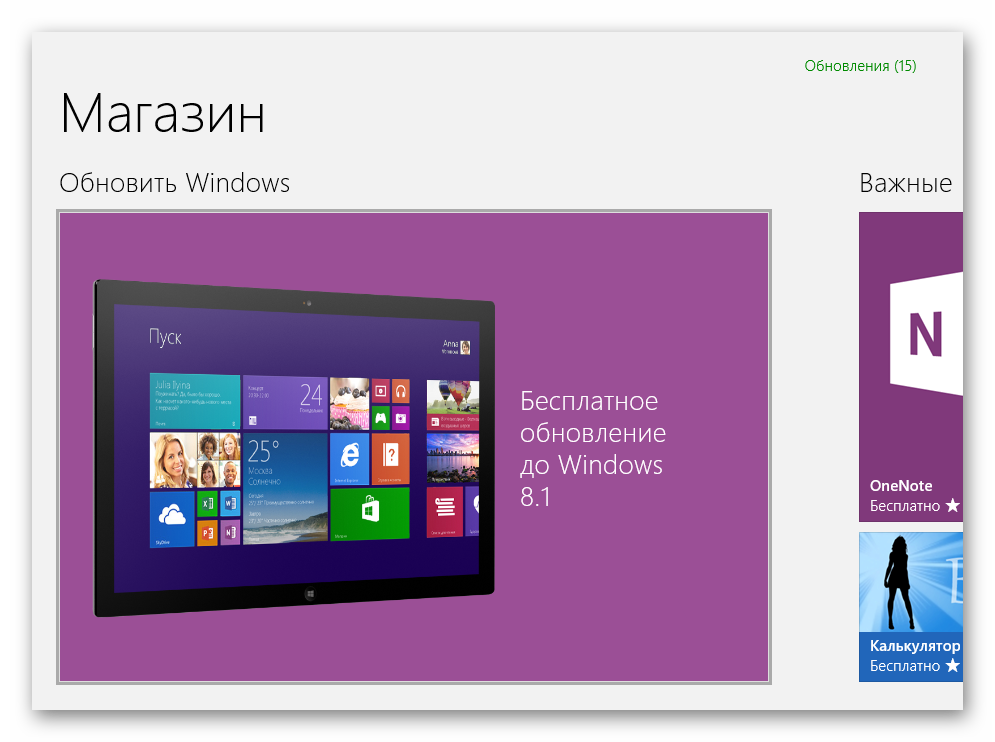


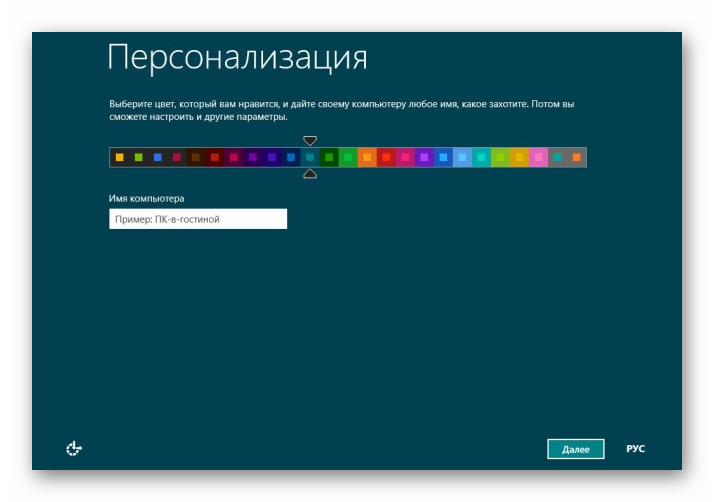
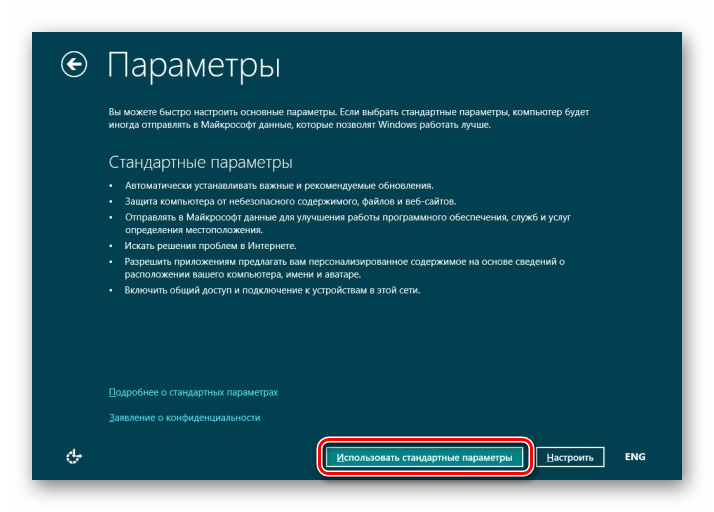
«Вход без учетной записи Майкрософт»
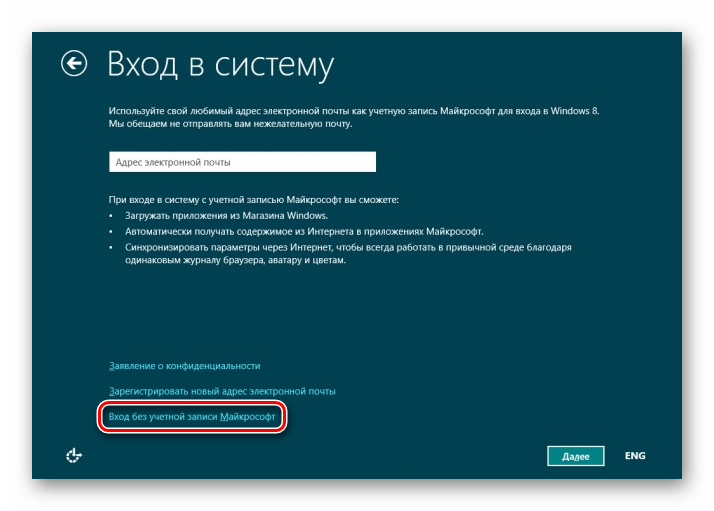
После нескольких минут ожидания и подготовки к работе, вы получите новенькую Windows 8.1.
Таким образом мы рассмотрели, как установить все последние обновления восьмерки, а также как обновиться до более удобной и проработанной Виндовс 8.1. Надеемся, мы смогли вам помочь, а если у вас возникнут какие-либо проблемы – пишите в комментарии, мы обязательно ответим.
Как откатиться назад с Windows 10
Войдите в меню «Пуск», там нажмите на пункт «Параметры». После этого, откроется окно «Настройки», в котором вам нужно будет нажать на «Обновление и безопасность».
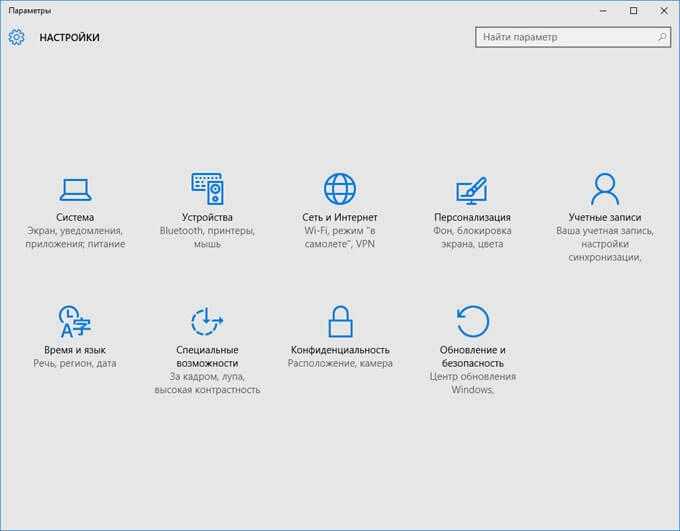
В разделе «Обновление и безопасность» откройте вкладку «Восстановление». Здесь вы увидите пункт «Вернуться к Windows 8.1», или «Вернуться к Windows 7», в зависимости от того, с какой операционной системы вы проводили обновление своего компьютера до Windows 10.
сообщает вам, что эта возможность доступна только в течение месяца после обновления до Windows 10. Для запуска процесса возвращения своего компьютера на предыдущую операционную систему, нажмите на кнопку «Начать».
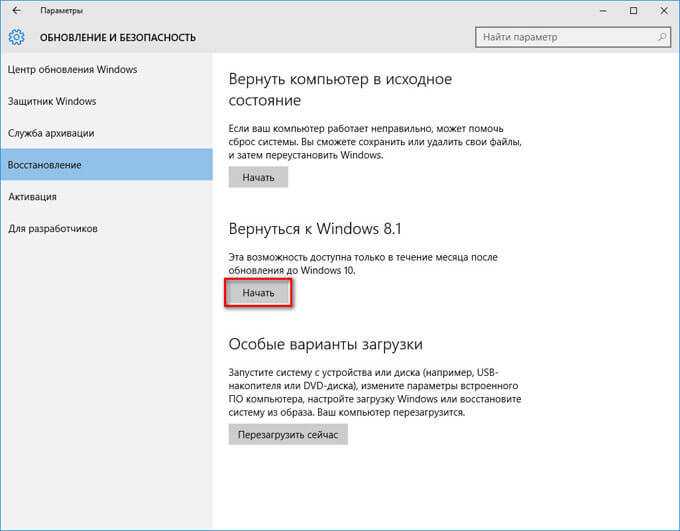
После этого откроется окно «Почему вы возвращаетесь?», в котором вам необходимо будет отметить один из пунктов:
- Мои приложения или устройства не работают в ОС Windows 10.
- Использовать Windows 8.1 было проще.
- Windows 8.1 работала быстрее.
- Windows 8.1 была надежнее.
- По другой причине.
Вам также может быть интересно:
- Новый запуск — автоматическая чистая установка Windows 10
- Поддержка Windows 7 окончена: что делать
После выбора соответствующего пункта, кнопка «Далее» станет после этого активной, нажмите на нее для продолжения процесса возвращения на прежнюю операционную систему.
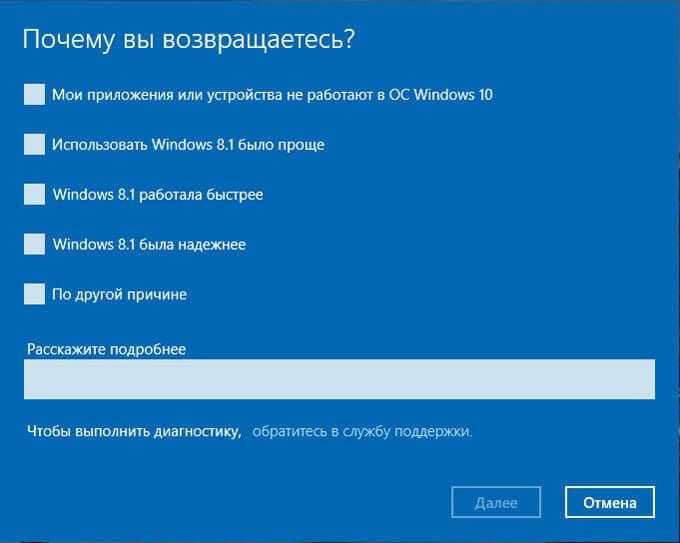
В следующем окне «Что нужно знать», вас проинформируют о том, операция возвращения на Windows 8.1 или Windows 7 займет некоторое время. Все это время ваш компьютер должен оставаться включенным.
После возврата на Windows 7 или Windows 8.1, возможно вам понадобится переустановить некоторые приложения и программы. Все настройки, которые вы применяли на своем компьютере в Windows 10, будут отменены.
Для запуска процесса возвращения на прежнюю операционную систему, нажмите на кнопку «Далее». Эта операция будет необратима. Если вы еще сомневаетесь, стоит ли вам возвращаться с Windows 10 на предыдущую ОС, то вы можете нажать на кнопку «Отмена», для прекращения данного процесса.

После запуска процесса, произойдет перезагрузка вашего компьютера, после которой начнется процесс возвращения на прежнюю операционную системы. Данная операция займет некоторое время, дождитесь ее завершения.
В завершающей части, после перезагрузки, на вашем компьютере будет произведена загрузка прежней операционной системы Windows 7 или Windows 8.1. Теперь вы можете использовать снова старую систему на своем компьютере.
обновление windows 7 до 8.1
Видим, что у меня Windows 7 Профессиональная и я ее обновлю до Windows 8.1 Корпоративная
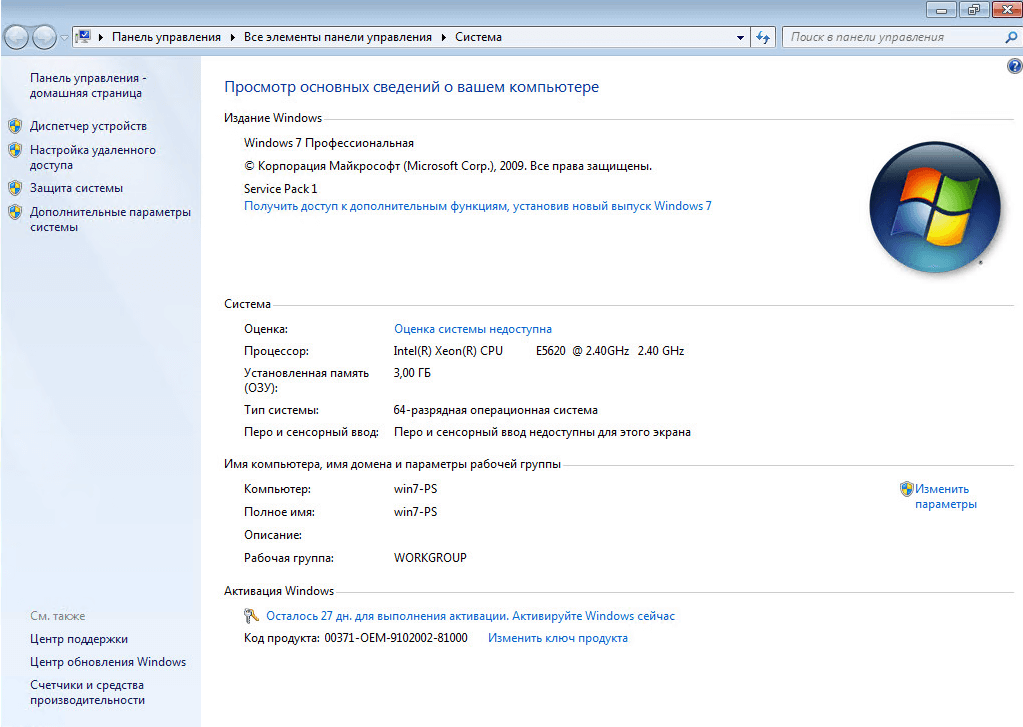 как обновить windows 7 до windows 8.1-00
как обновить windows 7 до windows 8.1-00
Для этого нам понадобится установочный диск или флешка с дистрибутивом, скачать Windows 8.1 ISO можно на моем сайте. Запускаем setup.exe
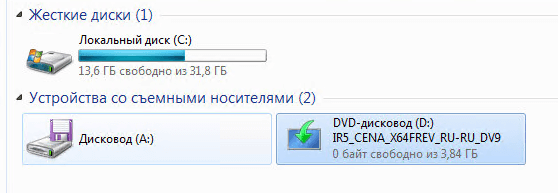
как обновить windows 7 до windows 8.1-01
Начнется подготовка
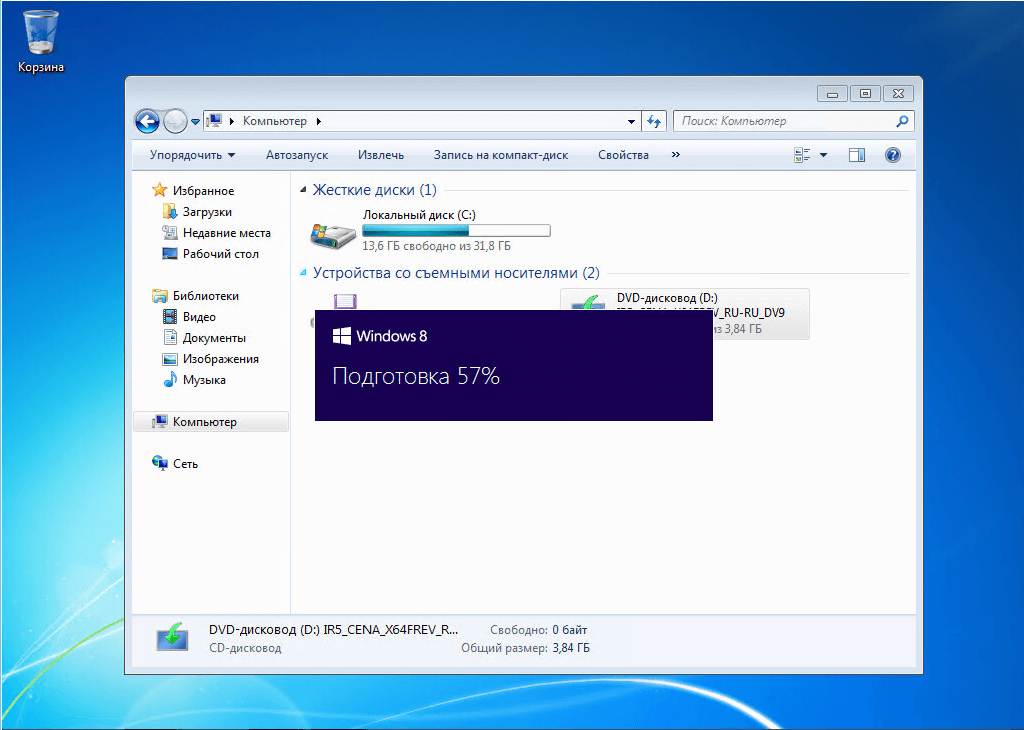
как обновить windows 7 до windows 8.1-02
Откроется окно Установка Windows 8.1 и в нем будет два варианта о получении важных обновлений, я советую выбрать Скачать и установить обновления (рекомендуется) и жмем далее
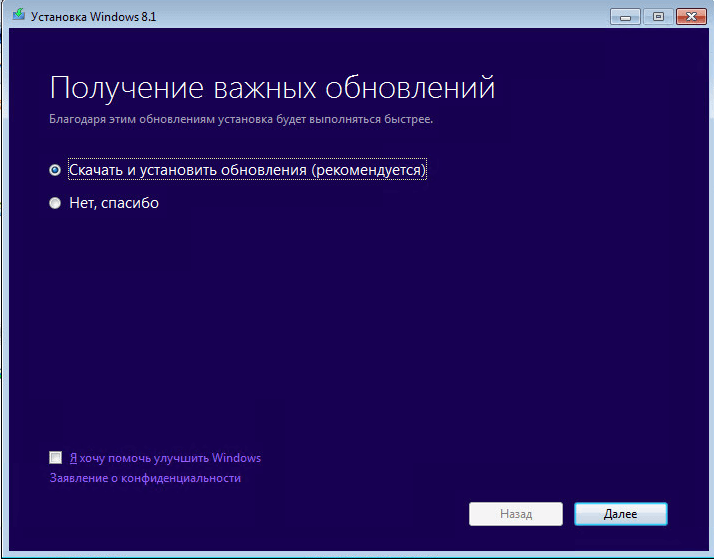
как обновить windows 7 до windows 8.1-03
Начнется проверка и скачивание обновлений, по времени может варьироваться от скорости интернета и степени обновленности Windows 7.
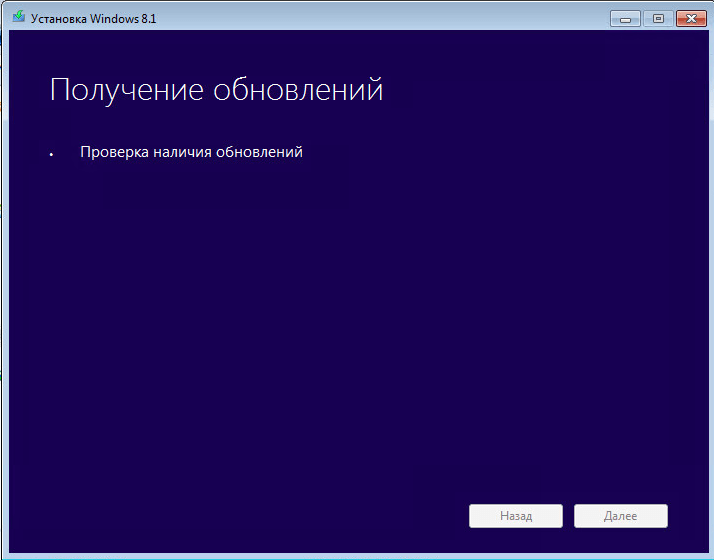
как обновить windows 7 до windows 8.1-04
После чего соглашаемся с лицензионным соглашением
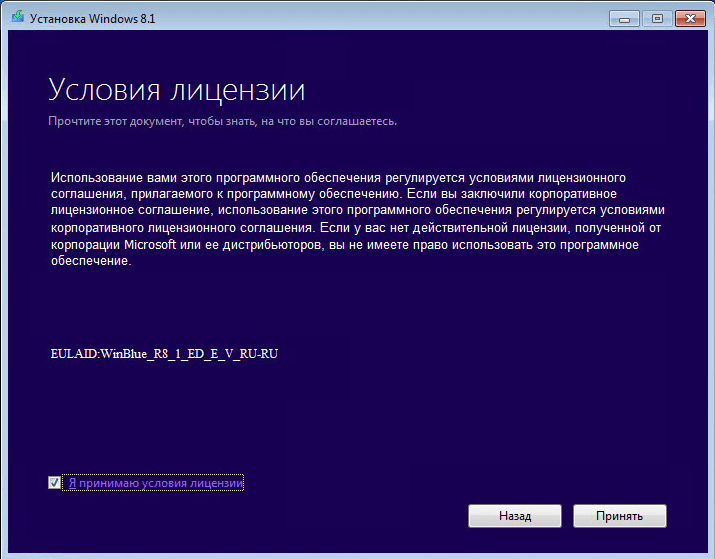
как обновить windows 7 до windows 8.1-05
Теперь два варианты
- Сохранить только мои личные данные — это по сути миграция пользовательских данных
- Ничего не сохранять
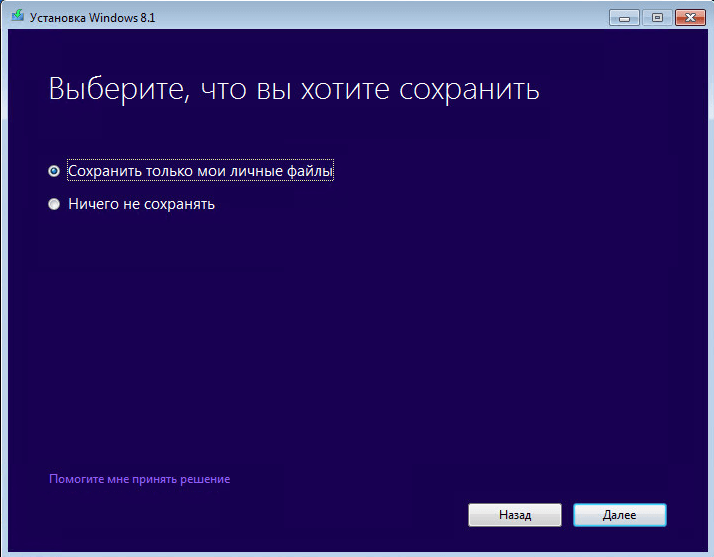
как обновить windows 7 до windows 8.1-06
Далее будет проверка системы на возможность установки Windows 8.1
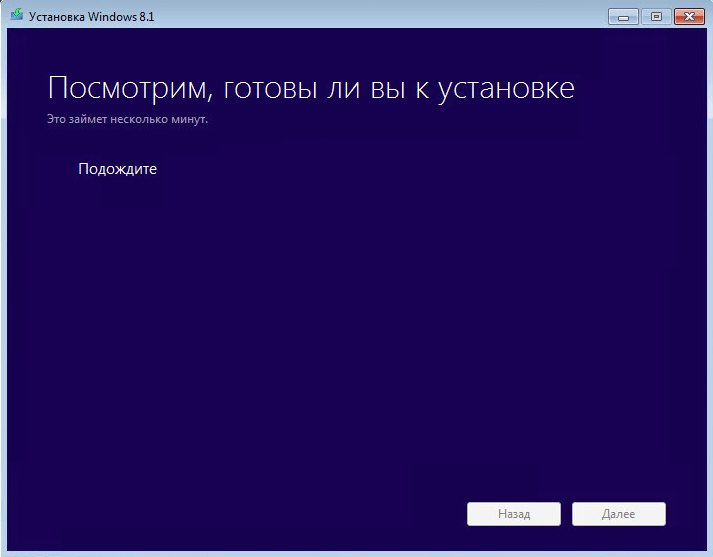
как обновить windows 7 до windows 8.1-07
Если все ок то вы увидите все галки
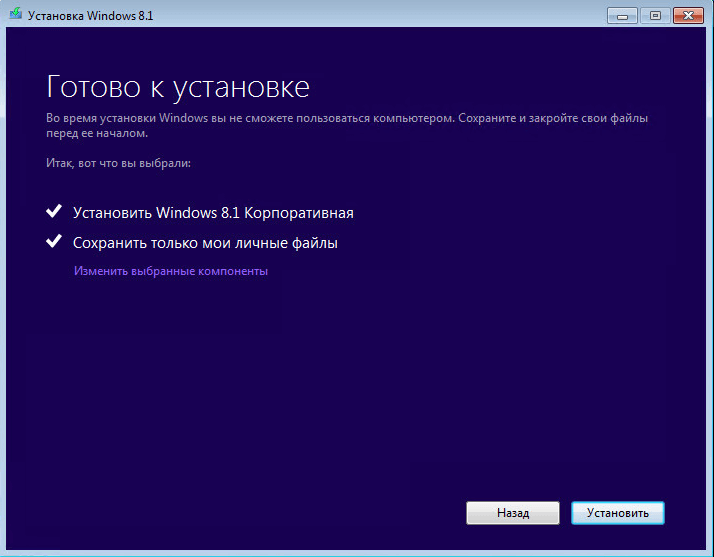
как обновить windows 7 до windows 8.1-08
Но может и ругнуться на некоторые установленные в Windows 7 программы Microsoft Security Essentials который уже есть в Windows 8.1 под названием защитник Windows

как обновить windows 7 до windows 8.1-08-1
Нажимаем установить
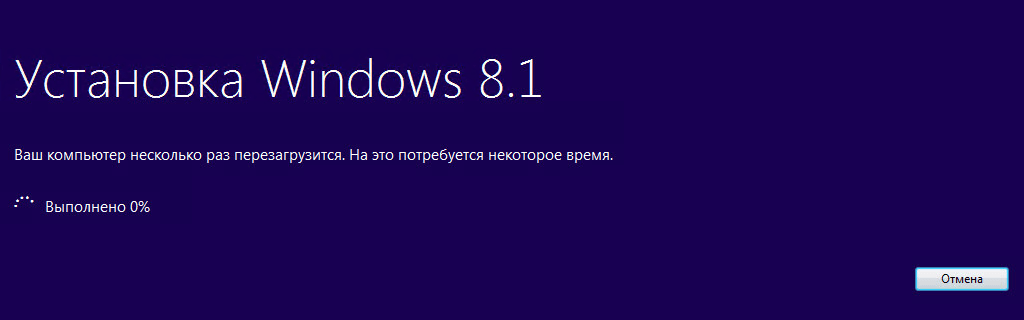
как обновить windows 7 до windows 8.1-09
По времени может занимать минут 15
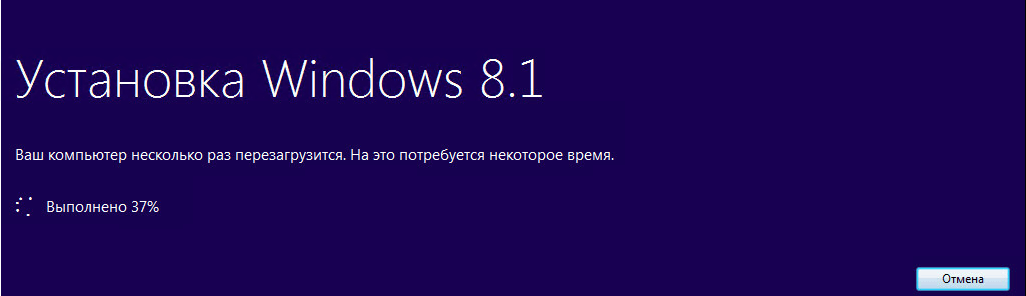
как обновить windows 7 до windows 8.1-10
Компьютер несколько раз перезагрузиться и начнется установка устройств
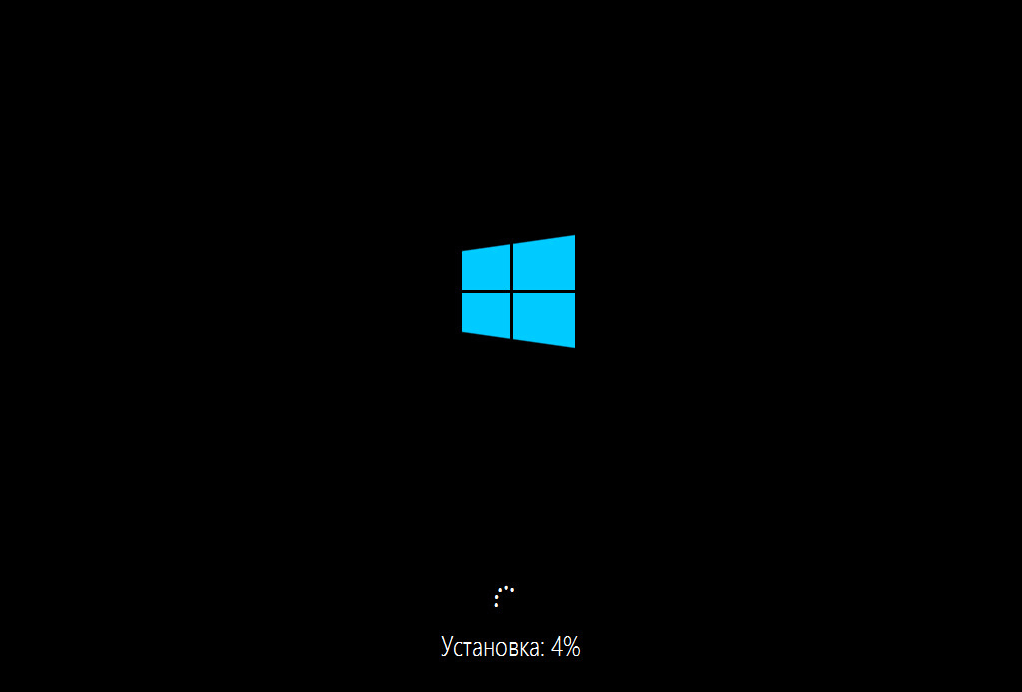
Как обновить windows 7 до windows 8.1-11
Появится привычный выбор цвета оформления
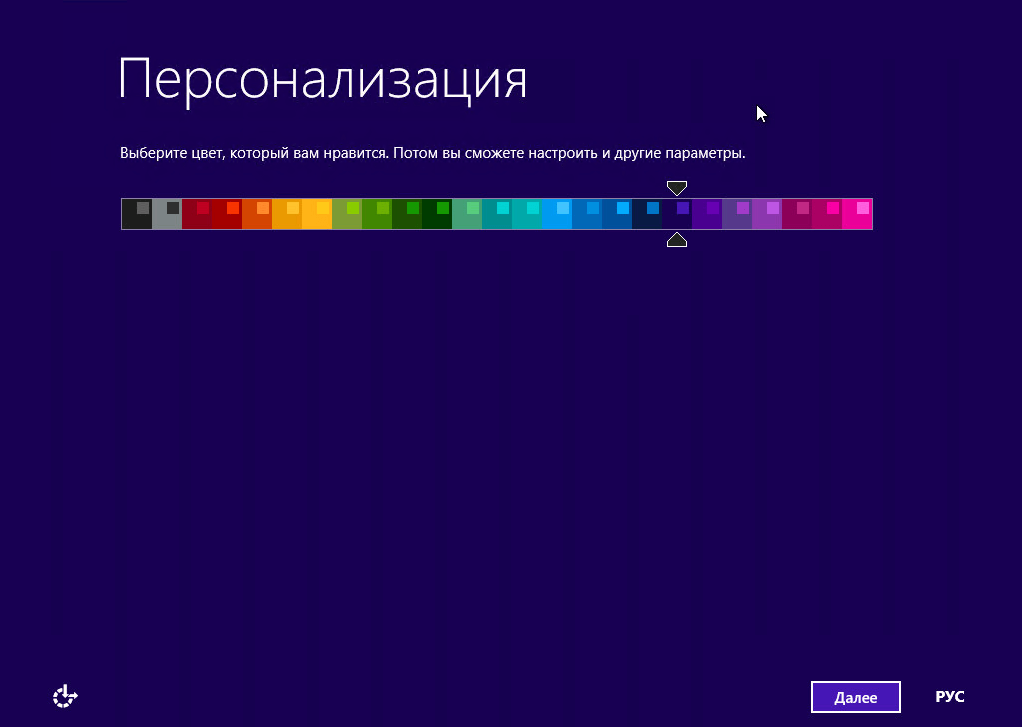
Как обновить windows 7 до windows 8.1-12
И видим рабочий стол Windows 8.1 Корпоративная, обновление windows 7 до windows 8.1 произошло, на рабочем столе присутствуют мои файлы.
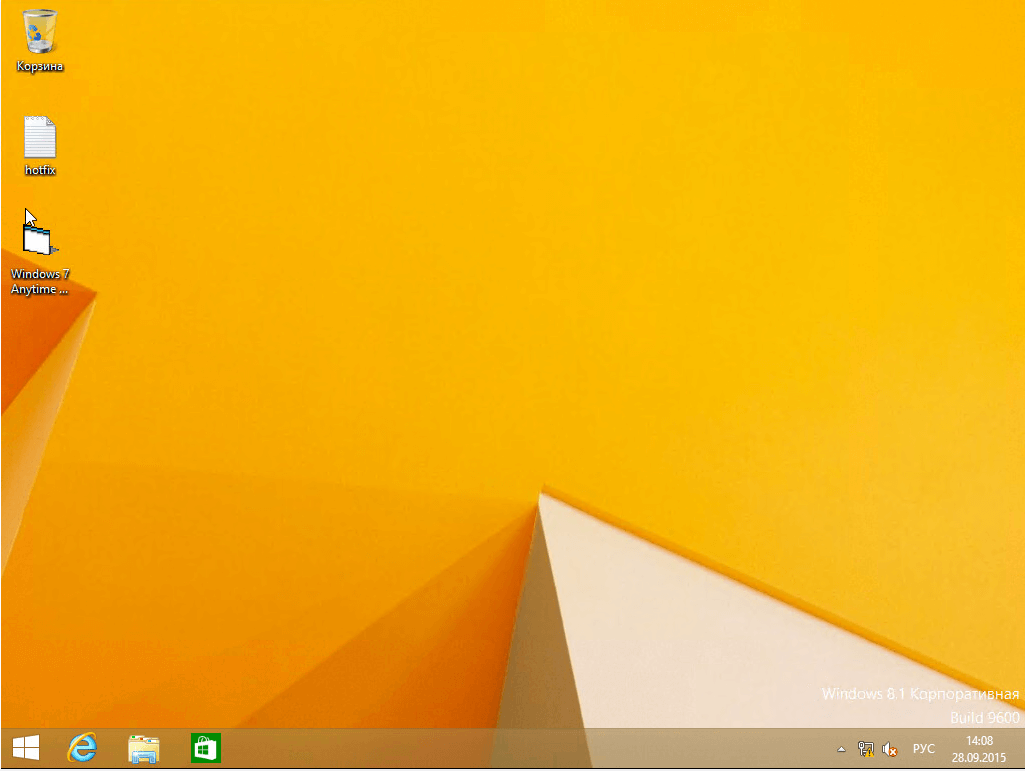
Как обновить windows 7 до windows 8.1-13
И зайдя в свойства системы мы видим прежнее название и редакцию Windows 8.1 Корпоративная
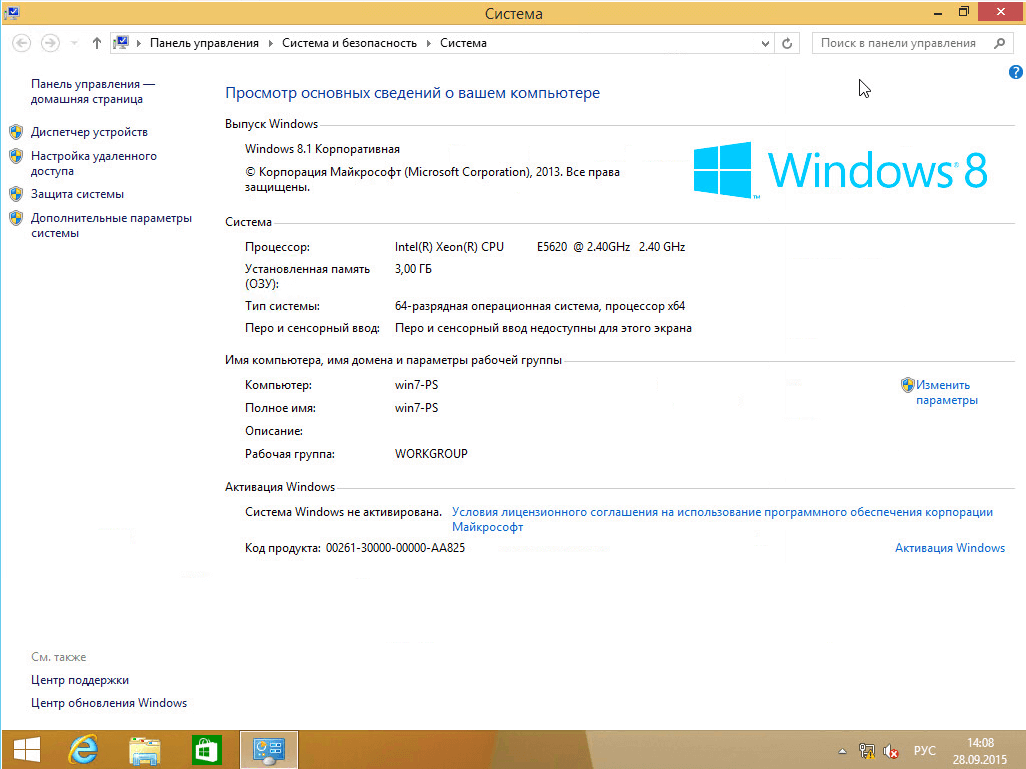
Как обновить windows 7 до windows 8.1-14
Перейдя на диск C вы увидите папку windows.old, это старая Windows 7.
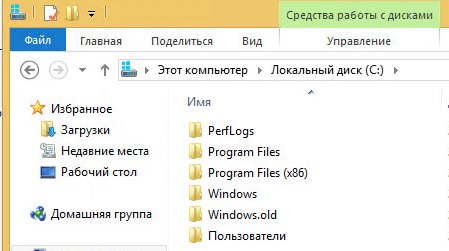
Как обновить windows 7 до windows 8.1-13
Посмотрите как удалить папку Windows.old в Windows 8.1. Вот вы и разобрались как обновить windows 7 до windows 8.1.
Материал сайта pyatilistnik.org
Можно ли обновиться с Windows 8
Обновить Windows 8 до 10 версии можно, используя специальное приложение от Microsoft. Когда новая операционная система только вышла, у всех пользователей, не исключая людей с пиратской версией системы, была возможность пройти обновление бесплатно. Но эта возможность была отменена в 2016 году, поэтому сейчас легальным способом перейти на Windows 10 можно, только имея лицензионный ключ или уже активированную установленную систему.
Кто не имеет возможности приобрести активированную Windows 10, тоже может на неё перейти, но при этом получить ряд ограничений, выражающихся в появлении соответствующей таблички в правом нижнем углу экрана и ограничениях в оформление рабочего стола.
Ещё одно условие, необходимое для перехода, — соответствие минимальным требованиям.
Таблица: минимальные требования для перехода на Windows 10
| Процессор | Как минимум 1 ГГц или SoC |
| ОЗУ | 1 ГБ (для 32-разрядных систем) или 2 ГБ (для 64-разрядных систем) |
| Место на жёстком диске | 16 ГБ (для 32-разрядных систем) или 20 ГБ (для 64-разрядных систем) |
| Видеоадаптер | DirectX версии не ниже 9 с драйвером WDDM 1.0 |
| Дисплей | 800 x 600 |
Обратите внимание, что в данном списке указаны минимальные требования для работы с абсолютно чистой операционной системой. Если вы установите на неё дополнительные приложения, то требования повысятся в соответствии с запросами установленных программ
Управление в Windows 8
Что нового в Windows 8
Для управления в Windows 8 существует несколько новых элементов, таких как активные углы, горячие клавиши и жесты, если Вы используете планшет.
Использование активных углов
Как на рабочем столе, так и на экране пуск Вы можете использовать активные углы для навигации в Windows 8. Для использования активного угла следует просто перевести указатель мыши к одному из углов экрана, в результате чего откроется панель или плитка, клик по которой может быть использован для осуществления тех или иных действий. Каждый из углов используется для определенной задачи.
- Нижний левый угол. Если у Вас запущено приложение, то Вы можете использовать этот угол для того, чтобы вернуться на начальный экран не закрывая приложения.
- Верхний левый. Клик по верхнему левому углу переключит Вас на предыдущее из запущенных приложений. Также с помощью этого активного угла, удерживая в нем указатель мыши, можно отобразить панель со списком всех запущенных программ.
- Оба правых угла — открывают панель Charms Bar, позволяющую получить доступ к настройкам, устройствам, выключить или перезагрузить компьютер и к другим функциям.
Использование сочетаний клавиш для навигации
В Windows 8 присутствуют несколько сочетаний клавиш, обеспечивающих более простое управление.
Переключение между приложениями с помощью Alt + Tab
- Alt + Tab — переключение между запущенными программами. Работает как на рабочем столе, так и на начальном экране Windows 8.
- Клавиша Windows — Если у Вас запущено приложение, то эта клавиша переключит Вас на начальный экран, не закрывая программу. Также позволяет вернуться с рабочего стола на начальный экран.
- Windows + D — переключение на рабочий стол Windows 8.
Панель Charms
Панель Charms в Windows 8 (нажмите, чтобы увеличить)
Панель Charms в Windows 8 содержит несколько иконок для доступа к различным нужным функциям операционной системы.
- Поиск — используется для поиска установленных приложений, файлов и папок, а также настроек Вашего компьютера. Есть и более простой способ воспользоваться поиском — просто начать набирать текст на начальном экране Пуск.
- Общий доступ — по сути, представляет собой инструмент для копирования и вставки, позволяя скопировать различные виды информации (фотографию или адрес сайта) и вставить его в другом приложении.
- Пуск — переключает Вас на начальный экран. Если Вы и так находитесь на нем, будет включено последнее из запущенных приложений.
- Устройства — используется для доступа к подключенным устройствам, таким как мониторы, камеры, принтеры и прочее.
- Параметры — элемент для доступа к основным настройкам как компьютера в целом, так и запущенного в настоящий момент приложения.
Мысли вслух о переходе на Windows 8
Хочу поделиться своими мыслями в ответ на письмо читателя блога: «Пишу Вам по поводу перехода моего старого ноута (идет 6-ой год) на WIN 8. Напишите, пожалуйста, статью об этом. Я думаю, это будет актуально для многих. С уважением к Вам и к Вашей работе, …».
Начну с двух новостей от компании Microsoft, которая разрабатывает семейство операционных систем Windows.
Первая новость – с 8 апреля 2014 года Microsoft планирует прекратить поддержку Windows XP, подробнее об этом можно прочитать на официальном сайте https://windows.microsoft.com/ru-ru/windows/end-support-help
Вторая новость такая: в 2015 году Microsoft уже запланировала выпуск новой Windows 9. В связи с этим в Интернете можно прочитать такие мнения, что зачем переходить с Windows 7 на Windows 8 или на новую Windows 8.1, когда уже на подходе Windows 9? Могу сказать, что такой подход имеет право на существование.
Есть у меня ноутбук с операционной системой Windows XP, ему больше 10 лет, но мысли о переходе на Windows 8 или 7 меня не посещают. Причина проста – ноутбук «физически не потянет» более мощную операционную систему, потому что у него слабый процессор, мало оперативной памяти и, вообще, слабое «железо». В конце концов, он просто изначально был спроектирован и рассчитан на менее мощную операционную систему.
Мне могут возразить:
– Разве нельзя поменять в старом ноутбуке оперативную память и прочие составляющие на более мощные?
– Поменять можно, но ноутбук отличается от системного блока, в частности, тем, что в нем сложно и дорого что-либо менять. Проблема здесь в том, что надо правильно подобрать новые комплектующие для ноутбука так, чтобы они не конфликтовали друг с другом, а потом все это собрать, как правило, не самостоятельно, а в сервисном центре. В итоге зачастую получается, что проще и дешевле купить новый ноутбук.
Резервное копирование информации. Бэкап настроек программ
Первое, что необходимо сделать перед переустанвокой Windows — это скопировать все документы и файлы с локального диска, на который вы собираетесь устанавливать ОС Windows (обычно, это системный диск «C:»)
Кстати, обратите внимание так же на папки:. — Мои документы (Мои рисунки, Мои видеозаписи ит.д.) — они все по умолчанию располагаются на диске «C:»;
— Мои документы (Мои рисунки, Мои видеозаписи ит.д.) — они все по умолчанию располагаются на диске «C:»;
— Рабочий стол (на нем многие часто хранят документы, которые часто редактируют).
Насчет работы программ…
Из своего личного опыта могу сказать, что большинство программ (разумеется и их настроек) легко переносится с одного компьютера на другой, если скопировать 3 папки:
1) Саму папку с установленной программой. В ОС Windows 7, 8, 8.1 установленные программы находятся в двух папках:c:\Program Files (x86)\c:\Program Files\
2) Системную папку Local и Roaming:
c:\Users\alex\AppData\Local\
c:\Users\alex\AppData\Roaming\
где alex — имя вашей учетной записи.
Восстановление из бэкапа! После переустановки Windows, для восстановления работы программ — вам будет нужно всего лишь проделать обратную операцию: скопировать папки в то же расположение, в котором они были ранее.
Пример переноса программ с одной версии Windows на другую (без потери закладок и настроек)
Например, я часто при переустановке Windows переношу такие программы, как:
FileZilla — популярная программа для работы с FTP сервером;
Firefox — браузер (один раз настроил как мне нужно, так с тех пор более не заходил в настройки браузере. Закладок уже более 1000, есть даже те, которые делал года 3-4 назад);
Utorrent — торрент-клиент для передачи файлов между пользователями. Многие популярные торрнет-сайты ведут статистику (по тому, сколько пользователь раздал информации) и по ней составляют рейтинг. Чтобы файлы для раздачи не пропадали из торрента — его настройки так же полезно сохранить.
Важно! Есть часть программ, которые, возможно не будут работать после такого переноса. Рекомендую сначала протестировать подобный перенос программы на другой ПК, прежде чем форматировать диск с информацией
Как это делать?
1) Покажу на примере браузера Firefox. Самый удобный вариант для создания бэкапа, на мой взгляд, использовать программу Total Commander.
——————————————————————
Total Commander — популярный файловый менеджер. Позволяет легко и быстро управлять большим количеством файлов и каталогов. Легко работать со скрытыми файлами, архивами и пр. В отличие от проводника, в коммандере 2 активных окна, что очень удобно при переносе файлов из одного каталога в другой.
——————————————————————
Заходим в папку c:\Program Files (x86)\ и копируем папку Mozilla Firefox (папка с установленной программой) на другой локальный диск (который не будет форматироваться в процессе установки).
2) Далее поочередно заходим в папки c:\Users\alex\AppData\Local\ и c:\Users\alex\AppData\Roaming\ и копируем папки с одноименным названием на другой локальный диск (в моем случае папка называется Mozilla).
Важно! Чтобы увидеть подобную папку, вам нужно включить отображение скрытых папок и файлов в Total Commander. Это легко сделать на панельке ( см
скриншот ниже).
Обратите внимание, что у вас папка «c:\Users\alex\AppData\Local\» будет по другому пути, т.к. alex — это имя вашей учетной записи
Кстати, в качестве бэкапа можно использовать возможность синхронизации в браузере. Например, в Google Chrome нужно завести свой профиль, чтобы активировать данную возможность.
Google Chrome: завести профиль…
Переходим к обновлению сборки 8.1 до 10
В этом деле нам пригодится электронный помощник, который Вы можете загрузить на официальном сайте компании Microsoft. Если загрузка завершена, то начинаем процесс обновления путём запуска этого помощника на персональном компьютере.
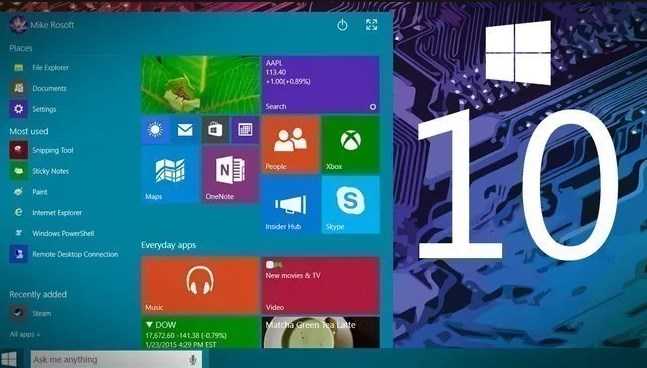
Сразу оговоримся, что версии 8.1 и 10 очень похожи, поэтому если Вы переживаете, что поменяется оформление, не переживайте, ведь в 90% всё останется прежним, а оставшееся можно поправить, к примеру, скачав значки рабочего стола Windows 10.
После запуска помощника Вам необходимо будет принять небольшое соглашение с компанией Майкрософт. Затем система начнёт проверку возможностей компьютера. Основными требованиями является 1 Гб ОЗУ для 32-битных версий и 2 Гб ОЗУ для 64-битных версий, а также 16 Гб и 20 Гб для 32 бит и 64 бит соответственно.
Потом программа запускает скачивание из интернета необходимого образа операционной системы, которая идеально «ляжет» на установленную версию программы. По завершению нескольких десятков минут, а может даже и часов, загрузка закончится.
Начинается проверка целостности образа, другими словами ОС проверяет файлы на наличие ошибок. По завершению этого процесса, можно сказать, что бесплатное обновление Windows 8 до Windows 10 подходит к концу.
Запущенный процесс продлится от 40 до 60 минут и всё происходит непосредственно в системных файлах установленной ОС. Затем появится предупреждение о требующейся перезагрузке, можно сразу согласиться, а можно дождаться окончания отведённого промежутка времени в 30 минут.
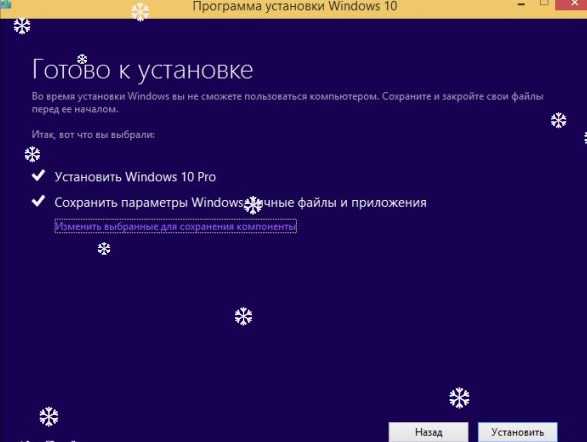
Как только ПК или ноутбук будет перезагружен, начнётся базовая установка новой системы.
На данный процесс у всех уходит от 20 до 50 минут, здесь всё зависит от скорости работы накопителя. В завершении пользователь уведомляется, что ему удалось обновить Windows 8 до 10 бесплатно и самостоятельно.
Теперь Вы можете пользоваться своим ПК с установленной на нём самой свежей сборки Виндовс 10!
А если у вас все еще остались вопросы, или в процессе обновления появились ошибки, рекомендуем к просмотру следующее видео:
Пожалуйста, Оцените:
Наши РЕКОМЕНДАЦИИ
 Как сделать буклет в Ворде
Как сделать буклет в Ворде 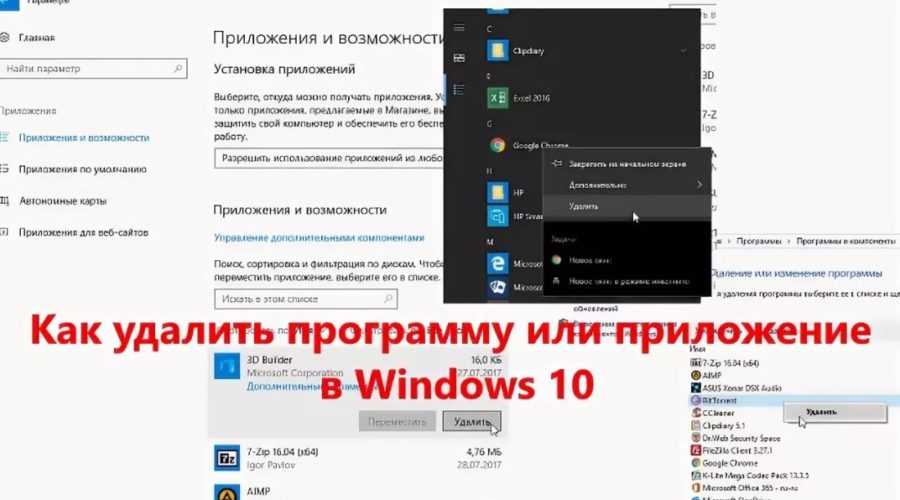 Как удалить программу в Windows 10
Как удалить программу в Windows 10  Какая Windows 10 самая лучшая?
Какая Windows 10 самая лучшая? 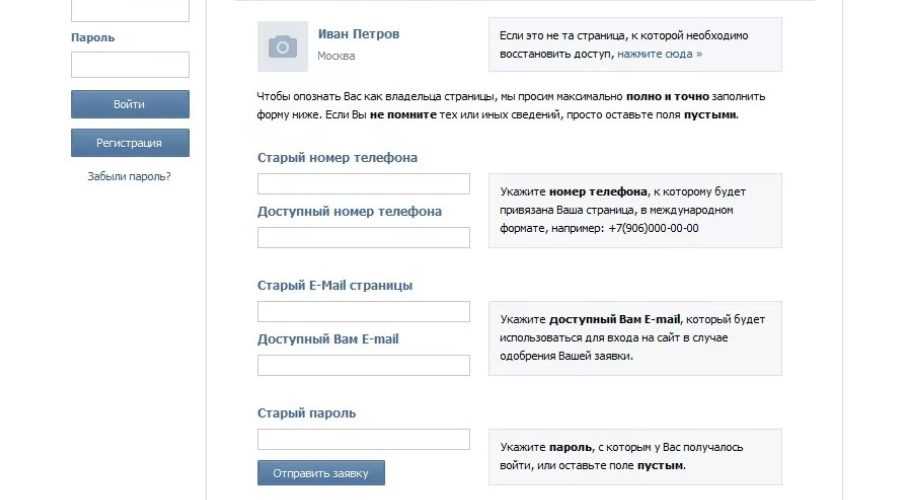 Восстановить страницу Вконтакте
Восстановить страницу Вконтакте
Что делать, если загрузка приостановлена или прекращена
Ниже приведены некоторые сведения, которые облегчают поиск и устранение неисправностей в случае остановки или прерывания загрузки. Если приведенные рекомендации не помогли, обратитесь в службу технической поддержки.
- В случае потери соединения с интернетом во время загрузки, процесс загрузки будет автоматически возобновлен после восстановления соединения.
- Если экран загрузки был закрыт, после перезагрузки компьютера в процессе загрузки, найдите значок Скачать Windows на рабочем столе, и нажмите его дважды, чтобы возобновить загрузку.
- Если появится сообщение о том, что Windows 8 и Windows 8.1 уже установлены, но по-прежнему работает операционная система Windows 7, выполните эти действия, чтобы снова запустить Ассистент обновления:
- Нажмите кнопку Пуск, выберите Все программы → Стандартные, щелкните правой кнопкой мыши пункт Командная строка и выберите команду Запуск от имени администратора.
- В окне Командной строки введите строку bitsadmin /reset /allusers, а затем нажмите клавишу Enter.
- Нажмите кнопку Пуск, в поле поиска введите строку %LocalAppData%\Microsoft, а затем нажмите клавишу Enter.
- В Проводнике Windows щелкните правой кнопкой мыши щелкните папку Websetup, выберите Переименовать, введите строку websetup.old, а затем нажмите клавишу Enter.
- Разверните папку Компьютер, дважды щелкните локальный Диск (C:), щелкните правой кнопкой мыши папку ESD, выберите Переименовать, введите строку ESD.old, а затем нажмите клавишу Enter.
- Вернитесь на рабочий стол, щелкните правой кнопкой мыши на файл и Загрузите Windows, а затем выберите команду Удалить.
- Снова запустите Ассистента обновления.
Возможные проблемы при переходе
Бывают ситуации, когда не обновляется Windows 8 через магазин. Это происходит из-за использования редакции, не предназначенной для перехода на новую версию таким способом. Корпоративные ОС не поддерживают смену версий через магазин.
Рассмотрим другие причины, по которым не загружаются обновления Windows 8:
- Не установлены обязательные пакеты. Без инсталляции KB2871389 и KB2917499 загрузка обновленной ОС невозможно, для их загрузки следует пользоваться центром обновлений.
- Кэш Магазина не обновился. Это можно сделать вручную, нажав Win+R и набрав wsreset. После сброса следует перезапустить компьютер и снова зайти в Магазин.
