Возможные неисправности
Иногда у пользователей компьютера с операционной системой Виндовс возникает проблема с переключением. Язык может не переключаться совсем, или может вообще отсутствовать языковая панель. На решение этих проблем может уйти много времени, поэтому стоит ознакомиться с материалом, представленным ниже.
Язык не переключается
Если во время пользования компьютером было замечено, что язык ввода текста нельзя изменять, необходимо попробовать сделать это одним из описанных выше способов. Если компьютер не реагирует на сочетание горячих клавиш, можно попробовать переключить его через панель задач. Если она отсутствует, можно попробовать перезагрузить компьютер. Данная проблема должна устраниться автоматически.
В случае отсутствия возможности перезагрузить компьютер, существует способ вручную запустить языковую панель, без перезапуска «железа». Для этого необходимо запустить файл ctfmon.exe, расположенный в директории диска «C» в папке system32. Она, в свою очередь, располагается в другой папке — Windows. Нужно постепенно переходить из папки в папку, или ввести адрес расположения файла: C:\WINDOWS\system32\ctfmon.exe
Если рассмотренные методы не срабатывают, то это свидетельствует о повреждении реестра. Для его восстановления в командную строку потребуется ввести следующую команду: regedit. В открывшемся окне необходимо найти раздел HKEY_CURRENT_USER\Software\Microsoft\Windows\CurrentVersion\Run и нажать правой клавишей мыши.
После этого необходимо выбрать раздел «Строковый параметр» в пункте «Создать». Новый параметр нужно назвать ctfmon.exe и назначить значение C:\WINDOWS\system32\ctfmon.exe. После этого надо закрыть реестр и перезапустить компьютер. После перезагрузки, панель должна появиться на своем месте.
Настройки разных языков ввода для разных окон
Иногда возникают ситуации, когда есть необходимость запоминания конкретного языка ввода в каждом отдельном окне операционной системы. Чтобы это сделать в Виндовс 8 и 8.1 необходимо открыть «Панель управления» и перейти в пункт «Изменить способ ввода».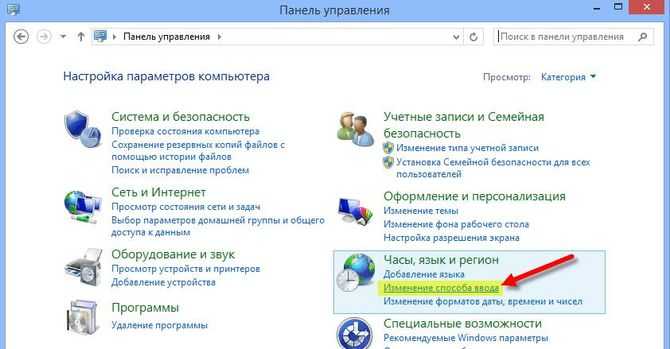
Далее, нажимается ссылка «Дополнительные параметры», расположенная в левой области окна.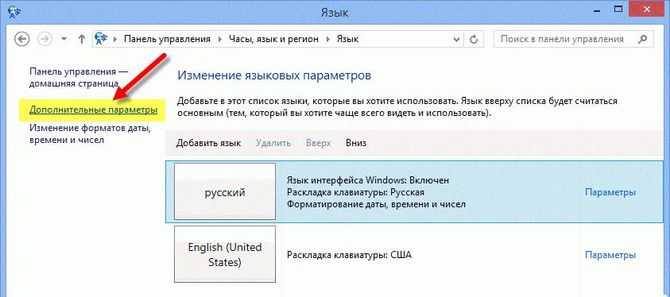
После этого поставить отметку напротив пункта, указанного в следующем скриншоте.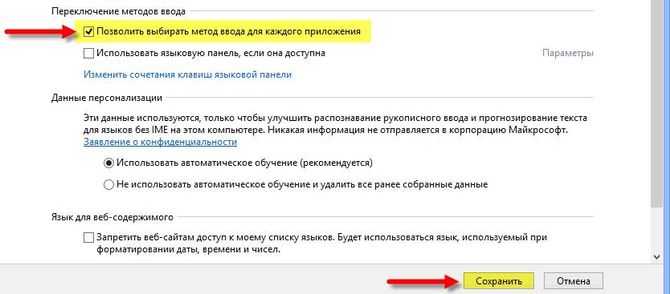
Автоматическое переключение комбинации клавиш в Windows 8
Бывают случаи, когда пользователь по ошибке вводит текст не глядя в монитор на русском языке в текстовый редактор с включенной раскладкой клавиатуры на английском языке. Весь набранный текст, таким образом, придется удалить и заново набрать на русском языке.
Чтобы не набирать в таких случаях текст заново, можно воспользоваться помощником — утилитой Punto Switcher. Главной задачей этой утилиты является автоматическое переключение раскладки клавиатуры при наборе русского текста с включенной английской раскладкой или наоборот. Утилита абсолютно бесплатна и имеет поддержку Windows 8. Разработчиком утилиты является известная IT компания Яндекс.
Загрузить утилиту можно с ее официального сайта https://yandex.ru/soft/punto. После загрузки запустите скачанный инсталлятор. В появившемся окне нажмите кнопку Далее.
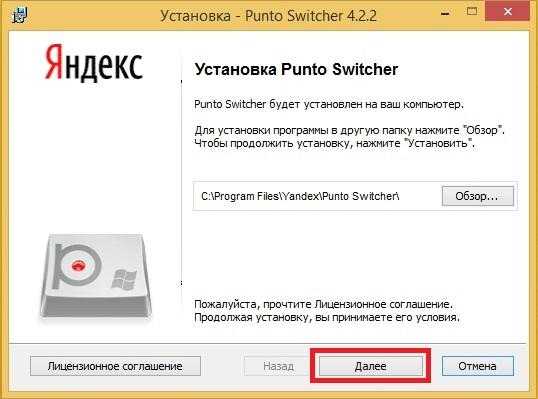
В этом окне по желанию можно установить инструменты для браузеров от Яндекса.
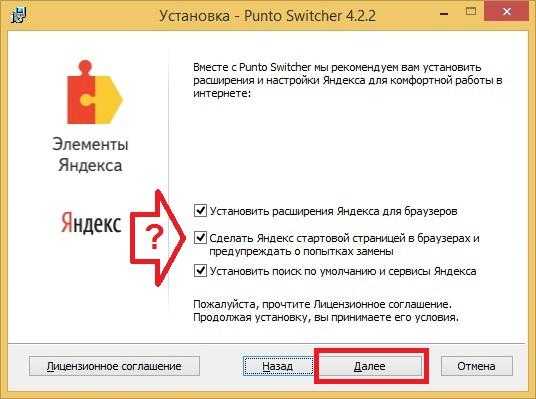
Нажимая кнопку Далее переходим к окну, где по желанию можно установить Яндекс браузер. Если такого намерения у вас нет — снимите галочки.
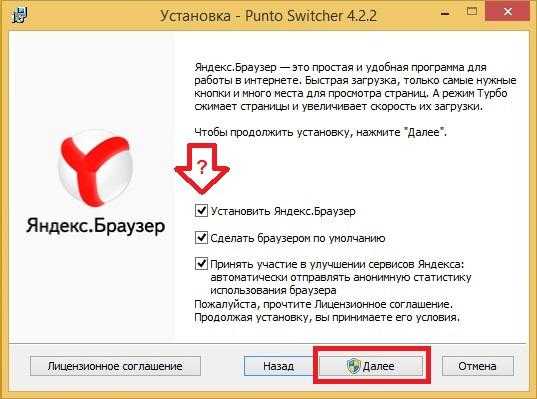
При следующем нажатии кнопки Далее начнется инсталляция Punto Switcher и браузера с инструментами от Яндекса, если вы поставили соответствующие галочки.
В последнем окне инсталлятора будет предложено запустить утилиту, что мы и сделаем.
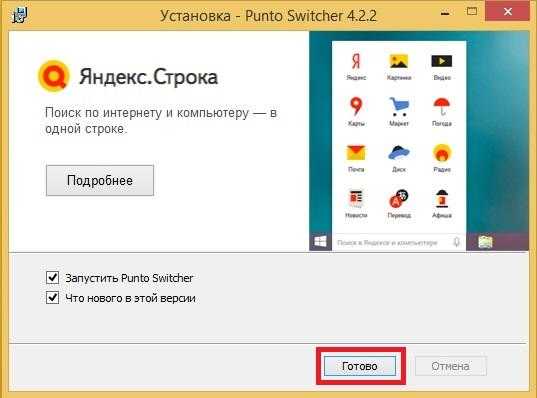
Запущенную Punto Switcher можно увидеть в области уведомлений, как ярлык с надписью на синем фоне «Ru».
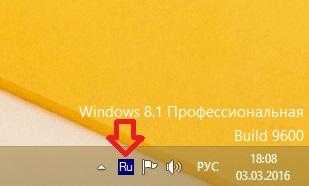
Для примера проверки работоспособности программы введем предложение «Как переключить клавиатуру на компьютере» с включенной английской раскладкой в WordPad. В результате ввода, уже на первом слове, Punto Switcher изменит раскладку на русскую.
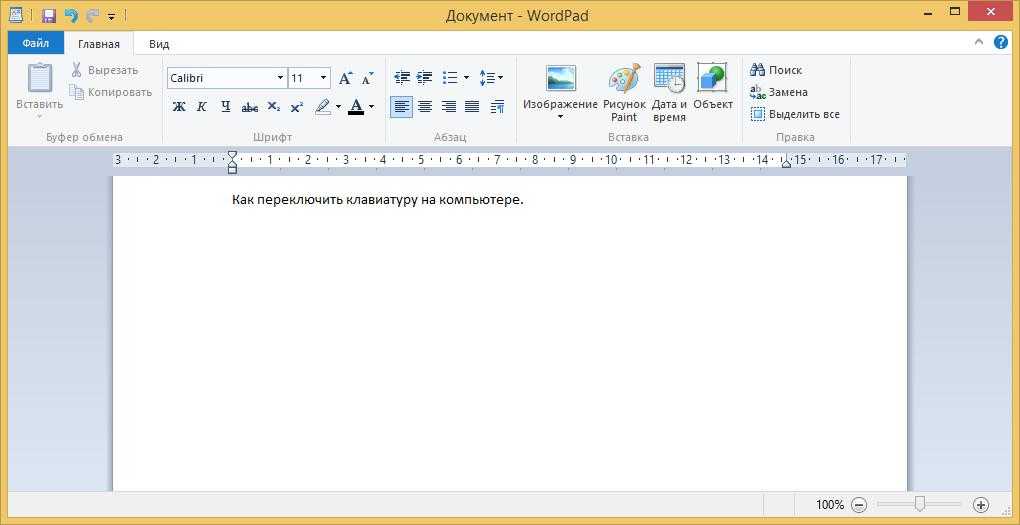
Если бы мы ввели это предложение с отключенной Punto Switcher, то мы бы получили такой нечитабельный текст.
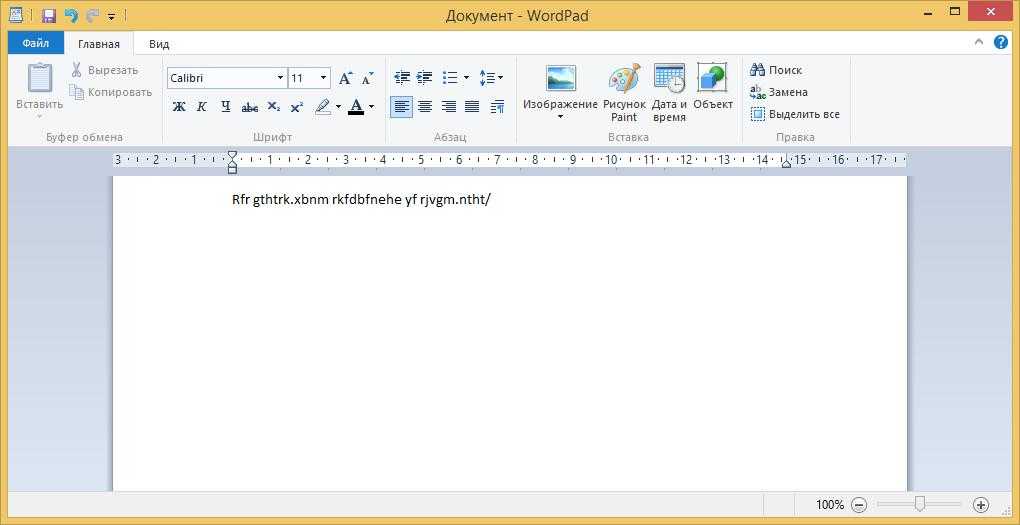
Как видите, Punto Switcher в этой ситуации просто незаменима. Кроме этого, утилита умеет ставить сочетания клавиш для собственной смены раскладки языка. Чтобы изменить раскладку для утилиты, необходимо перейти в настройки. Для этого кликнете правой кнопкой мыши по ярлыку утилиты из области уведомлений. В открывшемся контекстном меню, выберите пункт «Настройки».
Настройки откроются на вкладке «Общие». Чтобы изменить раскладку для утилиты, перейдите в блок «Переключение раскладки» и отметьте галочкой «Переключать по:». После этого вам станет доступен один из десяти вариантов переключения раскладки клавиатуры.
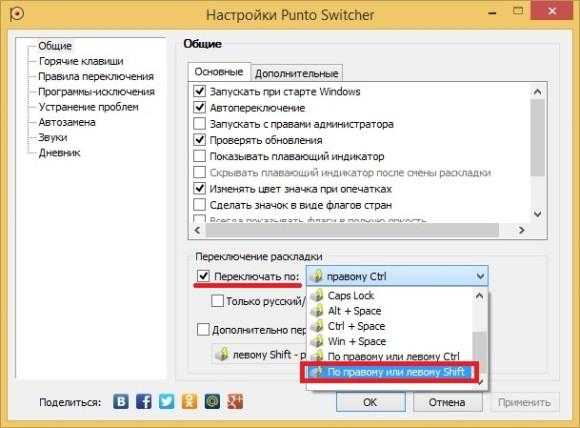
На рассмотренном примере функциональные возможности утилиты не заканчиваются. Утилита имеет достаточно большую функциональность и позволяет пользователю решать проблемы с раскладкой клавиатуры и вводом текста. Со всеми возможностями программы можно ознакомиться на странице https://yandex.ru/support/punto-win.
Добавляем язык в Windows 8
Нам необходимо перейти к настройке языковых параметров системы. Для этого проделайте следующие действия.
Найдите кнопку «Пуск», щелкните по ней правой кнопкой мыши, и в контекстном меню щелкните пункт «Панель управления».
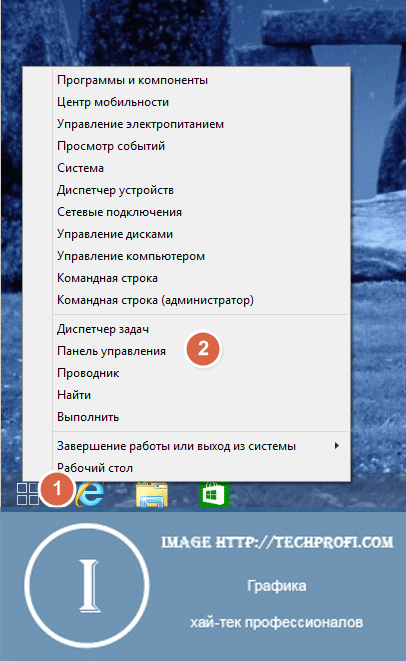
Здесь находим блок «Clock, Language and Region», и щелкаем кнопку «Add a Language«. Мы добавили для вас картинку с русским интерфейсом, чтобы было легче ориентироваться.

В открывшемся окне будет представлен список установленных языков системы. В вашем случае там будет отсутствовать русский. Нам необходимо добавить его.
Нажимайте кнопку «Add language» (добавить язык).
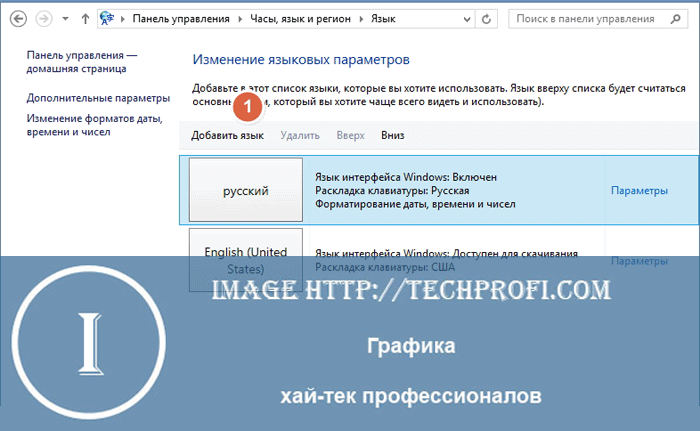
Появится список доступных для установки в Windows 8 языковых пакетов. Вам необходимо прокрутить список ниже, найти русский язык, выбрать его и нажать кнопку «Add» (добавить).
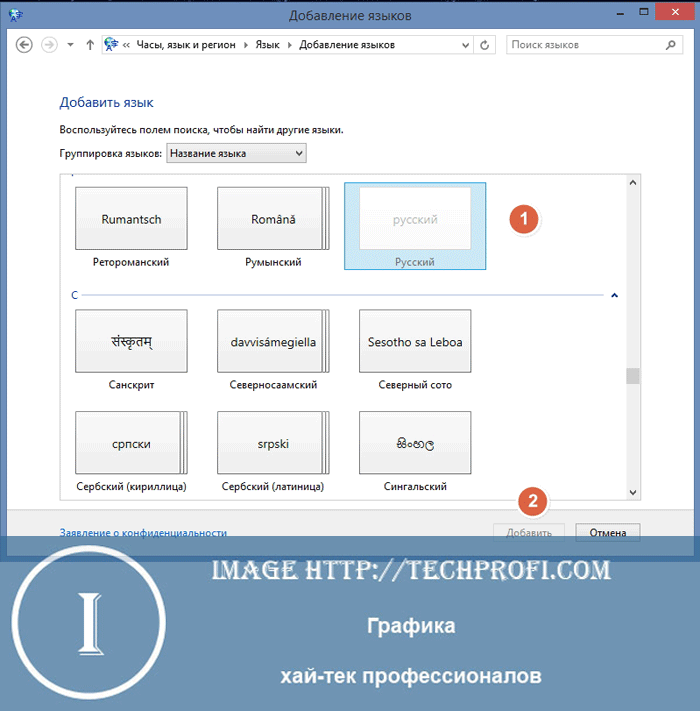
Добавление нового языка и перевод на него системного интерфейса
Добавление в Windows нового языка ранее не означало автоматическое применение его в качестве основного и, соответственно, перевод на него системного интерфейса. Но отныне любой добавляемый язык по умолчанию будет иметь приоритет перед языками, что уже имеются в «Десятке». Почему так? Жмём «Добавьте язык».
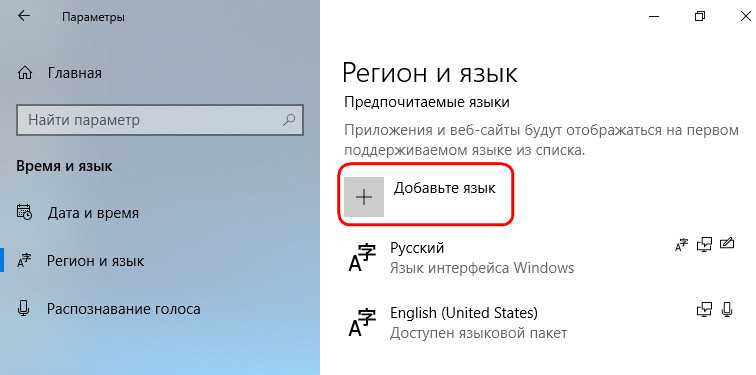
Выбираем нужный язык, в нашем тестовом случае это будет украинский. Нажимаем «Далее».
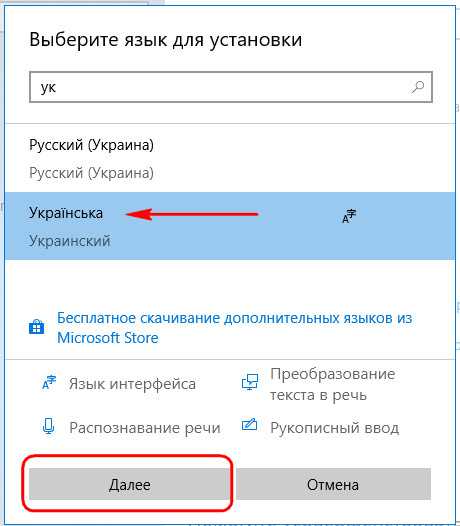
И вот здесь важный момент: в окне запуска установки языка галочка назначения его системным выставлена по умолчанию. Если языковой пакет скачивается не для перевода на него интерфейса Windows, а просто для добавления его в систему, чтобы на него можно было переключаться и что-то вводить (например, когда для текущего языка нет нужной раскладки), эту предустановленную галочку необходимо, соответственно, снять. По итогу кликаем «Установить».
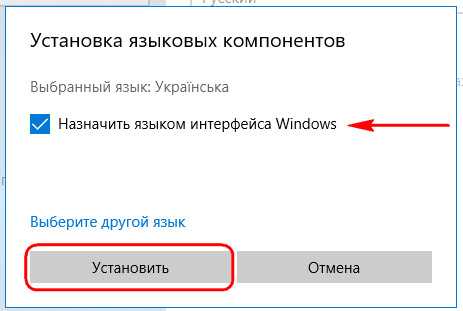
Минута-две при хорошем интернет-соединении, и пакет будет загружен. В нашем случае рассматривается добавление языка с переводом на него интерфейса Windows, и для полноты осуществления этой операции нужно ещё кое-что предпринять. Жмём ссылку административных языковых параметров.
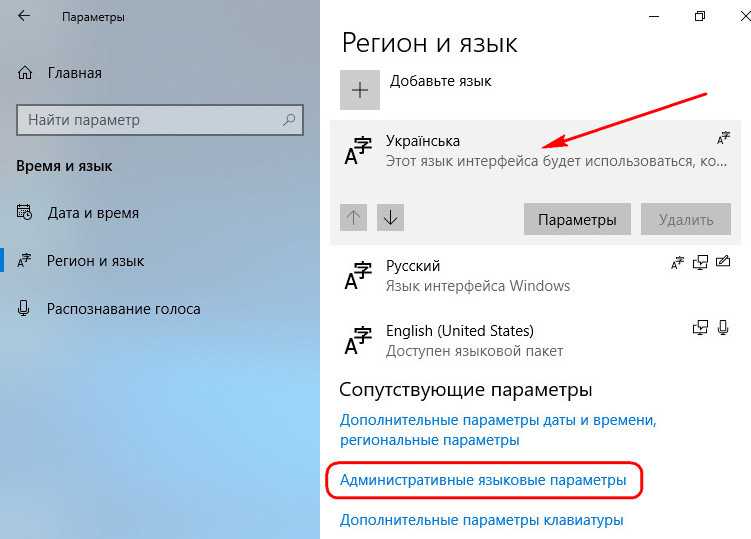
В их окошке кликаем кнопку в нижней части окна.
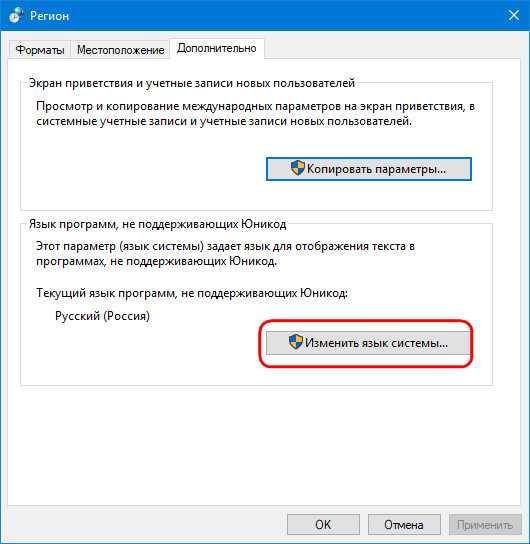
Из выпадающего перечня выбираем тот язык, что мы только что добавляли. Жмём «Ок». Это необходимо для совместимости некоторых сторонних десктопных программ, обычно старых.

Далее увидим системное сообщение, предлагающее нам осуществить перезагрузку. Но пока это делать рано. Нужно нажать кнопку отмены и вернуться к административным настройкам. Здесь теперь жмём кнопку в верхней части окна.
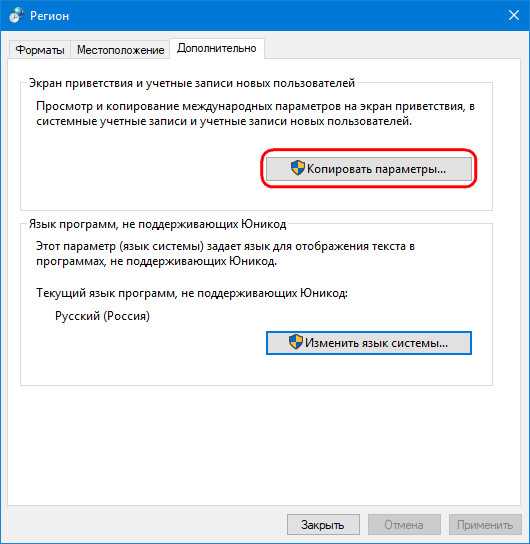
Внизу ставим две галочки, точно так, как на скриншоте ниже. И нажимаем «Ок». Это перевод надписей на экране блокировки.
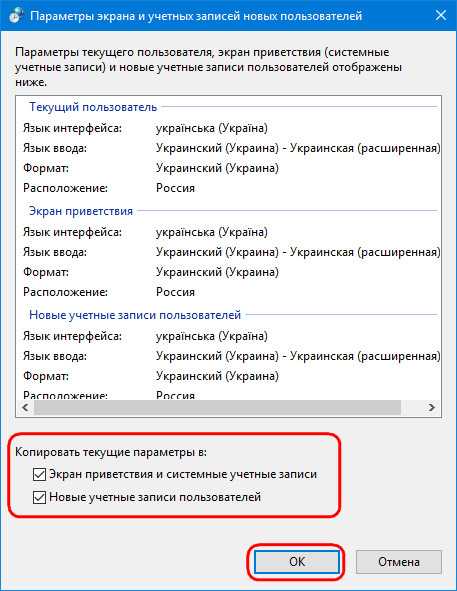
И только теперь перезагружаем устройство.
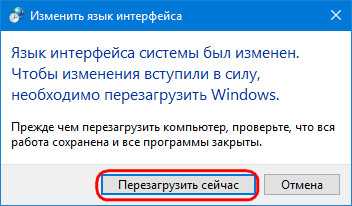
При следующем запуске Виндовс увидим системный интерфейс уже с новым языком.
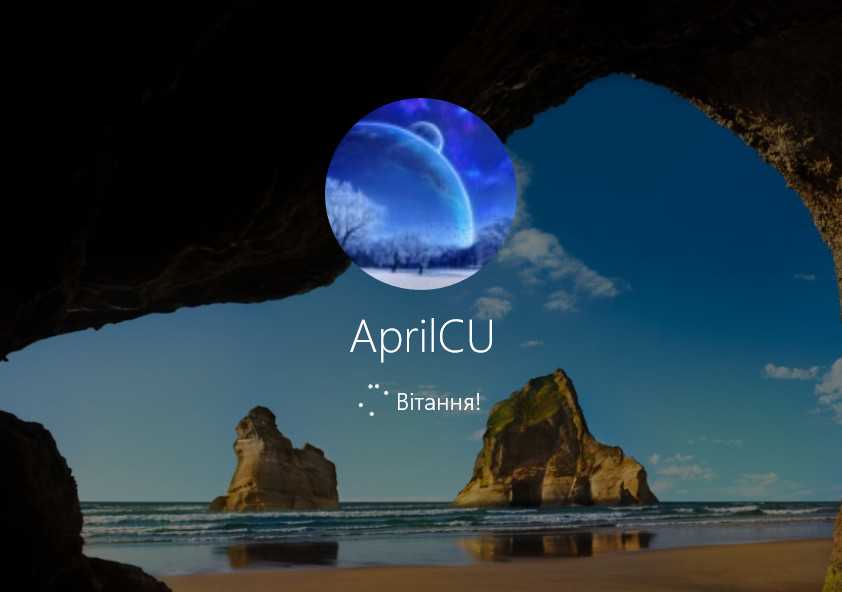
Как восстановить пропавшую языковую панель Windows 10
Параметры системы
Вместо, устаревшей языковой панели разработчики добавили обновлённый индикатор ввода. Он по умолчанию отображается на панели задач возле времени. Может исчезнуть после обновления системы или использования сторонних программ для переключения языков.
Перейдите в расположение Параметры > Персонализация > Панель задач > Включение и выключение системных значков. Найдите и измените значение системного значка Индикатор ввода на Включено.

К сожалению, это не гарантирует включение пропавшей языковой панели. Непосредственно возвращать панель языков будем далее. В обновлённых параметрах системы и классической панели управления можно включить доступную ранее языковую панель.
- Перейдите в расположение Параметры > Устройства > Ввод, и откройте Дополнительные параметры клавиатуры.
- В разделе Переключение методов ввода отметьте пункт Использовать языковую панель на рабочем столе, если она доступна.
- Теперь нажмите Параметры языковой панели, и убедитесь, что отмечены Закреплена в панели задач, Отображать дополнительные значки и Отображать текстовые метки.
В принципе расположение языки и службы текстового ввода можно открыть выполнив команду rundll32.exe Shell32.dll,Control_RunDLL input.dll,,{C07337D3-DB2C-4D0B-9A93-B722A6C106E2} в окне Win+R (ну или в классической командной строке).
Как видите, параметры языковой панели ещё располагаются в классическом окне. Много ещё есть других хитрых и полезных команд выполнить в Windows 10. Всё просто. Скопировали команду, вставили в окошко и нажали клавишу ввода.
Панель управления
Возможно, Вы используете предыдущие версии операционной системы Windows 10. Такое встречается очень часто. Пользователи предпочитают установить систему и забыть о её обновлениях. Всё же их можно понять.
- Нужно открыть обычную панель управления, например, выполнив команду Control Panel в окне Win+R.
- В разделе Язык > Дополнительные параметры найдите подраздел Переключение методов ввода.
- Установите отметку Использовать языковую панель, если он доступна, и перейдите в Параметры.
Дальше Вы попадаете в окно Языки и службы текстового ввода. Это мы уже описывали ранее. Главное отметить значение Закреплена в панели задач. Собственно этого мы и добивались.
Важно! В последних версиях ОС Windows 10 раздел Язык отсутствует в Панели управления. Ну нужно расстраиваться переживать
Все настройки были перенесены в параметры системы. Разработчики пытаются избавиться от устаревшей панели управления (привет NVIDIA).
Редактор реестра
Теперь перейдём к более сложным способам решения проблемы. Для работы безопасного внесения изменений в реестр рекомендуется создать резервную копию реестра Windows 10.
Вам нужно всего лишь добавить в автозагрузку файл ctfmon.exe. Он запускает классическую языковую панель при старте системе, и работает в фоновом режиме.
- Откройте классический редактор реестра, выполнив команду regedit в окне Win+R.
- Перейдите в: HKEY_CURRENT_USER\ Software\ Microsoft\ Windows\ CurrentVersion\ Run.
- Создайте новый Строковый параметр с любым названием, например, LanguageBar и значением ”ctfmon”=”CTFMON.EXE” или C:\Windows\system32\ctfmon.exe.
После перезагрузки компьютера должна появиться языковая панель. Вместо полной перезагрузки можно попробовать просто перезапустить проводник в Windows 10. Хоть и многие не делали такого, но это позволяет сэкономить много времени пользователю.
Внесения в реестр можно вносить даже без открытия редактора реестра. Для этого создайте текстовый файл, в который вставьте следующий текст и сохраните изменения. Дальше измените расширение файла с .txt на .reg.
Теперь откройте файл от имени администратора, и изменения автоматически будут внесены в реестр. Чтобы изменить формат, Вам понадобится включить отображение расширения файлов.
Настраиваем дополнительные параметры
Когда мы добавили нужный язык, нам необходимо настроить для него все необходимые параметры. Переходим в меню «Advanced setting» (дополнительные параметры).
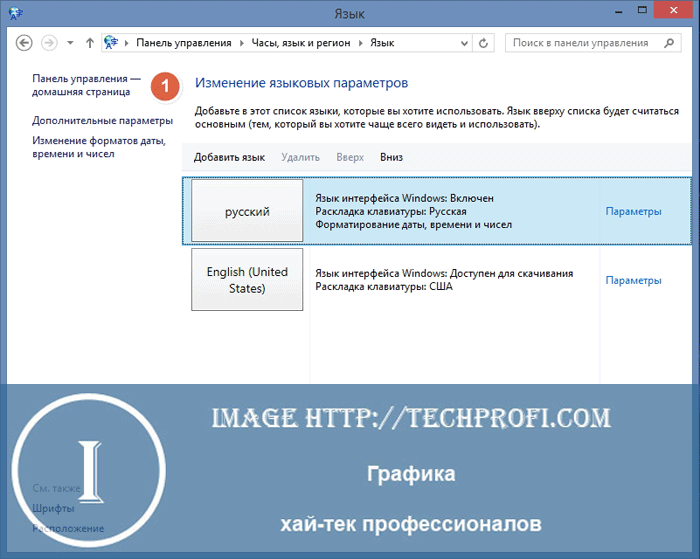
Здесь в первом блоке «Override for Windows display language» (переопределение языка Windows…), мы щелкаем строчку «Apply language setting…» (применить языковые параметры к экрану приветствия…) — как на картинке ниже.
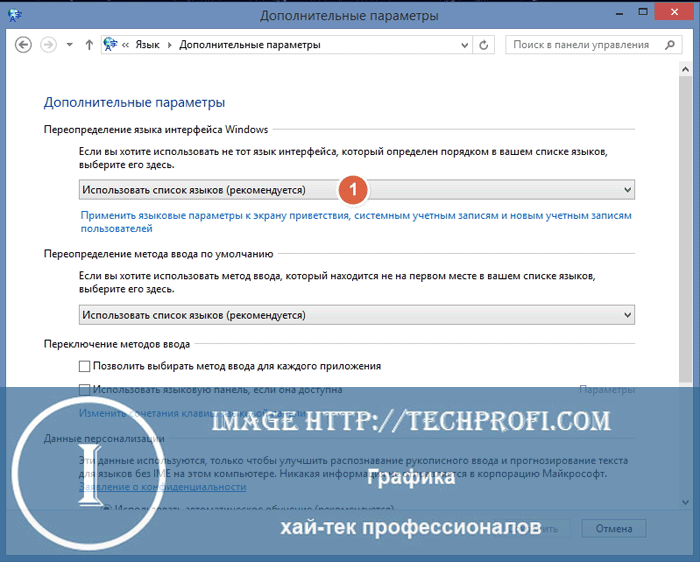
Откроется окно дополнительных параметров. Здесь щелкаем кнопку «Change system language» (изменить язык системы).
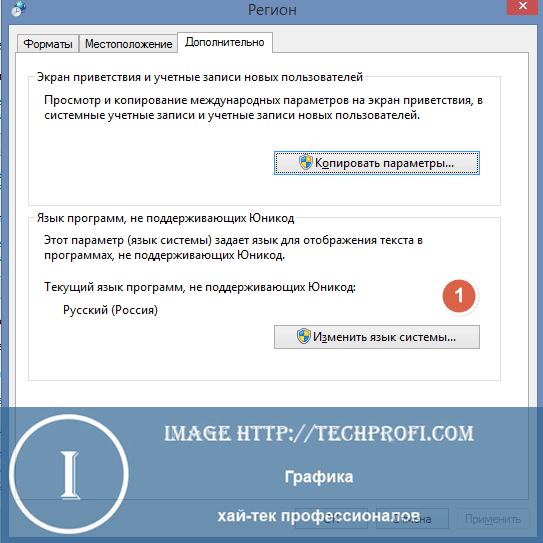
Здесь мы должны выбрать из списка русский язык.
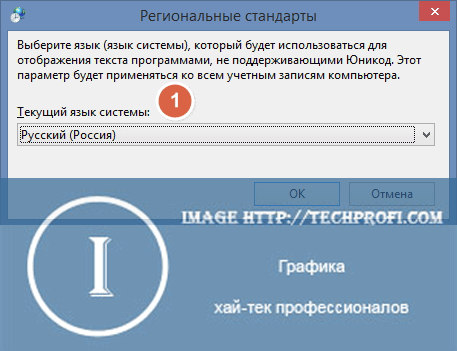
После нажатия кнопки «Ок», вам предложат перезагрузить систему, чтобы изменения вступили в силу. Сделайте это.
Обновлённые языковые настройки
К настройкам языка мы и ранее могли получить доступ в приложении «Параметры».
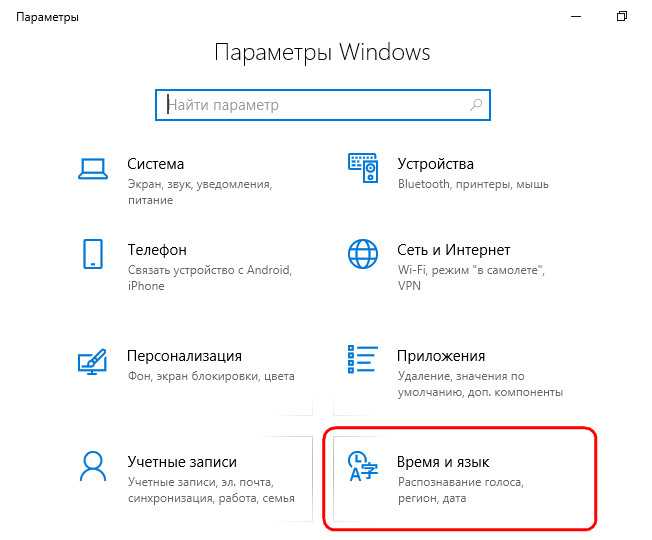
Однако сделано это было в духе затянувшегося преобразования классических настроек в современный их формат: часть опций находилась в UWP-приложении «Параметры», часть оставалась доступной только в панели управления. Теперь же из последней языковые настройки удалены, а в «Параметрах» реализованы все недостающие ранее опции – переопределение и переключение методов ввода, отсылка к административным языковым параметрам. Мы больше не сможем настраивать языки и раскладки универсальным для всех версий Windows образом в панели управления, компания Microsoft нам оставила только вариант с приложением «Параметры».
Софт для переключения языков
В принципе пользователи используют программы для переключения языков. Некоторые из них автоматически переключают язык, если Вы забыли его переключить.
|
Punto Switcher Бесплатная версия + Русский язык |
Программка имеет очень простой пользовательский интерфейс. Сразу же добавляет свою языковую панель. Автоматически изменяет язык, когда это требуется. Постоянно обновляется. |
|
Key Switcher Бесплатная версия + Русский язык |
Утилита имеет меньше функциональность в сравнении с конкурентами. Хотя список поддерживаемых языков большой. Служит для автоматического переключения языков. |
|
EveryLang Пробный период + Русский язык |
Ещё одна программа с уже современным интерфейсом. В бесплатной версии, кроме исправления раскладки, также доступны переводчик и проверка орфографии. |
Заключение
Как включить языковую панель? Вместо обновлённого индикатора ввода можно использовать стандартную языковую панель. Для её включения достаточно установить буквально одну отметку использовать языковую панель, если она доступна.
Почему пропадает языковая панель? Однозначно ответить сложно
Возможно, из-за простой неосторожности пользователей или неудачного обновления. В любом случае не помешает проверить целостность системных файлов в Windows 10.
Программы для переключения языков
Обновлённая панель мне получилась интересной и достаточно удачной. Но всё же некоторые пользователи предпочитают сторонние приложения. Хотя они могут и создавать небольшую нагрузку.
Загрузка языкового пакета
После того, как компьютер запуститься, мы снова переходим в панель управления языковыми параметрами системы Windows 8.
Теперь мы выбираем установленный на предыдущем шаге языковой пакет «Русский», и щелкаем кнопку «параметры».
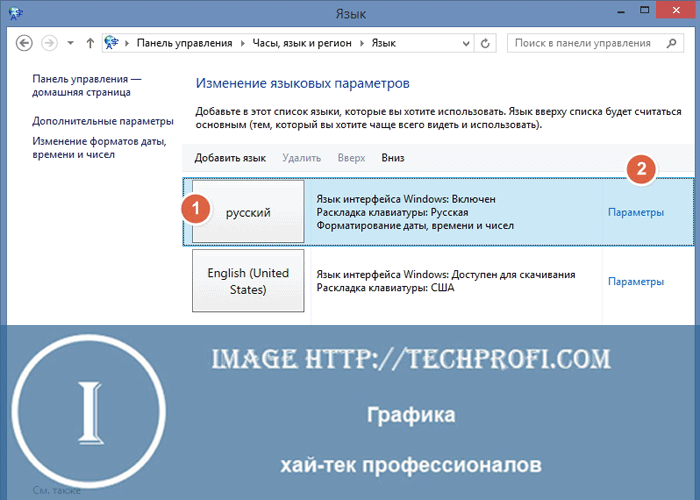
В открывшемся окне мы нажимаем кнопку «Download and install language pack» (скачать и установить языковой пакет).
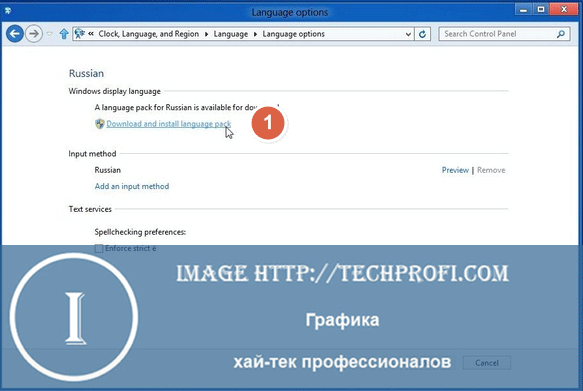
После установки вам нужно назначить скачанный языковой пакет в качестве основного, который будет использоваться в Windows 8. Для этого щелкайте кнопку «Make this the primary language» (назначить это язык основным).
Теперь вам останется только перезагрузить компьютер. При следующем включении язык операционной системы будет русским.
Видео к статье:
