Отключите автозапуск ненужных приложений
При запуске Windows 10 автоматически стартуют приложения, которыми вы, возможно, пользуетесь нечасто. А чем меньше программ у вас в автозапуске, тем резвее будет загружаться система. Так что стоит убрать оттуда лишние.
Для этого запустите «Диспетчер задач» комбинацией Ctrl + Shift + Esc, нажмите «Подробнее» и выберите вкладку «Автозагрузка». Затем щёлкните правой кнопкой мыши по приложению, которое хотите убрать из автозапуска, и нажмите «Отключить».
8. Смените приложения по умолчанию
Встроенные приложения Windows неплохо смотрятся на планшетах, но на компьютере стоит заменить их на более функциональные. Сделать это можно так: откройте «Параметры» в меню «Пуск», затем щёлкните пункт «Приложения» и выберите «Приложения по умолчанию». Здесь вы можете кликнуть на предпочтительный браузер, почтовый клиент, проигрыватели для музыки и видео и просмотрщик изображений.
Кроме того, вы можете более тонко настроить предпочтительные приложения по типам файлов, которые хотите открывать. Для этого щёлкните «Выбор стандартных приложений по типу файлов», чтобы ассоциировать ваши программы с отдельными форматами — PDF, DOCX, TXT и так далее.
9. Перенесите папки пользователя
Windows 10 хранит данные пользователя (документы, фотографии, музыку и видео) на том же разделе диска, где находится сама. И если ваш системник достаточно вместителен, можно оставить всё как есть.
Но перенос пользовательских папок на другой диск или раздел даст вам несколько преимуществ
Прежде всего вы перестанете захламлять системный диск фильмами и музыкой, а это особенно важно, если ОС у вас установлена на SSD небольшого объёма. А ещё вам больше не придётся заботиться о сохранении своих данных при переустановке системы
Чтобы перенести пользовательские папки, откройте «Параметры» и перейдите в раздел «Система» → «Память устройства», затем — «Изменить место сохранения нового содержимого». Выберите, на каком диске вы хотите сохранять свои данные.
10. Соедините Windows 10 со своим смартфоном
Это совсем не обязательно, но почему бы и нет? Подключив компьютер к смартфону, вы сможете отправлять сообщения и просматривать уведомления Android или iPhone прямо на рабочем столе, открывать фотографии с телефона и отправлять ссылки из мобильных браузеров в Edge на десктопе.
Для этого откройте «Параметры» → «Телефон» и нажмите «Добавить телефон». Выберите, с каким смартфоном связать Windows 10 — на Android или с iPhone. Если понадобится, войдите в свою учётную запись Microsoft. Укажите номер телефона — вам отправят ссылку на приложение. После перехода по ней установите программу из Google Play и введите логин и пароль. Затем следуйте инструкциям приложения, чтобы предоставить ему необходимые права, и ваш телефон и компьютер будут связаны друг с другом.
11. Создайте точку восстановления
Теперь, когда вы практически завершили настройку новой Windows, неплохо бы сохранить прогресс, чтобы в случае неполадок ваши труды не пропали бесследно. Для этого создадим точку восстановления Windows и настроим систему так, чтобы она периодически создавала такие точки сама.
Для этого нажмите кнопку «Пуск» и введите «Панель управления», а затем перейдите к пункту «Система и безопасность» → «Система». Откройте пункт «Защита системы» на панели слева. Щёлкните «Параметры восстановления», включите создание точек восстановления и укажите, сколько места вы хотите отвести под них.
Затем ниже выберите «Создать». Введите описание точки восстановления, чтобы вы смогли при необходимости легко её обнаружить, и подождите, пока она не будет создана. Готово. Теперь, если с вашей системой что‑то будет не так, вы легко сможете её восстановить.
12. Настройте резервное копирование
Существует множество программ для резервного копирования, в том числе коммерческие решения от Acronis и Paragon. Но Windows 10 оснащена и встроенным инструментом для бэкапов.
Чтобы воспользоваться им, откройте «Параметры» и щёлкните «Обновление и безопасность» → «Служба архивации». Затем добавьте диск, где хотите размещать резервные копии, и настройте периодичность их создания.
Теперь ваша Windows 10 готова к использованию.
UPD. Текст обновлён 05 ноября 2019 года.
Запускаем виртуальную машину
Запустить только что созданную ВМ легко, просто 2 раза нажав на нее либо нажать «Включить». При создании надо указать, что загрузка будет идти с образа ISO или диска, чтобы сразу инсталлировать ОС. Если образ не был указан, то это делается в строке «Медиа» подключения к ВМ.
Как правило, после инсталляции ВМ загружается с виртуального HDD, так как это происходит автоматически. Можно также настроить загрузку, если она не идет, как нужно с HDD. Для этого необходимо навести курсор мыши на наименование ВМ в диспетчере Hyper, нажать правую кнопку мыши, затем выбрать строку «Параметры…», следом строку «BIOS».
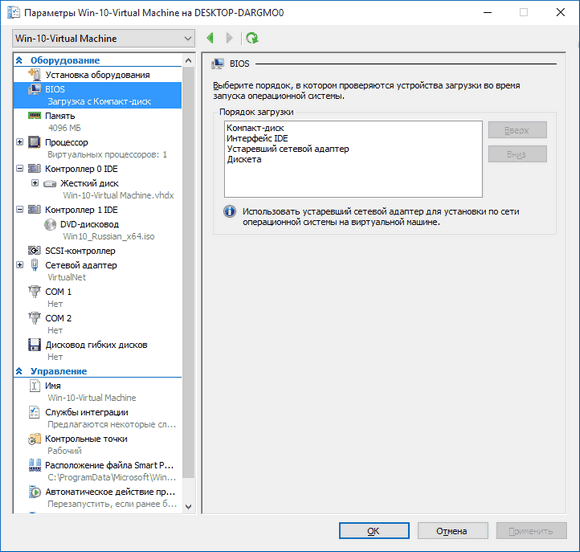
Еще в настройках можно менять размер выделенной оперативки, количество виртуальных процессоров, добавлять дополнительные HDD и менять остальные настройки ВМ.
Понятно, что данный алгоритм является кратким и никак не может уместить полностью все аспекты и особенности процесса создания и инсталляции виртуальных машин V в Windows 10
Пристальное внимание надо уделить следующим моментам: создания точек восстановления, подключения физических дисков в ОС, поставленных в ВМ и так далее
Настройка виртуальной машины в Windows 8
c http-equiv=»Content-Type» content=»text/html;charset=UTF-8″>lass=»remon-after-2nd-h2″ id=»remon-752318138″>
Первым делом запускаем Диспетчер Hyper-V и, прежде чем создавать виртуальную машину, создать «виртуальный коммутатор», иначе говоря, сетевую карту, которая будет работать в Вашей виртуальной машине, давая доступ в Интернет из нее.
В меню выбираем «Действие» — «Диспетчер виртуальных коммутаторов» и добавляем новый, указываем, какое сетевое подключение будет использоваться, даем имя коммутатору и нажимаем «ОК». Дело в том, что совершить это действие на этапе создания виртуальной машины в Windows 8 не получится — будет только выбор из уже созданных. В то же самое время, виртуальный жесткий диск можно создать непосредственно при установке операционной системы в виртуальную машину.
А теперь, собственно, создание виртуальной машины, которое не представляет ровным счетом никаких сложностей:
- В меню нажимаем «Действие» — «Создать» — «Виртуальная машина» и видим мастер, который и проведет пользователя через весь процесс. Кликаем «Далее».
- Даем имя новой виртуальной машине и указываем, где будут храниться ее файлы. Или оставляем место хранения без изменений.
- На следующей странице указываем, сколько памяти будет выделено под эту виртуальную машину. Исходить стоит из общего количества оперативной памяти на Вашем компьютере и требований гостевой операционной системы. Также можно установить динамическое выделение памяти, но я этого делать не стал.
- На странице «настройка сети» указываем, какой виртуальный сетевой адаптер будет использоваться для подключения виртуальной машины к сети.
- Следующий этап — создание виртуального жесткого диска или выбор из уже созданных. Здесь же можно определить размер жесткого диска для вновь создаваемой виртуальной машины.
- И последнее — выбор параметров установки гостевой операционной системы. Вы можете запустить автоматическую установку ОС на виртуальную машину после ее создания с ISO образа с ОС, компакт-диска CD и DVD. Можно выбрать и другие варианты, например, не устанавливать ОС на данном этапе. Без танцев с бубном встали Windows XP и Ubuntu 12. Про другие не знаю, но думаю различные ОС под x86 должны работать.
Нажимаем «Готово», дожидаемся завершения процесса создания и запускаем виртуальную машину в главном окне диспетчера Hyper-V. Дальнейшее — а именно процесс установки операционной системы, который начнется автоматически при соответствующих настройках, думаю, не нуждается в объяснениях. В любом случае, для этого у меня на сайте есть отдельные статьи на эту тему.
Установка Windows XP в Windows 8
Установка драйверов на виртуальной машине с Windows
По завершении установки гостевой операционной системы в Windows 8, Вы получите полностью работающую систему. Единственное, в ней будут отсутствовать драйвера для видеокарты и сетевой платы. Для автоматической установки всех необходимых драйверов в виртуальной машине нажмите «Действие» и выберите пункт «Вставьте установочный диск службы интеграции». В результате этого, в привод DVD-ROM виртуальной машины будет вставлен соответствующий диск, автоматически устанавливающий все необходимые драйвера.
На этом все. От себя скажу, что понадобившаяся мне Windows XP, под которую я выделил 1 Гб оперативной памяти, прекрасно работает на моем теперешнем ультрабуке с Core i5 и 6 Гб оперативной памяти (Windows 8 Pro). Некоторые тормоза были замечены только при интенсивной работе с жестким диском (установка программ) в гостевой ОС — при этом Windows 8 начинала заметно тормозить.
А вдруг и это будет интересно:
Использование
Завершив установку, можно начинать создание новой виртуальной машины.
- Новый компонент размещается в разделе «Средства администрирования» меню «Пуск».

- Диспетчер Hyper-V представляет собой стандартную консоль управления Windows. Включение и настройка операций выполняются в области «Действие». Выбираем отмеченный пункт чтобы запустить мастер.
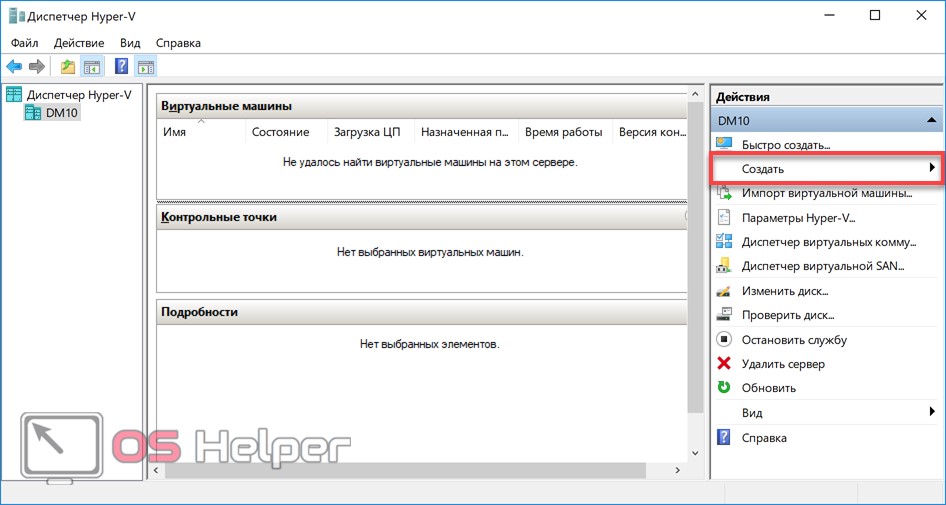
- Развернется меню выбора из трех пунктов. Выбираем обозначенный рамкой.
- Первое окно информационное. Поставив галочку в указанном месте, вы при последующих запусках его больше не увидите. Чтобы создать машину с собственной конфигурацией, выбираем отмеченную рамкой кнопку.
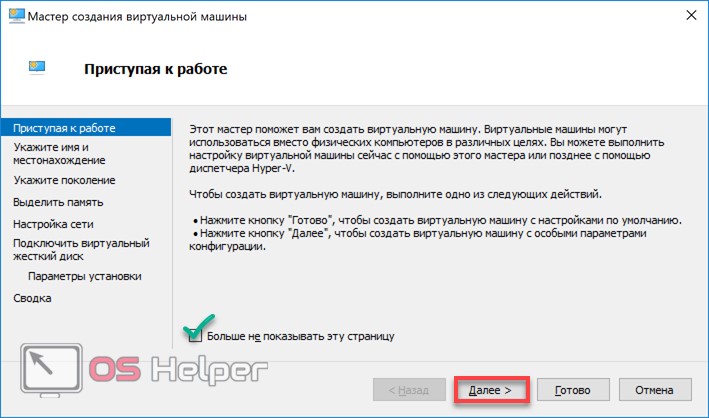
- Здесь мы задаем имя создаваемой машине и можем изменить место хранения ее файлов.
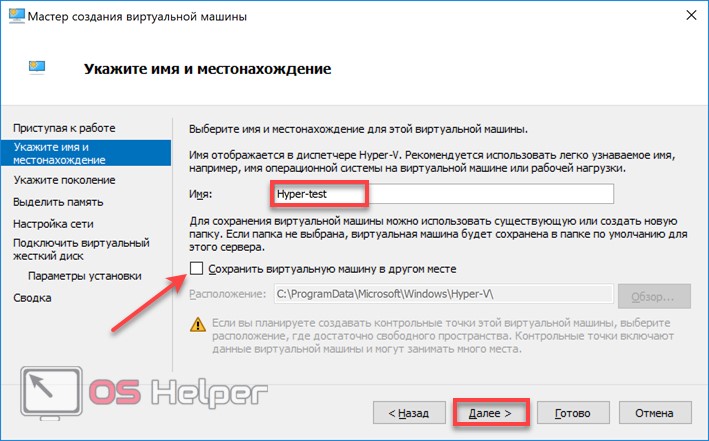
- Поколение следует выбирать исходя из разрядности предполагаемой к установке ОС. Для 32-битных версий оставляем первое, современные же дистрибутивы относятся ко второму.
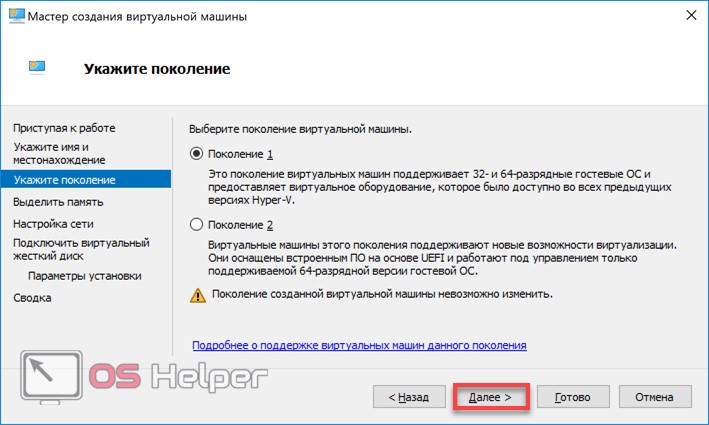
- Размер выделяемой памяти зависит от физических возможностей ПК. Самым простым решением будет выделение 2 Гб (2048 МБ). Это минимальный объем, нужный для работы 64-битной Windows. Хватит его и для установки любой версии Linux.
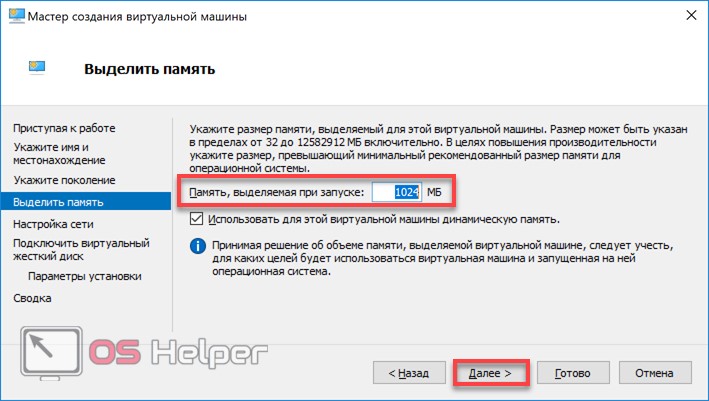
- В настройках сети откроем выпадающее меню и выберем указанный параметр. VM Manager автоматически настроит для виртуальной машины соединение, используя текущее интернет-подключение.
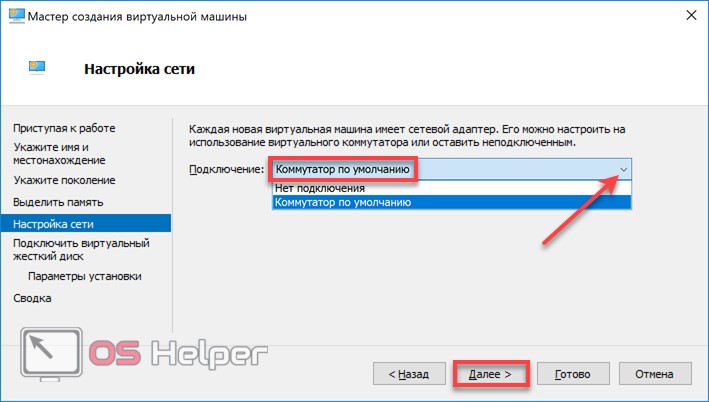
- Размер диска, который будет использован для установки, можно ограничить 32 Гб. Этого хватит для запуска гостевой ОС с набором программ.
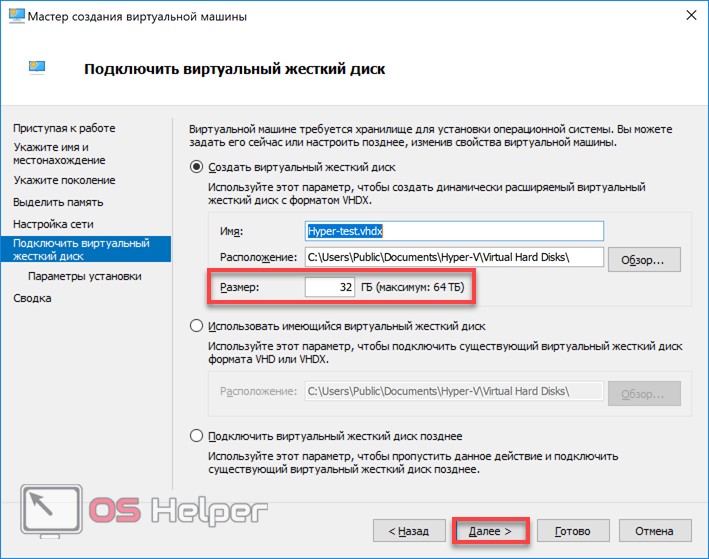
- Согласимся с предложением установить гостевую систему позднее. Сделать это можно, используя носитель на DVD или ISO-образ.
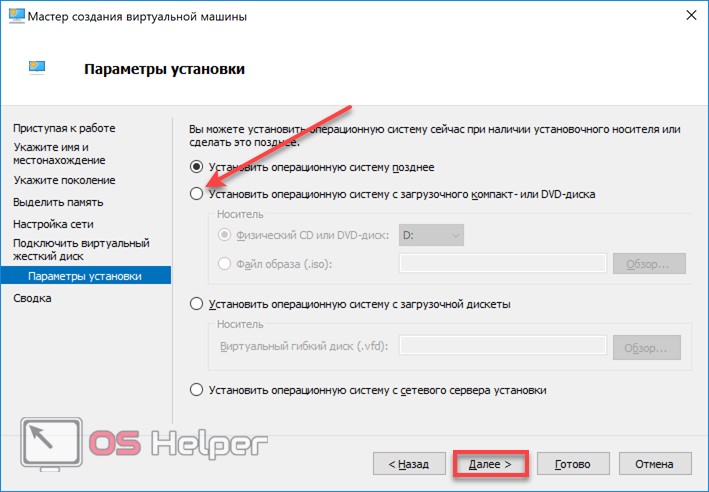
Виртуальная машина готова. Чтобы отключить Hyper-V и удалить гостевые системы необходимо отменить использование этого компонента Windows в панели управления.
Дополнение
Если в LeoMoon CPU-V все равно показывается, что виртуализация доступна, но не активна, хотя вы ее точно включили по инструкции выше, то проблема не в настройках BIOS, а в чем-то другом. Наиболее распространены следующие ситуации:
- Конфликт с функцией Hyper—V.
- Наложенные антивирусом ограничения.
Разберемся с каждой из них по отдельности.
Случай №1: Конфликт с функцией Hyper-V
Данная функция доступна в Windows 8, 8.1 и 10. А для ее выключения сделайте следующее:
- Вызовите инструмент «Выполнить». Сделать это проще всего через комбинацию клавиш Win + R.
- Вставьте в текстовую форму команду appwiz.cpl и потом кликните на «ОК».
- В новом окошке нажмите на пункт «Включение и отключение компонентов Windows.
- Найдите опцию Hyper—V и деактивируйте ее.
- Согласитесь с выполнением процедуры.
- Дождитесь ее окончания и выполните перезагрузку ПК, если она не была произведена автоматически.
- Проверьте результат операции с помощью утилиты LeoMoon CPU-V.
Случай №2: Наложенные антивирусом ограничения
В некоторых случаях антивирус мешает функционированию виртуализации на компьютере или ноутбуке. В случае с Avast это можно исправить следующим образом:
- Откройте главное окошко программы.
- Кликните на кнопку «Меню» и выберите в появившемся списке «Настройки».
- Откройте раздел «Устранение неисправностей», который находится во вкладке «Общее».
- Убедитесь, что опция «Включить виртуализацию с аппаратной поддержкой» изначально активна. В противном случае – включите ее вручную.
- Перезагрузите ПК.
- Проверьте работоспособность данного метода через утилиту LeoMoon CPU-V.
Включение виртуализации в БИОС/UEFI компьютера или ноутбука
Основное действие для включения виртуализации — включить соответствующую опцию в БИОС/UEFI. Эта опция может носить название Virtualization, Intel Virtualization Technology, Intel VT-x, AMD-v и находиться в слегка разных разделах настроек БИОС, но логика действия всегда будет одной и той же:
- Зайдите в БИОС компьютера или ноутбука. Обычно на ПК это делается нажатием клавиши Del, на ноутбуке — F2 или F10 (иногда в сочетании с клавишей Fn). В Windows 10 простой вход может не получиться, тогда можно использовать способ входа в UEFI через особые варианты загрузки, подробнее: Как зайти в БИОС/UEFI Windows 10.
- После входа найдите, где включается опция виртуализации (далее будут показаны некоторые примеры), включите её (установите значение в Enabled).
- Сохраните настройки БИОС (обычно можно выбрать Save&Exit на вкладке Exit).
А теперь несколько примеров, где именно может находиться включение виртуализации на разных марках материнских плат и ноутбуков. По аналогии вы, вероятнее всего, сможете найти и у себя:
-
Материнская плата Gigabyte — вкладка BIOS Features, опция Intel Virtualization Technology (еще одну опцию — VT-d тоже лучше включить).
-
InsydeH2O на ноутбуках — вкладка Configuration (но, по-моему, встречал и иные варианты в этом же БИОС).
-
Материнская плата Asus — раздел Advanced, либо Advanced — CPU Configuration.
-
Некоторые ноутбуки Dell — раздел Virtualization support.
-
Многие другие варианты БИОС — просто на вкладке Advanced Configuration, иногда далее нужно пройти в подраздел CPU Feature или CPU Configuration.
Логика расположения необходимого пункта для включения виртуализации у всех производителей похожа и, зная обычные пути включения опции, вы найдете нужный пункт даже на материнской плате другого производителя.
Как проверить возможна ли виртуализация на вашем ПК?
По умолчанию в операционные системы не включают в себя программы, позволяющие оценить возможность виртуализации. По этой причине пользователю необходимо предпринять пару действий:
- В десятой версии операционной системы для того, чтобы уточнить модель процессора, откройте «Диспетчер задач» при помощи сочетания клавиш Ctrl+Alt+Del. Этот способ вызова этого системного компонента работает во всех версиях операционной системы. Затем перейдите во вкладку «Производительность», над верхним графиком вы увидите полную модель процессора. Есть еще один способ уточнения модели, работающий с операционными системами более старых версий. Найдите на рабочем столе иконку «Компьютер», щелкните по ней правой кнопкой мыши, а затем выберите пункт «Свойства» из списка. Перед вами появятся параметры компьютера, в том числе и наименование процессора, который в нем стоит.
- Теперь вам нужно зайти на сайт производителя вашего процессора и скачать с него утилиту, которая предназначена для идентификации ЦП (Intel Processor Identification Utility, AMD-V или другую). Вам необходимо найти вкладку или сноску CPU Technologies или похожую на нее. В ней нужно найти строку, связанную с виртуализацией и посмотреть статус.
В качестве альтернативного способа проверки возможностей процессора стоит использовать поиск в Интернете. Забейте модель своего процессора и задайте системе вопрос, поддерживает ли он виртуализацию.
Как войти в BIOS для включения виртуализации?
Если вы проверили процессор и узнали, что на нем возможно применение виртуализации, то перед вами встает следующий вопрос – как в биосе включить виртуализацию. Windows 10 по умолчанию требует использования этого сервиса, но иногда настройки приходится вводить вручную.
Для начала вам потребуется перейти в BIOS. Для его запуска необходимо читать информацию на стартовой заставке при запуске компьютера. На ней обычно указывается, какой клавишей в диапазоне от F1 – F12, производится установка. Ориентируйтесь на слово Setup.
Есть альтернативный способ запуска Bios прямо из Windows:
- откройте раздел параметров компьютера;
- зайдите в настройки, отвечающие за его обновление и безопасность;
- выберите вкладку «Восстановление»;
- остановитесь на пункте с особыми вариантами загрузки;
- откройте пункт диагностика;
- в параметрах найдите вариант встроенное ПО.
После выбора этого пункта, компьютер перезагрузится, автоматически запустив BIOS. Первый вариант запуска проще. Если вы часто общаетесь с системными настройками, то проблем с переходом к ним не возникнет.
Установка операционной системы
Далее я покажу как устанавливать Windows 7 Professional в виртуальной машине Hyper-V. У вас же, есть широкий выбор операционных систем, которые включают в себя другие версии Windows, и некоторые дистрибутивы Linux. Для установки Windows я буду использовать файловый ISO образ.
В правой панели в имени виртуальной машины, нажмите Настройки. Выберите в меню в дереве аппаратного обеспечения DVD дисковод. В оне DVD дисковод установите параметры загрузки с DVD-диска или доступного ISO — файла.
Установка операционной системы на встроенной виртуальной машине Hyper-V в Windows 10 как видите не составляет труда. Процесс точно такой же как в других программах, таких как VM VirtualBox или VMware. Вам не нужно устанавливать программное обеспечение сторонних производителей, и как я уже говорил ранее, это бесплатно.
Виртуализация может понадобиться тем пользователям, которые работают с различными эмуляторами и/или виртуальными машинами. И те и те вполне могут работать без включения данного параметра, однако если вам требуется высокая производительность во время использования эмулятора, то его придётся включить.
Важное предупреждение
Изначально желательно убедиться, есть ли у вашего компьютера поддержка виртуализации. Если её нет, то вы рискуете просто зря потратить время, пытаясь произвести активацию через BIOS. Многие популярные эмуляторы и виртуальные машины предупреждают пользователя о том, что его компьютер поддерживает виртуализацию и если подключить этот параметр, то система будет работать значительно быстрее.
Если у вас не появилось такого сообщения при первом запуске какого-нибудь эмулятора/виртуальной машины, то это может значить следующее:
- Виртуализация уже подключена по умолчанию (такое бывает редко);
- Компьютер не поддерживает этот параметр;
- Эмулятор не способен произвести анализ и оповестить пользователя о возможности подключения виртуализации.
Включение виртуализации на процессоре Intel
Воспользовавшись этой пошаговой инструкцией, вы сможете активировать виртуализацию (актуальна только для компьютеров, работающих на процессоре Intel):
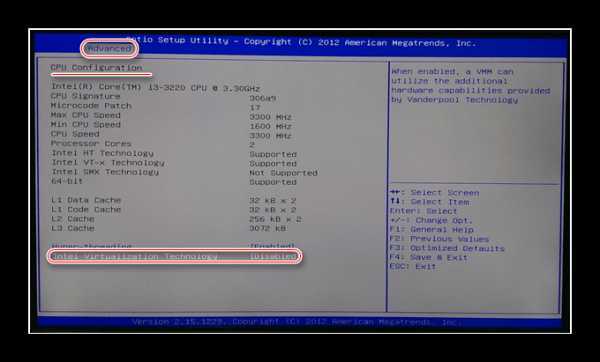
Включение виртуализации на процессоре AMD
Пошаговая инструкция выглядит в этом случае похожим образом:
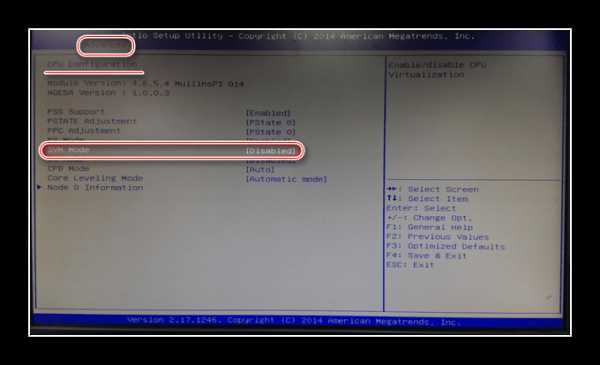
Включить виртуализацию на компьютере несложно, для этого нужно лишь следовать пошаговой инструкции. Однако если в BIOS нет возможности включить эту функцию, то не стоит пытаться это сделать при помощи сторонних программ, так как это не даст никакого результата, но при этом может ухудшить работу компьютера.
Мы рады, что смогли помочь Вам в решении проблемы.
Установка компонентов Hyper V
По умолчанию компоненты для работы с виртуальными машинами в Windows 8 отключены. Для того, чтобы их установить, Вам следует зайти в панель управления — программы и компоненты — открыть окно «включение или отключение компонентов Windows» и поставить галочку напротив Hyper-V. После этого будет предложено перезагрузить компьютер.
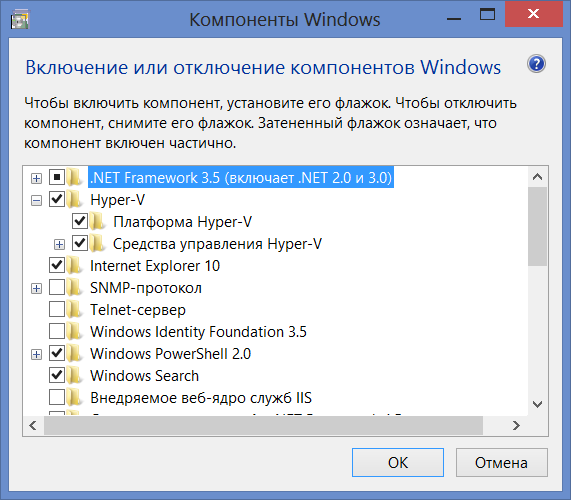
Установка Hyper-V в Windows 8 Pro
Одно замечание: когда я проделывал эту операцию в первый раз, я не стал перезагружать компьютер сразу. Закончил некоторую работу и перезагрузил. В результате по какой-то причине, никакой Hyper-V не появился. В программах и компонентах отображалось, что установлен лишь один из двух компонентов, постановка галочки напротив неустановленного не устанавливало его, галочка исчезала после нажатия ОК. Долго искал причину, в итоге удалил Hyper-V, снова поставил, но на этот раз перезагрузил ноутбук по первому требованию. В результате все в полном порядке.
После перезагрузки у Вас появится две новых программы — «Диспетчер Hyper-V» и «Подключение к виртуальной машине Hyper-V».
Системные требования Hyper-V
Итак если говорить о системных требованиях к операционной системе, на которой будет разворачиваться гипервизор под названием Hyper-V, то подойдут редакции Windows 10 Enterprise, Professional и Education. Обязательно должна быть 64 — битная версия операционной системы Windows 10, поскольку 32 — версии не имеют возможности использовать Hyper-V.
Помимо этого Вам потребуется 64 — битный процессор, который поддерживает технологии виртуализации, такие, как VM Monitor Mode Extension и поддержка Second Level Address Translation. Рекомендуется использовать минимум 4 ГБ оперативной памяти, если же запускать на меньшем объеме, тогда виртуальной машине ничего не достанется.
А также необходимо будет включить эти самые технологии виртуализации, а также включить Hardware Enforced Data Execution Prevention (DEP). Без этой технологии у Вас не будут запускаться виртуальные машины. Есть ряд особенностей связанных с конкретной моделью BIOS или UEFI. Некоторые технологии могут конкурировать с виртуализацией и соответственно не позволять запускать виртуальные машины.
Операционная система Windows 10 имеет инструмент проверки совместимости оборудования с установкой Hyper-V, который пригодиться новичкам. С помощью утилиты systeminfo.exe мы увидим параметры по требованиях к Hyper-V.
- Открываем поиск нажав Win+Q и в поисковой строке вводим Windows PowerShell.
- Дальше выбираем классическое приложение Windows PowerShell — Запуск от имени администратора.
- В открывшемся окне вводим и выполняем команду systeminfo.
Внизу окна находим пункт требований Hyper-V и проверяем поддерживается ли установка виртуальной машины на Вашем компьютере. Если же Вы найдете следующие параметры значений, тогда проблем с установкой Hyper-V на эту машину у Вас не возникнет:
- Расширения режима мониторинга виртуальной машины: Да
- Виртуализация включена во встроенном ПО: Да
- Преобразование адресов второго уровня: Да
- Доступно предотвращение выполнения данных: Да
Как скачать готовую виртуальную машину с Windows 8.1
Привет друзья, если Вы когда-либо имели дело с виртуальной машиной, к примеру самой популярной VirtualBox, то Вы наверняка в курсе, что для работы с виртуалкой нужно сначала скачать установщик виртуальной машины и установить её на Ваш компьютер, затем настроить соответствующим образом саму VirtualBox, затем найти в сети дистрибутив нужной Вам Вам для экспериментов операционной системы Windows XP, Vista, 7, 8, 8.1, 10 и установить эту операционную систему на виртуальную машину и в конце концов установить дополнения для гостевой ОС в VirtualBox.
Но существует реальный способ заметно сократить этот путь! Вам нужно лишь установить себе на компьютер виртуальную машину VirtualBox, затем скачать файл готовой виртуальной машины с любой Windows и запустить его, запустится настроенная виртуальная машина с уже установленной версией Windows вот и всё.
Рассказываю всё подробно, сейчас всё сами увидите своими глазами.
Примечание: На нашем сайте есть статьи о VirtualBox, которые Вам могут пригодится
Не удалось импортировать конфигурацию виртуальной машины VirtualBox: решение
1. Как установить на виртуальную машину операционные системы Windows 7 и Windows 8
2. Как установить Windows 10 на виртуальную машину
3. Как загрузить виртуальную машину VirtualBox с USB-флешки
4. Как создать в VirtualBox общую папку соединяющую виртуальную машину и действующую операционную систему
5. Как в VirtualBox подключить флешку
6.
На самом деле есть классный сайт — modern.ie и с него можно и нужно скачать готовые виртуальные машины с Windows XP, Vista, 7, 8, 8.1, 10.
на английском:
https://dev.windows.com/en-us/microsoft-edge/tools/vms/windows/
на русском:
https://dev.windows.com/ru-ru/microsoft-edge/tools/vms/windows/
Выбираем версию операционной системы, например я выберу Windows 8.1.
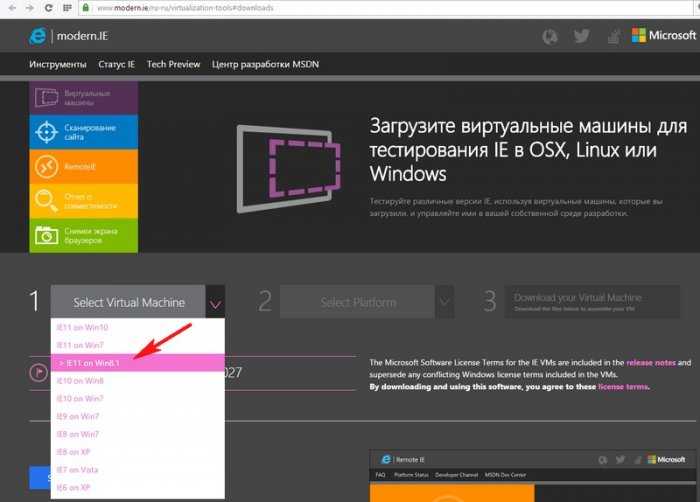
Затем выбираем версию виртуальной машины (их несколько), я выберу VirtualBox и жмём на кнопку Download Zip Archive (single-file)

и файл готовой виртуальной машины с Windows 8.1 скачивается нам на компьютер в архиве.

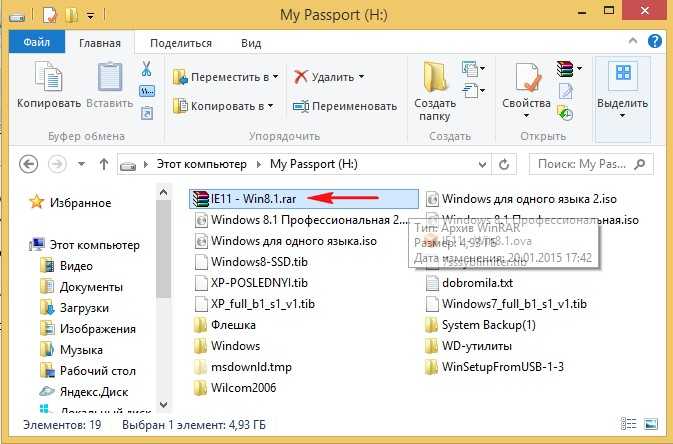
Извлекаем файл виртуальной машины Windows 8.1 из архива. Щёлкаем на нём правой мышью и выбираем «Открыть с помощью»
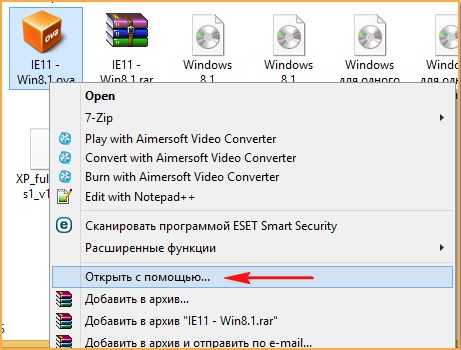
Продолжить использовать Oracle VM VirtualBox Manager
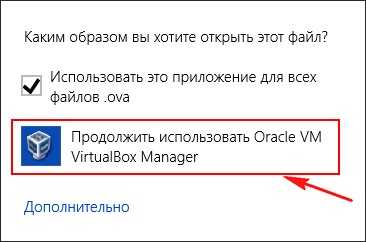
Указываем параметры импорта будущей виртуальной машины. Я ничего менять не буду, выберу только Windows 8.1
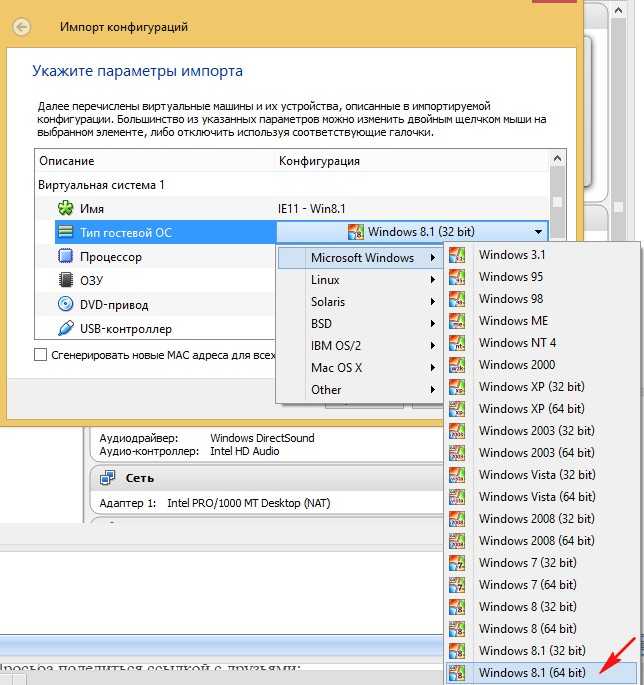
Импорт
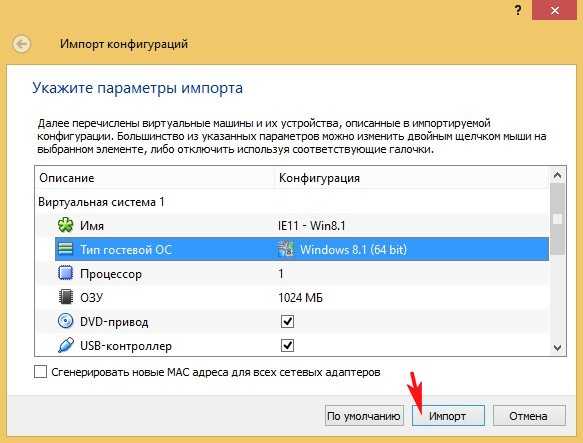
Происходит импорт конфигурации

Виртуальная машина готова. Жмём Запуск.
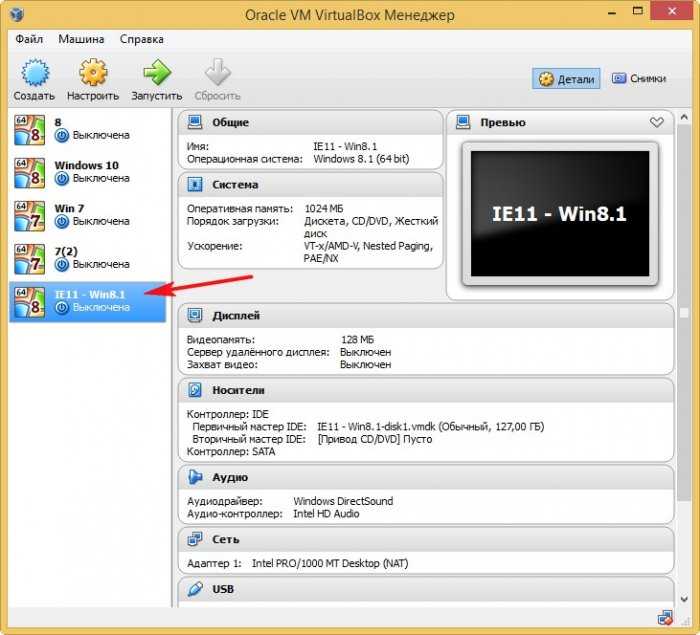
Запускается Windows 8.1 на английском языке, но мы очень просто можем включить в ней русский интерфейс, но сначала щёлкнем правой мышью на рабочем столе и выберем Personalize
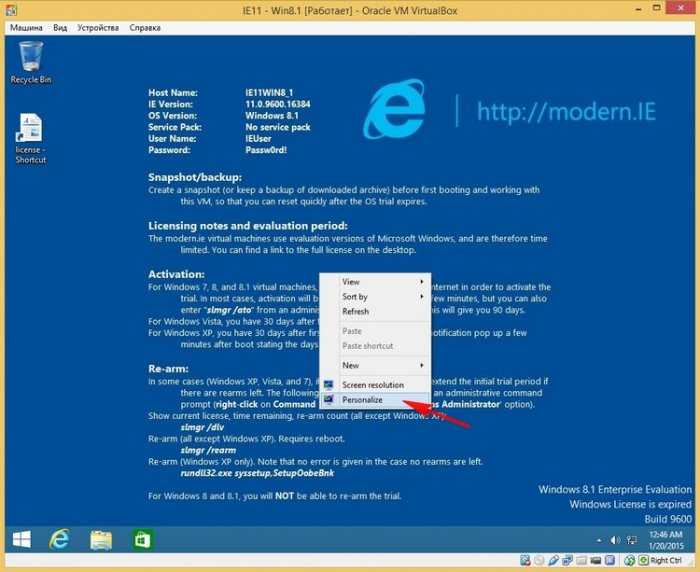
Выбираем нормальную тему и щёлкаем на Change desktop icons
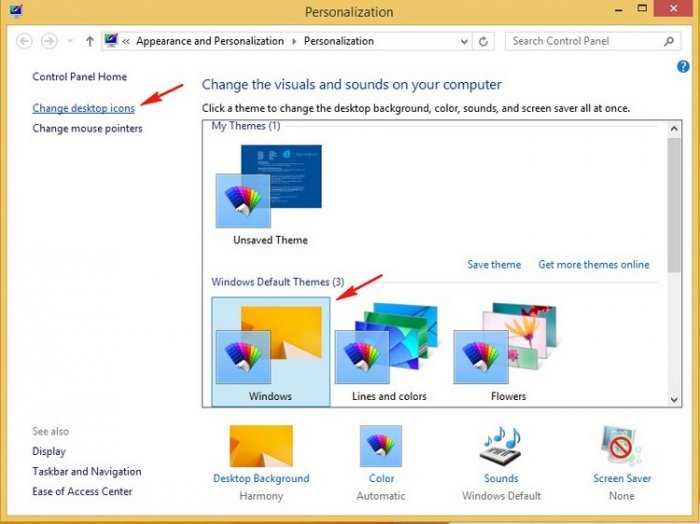
Отмечаем нужные значки, которые будут присутствовать на рабочем столе и жмём ОК.
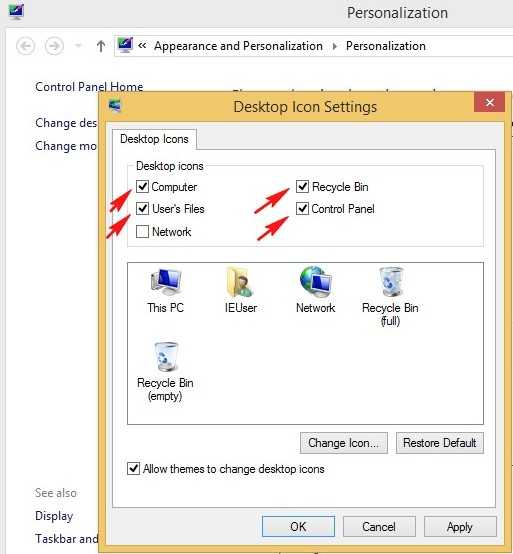
Щёлкаем в левом нижнем углу правой мышью правой мышью и выбираем Control Panel
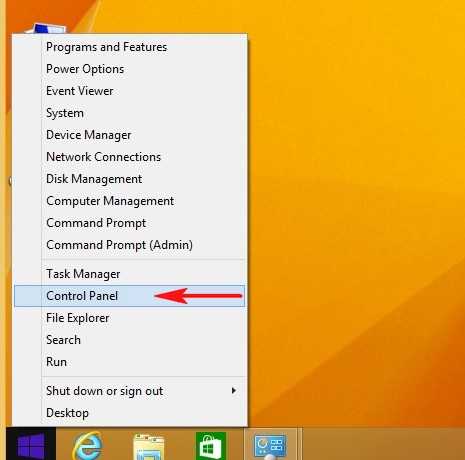
Add a language
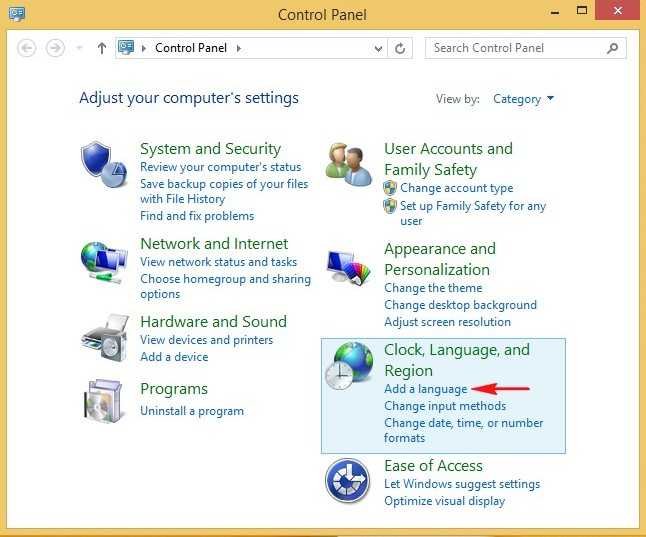
Add a language
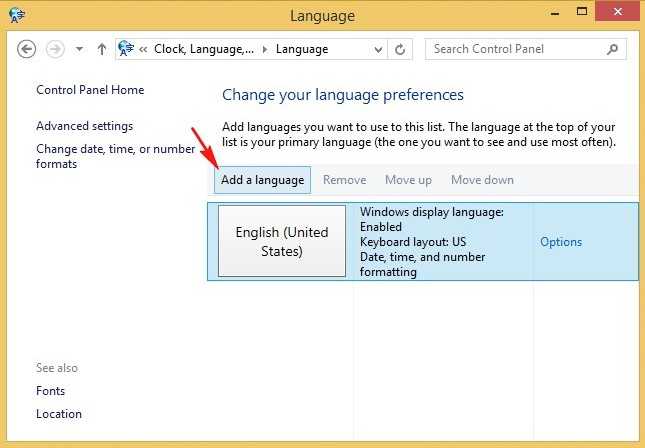
Щёлкаем на кнопке Русский двойным щелчком левой мыши
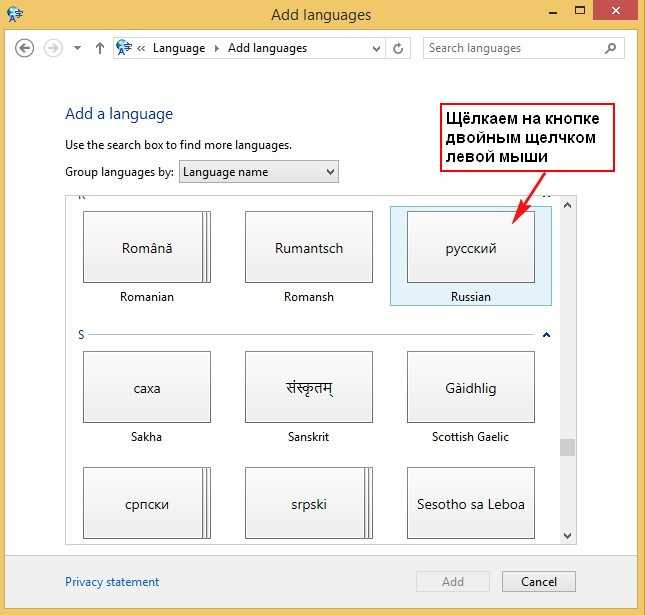
Advanced settings
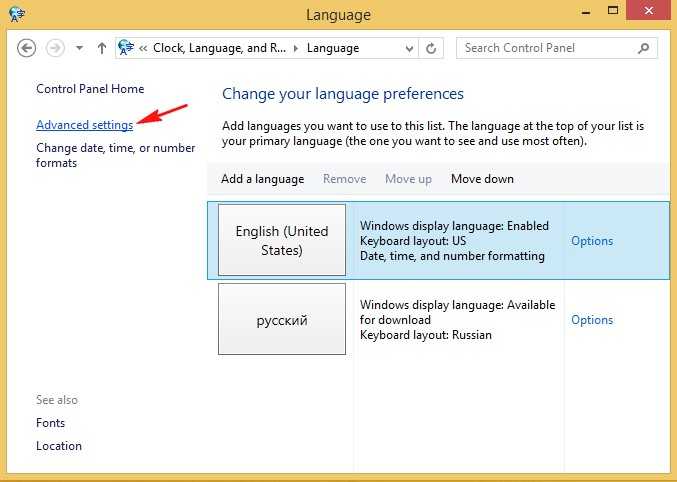
Выбираем Применить языковые параметры к экрану приветствия, системным учетным записям и новым учетным записям пользователей.
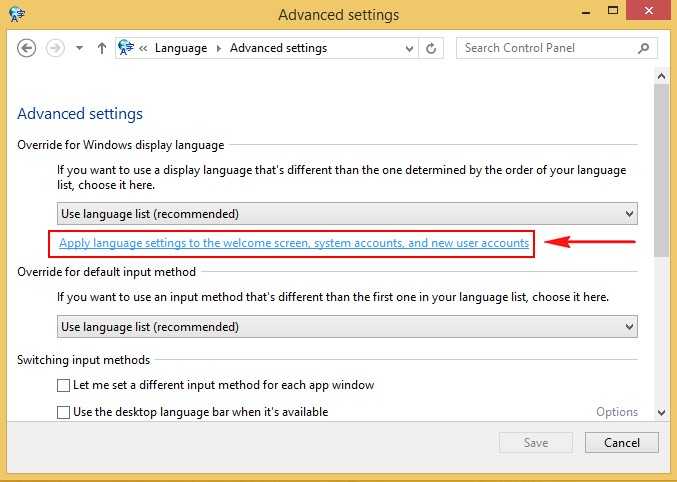
Изменить язык системы
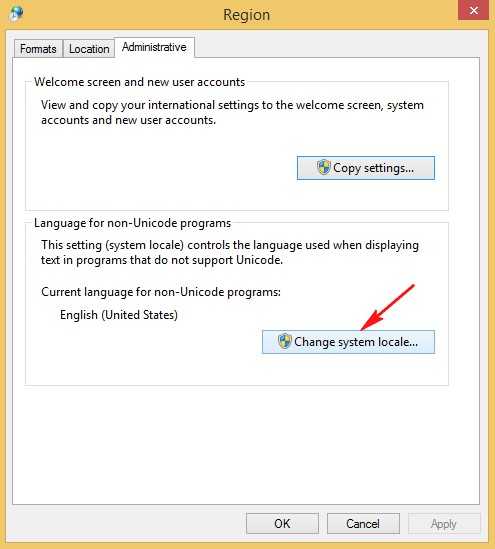
В выпадающем списке выбираем Русский

ОК
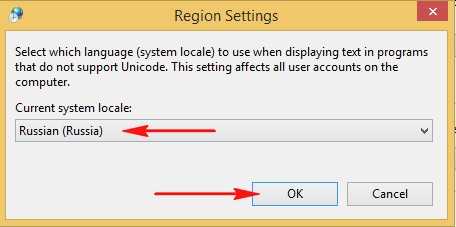
Перезагружаемся
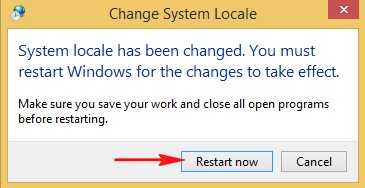
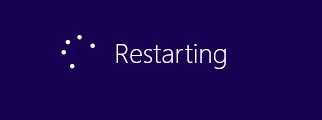
Щёлкаем в левом нижнем углу правой мышью правой мышью и выбираемControl Panel
Add a language
Options
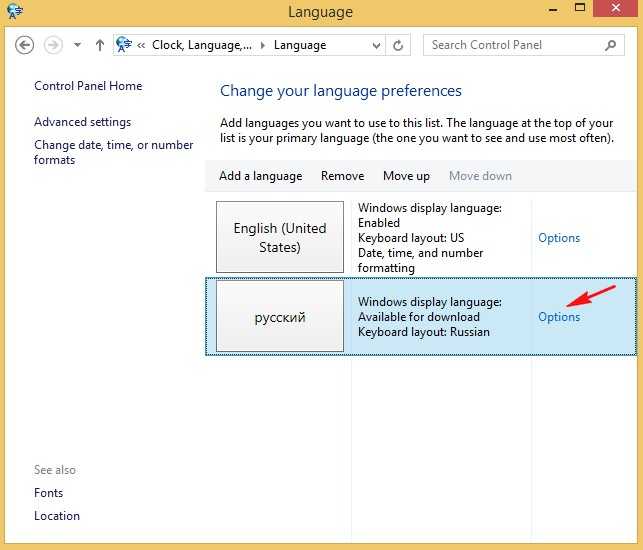
Загрузить и установить языковой пакет
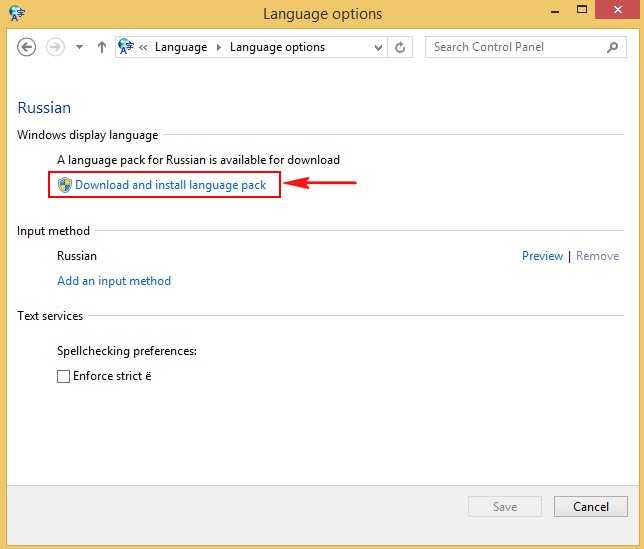
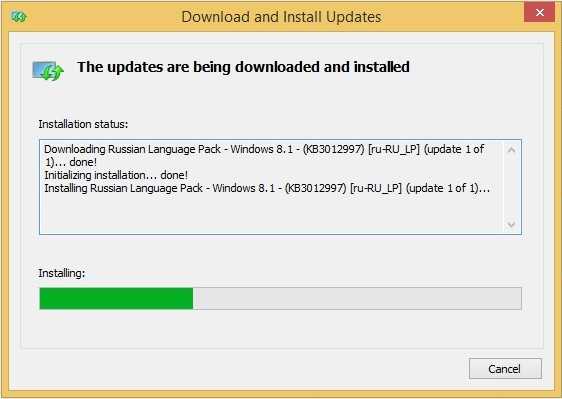
Close
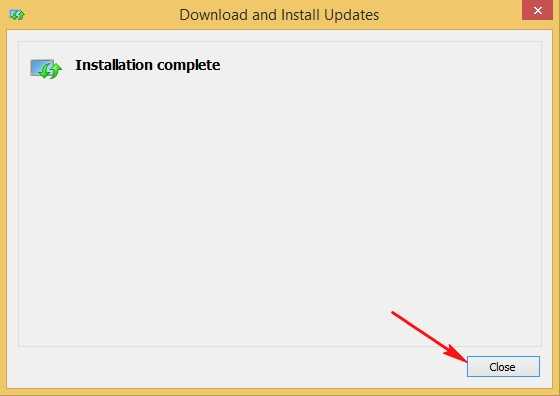
Щёлкаем в левом нижнем углу правой мышью правой мышью и выбираемControl Panel
Add a language
Русский
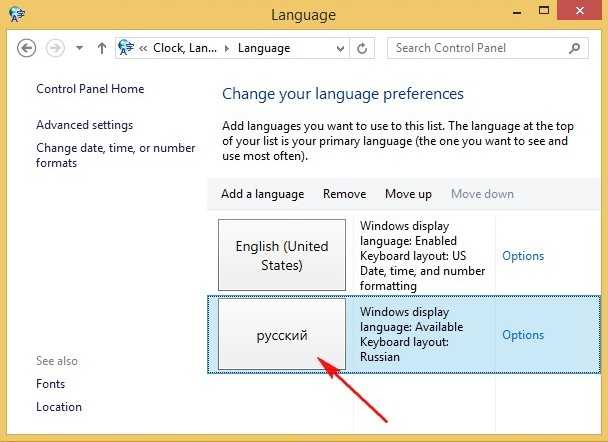
Сделать язык основным
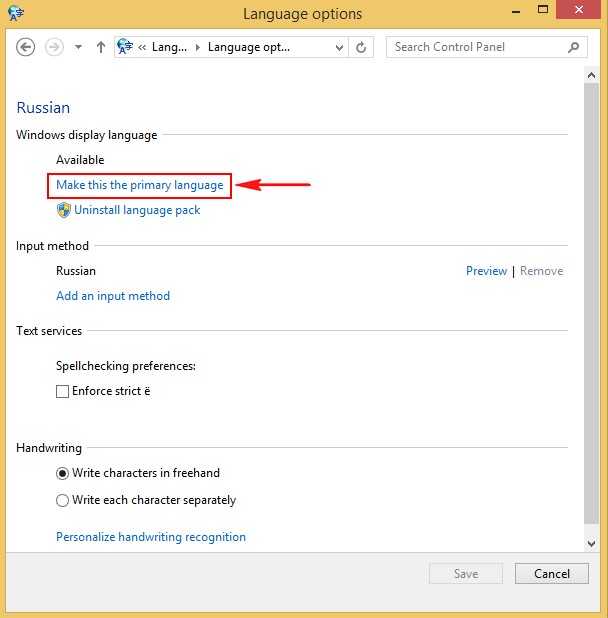
Нажимаем Log off now и перезагружаемся
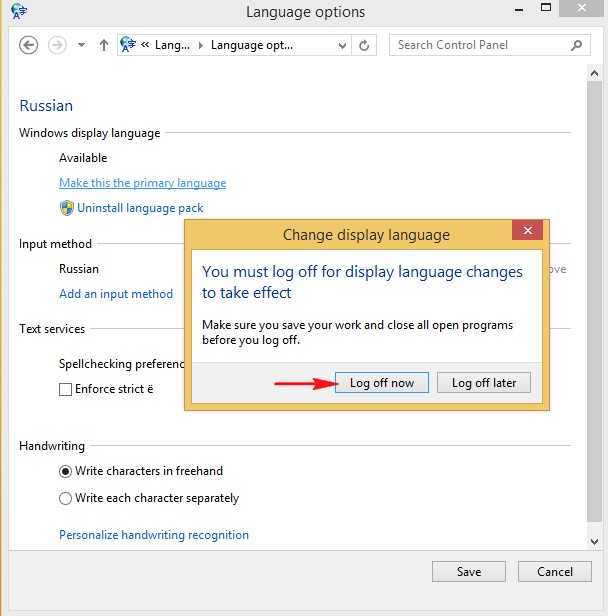
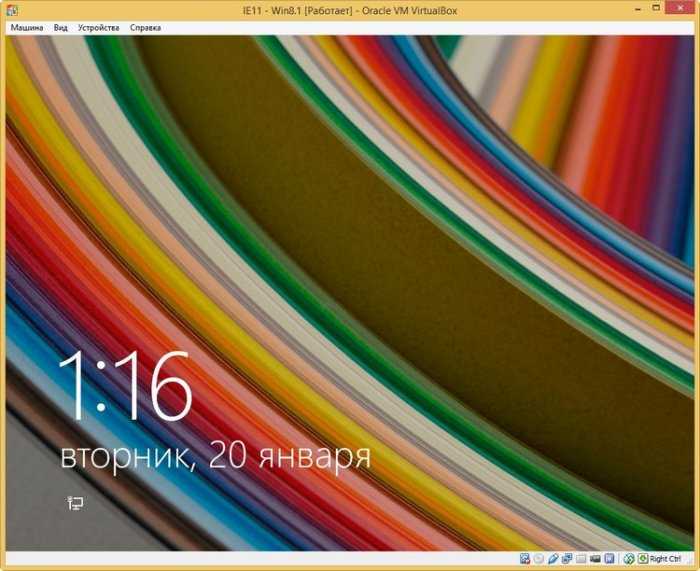
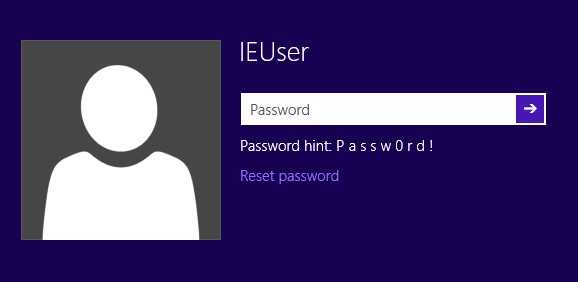
Вводим пароль Passwrd!
0 это цифра.
Всё, работаем в готовой виртуальной машине.
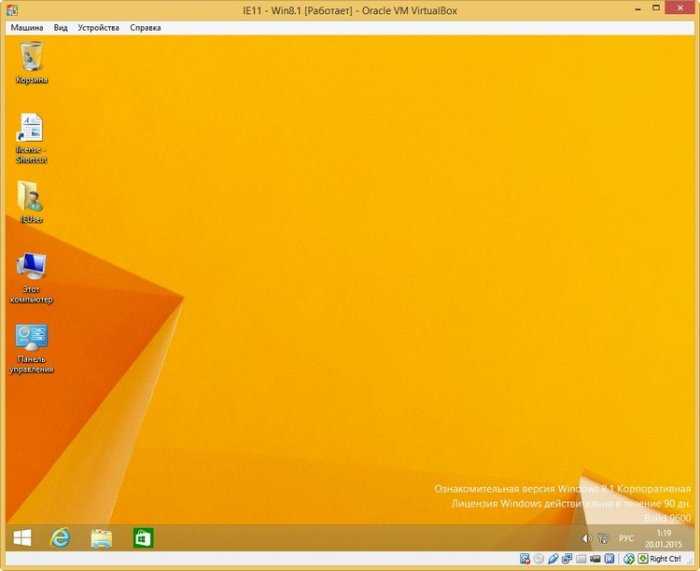

Требования к системе
Разработанный Microsoft гипервизор под названием Hyper-V входит в состав системы как дополнительный компонент. Использовать его можно только в x64 bit OS Windows 10 Enterprise или Pro. В корпоративной среде Microsoft рекомендует даже конкретные ноутбуки HP и Lenovo. Пользователям редакции «Домашняя» и всех x32 bit систем такая возможность недоступна.
- Быстро узнать параметры установленной Windows можно воспользовавшись клавиатурным сочетанием Win+ X. В развернувшемся меню выбираем отмеченный рамкой пункт.
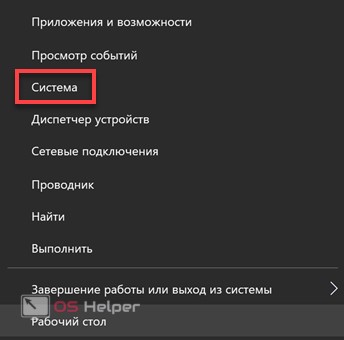
Открывшееся окно содержит два блока сведений. В первом смотрим объем установленной памяти и разрядность. Hyper V требует наличия не менее 4 Gb RAM
Во втором блоке обращаем внимание на выпуск ОС.
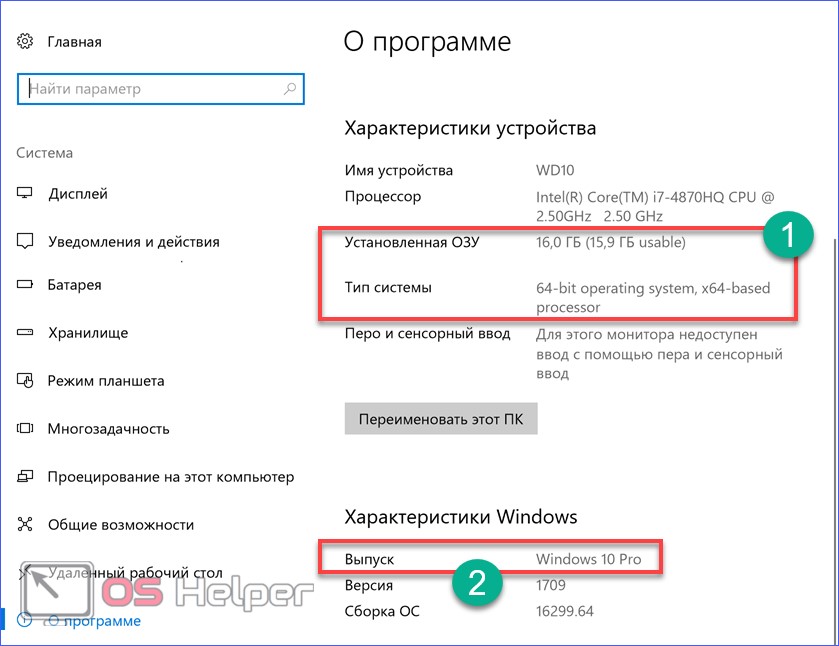
- По системным параметрам компьютер подходит для установки и запуска ВМ Майкрософт. Дополнительно для Hyper-V требуется, чтобы процессор поддерживал вложенный пейджинг по технологии SLAT. Intel реализовал ее в линейке Core i3/5/7, а AMD начиная с первых 64-битных Opteron. В характеристиках устройства модель процессора указана, поэтому необходимости проверять ее в БИОС или UEFI нет. Убедиться в поддержке технологий «Хайпер» мы сможем с помощью командной строки. Вводим команду «systeminfo» и ищем обозначенный на скриншоте блок данных.

Как видим, все необходимые требования выполнены и проверку мы произвели без выхода в БИОС. Убедившись, что аппаратная конфигурация подходит для использования виртуалки, можем переходить к установке.
Включение технологии аппаратной виртуализации
Виртуальные машины используются для тестирования операционных систем, тестовых программ в среде песочницы (Sandbox) и для экспериментов с системными функциями, не беспокоясь о каких-либо последствиях. Есть часть популярных программ, например, VirtualBox, которые могут работать без этой функции, но тогда не сможем рассчитывать на слишком хорошую производительность. Включение аппаратной виртуализации сделает действия виртуальных машин гораздо мощнее.
Технологии аппаратного ускорения, встроенные в процессоры AMD и Intel, известны как «AMD-V» и «Intel VT-X». Во многих случаях виртуализация по умолчанию отключена. При попытке включить виртуальную машину функция выбрасывает предупреждение об ошибке, информирующее пользователя о том, что для работы программного обеспечения требуется аппаратное ускорение, которое в текущий момент отключено.
Функцию виртуализации можно включить или отключить по желанию и все, что нужно сделать, — это получить доступ в BIOS или UEFI.
Создание виртуальной машины Hyper-V пошагово
Процедура создания виртуальной машины Hyper-V не отличается особой сложностью, но всё же здесь не все столь прозрачно и ясно как, скажем, в том же популярном стороннем гипервизоре VirtualBox. Разберем алгоритм буквально по шагам. Итак, начнем.
- Откройте меню Пуск и запустите приложение «Диспетчер Hyper-V».
- В меню выберите опцию Действие – Создать – Виртуальная машина.
- В открывшемся окне мастера нажмите «Далее».
- В поле «Имя» введите желаемое название BM (виртуальной машины) и измените месторасположение контейнера. По умолчанию он размещается на системном томе, но чтобы его не перегружать, рекомендуем сохранять контейнеры BM на диске D.
- На следующем этапе вам нужно указать поколение BM. Если вы собираетесь устанавливать 32-битные системы, сгодится и первое поколение, а вот для установки 64-битных систем на виртуальный диск GPT следует отдать предпочтение второму поколению.
- Выделите BM необходимый объем оперативной памяти. Для 32-битных систем советуем выделять не менее 1 Гб ОЗУ, для 64-битных – не менее 2 Гб ОЗУ.
- Следующий этап – настройка сети. Если собираетесь пользоваться на ВМ интернетом, выберите в списке «Коммутатор по умолчанию» или свой собственный, если создали его ранее.
- Далее нужно создать виртуальный жесткий диск. Выделять под него следует не менее 25-30 Гб. Имя диска (VHDX-файла) будет соответствовать названию ВМ, а путь – расположению, указанному в четвертом пункте.
- Параметры установки. Включите радиокнопку «Установить операционную систему с загрузочного компакт-диска» и укажите путь к ISO-образу с дистрибутивом.
- Сохраните настройки, нажав «Далее» и «Готово».
На этом процедура создания виртуального компьютера завершается. Теперь в главном окне гипервизора вы можете кликнуть по его названию ПКМ и запустить, выбрав соответствующий пункт. В результате откроется стандартное окно мастера-установщика той операционной системы, которую вы собирались инсталлировать.

Создаем виртуальную машину на Windows 10
Панель управленияПрограммыВключение или отключение компонентовHyper-V OK
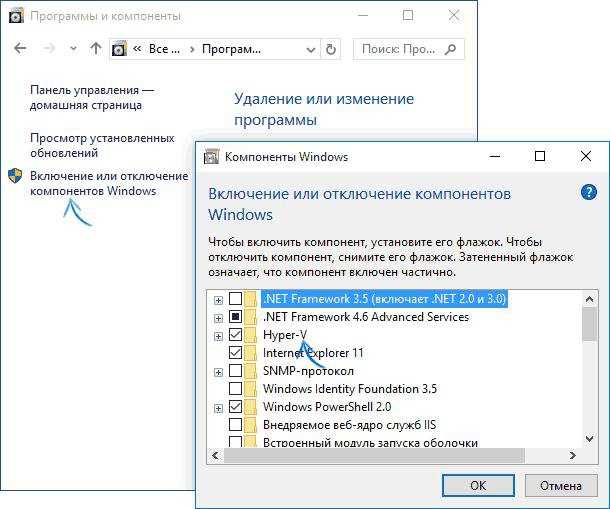 Windows Диспетчер Hyper-VСредствах администрирования
Windows Диспетчер Hyper-VСредствах администрирования
-
В диспетчере необходимо перейти в Мастер создания виртуальной машины. Для этого следует кликнуть правой кнопкой мышки на имени компьютера и выбрать пункт Действие, а затем Создать Виртуальную машину.
- Указываем имя будущей ВМ, также в этом окне можно указать путь, где будут расположены файлы виртуальной машины.
- Далее нам предложат выбрать поколение. Рекомендуется оставить первое поколение, так как с ним проще экспериментировать, но при этом прочесть описание к каждому.
- Следующий шаг – это определение количества оперативной памяти. Нужно указать то количество, которое требуется для конкретной версии ОС. Для примера можно взять «семерку», которая работает без тормозов при наличии 4 Гб оперативной памяти. Галочку с Использовать динамическую память лучше снять, чтобы не расходовалась лишняя память.
- Далее нам нужно настроить сеть – указываем сетевой адаптер, если вы собираетесь использовать интернет на виртуальной машине.
-
Теперь указываем объем виртуального жесткого диска – ставим размер, снимаем все галочки и нажимаем кнопку Далее.
- Переходим к главному этапу – к установке ОС на виртуальную машину. Здесь можно указать путь с установочными файлами новой операционной системы – выбираем пункт выполнить инсталляцию с DVD или другого накопителя. Также можно указать и виртуальный диск. При первом запуске ВМ запустится с указанного вами носителя в автоматическом режиме, и вы сможете выполнить установку.
Hyper-V
Включить
Важно! Может случиться так, что вы все правильно настроили и установили, но при этом операционная система на виртуальной машине не запускается. Объяснить это можно тем, что технические характеристики не подходят для воспроизведения виртуальной системы
Внимательно ознакомьтесь с системными требованиями для установки той или иной версии ОС. К примеру, Windows 10 вы не сможете поставить на слабенький ПК с процессором на два ядра и 1 Гб оперативной памяти.
Системные требования
Перед установкой любого софта необходимо убедиться, что ваш аппарат его потянет. Иными словами, соответствует ли железо вашего ПК или ноутбука минимальным системным требованиям. Для того чтобы программа работала стабильно, быстро, без зависаний и тормозов, периодических вылетов и долгой загрузки, желательно чтобы компьютер соответствовал рекомендуемым системным требованиям, которые требуют гораздо большей мощности железа нежели минимальные.

Запуск движка виртуализации Для запуска BlueStacks необходимы следующие минимальные системные требования:
- Windows 7/8.1/10;
- 2 гигабайта оперативной памяти;
- 4 гигабайта свободного пространства на жестком диске.
Помимо этого, вы должны обладать правами администратора (на работе в офисе установить не получится, увы) и иметь свежие драйвера чипсета и видеокарты. Если же ваш аппарат не соответствует всем перечисленным требованиям, то в процессе установки и последующего запуска будут происходить те или иные ошибки.
