Disk Drill for Windows удобное средство восстановления данных
Данная программа была разработана для ОС МАС. Но, в последнее время появились версии и для Windows. Причем, часть из них платные, часть бесплатные. Мы, разумеется, рассмотрим бесплатную. Для обычных пользователей она вполне подойдёт.
Программа Disk Drill может восстановить информацию как с внутреннего винчестера, так и с внешнего, с флешки и прочее. Софт поддерживает форматы: FAT 16, FAT32, EXT3, EXT4, NTFS, HFS.
У нас открывается главное окно программы. Программа сразу определяет все разделы компьютера, в том числе съёмные (флешки). Из неё видно, что винчестер у меня разделён на три части. Четвертая – это флешь накопитель. На нём мы и будем восстанавливать файлы.
СОВЕТУЮ ПОЧИТАТЬ: — Качественная дефрагментация диска
Перед этим, я скопировал на флешку несколько картинок о космосе. Флешка была в формате FAT32. Затем, я форматировал флешку в формате NTFS. Картинки были удалены.
У программы есть несколько методов сканирования. Чтобы их просмотреть, нужно нажать на треугольник, рядом с кнопкой «Recover». У меня сейчас активны следующие методы сканирования:
- Run all recovery methods – запустить все методы восстановления;
- Quick Scan – быстро просканировать;
- Deep Scan – тщательно просканировать;
- Universal partition search – универсальное сканирование разделов.
Если мы просто нажмём на кнопку «Recover», у нас запустится первый метод сканирования. Итак, нажмём на данную кнопочку, и Disk Drill начнёт искать отформатированные изображения на данной флешке.
Программа буквально за несколько секунд нашла удалённые картинки. Но сканирование продолжается.
Можно посмотреть, в каком качестве найденные картинки. Для этого, нажмём на изображение увеличительного стекла, рядом с найденным файлом.
Как видите, качество картинок превосходное. Программа Disk Drill без труда справилась с поставленной задачей. Также, мы можем подсказать программе, что именно нам желательно найти. Для этого, в правой колонке выберем одно из целей:
Pictures — поиск изображений. Video – соответственно видео, Audio – аудио, Documents – документов.
Советую почитать мою статью — Как полностью восстановить данные с диска?
Что именно искать, я не выбирал, поэтому, Disk Drill помимо картинок, нашла ещё и 5 видео файлов, которые я форматировал до внесения на флешку изображений.
В общем, после полного сканирования удаленных данных, программа у меня нашла 36 файлов, которые можно восстановить. В том числе и архивы, и документы.
Что делать при утере данных?
Если в сектора, с которых произошло удаление информации, ничего не было записано, то данные физически не были уничтожены, но исказились или были утеряны сведения об их расположении. В первую очередь, необходимо определить, где именно находятся сектора, которые хранят нужную информацию, а также воспроизвести ее в правильной последовательности.
Если на диск, откуда были удалены файлы, записывалась информация, например, форматирование и установка новой операционной системы, есть высокая вероятность физического уничтожения данных. В данных случаях выполнимость успешного восстановления информации зависит от соотношения потерянных и записанных данных. Например, при удалении 2 гигабайт баз данных и записи на их место 100 гигабайт музыки и фильмов, вероятность успешного восстановления стремится к нулю.
Механизм восстановления данных с помощью программ
- сканирование носителя ;
- по результатам сканирования, составляется карта расположения фрагментов информации, на основе обнаруженных служебных записей и строится дерево каталогов;
- в карте содержатся данные о том, какой файл какому кластеру принадлежит, название, размеры и другие параметры элементов файловой системы;
- если полученной информации недостаточно, то используются определенные методы экстраполяции;
- папки и файлы, которые необходимо восстановить, выбираются в соответствии с составленной картой и переносятся на другой носитель.
В данной статье будут рассмотрены разнообразные программы, как платные, так и бесплатные, проанализированы их сильные и слабые стороны, чтобы читатель максимально быстро смог выбрать себе наиболее подходящий, под его запрос, софт.
Восстановление удаленных файлов на телефоне Android
Список приложений на андроид по восстановлению информации
- Android MobiSaver — позволит восстановить контакты, смс, аудио, фото и документы на Android.
- DiskDigger — версия утилиты на смартфоны и планшеты с Android для восстановления удаленных фото, видео, аудиофайлов с карты памяти телефона.
- Dumpster – 100% восстановление удаленных файлов из внутренней памяти или флешки.
- Titanium Backup — восстановительные операции для приложений, настроек телефона, удаленных контактов, игр и многое другое из ранее сохраненных копий.
- Undelete for root users — мощная программа для Android по восстановлению стертых файлов с карты памяти и памяти телефона.
- Hexamob Pro на Android — исцеление стертых файлов с внутренней памяти телефона и карте памяти смартфона.
- 7 Data Android Recovery — возвращение любой информации на андроид устройствах.
- Wondershare Dr.Fone — нужна для восстановления sms, контактов, фото, видео, музыки на android.
Disk Drill — программа для восстановления удаленных файлов
Автор Ro8!
Работа Disk Drill начинается со сканирования накопителя на предмет удалённых файлов, можно использовать два варианта:
«»Quick Scan«» (быстрое сканирование) осуществляет мгновенный поиск файлов, которые были удалены недавно.
«»Deep Scan«» (глубокое сканирование) применяется, если удалённые файлы не удалось найти при быстром сканировании (Quick Scan).
Отдельного упоминания заслуживает такая интересная функция программы, как Recovery Vault, сохраняющая информацию о свойствах каждого файла и папки, которые были удалены с компьютера.
Disk Drill имеет приятный и несложный в работе пользовательский интерфейс, основные функции всегда находятся у пользователя под рукой.
На официальном сайте представлены две версии программы: бесплатная (Free), и ее платная версия( Pro).
Бесплатная версия Disk Drill восстанавливает не более 500 МВ данных, в то время как версия Pro не имеет таких ограничений
В статье рассмотрим работу программы версии Pro, с помощью которой попробуем восстановить удаленные файлы в следующих случаях:
Файлы удалены с раздела жесткого диска обычным способом, корзина очищена;
Раздел жесткого диска отформатирован;
Раздел жесткого диска удален;
Переходим на сайт программы по адресу http://www.cleverfiles.com/disk-drill-windows.html
Установочный файл программы Disk Drill. Запускаем его и выполняем установку
Далее
Далее
Далее
Далее
Установка
Установка завершена
Ярлык программы Disk Drill на рабочем столе
Так как у нас есть лицензионный ключ, активируем версию Pro. Нажимаем Activate
Вводим ключ и нажимаем Activate
Активация выполнена успешно
На разделе E у нас есть некоторые файлы, которые мы в процессе работы с программой Disk Drill будем восстанавливать
Файлы на разделе E
Удаляем файлы
Выполняем очистку корзины
Запускаем программу Disk Drill, перед нами открывается главное окно, в котором отображены разделы жесткого диска на компьютере (нас же интересует раздел под буквой E)
Зайдем в настройки программы, нажав на значок шестеренки и выбрав Preferences
Отмечаем галочками типы файлов, которые программа будет искать в процессе сканирования на предмет удаленных файлов
Переходим к разделу E
Возле кнопки Recover нажимаем на небольшую птичку и выбираем Quick Scan (быстрое сканирование)
Как видим, программа нашла наши удаленные файлы, правда у некоторых изменилось название
Сохраним восстановленные файлы в сетевой папке Restore, подключив ее как диск H
Сетевой диск H
Зайдем на диск H и созданим на нем папку 29.10.2016
Нажимаем значок папки
Выбираем место сохранения восстановленных файлов, то есть папку 29.10.2016
Отмечаем галочками файлы, которые нужно восстановить и нажимаем кнопку Recover
Процесс восстановления удаленных файлов
Восстановление завершено без ошибок
Зайдя в папку 29.10.2016 видим, что наши файлы успешно восстановились (у некоторых файлов лишь изменилось название)
Усложним программе Disk Drill задачу и отформатируем раздел E
Начать
Нас предупреждают, что все данные будут удалены, соглашаемся нажав ОК
Заходим в программу Disk Drill и снова сканируем раздел E на предмет удаленных файлов (для начала применим Quick Scan)
Как видим, после форматирования раздела и применения быстрого сканирования программа не нашла ни одного удаленного файла
Применяем на разделе E углубленное сканирование (Deep Scan)
Поиск удаленных файлов (углубленное сканирование)
Как видим, после применения углубленного сканирования Disk Drill нашел наши удаленные файлы, а также файлы которые были удалены еще до этого
Удалим раздел E полностью. Для этого воспользуемся программой AOMEI Partition Assistant. Запускаем ее
Выделяем раздел E и выбираем Удаление раздела
Быстро удалить раздел. ОК
Нажимаем Применить
Перейти
Нажимаем Да
Процесс удаления раздела E
Удаление завершено
На месте раздела E теперь незанятое пространство
Переходим в программу Disk Drll и видим незанятое пространство, оставшееся от раздела E
Выполним сканирование незанятого пространства (нам доступно только углубленное сканирование)
Процесс сканирования незанятого пространства
В итоге программа нашла 894 удаленных файла, которые были когда то удалены
Найденые удаленные файлы можно посмотреть отдельно по типам файлов: перейдем к примеру в Pictures
Также найденные удаленные файлы можно отсортировать по давности удаления, размеру. Отсортируем удаленные изображения по размеру (более 4 МВ)
Приложение 7-Data Recovery Suite
7-Data Recovery Suite отличается небольшим размером и многофункциональностью. С его помощью Вы можете вернуть случайно или намеренно удаленные данные с флеш-карт, жестких дисков и др.
Это полноценный инструмент, который спасает в самых безвыходных ситуациях. Он работает даже в тех случаях, когда носители повреждены или отформатированы. Подходит и для устройств на оперативной системе Android.
Бесплатная версия предлагает восстановление данных, объемом до 1 Гб. Главное преимущество – возможность просмотра элемента перед восстановлением. Использование утилиты не составляет труда – она имеет интуитивно понятный интерфейс.
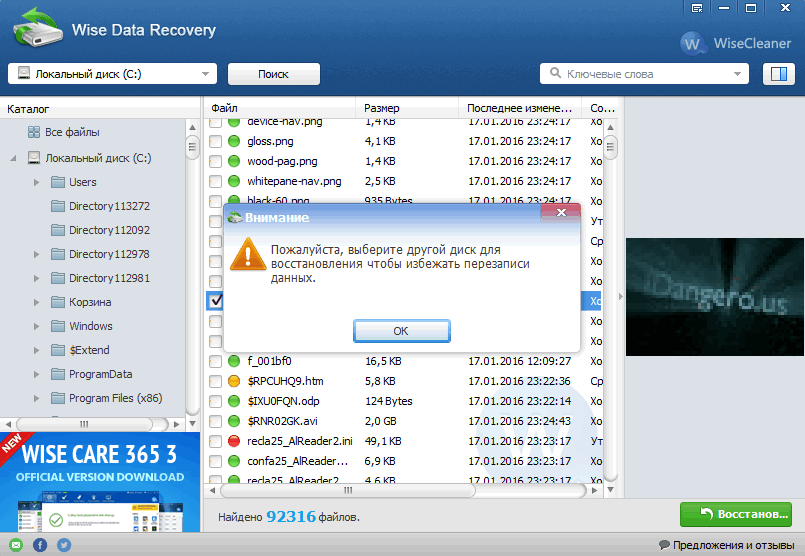
Pandora Recovery
Бесплатная программа Pandora Recovery не очень известна, но, на мой взгляд, является одной из лучших в своем роде. Она очень проста и по умолчанию взаимодействие с программой осуществляется с помощью очень удобного мастера восстановления файлов, который идеально подойдет для начинающего пользователя. Недостаток программы — она очень давно не обновлялась, хотя и работает успешно в Windows 7 и Windows 8.
Кроме этого, в наличии функция «Surface Scan» (Сканирование поверхности), позволяющая найти большее количество различных файлов.
Pandora Recovery позволяет восстановить удаленные файлы с жесткого диска, карты памяти, флешки и других накопителей. Имеется возможность восстановить файлы только определенного типа — фотографии, документы, видео.
Условно бесплатная EaseUS Data Recovery Wizard
Программа EaseUS Data Recovery — мощный инструмент для восстановления данных после удаления, форматирования или изменения разделов. С помощью нее можно легко вернуть фотографии, документы, видео и многое другое с жесткого диска, флешки или карты памяти. Данное ПО интуитивно понятно и, помимо прочего, официально поддерживает новейшие операционные системы — Windows 8 и 7 и Mac OS X 10.9, 10.8 и другие.
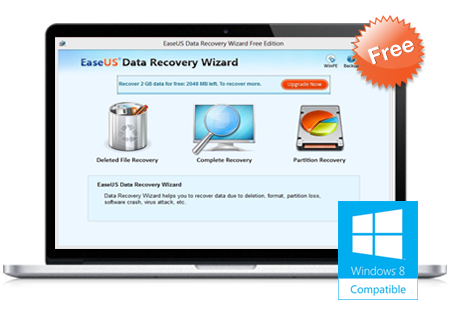
По всем параметрам, это — один из лучших подобного рода продуктов, если бы не одна деталь: несмотря на то, что на официальном сайте эта информация не бросается в глаза, но бесплатная версия программы позволяет восстановить только 2 гигабайта информации
Но, если этого достаточно и вам требуется однократно произвести данное действие, рекомендую обратить внимание.
Восстановление файлов с отформатированного жесткого диска
EaseUS Data Recovery Wizard — это, в первую очередь, удобство. Вы всего в трех шагах от восстановления ваших данных. (Хотя в приведенных ниже шагах показано, как восстановить файлы с отформатированного жесткого диска, вы также можете применить руководство и для восстановления файлов с любого другого отформатированного устройства.)
Шаг 1: Выберите раздел
Запустите программное обеспечение для восстановления данных EaseUS.
Выберите жесткий диск, который вы случайно отформатировали.
Нажмите Кнопку «Сканировать».
Шаг 2: Запустите процесс сканирования
Запустите сканирование потерянных данных.
Продолжайте поиск данных. Результаты постепенно будут отображаться в программе.
Шаг 3: Восстановление файлов в безопасное место
После сканирования, проверьте данные в каждом разделе, особенно в разделе «Потерянные файлы разделов», это функция мастера восстановления данных EaseUS для извлечения данных из отформатированного раздела жесткого диска.
Выберите файлы, которые вы хотите восстановить.
Нажмите Кнопку «Восстановить».
Вместо исходного жесткого диска выберите другое место для сохранения восстановленных данных.
Если вы предпочитаете бесплатный способ восстановления отформатированных файлов, скачайте бесплатный мастер восстановления данных с отформатированных устройств. Он способен восстанавливать файлы с отформатированного жесткого диска, раздела и многое другое. Он также поддерживает, чтобы исправить другие проблемы, связанные с форматированием, такие как диск не был отформатирован и восстановление данных с ноутбука после форматирования.
Запуск PhotoRec
Если PhotoRec еще не был установлен, вы можете его скачать отсюда: TestDisk Download. Извлеките все содержимое архива.
Чтобы восстановить данные с жесткого диска, USB-флешки, Смарт-карты, CD- или DVD-диска или иных носителей, Вам нужно иметь к ним полный доступ.
- Для DOS: запустите photorec.exe
- Для Windows: запустите PhotoRec (testdisk-6.9/win/photorec_win.exe) от имени пользователя из группы Администраторы. Под Vista, нажмите на файл photorec.exe правой клавишей мыши и выберите «Запустить от администратора».
- Для Unix/Linux/BSD: Вам необходимы права пользователя root для запуска PhotoRec ()
- Для MacOSX, запустите PhotoRec (testdisk-6.9/darwin/photorec). Если PhotoRec был запущен без прав пользователя root, программа сама перезапустится используя sudo после подтверждения.
- Для OS/2: извините, PhotoRec не может работать с устройствами, только с их образами
Чтобы восстановить данные с образа устройства:
- чтобы снять ‘сырой’ образ диска
- чтобы восстановить данные из Encase EWF-образа
- если Encase-образ разбит на части.
- Если части Encase-образа находятся в каталоге d:\evidence
Чтобы восстановить данные с любого другого устройства запустите , т.е.
- чтобы восстановить данные с разделла созданного программой TrueCrypt. Тот же принцип работает для файловых систем зашифрованных программами cryptsetup, dm-crypt, LUKS и др.
- чтобы восстановить данные с программного RAID-массива Linux
Существует также параметр предназначенный для создания файла и записи в него путей всех файлов восстановленных PhotoRec.
Почему не все восстанавливается
При удалении файла стираются записи в файловой таблице, которые указывают на места физического расположения данных — тех самых нулей и единиц. Участки памяти (может быть несколько), хранящие содержимое файла, не перезаписываются целиком и сразу. Они могут затереться через секунду или год — все зависит скорее от случая, чем от работы каких-то алгоритмов. Поэтому на практике восстановленные файлы содержат в себе куски информации с новых файлов, что по сути своей повреждение.
Чем чаще файлы записываются, тем выше шанс перекрытия новыми данными. Даже безобидная с виду операция — открытие документа — может вызвать окончательное стирание удаленных, потому что записываются вспомогательные файлы (так делает Microsoft Word и уйма других офисных программ).
Отсюда вывод: НИЧЕГО НЕ ДЕЛАЙТЕ С ФЛЕШКОЙ, ПОКА НЕ ПРОСКАНИРУЕТЕ ПРОГРАММАМИ ДЛЯ ВОССТАНОВЛЕНИЯ! Даже не переподключайте, потому что Windows любит измерять скорость флешек для проверки на совместимость с технологией ReadyBoost, создавая специальный файлик. Каждое переподключение — уменьшение шанса на успешное восстановление.
