Панель задач Windows 10 не работает
Июньское обновление 2020:
Теперь мы рекомендуем использовать этот инструмент для вашей ошибки. Кроме того, этот инструмент исправляет распространенные компьютерные ошибки, защищает вас от потери файлов, вредоносных программ, сбоев оборудования и оптимизирует ваш компьютер для максимальной производительности. Вы можете быстро исправить проблемы с вашим ПК и предотвратить появление других программ с этим программным обеспечением:
- Шаг 1: (Windows 10, 8, 7, XP, Vista — Microsoft Gold Certified).
- Шаг 2: Нажмите «Начать сканирование”, Чтобы найти проблемы реестра Windows, которые могут вызывать проблемы с ПК.
- Шаг 3: Нажмите «Починить все», Чтобы исправить все проблемы.

Если у вас возникли проблемы, когда панель задач Windows 10 не работает, не отвечает или зависает, эти рекомендации наверняка помогут вам решить проблему.
Метод 1: перезапустите проводник Windows
Это простое решение, которое поможет вам снова запустить панель задач. Если проблема с панелью задач не так критична, этот метод должен выполнить эту работу за вас. Вам не нужно играть или манипулировать другими настройками системы. Вот что вам нужно сделать:
1 Press Windows Key + R комбинация на клавиатуре, чтобы запустить Бег незамедлительный. Тип taskmgr.exe и нажмите Enter, чтобы открыть Диспетчер задач.
2 Прокрутите вниз под Процессы и поиск Проводник Windows.
Выбрать Проводник Windows и нажмите перезапуск в нижнем правом углу.
4 Это должно просто завершить процесс проводника Windows и перезапустить его в короткие сроки
Проверьте, решает ли этот метод проблему для вас.
Метод 2: проверьте аддоны
Запустите компьютер с операционной системой Windows 10 в чистом состоянии загрузки и попробуйте найти нарушителя методом проб и ошибок. Возможно, что аддон проводника файлов будет мешать нормальной работе explorer.exe. Если вы можете определить, отключить или удалить аддон и посмотреть
Метод 3: Resave Taskbar
Если проблема повторяется, попробуйте этот метод, чтобы устранить ее с помощью Windows Powershell. Powershell — это инструмент командной строки для настройки параметров системы и автоматизации задач Windows.
Сначала создайте точку восстановления системы, затем выполните следующие действия, чтобы использовать Windows Powershell для решения проблем на панели задач:
Нажмите клавишу Windows на клавиатуре и введите PowerHell, Щелкните правой кнопкой мыши Windows Powershell (настольное приложение) и выберите Запуск от имени администратора. Выбирать Да в открывшемся окне UAC.
2 Вставьте следующую команду в PowerShell окно, как предложено в Ответах, и нажмите Enter:
Get-AppXPackage -AllUsers | Foreach {Add-AppxPackage -DisableDevelopmentMode -Register $ ($ _. InstallLocation) AppXManifest.xml}
3 Если команда была успешно выполнена, перейдите в следующий каталог в Explorer, Где ваше имя пользователя, Убедитесь, что в браузере тегов отображаются скрытые элементы.
4 Прокрутите вниз, чтобы найти папку с именем TileDataLayer и удалите эту папку.
Если вы не можете удалить эту папку, запустите services.msc чтобы открыть диспетчер сервисов, выделите сервис Tile Data model server и останови это. Теперь попробуйте удалить папку еще раз.
5 Проверьте, работает ли ваша панель задач должным образом.
Одно из этих исправлений должно работать хорошо для вас. В поле комментариев ниже, если какой-либо из этих методов работал для вас, или если у вас есть другая проблема с панелью задач под Windows 10.
См. Это сообщение, если меню «Пуск» Windows 10 не работает, и это сообщение, если значки или кнопки на панели задач не работают в Windows 10.
Связанные видео
Другие причины пропажи панели задач
Из-за ряда системных сбоев панель задач может пропадать. Хотя эти проблемы нечастые причины возникновения ситуаций, их также не следует сбрасывать со счета:
- Сбои в реестре. Точно определить какие именно места подверглись нежелательным изменениям весьма сложно, но это делать не придется, если мы воспользуемся специальным приложением, которое автоматически всё исправит. Достойным представителем данной ниши можно назвать CCleaner, который самостоятельно просканирует и восстановит настройки хранилища;
- Сбои в работе видео драйверов. Обычно проблема кроется в их конфликте с каким-либо программным обеспечением или приложениями. Возможно вам придется откатить, обновить или переустановить видео драйвер;
- Заражение вирусами. Обычно, целью работы вредоносного кода не является ваша панель задач (иногда и такое случается), а чаще ему нужен полный контроль над системой. Панель задач в любой версии Windows может пропадать, если загрузить процессор на 100%. Существует целая ниша вирусов, которые просто забивают процессор спамом, не предоставляя возможности пользователю избавиться от них. Решением будет снятие процесса в диспетчере задач, у вас будет немного времени, так как до полной загруженности процессора проходит определённый промежуток времени;
- Сторонние программы. Особенно для изменения стандартных настроек оформления, например: темы, виртуальные рабочие столы, 3D столы и т.д. Их работа, зачастую, основана на полной переработке графики, и, нередко, для достижения наилучшего отображения используется блокировка стандартных функций и панелей. Если это ваш случай, просто удалите программу и проверьте настройки панели задач, как мы это делали в первых пунктах;
- Возможно, что в настройках Windows установлена полная прозрачность панели задач. Решить ситуацию можно:
- Нажмите правой кнопкой по «Мой компьютер» выберите «Свойства»;
- Теперь перейдите в «Дополнительные параметры системы»;
В графе «Быстродействие» нажмите кнопку «Параметры»;
Сбросьте настройки, вернув их к исходному состоянию.
Также попробуйте установить флажок в «Обеспечить наилучшее быстродействие».
Большинство пользователей должно найти решение сложившейся ситуации в одном из пунктов статьи.
Пропала Панель управления в Windows 10 Creators Update версия 1703 (Сборка ОС 15063.13)
Автор Владимир!
В операционной системе Windows 10 есть папка Group2, в которой хранятся некоторые ярлыки на приложения, входящие в контекстное меню «Пуск», в частности ярлык Control Panel (Панель управления) находится именно там. Нам с вами нужно всего лишь заменить неправильный ярлык на правильный. Что нужно для этого сделать.
Во-вторых, после обновления Windows 10 до версии 1703 (Сборка ОС 15063.13) на вашем диске (C:) появилась папка Windows.old, в которой содержатся все файлы вашей предыдущей версии Win 10 1607, на случай, если новая сборка вам не понравится и вы захотите откатится на предыдущую. Открываем папку Group2, находящуюся в Windows.old, полный путь выглядит так:
C:\Windows.old\Пользователи\Ваше Имя пользователя\AppData\Local\Microsoft Windows\WinX\Group2.
Скопируйте в этой папке ярлык Control Panel (Панель управления), это правильный ярлык,
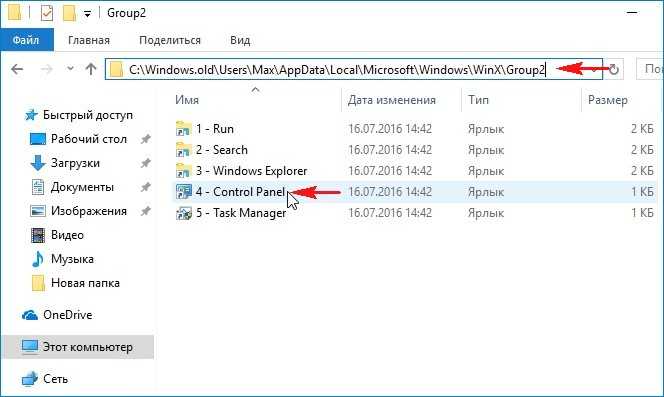
(можете скачать архив с ярлыком на моём облачном хранилище.
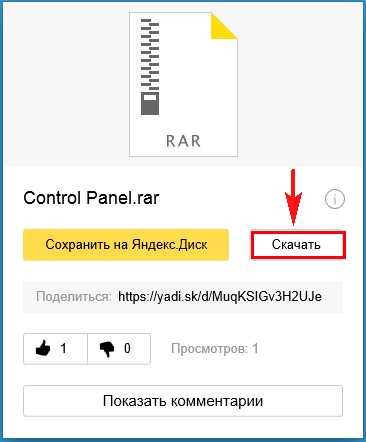
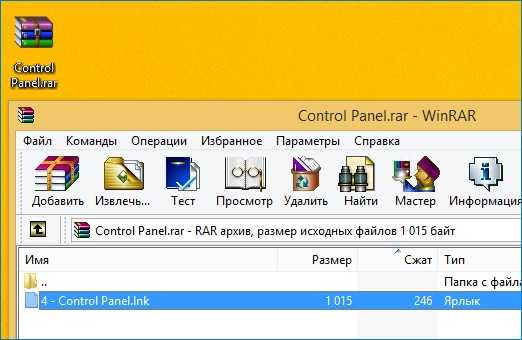
Затем зайдите снова на диск (C:) в папку:
C:\Пользователи\Ваше имя пользователя\AppData\Local\Microsoft\Windows\WinX\Group2. Именно в этой папке находится неправильный ярлык Control Panel (Панель управления) и его нужно заменить на правильный. Щёлкните правой кнопкой мыши на пустом месте, выберите в появившемся меню «Вставить»
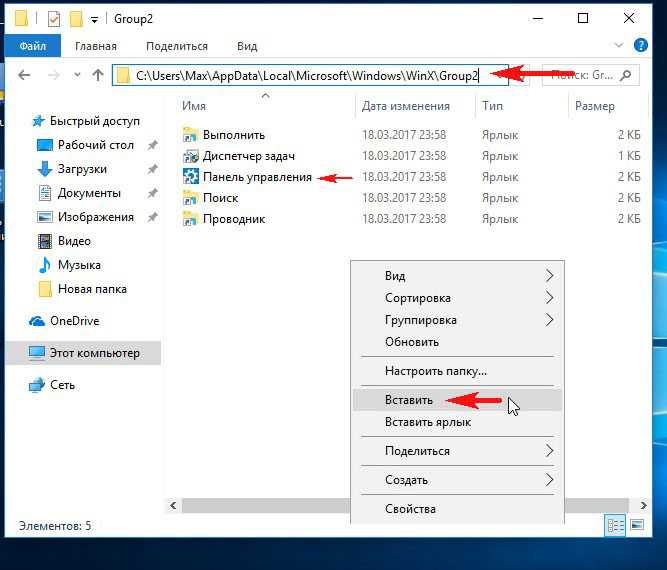
Операционная система спрашивает нас, хотим ли мы заменить файл в папке назначения. Да, хотим и жмём левой кнопкой мыши на предложение.
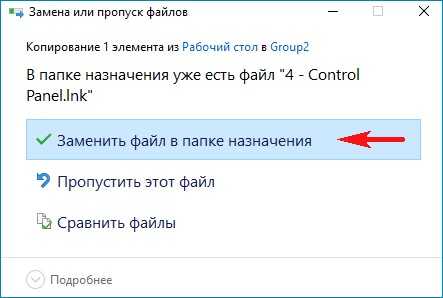
Вот и всё. Если сейчас выбрать в контекстном меню «Пуск» пункт Параметры, то уже откроется Панель управления.
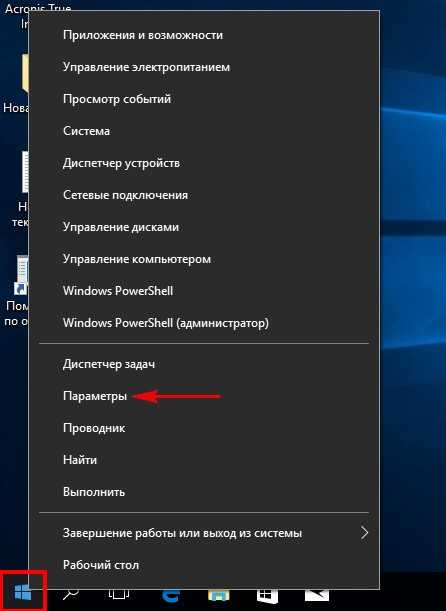
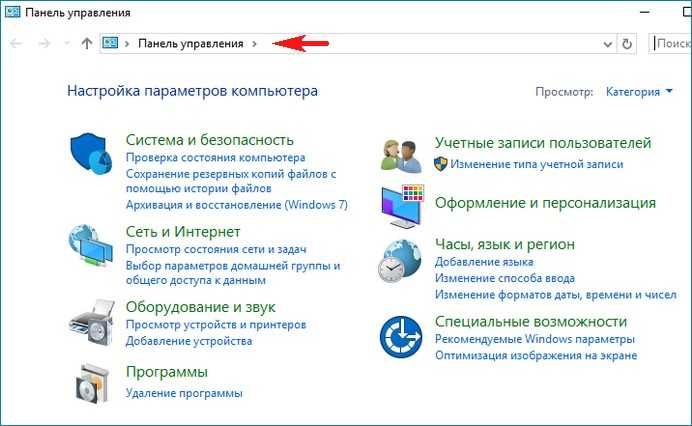
Перезагрузите компьютер и в меню «Пуск» появится «Панель управления» вместо Параметров.
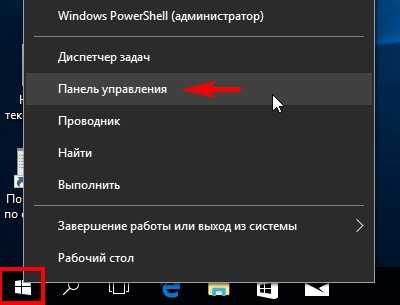
Второй способ. Создаём ярлык Панели управления на рабочем столе
Вместо всех вышепривёденных действий мы можем просто создать ярлык Панели управления на рабочем столе и входить в неё с помощью этого ярлыка.
Щёлкаем на пустом месте рабочего стола правой мышью и выбираем Создать —> Ярлык.

Пишем Control и жмём «Далее».
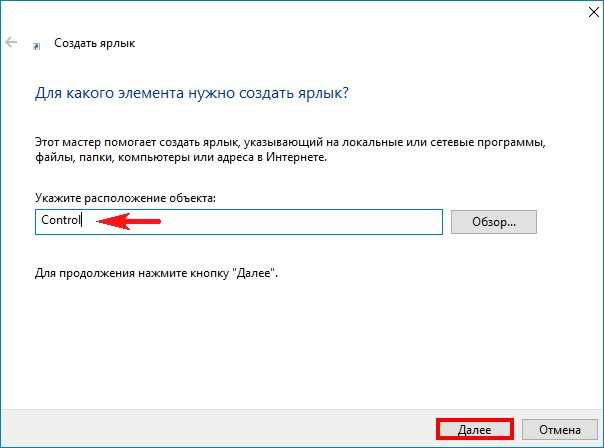
«Готово»
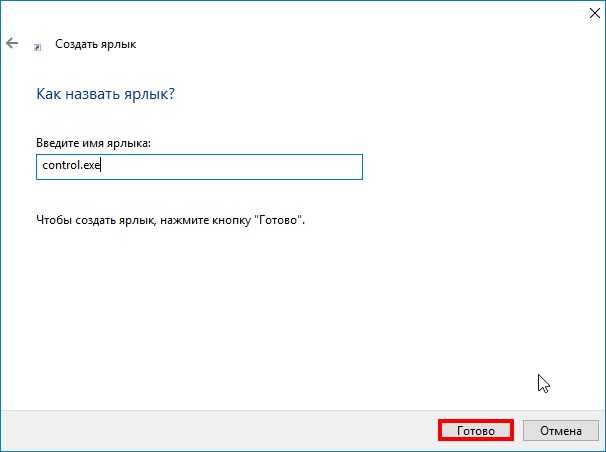
Теперь на нашем рабочем столе есть ярлык Панели управления, с помощью которого мы можем в неё попасть.
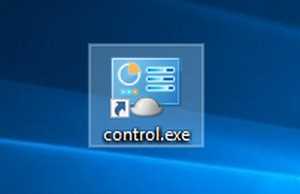
Создать ярлык Панели управления на рабочем столе можно ещё одним способом
Щёлкаем левой мышью на меню «Пуск» и выбираем «Параметры».
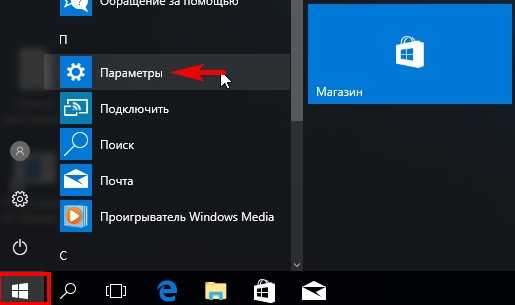
«Персонализация»
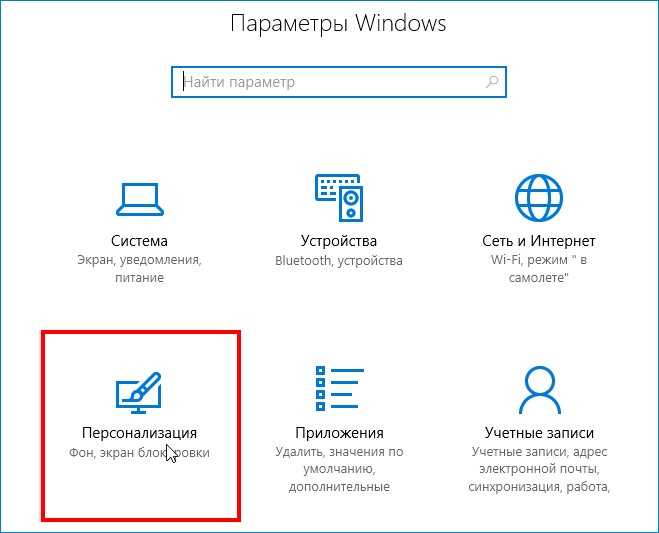
«Темы» —> «Параметры значков рабочего стола»
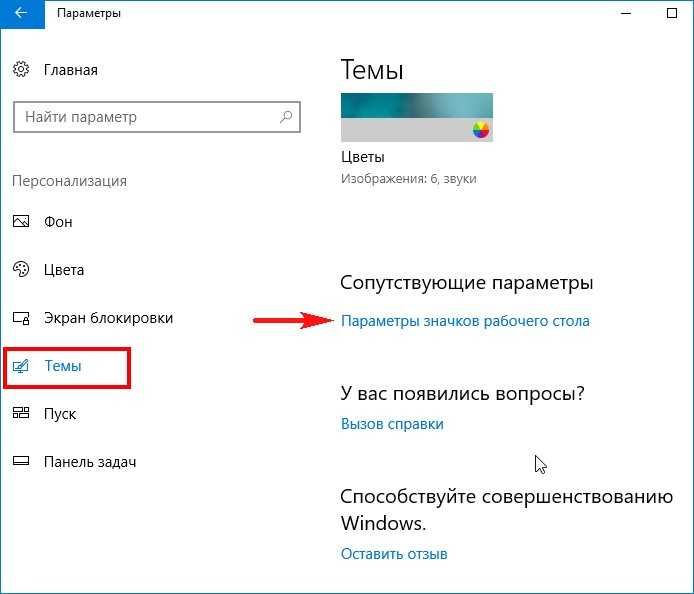
Отмечаем галочкой пункт «Панель управления», затем жмём «Применить» и «ОК».
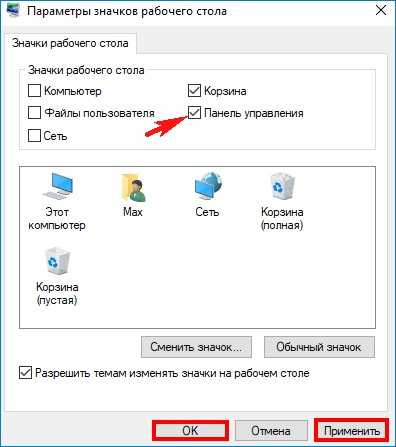
На рабочем столе появляется ярлык Панели управления.

Друзья, созданный с помощью control ярлык Панели управления можно при нажатии на него правой кнопкой мыши закрепить на начальном экране
и в панели задач, после этого ярлык можно переместить в любую папку.
Читайте продолжение в статье:
Перестроение поискового индекса
С этой проблемой чаще всего сталкиваются те люди, которые недавно сменили или добавили жесткий диск, а также обновили систему. В поиске может отсутствовать часть файлов, которые нужно обнаружить принудительно. Делается это следующим образом:
- Нажимаем комбинацию Win+R и запускаем мастер управления службами командой services.msc.
- Проверяем, активна ли служба Windows Search, если нет, делаем по ней двойной клик и устанавливаем параметр «Автоматически».
- Примените настройку и перезапустите службу.
- Далее, переходим в классическую панель управления, выбираем пункт «Параметры индексирования»;
- Здесь переходим в меню «Дополнительно — Устранение неполадок» и жмем кнопку «Перестроить».
Этот процесс занимает некоторое время, в течение которого поиск работать не будет.
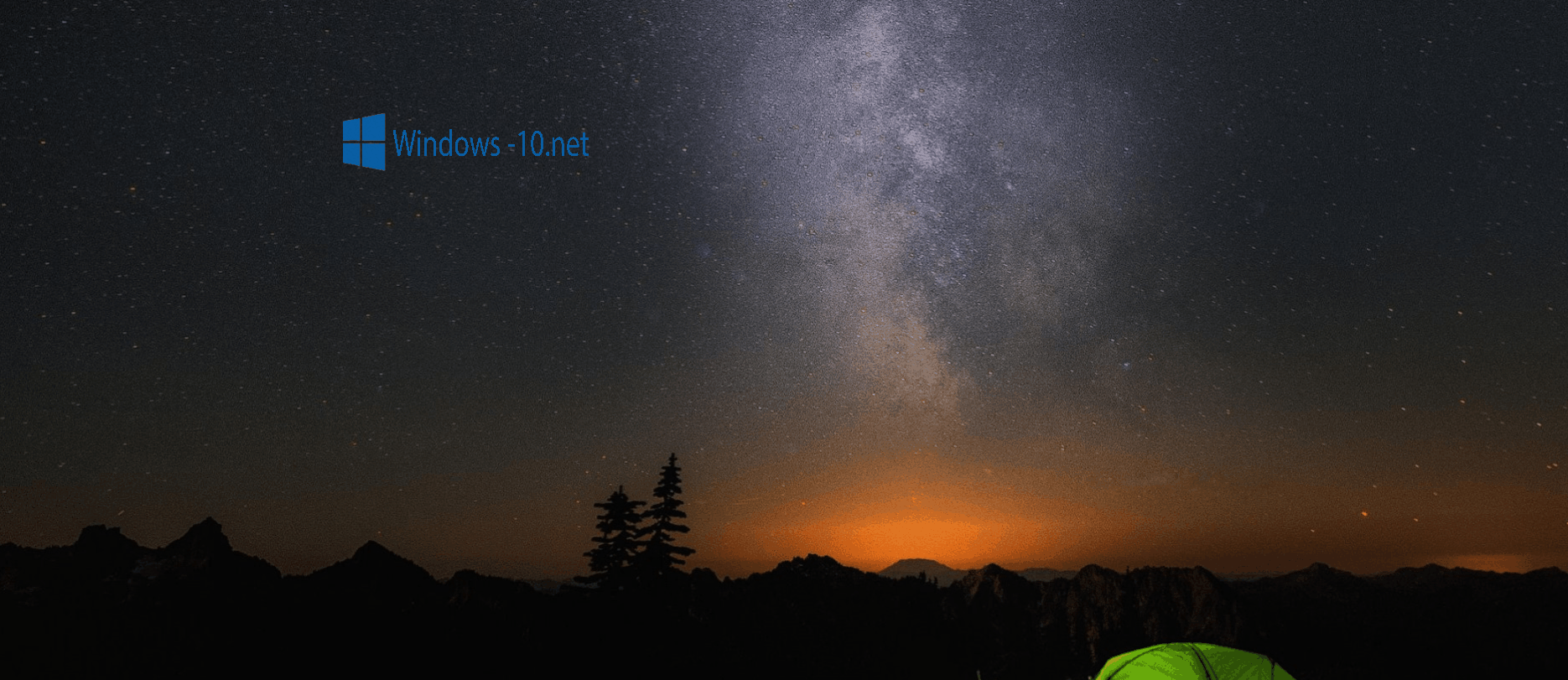
Скрываем панель задач
Способ №1
Самый простой и действенный способ скрыть панель задач при просмотре полноэкранного видео — это просто перезапустить проводник. Делается это так:
- нажимаете сочетание кнопок Ctrl+Shift+Esc (это вызов диспетчера задач);
-
далее во вкладке «Процессы» (она активна по умолчанию) найдите «Проводник», щелкните по нему правой кнопкой мышки и выберите в меню функцию «Перезапустить» (скриншот приведен ниже).
- в общем-то, после такой простой процедуры все должно работать как положено. Правда, во многих случаях (как отмечают пользователи) до следующей перезагрузки компьютера. Поэтому, рекомендую ознакомиться и с другими способами.
Способ №2
В Windows 10 есть такая функция, как автоматическое скрытие панели задач. Т.е. вы ее не будете видеть, пока мышкой не подведете к нижнему краю экрана (кстати, во многих случаях очень удобно, позволяет расширить пространство рабочей части экрана).
Чтобы включить сию функцию, щелкните правой кнопкой мышки по свободному место в панели задач, в появившемся меню выберите «Параметры».
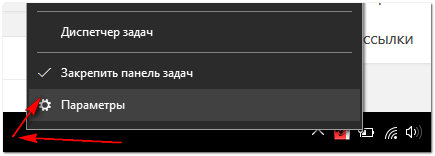
Правой кнопкой мышки по панели задач…
Далее включите парочку опций:
- автоматически скрывать панель задач в режиме рабочего стола;
- автоматически скрывать панель задач в режиме планшета.
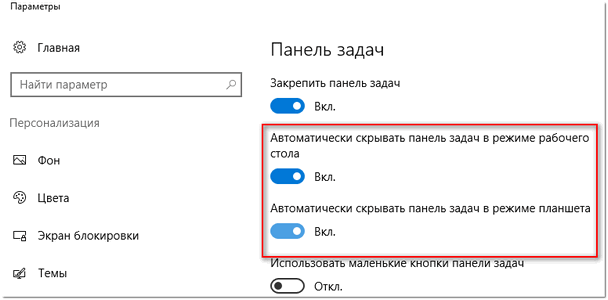
Автоматическое скрытие панели задач
Собственно, таким простым способом можно убрать панель с глаз долой и сердца вон ☻.
Способ №3
Панель задач можно убрать с нижней части экрана и передвинуть влево/вправо или наверх. Если у вас экран для просмотра видео (широкоформатный монитор) — в некоторых случаях очень удобно разместить панель задач, например, слева. Кстати, в этом случае — многие отмечают, что панелька всегда сворачивается и не мешает просмотру видео или играм.
Как это сделать:
-
сначала щелкните правой кнопкой мышки по свободному месту на панели, в появившемся меню снимите галочку с закрепления панели (скриншот ниже);
-
далее зажмите левую кнопку мышки на панели и перетащите указатель в левую, правую или верхнюю часть экрана — панель окажется там!
Способ №4
Как вполне рабочий вариант — можно сменить тему, которая установлена по умолчанию в Windows 10. Для этого зайдите в панель управления Windows, затем откройте вкладку «Оформление и персонализация/Персонализация». Можно просто кликнуть правой кнопкой мышки по свободному место рабочего стола — и в появившемся меню выбрать «Персонализация».
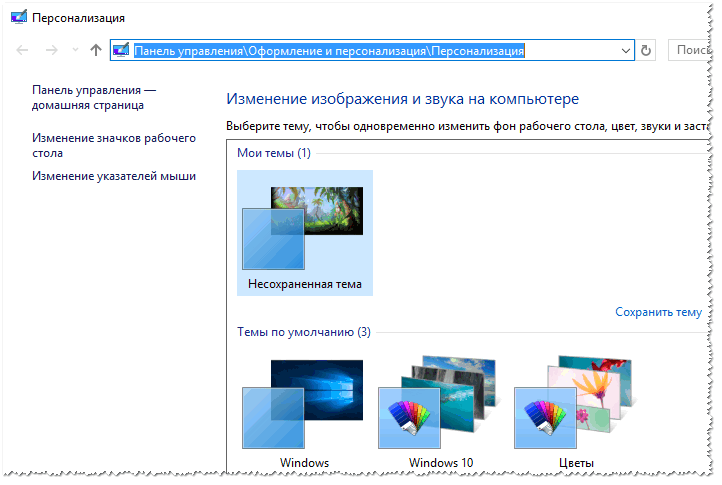
Смена темы в Windows 10
Способ №5
И еще один рабочий и быстрый вариант. Попробуйте нажать следующие сочетания клавиш:
- Win+B — это заставляет показать панель задач в Windows (например, если она у вас скрыта). В нашем случае — всё наоборот, и тем не менее, нажав данное сочетание — мы помогаем приложениям и Windows вызвать процедуру перерисовки окна (к которому относится и панель задач), что решает проблему.
- Win+T — переключение между значками на панели задач.
Перезапускаем панель задач при помощи PowerShell
Если способ выше оказался неэффективным в Вашем случае, то стоит воспользоваться практически стопроцентным вариантом восстановления работоспособности панели задач. Но для начала следует отключить брандмауэр, встроенный в ОС, иначе ничего не получится. Сделать это можно следующим образом:
Открываем панель управления;
Находим среди значков «Брандмауэр Windows», кликаем по нему;
Переходим ко вкладке «Включение и отключение брандмауэра Windows»;
Делаем то, что показано на скриншоте и сохраняем изменения;
Готово. Можем использовать PowerShell.Совет: если Вы используете антивирус со встроенным брандмауэром (а/в Касперского, Nod32, Dr. Web и другие), отключение не потребуется.
Для включения данной утилиты можно воспользоваться несколькими способами, но мы решили остановиться на командной строке. Запускаем её от имени Администратора, вводим команду «PowerShell» (без кавычек). Готово, теперь в командной строке включился соответствующий режим. Дальше действуем следующим образом:
-
Вводим команду со скриншота;
- Нажимаем на кнопку «Enter» и ждём завершения процесса восстановления панели задач;
- Перезагружаем компьютер.
Готово! Теперь панель задач вновь должна начать корректно работать. Если при очередном обновлении проблема вернётся, Вы знаете, что нужно будет делать – поэтому сохраняйте статью в закладки. Даже если Вы сразу перешли ко второму способу, проскочив первый, рекомендуем воспользоваться и им, чтобы почистить Реестр – компьютер станет работать немножко быстрее.
Как закрепить панель задач в Windows 10
Панель задач в «Виндовс 10» закрепить можно таким же образом, как и в Windows 7. Для этого используйте нижеприведенную инструкцию:
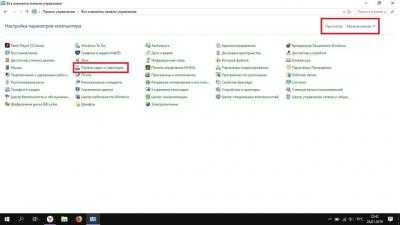
- Откройте «Пуск» нажатием соответствующей кнопки на клавиатуре.
- Перейдите во вкладку «Панель управления».
- Установите значение для отображения окна «Мелкие значки».
- Затем перейдите в «Панель задач и меню навигация».
- В открывшемся перед вами меню установите галочку напротив функции «Закрепить панель задач.
- После чего снимите галочку с функции, расположенной ниже «Автоматически скрывать»
- Кликните ЛКМ (левой кнопкой мыши) по кнопке «Применить» и затем ОК».
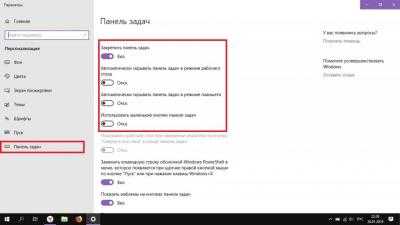
Данный способ незначительно отличается от представленного выше метода для Windows 7. Выполните все предложенные в инструкции действия, и панель задач вернется на свое место. Также не стоит забывать о том, что в случае системного сбоя необходимо перезапустить браузер и затем ПК.
Июньское обновление 2020:
Теперь мы рекомендуем использовать этот инструмент для вашей ошибки. Кроме того, этот инструмент исправляет распространенные компьютерные ошибки, защищает вас от потери файлов, вредоносных программ, сбоев оборудования и оптимизирует ваш компьютер для максимальной производительности. Вы можете быстро исправить проблемы с вашим ПК и предотвратить появление других программ с этим программным обеспечением:
- Шаг 1: (Windows 10, 8, 7, XP, Vista — Microsoft Gold Certified).
- Шаг 2: Нажмите «Начать сканирование”, Чтобы найти проблемы реестра Windows, которые могут вызывать проблемы с ПК.
- Шаг 3: Нажмите «Починить все», Чтобы исправить все проблемы.

Что делать, если пропала панель задач Windows 10
Еще одной проблемой, которая может произойти с панелью задач, это ее полное исчезновение. Работать на компьютере без нее практически невозможно, как и сказать однозначно, с чем связана возникшая ситуация. Предлагаем несколько способов, как вернуть нижнюю панель при ее исчезновении.
Настройка параметров панели задач
Вследствие системной ошибки, действия сторонних приложений или по невнимательности пользователя панель задач может быть отключена в самих настройках. Вернуть ее можно следующим образом:
- Нажмите на клавиатуре сочетание клавиш Windows+R и в появившейся строчке «Выполнить» введите команду control, чтобы открыть «Панель управления». Также запустить ее можно нажав правой кнопкой мыши на меню «Пуск» и выбрав соответствующий пункт в выпадающем меню;
- Далее выберите вариант «Панель задач и навигация»;
- Откроется окно со свойствами панели задач, в нем требуется выбрать вкладку «Панель задач» и убедиться, что не стоит галочка напротив пункта меню «Автоматически скрывать панель задач».
Внимание: Даже если галочка убрана, но панель задач пропала, попробуйте отметить данный пункт, нажать «Применить». После этого уберите галочку и вновь нажмите «Применить»
В некоторых ситуациях подобным образом можно решить возникшую системную ошибку.
Перезагрузка проводника Windows 10
Еще один способ вернуть панель задач – это перезапустить проводник системы. Из-за ошибки в Windows 10 с ним могут произойти проблемы, и далеко не всегда решить их удается перезагрузкой компьютера. Чтобы перезапустить проводник потребуется:
- Запустить любую папку;
- Далее нажать на клавиатуре сочетание Ctrl+Alt+Del, чтобы открылся «Диспетчер задач»;
- После этого необходимо нажать «Подробнее», чтобы загрузить список процессов, запущенных на компьютере;
- Далее среди процессов найдите «Проводник», нажмите на него и выберите пункт «Перезапуск».
После этого рабочий стол компьютера и все принадлежащие ему опции будут перезапущены, в том числе и панель задач.
Возникновение проблемы из-за сторонней программы
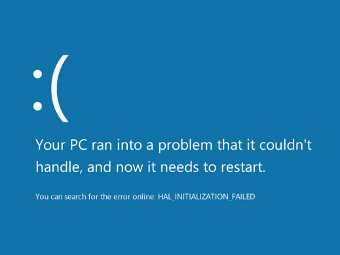 Исчезнуть панель задач в Windows 10 может по вине стороннего приложения, которое не совместимо с системой по различным причинам. Не всегда такое приложение является вирусом, но его предстоит удалить, чтобы вернуть панель задач.
Исчезнуть панель задач в Windows 10 может по вине стороннего приложения, которое не совместимо с системой по различным причинам. Не всегда такое приложение является вирусом, но его предстоит удалить, чтобы вернуть панель задач.
Чтобы проверить, действительно ли проблема связана со сторонним приложением, потребуется произвести чистую загрузку Windows. Если при загрузке системы в чистом режиме все работает исправно, необходимо выявить и удалить программу, из-за которой происходит сбой. Для этого проверьте список программ в автозагрузке, можно их последовательно включать и отключать, наблюдая за влиянием на систему. Лучше начать с приложений, которые недавно были установлены или обновлены.
Другие причины, из-за которых может исчезнуть панель задач
Выше описаны наиболее часто возникающие проблемы, из-за которых пропадает панель задач. При этом также исчезнуть нижняя панель может в следующих ситуациях:
- Неправильное использование двух мониторов. Если изображение компьютера выводится на два монитора, например, к ноутбуку подключен внешний дисплей, возможно, что причина связана с неверно выбранными опциями трансляции экрана. Решить данную проблему довольно просто, необходимо нажать на клавиатуре сочетание клавиш Windows+P, чтобы открыть панель настройки проецирования. Далее выберите любой вариант, кроме «Расширить», и при любом из них панель задач должна появиться в нижней части экрана;
- Ошибка в работе операционной системы. Нельзя исключать, что проблема связана со сбоями в работе Windows 10. Рекомендуем первым делом попробовать восстановить систему, если создавались точки восстановления. Когда это не помогает решить проблему, можно сбросить Windows 10 до исходного состояния;
В редких ситуациях неисправность может быть связана с проблемами «железного» плана. Например, если выходит из строя видеокарта, на экране могут появляться различные «артефакты», а некоторые его элементы пропадать. В такой ситуации потребуется диагностика компьютера или замена видеокарты.
Что такое панель задач в Windows
Панель задач во всех современных версиях операционной системе «Виндовс», имеет вид горизонтальной полосы с наличием кнопки «Пуск», панели быстрого запуска и системного трея. Ее основная роль заключается в просмотре системных оповещений, времени, даты и быстрого включения/выключения необходимых программ. Панель инструментов проектировалась как инструмент для оперативного доступа пользователя к «Проводнику» и активным приложениям.
Пожалуй, назначение и функциональность кнопки «Пуск» известна всем так же, как и аналогичная информация о системном трее. Но о нем следует рассказать поподробнее. Так называемый системный трей — это панель уведомлений, которая, в свою очередь, оповещает пользователя о состоянии компьютера.
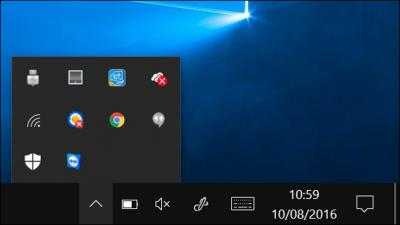
Вот перечень основных сведений, которые предоставляет панель уведомлений пользователю ОС Windows:
- сведения о безопасности ПК;
- сведения о новых обновлениях или их отсутствии;
- отображение уровня заряда ноутбука;
- подключение по Wi-Fi или локальной сети;
- используемый язык;
- регулятор громкости на персональном компьютере;
- текущее время;
- запущенные программы.
Таким образом, если у вас пропадает панель задач в «Виндовс», необходимо быстро решить данную проблему. В противном случае вам будет недоступна не только информация о работе компьютера, но и программы, имеющиеся в данной панели. К слову, до системного трея расположены иконки программ быстрого запуска, которые, в свою очередь, упрощают быстрый вызов приложений и навигацию по необходимым программам.
Перезапуск панели задач через PowerShell
Итак, что делать если первый способ не работает. Попробуем её перезапустить (восстановить). Но прежде чем перейти к перезапуску, нужно выключить брандмауэр Windows 10 (если ранее он был включен).
Затем запустите приложение PowerShell в режиме администратора. Если не работает кнопка Пуск, то приложение можно найти с помощью Проводника. Для этого перейдите в следующий каталог:
C:\Windows\System32\WindowsPowerShell\v1.0\
В указанной папке кликните правой кнопкой мыши на файл powershell.exe и запустите его в режиме администратора.
Ещё один способ запустить PowerShell с помощью Диспетчера задач. Для этого, вызываем Диспетчер задач Windows 10 нажатием на клавиши Ctrl+Shift+Esc. В меню Файл открываем пункт «Запустить новую задачу», вводим или вставляем в поле «PowerShell», отмечаем галкой запускать от имени администратора и подтверждаем нажатием на Enter.
В открывшемся окне PowerShell вставьте и подтвердите следующую команду. Она позволит перезапустить панель задач в Windows 10 и восстановить её функциональные возможности:
Get-AppXPackage -AllUsers | Foreach {Add-AppxPackage -DisableDevelopmentMode -Register “$($_.InstallLocation)\AppXManifest.xml”}
После выполнения этой команды, если был выключен брандмауэр и приложение PowerShell запущено в режиме администратора, произойдет перезагрузка (восстановление) панели задач.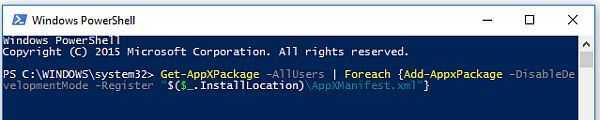
Этот процесс может занять некоторое время. Не нужно даже перезагружать компьютер. Исправления произойдут автоматически и после этого она должна работать должным образом.
Пропала папка с рабочего стола: как найти и восстановить
Это может произойти по причине изменения разрешения экрана – папки пропали, так как их просто не видно. Выберите команду вид, нажав ПКМ на рабочей области экрана и выполните команду «Упорядочить значки автоматически».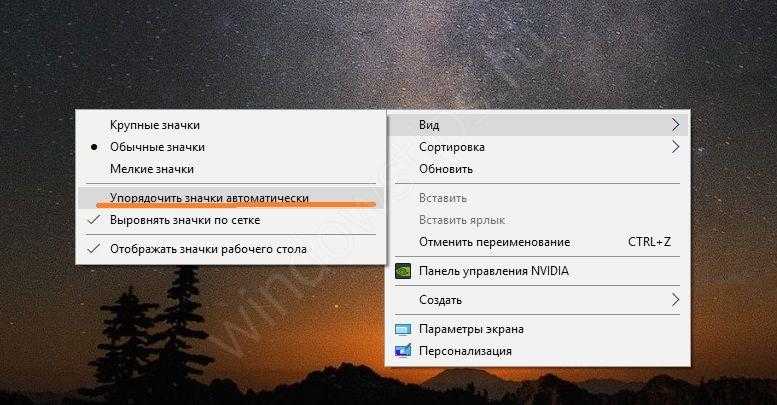 Также проверьте, под каким пользователем вы вошли в систему. Папки видны только тому, кто их создал. Нажмите на пуск и сверху на три полоски (меню). Поищите пользователя. При необходимости смените его. Возможно папка пропала, так как была удалена. Откройте корзину и поищите в ней. При необходимости восстановите.
Также проверьте, под каким пользователем вы вошли в систему. Папки видны только тому, кто их создал. Нажмите на пуск и сверху на три полоски (меню). Поищите пользователя. При необходимости смените его. Возможно папка пропала, так как была удалена. Откройте корзину и поищите в ней. При необходимости восстановите.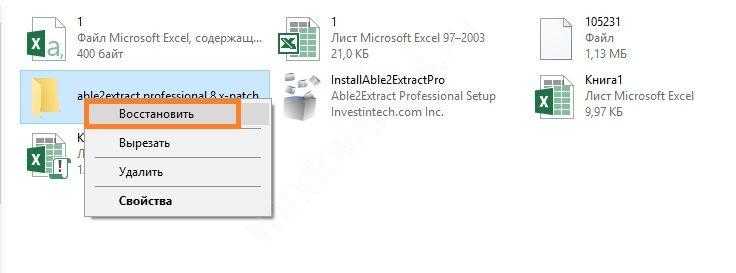 Также папки пропадают, если они скрыты. Откройте проводник и щелкните на «Вид». Там поставьте галочку около скрытых элементов.
Также папки пропадают, если они скрыты. Откройте проводник и щелкните на «Вид». Там поставьте галочку около скрытых элементов.
Почему с рабочего стола пропадает картинка
И напоследок расскажем, как бороться с ситуацией, когда пропал фон рабочего стола Windows 10. Причина в активации Windows. Если у вас стоит нелицензионная операционная система, то при обновлениях происходит поиск ключа активации. Неудачный исход этой процедуры приводит к сбрасыванию настроек и элементы экрана пропадают.
Можем порекомендовать активировать ОС Windows или отключить обновления. Чтобы выполнить последнее, снова запустите программу gpedit.msc. Это редактор групповой политики. Он по умолчанию имеется только в PRO версии.
Итак, если пропала картинка, то переходим по пути: Конфигурация компьютера-Административные шаблоны-Компоненты Windows-Центр обновления Windows Здесь нам понадобится «Настройка автоматического обновления».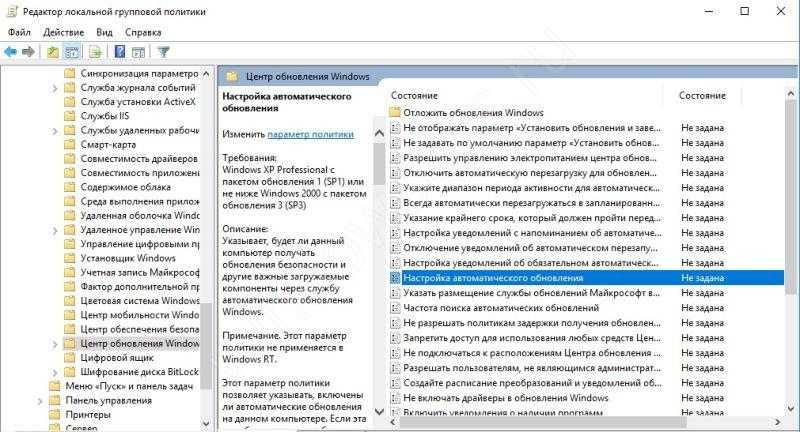 Снова выбирайте команду «Изменить» и щелкайте по опции «Отключено».
Снова выбирайте команду «Изменить» и щелкайте по опции «Отключено».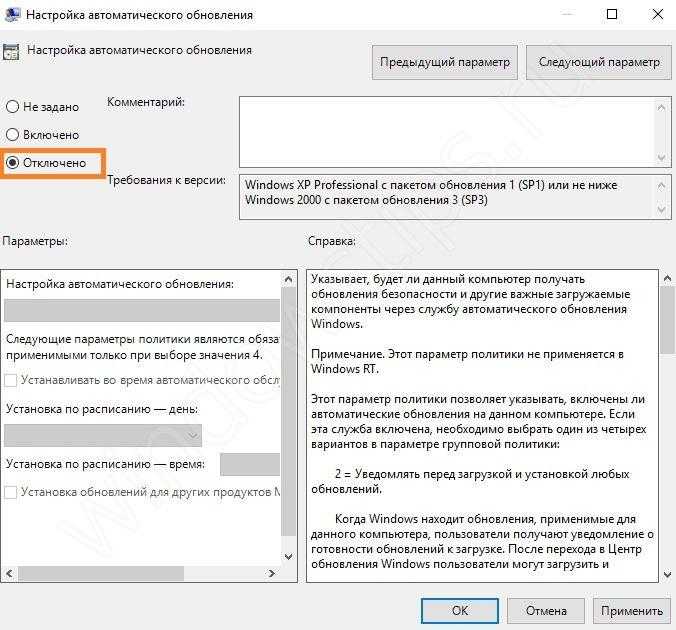 После этого вы избавитесь от обновлений и фон рабочего стола пропадать не будет. А для надежности рассмотрите вариант покупки лицензии Windows 10. Мы рассказали, что делать если пропал рабочий стол в Windows 10. Надеемся, информация вам поможет.
После этого вы избавитесь от обновлений и фон рабочего стола пропадать не будет. А для надежности рассмотрите вариант покупки лицензии Windows 10. Мы рассказали, что делать если пропал рабочий стол в Windows 10. Надеемся, информация вам поможет.
Конфигурация Windows 10
Ситуация с исчезновением панели задач в Windows 10 достаточно распространенная, и связано это в первую очередь с действиями пользователя. Первой и наиболее популярной причиной является включение автоматического скрытия данного элемента интерфейса. Чтобы вернуть все на свои места необходимо:
- Нажать WIN + R и ввести в диалоговом окне control;
- Перед нами появится панель управления, где переходим в пункт «Панель задач и навигация»;
- Далее, снимаем отметку «Закрепить панель задач» и убираем птичку с пункта, отвечающего за автоматическое скрытие.
После проведения указанных операций жмем «Применить» и «Ок». Если панель так и не появилась, можно попробовать увеличить ее размеры при помощи мыши — просто наведите курсор в нижнюю часть рабочего стола, зажмите левую кнопку мыши и потяните вверх. Отрегулируйте размер элемента до нужного, потом нажмите правой кнопкой и выберите пункт «Закрепить панель задач», чтобы вновь ее случайно не скрыть.
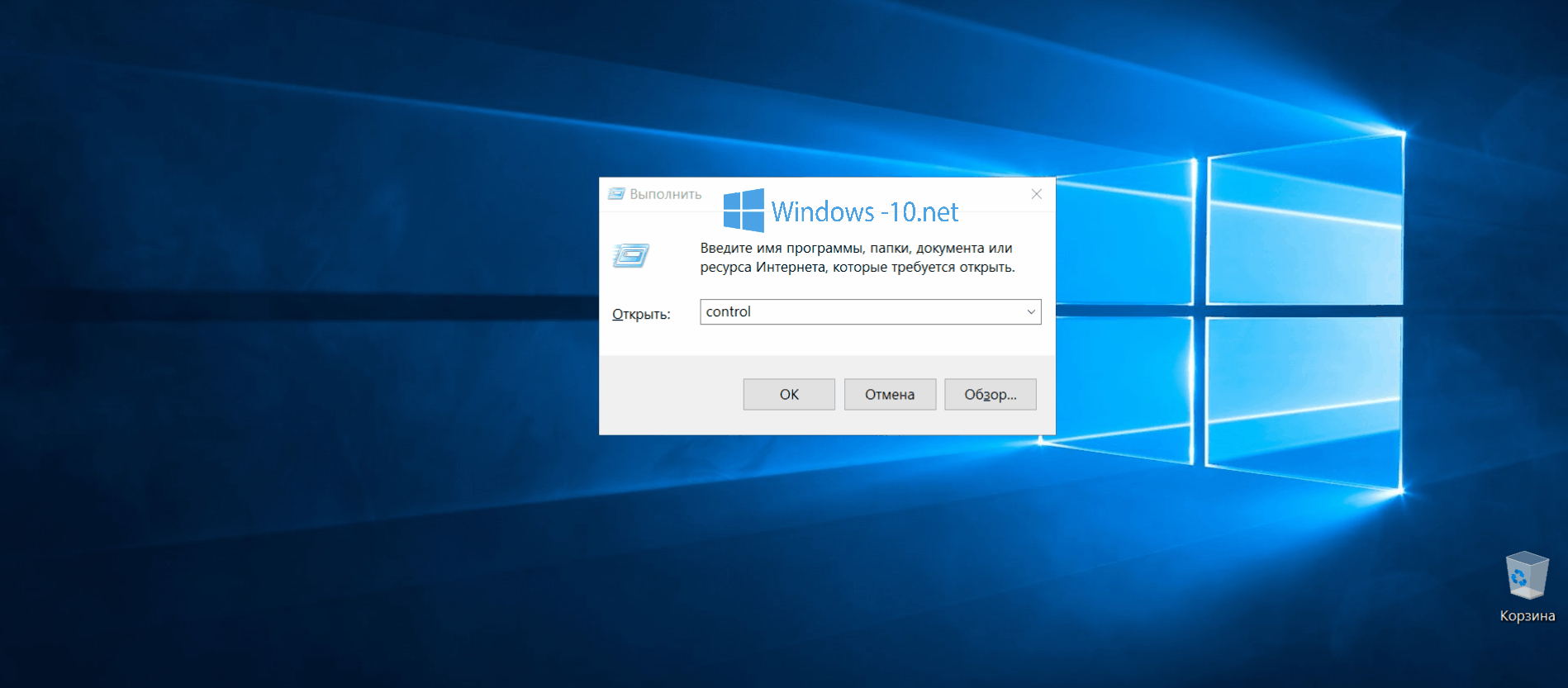
Исчезли значки с рабочего стола
Как я уже успел сказать, существует несколько вариантов проблемы, как следствие несколько способов решения. Теперь об этом подробнее…
Вариант 1
Обычно большинство компьютеров используются несколькими пользователями, поэтому не исключено что значки пропали по вине другого человека. Поверьте и это самый распространённый вариант, при котором ярлыки были удалены вручную.
Чтобы проверить этот вариант, нажмите правой кнопкой мышки на пространстве рабочего стола и из контекстного меню выберите «Создать». После чего создайте любой формат документа или папку.
- Если созданный файл или каталог отобразился на рабочем столе, значит, этот вариант подтвердился, и ваши значки были просто на просто удалены!
- Если же новый документ или папка были созданы, но при этом не отобразились, то возможно, следующий вариант будет Вам полезен!?
Вариант 2
Операционные системы семейства Windows, начиная от XP и заканчивая нынешними версиями, имеют дополнительные настройки отображения рабочего стола. Данные настройки относятся скорее к функциональным, не же ли к визуальным эффектам. Если у Вас пропали значки рабочего стола, то стоит рассматривать и Этот вариант.
Нажмите правой кнопкой мышки на рабочем столе . Выберите из контекстного меню пункт «Вид» (в случае с операционной системой Windows 7). И найдите «Отображать значки рабочего стола», который должен быть отмечен галочкой.
- Если пункт не отмечен кликните по нему, после чего контекстное меню должно исчезнуть, а ярлыки рабочего стола появиться.
- Если же галочка была установлена, а значков нет, значит, имеет место быть вирусная модификация реестра, либо третий вариант.
Вариант 3
Этот вариант отличается от двух предыдущих, хотя бы тем что чаще всего возникает по вине компьютерных вирусов.
Итак, возможен случай при котором исчезают не только все значки, но также панель задач и кнопка «Пуск». Это обусловлено исчезновением из загрузки системного файла «explorer.exe», который в свою очередь и отвечает за запуск всех элементов рабочего стола! Для того чтобы исправить или проверить эту версию, придётся выполнить ряд действий:
- Для начала обнаружив проблему вышеописанного содержания, запустите «Диспетчер задач» (в Windows Xp сочетанием клавиш Ctrl +Alt + Delete; в Windows 7 сочетанием Ctrl + Shift + Esc).
- Теперь в окне «Диспетчере задач» нажмите вверху пункт «Файл».
- Выберите «Новая задача», чтобы попытаться запустить «explorer.exe».
- В появившемся окошке введите:explorer.exeи нажмите клавишу «Enter».
- После чего у Вас должен возобновиться показ рабочего стола. Запуск может не не получиться в том случае, если вышеуказанный системный файл отсутствует по причине удаления или переименования вирусным заражением!
- Если же запуск рабочего стола и панели задач удался, обязательно проведите антивирусную диагностику и по возможности исправьте последствие заражения!
- Если системный файл – explorer отсутствуетпо каким – либо причинам, стоит его скопировать с другой рабочей системы (в директорию с операционной системой) , а после попытаться запустить, как было показано в пункте 4.
Проверка значений реестра
Если вышеприведённый ряд действий не дал результатов, либо после антивирусной проверки остаются неполадки с автоматическим стартом – explorer.exe, то попробуйте изменить значения в системном реестре.Примечание! Пожалуйста, не вносите изменений в системный реестр, если не имеете хотя бы начального представления о этом разделе операционной системы и о его редактировании!
- Откройте «Диспетчер задач» (см. выше пункт1).
- Нажмите «Файл» и выберите «Новая задача».
- В строке введите:regedit и нажмите клавишу «Enter»
- Перед Вами откроется «Редактор реестра» в котором следует найти и проверить нижеприведенные пункты : HKEY_LOCAL_MACHINE\SOFTWARE\Microsoft\Windows NT\CurrentVersion\WinlogonПроверьте следующие параметры:
- Shell — должно быть значение «explorer.exe».
- Userinit — должно быть значение «C:\Windows\system32\userinit.exe,».
- Если у вас значения отличаются от вышеуказанных, исправьте их.
- Перейдите по адресу: HKEY_LOCAL_MACHINE\SOFTWARE\Microsoft\Windows NT\CurrentVersion\Image File Execution Options
- Если здесь вы обнаружите подраздел «explorer.exe» или «iexplorer.exe», удалите их.Примечание! Подраздел это тот, что находится в левой колонке, в данном случае во вложении Image File Execution Options.
- После проделанных манипуляций , требуется произвести перезагрузку компьютера для того чтобы изменения вступили в силу.
Пропали значки с рабочего стола windows 10. Устраняем проблему
Самым первым шагом будет проверить, работает ли в принципе функция отображения элементов рабочего стола. Кликаем правой кнопкой мыши по любому месту на вашем экране. В появившемся окне находим пункт «Вид»
Далее, обратите внимание, присутствует ли галочка рядом с подпунктом «Отображать значки рабочего стола»
Если птички не имеется – обязательно её поставьте. Наблюдается такая ситуация, что, если выключить данный пункт, а потом включить заново, то проблема исправится сама собой.
Такой баг иногда случается у Windows 10. При этом в целом вопросов по работе операционной системы обычно у пользователей нет. Если у вас пропали значки с рабочего стола Windows 10, можно попробовать один прием. Просто попытайтесь создать любой новый элемент. Не имеет значения, какой, папка, ярлык и т.п. Кликаем по рабочему столу правой кнопкой мыши. Перед нами снова появится контекстное меню. Останавливаемся на строчке «Создать», и далее, например, «Ярлык». Если эта хитрость сработает, то сразу и создастся новый элемент на рабочем столе, и появятся все пропавшие ярлыки.
Есть еще способ, который можно попробовать для восстановления отображения исчезнувших значков. Заходим для этого в настройки Windows 10. Это следует проделать, даже если вы не меняли ни разу эти настройки самостоятельно.
Для начала нажмите значок уведомлений, далее перейдите ко «Всем параметрам», потом выбираем «Система». Перед вами появится список параметров настроек. Переходим в «Режим планшета».
Этот режим работы Windows имеет свои особенности. В нем существуют настройки, которые позволяют убрать ярлыки с рабочего стола. В меню «Режим планшета» есть подпункты, дающие возможность включить сенсорное управление экраном Windows и скрыть значки приложений на панели задач. Под ними расположены бегунки. Нажимаем на них, включаем и отключаем заново настройки.
Практически стопроцентно один из вышеперечисленных способов должен сработать, и значки появится вновь. Но крайне редко они все-таки могут не помочь.
Проблема с отображением значков так же может появится, если вы работали на двух мониторах, а после отключения одного из них, на втором значки пропали. Проверьте первым делом, сколько мониторов отображается в настройках, один или два. Подсоедините второй монитор повторно. Значки снова должны подключится. После этого зайдите в параметры и вручную оставьте изображение именно на том мониторе, на котором будете работать дальше. Только после этого отключите второй монитор. Все должно получится.
Вот такие способы существуют для устранения минимальных сбоев системы и восстановления отображения значков на экране.
Способ 4: Удаление недавних приложений
Недавно установленные приложения тоже могут стать причиной зависания панели задач. Некоторые из них оказывают влияние на операционную систему, провоцируя возникновение различных ошибок. Если вы недавно инсталлировали какой-либо софт, после чего начали замечать зависания панели задач, рекомендуется избавиться от него.
- Для этого откройте «Пуск» и перейдите в «Параметры». Если «Пуск» тоже завис, нажмите клавиши Win + I.
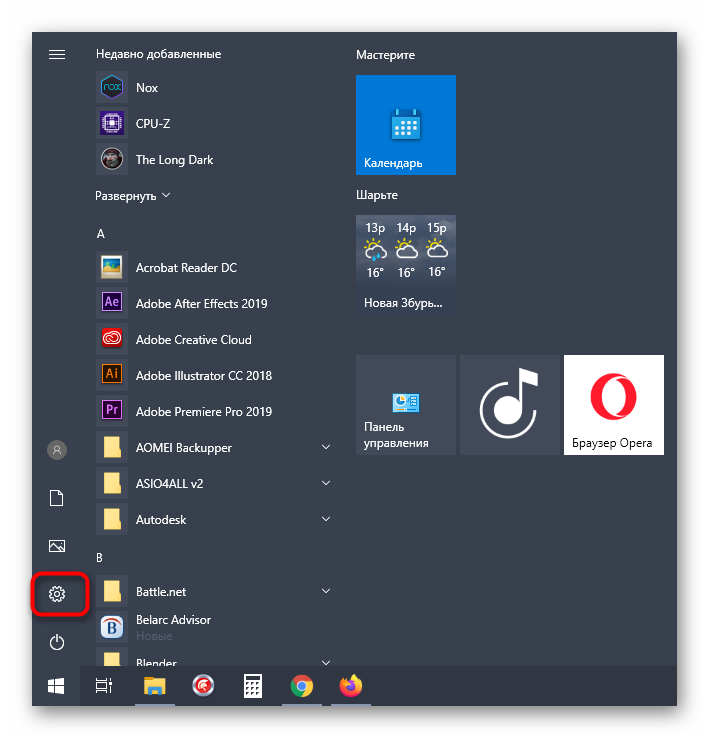
Кликните по плитке «Приложения».
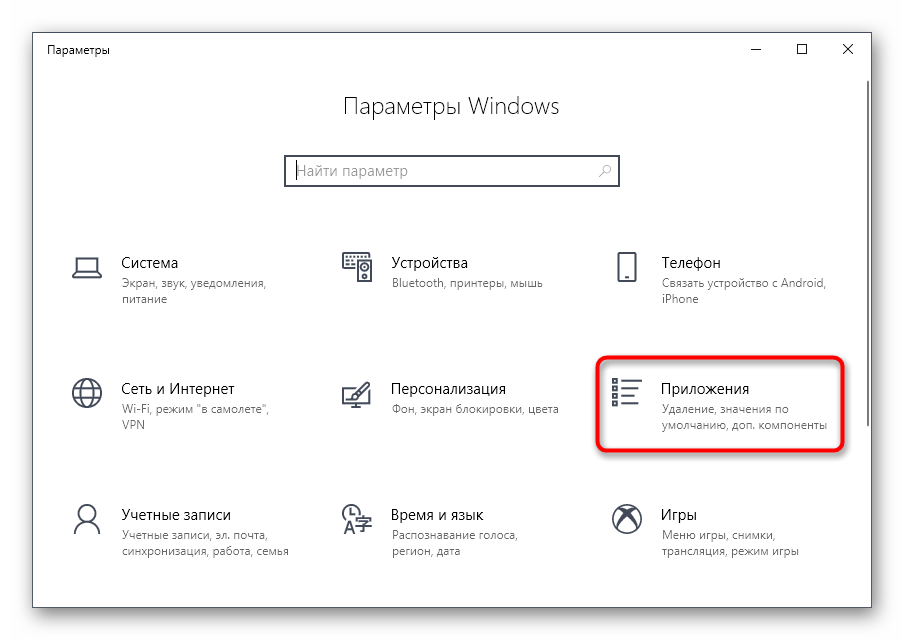
Пролистайте список, чтобы найти ту самую программу и удалить ее.
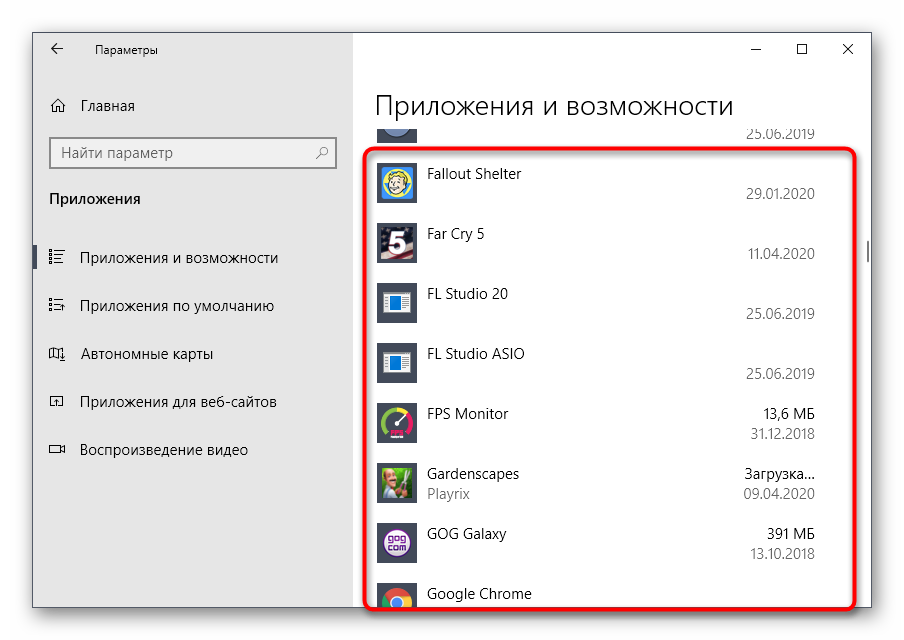
Более детальную информацию о методах деинсталляции ПО можно получить в отдельном материале на нашем сайте, перейдя по расположенной далее ссылке.
Подробнее: Установка и удаление программ в Windows 10
Иногда стороннее приложение может заразить компьютер вирусами, что тоже оказывает негативное влияние на работу ОС. Если вы заметили подозрительные программы, которые не устанавливали самостоятельно, удалили их, но даже после этого ошибки все равно остались, просканируйте компьютер на наличие опасных программ.
Подробнее: Борьба с компьютерными вирусами
