Зачем нужно резервное копирование Windows 10 с содержимым диска
Резервное копирование — это создание образа диска C со всеми установленными программами, драйверами, компонентами и настройками.
Резервная копия операционной системы с уже установленными драйверами создаётся в следующих случаях:
- необходимо эффективно восстановить систему Windows, подвергшуюся внезапному краху, с минимальными потерями или без потерь личных данных, не затрачивая на это лишнее время;
- необходимо восстановить систему Windows без повторного поиска драйверов для «железа» ПК и компонентов ОС, найденных, установленных и настроенных после долгих поисков и экспериментов.
Резервное копирование Windows 7, 8, 8.1, 10 в программе Macrium Reflect 7 Home Edition (на примере Windows 10)
В данной статье мы будем использовать версию Home (платную) и с помощью неё создадим резервную копию операционной системы Windows 10, установленную на исходном компьютере и развернём её на другой компьютер с жёстким диском, на котором не создано каких-либо разделов (неразмеченное пространство). Созданную резервную копию сохраним в сетевом диске на компьютере Srv-01.
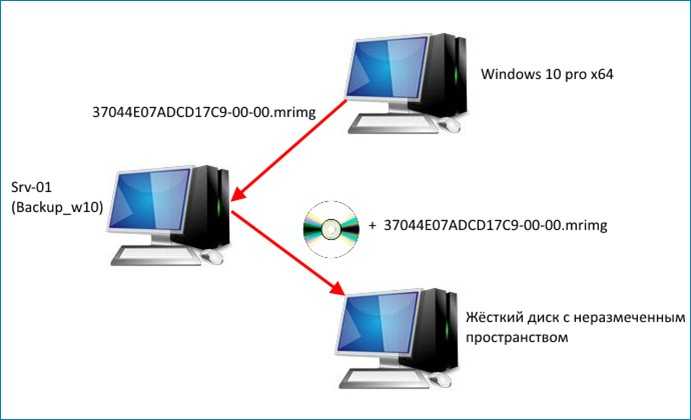
Переходим по адресу:
https://www.macrium.com/products/home
и скачиваем специальную программу, используя которую мы выполним загрузку установочного файла Macrium Reflect.
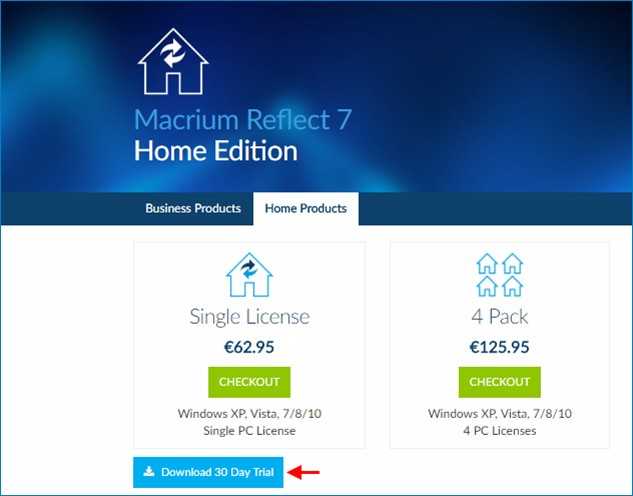
Запускаем файл ReflectDLHT.
Выбираем версию скачиваемой программы Macrium Reflect (в нашем случае Home), а также указываем место, куда будет сохранен установочный файл
Жмём Download.
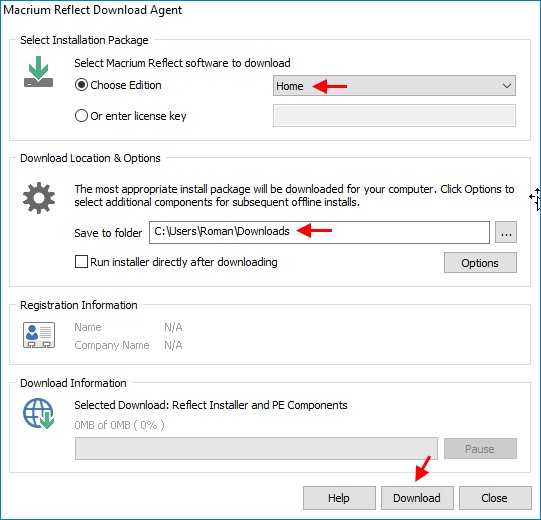
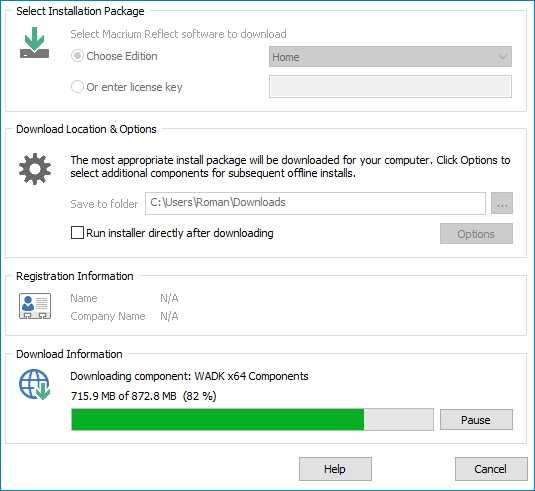
ОК
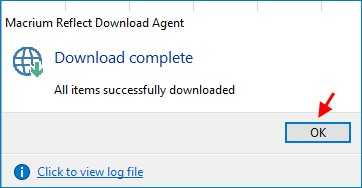
Запускаем файл v7.1.2833_reflect_home_setup_x64.exe и выполняем установку программы Macrium Reflect.
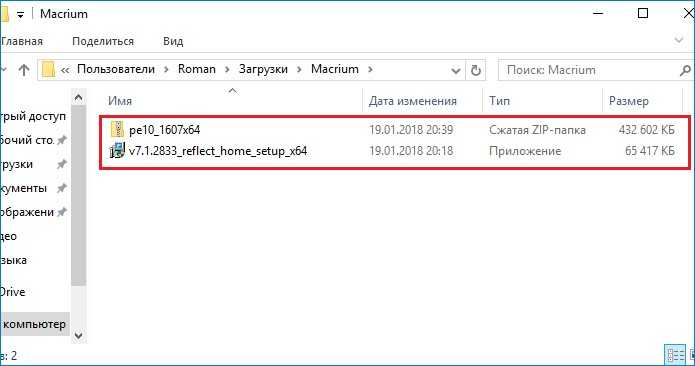
Next.
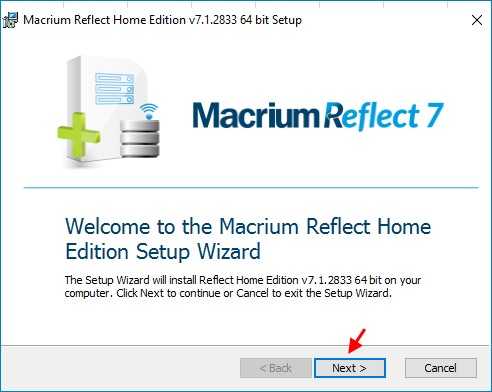
Принимаем лицензионное соглашение. Next
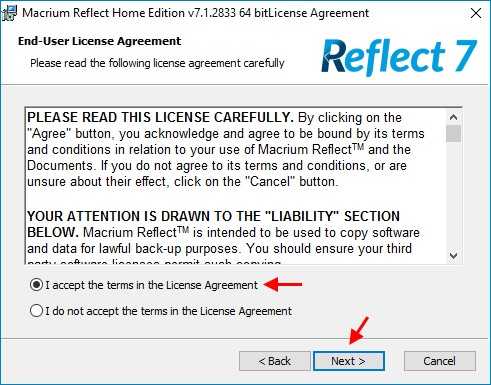
Вводим лицензионный ключ и жмём Next.
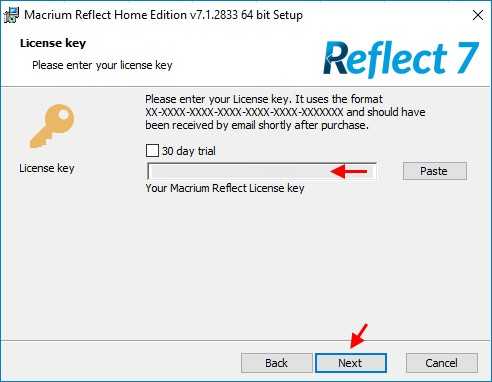
Next.
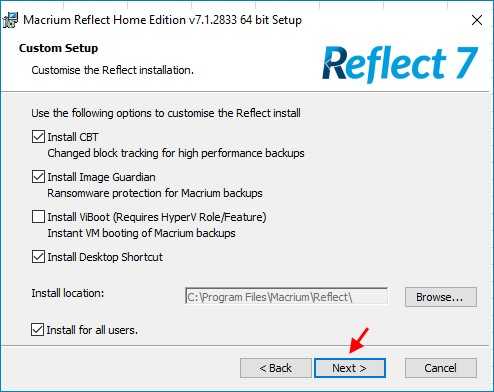
Install.
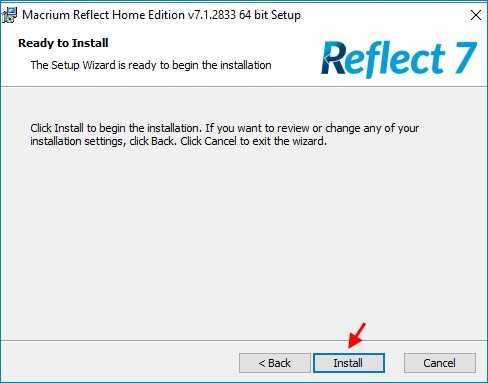
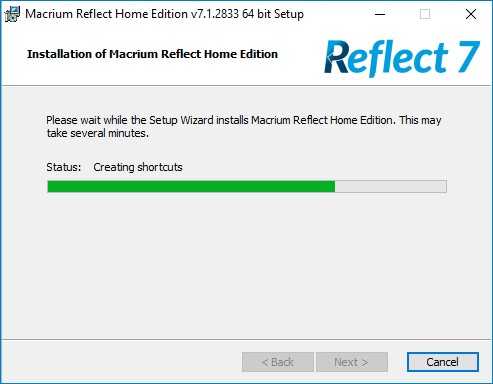
Установка завершена.
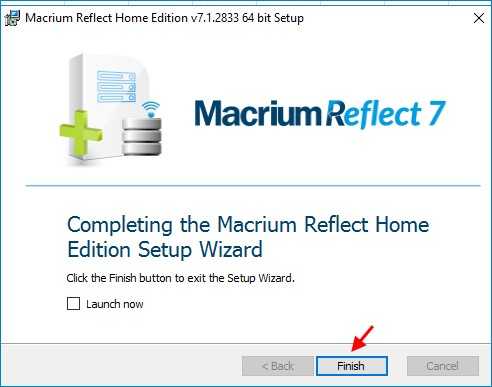
Щёлкаем по ярлыку и запускаем программу Macrium Reflect.
Перед нами откроется главное окно программы Macrium Reflect, в котором мы можем видеть разделы жёсткого диска исходного компьютера.
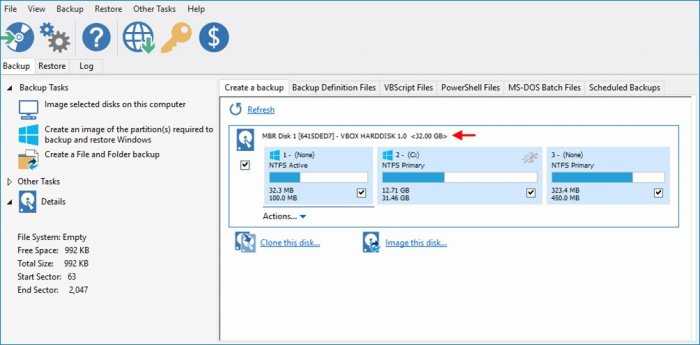
Включим в состав резервной копии все три раздела, поставив соответствующие галочки напротив каждого. Как только были выбраны разделы жёсткого диска, которые мы включим в состав резервной копии, выбираем Image this disk.
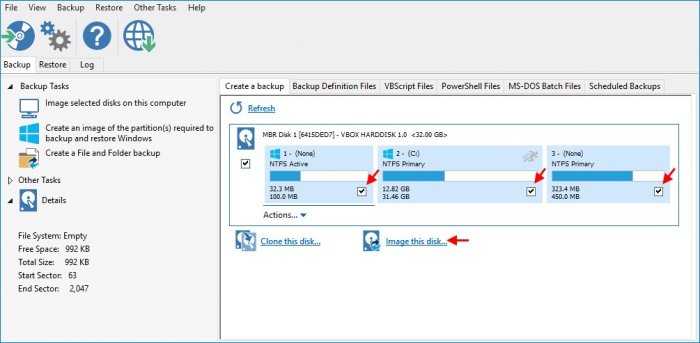
Выбираем место, куда мы будем сохранять резервную копию, прописываем путь к сетевой папке Backup_w10 (\\Srv-01\Backup_w10)
Настроим дополнительные параметры резервного копирования, выбрав Advanced Options.
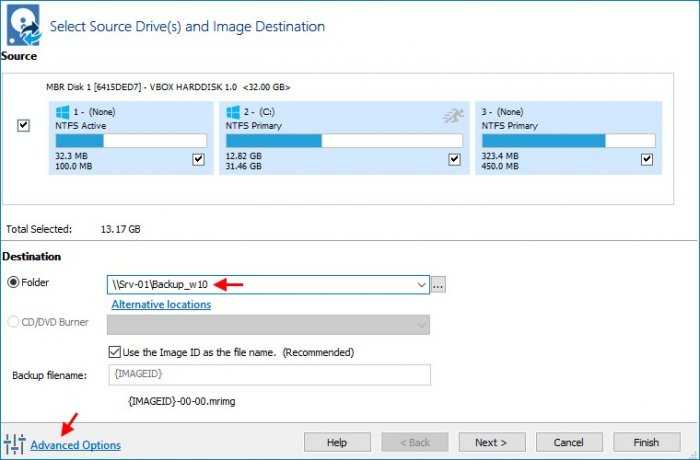
На вкладке Compression оставляем всё по умолчанию.
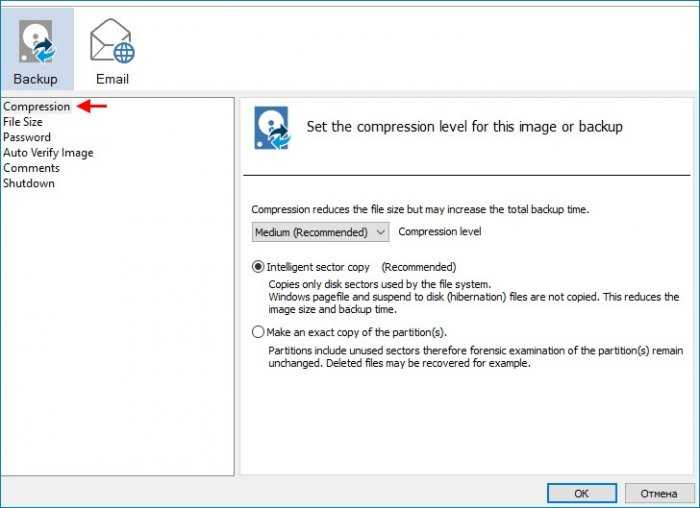
Позволим программе автоматически разбивать резервную копию на части.
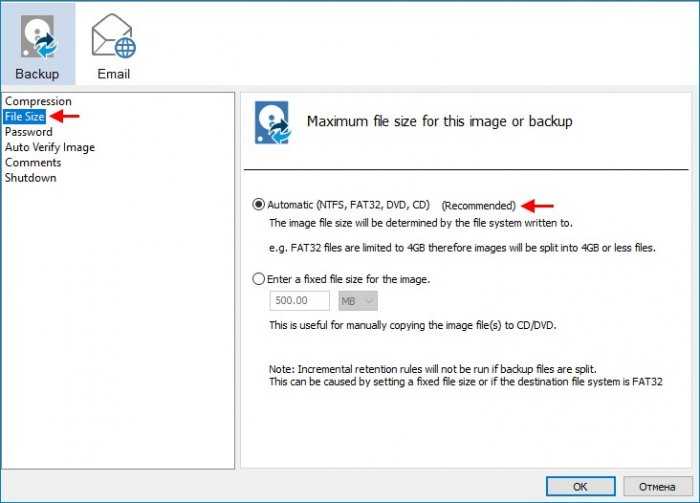
Установим пароль для создаваемой резервной копии.
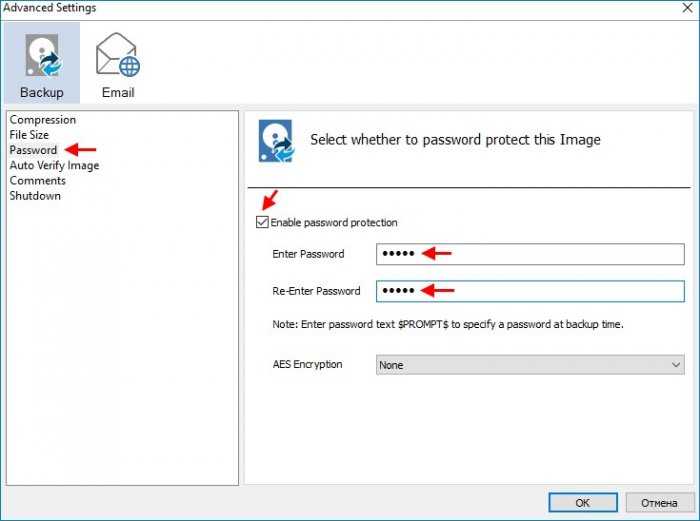
На вкладке Auto Verify Image поставим галочку напротив Verify image or backup file directly after creation, т.е программа выполнит проверку созданной резервной копии на ошибки после её создания.
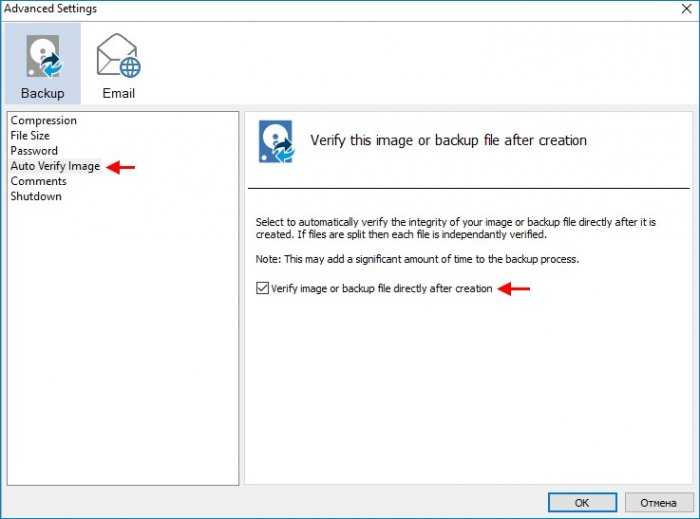
На вкладке Comments введём краткий комментарий для создаваемой резервной копии, например Backup Windows 10 pro x64 и жмём ОК.
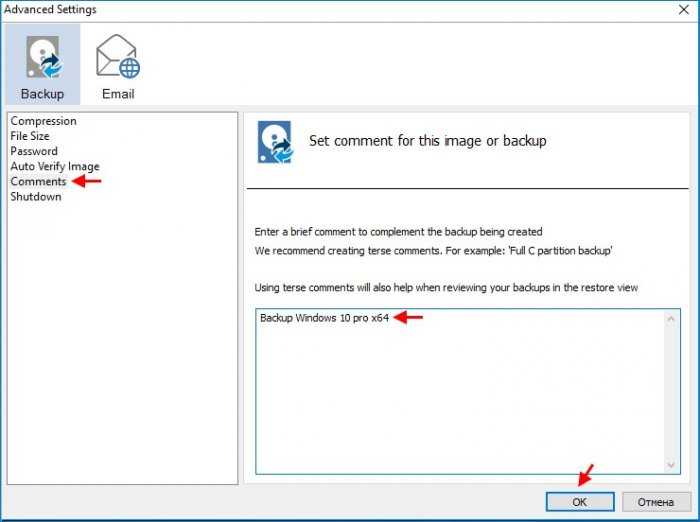
Next.
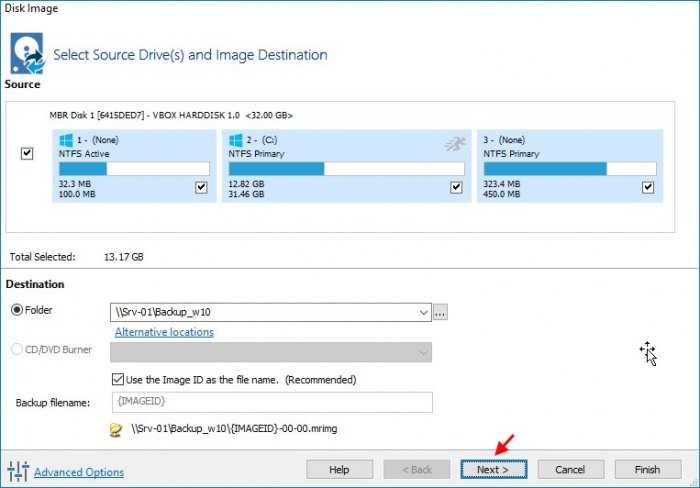
Создавать расписание резервного копирования мы не будем.
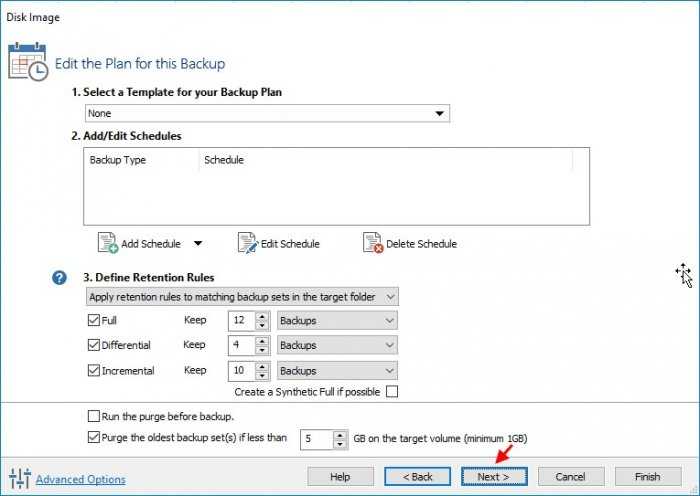
В результатирующем окне настроек резервного копирования жмём Finish.
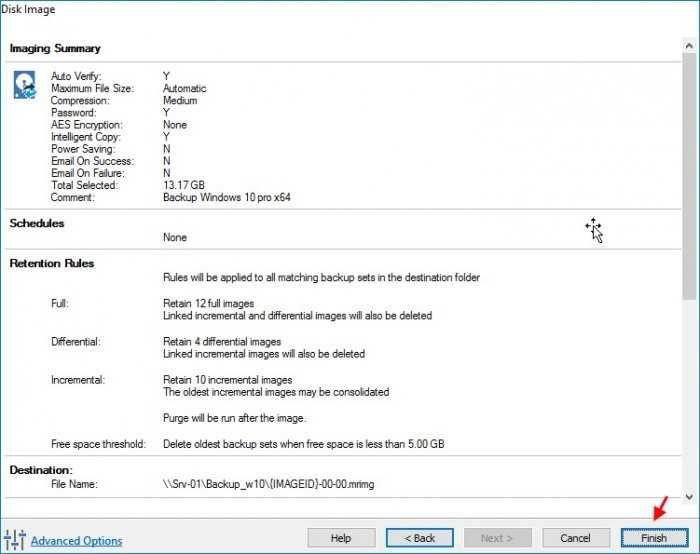
Для запуска процесса резервного копирования жмём ОК.
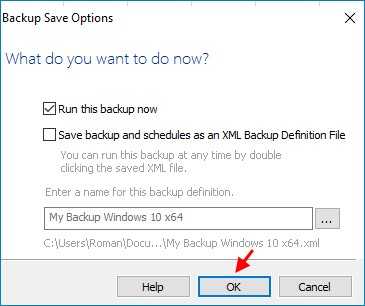
Процесс создания резервной копии Windows 10.
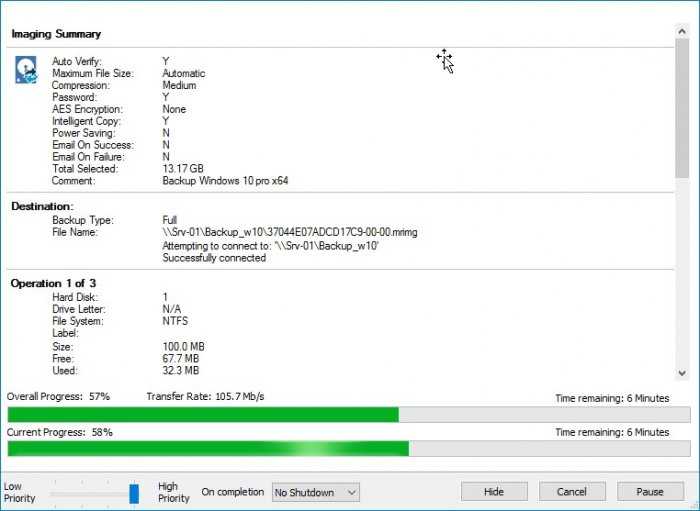
Проверка резервной копии на ошибки.
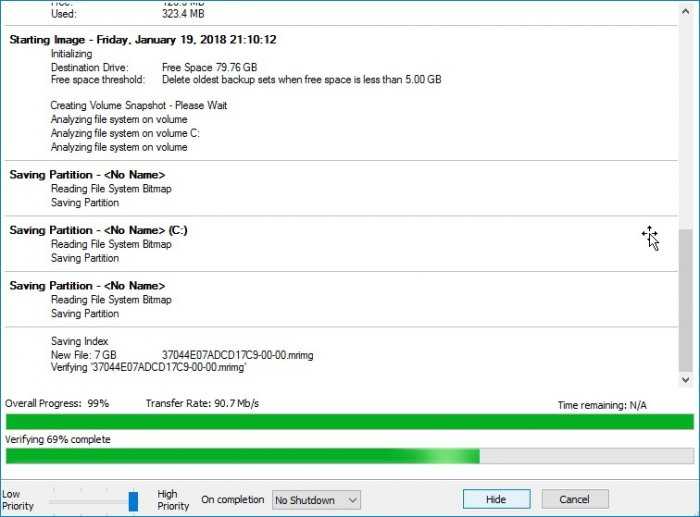
Создание и проверка резервной копии Windows 10 успешно завершено.
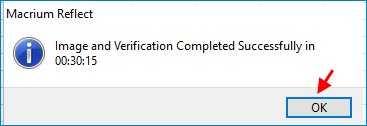
Если на компьютере Srv-01 перейти в папку Backup_w10, то можно увидеть файл 37044E07ADCD17C9-00-00.mrimg, который и является файлом резервной копии Windows 10.
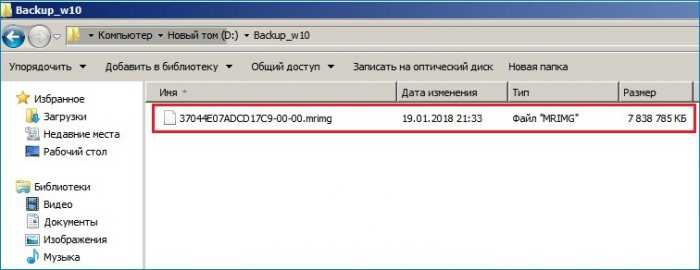
Создадим загрузочный образ восстановления на случай, если операционная система исходного компьютера по каким-либо причинам откажется загружаться, или мы захотим просто перенести Windows 10 с исходного компьютера на компьютер с таким же, или с другим железом. Загрузочный образ восстановления представляет собой облегчённую версию Windows, известную как Windows Pre-installation Environment (её ещё называют Windows PE или WinPE), который содержит все компоненты, необходимые для того, чтобы восстановить нестабильно работающую или вовсе не загружающуюся операционную систему Windows.
Щёлкаем по кнопке Create Rescue media.
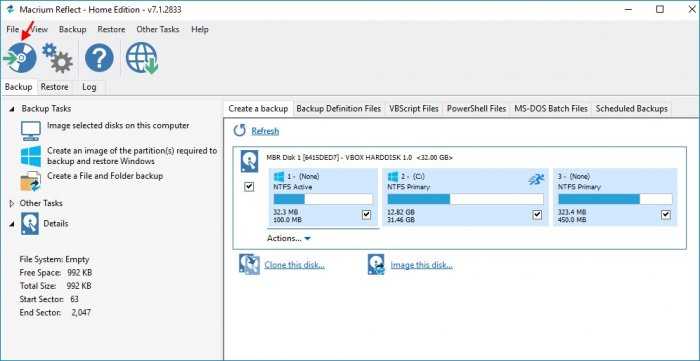
Выбираем версию загрузочного образа восстановления, нажав Change PE Version.
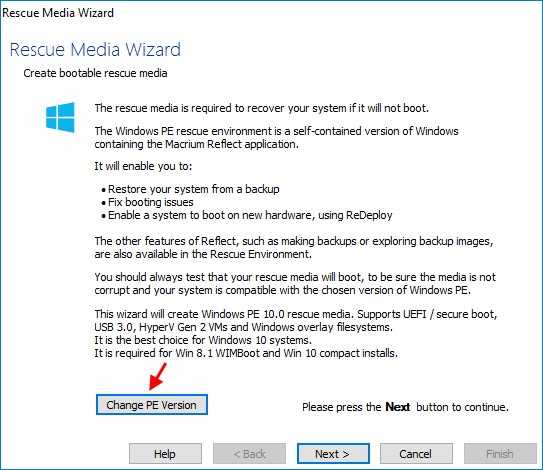
Создадим загрузочный образ восстановления на основе Windows 10, выбрав Windows PE 10.0 rescue media.
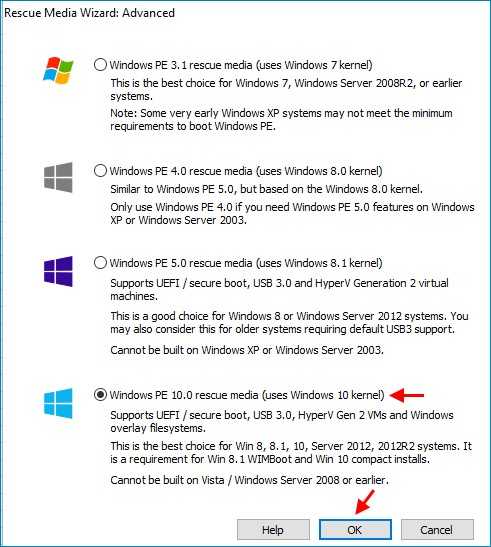
Мы можем добавить драйверы в загрузочный образ восстановления, делать этого не будем и жмём Next.
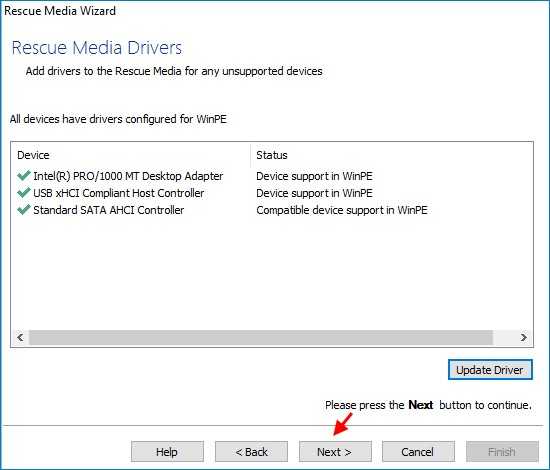
Выбираем Create ISO image file и жмём Finish.
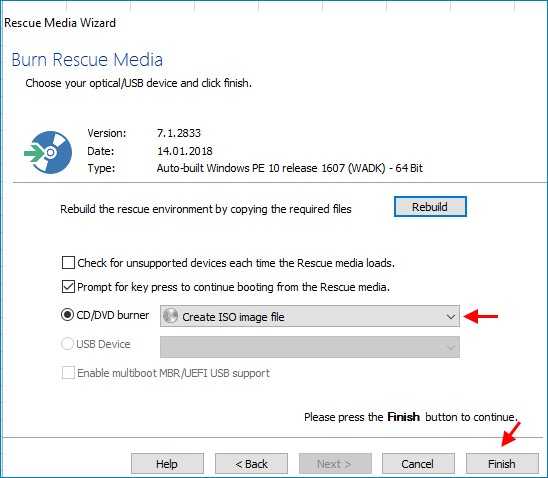
Выбираем место создаваемого iso образа и жмём Save.
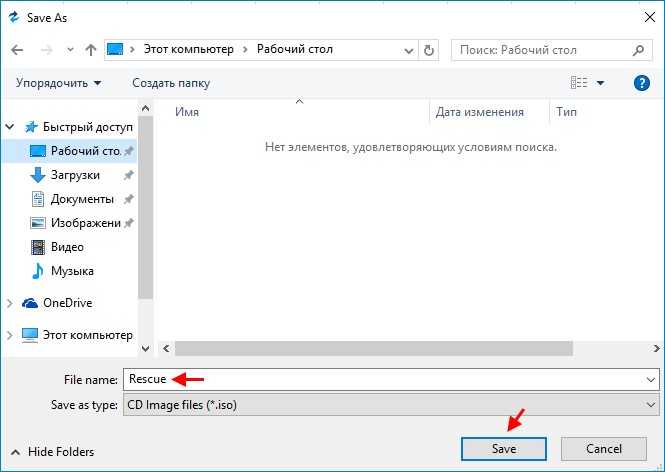
Загрузочный образ восстановления успешно создан.
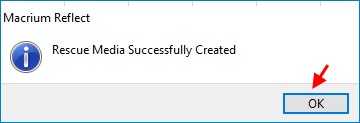
Созданный образ восстановления.
Записываем созданный образ восстановления на диск или флешку.
Как сделать резервную копию Windows 10
Резервное копирование и восстановление системы
Встроенный инструмент в Windows 10 позволяет копировать все файлы на жестком диске, включая пользовательские программы и настройки. Это лучший способ защиты важных данных в случае повреждения системы.
- Откройте панель управления на своем компьютере, и выберите пункт «Система и безопасность» для этого выбираем просмотр по «категориям» по умолчанию в Windows 10 установлен просмотр по «мелким значкам»
- Далее переходим в «Резервное копирование и восстановление», там жмём «Создать образ системы» на панели слева.
- Дальше щелкните кнопку «На жестком диске» и выберите диск или флешку, на котором вы будете хранить резервную копию Windows 10 и жмём «Далее».
- Система сама определит и установит необходимые для запуска диски и компоненты. Теперь нажмите «Начать архивировать» внизу, чтобы запустить процесс.
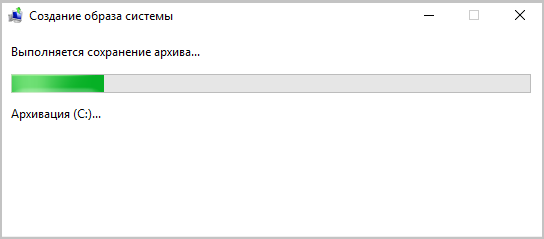 После этого системой будет предложено создать специальный раздел на диске, содержащий средства восстановления системы, благодаря которым вы сможете вернуть ОС Windows 10 в рабочее состояние.
После этого системой будет предложено создать специальный раздел на диске, содержащий средства восстановления системы, благодаря которым вы сможете вернуть ОС Windows 10 в рабочее состояние.
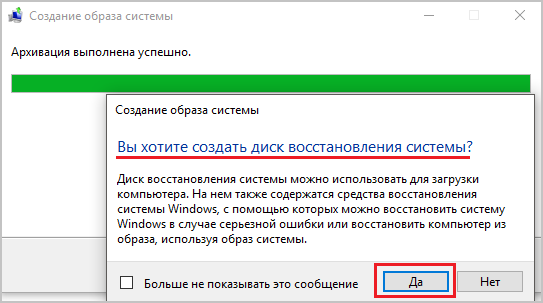
Как только архивация Windows закончится, отсоедините от компьютера переносной диск или флешку.
Создание резервной копии Windows 10
Создать резервную копию Windows 10 можно в любой момент и для этого вам даже не надо скачивать сторонние программы или утилиты. Для максимальной эффективности мы рекомендуем сделать резервную копию после установки и настройки системы, когда все приложения и драйверы готовы к работе с чистого листа. В таком случае вам не надо будет заново настраивать Windows после установки, а также вы будете уверены, что бекап на 100% работоспособен и ему ничто не мешает. В случае возникновения неполадок вам надо будет лишь восстановить бекап и компьютер снова готов к работе как новый.
Стоит отметить, что в Windows 10 существует много систем резервного копирования. Есть возможность делать резервную копию файлов. Для этого есть функция История файлов в Windows 10. Можно создавать точки восстановления Windows для резервного копирования настроек и реестра, а можно также создать полную резервную копию Windows 10, которая включает в себя файлы, приложения, реестр, настройки и персонализацию. После восстановления полного бекапа вы получите компьютер, которым он был в момент создания резервной копии. Очень удобно и практично.
Кстати, с помощью этой инструкции вы можете также сделать резервную копию Windows 7 и Windows 8.
Перейдем непосредственно к действиям. Существует много приложений для создания резервных копий Windows 10, но мы рекомендуем воспользоваться встроенными бесплатными механизмами. Они работают прекрасно и на отлично справляются с возложенной на них задачей. В этой статье мы не будем рассматривать сторонние утилиты для создания резервных копией, так как считаем стандартные средства достаточно понятными и простыми, чтобы обычный пользователь быстро разобрался с ними.
Мастер создания резервной копии Windows 10 расположен в классической Панели управления. Нажмите Win + R и введите control.
Если у вас включен режим просмотра Категория, нажмите Система и безопасность.
На следующей странице щелкните Резервное копирование и восстановление. Если же у вас режим просмотра Мелкие значки или Крупные значки, сразу найдите в списке Резервное копирование и восстановление. Хотя этот раздел уходит корнями еще в Windows 7 (о чем прямо свидетельствует его название), он прекрасно работает и в Windows 10.
В левой части экрана найдите ссылку Создание образа системы
Обратите внимание, что эта процедура должна выполняться от имени Администратора, о чем свидетельствует соответствующий значок.
Появится новое окно Создание образа системы. В нем вам надо указать, где будет храниться архив, он же резервная копия Windows 10
Вы можете хранить бекап на внутреннем жестком диске, внешнем жестком диске, DVD-дисках (если вы вдруг застряли в 2007 году) или в сетевой папке. Выберите На жестком диске и укажите носитель. Если вы создаете резервную копию Windows 10 на флешке, она будет отображаться в выпадающем списке На жестком диске. После этого нажмите Далее.
На следующем окне вам надо указать, какие разделы надо забекапить. Учтите, что вы можете создать резервную копию не только системного диска, а также вспомогательных разделов восстановления (они выделены по умолчанию), но и любых других разделов, доступных на вашем компьютере. Главное, чтобы у вас было достаточно места на конечном накопителе. Нажмите Далее.
На последнем окне система спросит вас подтверждение архивации, а также укажет, где будет расположена полная резервная копия Windows и размер бекапа. Если вас все устраивает, нажмите Архивировать и дождитесь завершения процедуры.
В зависимости от мощности вашего процессора и скорости диска, а также объема данных архивации, процедура может занять от 20 минут или получаса до нескольких часов. Запаситесь терпением и подождите, пока система не завершит резервное копирование. По мере выполнения процедуры система будет уведомлять вас о том, какие части диска она копирует.
Когда резервная копия Windows 10 будет создана, система предложит вам записать диск восстановления системы. Создавать его или нет – решать вам. Он нужен для восстановления Windows, если компьютер не включается. Все возможности этого диска также доступны на обычной загрузочной флешке Windows 10, которую можно создать с помощью Media Creation Tool. Если вы хотите создать диск восстановления, нажмите Да и следуйте инструкциям на экране. В принципе, такой носитель можно создать и оставить «на всякий случай», если вам вдруг понадобится восстановить компьютер, а под рукой не будет другого ПК или загрузочной флешки. Создать диск восстановления Windows 10 вы можете в любой момент.
Процедура на этом завершена.
Восстановление ОС из резервной копии
Сначала нам нужно попасть в пространство восстановления ОС. Осуществим это одним из предложенных способов.
Первый метод — пройти путь Пуск Параметры «Обновление и безопасность» «Восстановление и безопасность». Там, отправясь в «Особые варианты загрузки» кликнуть «Перезагрузить сейчас».
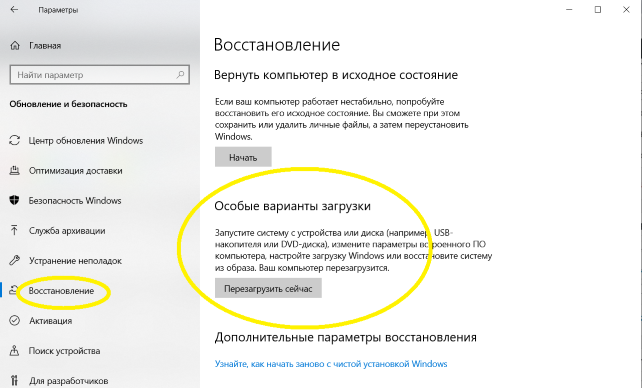 перезагрузить сейчас
перезагрузить сейчас
Второй метод — совершить перезапуск ПК в Пуске с одновременно нажатым Shift.
Выполнив один из вариантов, пройдите по таким подпунктам «Поиск и устранение неисправностей» «Дополнительные параметры» «Восстановление образа системы». Потом делаете выбор образа и жмете «Далее».
Теперь, когда мы выполним все подтверждения запустится само восстановление.
DISM.exe
В последних версиях «винды» существует замечательный помощник DISM, предоставляющий возможность создавать дампы и восстанавливаться из них. Работать с ним можно лишь посредством Командной строки, но трудного в этом ничего нет. Синтаксис у него очень простой и разобраться в нем, я думаю, сможет каждый. Для сотворения копии выполним такой алгоритм:
Сначала запустимся в пространстве восстановления ОС способом описанным чуть выше, затем перейдем в Командную строку (клавишами Windows+R в поле открыть набираем cmd, жмём OK ) и наберем команды.
- — diskpart — производим активацию программы;
- — list volume — определяем место с Windows и хранением копии;
- — exit — выходим из помощника;
- — Набираем команду: dism /Capture-Image /ImageFile::\/CaptureDir::\ /Name:”Windows 10”
Далее остается только дождаться создания образа.
Восстановление посредством DISM
Восстановление в этой программе, так же как и создание, осуществляется в одной среде
При этом важно помнить следующее: во время восстановления система первоначально отформатирует диск, поэтому перенесите всю находящуюся на нем информацию на другой носитель. Теперь рассмотрим сам механизм бэкапа:
1. Сначала вызовем Командную строку так, как это расписано в предшествующем пункте.
2. Наберем такие команды:
- diskpart — активация программы;
- list volume;
- exit — выход из приложения;
- select volume ;
- format fs=ntfs quick — ускоренное форматирование в соответствующую файловую систему;
- dism /apply-image/imagefile::\ /index:1 /ApplyDir::\.
Далее все закройте и запуститесь из сотворенного дампа.
Создание копии посредством Aomei Backupper Standard
Но это еще не все методы сотворения бэкапа. Данную процедуру легко сделать при помощи бесплатной утилиты Aomei Backupper Standard. Для этого выполним такие действия:
- Включим приложение и в «Backup» найдем «System Backup».
- Далее даем название нашему дампу (в графе, обведенной красным прямоугольником). Кроме этого, указываем, какие разделы будем копировать и куда, а затем жмем «Start Backup».
- Осталось дождаться завершения работы утилиты — и копия готова.
Восстановление в Aomei Backupper Standard также не «высшая математика». Восстановиться, кстати, допускается прямо в программе или посредством созданного установочного диска. Мой вам совет — прибегните ко второму способу. Мало ли, вдруг восстановление пройдет не так, как запланировано. Тогда установочный диск будет как нельзя кстати. Создать его можно, перейдя по «Utilities» -> «Create Bootable Media».
А дальше установка с носителя — дело техники. Переходите в «Restore», и в «Path» напишите путь к своему дампу, если ОС не нашла его сама, а далее жмите «Next». Теперь еще раз проверьте, куда восстановится ваша система, и жмите «Start Restore» для запуска процесса.
Восстановление реестра из резервной копии
Вносимые в реестр изменения могут привести не к тому результату, который ожидался. Для отката изменений нужно восстановить первоначальную версию реестра, воспользовавшись заранее созданным бекапом.
Во любой Windows реестр восстанавливается из резервной копии в пару кликов:
- Нажать Пуск, в поиске ввести regedit.exe, нажать Enter.
- Подтвердить вход в всплывающем окне или ввести пароль администратора, если система его запросит.
- В верхнем меню нажать Файл, выбрать из списка Импорт.
- В открывшемся окне Импорт файла реестра найти и выбрать ранее созданную резервную копию.
- Нажать кнопку Открыть и дождаться восстановления из бекапа.
Windows восстанавливает реестр сразу, однако многие изменения начинают работать только после перезагрузки компьютера.
Восстановление реестра из командной строки
В Windows 10 предусмотрена возможность восстановить реестр из резервной копии без полноценного запуска системы. Используется командная строка (cmd.exe) от имени администратора, при помощи которой восстанавливаются файлы реестра (Default, Security, Software, System, Sam). Расположение резервной копии реестра: С:\Windows \System32 \config \RegBack.
Этот способ незаменим в случае, когда в результате внесенных в реестр изменений Windows 10 попросту не запускается. В ранних версиях системы такого встроенного функционала нет, при серьезных повреждениях Windows приходится использовать точки восстановления.
Если система не грузится, запустить командную строку в Windows 10 можно двумя способами:
- Использовать загрузочный диск или загрузочную флешку для запуска командной строки. При загрузке системы на первом экране нажать комбинацию клавиш Shift+F10 для запуска cmd.exe.
- Если экран блокировки работает: в правом нижнем углу нажать на кнопку выключения, выжать кнопку Shift и нажать Перезагрузка. Компьютер запустится в режиме восстановления, после чего нужно нажать «Поиск и устранение неисправностей» -> «Дополнительные параметры» -> «Командная строка».
В открывшейся командной строке нужно выполнить следующие действия:
- Посмотреть, какой буквой обозначается системный диск, поскольку эта буква может отличаться от той, которой диск обозначен в системе. Для просмотра подключенных дисков нужно ввести команду diskpart, нажать Enter, ввести вторую команду list volume и снова Enter.
- Ввести команду Xcopy c:\windows\system32\config\regback c:\windows\system32\config, где «с:» — буква диска, на которой установлен Windows.
- Нажать английскую букву «А», чтобы подтвердить копирование файлов с заменой.
После выполнения указанных действий и перезагрузки компьютера, старые файлы реестра их бекапа будут восстановлены и заработают. Если это не помогает решить проблему, следует откатить систему к одной из точек восстановления. Крайний случай — возврат Windows к заводским настройкам.
Как сделать резервную копию всех драйверов в Windows 10
Если вы переустановили систему или установили ее с нуля, первым делом нужно найти и установить все отсутствующие драйвера.
Хотя Windows 10 сама находит большинство из драйверов при подключении к Интернету, все же иметь резервную копию драйверов не помешает. Если же после установки Windows 10 не находит драйвера для некоторых компонентов вы можете воспользоваться советами из статьи «Как скачать драйвера для Windows» и «Как определить неизвестное устройство в компьютере».
Резервную копию драйверов можно сделать с помощью инструмента Windows 10 DISM.
Делаем резервную копию драйверов Windows 10 с помощью DISM
DISM (Deployment Image Servicing and Management, по-русски Система обслуживания образов развертывания и управления ими) — универсальный инструмент для обслуживания системы, но мы воспользуемся одной из его функций, а именно – резервным копированием драйверов.
Сначала нужно создать папку, в которую будут копироваться драйвера. Например, D:\DriversBackup.
Для запуска DISM откройте командную строки от администратора. Она запускается через специальное меню, называемое WinX или Power User Menu (сама Microsoft так и не дала ему официального названия), которое можно вызвать двумя способами:
- Комбинация клавиш Win + X
- Правый клик мышью по значку меню Пуск
Далее вводим следующую команду. Подобно о ее параметрах можете прочитать на сайте Microsoft:
dism /online /export-driver /destination: C:\DriversBackup
Но мы же не хотим просто тупо вводить команды, а хотим понимания. Разберемся с тем, что написали:
dism – обращение к инструменту обслуживания
/online – данный параметр указывает на то, что дальнейшие действия (в нашем случае – копирование драйверов) будет производится в работающей на данный момент системе.
/export-driver – параметр указывает DISM что нужно извлечь все сторонние драйвера из текущего образа системы и поместить в выбранную папку.
/destination: C:\DriversBackup – папка, в которую будут экспортироваться драйвера. Можно задать любую, но она должна быть предварительно создана, иначе DISM выдаст ошибку.
Разобрались с синтаксисом, теперь вводим ее в командную строку (лучше скопировать и вставить) и нажимаем Enter.
dism /online /export-driver /destination: C:\DriversBackup
Запустится процесс копирования. Он занимает немного времени. В итоге вы увидите результат, похожий на это:
Теперь резервные копии драйверов будут хранится в папке, которую мы ранее указали:
С созданием резервной копии разобрались, теперь обсудим как ею пользоваться.
Как устанавливать драйвера из резервной копии
Если вы переустановили систему Windows 10, обновились с Windows 7, 8 или установили ее с нуля теперь необходимо установить драйвера из резервной копии.
Чтобы это сделать зайдем в Диспетчер устройств. Опять же это можно сделать двумя способами:
- Сочетание клавиш Win + Pause Break открывает окно Система. В левой части выбираем Диспетчер устройств.
- Через меню WinX. Нажимаем сочетание клавиш Win + X или кликаем правой кнопкой мыши по меню Пуск. Далее выбираем Диспетчер устройств.
Находите устройство, на которое еще не установлены драйвера и нажимаете на нем правой кнопкой мыши. Выбираете пункт Обновить драйверы …
Теперь выбираете пункт Выполнить поиск драйверов на этом компьютере.
И указываете папку, в которую ранее сохраняли резервные копии драйверов. В моем случае это папка C:\DriversBackup
После этого произойдет установка драйверов и устройство будет нормально работать.
Резервная копия: что это, и для чего нужно
Это своего рода дубликат файлов. В случае с операционной системой — сохранение Windows 10 для дальнейшего восстановления. В резервной копии есть все установленные программы, выставленные настройки, созданные учетные записи. Отличие от точек восстановления в том, что вторые содержат только системные настройки, а не все файлы целиком.
Соответственно, резервные копии нужны для сохранения ОС Windows 10 вместе с системными и сторонними файлами. Это похоже на дубликат обычных программ: пользователь добавляет софт в архив. Процесс отличается, но суть похожа.

Для чего нужны резервные копии OS Windows 10
Бэкап предназначен для восстановления системы в случае возникновения ошибки. Все сведения возвращаются к состоянию на момент загрузки файлов на накопитель. Использование дубликата «десятки» занимает гораздо меньше времени, чем полная переустановка, настройка, загрузка драйверов и прочей информации. Вдобавок процесс гораздо проще.
Полезная информация: Чтобы резервная копия занимала меньше пространства, рекомендуется создавать бэкап только что установленной и настроенной ОС. Для важных файлов существуют другие методы: облачные хранилища, флешки, диски, внешние жесткие диски и прочие.
Служба архивации
В Windows 10, так же, как и в более ранних версиях есть служба архивации файлов. Можно создать резервную копию файлов на этом или другом устройстве и восстановить их в случаи потери, повреждения или удаления оригиналов. Все важные файлы и документы я храню на компьютере в нескольких экземплярах.
Идем в Меню пуск, заходим в Параметры (шестеренка), между проводником и выключением компьютера.
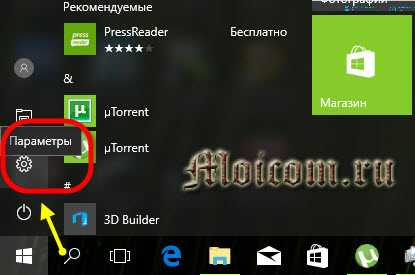
Заходим в Обновление и безопасность (центр обновлений), возле Конфиденциальности.
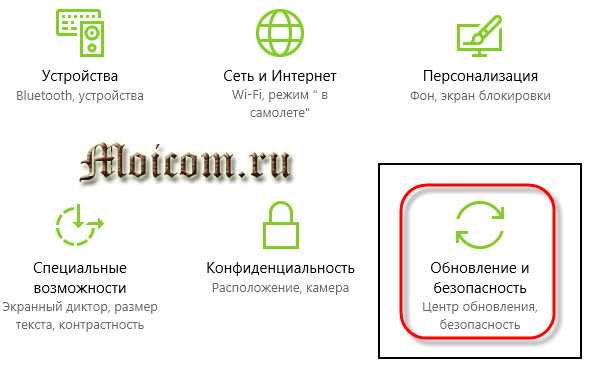
Выбираем Службу архивации, возле защитника Windows и добавляем диск.
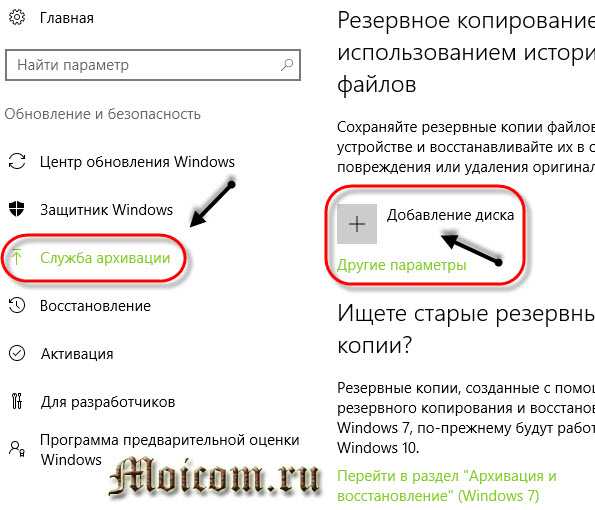
Указываем диск из предложенных, там, где много свободного места, например, Локальный диск (G:).
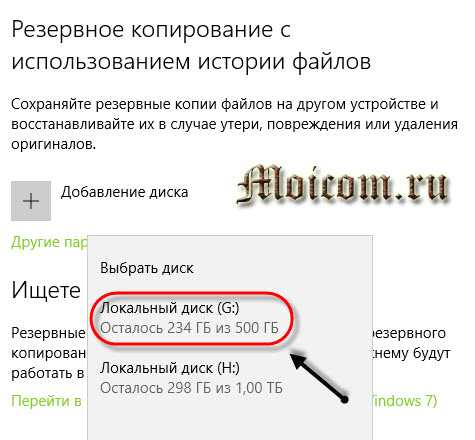
После того, как выбрали нужный диск, включается автоматическое резервное копирование. Заходим в Другие параметры.
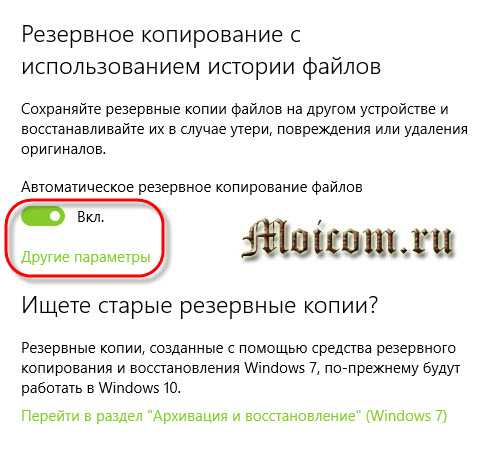
В параметрах архивации делаем соответствующие настройки. Выбираем, когда нужно делать резервное копирование.
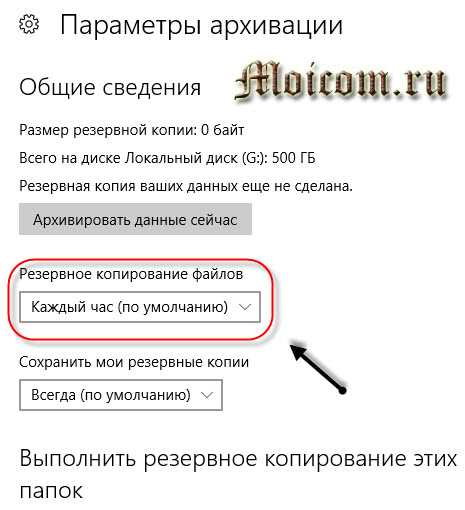
По умолчанию стоит значение каждый час, можно установить параметр от 10 минут до одного раза в сутки. На мой взгляд раз в сутки оптимальный вариант, но лучше раз в неделю или раз в месяц, но это лично мое мнение. Вы можете указать свое значение.
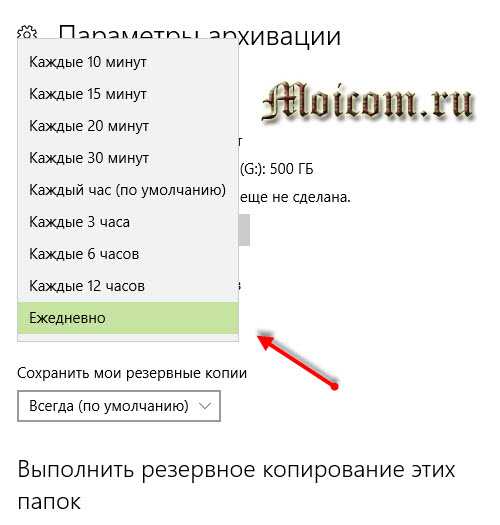
Выбор времени хранения резервных копий.
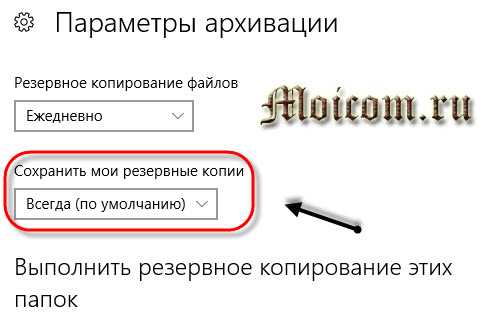
Сохранить резервные копии — указываем от пока не понадобиться свободное пространство, до хранить всегда. Для меня оптимальное значение 6 месяцев — 1 год, вы можете выбрать нужное для себя.
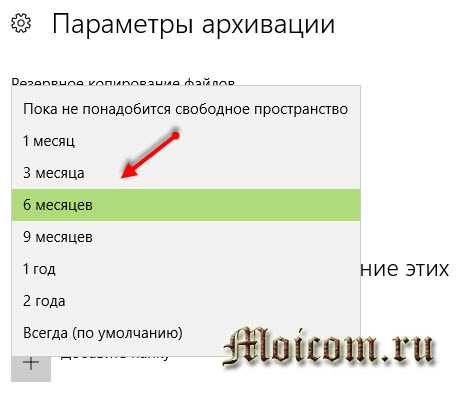
Затем выбираем папки для резервного копирования из предложенного списка, если нужной папки нет, то можно её добавить.
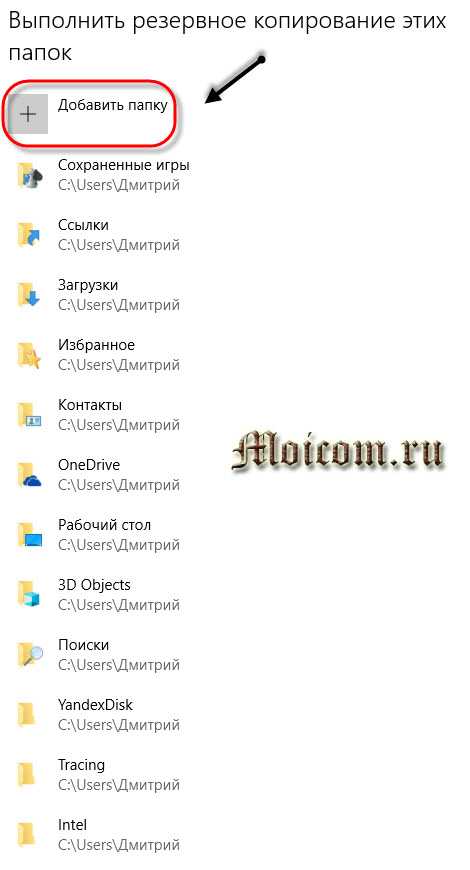
Для исключения определенных папок нажмите кнопку Добавить папку и внесите её (их) в данный список исключений.

Если хотите изменить диск, на который будет делаться архивирование, то нажмите Прекращение использования диска и выберите другой.

Выставили все параметры — жмем Архивировать данные сейчас.
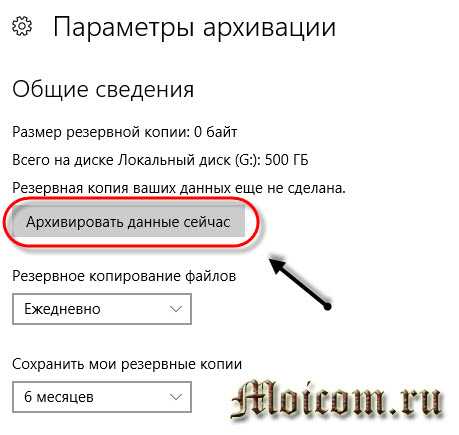
Начинается процесс создания резервной копии данных.
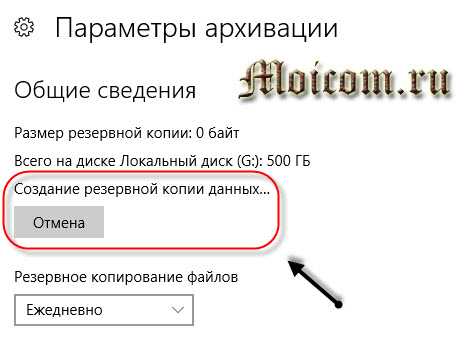
По завершении операции появится соответствующее оповещение. Размер моей резервной копии 10,3 Гигабайта. Последнее резервное копирование сделано 12.09.2016 в 18.54.

Сопутствующие параметры. Есть возможность просмотра дополнительных параметров и восстановить данные из текущей резервной копии.

Старые резервные копии. Если у вас на компьютере имеются резервные копии, созданные в операционной системе Windows 7, то их так же можно восстановить на виндоус 10. Нужно перейти в раздел «Архивации и восстановления» Windows 7.

Если вам понадобятся определенные данные, которые вы заранее архивировали, их можно восстановить в любой момент.
Служба архивации, резервное копирование файлов | Moicom.ru
Создаем резервную копию Windows 10
Сделать бэкап можно с помощью специального софта и стандартных инструментов системы. При создании резервной копии с помощью функционала Виндовс у неопытных пользователей могут возникнуть определенные сложности, так как в ОС огромное количество настроек. Более простой способ сделать бэкап – специальное ПО. С помощью софта можно создать копию буквально за несколько минут, не прилагая при этом особых усилий.
Способ 1: Handy Backup
С помощью этой утилиты сделать резервную копию сможет даже пользователь, который осуществляет эту процедуру впервые. В утилите присутствует встроенный Мастер, поэтому создание бэкапа осуществляется строго по инструкции. Софт полностью переведен на русский язык, но распространяется на платной основе. Пользователь может воспользоваться месячным тестовым периодом, чтобы ознакомиться с возможностями приложения. Создание резервной копии осуществляется таким образом:
- Загрузите софт с интернета и инсталлируйте его на ПК.
- Активируйте утилиту, после чего в первом открывшемся окне поставьте флажок напротив надписи «Создать резервную копию» и кликните «Далее».
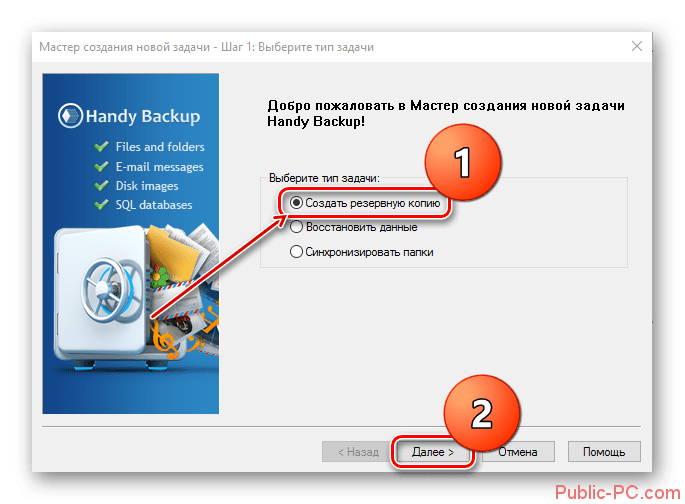
В следующей вкладке необходимо указать все файлы, которые будут присутствовать в бэкапе. Осуществляется эта процедура с помощью пункта «Добавить».
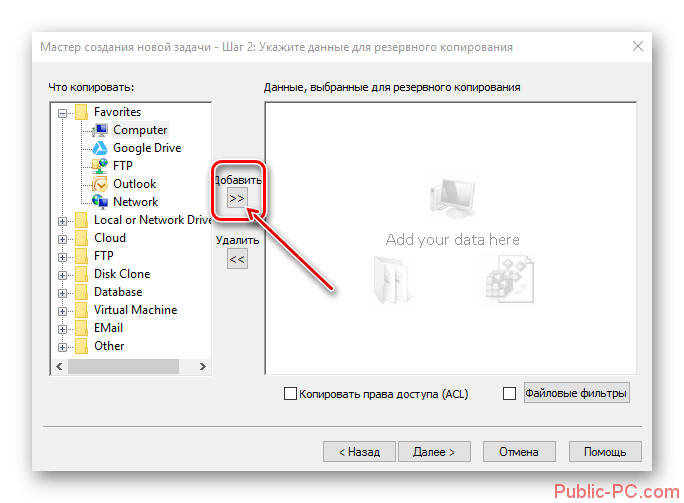
Теперь следует определить место хранения копии. Укажите путь к папке возле надписи «Куда».
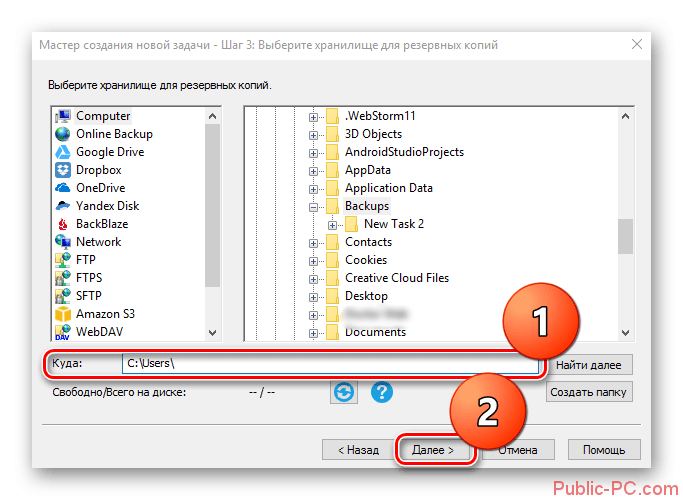
Вернувшись в Мастер установки, необходимо выбрать тип копирования. Если вы делаете создание копии впервые, то лучше будет указать вариант «Полное», после чего нажать на кнопку «Далее».
На следующем этапе можно осуществить сжатие или шифрования бэкапа, но предпринимать эти действия необязательно.
В открывшейся вкладке определяется расписание для автоматического создания бэкапов. Здесь можно не указывать никаких настроек.
В следующем окне можно вписать эмейл, на который придет письмо после завершения процедуры резервирования.
Все что осталось сделать – нажать на пункт «Готово» и дождаться создания бэкапа.
Способ 2: Aomei Backupper Standard
Утилита похожа на предыдущее рассмотренное приложение, но имеет ряд немаловажных отличий. Создание копии осуществляется по схожему алгоритму, буквально за несколько шагов. Софт имеет англоязычный интерфейс, но является полностью бесплатным. Чтобы сделать бэкап, проделайте такие шаги:
- Запустите приложение и нажмите на огромную кнопку, расположенную в центе рабочего поля программы.
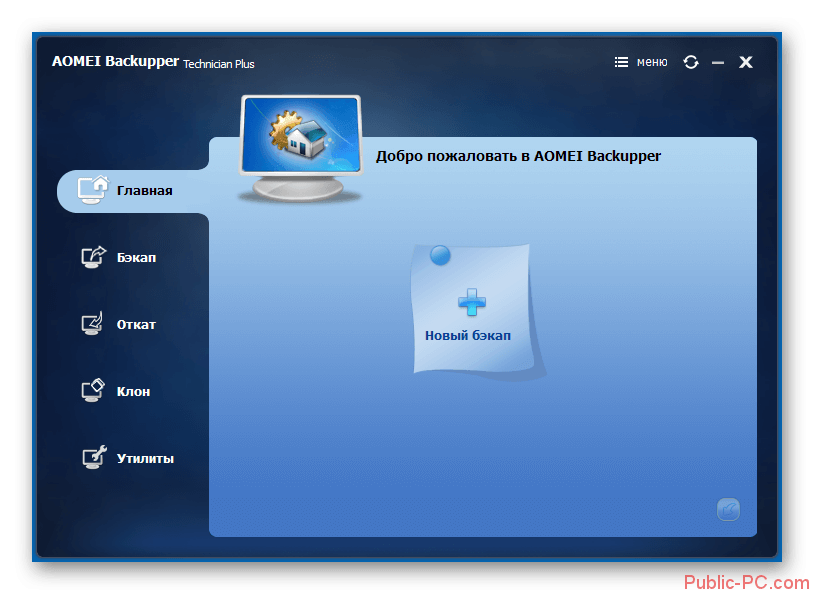
Перейдите в раздел «System Backup», после чего кликните на пункт «Start Backup». Эти действия предпринимаются, если необходимо сделать резервирование всей ОС.
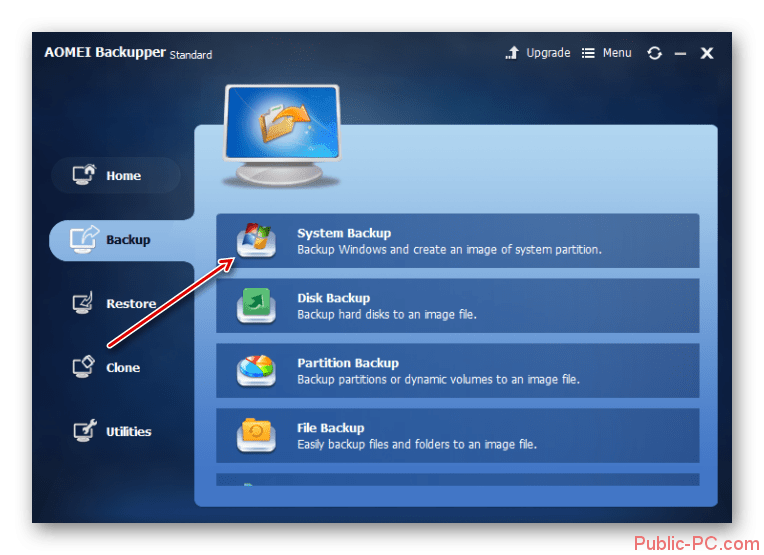
Дождитесь окончания процедуры создания бэкапа.
Способ 3: Macrium Reflect
Эта утилита имеет достаточно простой интерфейс поэтому, несмотря на отсутствие русскоязычного перевода, с созданием резервной копии справится даже неопытный пользователь. Софт весьма популярен, так как распространяется полностью бесплатно. Для создания бэкапа выполните такие действия:
- После запуска приложения кликните на пункт «Clone this disk».
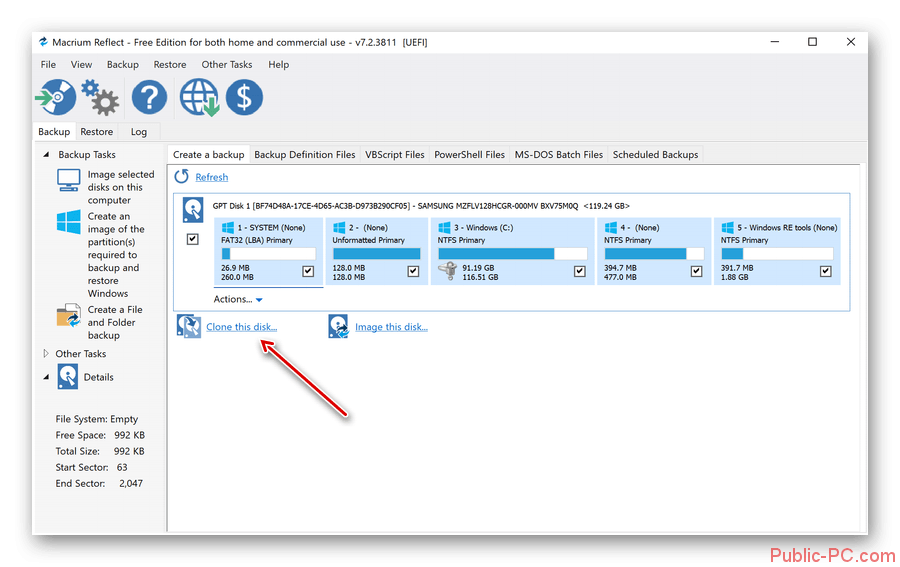
В открывшейся вкладке укажите папку для хранения копии. Процедура осуществляется напротив надписи «Folder».
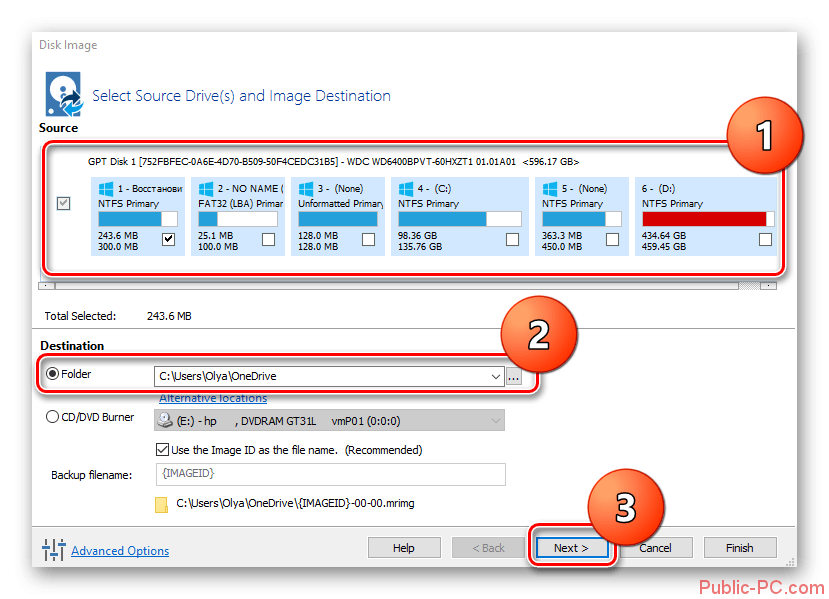
В следующем окне будет предложено настроить автоматический планировщик создания резервных копий. Это необязательный этап, поэтому можно просто нажать на пункт «Next» и сразу после этого кликнуть «Finish».
В отобразившемся окошке можно вписать название для бэкапа, после чего нажать на кнопку «ОК».
Осталось только дождаться завершения процедуры создания резервной копии.
Способ 4: Стандартные инструменты системы
В Виндовс 10 предусмотрена функция создания бэкапа, поэтому сделать резервную копию можно будет и без скачивания стороннего софта. Процедура осуществляется с помощью инструмента «Резервное копирование и восстановление» и выполняется таким образом:
- Перейдите в «Панель управления» и откройте раздел «Резервное копирование и восстановление». Чтобы было проще ориентироваться в меню, напротив строки «Просмотр» выберите «Крупные значки».
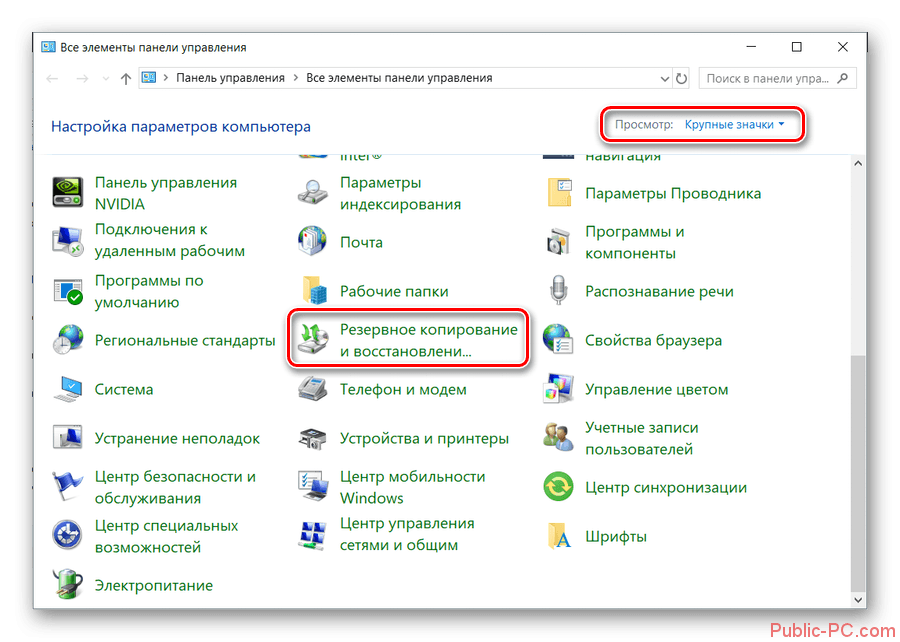
В открывшемся окне нажмите на надпись «Создание образа системы», после чего укажите место, где будет сохранен бэкап.
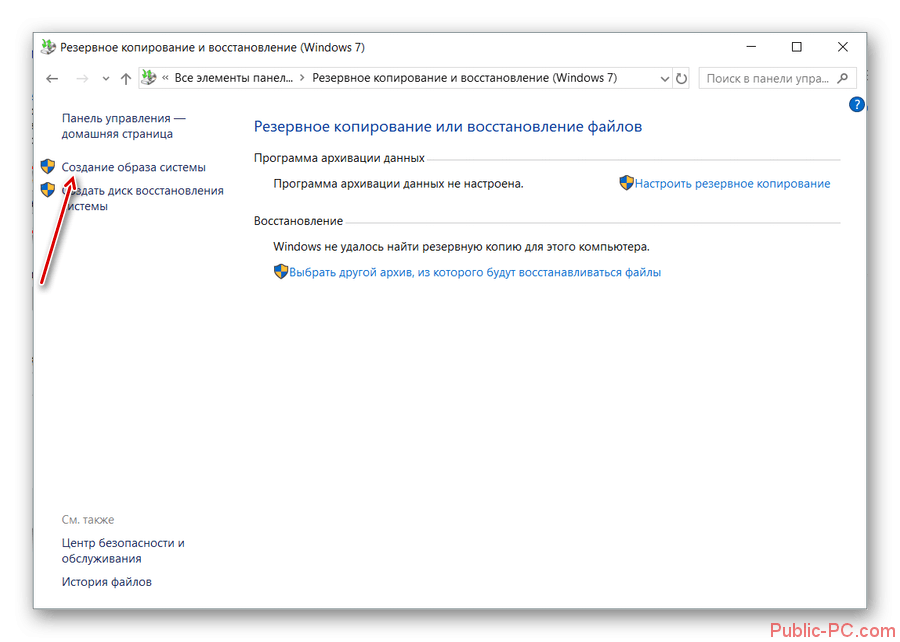
Нажмите на кнопку «Далее», а в следующей вкладке кликните по пункту «Архивировать».
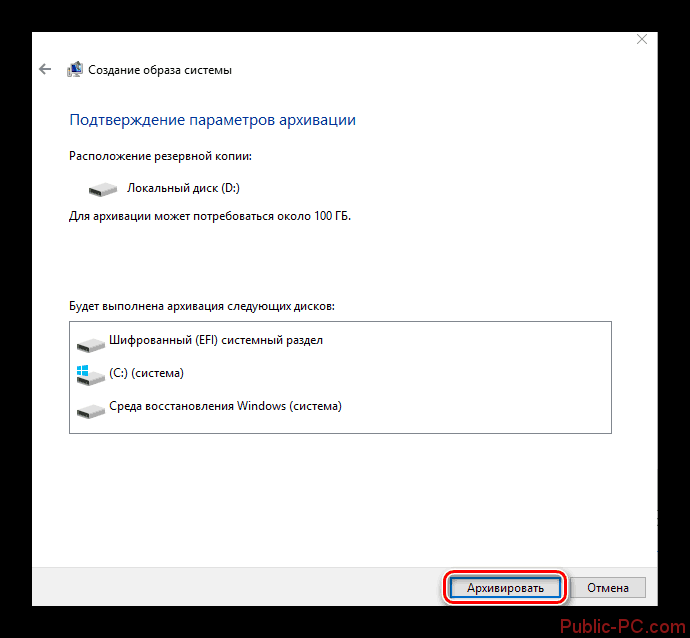
После выполнения этих действий запустится процедура создания бэкапа.
Как видите, сделать резервную копию не так сложно, как кажется на первый взгляд. В статье были разобраны далеко не все способы создания бэкапа, но эти методы считаются наиболее удобными для начинающих пользователей, которым не требуется указывать никаких дополнительных параметров в процессе.
