Как активировать легендарный «режим бога» в Windows 10
«Режим бога» позволяет объединить в одном месте все инструменты для настройки компьютера. Он был доступен в предыдущих версиях Windows и, как оказалось, есть в Windows 10.Активировать его довольно просто:1. Убедитесь, что у вашей учетной записи имеются права администратора.2. Нажмите на рабочем столе правой кнопкой мыши и создайте новую папку.
3. Назовите ее GodMode.{ED7BA470-8E54-465E-825C-99712043E01C} и нажмите Enter. Папка будет названа «GodMode», но вы можете дать ей любое имя, если перед открывающей скобкой { напишете что-нибудь другое.
Вот и все. Теперь, когда вы откроете эту папку, вы увидите несколько десятков различных настроек, в том числе такие, которые недоступны ни в «Параметрах», ни в «Панели управления».
«Режим бога» пригодится только айтишникам и продвинутым пользователям, а «чайникам» он будет скорее вреден, чем полезен. Изменять системные параметры нужно только в том случае, если вы точно уверены, что делаете все грамотно. Активация «режима бога» сама по себе никак не сказывается на работе компьютера — это всего лишь удобный доступ к тончайшим настройкам устройства.Как и в предыдущих версиях Windows, в Windows 10 можно создавать на рабочем столе папки-ярлыки для быстрого доступа к определенным настройкам. Вот их список:Action Center.{BB64F8A7-BEE7-4E1A-AB8D-7D8273F7FDB6}Backup and Restore.{B98A2BEA-7D42-4558-8BD1-832F41BAC6FD}Biometric Devices.{0142e4d0-fb7a-11dc-ba4a-000ffe7ab428}Credential Manager.{1206F5F1-0569-412C-8FEC-3204630DFB70}Default Location.{00C6D95F-329C-409a-81D7-C46C66EA7F33}Devices and Printers.{A8A91A66-3A7D-4424-8D24-04E180695C7A}Display.{C555438B-3C23-4769-A71F-B6D3D9B6053A}HomeGroup.{67CA7650-96E6-4FDD-BB43-A8E774F73A57}Location and Other Sensors.{E9950154-C418-419e-A90A-20C5287AE24B}Notification Area Icons.{05d7b0f4-2121-4eff-bf6b-ed3f69b894d9}Recovery.{9FE63AFD-59CF-4419-9775-ABCC3849F861}RemoteApp and Desktop Connections.{241D7C96-F8BF-4F85-B01F-E2B043341A4B}Speech Recognition.{58E3C745-D971-4081-9034-86E34B30836A}Troubleshooting.{C58C4893-3BE0-4B45-ABB5-A63E4B8C8651}Administrative Tools.{D20EA4E1-3957-11d2-A40B-0C5020524153}All .NET Frameworks and COM Libraries.{1D2680C9-0E2A-469d-B787-065558BC7D43}All Tasks (Control Panel).{ED7BA470-8E54-465E-825C-99712043E01C}AutoPlay.{9C60DE1E-E5FC-40f4-A487-460851A8D915}BitLocker Drive Encryption.{D9EF8727-CAC2-4e60-809E-86F80A666C91}Computer Folder.{20D04FE0-3AEA-1069-A2D8-08002B30309D}Default Programs.{17cd9488-1228-4b2f-88ce-4298e93e0966}Ease of Access Center.{D555645E-D4F8-4c29-A827-D93C859C4F2A}Font Settings.{93412589-74D4-4E4E-AD0E-E0CB621440FD}Get Programs.{15eae92e-f17a-4431-9f28-805e482dafd4}Manage Wireless Networks.{1FA9085F-25A2-489B-85D4-86326EEDCD87}Network and Sharing Center.{8E908FC9-BECC-40f6-915B-F4CA0E70D03D}Network Connections.{7007ACC7-3202-11D1-AAD2-00805FC1270E}Network Folder.{208D2C60-3AEA-1069-A2D7-08002B30309D}Parental Controls.{96AE8D84-A250-4520-95A5-A47A7E3C548B}Performance Information and Tools.{78F3955E-3B90-4184-BD14-5397C15F1EFC}Personalization.{ED834ED6-4B5A-4bfe-8F11-A626DCB6A921}Power Options.{025A5937-A6BE-4686-A844-36FE4BEC8B6D}Programs and Features.{7b81be6a-ce2b-4676-a29e-eb907a5126c5}
Включаем режим Бога в Windows 10
05.09.2015
Windows
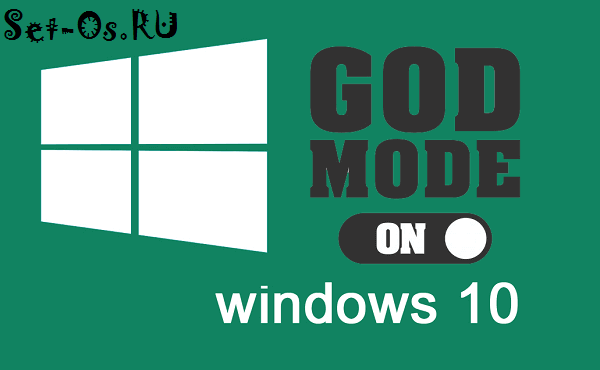
Возможно Вы уже слышали о том, что такое Режим бога в Виндовс 10. Для тех кто ещё не в курсе — поясню. Нет, это не бесплатная линцезия на винду, не увеличение скорости работы компьютера в 5 раз и не доступ к базам данных Майкрософта. Это просто набор всех необходимых для полного управления системой инструментов в одной папке на рабочем столе. Активация «режима бога» никак не сказывается на работе компьютера или ноутбука. Просто пропадает необходимость лазить в дебрях панели управления и параметров системы в поисках нужной настройки. Всё будет в виде ярлыков в одной директории. Как активировать режим бога в Windows 10?! Очень просто.
1. Проверяем, чтобы у Вашей учётной записи были права администратора, иначе «фокус» не удастся. Чтобы это сделать, надо зайти в Параметры системы, найти раздел Учетные записи пользователей (Accounts) и посмотреть там информацию о своей учётке.
2. На рабочем столе кликаем правой кнопкой мышки и выбираем пункт меню Создать >>> Папку.
3. Теперь самая суть GodMode-а — нужно правильно обозвать папку вот таким именем:
GodMode. {ED7BA470-8E54-465E-825C-99712043E01C}
В итоге имя у папки будет — «GodMode», хотя это не суть важно, слово до скобок можно менять. Главное — не менять то, что внутри скобок!
Результат должен быть вот такой:
Собственно, всё! Готово! Godmode Windows 10 включен успешно. Далее просто заходим в папку и видим ярлыки всех важных параметров и настроек десятки:
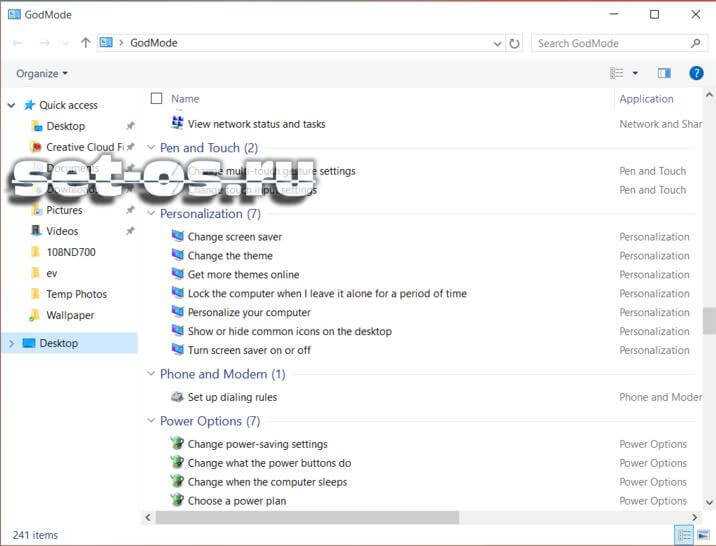
Причём часть из них настолько продвинутые, что их не удастся найти даже в «Панели управления».
Примечание: не обязательно создавать папку со всеми настройками Виндовс 10. Система даёт возможность сделать себе быстрый доступ к конкретным настройкам компьютера. Для этого нужно так же создать директорию на рабочем столе и правильно её обозвать:
●Action Center.{BB64F8A7-BEE7-4E1A-AB8D-7D8273F7FDB6}
●Backup and Restore.{B98A2BEA-7D42-4558-8BD1-832F41BAC6FD}
●Biometric Devices.{0142e4d0-fb7a-11dc-ba4a-000ffe7ab428}
●Credential Manager.{1206F5F1-0569-412C-8FEC-3204630DFB70}
●Default Location.{00C6D95F-329C-409a-81D7-C46C66EA7F33}
●Devices and Printers.{A8A91A66-3A7D-4424-8D24-04E180695C7A}
●Display.{C555438B-3C23-4769-A71F-B6D3D9B6053A}
●HomeGroup.{67CA7650-96E6-4FDD-BB43-A8E774F73A57}
●Location and Other Sensors. {E9950154-C418-419e-A90A-20C5287AE24B}
●Notification Area Icons.{05d7b0f4-2121-4eff-bf6b-ed3f69b894d9}
●Recovery.{9FE63AFD-59CF-4419-9775-ABCC3849F861}
●RemoteApp and Desktop Connections.{241D7C96-F8BF-4F85-B01F-E2B043341A4B}
●Speech Recognition.{58E3C745-D971-4081-9034-86E34B30836A}
●Troubleshooting.{C58C4893-3BE0-4B45-ABB5-A63E4B8C8651}
●Administrative Tools.{D20EA4E1-3957-11d2-A40B-0C5020524153}
●All .NET Frameworks and COM Libraries.{1D2680C9-0E2A-469d-B787-065558BC7D43}
●All Tasks (Control Panel). {ED7BA470-8E54-465E-825C-99712043E01C}
AutoPlay.{9C60DE1E-E5FC-40f4-A487-460851A8D915}
●BitLocker Drive Encryption. {D9EF8727-CAC2-4e60-809E-86F80A666C91}
●Computer Folder.{20D04FE0-3AEA-1069-A2D8-08002B30309D}
●Default Programs.{17cd9488-1228-4b2f-88ce-4298e93e0966}
●Ease of Access Center.{D555645E-D4F8-4c29-A827-D93C859C4F2A}
●Font Settings.{93412589-74D4-4E4E-AD0E-E0CB621440FD}
●Get Programs.{15eae92e-f17a-4431-9f28-805e482dafd4}
●Manage Wireless Networks. {1FA9085F-25A2-489B-85D4-86326EEDCD87}
●Network and Sharing Center. {8E908FC9-BECC-40f6-915B-F4CA0E70D03D}
●Network Connections.{7007ACC7-3202-11D1-AAD2-00805FC1270E}
●Network Folder.{208D2C60-3AEA-1069-A2D7-08002B30309D}
●Parental Controls.{96AE8D84-A250-4520-95A5-A47A7E3C548B}
●Performance Information and Tools.{78F3955E-3B90-4184-BD14-5397C15F1EFC}
●Personalization.{ED834ED6-4B5A-4bfe-8F11-A626DCB6A921}
●Power Options.{025A5937-A6BE-4686-A844-36FE4BEC8B6D}
●Programs and Features.{7b81be6a-ce2b-4676-a29e-eb907a5126c5}
●Sync Center.{9C73F5E5-7AE7-4E32-A8E8-8D23B85255BF}
●System.{BB06C0E4-D293-4f75-8A90-CB05B6477EEE}
●User Accounts.{60632754-c523-4b62-b45c-4172da012619}
●Windows Firewall.{4026492F-2F69-46B8-B9BF-5654FC07E423}
●Windows SideShow.{E95A4861-D57A-4be1-AD0F-35267E261739}
●Windows Update.{36eef7db-88ad-4e81-ad49-0e313f0c35f8}
godmode windows 10, активировать режим бога, папка режим бога, режим бога виндовс
Включаем Режим Бога в «десятке»
Активируется этот режим, точнее создается каталог с перечнем ярлыков, таким же образом, как это было в Windows 7.
1. Создаем новый каталог в любом месте через контекстное меню свободной области десктопа или окна системного Проводника Windows 10.
2. Вводим название новой директории как «XXX.{ED7BA470-8E54-465E-825C-99712043E01C}», где:
XXX – свободное название каталога, размещается до точки. Код после нее необходимо обязательно оставить нетронутым.
Вследствие клика мыши по любой части рабочего пространства или нажатия клавиши «Ввод» появится новый каталог с введенным именем. Он будет иметь вид пиктограммы Панели управления.
Внимание: для доступа к списку всех параметров и функций администрирования системы созданную директорию следует открывать исключительно через проводник Windows. В случае с файловым менеджером ничего не получится – вот такая особенность этого каталога
Рассмотрим, как включить режим бога в Windows 10 более сложным путем. Скорее всего, он не понадобится, но для ознакомления все же приведем, так как метод вполне работоспособен. Добавление уникального каталога, который откроет доступ ко всем системным функциям, настройкам и средствам администрирования в любой редакции Windows 10, осуществляется по следующей схеме.
1. Создаем текстовый документ через стандартный Notepad или блокнот, к которому привыкли (Notepad++, например).
2. Вводим следующий код:
3. Сохраняем текстовый документ с кодировкой «Юникод» для поддержки кириллицы.
4. Через точку задаем расширение файла reg и сохраняем его.
5. Заходим в каталог, где новый куп-файл сохранен, и запускаем его.
6. Подтверждаем экспорт хранящихся в нем данных в системный реестр.
После успешного добавления новых записей в реестр в Панели инструментов появится каталог с введенным названием и видом иконки, как в самой панели.
Если вкратце, приведенный в файле код создаст каталог для доступа ко всем функциям системы, как в прошлом способе, но с указанной подсказкой и даже иконкой (в данном случае это 27-я иконка, хранящаяся в файле imageres.dll). При наличии желания ее можно легко изменить на желаемую.
Как включить режим бога в Windows 10
Для того чтобы разбираться в тонкостях работы с компьютерами иногда приходится тратить уйму времени
Важно освоить некоторое количество специализированной литературы, ознакомиться с опытом других пользователей на специальных форумах, самому проверить некоторые решения на практике. Это связано с запоминанием функций и настроек, которыми изобилует операционная система
Тем не менее, можно пойти коротким путем, который снизит трудозатраты на освоение технической науки. Так и время будет сэкономлено, и обучение пройдёт менее болезненно. Режим бога в Windows 10 – это такая передовая опция, концентрирующая в себе все основные элементы управления.
Не секрет, что главные изменения в системе можно делать при помощи нескольких этапов. Но сразу запомнить, где и какие настройки расположены в компьютере для неподготовленного глаза сложно. Мозгу не за что зацепиться: непонятно с чего начать и каким образом фиксировать изменения в настройках. Вот почему мгновенный доступ к списку основных изменений сокращает время на освоение новой операционной системы. К счастью, подобный доступ легко реализовать специальным режимом, недавно открытым просвещёнными любителями компьютерных секретов.
Как включить режим бога в Windows 7
Как было упомянуто выше GoDMode представляет собой ссылку, с помощью которой можно перейти к расширенным настройкам управления ОС. Активируется эта ссылка с помощью пустой папки в любом месте на жёстком диске. В нашем случае мы создадим эту директорию на рабочем столе. Теперь, чтобы активировать ссылку, нам нужно дать такое имя папке: Вот таким простым способом активируется скрытый разработчиками GodMode. Ниже изображена преобразованная нами папка.
Из рисунка видно, что папка преобразилась и поменяла значок на такой же, как у панели управления. Теперь перейдем по созданной ссылке. После перехода должно открыться окно, где нам будут доступны 274 элемента управления и администрирования ОС.
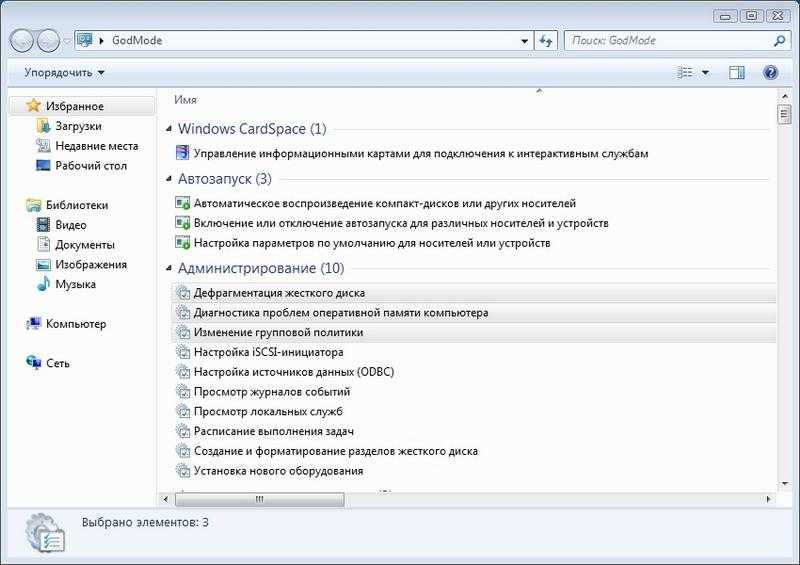
Если внимательно просмотреть все элементы, то вы можете увидеть много знакомых, которые вы ранее видели в панели управления. По сути, GoDMode — это видоизмененная панель управления, которая дает возможность быстро добраться к любому элементу. Кроме быстрого доступа к надстройкам управления, в GoDMode можно создавать ярлыки на любой элемент. Для этого достаточно кликнуть правой кнопкой мыши и выбрать пункт «Создать ярлык».

Ели вам нужно быстро создать ярлыки к нескольким элементам управления, то вам достаточно выделить необходимее элементы и повторить действия, описанные выше.
Из примера видно, как просто создается режим бога в Windows 7.
Какие еще папки можно так создать
c http-equiv=»Content-Type» content=»text/html;charset=UTF-8″>lass=»remon-after-2nd-h2″ id=»remon-1249928058″>
Способом, который был описан первым, с помощью GUID в качестве расширения папки вы можете не только включать God Mode, но и создавать другие системные элементы в нужных вам местах.
Например, часто спрашивают, как включить значок Мой компьютер в Windows 10 — можно сделать это с помощью настроек системы, как это показано в моей инструкции, а можно создать папку с расширением {20D04FE0-3AEA-1069-A2D8-08002B30309D} и она тоже автоматически превратится в полнофункциональный «Мой компьютер».
Или, к примеру, вы решили убрать корзину с рабочего стола, но хотите создать этот элемент в другом месте на компьютере — используйте расширение {645FF040-5081-101B-9F08-00AA002F954E}
Все это — уникальные идентификаторы (GUID) системных папок и элементов управления, используемые Windows и программами. Если вас интересует большее их количество, то найти их можно на официальных страницах Microsoft MSDN:
- https://msdn.microsoft.com/en-us/library/ee330741(VS.85).aspx — идентификаторы элементов панели управления.
- https://msdn.microsoft.com/en-us/library/bb762584%28VS.85%29.aspx — идентификаторы системных папок и некоторых дополнительных элементов.
Вот так. Думаю, у меня найдутся читатели, для которых эта информация окажется интересной или полезной.
А вдруг и это будет интересно:
Включение режима Бога в Windows 10 (2-ой способ)
Включить режим бога вы можете и другим способом. С помощью него вы сможете добавить дополнительную иконку, открывающую все доступные настройки и элементы панели управления.
- Для добавления режима бога в панель управления, откройте блокнот и вставьте в него следующий код (автор кода пользователь Шон Бринк с форума sevenforums.com):
1
2
3
4
5
6
7
8
9
10
11Windows Registry Editor Version5.00
HKEY_LOCAL_MACHINE\SOFTWARE\Classes\CLSID\{D15ED2E1-C75B-443c-BD7C-FC03B2F08C17}
@=»Режим бога»
«InfoTip»=»Все элементы»
«System.ControlPanel.Category»=»5»
HKEY_LOCAL_MACHINE\SOFTWARE\Classes\CLSID\{D15ED2E1-C75B-443c-BD7C-FC03B2F08C17}\DefaultIcon
@=»%SystemRoot%\\System32\\imageres.dll,-27″
HKEY_LOCAL_MACHINE\SOFTWARE\Classes\CLSID\{D15ED2E1-C75B-443c-BD7C-FC03B2F08C17}\Shell\Open\Command
@=»explorer.exe shell:::{ED7BA470-8E54-465E-825C-99712043E01C}»
HKEY_LOCAL_MACHINE\SOFTWARE\Microsoft\Windows\CurrentVersion\Explorer\ControlPanel\NameSpace\{D15ED2E1-C75B-443c-BD7C-FC03B2F08C17}
@=»Режим бога»
- После чего, в блокноте выберите «Файл» — «Сохранить как» и в окне сохранения в поле «Тип файла» отметьте «Все файлы», а в поле «Кодировка» обязательно «Юникод». Теперь задайте файлу расширение .reg (название может быть любое).
- Дважды кликните по созданному файлу и подтвердите его добавление в реестр Windows 10.
Если вы все правильно сделали, в панели управления вы увидите новую иконку «Режим бога».
Как включить режим Бога в Виндовс 7
Теперь рассмотрим, как сделать режим Бога в Windows 7 путем нескольких простых манипуляций. Весь процесс занимает не больше 10 секунд, после чего вы получаете доступ к изменению многих параметров операционной системы.
Алгоритм действий такой:
- Найдите свободное место на рабочем столе и жмите правой кнопкой мышки.
- Выберите раздел Создать — Папку.
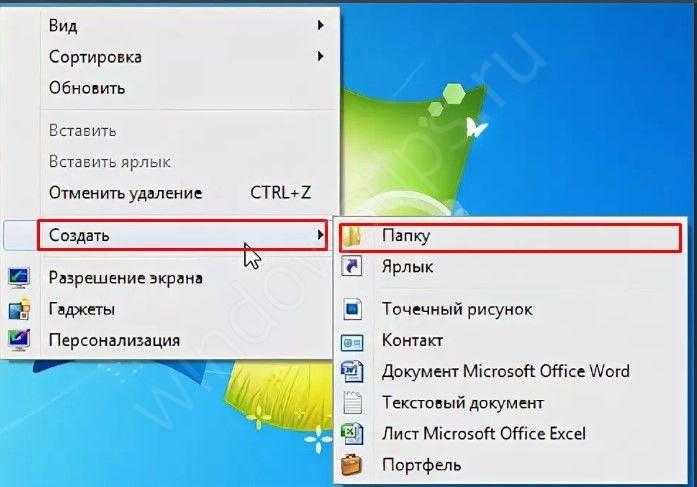
Установите название GodMode
Сразу после имени ставьте точку, а за ней — {ED7BA470-8E54-465E-825C-99712043E01C}.
Обратите внимание на внешний вид папки. Если она превратилась в ярлык, работа сделана правильно
Жмите дважды по картинке и убедитесь, что открылся доступ для внесения изменений в настройки Windows 7.
С этого момента можно пользоваться возможностями Бога. Для этого жмите на необходимый раздел и выполните настройки.
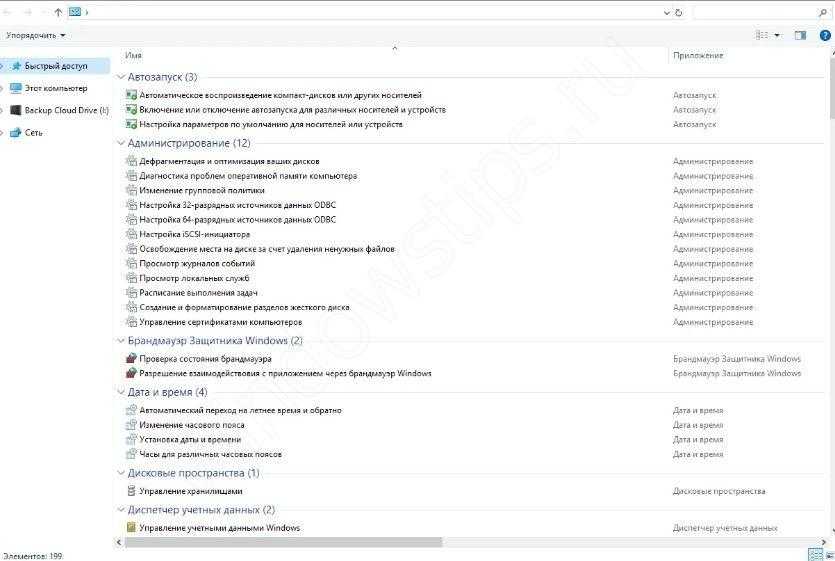
Если вам не нравится применение ярлыка, добавьте режим Бога в Мой компьютер. Для этого сделайте такие шаги:
- Вызовите командную строку.
- Введите regedit.
- Найдите название HKEY_CLASSES_ROOTCLSID{20D04FE0-3AEA-1069-A2D8-08002B30309D}.
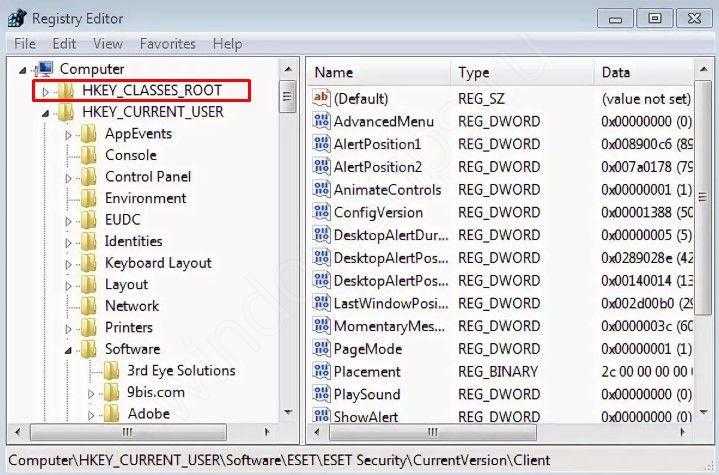
- Сделайте в секции Shell новый ключ New, Key, а далее присвойте ему имя GodMode.
- Справа поменяйте значение ключа Default на то, которое хотелось бы увидеть в меню. Как вариант, можно задать тот же режим Бога.
- Жмите правой кнопкой мышки по вновь созданному разделу и сделайте ключ New, а далее Key под названием command.
- Справа измените параметр Default на explorer shell:::{ED7BA470-8E54-465E-825C-99712043E01C}.
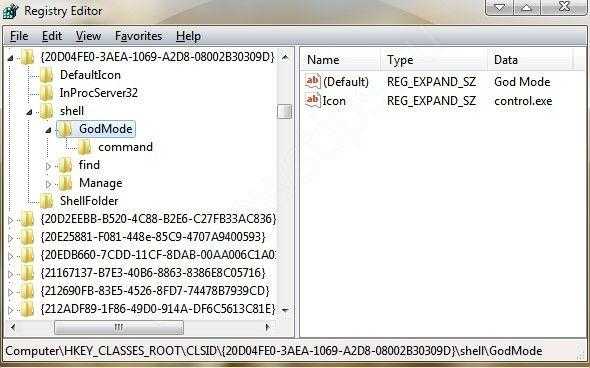
Как вариант, сделайте для режима Бога на Windows 7 свою иконку. Для этого в секции GodMode установите новый параметр с названием Icon и пропишите значение — control.exe. После этого иконка будет показываться в панели управления.
Сразу отметим, что режим Бога в Windows 7 x64 работает не всегда или вызывает проблемы с операционной системой. Стабильное функционирование может гарантировать только создание GodMode на 32-разрядной «семерке». Если после установки инструмента с Windows 7 возникли проблемы, перезапустите ПК в safe mode и удалите папку.
Что касается Виндовс ХР, здесь опция не сработает, а вот в «восьмерке» и «десятке» она уже предусмотрена. Подходы к его включению и применению аналогичны.
Как включить или запустить Cortana (Кортана) в Windows 10, находясь в России
Итак, Кортана. Взаимоотношения с ней наладить не так просто. Не все страны ею поддерживаются, поэтому приходится мухлевать. И, казалось бы, поставь настройки таким образом, чтобы компьютеру казалось, что мы в США, и всё путём. Но в некоторых случаях этот процесс может занять больше времени и больше усилий. Итак, через что нужно будет пройти, чтобы задружиться с Кортаной.
- Заходим в параметры (нажимаем на окошечко «пуск») и выбираем там «Время и язык».
- В этом разделе и резвимся. Сначала меняем часовой пояс в «Дата и время».
- Потом заходим в «Регион и язык». Меняем, соответственно, регион и основной язык. То есть сейчас у нас язык интерфейса русский, а нам нужно нажать на «english» и на «использовать как основной язык». Но перед этим стоит проверить, не нужно ли загрузить рукописный ввод, речь или добавить клавиатуру. То есть, опять нажимаем на параметры и загружаем.
- Прокручиваем вниз. Заходим в «дополнительные параметры» и проходимся по всем пуктам. Сначала заглянем в Дату и время и опять меняем дату, время и часовой пояс.
- Далее будем разбираться с языком. По сути, примерно всё то же самое, что мы проходили. Выбираем новый язык интерфейса (английский) и проверяем его параметры.
- Переходим к Региональным стандартам и меняем основное местоположение на США.
- Итак, мы изменили всё, что могли. Теперь делаем следующее. Активируем сроку поиска по компьютеру.
- Слева мы увидим шестерёнку, которая обычно обозначает настройки. Следуем туда.
- Вуаля! Кортану сразу видно. Теперь можно вызвать её на разговор.
Работает это только в лицензионной версии окон. В любом случае, вы всегда сможете выключить приложение, если будете испытывать трудности.
Что дает режим бога
Режим бога – это очень удобная система, которая хранит в себе все важные ярлыки, касающееся практически всех функций и настроек, расположенных в панели управления. В этом режиме есть удобный поиск, где команды сгруппированы по разным категориям:
- дата;
- автозапуск;
- звуки;
- администрирование;
- мышь/клавиатура;
- проводник;
- панель задач;
- персонализация;
- система;
- свойства браузера;
- питание;
- специальные возможности;
- устранение неполадок.
Перечислены самые большие разделы, в общем, их насчитывается порядка 40 штук.
Факт! При активной работе режима бога нередко наблюдаются сбои операционной системы. Если такое произошло после активации режима, то от такой функции стоит отказаться.
Для тех людей, которые впервые используют режим бога, становится понятно, как открыть многие системы и полноценно работать с компьютером. Если у вас еще не активирована эта функция сделайте это незамедлительно, и вам больше не придется искать папки по всему жесткому диску. Ведь нередко важные системы спрятаны от взгляда пользователя. А неопытный владелец ПК не может найти нужную ему систему, чтобы продолжить работу за компьютером. С помощью режима Бога можно побороть данную проблему и решать сои в работе за считанные минуты.
Что такое режим Бога
Технически режим Бога в Виндовс 7 (God Mode) не дает пользователю ПК или ноутбука особых привилегий. Многие геймеры помнят этот термин с эпохи компьютерных игр, когда включение кода давало безграничные возможности — бессмертие и безлимитный объем денег. В Windows 7 ситуация иная, ведь здесь не предусмотрено уникальных возможностей.
Суть режима Бога в Виндовс «семерке» — предоставление доступа к папке, где собраны абсолютно все настройки и функции операционной системы. С такой помощью можно забыть о поиске информации через панель управления. Но учтите, что все действия должны быть обдуманными. Пользователь должен понимать, что, зачем, и с какой целью он это делает.
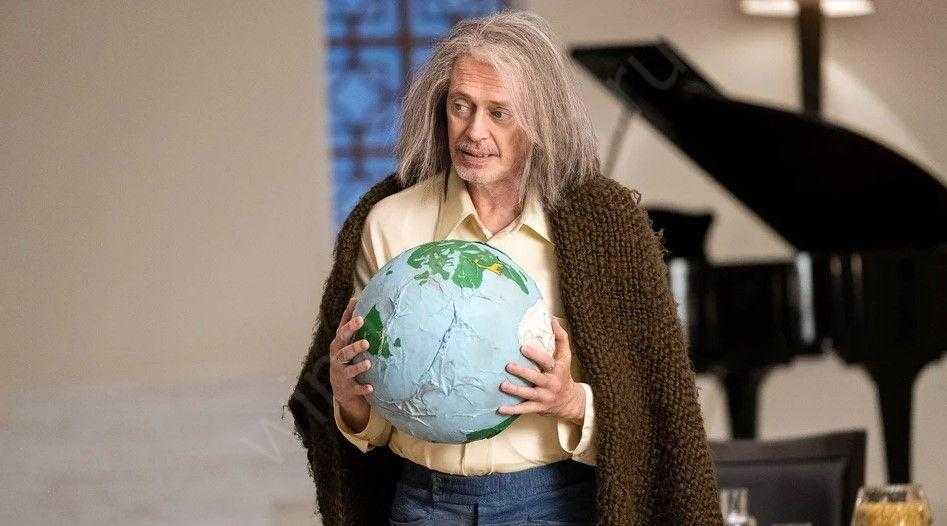
Включаем режим бога в XP
К сожалению, режим GoDMode отсутствует в операционной системе Windows XP. Впервые этот режим разработчики ввели в операционной системе Windows 7. Но пользователям ПК с XP не стоит расстраиваться. Ведь для этой ОС создано множество твикеров, которые раскрывают все секреты XP. Одним из самых популярных твикеров является утилита XP Tweaker. Загрузить эту утилиту можно на ее официальной странице http://xptweak.sourceforge.net. После установки и открытия утилиты должно появиться ее рабочее окно.
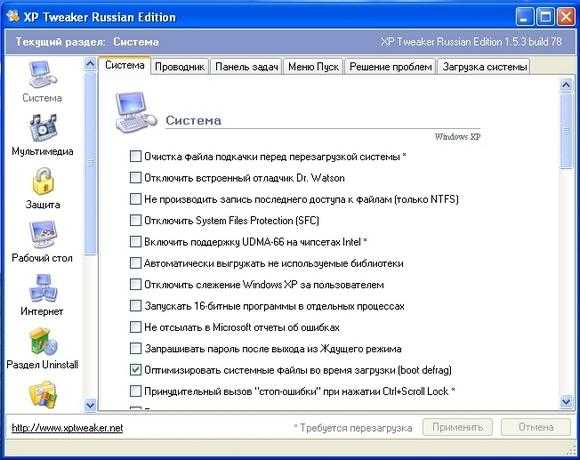
В утилите XP Tweaker присутствует боковое меню с вкладками в виде ярлыков. Наиболее интересными вкладками являются:
- Система;
- Защита;
- Рабочий стол;
- Интернет;
- Windows XP.
На этих вкладках можно найти опции, которые недоступны в панели управления. Вообще, утилита XP Tweaker дает пользователю полностью преобразить свою систему. Но также при настройке системы с помощью утилиты нужно быть осторожным. Если вы не знаете за что отвечает та или иная опция, лучшее не включайте и не отключайте ее.
Для того чтобы не было проблем с XP Tweaker, лучше всего прочитать инструкцию к программе на странице http://xptweak.sourceforge.net/help.
Обзор функций Кортана
Создатели постарались сделать сервис Cortana максимально функциональным и дружелюбным. По мере обновления в нее добавляют новые возможности, поэтому список всех может быть неполным и неокончательным.
Кортана – полноценный помощник во всех делах. Его возможности поражают. Во-первых, она помогает планировать события, встречи и заботливо напоминает о них. По вашей просьбе программа соберет необходимые сведения, структурирует их и выдаст на ваше обозрение. С ней можно обсудить предстоящие встречи и отметить важные даты. Сервис заботливо напомнит вам обо всем.
- Голосовое управление – одна из основных функций. Кортана совершенствуется и развивается с каждой новой версией. Понятно, что полноценным собеседником данную программу сделать невозможно. Но улучшать и добавлять возможности никем не запрещено. Все запросы и управление можно осуществлять с помощью голоса. Те фразы, которые Кортана не поймет, можно вбить в специальное поле. Достаточно включить Кортану и она начнет собирать сведения о ваших запросах и персональных данных. Имитация общения – экспериментальный аспект в работе помощника. Она поможет вам во всех вопросах по работе с ПК и даже расскажет, как пользоваться теми или иными функциями. Очень удобно для новичков.
- И самый главный элемент программы – это голосовой поиск, открыть который можно через меню Пуск. Данной функцией уже никого не удивить, но Виндовс пытается выдать такое обыденное явление за уникальное. Ассистент с голосовым управлением в Cortana Windows 10 справится практически с любым запросом и формулировкой. Также вы можете осуществлять управление навигацией по вашей системе – искать файлы, очищать диск, удалять папки и так далее. Программа Cortana как секретарь — выполняет монотонную бумажную работу и оповещает вас о ближайших важных событиях. При желании вы можете убрать все оповещения голосовой командой и отдохнуть от навязчивой помощницы Кортана.
Итоги
Пользу режима Бога в Windows 7 трудно переоценить. В одном окне доступны все настройки системы, что удобно для новичков и опытных гуру, знающих операционную систему «с ног до головы». После включения инструмента можно сэкономить время на поиске нужной опции, ведь все инструменты находятся под рукой и доступны в любой момент.
Но включение режима Бога на Windows 7 имеет и ряд рисков. Во-первых, при отсутствии опыта можно внести лишние правки и нарушить работоспособность системы. Во-вторых, посторонний человек может легко попасть в папку и также разладить работу ОС. Чтобы защитить ПК с Виндовс, сделайте точку восстановления, чтобы при неудачных экспериментах с GodMode быстро все вернуть на место.
