Как защитить паролем вход в ОС Windows 10
Корпорация «Майкрософт» предлагает пользователям целый ряд инструментов и возможностей для защиты ПК от несанкционированного входа в вашу ОС. При этом, в отличие от Windows 7, в «Десятке» помимо установки стандартного пароля (в виде комбинации цифр, букв и различных знаков) появилась возможность добавлять «Графический пароль». Но обо всём по порядку.
Защищаем вход в систему через меню «Параметры»
Данный способ считается наиболее простым, вам будет достаточно лишь:
- Открыть меню «Пуск» и перейти в категорию «Параметры».
- Далее в «Параметрах» щёлкните по значку «Учётные записи».
- В категории «Учётные записи»/«Параметры входа», найдите подзаголовок «Пароль» и щёлкните по значению «Изменить».
- Заполните предлагаемую форму.
- Готово. После следующего запуска ПК, вас встретит стартовое окно, защищённое паролем.
Видео: установка пароля через настройки «Параметры»
Активация аутентификации через «Командную строку»
Для активации «защищённого входа» через «Командную строку» вам потребуется всего лишь несколько секунд.
- Откройте «Строку задач» Windows (сочетание WIN+R, затем пропишите значение cmd).
- В появившейся консоли «Командной строки» пропишите значение «net users», нажмите «Enter» (появится перечень доступных учётных записей Windows).
- Пропишите «net user_имя профиля учётной записи_желаемый пароль». Нажмите клавишу «Enter».
- Готово. После перезапуска ПК, вас будет встречать окно с вводом пароля.
Защищённый вход в систему через «Экран блокировки»
Данный способ защищает ПК от вредоносного программного обеспечения, предназначенного для считывания паролей. Суть «Безопасного входа» (через экран блокировки) в том, что перед вводом пароля разблокировки юзер обязан нажать сочетание CTRL+ALT+DELETE.
- Запустите «Строку задач», нажав комбинацию WIN+R и пропишите значение «netplwiz».
- В появившихся настройках учётных записей переключитесь на вкладку «Дополнительно», где в графе «Безопасный вход в систему» поставьте галочку напротив пункта «Требовать нажатия CTRL+ALT+DELETE». Нажмите «ОК».
- Готово. Теперь каждый раз перед вводом пароля, вам необходимо будет снять блокировку, нажатием соответствующих клавиш.
Настройка защищённого доступа через «Службу учётных записей пользователей»
Этот способ предоставляет возможность защитить паролем отдельный пользовательский профиль Windows.
- Щёлкните по меню «Пуск»/«Все приложения» и в категории «Служебные» выберите «Панель управления».
- В «Панели управления» кликните по настройке «Учётные записи пользователей».
- После чего выберите подменю «Управление профилями пользователей» и щёлкните по пункту «Управление другой учётной записью».
- Дважды кликните мышкой по интересующему пользовательскому профилю.
- После выбора учётной записи, перейдите в настройки «Изменить пароль».
- Заполните предлагаемую форму «Изменения пароля» и затем нажмите «Сменить пароль».
- Готово. Последним шагом будет перезагрузка системы.
Использование инструмента «Управление компьютером»
«Управление компьютером» — программный инструмент Windows, предназначенный для настройки и контроля работы системы. Чтобы воспользоваться данным инструментом, необходимо:
- Нажать ПКМ по кнопке «Пуск» и запустить инструмент «Управление компьютером».
- После проследовать по пути корневого каталога в категорию «Служебные программы»/«Локальные пользователи и группы»/«Пользователи». Выделите необходимую учётную запись, щёлкнуть по ней ПКМ и выбрать «Задать пароль».
- После выбора пункта «Задать пароль» появится информационное сообщение, нажмите кнопку «Продолжить».
- В появившейся форме заполните необходимые строки для установки и подтверждения пароля. Нажмите «ОК».
Если на вашем компьютере имеется несколько учётных записей Windows, и вы хотите установить один и тот же пароль для всех, то автор данной статьи может посоветовать один действенный «лайфхак». Чтобы не устанавливать по отдельности пароль для каждого пользователя, объедините их в одну группу с одним общим паролем. В параметрах «Управление компьютером» перейдите в категорию «Служебные программы»/«Локальные пользователи и группы»/«Группы». После чего щёлкните ПКМ по свободному пространству и выберите подменю «Создать группу». В появившемся окне заполните графу «Название группы» и добавьте в неё все имеющиеся учётные записи пользователей. После создания группы, вы можете установить для неё один общий пароль безопасности (алгоритм процесса точно такой же как в случае с отдельными пользователями).
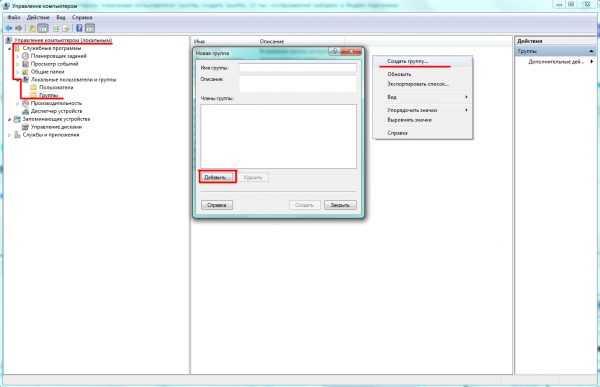 Вы также сможете в один щелчок исключать определённых пользователей из общей группы
Вы также сможете в один щелчок исключать определённых пользователей из общей группы
Как установить пароль при входе на ноутбук с Windows 10?
Почему сначала ноутбук? Ноутбуки были придуманы как мобильные, переносные устройства для бизнеса. Такие устройства легче забыть на лавочке иди в поезде, украсть, проще вынести. Поэтому еще давно разработчики придумали повышенные стандарты защиты информации для ноутбуков, которые развиваются и сегодня.
Итак, когда вы включаете компьютер (или ноутбук) сначала система стартует, и после опроса своей аппаратной части передает управление загрузкой операционной системе. Можно установить пароль в момент старта системы в ее полупостоянную память (CMOS) или в простонародье БИОС.
Это позволит ограничить доступ не только при попытке входа на ноутбук, но и к настройкам БИОС. Злоумышленник не зная пароля не сможет уже изменить сценарии загрузки (например со съемных носителей) и получить доступ к файлам минуя операционную систему. Об этом читаем далее.
В качестве примера у меня обычный домашний ноутбук. На всех компьютерах принцип настроек везде одинаковый. После входа в БИОС нужно найти раздел «Безопасность» (Security)
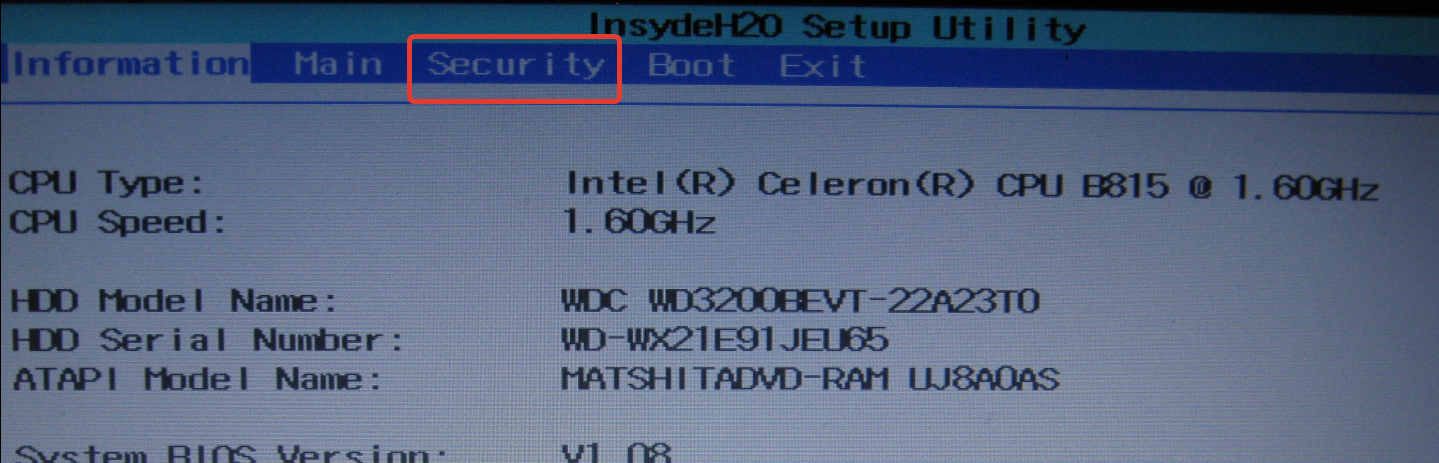
Здесь мы видим «Установить пароль супервайзера»…
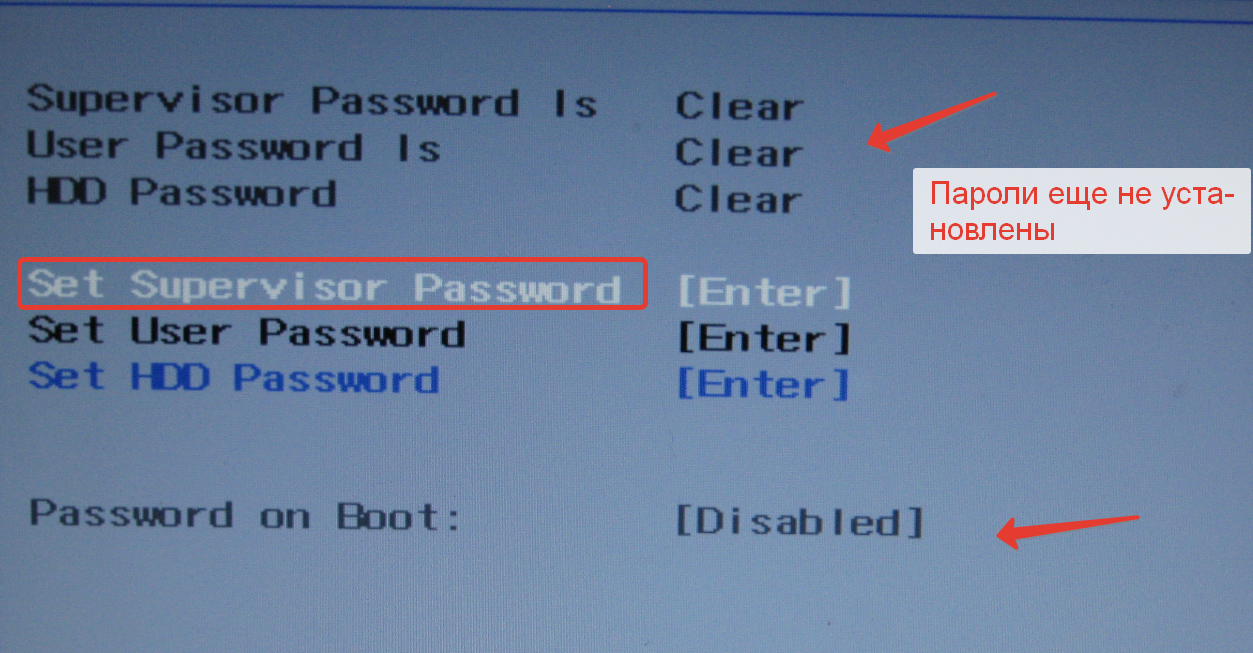
… и жмем «Enter». Супервайзер — это пользователь с наивысшими правами! Он может менять настройки БИОС устанавливать, менять и сбрасывать пароли на вход обычному юзеру. Придумываем пароль супервайзера и вводим его в поля:
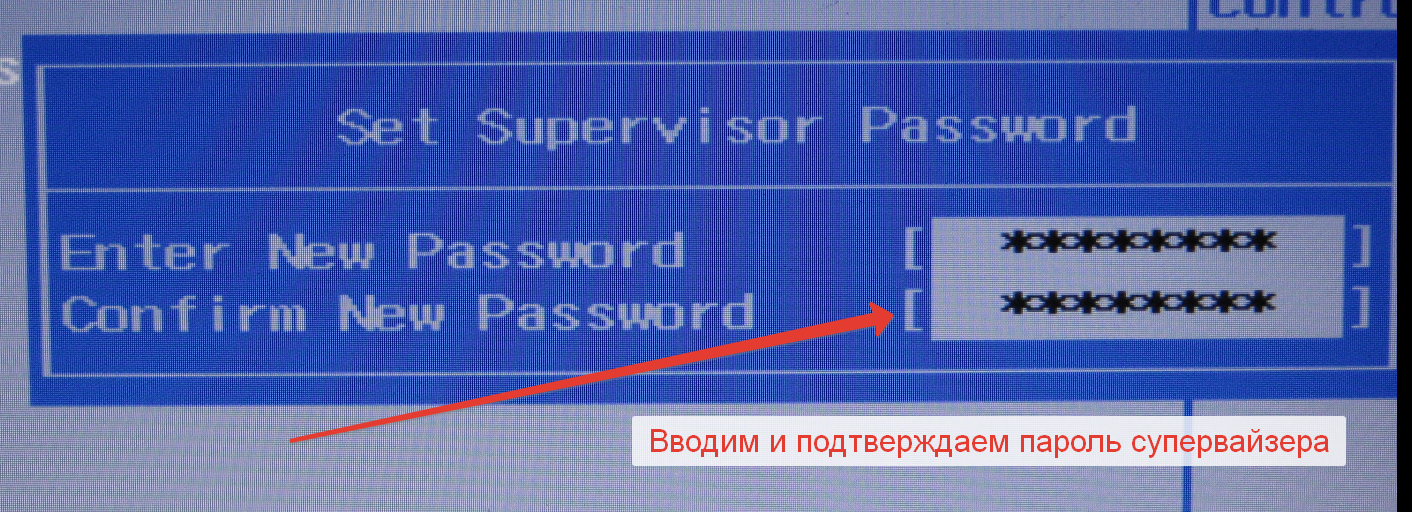
Затем вводим пароли обычному пользователю, юзеру аналогичным образом. Пароль юзера должен отличаться от пароля супервайзера!
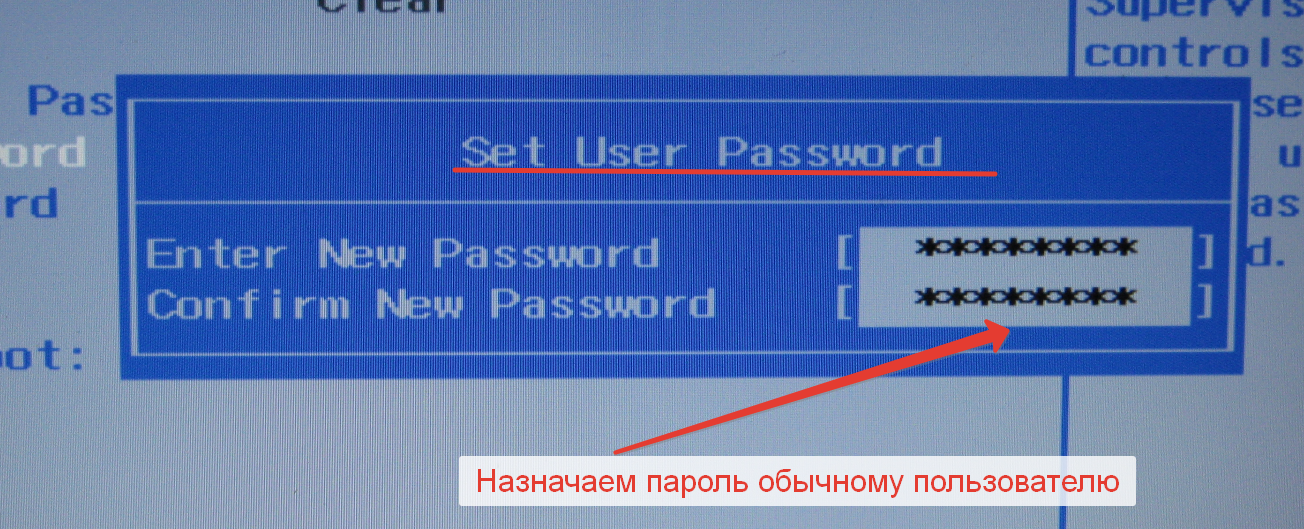
Юзер умеет загружаться, просматривать настройки БИОС, но не изменять их (кроме пароля на жесткий диск ноутбука). Для чего устанавливается такой пароль ? Дело в том, что жесткий диск можно извлечь из ноутбука, подсоединить к другому компьютеру и таким образом получить доступ к нужным файлам.

Чтобы исключить риск кражи информации на жесткий диск и придуман пароль. Обычно супервайзер и юзер — это два разных лица. Чтобы и супервайзер не получил доступа к секретной информации на жестком диске обычный пользователь устанавливает на нем пароль который шифрует данные на нем.
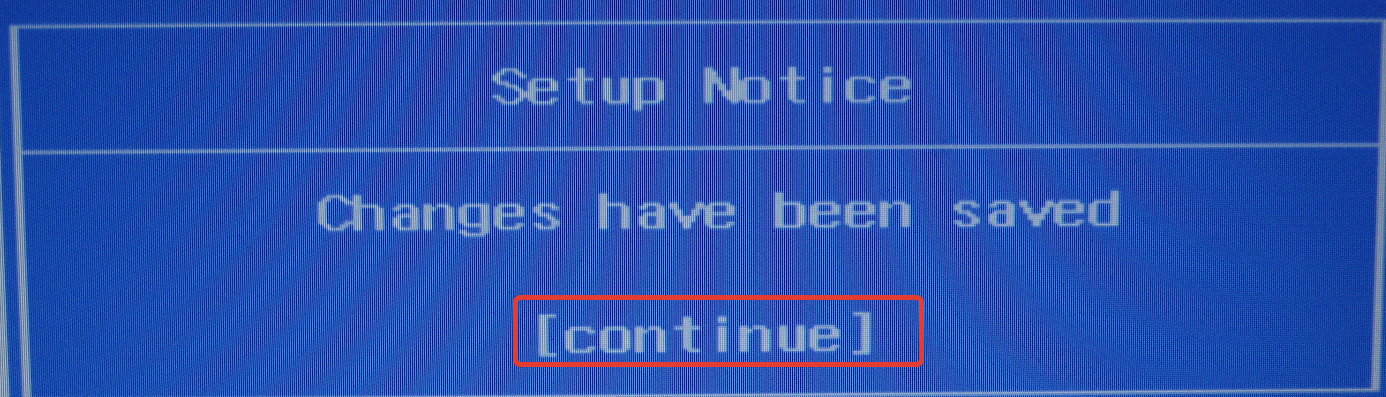
Все проверили? Пароли все записали? Теперь включаем еще одну опцию — без нее блокировки не будет.
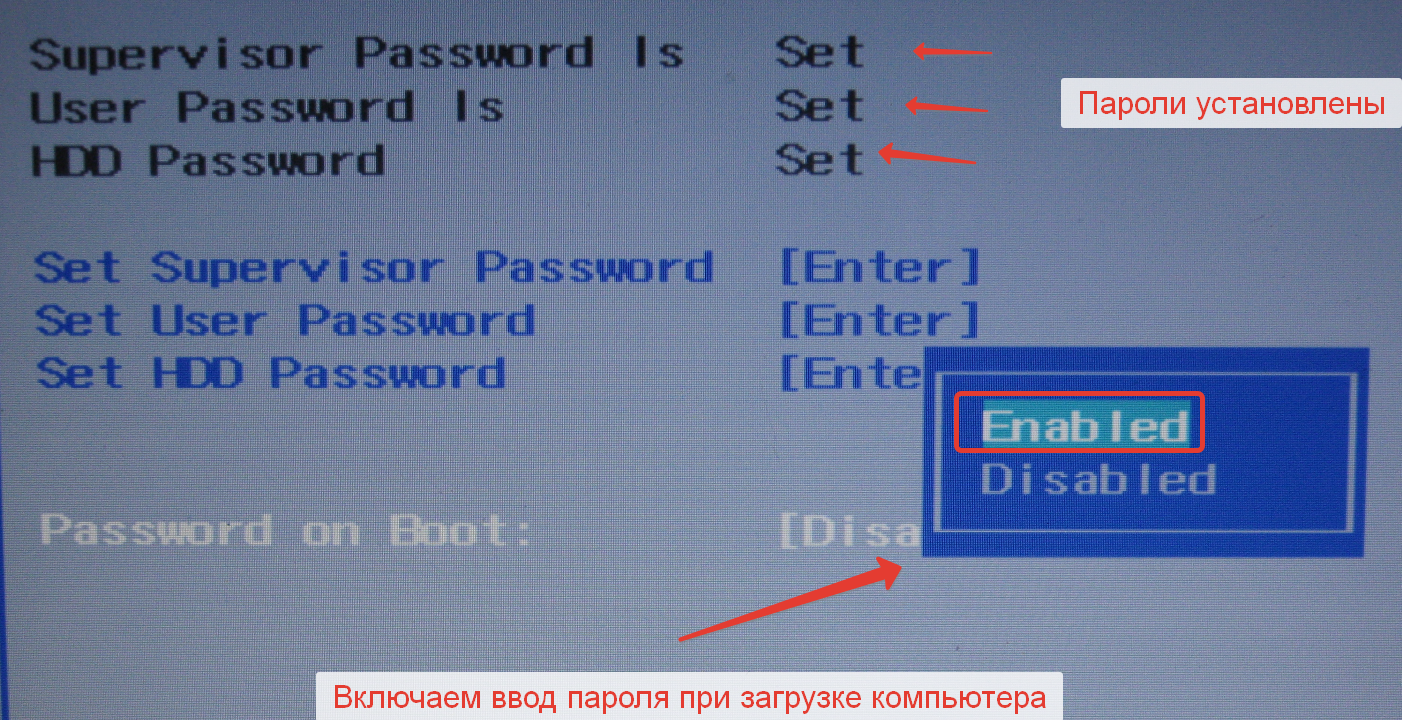
Уверены на 100 процентов, что все правильно сделали? Теперь нажимаем F10 и сохраняем сделанные настройки:
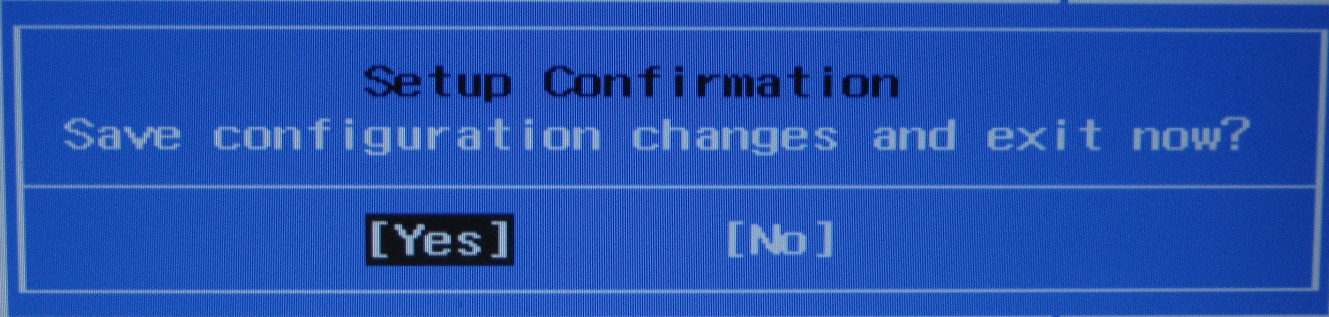
Теперь после перезагрузки у вас на экране (сразу после включения) появится синее окошко с приглашением ввести пароль.
Установка ПИН-кода через настройки
Помимо классической защиты, помогающей заблокировать компьютер с Windows 10, есть дополнительная, называемая ПИН-код. В отличие от пароля ПИН-код привязан к конкретному оборудованию. В случае кражи пароля злоумышленник может войти в учетную запись из любой точки мира, но если украдут ПИН-код, то им придется украсть и оборудование.
Нажмите Win + I для открытия настроек. Перейдите в раздел «Учетные записи». В области ПИН-кода раздела «Параметры входа», щелкните кнопку «Добавить».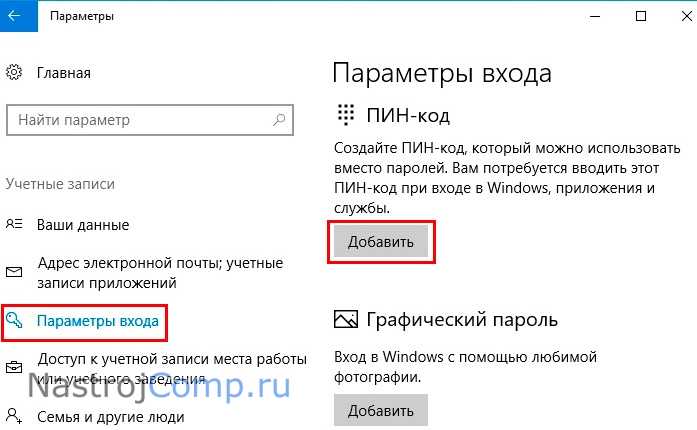
Введите пароль, который поставили способами выше. Кликните OK.
Задайте ПИН-код и повторите его. Для ПИН-кода наберите не менее 4 знаков. Если есть необходимость, включите буквы и символы, отметив соответствующий пункт. Набирайте набор символов исходя из рекомендаций, которые появляются по нажатию ссылки «Требования к ПИН-коду. Щелкните OK.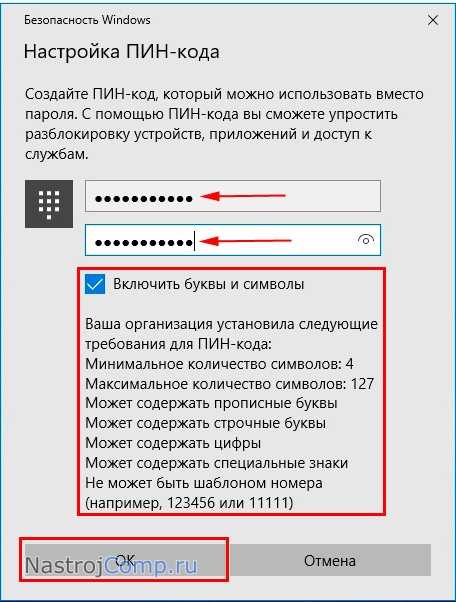
Как поменять пароль
Бывают ситуации, когда пользователь понимает, что выбранный код недостаточно надежен и лучше его поменять. В этом случае последовательность действий для вашей операционной системы такая же, как указано выше. Только вместо надписи «Добавить» на Windows 10 окажется вариант «Изменить». А Виндовс 7 вместо «Создание пароля своей учетной записи» предложит «Изменение своего пароля». После этого вы вводите старый шифр, создаете и подтверждаете новую комбинацию. Готово. Система снова под защитой.
Есть второй, более простой способ смены защитного кода:
- Зажмите клавиши Ctrl + Alt + Del
- Появится меню, где нужно выбрать «Изменить пароль» для “десятки” или «Сменить пароль» для “семерки”
- Далее действуйте по стандартной схеме – вводите старый код и дважды новый код
Создать надежную защиту для компьютера, ноутбука не составляет особого труда. Минимум времени и усилий и ваши данные в безопасности.
Если нужна более серьезная защита, устанавливайте специальные программы. Они помогут сохранить важную рабочую или личную документацию. Но будьте осторожны, скачивайте их только с проверенных источников, чтобы не нанести вред своему ПК.

Теперь вы знаете, как запаролить компьютер, на котором установлена одна из вышеперечисленных ОС. Надеемся, наши советы были вам полезны.
Узнавайте еще больше интересной информации.
Как быть, если забыл старый пароль
Если у вас выветрился из головы старый защитный код, его легко восстановить.
Вариант первый: вы обычный пользователь. В данном случае просто попросите администратора компьютера поменять вам пароль.
Вариант второй: вы – администратор. Вот указания к восстановлению:
- Используйте загрузочный диск с дистрибутивом Виндовс 10. Подключите его к компьютеру.
- После того, как вас спросят о выборе языка, нажмите «Shift» + F10.
- Введите команду diskpart и клацните Enter.
- Введите команду list volume и снова нажмите Enter.
- Введите следующие две строки:
- Если все успешно выполнилось, введите «wpeutil reboot», клацните Enter и дождитесь перезагрузки ПК.
- После перезагрузки компьютера нажмите «Специальные возможности», чтобы открыть строку для команд.
- В ней введите запись «net user ‘ваша учетная запись’ ‘новый пароль’».
- Сразу после выполнения процедуры вы можете войти в свой новый аккаунт.
Немного от себя
В общем-то, это все. Но хотелось бы добавить несколько слов. Вообще, Windows 10 – не самая приятная операционная система. Да, она красивая, с прекрасными графическими эффектами, но у нее есть множество минусов.
Первый: снижается производительность компьютера. Это самый распространенный минус. Поэтому, все-таки я посоветовал бы вам установить Windows 7 (Максимальная или Домашняя). Графические эффекты на высоте, работоспособность у ПК хорошая.
Второй: Microsoft сливает все ваши данные. Да, это так. Многие уже проверяли это и избавлялись от встроенного в Windows трояна. Если вам нечего скрывать, подумайте хоть об интернет-трафике. Ведь эта ОС регулярно отправляет какие-то бинарные файлы компании, и многие открывали их, а затем видели – это принтскрины!
Третий: Windows 10 – не самая удобная система. По крайней мере, так считаю я. Так что установите Windows 7, и проблем не будет.
Зачем устанавливать пароль на Windows 10
Необходимость установки кода обусловлена следующими ситуациями:
- Обеспечение базовой безопасности учетной записи. От серьезного взлома, производимого опытным профессионалом, пароль не спасёт, однако обеспечит основную защиту против обычных пользователей;
- Наличие нескольких учетных записей на одном ПК. Если с компьютером работает несколько человек, пароль действительно необходим, притом, как в отношении связки администратор/юзер (одна запись с административные правами, остальные же ограничены, либо гостевые), так и при равноценных аккаунтах (в контексте защиты индивидуальных данных);
- Обеспечение работы отдельных функций. Ряд системного функционала операционной системы при установленном высоком уровне контроля учетных записей может требовать введения пароля администратора (восстановление системы, включение планировщика заданий и так далее).
Для чего может, потребоваться удалить пароль на Windows 10?
- Автоматический вход в операционную систему без пароля актуален с точки зрения удобства – не нужно вводить его каждый раз, а также подтверждать кодом отдельные важные операции.
- Удалять пароль на компьютере рационально только в том случае, если компьютером постоянно пользуется один человек в домашних условиях и при отсутствии на жестком диске важных конфиденциальных файлов.
Во всех иных ситуациях лучше перестраховаться, установив код/пароль и запомнив данную комбинацию, по возможности оставив по нему подсказку, понятную только пользователю.
Как сбросить пароль на Windows любой версии
Если вы забыли пароль и не можете войти в локальный профиль администратора Windows, вовсе не обязательно переустанавливать ОС. Есть выход попроще: сброс парольной защиты. Для этого вам понадобятся другой компьютер, USB-накопитель и бесплатная утилита для сброса пароля.
Создайте загрузочную флешку на другом ПК
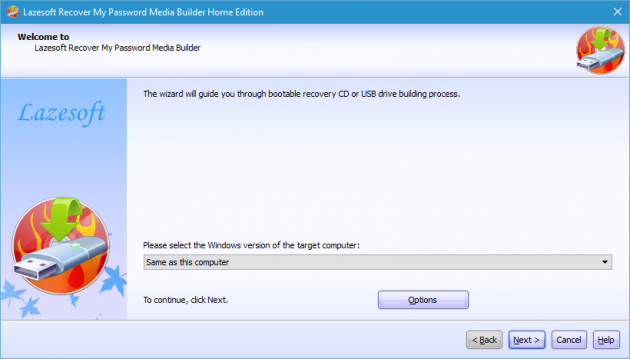
- Загрузите установщик программы Lazesoft Recover My Password на любой доступный компьютер.
- Запустите скачанный файл и выполните установку.
- Подключите флешку к компьютеру. Если нужно, сделайте копию хранящихся на ней файлов, поскольку всю информацию придётся удалить.
- Откройте Lazesoft Recover My Password, кликните Burn Bootable CD/USB Disk Now! и создайте загрузочную флешку с помощью подсказок программы.
Загрузите компьютер с помощью флешки
- Вставьте подготовленный USB-накопитель в компьютер, пароль от которого вы забыли.
- Включите (или перезагрузите) ПК и, как только он начнёт загружаться, нажмите на клавишу перехода в настройки BIOS. Обычно это F2, F8, F9 или F12 — зависит от производителя оборудования. Чаще всего нужная клавиша высвечивается на экране во время загрузки BIOS.
- Находясь в меню BIOS, перейдите в раздел загрузки Boot, если система не перенаправила вас туда сразу.
- В разделе Boot установите флешку на первое место в списке устройств, который появится на экране. Если не знаете, как это сделать, осмотритесь — рядом должны быть подсказки по поводу управления.
- Сохраните изменения.
Возможно, вместо классической BIOS вы увидите более современный графический интерфейс. Кроме того, даже в различных старых версиях BIOS настройки могут отличаться. Но в любом случае порядок действий будет примерно одинаковым: зайти в меню загрузки Boot, выбрать источником нужный USB-накопитель и сохранить изменения.
После этого компьютер должен загрузиться с флешки, на которую записана утилита Lazesoft Recover My Password.
Сбросьте пароль в Lazesoft Recover My Password
- Выберите Lazesoft Live CD (EMS Enabled) и нажмите Enter.
- Сбросьте пароль для своей учётной записи с помощью подсказок Lazesoft Recover My Password.
- Перезагрузите компьютер.
После этих действий Windows перестанет запрашивать старый пароль, а вы сможете задать новый по инструкции в начале статьи.
Установка пароля на компьютер позволяет легко и быстро обезопасить свои данные от посторонних. В этой статье вы узнаете, как поставить пароль на компьютер Windows 10, чтобы никто кроме вас не мог зайти на компьютер и увидеть ваши данные.
Установка пароля на учётную запись в Windows 10 является самым простым способом обезопасить себя, но она не спасёт вас от серьезных взломщиков. Однако, для домашнего использования установка пароля является оптимальным решением.
Защищённость графического пароля
Из минусов системы можно отметить то, что допускается ввод только лишь трёх жестов. Стало быть злоумышленник примерно знает, как должен выглядеть процесс взлома. Существующая система даёт порядка полутора миллиардов комбинаций, что сопоставимо с буквенной последовательностью длиной 6 символов, но состоящим только из знаков одного регистра. Любой оценщик назовёт эту надёжность не очень высокой: средней или низкой. Однако мнемоники нельзя украсть, их сложно подсмотреть, поэтому в сочетании с обычными средствами, эта методика все же значительно повышает стойкость системы к несанкционированному проникновению. Так например, поменять пароль на Windows 10, связанный с учётной записью Майкрософт, можно прямо на сервере. А это означает, что то же самое в силах проделать и любой хакер.
Способы изменения/сброса «защитного пароля»
Если вдруг у вас появилось желание изменить установленный пароль или вовсе его сбросить, то для этого вам на выбор предоставлено несколько вариантов:
- через «Панель управления» (с использованием команд «Окна задач»);
- посредством изменения значений системного реестра Windows;
- через «Учётные записи» пользователей;
- благодаря настройкам «Электропитание»;
- с помощью «Командной строки».
Наиболее распространённым вариантом изменения/сброса пароля является способ, использующий настройку «Учётные записи». Для выполнения соответствующих манипуляций с паролем, необходимо:
- Открыть «Параметры» (нажав WIN+R), перейти в категорию «Учётные записи».
- На появившейся навигационной панели выбрать пункт «Параметры входа», где:
- в строке «Требуется вход» выставить значение «Никогда» (для отключения пароля);
- или в строке «Пароль» нажать на кнопку «Изменить» (для смены пароля).
- Готово
В ОС Windows 10 имеется целый ряд различных инструментов, отвечающих за установку персонального пароля, с целью защитить личные данные от несанкционированного входа
Корпорация «Майкрософт», каждый раз выпуская новую ОС, всегда старается уделять достаточное внимание аспекту безопасности персональных данных, при этом не забывая предоставлять пользователям совершенно новые варианты защиты как, например «Графический пароль»
Бесплатные утилиты
В глобальной сети есть немало программ, которые позволяют запаролить файлы или папки, однако практически большинство подобных утилит являются платными. Всё не так плохо, поскольку всё же существует одно бесплатное средство, которое сохранит ваши файлы в безопасности. Расскажем несколько нестандартных методов, но довольно эффективных.
Anvide Seal Folder
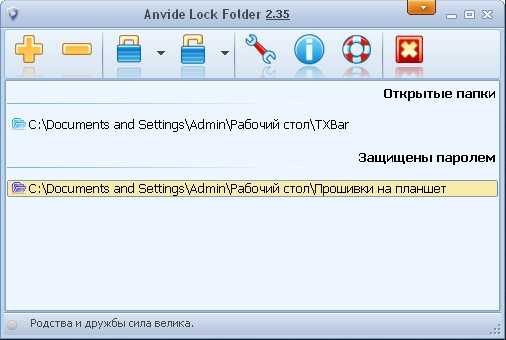
Программа, которая является практически единственной бесплатной в своем роде. Утилита имеет поддержку русского языка, поэтому сложностей при работе с ней возникнуть не должно.
При запуске мы видим пункты меню в виде графических знаков. Итак, попытаемся поставить пароль на определенную папку. Для этого нажимаем на плюсик, затем указываем путь к требуемой папке или файлу. После добавления объект появится в списке программы.
Чтобы установить пароль, кликаем на объект ПКМ и выбираем пункт «Закрыть доступ», вводим пароль и нажимаем ОК.
После проделанных операций в стандартном Проводнике файл отображаться не будет. В Настройках можно эту функцию отключить, в таком случае файл будет виден, но открыть его не получится, поскольку тот будет зашифрован.
Как установить пароль на компьютер при входе
Начнем с самого популярного варианта — просто запаролим вход в Windows. Делается это довольно просто, даже не потребуется перезагружать систему.
1. Установить пароль на локальную учетную запись
1. Откройте «Панель управления», для этого нажмите «CTRL + R» на клавиатуре и введите команду «control panel» (без кавычек).

2. В открывшихся параметрах перейдите в раздел «Учетные записи пользователей».
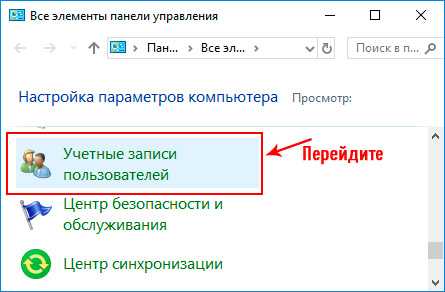
Если у вас версия Windows 8, 8.1 или 7, то:
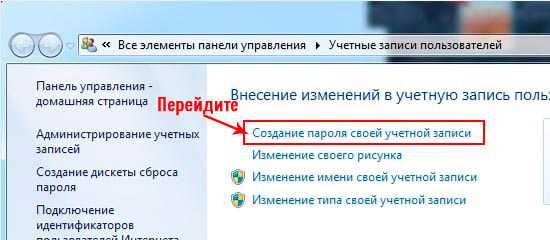
При желании можете указать подсказку, она поможет вам вспомнить кодовое слово если вы вдруг забудете его.
Если у вас версия Windows 10, то:
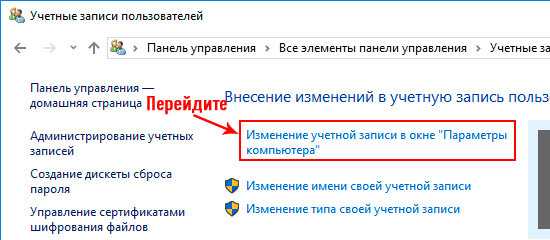
4. Далее, в левой колонке раскройте пункт «Параметры входа» и уже в правой в разделе «Пароль» щелкните по кнопке «Добавить». Также, можете указать еще и подсказку.
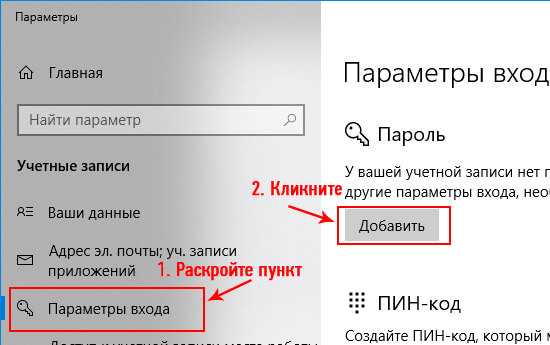
Готово, при следующей загрузке Windows попросит ввести указанное кодовое слово, иначе попросту не загрузится.
2. Запаролить компьютер через аккаунт Microsoft — Windows 10, 8.1 и 8
1. Откройте «Параметры», для этого:
- В Виндовс 8 нажмите клавишу «WIN» на клавиатуре и начните печатать «Параметры компьютера» (без кавычек) и откройте соответствующий пункт.
- В Виндовс 10 на клавиатуре разом нажмите две клавиши «WIN + I».

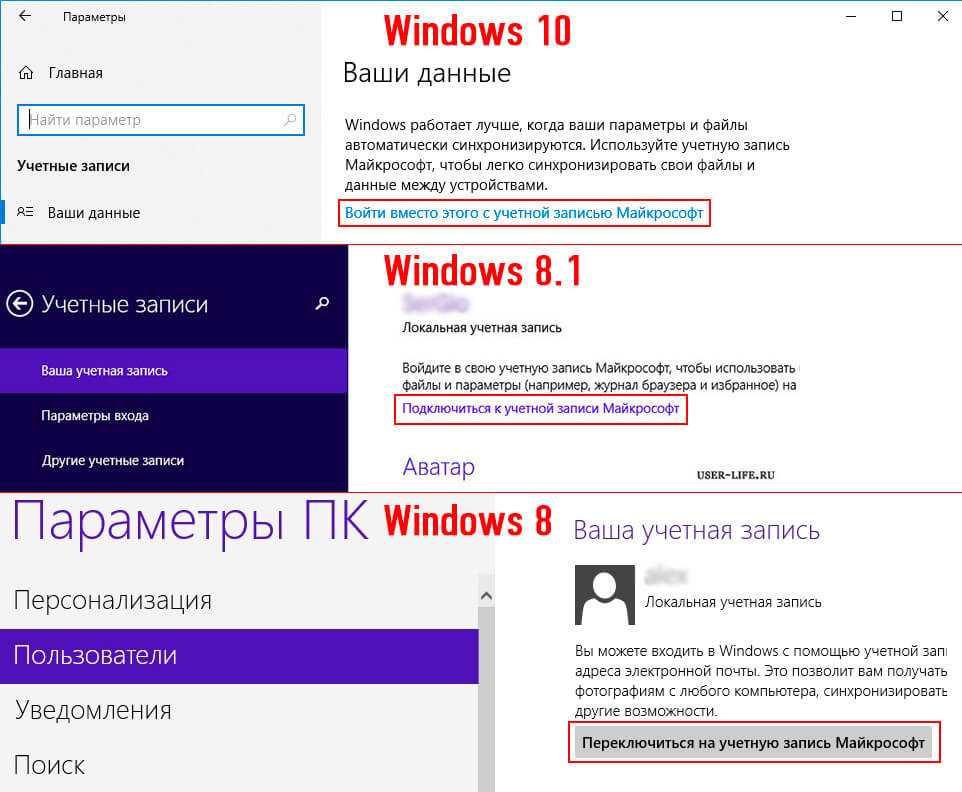
3. Введите свои данные от учетной записи или создайте новую. После того, как сохраните настройки, при загрузке Windows будет запрашивать данные от аккаунта Microsoft.
Довольно удобная функция и по безопасности даже лучше первого способа, но если вы хотите, чтобы ПК вообще не включался пока вас нет рядом, то самым действенным способом будет — запаролить диск.
Требование пароля при выходе из спящего режима
Для того, чтобы компьютер запрашивал пароль не только при загрузке Windows 10 и разблокировки, а ещё и при выходе из спящего режима, требуется следующее:
1. Нажмите меню «Пуск» — «Параметры» — «Учётные записи».
2. Перейдите в меню «Параметры ввода».
3. В разделе «Требуется вход» выберите пункт «Время выхода компьютера из режима сна».
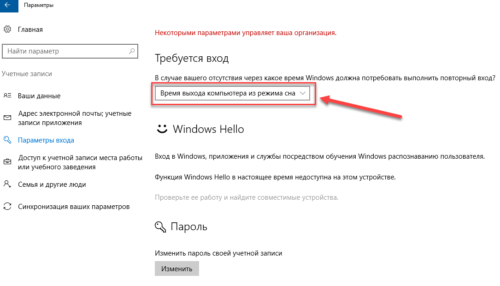
После этого, при возвращении компьютера из режима сна будет требоваться ввод пароля учетной записи пользователя.
Для того, чтобы настроить время, спустя которое компьютер уйдёт в режима сна кликните правой кнопкой по меню пуск и зайдите в «Панель управления».
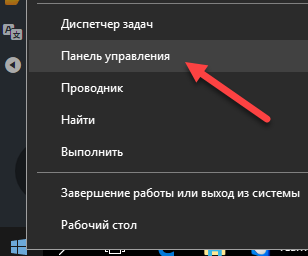
Зайдите в меню «Система и безопасность» — «Электропитание».

Справа выберите пункт «Настройка перехода в спящий режим».
В открывшемся окне укажите временной промежуток, через который компьютер должен уходить в спящий режим.
На этом всё, теперь вы знаете, как поставить пароль на windows 10, а также настраивать время перевода компьютера в спящий режим.
Если у вас остались вопросы, то предлагаю вам посмотреть несколько видео по данной теме.
https://youtube.com/watch?v=ZiFCpisY62o
В этой инструкции пошагово о том, как поставить пароль на Windows 10 так, чтобы он запрашивался при включении (входе в систему), выходе из сна или блокировке. По умолчанию, при установке Windows 10, пользователя просят ввести пароль, который впоследствии используется для входа. Также, пароль обязателен при использовании учетной записи Майкрософт. Однако, в первом случае его можно не задавать (оставить пустым), а во втором — отключить запрос пароля при входе в Windows 10 (впрочем, это можно сделать и при использовании локальной учетной записи).
Далее будут рассмотрены различные варианты ситуации и способы установить пароль на вход в Windows 10 (средствами системы) в каждой из них. Также вы можете установить пароль в БИОС или UEFI (будет запрашиваться до входа в систему) или же установить шифрование BitLocker на системный диск с ОС (что также приведет к невозможности включить систему без знания пароля). Эти два способа сложнее, но при их использовании (особенно во втором случае) посторонний не сможет сбросить пароль Windows 10.
Важное примечание: если у вас в Windows 10 используется учетная запись с именем «Администратор» (не только с правами администратора, а именно с таким именем), которая не имеет пароля (и иногда вы видите сообщение о том, что какое-то приложение не может быть запущено с использованием встроенной учетной записи администратора), то правильным вариантом действий в вашем случае будет: Создать нового пользователя Windows 10 и дать ему права администратора, перенести важные данные из системных папок (рабочий стол, документы и прочие) в папки нового пользователя, а затем отключить встроенную учетную запись, о чем писалось в материале Встроенная учетная запись администратора Windows 10
Защита Windows XP
Пароль на Windows XP устанавливается в разделе Панели управления ПК «Учетные записи пользователей». Рассмотрим последовательность действий:
- Находим и нажимаем в левом нижнем углу Рабочего стола кнопку Пуск.
- Во всплывающем меню находим раздел «Панель управления».
- Затем, после перехода в раздел «Учетные записи пользователей» следует кликнуть по иконке учетной записи, для которой требуется установить защиту.
- В появившемся окне следует найти раздел «Создание пароля» и кликнуть по нему.
- В последнем окне следует занести в две формы кодовую последовательность, обязательно применяя одновременно большие и малые буквы, цифры и специальные символы. По желанию можно придумать подсказку, которая будет отображаться в форме авторизации пользователя Виндовс. Внесенные данные подтверждаем нажатием на кнопку Создать пароль.
После этого, все попытки зайти в настраиваемую учетную запись, приведут к появлению диалога ввода заданной последовательности.
Включение шифрования BitLocker системного диска
Этот способ для параноиков и профессионалов. Все системы в сборке Professional (Виндоус 10 Профессиональная) обладают данным функционалом. Он позволяет установить шифрование на системный диск. Все делается после запуска ОС в специальном интерфейсе. Достаточно просто, но у пользователей часто возникает проблема – «TPM, это устройство не может использовать доверенный платформенный модуль».
Уточним, что TPM является специальным криптографическим модулем, поэтому проблемы с ним автоматически означают невозможность воспользоваться функцией, но проблемы легко устраняются. Во-первых, нужно проверить, есть ли в вашей материнской плате интегрированный модуль. Это можно проверить как в спецификации, так и на сайте производителя. Во-вторых, если модуля действительно нет, то решение лишь одно, его нужно подключить внешне. Для этого в магазине потребуется купить аппаратную часть. Стоимость составляет от 5$.
Как зашифровать диск без TPM
Тем, кто хочет обезопасить систему на 100% и не хочет покупать или ждать доставку модуля TPM, есть способ, как обойтись без него. Для этого запускаем окно «Выполнить» горячим сочетанием клавиш WIN + R и вводим команду gpedit.msc и нажимаем Enter.
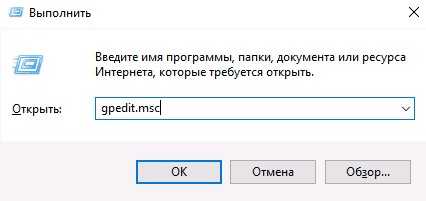
Это позволит запустить редактор групповых политик. Он есть только в профессиональных сборках, если у вас Home или другая начальная, то его потребуется предварительно скачать.
Далее, после того как ввели команду и нажали кнопку Enter, обратите внимание на левую часть открытого окна. В нем будет список папок, вам нужно пройти по пути: Конфигурация компьютера —> Административные шаблоны —> Компоненты Windows
Разверните его и зайдите в «Диски операционной системы».
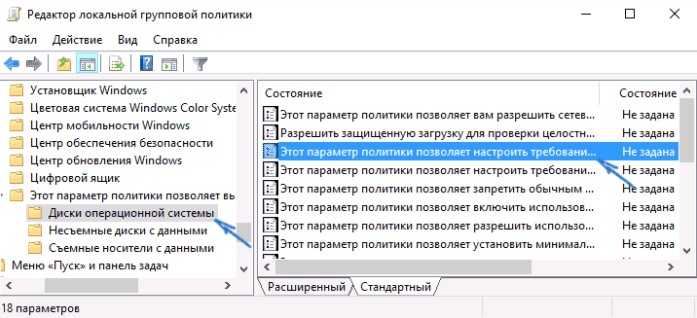
Далее мы будем работать с правой частью. Здесь необходимо найти строчку «Этот параметр политики позволяет выбрать шифрование диска BitLocker». Далее откроется новое окно, на котором будет похожая картина, но нужно выбрать строчку «Этот параметр политики позволяет настроить требование дополнительной проверки подлинности при запуске». Кликните по нему два раза и окажетесь в новом окне, показанном ниже на картинке.
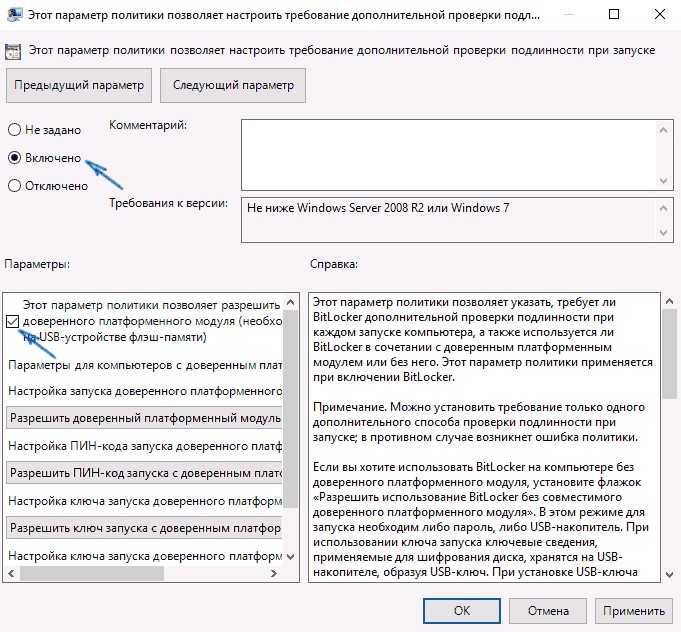
Здесь необходимо выставить параметры также, как у нас на скриншоте. То есть убедиться, что положение переключателя переведено в состояние «включено», а внизу поставлена галочка напротив «Разрешить BitLocker…». Всё должно быть также, как на картинке выше.
Далее кликаем «Применить» и лишь затем «ОК».
Это был подготовительный этап. Вы еще не включили шифрование системного диска. Для включения нужно зайти в проводник, кликнуть правой кнопкой мышки по системному диску, например, диску C и выбрать пункт «Включить Bitlocker». Далее откроется новое окно, где нужно следовать указаниям виртуального помощника на экране. Вам потребуется выбрать способ, например, создать флешку, которая будет выступать в качестве ключа.
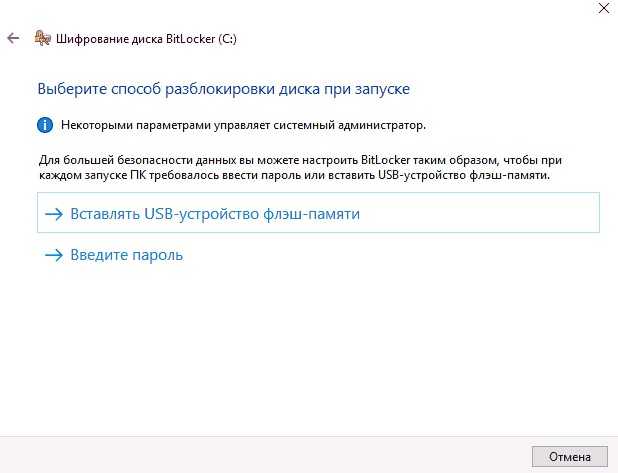
На практике это значит, что пока флешка не подключена к ПК, он не сможет запустить системный диск. Также вы можете выбрать и пароль, но эффект от этого будет такой же, как при использовании первых двух способов, поэтому этот способ хорош именно созданием защитного ключа в формате флешки.
Обязательно сделайте расшифровку носителя, дубль, который позволит вам восстановить доступ к системе, в случае утраты или поломки флешки. Ведь иного способа, как перепрошивать БИОС специальным «программатором», чтобы вновь получить доступ, просто не существует.
Пожалуйста, Оцените:
Наши РЕКОМЕНДАЦИИ
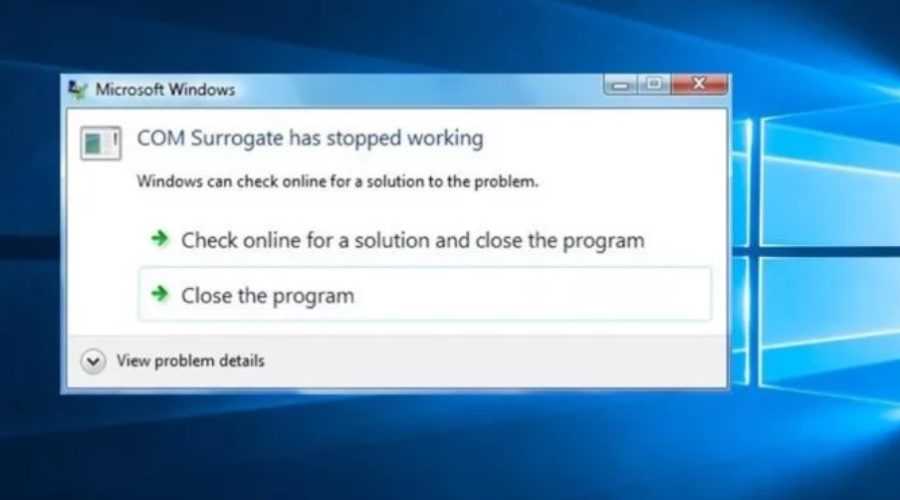 COM Surrogate что это
COM Surrogate что это  Не устанавливается Windows 10
Не устанавливается Windows 10  Adobe Creative Cloud – что это за программа
Adobe Creative Cloud – что это за программа  Как выложить фото в Инстаграм с компьютера
Как выложить фото в Инстаграм с компьютера
Сторонние методы установить пароль
Наверняка у каждого пользователя на компьютере установлен архиватор. Наиболее распространённым является WinRar. Если у вас данной утилиты на компьютере нет – загружаем её с официального сайта.
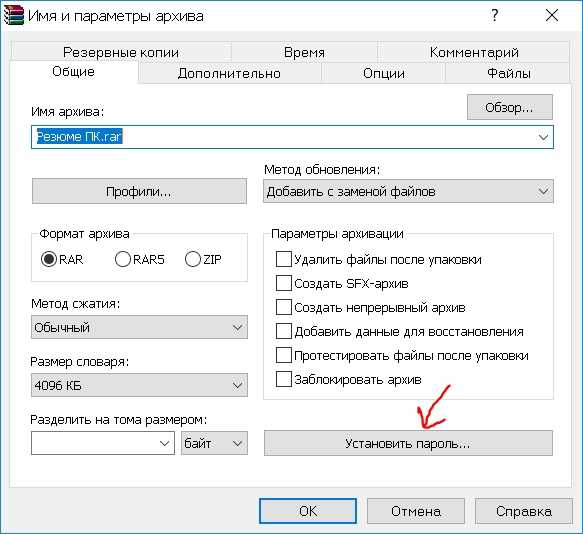
Далее выделяем файлы, на которые хотим установить пароль, нажимаем ПКМ и в контекстном меню выбираем «Добавить в архив». Указываем имя, после нажимаем на «Установить пароль». После ввода пароля запаковываем файлы в архив и радуемся. Не забудьте удалить исходные файлы.
С защитой файлов на ПК разобрались, но не забывайте потрудиться обезопасить свои документы и в реальной жизни. Всякое бывает, например, можете почитать интересные истории про владельцев лотерейных билетов на http://golden-people.net/winners/.
Задаем пароль при помощи командной строки
Сам по себе способ отличается лишь исполнением, результат будет точно такой же, как и в первом случае. Вам нужно для начала процессов зайти в командную строку от имени Администратора. Вы можете сделать это через меню Пуск. Если возникнут трудности, прочитайте подробную инструкцию у нас на сайте.
Далее в строке введите запрос: net users – и нажмите Enter на клавиатуре. Система отобразит вам список всех активных пользователей ПК. Вам нужно далее работать лишь с одним из них, тем кому необходимо установить пинкод. Для этого снова вводим команду: net users, но до нажатия на Энтер добавляем к ней имя пользователя. Например, net users admin 12345, где admin – имя, а 12345 – пароль.
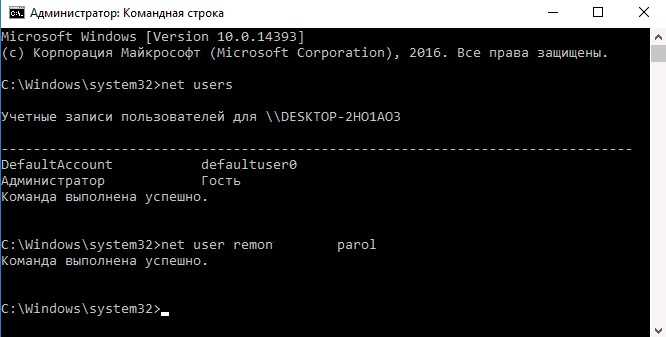
Уже на этом этапе вам нужно выбрать те данные, которые в последствии вы будете постоянно использовать. После ввода информации кликаем на клавишу Enter.
На этом всё. После первой перезагрузки системы изменения применятся и вам не получится зайти в ОС без ввода секретного слова.
Настройки параметров
Легко поставить пароль в Виндовс 10 – зайти в параметры: нажимайте одновременно + и выбирайте опцию «Учетные данные».
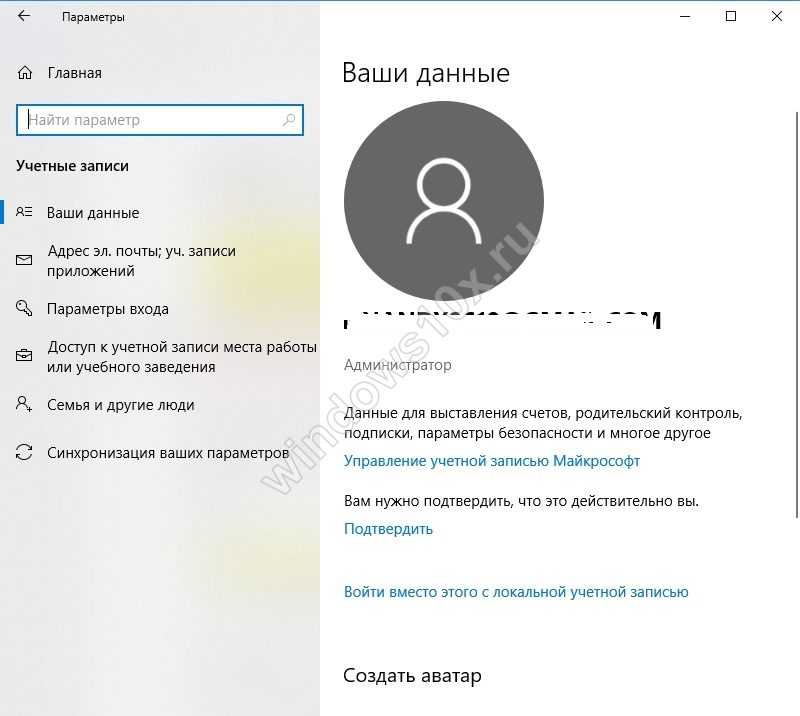
В области настроек параметров входа вы увидите, как в Windows 10 поставить пароль: просто нажмите кнопку «Изменить».
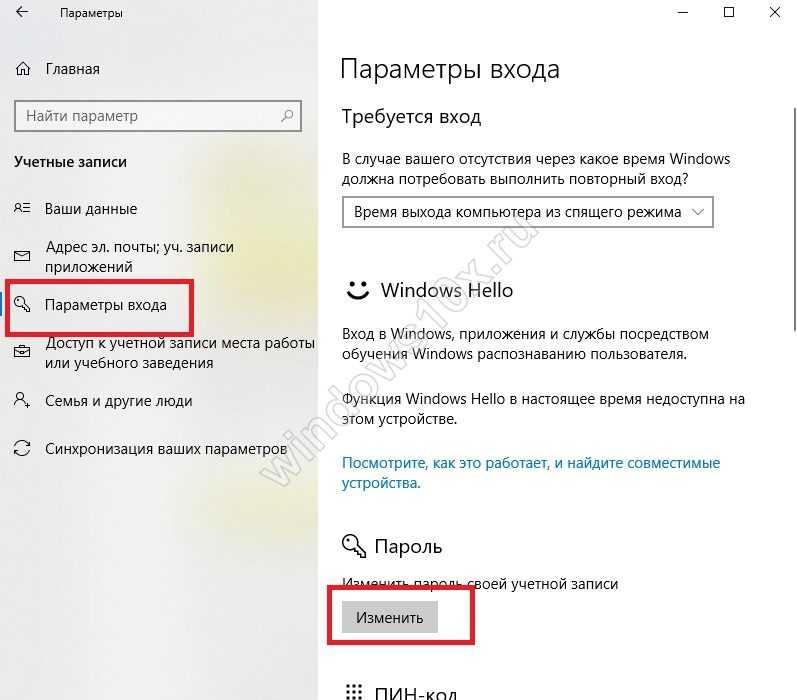
Если вход выполнен под аккаунтом Майкрософт, то необходимо подтвердить, введя ключ от этой учетки.
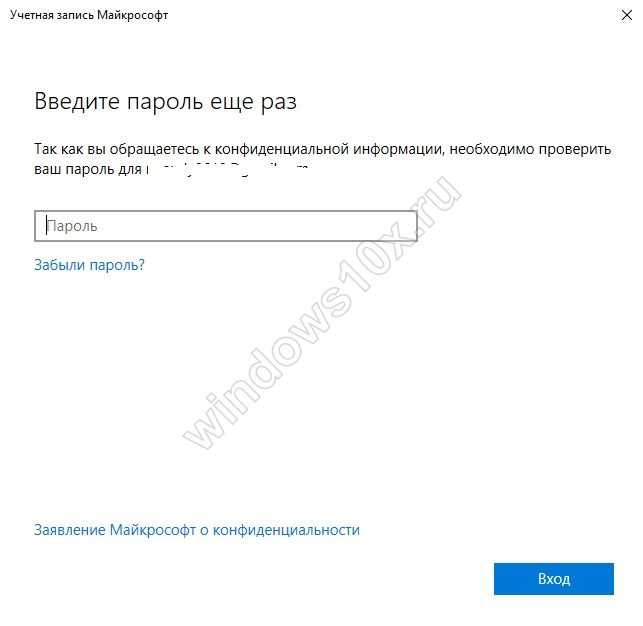
Подтвердите, указав код — цифры подтверждения, которые придут письмом на емэйл.
Введите цифры на следующем экране.
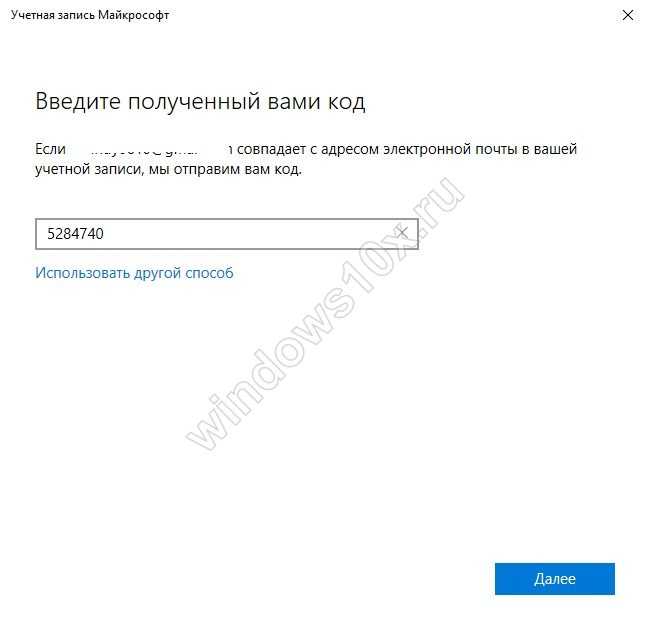
Еще раз укажите старый ключ, придумайте новый и введите его два раза для подтверждения.
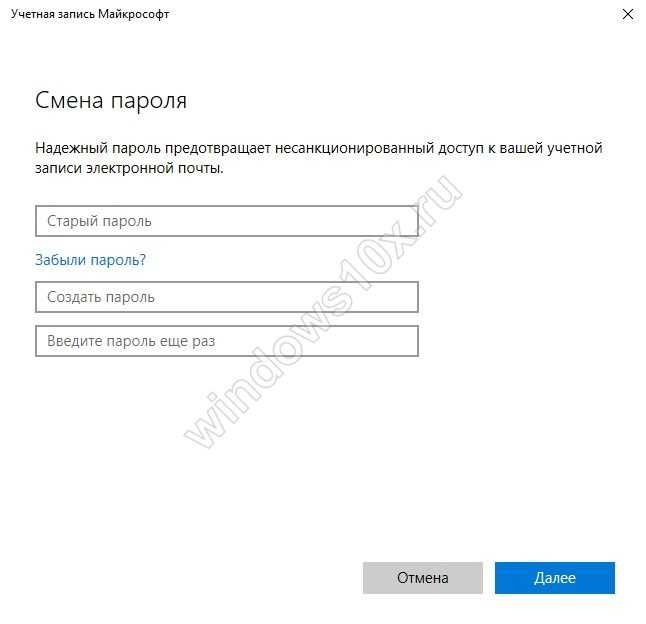
Помните, что вы изменили ключ от учетной записи Майкрософт, значит и на сайте теперь придется указывать новый.
Также вы можете установить на компьютер Пин-код или графический ключ в качестве подтверждения вашей личности при входе в систему. Второй работает для сенсорных экранов.
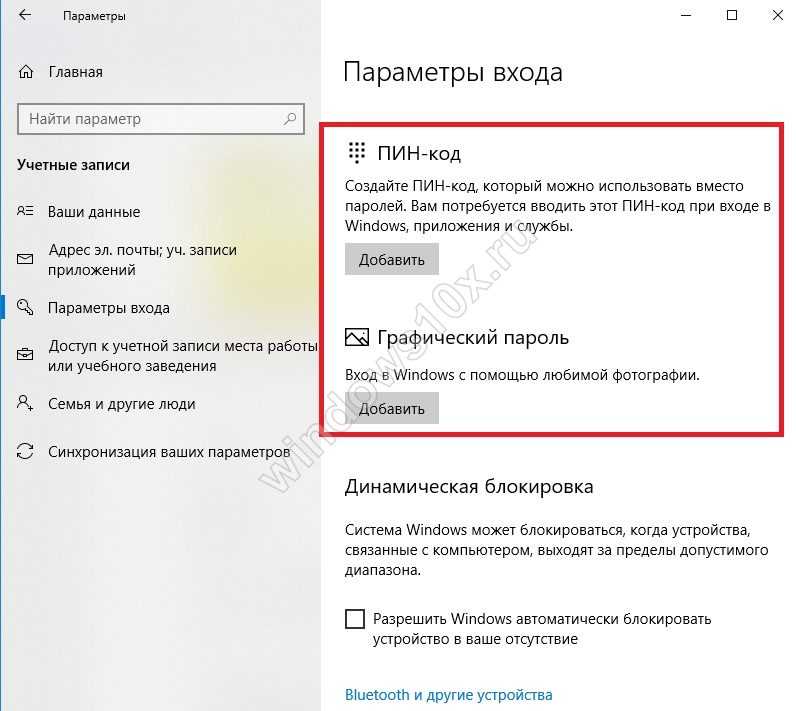
Если у вас для входа в систему используется локальный профиль, то поставить пароль на ноутбуке Windows 10 или на компьютере еще проще: в панели управления, которая открывается через поиск.
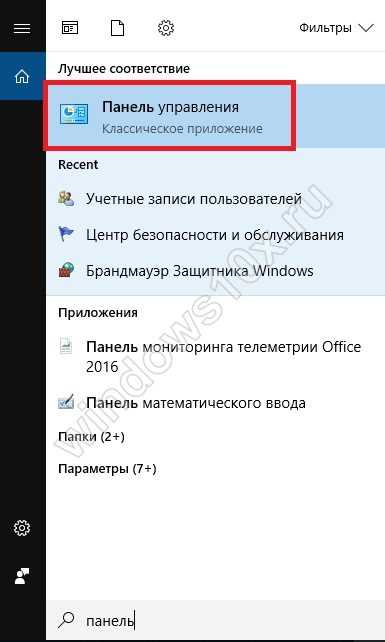
Ищите категорию, отвечающую за учетные записи пользователей.
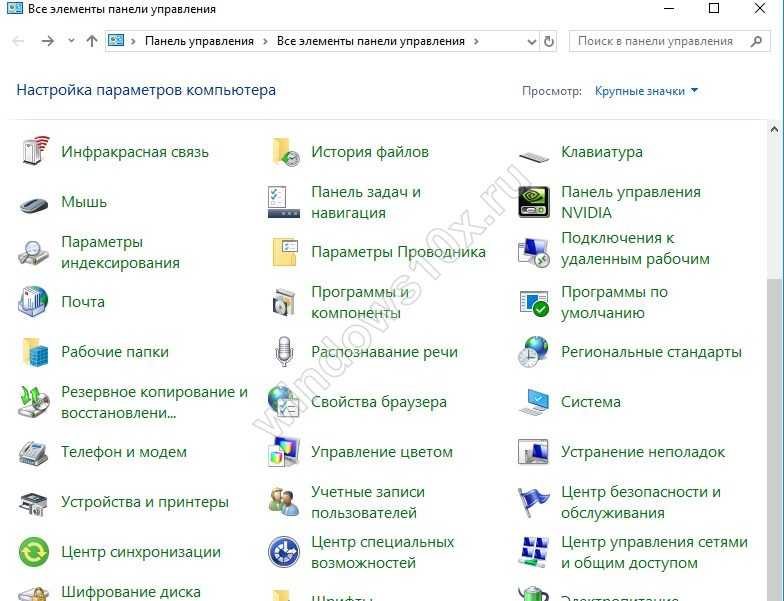
Выбирайте пункт, где можно управлять другим аккаунтом.
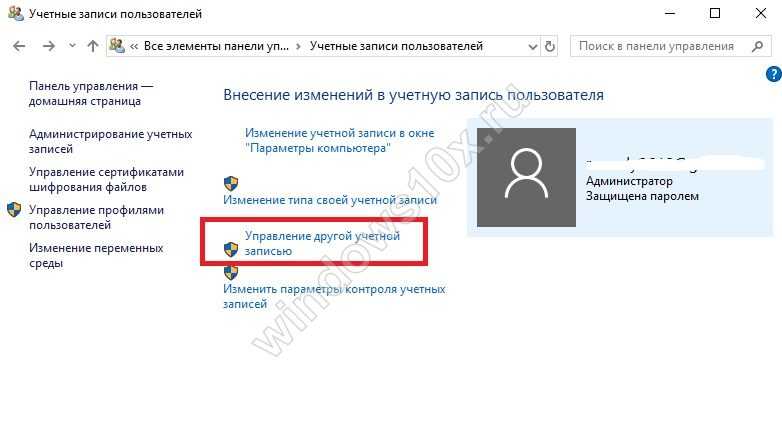
Обратите внимание, что если вы пытаетесь на компьютере поставить пароль для учетной записи Майкрософт, то здесь данные авторизации поменять нельзя. Сравните два скриншота ниже
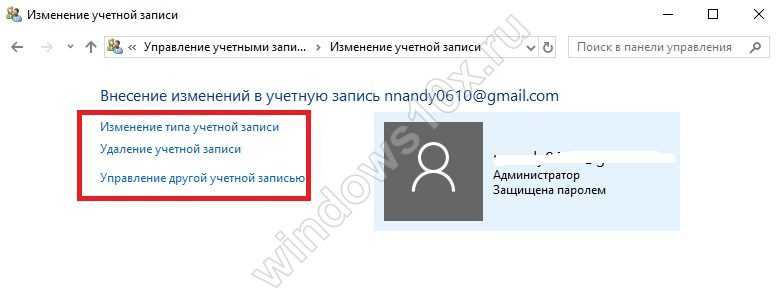
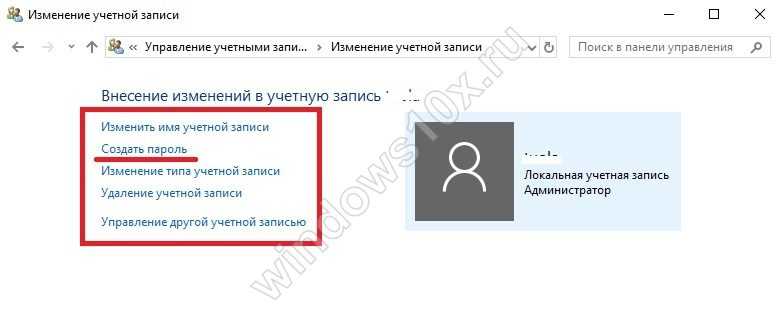
У второго пользователя есть ссылка изменения этого параметра входа, у первого нет, так как это профиль Microsoft.
Кликайте на линк изменения и вводите новые данные.
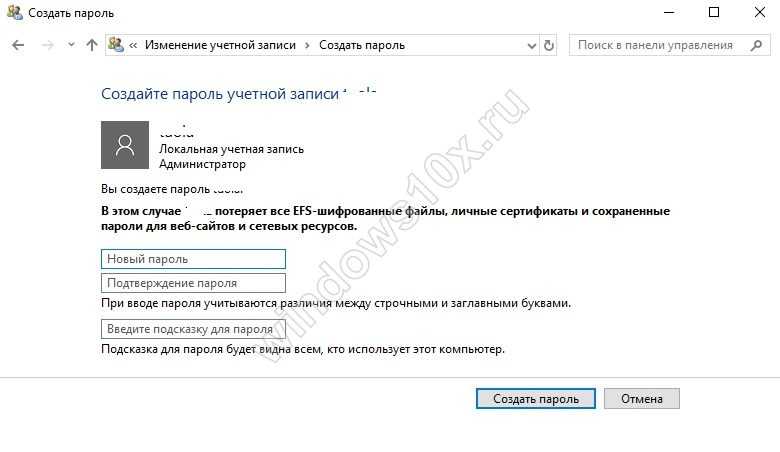
Когда необходимо не отключить, а совсем убрать ключ, выполняются аналогичные действия, но поля остаются пустыми.
Если у локального пользователя ключ отсутствовал, то в параметрах появится кнопка «Добавить».
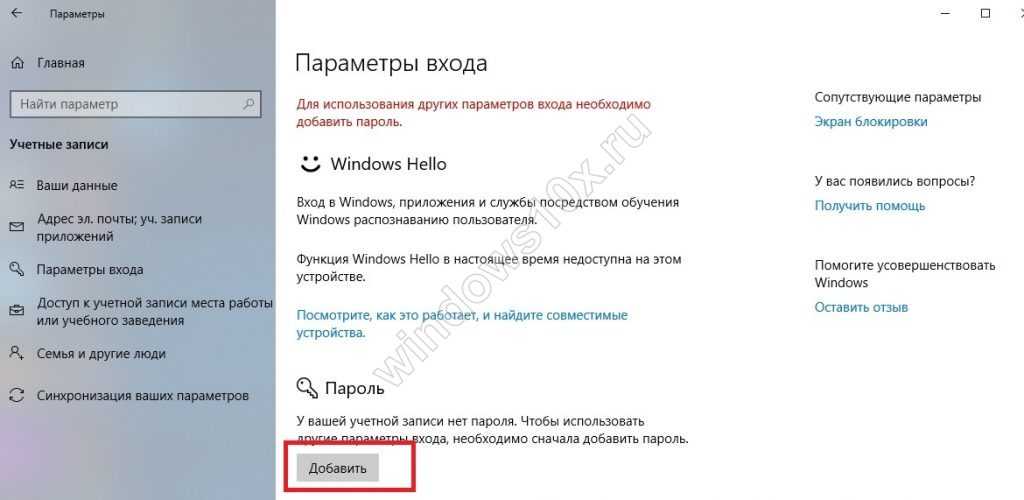
А интерфейс ввода новых значений будет выглядеть вот так.
- Как на windows 10 включить таймер выключения
- Как открыть эквалайзер в Windows 10
