Отключение службы помощника по совместимости в приложении Конфигурация системы (2 способ)
Самый простой способ для отключения службы помощника по совместимости программ в Windows: использование системной программы Конфигурация системы.
Вам также может быть интересно:
- Как запустить Планировщик заданий Windows — 7 способов
- Как установить пароль на флешку в BitLocker
- Быстрая помощь Windows 10 — приложение Quick Assist
Выполните следующие настройки:
- В поисковой строке Windows введите выражение: «msconfig» (без кавычек), а затем запустите системную утилиту.
- В окне «Конфигурация системы» откройте вкладку «Службы», найдите службу «Служба помощника по совместимости программ».
- Снимите галку напротив «Служба помощника по совместимости программ», нажмите на кнопки «Применить» и «ОК» (В Windows 7 служба называется «Информация о совместимости программ»).
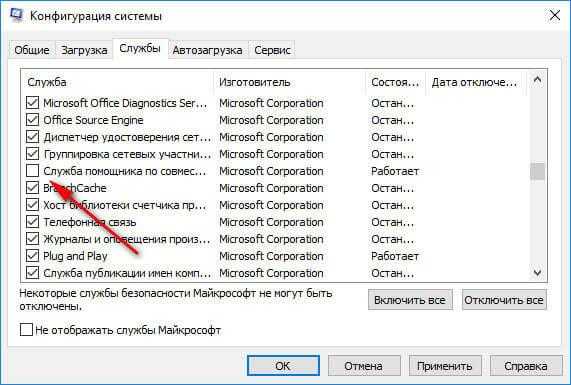
- Перезагрузите компьютер.
После запуска компьютера, служба помощника по совместимости программ будет отключена в операционной системе Windows.
Дополнительные параметры
В этом разделе будет рассказано о настройках совместимости, которые доступны для утилит.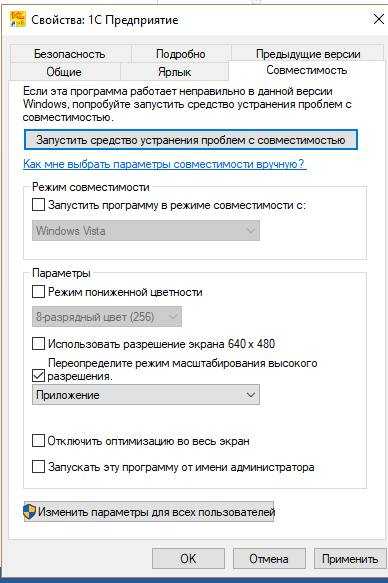
Режим пониженной цветности
Эта настройка должна применяться только для совсем старых приложений. В старых утилитах имелся только ограниченный набор цветов, так что эта опция позволяет ограничить количество применяемых цветов, что поможет избежать сбоев, а также проблем с графической частью утилиты.
Запуск с разрешением 640х480
Тут тоже все довольно просто. Многие утилиты могут не работать вообще с современным разрешениями или могут быть проблемы с графикой и отображением. Если такие проблемы возникли со старой программой, то стоит попробовать применить эту опцию, после чего снова запустить программу и проверить отображение.
Отключение масштабирования
Эта опция позволит отключить стандартное масштабирование, применяемое системой. Использоваться будет только тот параметр разрешения, который задан разработчиком в самой программе. Эту опцию стоит использовать при проблемах с графикой.
Отключение визуального оформления
Убирает использование тем в программе, также убирает все современные эффекты из него. Из-за того, что в утилите не было предусмотрено взаимодействие с такими эффектами, в программе могут возникать ошибки, так что стоит применить эту опцию для старых утилит.
Отключить композицию рабочего стола
Этот пункт отключает некоторые возможности интерфейса Aero, что также может повлиять на работоспособность программы.
Применение настроек для всех учётных записей
Если программа используется на нескольких учетных записях, то, после окончания настройки, когда все параметры будут подобраны правильно, можно нажать ее. При этом, пользователю больше не потребуется проводить настройки, программа будет работать с одинаковыми параметрами для всех учетных записей.
Выполнять программу от имени Администратора
Некоторые утилиты могут работать только с правами администратора, эта опция создана специально для них. Ее следует применять тогда, когда пользователь полностью уверен в надежности приложения и его корректной работе.
Автоматическое использование параметров совместимости
ОС и сама может выставлять нужные параметры, для вызова соответствующего помощника следует нажать на нужный файл ПКМ и выбрать исправление проблем с совместимостью.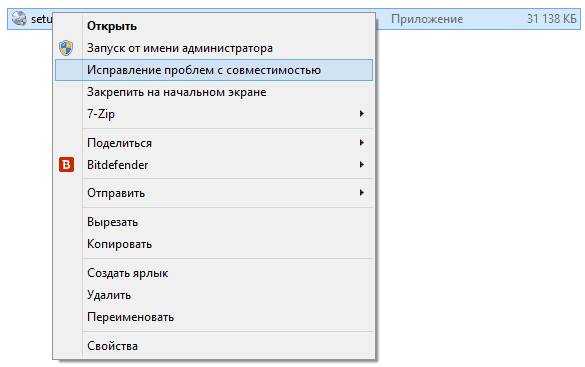
После этого откроется мастер для устранения неполадок. Для начала стоит применить рекомендуемые параметры.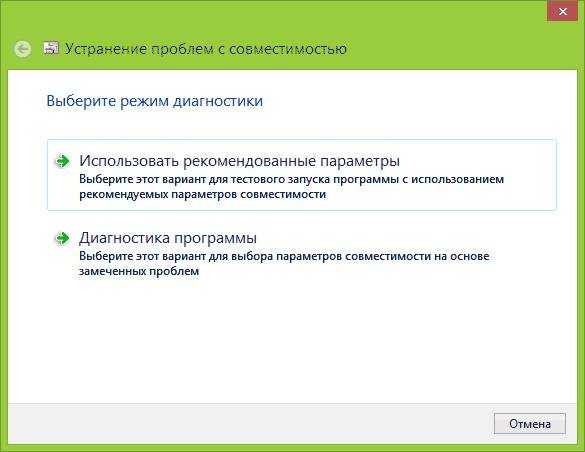
Система подберет те параметры, которые необходимы для приложения по ее мнению. Их можно будет просмотреть в следующем окне.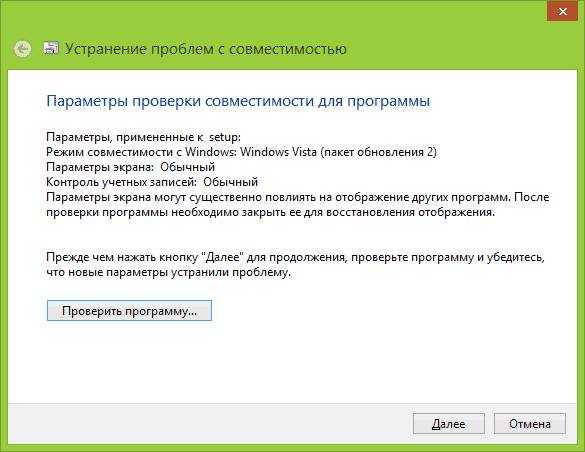
Если таким образом проблему решить не удалось, то можно воспользоваться диагностикой, при этом пользователь сам будет указывать на то, какие ошибки возникают в программе, а параметры будут подбираться исходя из этого.
Устранение проблем с совместимостью в Windows
Если средство запущено средствами управления компьютером, а не по файлу конкретной программы, то пользователю нужно будет выбрать программу с проблемами запуска, установки или работы.
После запуска средства устранения неполадок, происходит автоматический поиск обнаружения проблем с совместимостью на компьютере.
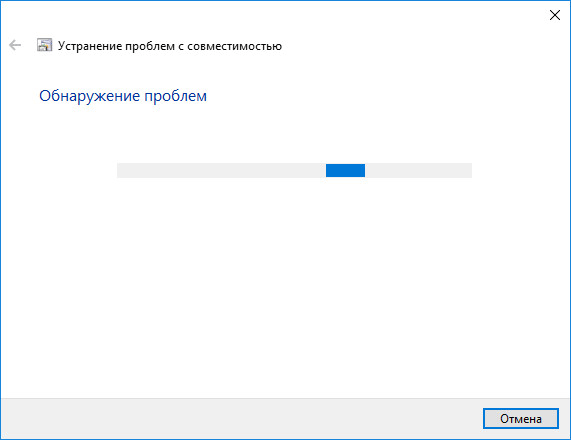
В следующем окне необходимо выбрать режим диагностики. На выбор предлагаются два варианта:
- «Использовать рекомендуемые параметры» — тестовый запуск программы с рекомендуемыми параметрами совместимости.
- «Диагностика программы» — выбор параметров совместимости на основе замеченных проблем.
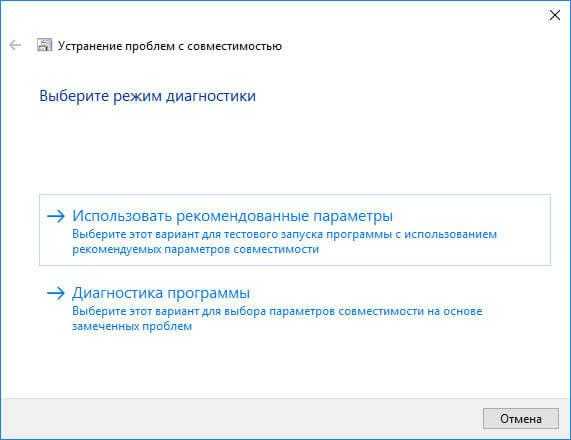
При использовании рекомендуемых параметров, система самостоятельно предложит подходящий вариант. Для тестирования приложения, нажмите на кнопку «Проверить программу…».
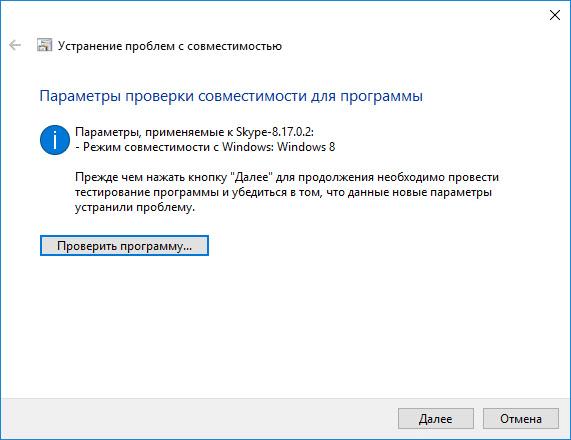
Протестируйте работу программы, а затем нажмите на кнопку «Далее».
В завершающем окне нужно выбрать подходящий вариант ответа на вопрос об устранении проблемы:
- «Да, сохранить эти параметры для программы».
- «Нет, попытаться использовать другие параметры».
- «Нет, отправить сообщение об этой проблеме в корпорацию и найти решение в Интернете».
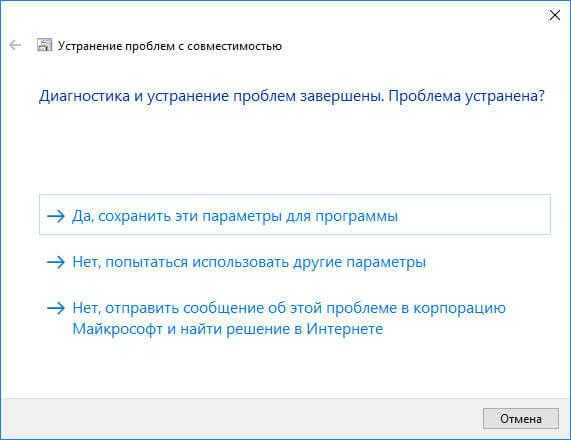
При выборе варианта «Диагностика программы», пользователь сможет предложить средству устранения неполадок конкретные варианты замеченных проблем.
В окне «Какие проблемы замечены?» необходимо выбрать один или несколько наиболее подходящих вариантов:
- «Программа работала в предыдущих версия Windows, но не устанавливается или не запускается».
- «Программа открывается, но отображается неправильно».
- «Для программы необходимы дополнительные разрешения».
- «Я не вижу моей проблемы в списке».
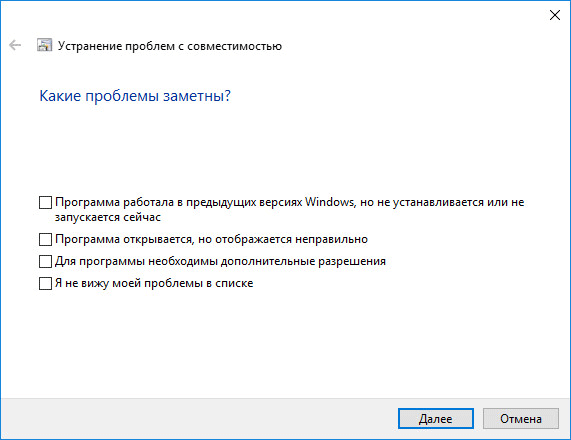
В окне «С какой версией работала программа?» выберите одну из предложенных версий операционной системы Windows.
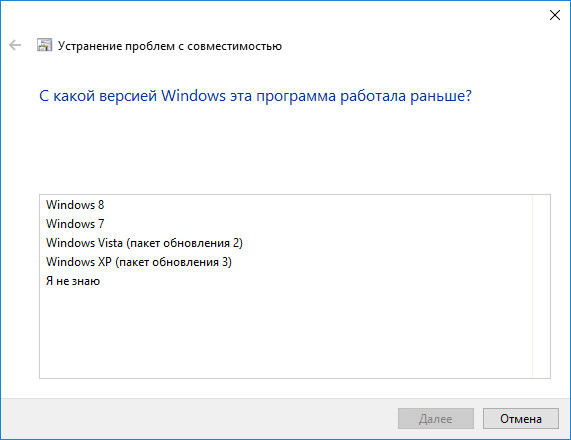
Далее проверьте работу программы, а в случае успешного решения проблемы, сохраните данные параметры для запуска и работы приложения.
Если замеченных проблем нет в этом списке, средство системы предложит ответить на уточняющие вопросы.
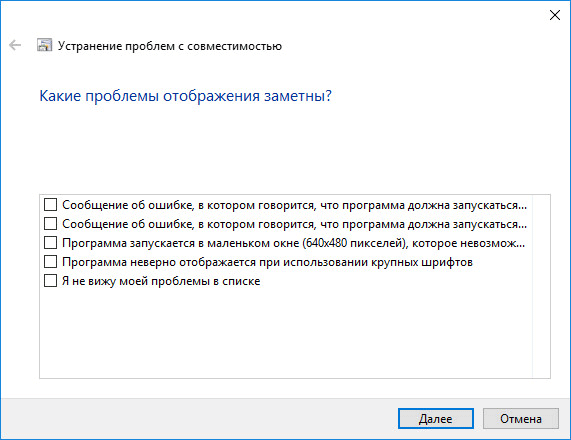
Затем вам предложат проверить работу программы с помощью рекомендуемых параметров по выбору системы.
После проверки в заключительном окне средства ответьте на вопрос об устранении проблемы. Если программа все равно не работает, пробуйте все возможные варианты.
При необходимости, можно отключить режим совместимости программ для отдельного приложения или для всей системы.
Режим совместимости Windows 7 и Windows 8.1
14.05.2015  windows | для начинающих
В этом материале подробно расскажу о том, как запустить программу или игру в режиме совместимости с предыдущей версией ОС в Windows 7 и Windows 8.1, что такое режим совместимости и в каких случаях его использование с большой вероятностью может вам решить те или иные проблемы.
Начну с последнего пункта и приведу пример, с которым мне приходилось сталкиваться очень часто — после установки Windows 8 на компьютер не удавалась установка драйверов и программ, появлялось сообщение о том, что текущая версия операционной системы не поддерживается или у этой программы есть проблемы совместимости. Самое простое и обычно работающее решение — запустить установку в режиме совместимости с Windows 7, в этом случае почти всегда все проходит успешно, ведь эти две версии ОС почти одинаковы, просто встроенный в установщик алгоритм проверки «не знает» о существовании восьмерки, так как был выпущен ранее, вот и сообщает о несовместимости.
Иначе говоря, режим совместимости Windows позволяет запускать программы, имеющие проблемы запуска в той версии операционной системы, которая установлена на данный момент, таким образом, чтобы они «считали», что запускаются в одной из предыдущих версий.
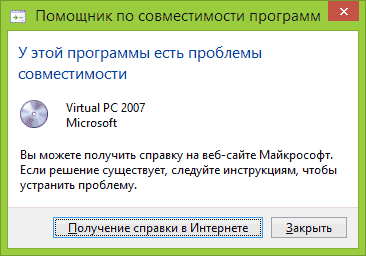
Внимание: не следует использовать режим совместимости с антивирусами, программами для проверки и исправления системных файлов, дисковыми утилитами, поскольку это может привести к нежелательным последствиям. Также рекомендую посмотреть, а нет ли на официальном сайте разработчика нужной вам программы в совместимой версии
Режим совместимости Windows 7 — установка и запуск приложений или драйверов
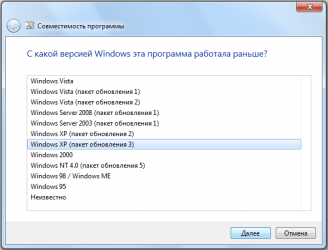
Режим совместимости Windows 7 предназначен для установки и запуска приложений или драйверов, написанных для более ранних версий ОС, таких как Windows Vista, Windows XP и т.п.
Рекомендуется сначала проверить обновление программы или драйвера на сайте производителя. Если версии для Windows 7 нет, можно попробовать установить и запустить в режиме совместимости программу (или драйвер) предназначенную для Windows Vista или Windows XP. Сразу оговорюсь, что программа, запущенная таким способом может работать некорректно или не работать совсем, но за неимением лучших вариантов, пробуем использовать этот.
Внимание! Не используйте режим совместимости для системных программ, таких как: антивирусы, утилиты для работы с дисками, твикеры, чистилки и т.д., это может привести к повреждению системы. Щелкните по ярлыку приложения или по установочному файлу (setup.exe, install.exe и т.п.) правой клавишей мыши и выберите «Исправление неполадок совместимости«:
Щелкните по ярлыку приложения или по установочному файлу (setup.exe, install.exe и т.п.) правой клавишей мыши и выберите «Исправление неполадок совместимости«:
Увеличить рисунок
Выберите «Диагностика программы«:
Увеличить рисунок
Поставьте нужные флажки и нажмите «Далее«:
Все параметры аналогичны с параметрами в ручной установке.
Увеличить рисунок
Выберите версию Windows, в которой программа работала:
Увеличить рисунок
Нажмите «Запуск программы» и убедитесь, что программа работает, затем «Далее«:
Увеличить рисунок
Если приложение работает, выберите «Да, сохранить эти параметры для программы«.
Увеличить рисунок
Если ошибка осталась, нажмите «Нет, попытаться использовать другие параметры«.
Изменение параметров совместимости вручную
Щелкните по ярлыку приложения или по установочному файлу (setup.exe, install.exe и т.п.) правой клавишей мыши и выберите «Свойства«:
Перейдите на вкладку «Совместимость«.
Примечание: для файлов с расширением MSI доступен только запуск в режиме совместимости с предыдущей версией Windows.
Запустить программу в режиме совместимости. Включите данный параметр, если известно, что программа предназначена для той или иной предыдущей версии Windows (или работала в ней):
Установите параметры (если необходимо):
Примечание: не работает для 64-битных приложений.
| Параметр | Описание |
| Использовать 256 цветов | Ограничение набора цветов в программе. Некоторые старые программы используют ограниченный набор цветов. |
| Использовать разрешение экрана 640 × 480 | Запуск программы в уменьшенном окне. Включите этот параметр, если графический интерфейс пользователя имеет неровный контур или воспроизводится неверно. |
| Отключить визуальное оформление | Отключение тем оформления в программе. Включите этот параметр при наличии проблем с меню или кнопками в строке заголовка программы. |
| Отключить композицию рабочего стола | Отключение прозрачности и других дополнительных возможностей экрана. Включите этот параметр, если окна перемещаются беспорядочно или имеются другие неполадки изображения. |
| Отключить масштабирование изображения при высоком разрешении экрана | Отключение автоматического изменения размера программ при использовании крупного шрифта. Включите этот параметр, если крупные шрифты нарушают внешний вид программы. |
Выполнить эту программу от имени администратора. Для правильной работы некоторых программ необходимы права администратора. Данный параметр доступен только при входе в систему с учетной записью администратора.
Изменить параметры для всех пользователей. Выбор параметров, которые будут применены для всех пользователей данного компьютера.
В данной статье я рассказал, как с помощью режима совместимости Windows 7 установить приложение или драйвер, написанные для более ранних версий ОС.
Режим совместимости не является панацеей. Для поиска других решений приглашаю Вас посетить наш форум Microsoft Windows 7, мы всегда рады видеть Вас.
Дополнительные сведения:
Упрощаем запуск приложений в Windows 7 от имени администратора без отключения UAC
в рамках конкурса «Наш выбор — Windows 7!». Оригинальный стиль автора сохранен.
Редактор реестра для установки совместимости
Есть возможность установки совместимости и через утилиту для редактирования реестра, однако, не имеет особо смысла обычным пользователям применять данные метод. Работа с реестром всегда должна быть точной и аккуратной, иначе есть возможность вызвать еще большее количество ошибок.
Для начала потребует нажать win+r и написать regedit. После открытия нужно пройти по пути HKEY_CURRENT_USER\ Software\ Microsoft\ Windows NT\ CurrentVersion\ AppCompatFlags\ Layers. Теперь нужно нажать ПКМ на пустом месте и во всплывшем меню выбрать создать, а дальше нажать на строковый параметр. Вместо названия переменной нужно указать полный путь до исполняемого файла приложения.
В качестве значения нужно указать:
- Windows 95 — WIN95
- Windows 98 и ME — WIN98
- Windows NT 4.0 — NT4SP5
- Windows 2000 — WIN2000
- Windows XP SP2 — WINXPSP2
- Windows XP SP3 — WINXPSP3
- Windows Vista — VISTARTM (VISTASP1 и VISTASP2 — для соответствующих Service Pack)
- Windows 7 — WIN7RTM
А после этого добавить к значению RUNASADMIN. Те же действия придется проделать и для директории по адресу HKEY_LOCAL_MACHINE \ Software \ Microsoft \ Windows NT \ CurrentVersion \ AppCompatFlags \ Layers.
Теперь можно закрывать редактор и перезагружать компьютер.
Что собой представляет и как включить режим совместимости приложений в Windows 10?
Большинство приложений, разработанных для предыдущих версий Windows, будут по-прежнему работать и в Windows 10, но некоторые старые приложения, возможно, будут работать некорректно или же не запускаться вовсе. Это особенно касается ПО, которое было по каким-либо причинам заброшено разработчиками или же они не успели его обновить до новой версии ОС. Часто проблема совместимости возникает и у игр.
О том, как выполнить проверку и исправить несовместимое с Windows приложение, читайте далее в статье.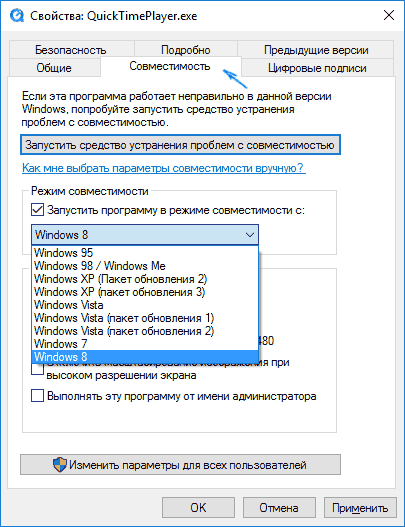
Для запуска этих приложений вам понадобится поставить режим совместимости, при котором программа будет запущена с использованием параметров, которые были ранее на предыдущих редакциях ОС. Эта технология присутствует в системах семейства Виндовс на протяжении многих лет, начиная с Vista, когда большое количество ПО с Windows XP перестало работать из-за новой архитектуры системы. В Windows 10 она также есть, даже в более продвинутом варианте, нежели ранее.
Как запустить старое ПО на новой ОС
Несмотря на многочисленные изменения в Виндоуз 8.1 и 10 они поддерживают программы для XP и 7 за редким исключением. Проблемы совместимости Windows 8 встречаются, но это 1 случай из 100. Происходит подобное с приложениями для XP и ОС, выпущенных ранее. Встречающаяся проблема — невозможность запуска старенькой игры.
Что такое режим совместимости? Если ПО или 3D-игрушка делались для win2000, то на «Висте» она наверняка не заработает. Дело в различающихся структурах ОС. ПО создается для работы в конкретной среде. Попадая в незнакомую, оно не запускается или функционирует с ошибками. Совместимость Windows — способ «подсунуть» приложению данные старой ОС, которые присутствуют в новой. Но иногда необходимость запуска такого функционала необоснованна.
Разрабатываемое программное обеспечение регулярно получает новые установщики. Нет смысла запускать на восьмерке или десятке старый антивирус, когда он уже 10 раз обновился. Поэтому сначала проверьте, нет ли нового «билда». Исключение составляют программы, в прошлых выпусках которых остались полезные функции, по некоторым причинам не реализованные в обновлениях. Чтобы старое приложение в новой ОС работала корректно и без сбоев рекомендуется поставить режим совместимости. Это не особая программа для запуска старых игр или ПО: все реализуется стандартными средствами Виндоуз.
Как запустить режим совместимости с помощью средства устранения неполадок Windows
Режим совместимости программ в Windows 10, в Windows 7, Windows 8, Windows 8.1 можно запустить с помощью встроенного средства системы.
Для этого, кликните по ярлыку или файлу программы правой кнопкой мыши, в контекстном меню нажмите на пункт «Исправление проблем с совместимостью».
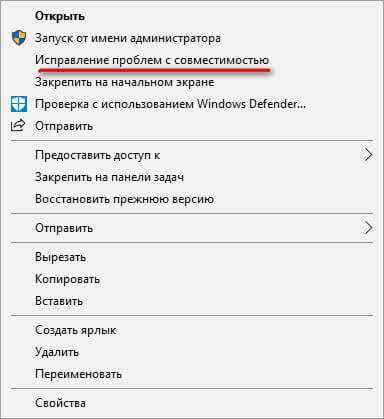
Вторым способом средство запускается из Панели управления, после выбора «Устранение неполадок». В окне «Устранение неполадок компьютера» нажмите на ссылку «Выполнение программ, предназначенных для предыдущих версий Windows».
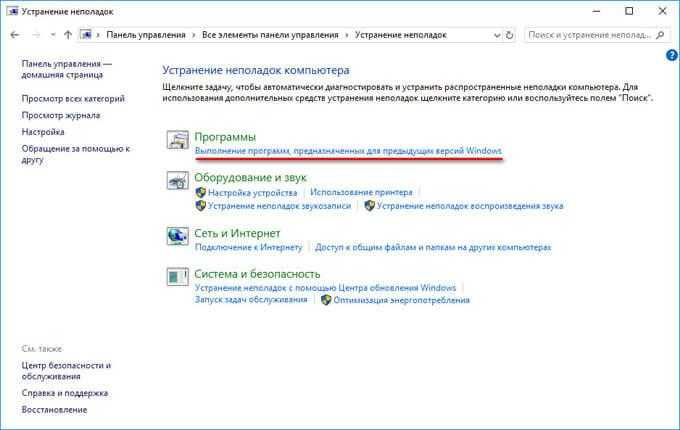
В Windows 10 есть третий способ: запустите приложение «Параметры», войдите в «Обновление и безопасность». Далее откройте раздел «Устранение неполадок», прокрутите список неполадок до опции «Устранение проблем с совместимостью», кликните по параметру, а затем нажмите на кнопку «Запустить средство сейчас».
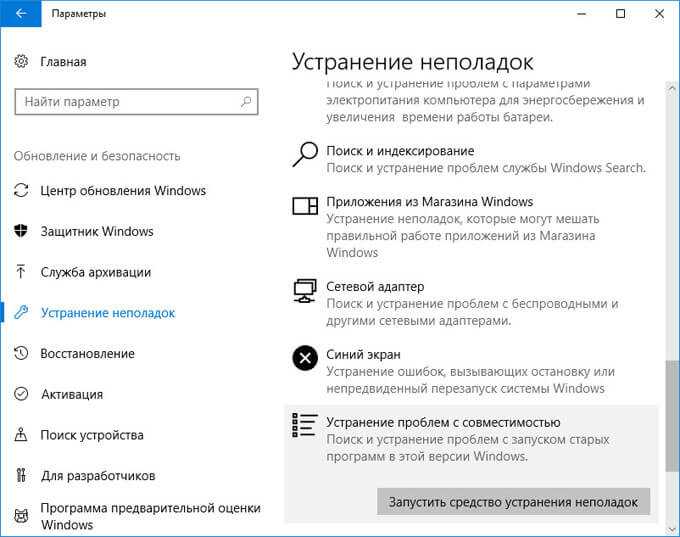
Пользователи Windows 7, Windows 8, Windows 8.1 дополнительно могут воспользоваться средством Microsoft Easy Fix (средство встроено в Windows 10), выполняющим те же самые функции, которое необходимо скачать на компьютер, выбрав на странице сайта Microsoft соответствующую проблему. Подробнее об этом читайте здесь.
