Наиболее распространенные проблемы с файлом dxgkrnl.sys
Существует несколько типов ошибок, связанных с файлом dxgkrnl.sys. Файл dxgkrnl.sys может находиться в неправильном каталоге файлов на вашем устройстве, может отсутствовать в системе или может быть заражен вредоносным программным обеспечением и, следовательно, работать неправильно. Ниже приведен список наиболее распространенных сообщений об ошибках, связанных с файлом dxgkrnl.sys. Если вы найдете один из перечисленных ниже (или похожих), рассмотрите следующие предложения.
- dxgkrnl.sys поврежден
- dxgkrnl.sys не может быть расположен
- Ошибка выполнения — dxgkrnl.sys
- Ошибка файла dxgkrnl.sys
- Файл dxgkrnl.sys не может быть загружен. Модуль не найден
- невозможно зарегистрировать файл dxgkrnl.sys
- Файл dxgkrnl.sys не может быть загружен
- Файл dxgkrnl.sys не существует
dxgkrnl.sys
Не удалось запустить приложение, так как отсутствует файл dxgkrnl.sys. Переустановите приложение, чтобы решить проблему.
Проблемы, связанные с dxgkrnl.sys, могут решаться различными способами. Некоторые методы предназначены только для опытных пользователей. Если вы не уверены в своих силах, мы советуем обратиться к специалисту
К исправлению ошибок в файле dxgkrnl.sys следует подходить с особой осторожностью, поскольку любые ошибки могут привести к нестабильной или некорректно работающей системе. Если у вас есть необходимые навыки, пожалуйста, продолжайте
Исправление ошибки ndis.sys 0x000000d1
Наиболее частыми причинами синего экрана (BSoD) DRIVER_IRQL_NOT_LESS_OR_EQUAL ndis.sys являются неправильная работа драйверов сетевой карты или влияние стороннего ПО на их работу, в частности, это может быть сторонний антивирус. В списке ниже — способы исправления проблемы от более простых к более сложным:
- При наличии точек восстановления системы на дату, предшествующую появлению ошибки, попробуйте использовать их, см. Точки восстановления Windows 10 (для предыдущих версий ОС всё то же самое).
- Загляните в диспетчер устройств, откройте свойства используемой сетевой карты и проверьте, активна ли кнопка «Откатить» на вкладке «Драйвер». Если да — попробуйте использовать её.
- Если проблема появилась после установки новой версии Windows 10 (после «большого» обновления), а на вашем компьютере находился сторонний антивирус, попробуйте полностью удалить его (лучше использовать утилиту удаления от разработчика антивируса), обязательно перезагрузить компьютер и посмотреть, возникает ли ошибка снова. Если нет — можно установить антивирус повторно, синий экран не должен появиться снова. Сбои в работе антивирусов после обновления компонентов Windows 10 — достаточно распространенная вещь.
- В случае, если вы устанавливали на компьютер какие-либо программы для работы с VPN/Прокси и прочей анонимизации в сети, попробуйте отключить или удалить их и проверить, исправит ли это проблему.
- Перезагрузите компьютер в безопасном режиме (см. Как зайти в безопасный режим Windows 10), откройте диспетчер устройств и удалите сетевые адаптеры. Затем в диспетчере устройств в меню выберите «Действие» — «Обновить конфигурацию оборудования» и дождитесь переустановки драйверов. Перезагрузите компьютер в обычном режиме.
- Если проблема появилась после чистой установки системы на компьютер и последующей установки драйверов (особенно с помощью различных драйвер-паков), не поленитесь и скачайте драйвер сетевой карты или Wi-Fi адаптера с официального сайта производителя материнской платы (если у вас ПК) или ноутбука, именно для вашей модели. А затем вручную установите его, даже если диспетчер устройств сообщает, что драйвер не нуждается в обновлении, а на официальном сайте драйвер только для предыдущей версии ОС.
- Если на вашем компьютере установлена Windows 10 и ранее она работала без ошибки, попробуйте выполнить автоматический сброс сетевых настроек.
- Если недавно вы устанавливали виртуальные машины (например, VirtualBox) и соответствующие им виртуальные сетевые адаптеры, это может послужить причиной ошибки ndis.sys, попробуйте удалить виртуальный сетевой адаптер.
Обычно, один из приведенных методов позволяет избавиться от синего экрана, вызываемого ndis.sys, но не всегда.
В случае, если вышеописанные способы не помогли, попробуйте использовать дополнительные подходы, в редких случаях они помогают.
Как исправить ошибки dxgkrnl.sys всего за несколько шагов?
Помните, прежде чем предпринимать какие-либо действия, связанные с системными файлами, сделайте резервную копию ваших данных!
Ошибки файла dxgkrnl.sys могут быть вызваны различными причинами, поэтому полезно попытаться исправить их различными способами.
Шаг 1.. Сканирование компьютера на наличие вредоносных программ.
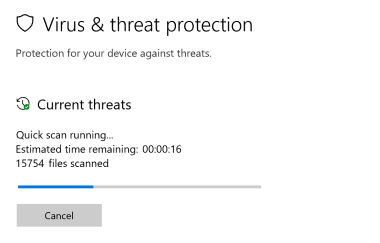
Файлы Windows обычно подвергаются атаке со стороны вредоносного программного обеспечения, которое не позволяет им работать должным образом. Первым шагом в решении проблем с файлом dxgkrnl.sys или любыми другими системными файлами Windows должно быть сканирование системы на наличие вредоносных программ с использованием антивирусного инструмента.
Если по какой-либо причине в вашей системе еще не установлено антивирусное программное обеспечение, вы должны сделать это немедленно
Незащищенная система не только является источником ошибок в файлах, но, что более важно, делает вашу систему уязвимой для многих опасностей. Если вы не знаете, какой антивирусный инструмент выбрать, обратитесь к этой статье Википедии — сравнение антивирусного программного обеспечения
Шаг 2.. Обновите систему и драйверы.
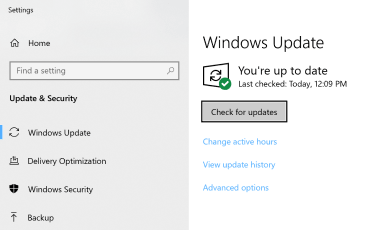
Установка соответствующих исправлений и обновлений Microsoft Windows может решить ваши проблемы, связанные с файлом dxgkrnl.sys. Используйте специальный инструмент Windows для выполнения обновления.
- Откройте меню «Пуск» в Windows.
- Введите «Центр обновления Windows» в поле поиска.
- Выберите подходящую программу (название может отличаться в зависимости от версии вашей системы)
- Проверьте, обновлена ли ваша система. Если в списке есть непримененные обновления, немедленно установите их.
- После завершения обновления перезагрузите компьютер, чтобы завершить процесс.
Помимо обновления системы рекомендуется установить последние версии драйверов устройств, так как драйверы могут влиять на правильную работу dxgkrnl.sys или других системных файлов. Для этого перейдите на веб-сайт производителя вашего компьютера или устройства, где вы найдете информацию о последних обновлениях драйверов.
Шаг 3.. Используйте средство проверки системных файлов (SFC).
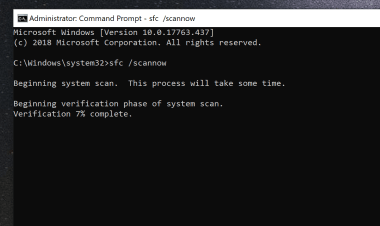
Проверка системных файлов — это инструмент Microsoft Windows. Как следует из названия, инструмент используется для идентификации и адресации ошибок, связанных с системным файлом, в том числе связанных с файлом dxgkrnl.sys. После обнаружения ошибки, связанной с файлом %fileextension%, программа пытается автоматически заменить файл dxgkrnl.sys на исправно работающую версию. Чтобы использовать инструмент:
- Откройте меню «Пуск» в Windows.
- Введите «cmd» в поле поиска
- Найдите результат «Командная строка» — пока не запускайте его:
- Нажмите правую кнопку мыши и выберите «Запуск от имени администратора»
- Введите «sfc / scannow» в командной строке, чтобы запустить программу, и следуйте инструкциям.
Шаг 4. Восстановление системы Windows.
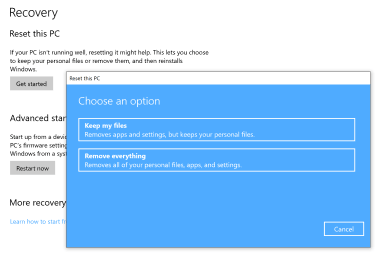
Другой подход заключается в восстановлении системы до предыдущего состояния до того, как произошла ошибка файла dxgkrnl.sys. Чтобы восстановить вашу систему, следуйте инструкциям ниже
- Откройте меню «Пуск» в Windows.
- Введите «Восстановление системы» в поле поиска.
- Запустите средство восстановления системы — его имя может отличаться в зависимости от версии системы.
- Приложение проведет вас через весь процесс — внимательно прочитайте сообщения
- После завершения процесса перезагрузите компьютер.
Если все вышеупомянутые методы завершились неудачно и проблема с файлом dxgkrnl.sys не была решена, перейдите к следующему шагу. Помните, что следующие шаги предназначены только для опытных пользователей
Неисправность видеокарты
Обязательно проверьте работоспособность видеокарты, включая ее температуру. Лишним не будет проведение стресс-тестирования, это поможет выявить дефекты в виде артефактов.
Но перед проведением тестирования желательно почистить видеоплату от пыли и заменить термопасту.
В некоторых случаях устранить синий экран nvlddmkm sys удается, протерев ластиком контактную дорожку и разъем PCI-Express.

Дополнительно можно почистить материнскую плату от пыли, уделив особое внимание южному мосту. Обычно на мосту находится радиатор, его нужно аккуратно снять и заменить под ним термопасту

Список версий файлов
Имя файла
dxgkrnl.sys
система
Windows 10
Размер файла
2023328 bytes
Дата
2017-03-18
Скачать
| Подробности файла | ||
|---|---|---|
| MD5 | ba607c5c1b0dc50044f73cb6f09e9a13 | |
| SHA1 | 2bda89c8af8eb5955b3a2724f93a81f83d351459 | |
| SHA256 | ce352a07633c3fabc52291427baf1f87260b2525b19a3c7a95b734dfd7559c01 | |
| CRC32 | c957495f | |
| Пример расположения файла | C:\Windows\System32\drivers\ |
Имя файла
dxgkrnl.sys
система
Windows 8.1
Размер файла
1331008 bytes
Дата
2014-11-21
Скачать
| Подробности файла | ||
|---|---|---|
| MD5 | fa8c6f23e4d8fecbfac3ed88ddbbbb1b | |
| SHA1 | 2e4623deb4d35eb8c3cd82cb22f44227eba64b15 | |
| SHA256 | 197cb9ff1e2dd7fe80f6b4b3066367db848d44727820e72ba76153f8111f3167 | |
| CRC32 | 0a98e8bd | |
| Пример расположения файла | C:\Windows\System32\drivers\ |
Имя файла
dxgkrnl.sys
система
Windows 8
Размер файла
1229552 bytes
Дата
2012-07-26
Скачать
| Подробности файла | ||
|---|---|---|
| MD5 | 124bff0c570e00c5ba27b13bb16600b7 | |
| SHA1 | 42821a63b698d43cd4243a1d5a2a527a91fdc842 | |
| SHA256 | 5d29f430630ccf468d7847a21f32f1a2966447ec47008c58b2b1f46ccb5c6619 | |
| CRC32 | 8a43b7c0 | |
| Пример расположения файла | 1: C:\Windows\System32\drivers\ |
Имя файла
dxgkrnl.sys
система
Windows 7
Размер файла
982912 bytes
Дата
2010-11-21
Скачать
| Подробности файла | ||
|---|---|---|
| MD5 | f5bee30450e18e6b83a5012c100616fd | |
| SHA1 | 59742db6edf016167a8828c5e523c44c897c4cad | |
| SHA256 | 44d0577d159fc2bdf4ead1dc2c7fd14925d075225ef97608cac52dee405b08fd | |
| CRC32 | ecfc7bdd | |
| Пример расположения файла | C:\Windows\System32\drivers\ |
Имя файла
dxgkrnl.sys
система
Windows Vista
Размер файла
885248 bytes
Дата
2009-04-11
Скачать
| Подробности файла | ||
|---|---|---|
| MD5 | e828cdca431d1f98d33501dfc390079a | |
| SHA1 | 4d58b945e2f240a1b7c40c0c9391796e9f0268a4 | |
| SHA256 | 4a3d08170f3e17872b14554784d6e04d09c0b0bfd711a00baabe35cc83a1f55d | |
| CRC32 | 5d64f5fd | |
| Пример расположения файла | C:\Windows\System32\drivers\ |
Настройка параметров питания слота PCI Express (видеокарты)
Иногда источником проблемы является неверные параметры питания – компьютер пытается переключить видеокарту в режим энергосбережения, в результате чего возникает ошибка. Нужно сделать две вещи.
Во-первых нужно убедится, что установлен режим питания «Высокая производительность». Для этого зайдите в Панель управления, затем откройте вкладку Электропитание.
Появится список доступных планов электропитания – выберите «Высокая производительность». Если на экране не отображается этот режим, нужно раскрыть поле «Показать дополнительные планы».
В разделе «Высокая производительность» нажмите на ссылку «Настройка плана энергосбережения». На следующем экране выберите «Изменить дополнительные параметры питания». Появится новое окно с настройками.
Выберите пункт PCI Express, затем «Управление питанием состояния связи» и убедитесь, параметры отключены.
Как исправить синий экран 0x000000D1 DRIVER_IRQL_NOT_LESS_OR_EQUAL в Windows 10, 8 и Windows 7
Сначала о самых простых и самых распространенных вариантах ошибки 0x000000D1 DRIVER_IRQL_NOT_LESS_OR_EQUAL в Windows 10, 8 и 7, не требующих анализа дампа памяти и иных расследований для определения причины.
Если при появлении ошибки на синем экране вы видите имя какого-либо файла с расширением .sys — именно этот файл драйвера и вызвал ошибку. Причем чаще всего это бывают следующие драйвера:
- nv1ddmkm.sys, nvlddmkm.sys (и другие имена файлов, начинающиеся с nv) — сбой драйвера видеокарты NVIDIA. Решение — полностью удалить драйверы видеокарты, установить официальные с сайта NVIDIA под вашу модель. В некоторых случаях (для ноутбуков) проблему решает установка официальных драйверов с сайта производителя ноутбука.
- atikmdag.sys (и другие, начинающиеся с ati) — сбой драйвера видеокарты AMD (ATI). Решение — полностью удалить все драйвера видеокарты (см. ссылку выше), установить официальные под вашу модель.
- rt86winsys, rt64win7.sys (и другие rt) — сбой драйверов Realtek Audio. Решение — установить драйверы с сайта производителя материнской платы компьютера или с сайта производителя ноутбука для вашей модели (но не с сайта Realtek).
- ndis.sys — имеет отношение к драйверу сетевой карты компьютера. Попробуйте также установить официальные драйверы (с сайта производителя материнской платы или ноутбука для вашей модели, а не через «Обновление» в диспетчере устройств). При этом: иногда бывает, что проблему вызывает недавно ndis.sys установленный антивирус.
Отдельно по ошибке STOP 0x000000D1 ndis.sys — в некоторых случаях для установки нового драйвера сетевой карты при постоянно появляющемся синем экране смерти, следует зайти в безопасный режим (без поддержки сети) и проделать следующее:
- В диспетчере устройств откройте свойства сетевого адаптера, вкладку «Драйвер».
- Нажмите «Обновить», выберите «Выполнить поиск на этом компьютере» — «Выбрать из списка уже установленных драйверов».
- В следующем окне вероятнее всего будет отображаться 2 и более совместимых драйверов. Выберите тот из них, поставщик которого не Microsoft, а производитель сетевого контроллера (Atheros, Broadcomm и т.п.). Перезагрузите компьютер в обычном режиме и проверьте, появляется ли ошибка вновь.
- Если предыдущий метод не помог, используйте отдельную инструкцию: Синий экран ndis.sys DRIVER_IRQL_NOT_LESS_OR_EQUAL.
Если ничто из этого списка не подходит под вашу ситуацию, но имя файла, вызвавшего ошибку, отображается на синем экране в информации об ошибке, попробуйте найти в Интернете, к драйверу какого устройства относится этот файл и также попробуйте либо установить официальный вариант этого драйвера, либо, если есть такая возможность — откатить его в диспетчере устройств (если ранее ошибка не возникала).
Если же имя файла не отображается, можно использовать бесплатную программу BlueScreenView для анализа дампа памяти (в ней будут отображаться имена файлов, вызвавших сбой) при условии, что у вас включено сохранение дампов памяти (обычно включено по умолчанию, если отключено, см. Как включить автоматическое создание дампов памяти при сбоях Windows).
Чтобы включить сохранение дампов памяти при, зайдите в «Панель управления» — «Система» — «Дополнительные параметры системы». На вкладке «Дополнительно» в разделе «Загрузка и восстановление» нажмите «Параметры» и включите запись событий при отказе системы.
Дополнительно: для Windows 7 SP1 и ошибки, вызванной файлами tcpip.sys, netio.sys, fwpkclnt.sys есть официальное исправление, доступное здесь: https://support.microsoft.com/ru-ru/kb/2851149 (нажать «Пакет исправлений доступен для скачивания»).
О причинах проблем с драйверами
Причин, почему какой-то из драйверов вышел из строя, может быть несколько, и для опытного пользователя все они окажутся довольно банальными, однако вот их перечень:
- неактуальность используемой версии драйвера;
- наличие ошибок в файлах системы;
- несовместимость с используемой ОС;
- поломки в аппаратных компонентах.
Три из четырех проблем спокойно решаются способом, описанным ниже, последняя – более проблематично. Давайте посмотрим, как решить ошибку dxgmms1.sys, если причина поломки – системные файлы.
Как определить нерабочие драйверы?
В этом помочь вам любая программа для диагностики и установки/обновления драйверов. Конечно, можете выбрать любую программу, которую вы знаете, однако мы рекомендуем воспользоваться утилитой DriverPack Solution, которая отлично зарекомендовала себя как «софт», которому можно доверять и который справляется со своими обязанностями.
Если же обновление системных драйверов не принесло результатов, и вы по-прежнему сталкиваетесь с синим экраном dxgmms1 sys или dxgmms2 sys в Виндовс 10, значит, нужно задуматься о технической проверке аппаратных комплектующих компьютера. Возможно, какие-то детали имеют физические дефекты, которые влияют на работу операционной системы. Кстати, о том, как проводить профилактику персонального компьютера и ноутбука мы уже писали в предыдущих темах.
Устраняем ошибку nvlddmkm.sys
Из названия файла становится понятно, что это один из драйверов, входящих в пакет установки ПО от NVIDIA. Если на вашем ПК возник синий экран с такой информацией, это значит, что работа данного файла по каким-то причинам была остановлена. После этого видеокарта перестала нормально функционировать, и система ушла в перезагрузку. Далее мы определим факторы, влияющие на появление данной ошибки, и приведем способы ее исправления.
Способ 1: Откат драйверов
Данный способ сработает (с высокой вероятностью), если имела место установка нового драйвера для видеокарты или его обновление. То есть у нас уже были установлены «дрова», а мы поставили новые вручную или через «Диспетчер устройств». В таком случае необходимо вернуть старые версии файлов с помощью встроенной функции «Диспетчера».
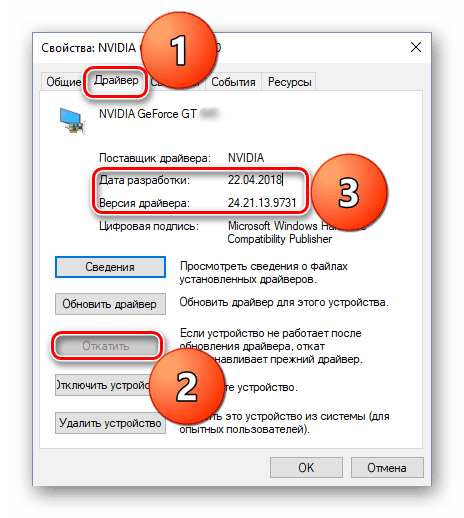
Подробнее: Как откатить драйвер видеокарты NVIDIA
Способ 2: Установка предыдущей версии драйвера
Этот вариант подойдет, если на компьютере до этого еще не были установлены драйвера NVIDIA. Пример: мы приобрели карту, подключили к ПК и инсталлировали свежую версию «дров». Не всегда «свежее» означает «хорошее». Обновленные пакеты иногда просто не подходят к предыдущим поколениям адаптеров. Особенно, если недавно вышла новая линейка. Решить проблему можно, скачав одну из предыдущих версий из архива на официальном сайте.
Полученный пакет нужно установить на ПК, как обычную программу. Имейте в виду, что, возможно, придется перебрать несколько вариантов (третий сверху и так далее) для достижения результата. Если это ваш случай, то после первой установки переходите к следующему параграфу.
Способ 3: Переустановка драйвера
Эта процедура подразумевает полное удаление всех файлов установленного драйвера и установку нового. Для этого можно использовать как системные инструменты, так и вспомогательный софт.
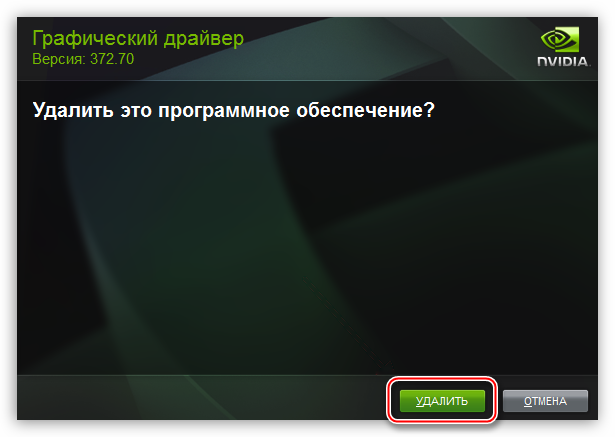
Подробнее: Переустанавливаем драйвера видеокарты
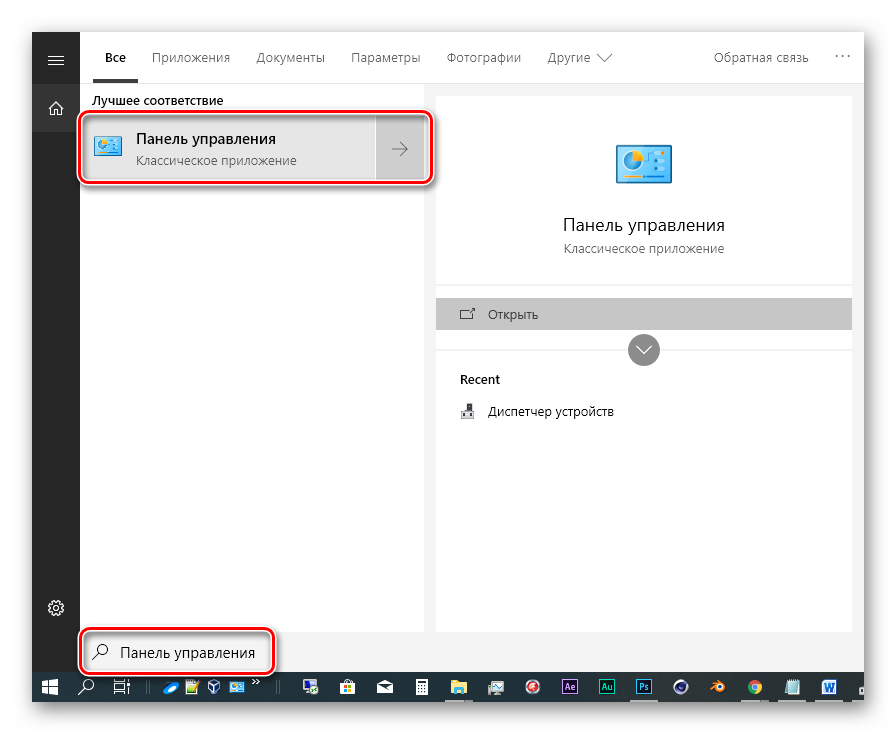
Способ 4: Сброс БИОС
БИОС является первым звеном в цепи обнаружения и инициализации устройств. Если вы меняли комплектующие или устанавливали новые, то эта микропрограмма могла определить их неправильно. Это касается, в частности, и видеокарты. Для исключения данного фактора необходимо произвести сброс настроек.
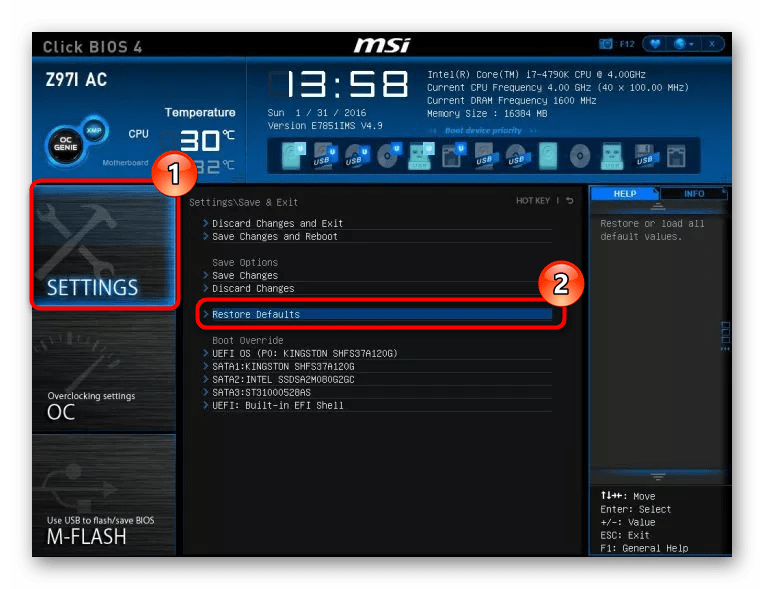
Подробнее:Сбрасываем настройки BIOSЧто такое Restore Defaults в BIOS
Способ 5: Очистка ПК от вирусов
Если на вашем компьютере поселился вирус, система может вести себя неадекватно, выдавая различные ошибки. Даже если подозрения на заражение нет, необходимо просканировать диски антивирусной утилитой и с ее же помощью удалить вредителя. Если самостоятельно это сделать не получится, можно обратиться за бесплатной помощью на специальный ресурс в интернете.
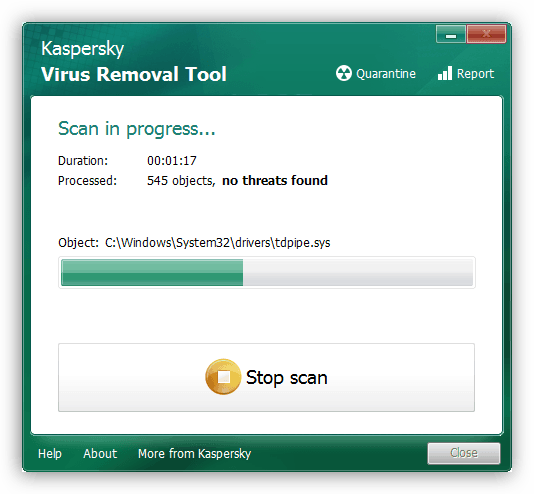
Подробнее: Борьба с компьютерными вирусами
Про разгон, повышенные нагрузки и перегрев
Разгоняя видеокарту, мы преследуем только одну цель — повышение производительности, при этом забывая о том, что такие манипуляции имеют последствия в виде перегрева ее компонентов. Если к графическому процессору всегда прилегает контактная площадка кулера, то вот с видеопамятью не все так просто. Во многих моделях ее охлаждение не предусмотрено.
При повышении частот чипы могут достичь критической температуры, и система отключит устройство, остановив драйвер и, скорее всего, показав нам синий экран. Такое иногда наблюдается при полной загрузке памяти (например, игра «забрала» все 2 ГБ) или повышенной нагрузке на адаптер при параллельном его использовании. Это может быть игрушка + майнинг или другие связки программ. В такой ситуации следует отказаться от разгона или использовать GPU для чего-то одного.
Если вы уверены, что «банки» памяти охлаждаются, то стоит задуматься об общей эффективности кулера и произвести его техническое обслуживание самостоятельно или в сервисе.
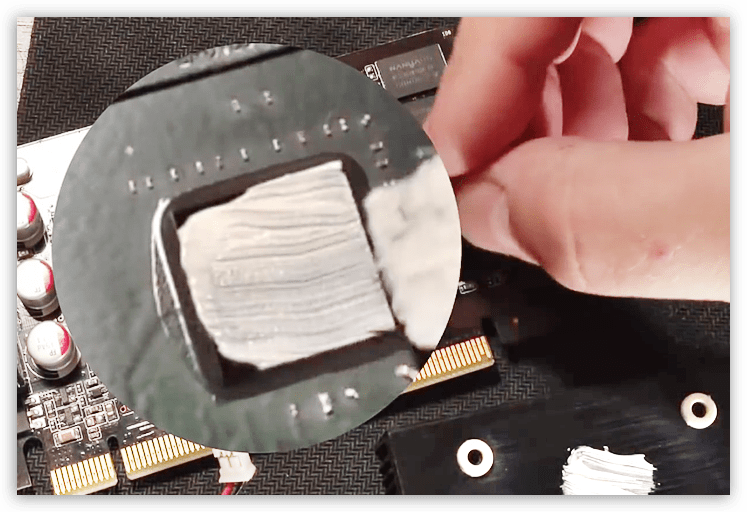
Подробнее:Как охладить видеокарту, если она перегреваетсяКак поменять термопасту на видеокартеРабочие температуры и перегрев видеокарт
Заключение
Для того чтобы снизить возможность появления ошибки nvlddmkm.sys, нужно помнить о трех правилах. Первое: избегайте попадания на компьютер вирусов, так как они могут испортить системные файлы, тем самым вызывая различные сбои
Второе: если ваша видеокарта отстает более чем на два поколения от текущей линейки, с осторожностью пользуйтесь самыми свежими драйверами. Третье: при разгоне не стремитесь использовать адаптер в самом экстремальном режиме, лучше снизить частоты на 50 – 100 МГц, при этом не забывая о температурах.
Опишите, что у вас не получилось.
Наши специалисты постараются ответить максимально быстро.
Загрузите и замените файл dxgkrnl.sys
Последнее решение — вручную загрузить и заменить файл dxgkrnl.sys в соответствующей папке на диске. Выберите версию файла, совместимую с вашей операционной системой, и нажмите кнопку «Скачать». Затем перейдите в папку «Загруженные» вашего веб-браузера и скопируйте загруженный файл dxgkrnl.sys.
Перейдите в папку, в которой должен находиться файл, и вставьте загруженный файл. Ниже приведен список путей к каталогу файлов dxgkrnl.sys.
- Windows 10: C:\Windows\System32\drivers\
- Windows 8.1: C:\Windows\System32\drivers\
- Windows 8: 1: C:\Windows\System32\drivers\
- Windows 7: C:\Windows\System32\drivers\
- Windows Vista: C:\Windows\System32\drivers\
Если действия не помогли решить проблему с файлом dxgkrnl.sys, обратитесь к профессионалу. Существует вероятность того, что ошибка (и) может быть связана с устройством и, следовательно, должна быть устранена на аппаратном уровне. Может потребоваться новая установка операционной системы — неправильный процесс установки системы может привести к потере данных.
Полностью удалите драйверы и инсталлируйте новую версию драйверов NVIDIA
Другим решением является полная переустановка драйверов. Во-первых, нужно полностью удалить все следы драйверов NVIDIA, так чтобы система восстановила первоначальный драйвер видеокарты. Воспользуемся в этом случае программу Display Driver Uninstaller.
Программу следует использовать в безопасном режиме. Загрузите компьютер в безопасном режиме, и запустите программу Display Driver Uninstaller. В окне программы выберите режим «Uninstall the current and previous drivers and restart the computer (Highly recommended». Драйверы будут удалены, все их следы очищены. Перезагрузите компьютер уже в обычном режиме.
Затем нужно загрузить новые драйверы GeForce Gameready Drivers. Если до ошибки вы использовали новый драйвер, то для проверки установите предыдущую версию. С другом случае, когда вы использовали более старый драйвер, то обязательно скачайте последнюю версию NVIDIA.
Во время установки следует выбрать опцию специальной установки драйвера и отметьте режим «Выполнить чистую установку». Нужно также в опциях инсталляции снять менее важные со списка (например, драйвер звука NVIDIA, приложение GeForce Experience) и оставить только драйверы видеокарты и PhysX.
Проблемы оперативной памяти
Синий экран Windows Video tdr failure nvlddmkm sys может возникать и по причине ошибок в работе оперативной памяти. Возможно 2 варианта развития событий.
Вариант 1. Если Nvlddmkm sys 0x00000116 и синий экран Windows стали появляться вследствие подключения новой планки ОЗУ:
- отключите на время новый модуль;
- протестируйте некоторое время;
- если проблема устранилась, следует задуматься о замене новой планки или обратиться в сервисную службу.
Вариант 2. Аппаратное обеспечение не менялось, но синий экран Windows с Nvlddmkm sys 0x00000116 возникает. Тогда требуется проверка ОЗУ на наличие ошибок:
- советуем обратиться к сторонней утилите MemTest86, оставив без внимания встроенный инструментарий;
- скачиваем с официального сайта . В зависимости от того будете использовать CD или USB flash выбираем дистрибутив для скачивания. Надо понимать, что вся информация на носителе будет затерта;
- Переходим к загруженному архиву и распаковываем его. Далее запускаем файл imageUSB.exe и следуем пошагово:
- ставим галочку в Step 1 выбираем нашу флэшку;
- в Step 2 → «Write image to USB drive»;
- Step 3 – заполняется автоматически;
- Step 4 – жмем «Write»;
- в первом предупреждении выбираем «Да»;
- во втором, также жмем «Да»;
- дожидаемся сообщения о готовности. Носитель готов к работе. Перезагружаем машину и входим в настройки BIOS’а. Для этого перед загрузкой Windows на первых секундах загрузки жмем кнопку или . В зависимости от версии базовой системы ввода – вывода, меню может отличаться, примеры некоторых:
- «Advanced Features» → «Boot sequence» → и в «1st Boot Device» выбираем «CD/DVD» или «USB-HDD» – зависит от того, какой носитель вы подготовили.
- «Boot» → «Boot Option Priorities» → выбираем из списка подготовленную флэшку;
- Переходим в «Save & Exit» → «Save Changes and Exit» → «Yes»
- после загрузка произойдет с флэшки → выбираем Config;
- далее следуем согласно инструкции и запускаем проверку оперативной памяти. В зависимости от проблемы, один из вышеуказанных методов поможет устранить синий экран и ошибку Nvlddmkm sys 0x00000116 при загрузке Windows.
Возврат к предыдущей сборке Windows 10
Поскольку проблема BSOD dxgmms2.sys связана с несовместимостью Windows 10 с драйвером видеокарты, то можно вернутся к прошлой версии и подождать выход новых обновлений.
Откройте приложение Параметры (Win + I) – Обновление и безопасность, и перейдите на вкладку Восстановление.
Для возврата к предыдущей версии нажмите на кнопку «Начать». Имейте в виду, что эта функция будет работать, только когда не прошло больше месяца с момента установки последней сборки.
Если функция недоступна на этой вкладке, перейдите в Центр обновления Windows и выберите «Просмотр журнала обновлений». В верхней части экрана кликните «Удалить обновление». В списке выберите последнее по дате загрузки и удалите его.
Файлы, связанные с Igdkmd32.sys
Файлы SYS, связанные с Igdkmd32.sys
| Имя файла | Описание | Программное обеспечение (версия) | Размер файла (в байтах) |
|---|---|---|---|
| vmbus.sys | Microsoft Hyper-V Virtual Machine Bus Child Driver | Microsoft Windows Operating System (10.0.15063.0) | 81312 |
| igdkmd64.sys | Intel Graphics Kernel Mode Driver | Intel Graphics Accelerator Drivers for Windows Vista(R) (8.15.10.1749) | 6108416 |
| i8042prt.sys | i8042 Port Driver | Microsoft Windows Operating System (6.0.6000.16386) | 64512 |
| usbhub.sys | Default Hub Driver for USB | Microsoft Windows Operating System (6.2.9200.16384) | 331504 |
| serscan.sys | Serial Imaging Device Driver | Microsoft Windows Operating System (6.0.6001.18000) | 12288 |
BSOD dxgkrnl.sys в Windows 7
Данный системный файл входит в состав программного обеспечения для управления графическим адаптером (видеокартой) NVIDIA. Причины BSOD кроются в повреждении компонента, устаревании или несовместимости текущего драйвера с ОС или ее последними обновлениями. Ниже мы приведем основные способы устранения наиболее распространенных факторов, влияющих на возникновение ошибки.
Причина 1: Повреждение и устаревание драйвера
Это наиболее распространенная причина возникновения синего экрана смерти dxgkrnl.sys. Устраняется она путем переустановки ПО NVIDIA по определенному алгоритму.
Причина 2: Разгон
«Вылет» драйвера видеокарты с демонстрацией синего экрана может происходить из-за чрезмерного понятия частот графического процессора или памяти. Решением здесь будет либо полный отказ от разгона, либо снижение параметров до приемлемого уровня (определяется экспериментально).

Подробнее: Разгон видеокарты NVIDIA GeForce
Причина 3: Параллельная загрузка GPU
Под параллельной загрузкой мы подразумеваем одновременную эксплуатацию видеокарты несколькими программами. Например, это может быть игра и майнинг или GPU-рендеринг в разных комбинациях
Особенное внимание стоит уделить именно добыче цифровой валюты, так как она довольно сильно нагружает контроллер видеопамяти, что является наиболее распространенной причиной «вылетов»
Причина 4: Вирусы
Если приведенные выше рекомендации не привели к желаемому результату, стоит задуматься о возможности заражения ПК вирусами. В такой ситуации необходимо произвести сканирование дисков с помощью специальных программ и удалить вредителей. Другой вариант – обратиться за бесплатной помощью на волонтерские ресурсы. После того как компьютер будет «вылечен», следует повторить переустановку по инструкции из первого параграфа.
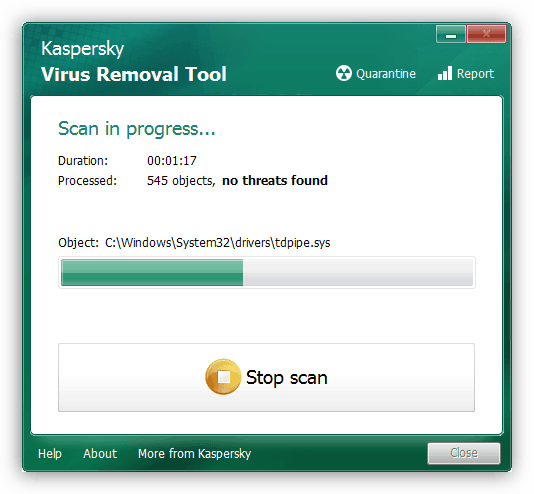
Подробнее: Как почистить компьютер от вирусов
Причина 5: Неисправность устройства
Еще одной причиной нестабильной работы графической подсистемы является физическая неисправность видеокарты. Основной симптом – отказ устройства нормально функционировать после всех совершенных выше манипуляций. В этом случае выход только один – обращение в специализированную мастерскую за диагностикой и ремонтом.
Заключение
Исправление ошибки dxgkrnl.sys с BSOD в Windows 7 в основном сводится к переустановке драйвера для видеокарты. Если инструкция не помогла избавиться от «вылетов», стоит задуматься о других факторах – чрезмерном разгоне или загрузке контроллера памяти, а также о возможной вирусной атаке или поломке устройства.
Опишите, что у вас не получилось.
Наши специалисты постараются ответить максимально быстро.
