VIDEO_TDR_FAILURE — что это за ошибка
Зачастую коды ошибок синего экрана смерти содержат в себе информацию, которая без поиска информации в Интернете или обращения к специалисту не расскажет пользователю абсолютно ничего. Все же, если присмотреться внимательнее к сообщению вашего компьютера, можно найти кое-какие зацепки
Проблема в том, что пользователи зачастую не обращают внимание на содержимое синего экрана смерти и сразу спешат перезагрузить ПК. Зря
VIDEO_TDR_FAILURE – это ошибка, которая в 99% случаев уходит своими корнями в сбой работы видеокарты. Сам префикс “VIDEO” в коде уже указывает на это. Кроме того, зачастую после надписи “VIDEO_TDR_FAILURE” идет указание загадочного файла в скобочках. Это может быть atikmpag.sys, nvlddmkm.sys или igdkmd64.sys. Конкретно указанный файл в конкретно вашем случае будет зависеть от того, какой графический чип используется в компьютере. Ошибка VIDEO_TDR_FAILURE на ПК с видеокартой AMD будет сопровождаться файлом atkmpag.sys, NVIDIA – nvlddmkm.sys, а встроенной графикой Intel – igdkmd64.sys. Все предельно просто.
Синий экран VIDEO_TDR_FAILURE означает в первую очередь сбой работы вашей видеокарты. Аббревиатура TDR расшифровывается как Timeout Detection and Recovery. Простыми словами, видеокарта перестала отвечать на запросы операционной системы. Если зависания случаются слишком много раз под ряд, Windows падает. Хорошая новость в том, что проблема зачастую имеет софтверный характер и вылечить ее можно достаточно просто. В отдельных случаях имеет место быть физическая неполадка с видеокартой. Как и во всех остальных инструкциях, мы начинаем с самых простых методов решения проблемы и постепенно перемещаемся к более сложным.
Исправляем ошибочку VIDEO_TDR_FAILURE
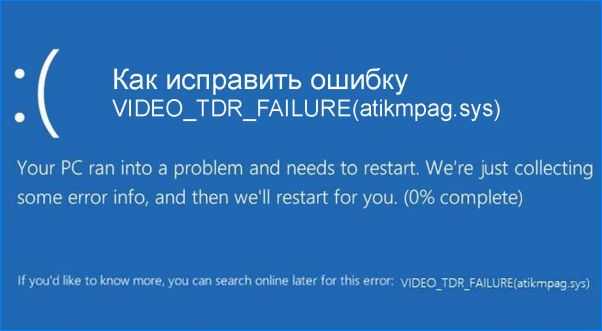
Итак, чтобы исправить данный сбой системы, желательно провести следующее:
- Обновить драйвера. Подобный сбой мог произойти из-за устаревшего драйвера видеокарты. Когда вы нажимаете через диспетчера устройств «Обновления драйвера», происходит не его полное обновление. Для полного обновления очень часто приходится вначале удалять старый драйвер, затем устанавливать новый;
- Необходимо откатить драйвер назад (с моим компьютером такое было несколько раз). Вы обновляете драйвера, но, они не совсем, или вообще не подходят вашей системе;
- Нужно в ручном режиме обновить драйвера с официальных сайтов их видеокарт, таких как: AMD, NVIDIA, Intel. Делать ручное обновление чаще всего необходимо после того, как вы переустановили Виндовс 10;
- Необходимо вашим антивирусом просканировать ПК на присутствие майнеров (вредоносных ПО, которые взаимодействуют прямо с видеокартой и вызывают сбой с возникновением такого экрана);
- Есть возможность сделать восстановление реестра или применить точки восстановления. Это делается в том случае, когда сбой не даёт входить в ОС;
- Если у вас включен разгон видеокарты, его желательно выключить.
Обновление интегрированной графики AMD
С приходом Windows 8.1 / 10 возникало много проблем. Чаще всего они были связаны с драйверами. В нашем случае графический процессор AMD может вызвать синий экран с ошибкой video_tdr_failure (atikmpag.sys) самостоятельно или вместе со встроенным видео ядром на материнской плате.
- Во-первых, нужно удалить установленные драйверы. Для этого нажатием клавиш Win + R выведите на экран диалоговое окно, впишите команду devmgmt.msc и выполните ее на ОК для входа в «Диспетчер устройств».
- Разверните вкладку Видеоадаптеры, кликните на установленной видеокарте и выберите «Удалить».
- Повторите процедуру, если установлено от двух видеокарт в компьютере.
- Если установлен центр управления AMD Catalyst, его также нужно удалить. Для этого совместным нажатием Win + R выведите на экран окно «Выполнить», впишите команду appwiz.cpl и подтвердите ее запуск на Enter.
- В отобразившемся списке программ найдите Центр управления AMD Catalyst. Кликните на нем правой кнопкой мыши и выберите «Удалить». Следуйте инструкциям на экране до полного удаления программы.
- Затем можно загрузить утилиту автоматического обнаружения графики на странице www.amd.com/ru/support.
Второй способ – загрузить драйвера вручную. Чтобы узнать модель видеокарты, откройте окно «Выполнить» нажатием на Win + R, введите msinfo32 и подтвердите выполнение на Enter. Затем перейдите по пути «Компоненты – Дисплей» и найдите тип адаптера.
Когда известна модель видеокарты, для загрузки программного обеспечения перейдите на страницу поддержки www.amd.com/ru/support.
В поле «Search for your product» укажите модель GPU и нажмите «Отправить». Разверните вкладку в соответствии с версией операционной системы, установленной на вашем компьютере.
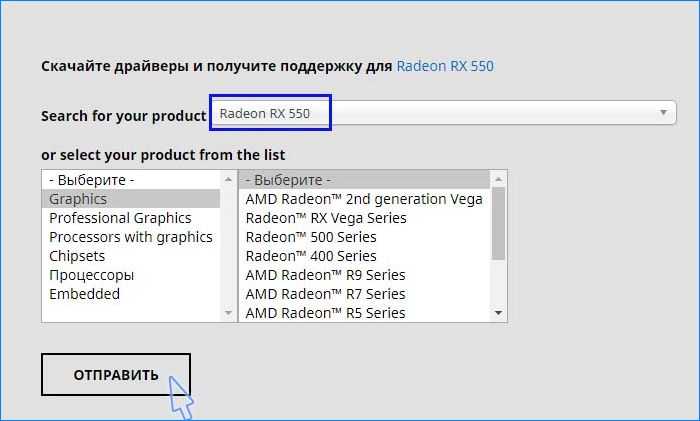
Отобразится новая и предыдущая версии драйверов, а также утилита автоматического обнаружения графики.
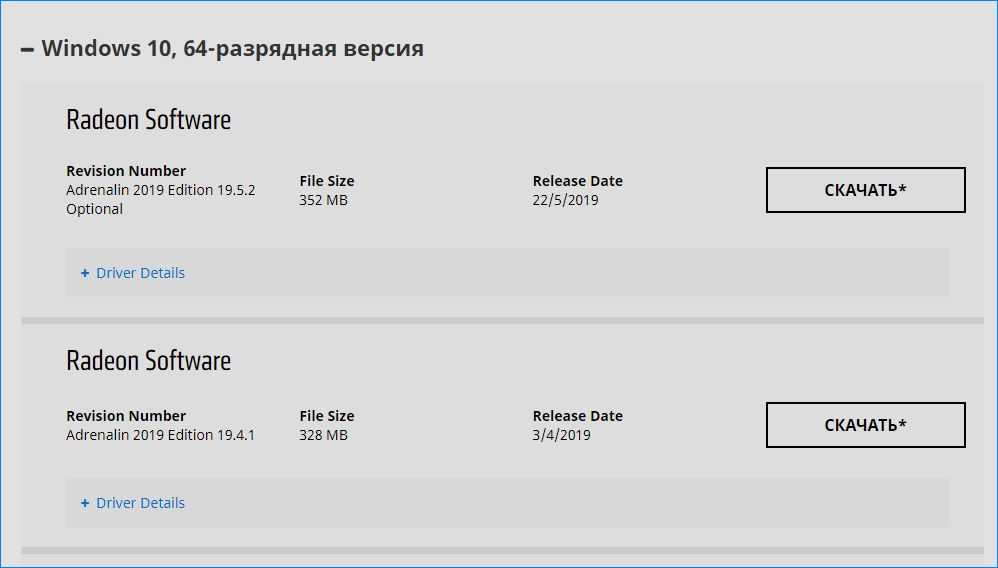
Выберите последнюю версию программного обеспечения (Radeon Software) и нажмите кнопку «Скачать». После запустите файл и следуйте инструкциям на экране до завершения установки.
Проверьте, устранена ли ошибка синего экрана video_tdr_failure (atikmpag.sys).
Причина возникновения неполадки
Ошибка VIDEO_TDR_FAILURE указывает на неполадки, связанные с взаимодействием операционной системы и видеокарты.
Обычно на синем экране отображается имя файла, вызвавшего ошибку. Сбой может происходить как систематически (например, при открытии каких-то программ, выполнении трудоемких задач, значительно нагружающих компьютер и т.д.), так и случайным образом.
Чаще всего источник проблемы – это файлы atikmpag.sys, nvlddmkm.sys, igdkmd*.sys (но ими список не ограничивается), которые относятся к следующим графическим картам:
- atikmpag.sys – AMD Radeon;
- nvlddmkm.sys – NVIDIA GeForce;
- igdkmd32.sys/igdkmd64.sys – Intel HD Graphics.
В некоторых случаях сбой возникает после обновления ОС, которая начинает конфликтовать со старой версией драйвера видеокарты, или наоборот, редакция операционной системы слишком устарела для актуальных драйверов графической карты.
Как было отмечено выше, сильный нагрев видеокарты из-за выполнения “тяжелых” задач, также, может являться причиной появления ошибки, особенно, если внутри системного блока скопилось много пыли или устройство было разогнано, например, из-за его скромных базовых характеристик.
В редких случаях источником проблемы могут быть нестабильная электросеть или неисправный блок питания.
Что делать при аппаратных неисправностях
- Код ошибки video_ tdr _failure на Windows 10 может возникнуть из-за разгона и изменения температурного режима.
Уберите все разогнанные вами настройки системы, не только видеокарты, но и процессора, и оперативной памяти. Температурный режим можно поменять с помощью программы Aida64.
- Попробуйте сделать стресс-тест видеокарты, если же она не выдержит его – стоит уменьшить вольтаж и частоту.
- Проверьте мощность блока питания, так как игровые видеокарты требуют больших показателей.
- Не стоит исключать тот факт, что видеокарта может просто сломаться, и если есть возможность, поменяйте её по гарантии.
Если вы не знаете, что значит dpc watchdog violation – читайте об этом у нас.
Cause
A common stability problem in graphics occurs when the system appears completely frozen or hung while processing an end-user command or operation. Usually the GPU is busy processing intensive graphics operations, typically during game-play. No screen updates occur, and users assume that their system is frozen. Users usually wait a few seconds and then reboot the system by pressing the power button. Windows tries to detect these problematic hang situations and dynamically recover a responsive desktop.
This process of detection and recovery is known as Timeout Detection and Recovery (TDR). The default timeout is 2 seconds. In the TDR process for video cards, the operating system’s GPU scheduler calls the display miniport driver’s DxgkDdiResetFromTimeout function to reinitialize the driver and reset the GPU.
During this process, the operating system tells the driver not to access the hardware or memory and gives it a short time for currently running threads to complete. If the threads do not complete within the timeout, then the system bug checks with 0x116 VIDEO_TDR_FAILURE. For more information, see Thread Synchronization and TDR.
The system can also bug check with VIDEO_TDR_FAILURE if a number of TDR events occur in a short period of time, by default more than five TDRs in one minute.
If the recovery process is successful, a message will be displayed, indicating that the «Display driver stopped responding and has recovered.»
For more information, see Timeout Detection and Recovery (TDR), TDR Registry Keys and TDR changes in Windows 8 which are located in Debugging Tips for the Windows Display Driver Model (WDDM).
Установка обновлений системы и автоматическая фиксация неполадок
Иногда ошибка VIDEO_TDR_FAILURE в Windows 10 может появляться и не по причине отказа «родных» драйверов, а после обновления самих системных компонентов, что в последнее время (особенно после октябрьского апдейта) наблюдается очень часто. В такой ситуации оптимальным вариантом действий станет ручной поиск апдейтов через «Центр обновления» или самостоятельная загрузка пакета КВ2665946 с последующим интегрированием в систему. Как утверждают специалисты корпорации Microsoft, это обновление как раз и предназначено для устранения проблем описываемого типа.
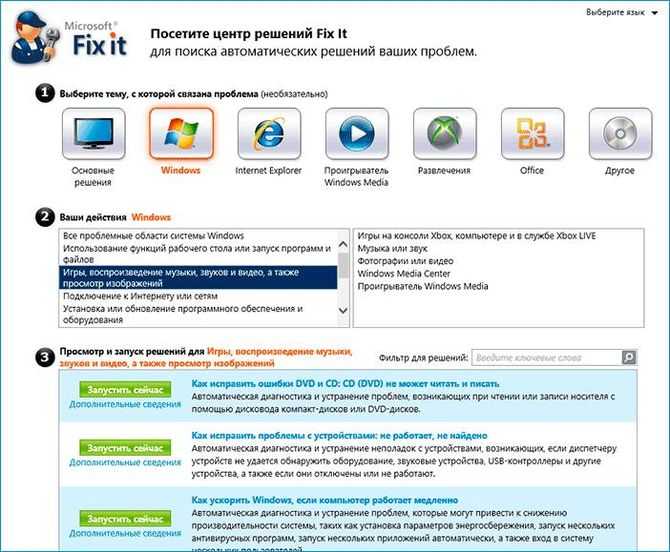
Также для избавления от постоянного появления ошибки VIDEO_TDR_FAILURE в Windows 10 можно применить автоматизированную утилиту для поиска и устранения неисправностей под названием Fix It, которая на официальном сайте Microsoft выложена в свободном доступе.
Resolution
The GPU is taking more time than permitted to display graphics to your monitor. This behavior can occur for one or more of the following reasons:
- You may need to install the latest updates for your display driver, so that it properly supports the TDR process.
- Hardware issues that impact the ability of the video card to operate properly, including:
- Over-clocked components, such as the motherboard
- Incorrect component compatibility and settings (especially memory configuration and timings)
- Insufficient system cooling
- Insufficient system power
- Defective parts (memory modules, motherboards, etc.)
- Visual effects, or too many programs running in the background may be slowing your PC down so that the video card can not respond as necessary.
The !analyze debug extension displays information about the bug check and can be helpful in determining the root cause.
Also displayed will be the faulting module name
You can use the lm (List Loaded Modules)command to display information about the faulting driver, including the timestamp.
Parameter 1 contains a pointer to the TDR_RECOVERY_CONTEXT. As shown in the !analyze output, if you have symbols for the associated code, you can use the dt command to display this data.
Parameter 2 contains a pointer into the responsible device driver module (for example, the owner tag).
You may wish to examine the stack trace using the k, kb, kc, kd, kp, kP, kv (Display Stack Backtrace) command.
You can also set a breakpoint in the code leading up to this stop code and attempt to single step forward into the faulting code, if you can consistently reproduce the stop code.
For more information see the following topics:
If you are not equipped to use the Windows debugger to work on this problem, you can use some basic troubleshooting techniques.
-
Check the System Log in Event Viewer for additional error messages that might help identify the device or driver that is causing this bug check.
-
If a driver is identified in the bug check message, disable the driver or check with the manufacturer for driver updates.
-
Verify that all graphics related software such as DirectX and OpenGL are up to date, and any graphics intensive applications (such as games) are fully patched.
-
Confirm that any new hardware that is installed is compatible with the installed version of Windows. For example, you can get information about required hardware at Windows 10 Specifications.
-
Using Safe Mode
Consider using Safe Mode to help isolate this issue. Using Safe Mode loads only the minimum required drivers and system services during the Windows startup. To enter Safe Mode, use Update and Security in Settings. Select Recovery->Advanced startup to boot to maintenance mode. At the resulting menu, choose Troubleshoot-> Advanced Options -> Startup Settings -> Restart. After Windows restarts to the Startup Settings screen, select option, 4, 5 or 6 to boot to Safe Mode.
Safe Mode may be available by pressing a function key on boot, for example F8. Refer to information from the manufacturer for specific startup options.
-
Run the Windows Memory Diagnostics tool, to test the memory. In the control panel search box, type Memory, and then click Diagnose your computer’s memory problems. After the test is run, use Event viewer to view the results under the System log. Look for the MemoryDiagnostics-Results entry to view the results.
-
You can try running the hardware diagnostics supplied by the system manufacturer.
-
For additional general troubleshooting information, see Blue Screen Data.
Описание ошибки
Одна из самых распространенных ошибок. Аббревиатура TDR означает Timeout Detection and Recovery. Перед тем как перейти к способам устранения давайте немного разберемся почему возникает данная ошибка.
В операционных системах Windows Vista и выше реализован механизм, который предназначен для выполнения сброса видеоадаптера и восстановления его работоспособности в случае отсутствия отклика от него. В ОС Windows XP и ниже подобная ситуация приводила к зависанию системы.
Подробное описание механизма TDR на MSDN – здесь. TDR состоит из 3-ех шагов:
- определение таймаута
- подготовка к восстановлению
- восстановление
Если сброс происходит успешно то ОС выводит сообщение “Видеодрайвер перестал отвечать и был восстановлен”. На скриншоте ниже показан пример такого сообщения для для видеокарты NVIDIA.
В данной ситуации не происходит краха системы и мы можем продолжать свою работу. Если же Windows не удается выполнить сброс происходит генерация BSOD со стоп кодом BSOD 0x00000116 — VIDEO_TDR_FAILURE
Основные причины возникновения
Прежде чем начать рассматривать способы исправления ошибки в Windows 10, следует подробнее разобраться в её причинах. Как мы уже писали выше, главная проблема заключается в возникшем конфликте при взаимодействии видеокарты с операционной системой из-за повреждённого файла. Кроме этого существует ещё несколько причин:
- Видеокарта, которая установлена в вашем ПК, перегревается. Это происходит из-за большой нагрузки на систему. Также неполадка возникает по причине плохой работы охлаждающей системы. Она появляется, если воздух перестаёт равномерно циркулировать из-за большого количества пыли.
- Несоответствие оборудования с прошивкой ОС. Следите за тем, чтобы компьютер имел хотя бы минимальные соответствия с системой Windows, которую вы устанавливаете.
- Электрическое питание выставлено совершенно неправильно. В таком случае на синем экране появляется надпись с ошибкой video tdr failure.
- Что-то в компьютере вышло из строя и повлекло за собой ошибку файла драйвера.
Вот мы и обозначили главные причины возникновения ошибки.
1: Update display card and chipset drivers
If your PC fails to reset the display driver and recover from a timeout, a Video_TDR_Failure blue screen will appear. You can update your chipset and display card driver to fix it. Here’s how:
Automatic driver update – Driver Easy will automatically recognize your system and find the correct drivers for both your chipset and your AMD video card. You don’t need to know exactly what system your computer is running or who all the manufacturers are, you don’t need to risk downloading and installing the wrong driver, and you don’t need to worry about making a mistake when installing. You can update your drivers automatically with either the FREE or the Pro version of Driver Easy. But with the Pro version it takes just 2 clicks (and you get full support and a 30-day money back guarantee):
1)and install Driver Easy.
2) Run Driver Easy and click theScan Nowbutton. Driver Easy will then scan your computer and detect any problem drivers.
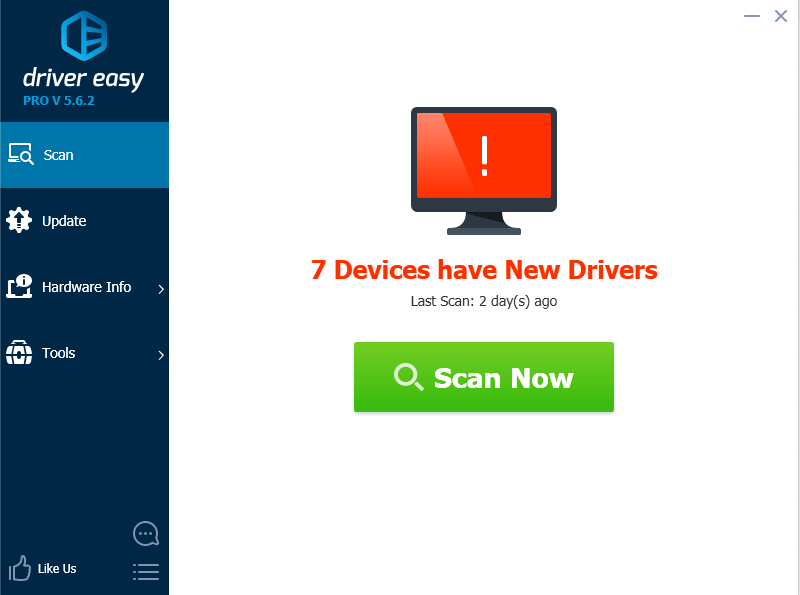
3) Click theUpdate button next to your flagged AMD video card (or your chipset) to automatically download the correct version of that driver, then you can install it manually(you can do this with the FREE version).
Or clickUpdate All to automatically download and install the correct version ofallthe drivers that are missing or out of date on your system (this requires the Pro version– you’ll be prompted to upgrade when you click Update All).
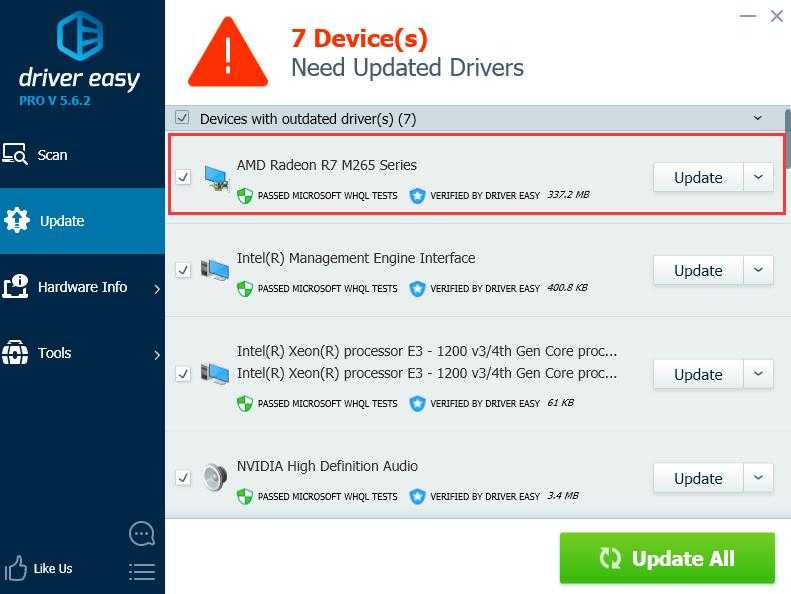
Общие советы
- Проблемы могут быть связаны с файлами DirectX, системными файлами и файлами реестра, и, вероятно, компьютер не включается по этой причине. С ней нам поможет справиться утилита sfc.
- На многих ноутбуках есть два графических адаптера, дискретный и интегрированный в сам процессор. Попробуйте выключить один, и, если не поможет, то с другим проделайте то же самое. У стационарных компьютеров тоже бывает по два графических чипа, пробуйте произвести с ними такие же манипуляции.
- Увеличение тайминга. По умолчанию, ОС Windows 10 дает 2 секунды на восстановление, но это время можно увеличить. Для этого нам потребуется утилита Microsoft Fix It 50848, просто установите ее, следуя инструкциям.
Проблемы с корректным отображением видео на Windows 10
Ошибок, связанных с настройками видео и негативно влияющих на работу ОС, может быть несколько. Все они имеют свои цифровые/словесные коды, расшифровав которые можно точно определить причину их возникновения. Предлагаем для ознакомления список базовых «видео ошибок» на Windows 10.
Ошибка «VIDEO_TDR_FAILURE»
Представляет собой «синий экран BSoD» с соответствующим кодом ошибки. Может возникнуть как при попытке запустить графическое приложение/компьютерную игру, так и сразу после загрузки ПК.
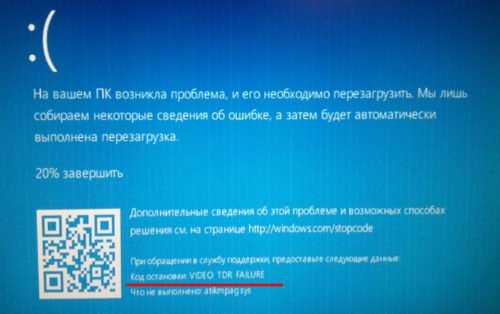
На экране ошибки также можно увидеть (сразу под кодом) какой процесс система не смогла запустить
Причина ошибка — сбой в работе видеокарты (или встроенного графического видеоадаптера). Это может быть перегрев карты или несовместимость её драйверов с операционной системой Windows 10.
Ошибка «VIDEO_SCHEDULER_INTERNAL_ERROR»
Представляет собой также «синий экран BSoD» с полным кодом ошибки. Сообщение об ошибке обычно возникает во время просмотра видео или во время игры, а также при выходе системы из «Спящего режима Windows».

При появлении экрана ошибки единственным выходом остаётся — перезагрузка ПК
Причина данной ошибки обычно кроется в сбое драйверов видеокарты (гораздо реже в нарушении работы файлов реестра системы).
Ошибка «код 43»
Одна из самых коварных ошибок, ведь в случае её возникновения система на предоставит пользователю никакого оповещения. Ошибка «код 43» может проявляться несколькими способами: может постоянно сбиваться настройка разрешения экрана, падать частота обновления, но самым заметным будет — появление «графических артефактов» видеокарты (в виде точек/полос на экране монитора).

Графические артефакты могут появляться как сразу после включения ПК, так и через какое-то время работы системы
Причина ошибки «код 43» заключается в несовместимости драйверов видеокарты с новейшей ОС Windows 10.
Ошибка «VIDEO_DXGKRNL_FATAL_ERROR»
Ошибка вызывает «синий экран BSoD» (чаще всего после запуска любого приложения, которое использует графические ресурсы).

В фоновом режиме Windows 10 (без запуска приложений) данная ошибка не появится
Причина возникновения — проблемы в работе драйверов видеокарты или сбой в системных пакетах библиотеки «Microsoft Visual C++».
Ошибка «DXGI_ERROR_UNSUPPORTED»
Всегда появляется после запуска приложений, использующих графические ресурсы (чаще всего после запуска компьютерных игр). Представляет собой окно ошибки с подзаголовком «DirectX device creation error».
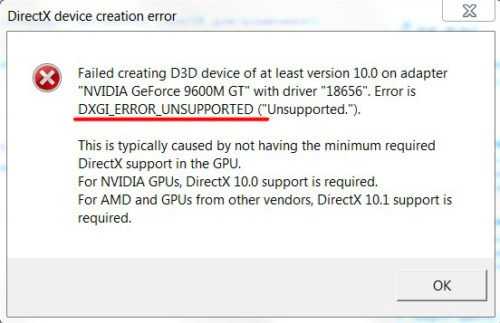
В окне ошибки можно увидеть не только её код, но и краткое описание причины возникновения
Ошибка возникает из-за устаревшей версии системного набора «DirectX».
Ошибка «Netwlv64.sys»
Представляет собой окно ошибки, появляющееся после загрузки Windows.
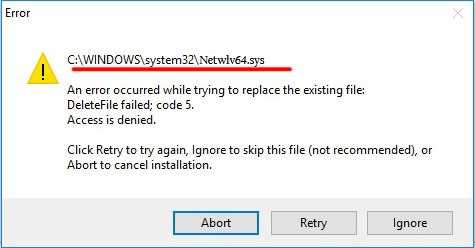
Проявляться ошибка может по-разному: может сбиваться настройка контрастности, частоты обновления экрана, а также появление графических артефактов
Причина возникновения — повреждение секторов жёсткого диска.
Исправить ошибку atikmpag.sys, nvlddmkm.sys, igdkmd64.sys в Windows 10
Поскольку конфликт между оборудованием и драйверами создает проблему, удаление проблемных драйверов в безопасном режиме приведет к устранению ошибки. Следующие шаги помогут вам легко исправить ошибку:
1. Нажмите меню «Пуск«, затем нажмите на иконку «Выключение«.
2. Зажмите кнопку Shift + Перезагрузка. Вам нужно нажать и удерживать кнопку Шифт, затем мышкой нажат на пункт «Перезагрузка«.
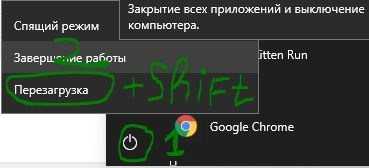
3. В следующим окне синем окне «среда восстановления» перейдите по параметрам «Поиск и устранение неисправностей» > «Дополнительные параметры» > «Параметры загрузки» > «Перезагрузить«.
4. После перезапуска, выберите вариант загрузки в «безопасном режиме«. Нажмите на кнопку F4, F5 или F6, чтобы Включить безопасный режим с вашими потребностями.
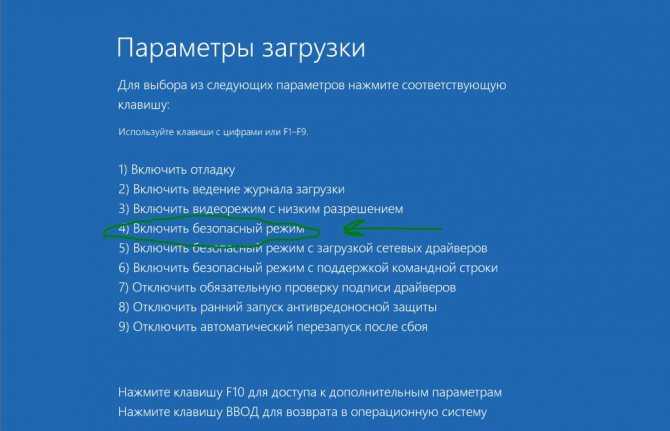
5. После перезагрузки в безопасном режиме вам необходимо удалить уязвимые драйверы, создающие ошибку. Зажмите горячие кнопки Windows + X и выберите «Диспетчер устройств» из списка.
6. Найдите строку «Видеоадаптеры«, затем раздвиньте дерево и вы увидите свою видеокарту. Нажмите на ней правой кнопкой мыши и «Удалить устройство«.
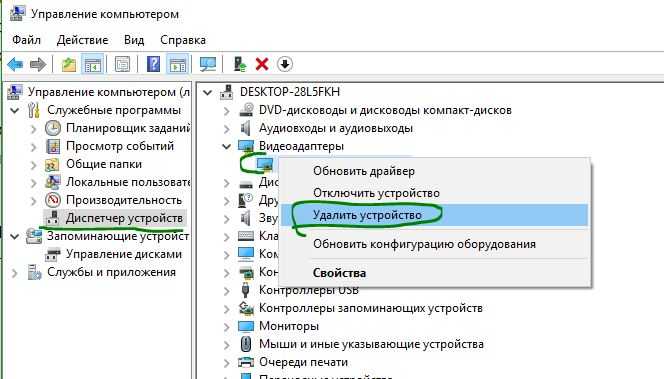
7. Если вам будет предложено «Удалить программы драйверов для этого устройства«, то поставьте галочку и нажмите «Удалить«.
Как исправить ошибку VIDEO_TDR_FAILURE
- Обновление драйверов видеокарты (при этом здесь стоит учитывать, что нажатие «Обновить драйвер» в диспетчере устройств — это не обновление драйвера). Иногда может потребоваться предварительное полное удаление уже установленных драйверов видеокарты.
- Откат драйвера, если ошибка, наоборот, появилась после недавнего обновления драйверов видеокарты.
- Ручная установка драйвера с официального сайта NVIDIA, Intel, AMD, если ошибка появилась после переустановки Windows 10.
- Проверка на наличие вредоносных программ (майнеры, работающие напрямую с видеокартой, могут вызывать синий экран VIDEO_TDR_FAILURE).
- Восстановление реестра Windows 10 или использование точек восстановления, если ошибка не позволяет зайти в систему.
- Отключение разгона видеокарты, если он присутствует.
А теперь подробнее по всем этим пунктам и о различных методах исправить рассматриваемую ошибку.
Почти всегда появление синего экрана VIDEO_TDR_FAILURE связано с теми или иными аспектами работы видеокарты. Чаще — проблемами с драйверами или ПО (при неверном обращении программ и игр к функциям видеокарты), реже — с какими-то нюансами работы самой видеокарты (аппаратными), её температурой или сверхмерной загрузкой. TDR = Timeout, Detection, and Recovery, а ошибка возникает если видеокарта перестаёт отвечать.
При этом уже по имени сбойного файла в сообщении об ошибке можно сделать вывод о какой именно видеокарте идет речь
- atikmpag.sys — видеокарты AMD Radeon
- nvlddmkm.sys — NVIDIA GeForce (сюда же относятся и другие .sys, начинающиеся с букв nv)
- igdkmd64.sys — Intel HD Graphics
Способы исправления ошибки стоит начать с обновления или отката драйверов видеокарты, возможно, поможет уже это (особенно если ошибка стала появляться после недавнего обновления).
Важно: некоторые пользователи ошибочно считают, что если в диспетчере устройств нажать «Обновить драйвер», выполнить автоматический поиск обновленных драйверов и получить сообщение о том, что «Наиболее подходящие драйверы для данного устройства уже установлены», это означает, что стоит последний драйвер. На самом деле это не так (сообщение говорит лишь о том, что Центр обновления Windows не может вам предложить другого драйвера)
Для обновления драйвера правильным способом будет загрузить драйверы вашей видеокарты с официального сайта (NVIDIA, AMD, Intel) и вручную установить на компьютер. Если это не сработало, попробуйте предварительно удалить старый драйвер, подробно об этом я писал в инструкции Как установить драйверы NVIDIA в Windows 10, но для других видеокарт метод тот же самый.
Если ошибка VIDEO_TDR_FAILURE возникает на ноутбуке с Windows 10, то может помочь такой путь (случается, что фирменные драйверы от производителя, особенно на ноутбуках, имеют свои особенности):
- Скачайте с официального сайта производителя ноутбука драйверы для видеокарты.
- Удалите имеющиеся драйверы видеокарты (и интегрированного и дискретного видео).
- Установите драйверы, загруженные на первом шаге.
Если проблема, наоборот, появилась после обновления драйверов, попробуйте выполнить откат драйвера, для этого выполните следующие шаги:
-
- Откройте диспетчер устройств (для этого можно нажать правой кнопкой мыши по кнопке Пуск и выбрать соответствующий пункт контекстного меню).
- В диспетчере устройств откройте «Видеоадаптеры», нажмите правой кнопкой мыши по названию видеокарты и откройте «Свойства».
- В свойствах откройте вкладку «Драйвер» и проверьте, активна ли кнопка «Откат», если да — используйте её.
Если указанные выше способы с драйверами не помогли, попробуйте варианты из статьи Видеодрайвер перестал отвечать и был восстановлен — по сути это та же проблема, что и синий экран VIDEO_TDR_FAILURE (только восстановление работы драйвера не проходит успешно), и дополнительные методы решения из приведенной инструкции могут оказаться полезными. Также далее описаны еще некоторые методы исправить проблему.
VIDEO_TDR_FAILURE
Есть много ошибок Blue Screen of Death, которые могут возникнуть по многим причинам. Что происходит с Blue Screen of Death, так это то, что компьютер останавливает все операции, и вместо того, чтобы полностью отключиться, появится синий экран ошибки и отобразится ошибка, которая произошла. Именно через эту конкретную ошибку вы можете определить, что пошло не так. К сожалению, многие из этих ошибок не означают многого для тех, кто не является наиболее технически осведомленным.
Что означает ошибка VIDEO_TDR_FAILURE?
Одной из таких ошибок, которая может появиться на синем экране, будет та, которая читает «VIDEO_TDR_FAILURE». Обычно это наблюдается только у пользователей, работающих под управлением Windows 7 или более поздней версии. Существует несколько причин этой ошибки, поэтому, если нанимать специалиста по ремонту компьютеров для диагностики и лечения проблемы не в ваших интересах, есть шаги, которые вы можете предпринять, чтобы найти и устранить и предотвратить проблему.
Первое, что вам нужно знать, это то, что эта ошибка относится к проблеме с видеокартой и что ваш драйвер дисплея не прошел. Ошибка драйвера на вашей видеокарте может быть проблемой, указывая на необходимость обновления драйвера. В зависимости от вида вашей видеокарты (популярные бренды включают ATI и NVIDIA), вам может потребоваться найти и посетить веб-сайт компании, чтобы загрузить последний драйвер. Сайты производителей часто предоставляют вам ориентировочную форму, которую вам нужно будет заполнить на основе вашей системы, чтобы найти драйвер, который лучше всего подходит для вас.
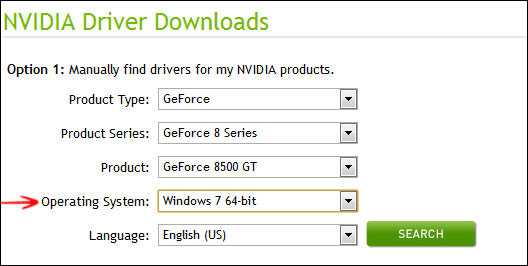 Информацию о загрузке см. На веб-сайте обновления драйверов с поддержкой NVIDIA.
Информацию о загрузке см. На веб-сайте обновления драйверов с поддержкой NVIDIA. Другие причины и возможные исправления для ошибки VIDEO_TDR_FAILURE
Еще одним источником проблемы может стать перегрев карты и пыли. Убедитесь, что карта в корпусе не содержит пыли с консервированной пылью или хорошо охлаждается вентилятором, что может помочь устранить ошибки VIDEO_TDR_FAILURE.
Другой причиной может быть отказ самого оборудования, то есть вам может потребоваться приобрести новую видеокарту или, возможно, другие компоненты, относящиеся к ней. Хороший способ определить проблему – это бесплатный тест на видео стресс, проводимый в вашей системе. Вы можете получить бесплатные стресс-тесты с различных веб-сайтов и программного обеспечения, включая GIMPS и FurMark, которые можно найти в Интернете. MemTest, выполненный при перезагрузке или загрузке системы, может протестировать память вашего компьютера, чтобы показать, насколько хорошо ваш компьютер работает во всех областях, и может указывать на то, что вашему компьютеру требуется больше оперативной памяти или памяти.
Некоторые краткие инструкции для запуска MemTest:
- При запуске системы вы можете обойти экран загрузки Windows (клавиши для этого обычно отображаются в верхней части экрана) и выберите опцию для теста памяти.
- Кроме того, нажмите « Пуск».
- Нажмите Панель управления
- Введите « Память» в поле поиска и нажмите « Ввод».
- Нажмите «Диагностировать проблемы памяти вашего компьютера»
- Выберите перезапустить сейчас и выполнить тест или запустить его при следующем перезапуске
- Наконец, сайты, такие как www.memtest.org или www.memtest86.com, предлагают бесплатные загружаемые тесты памяти, которые можно сохранить на компакт-диск или флешку и запустить на вашем ПК.
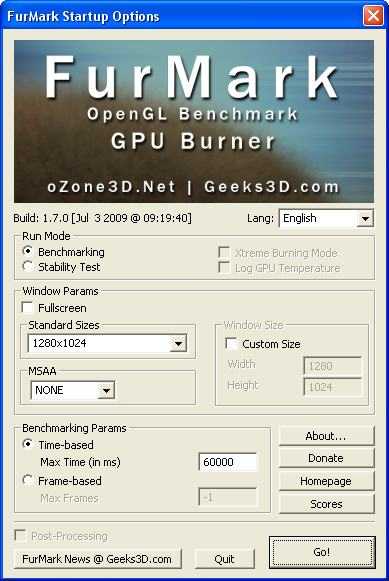 Это программное обеспечение для тестирования видео стресса FurMark, которое можно оптимизировать для вашей системы.
Это программное обеспечение для тестирования видео стресса FurMark, которое можно оптимизировать для вашей системы. Подчеркивание видеокарты (с видео или играми, которые способствуют возможностям карты или превышают их пределы) может вызвать множество проблем, и это может быть одним из них. Убедиться, что карта правильно охлаждена (возможно тестирование температуры компонентов с помощью программного обеспечения, например SpeedFan), а также запуск последних драйверов, оптимизированных для аппаратного обеспечения, может предотвратить эту ошибку.
Есть несколько вещей, более неприятных, чем ошибка Blue Screen of Death, которая может разрушить ваш прогресс при сбое системы и указать на серьезные проблемы. Знание того, как исправить эти ошибки и убедиться, что они никогда не появятся снова, продлит жизнь вашего компьютера и, если проблема будет правильно определена, снизит стоимость ненужных компонентов или всего компьютера в целом.
Если у вас другой синий экран смерти, вот наш главный список BSoD и как исправить их.
Was this post helpful?
Yes No
3: Replace atikmpag.sys or atikmdag.sys file
If you’ve tried the methods above but the problem still occurring, you may need to replace the file in atikmpag.sys or atikmdag.sy (which is listed in your blue screen error).
1) Download the latest version of ATI/AMD graphics card driver first. You can do so with.
2) Follow the path C:\Windows\System32\drivers and locate the atikmdag.sys (or atikmpag.sys) file. Rename it as atikmdag.sys.old (or atikmpag.sys.old).
It’s important that you change only the one listed in your blue screen error.
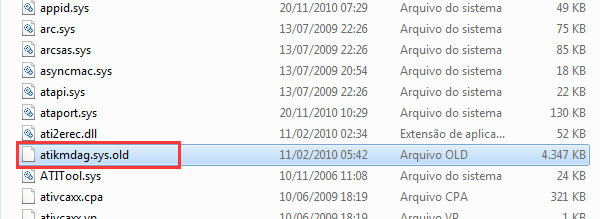
3) Go to ATI directory (Usually in C:\ATI) and find the file atikmdag.sy_ or atikmpag.sy_.

Copy the file to your desktop.
If you can’t find it in this folder, try typing the name of the file into the search box in the Start panel.
3) On your keyboard, press the Windows logo key. Type cmd and click Command Prompt.
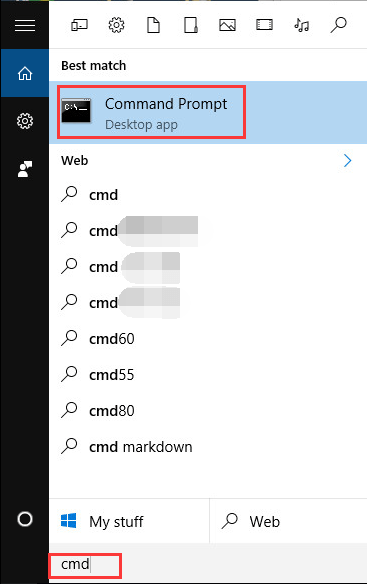
4) Type chdir desktop and press Enter to change the directory to your Desktop.
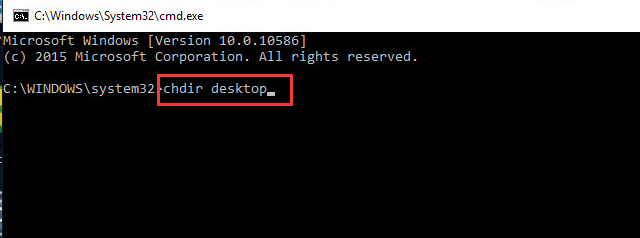
5) Type expand.exe atikmdag.sy_ atikmdag.sys and press Enter.
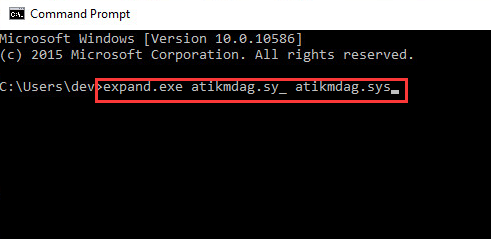
Or, type in expand -r atikmdag.sy_ atikmdag.sys and press Enter.
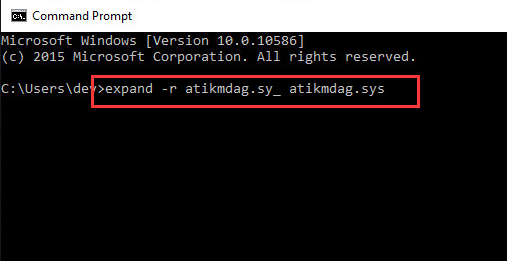
6) When the expansion is complete, copy the new atikmdag.sys file from your Desktop to C:\Windows\System32\Drivers.
7) Restart your computer and the problem should be resolved.
Неверные настройки программы
Данный вариант относится к тем, у кого синий экран video tdr failure возникает при серфинге в интернете или в играх. И скорее всего это связано с неправильными настройками приложения или сбоем игры.
В качестве решения предлагаю понизить качество графики и при возможности выключить аппаратное ускорение.
Не удалось устранить проблему?Обратитесь за помощью к специалисту!
В Google chrome это делается следующим образом:
Жмем по значку «Меню», перемещаемся в «Настройки», в строке поиска вводим «аппаратное ускорение» и отключаем его.
В Яндекс Браузер принцип будет тот же:
Открываем «Настройки», ищем по фразе «аппаратное ускорение» нужный пункт и деактивируем его.
Аналогичным образом поступаем с браузером «Opera».
Через меню «Настройки» ищем «аппаратное ускорение» и отключаем данную опцию.
Способы решения базовых «видео ошибок» на Windows 10
Автор данной статьи не раз сталкивался с подобного рода ошибками, и может сказать, что в большинстве случаев способы их решения сводятся к обновлению драйверов видеокарты. Поэтому первым делом пробуйте именно обновить ваши драйверы, а уж только потом переходите к следующим способам.
Решение ошибок «VIDEO_TDR_FAILURE» и «код 43»
Так как причина возникновения данных двух ошибок одинакова (и альтернативных причин нет), то и способ их решения один и тот же. Необходимо обновить драйвера видеокарты. Для этого:
-
Кликнуть правой кнопкой мыши по меню «Пуск» и выбрать пункт «Диспетчер устройств».
-
В открывшемся окне перейти в раздел «Видеоадаптеры», в котором находится подраздел с установленной на вашем ПК видеокартой.
-
Дважды кликнуть на видеокарте и в появившемся меню перейти на вкладку «Драйвер», нажать кнопку «Обновить».
- Дожидаться автоматического обновления драйверов.
Видео: обновление драйверов видеокарты на Windows 10 через «Диспетчер устройств»
Для оптимальной работы системы Windows необходимо регулярно обновлять драйверы, не только видеокарты, но и других устройств. Поэтому автор данной статьи рекомендует пользоваться специальными утилитами (например: «Driver Reviver», «DreverPack», «Driver Booster» и другие) для сканирования ОС на предмет устаревших драйверов, с их последующим автоматическим обновлением. Благодаря таким утилитам вы сэкономите своё время.
Решение ошибки «VIDEO_SCHEDULER_INTERNAL_ERROR»
В случае если решение проблемы с обновлением драйверов не помогло, то стоит попробовать провести восстановление реестра. На Windows 10 этот процесс максимально упростили, так как система периодически сама создаёт «снимки реестра» (точки восстановления), и всё что требуется в такой ситуации — это вручную скопировать последний «снимок реестра» в одну из корневых папок Windows 10. Для этого:
-
Перейдите в папку, по пути: «Windows/System32/config/RegBack».
-
Скопируйте все имеющиеся файлы в папку разделом выше (с заменой): «Windows/System32/config».
- Перезагрузите компьютер.
Решение ошибки «VIDEO_DXGKRNL_FATAL_ERROR»
Устранение возникшей проблемы лежит в полной деинсталяции библиотеки «Microsoft Visual C++», с её последующей переустановкой. Для этого вам потребуется:
Решение ошибки «DXGI_ERROR_UNSUPPORTED»
Необходимо обновить системный набор инструментов Windows под названием «DirectX», отвечающий за реализацию вычислительной мощности видео компонентов. В 99% случаев «DirectX» необходим для запуска игр. Чтобы его обновить стоит выполнить следующее:
Решение ошибки «Netwlv64.sys»
Для решения проблемы необходимо выполнить сканирование и восстановление повреждённых секторов жёсткого диска. Для этого:
-
Запустить «командную строку» Windows (сочетание WIN+R) и прописать команду «cmd».
-
В открывшемся окне ввести «chkdsk c: /f», где буква «с» — это название тома жёсткого диска, на котором установлена операционная система Windows.
- Нажать «Enter», дождаться окончания процесса и перезагрузить ПК.
