Как восстановить раздел Recovery ноутбука
Особенности восстановления раздела Recovery в каждом отдельном случае, как упоминалось, необходимо смотреть в описании торрент-раздачи образа. В этой статье рассмотрим частный пример, как происходит этот процесс, для общего представления о нём.
Образ раздела Recovery обычно при восстановлении удаляет структуру и данные жёсткого диска. После восстановления мы получаем новую структуру с разделом Recovery. И потом уже можем делать переразметку разделов, как нам заблагорассудится.
Следовательно, для этой операции нам нужен или второй жёсткий диск, где будет установлена Windows и программа-бэкапер, а также будет храниться образ раздела Recovery, или съёмный носитель. На последний – флешку или оптический диск — потребуется записать LiveDisk с программой-бэкапером. В качестве такого можно использовать WinPE 10-8 Sergei Strelec, в составе которого есть и Acronis True Image, и Symantec Ghost – программы, в файлах бэкапа которых обычно выложены образы раздела Recovery ноутбуков на торрент-трекерах. Дистрибутив этого LiveDisk доступен на его официальном сайте Sergeistrelec.Ru. На этот же загрузочный носитель или на любое иное съёмное устройство информации также нужно будет поместить образ раздела Recovery.
Загружаемся в среду LiveDisk. В нашем случае загрузочный носитель и образ раздела Recovery записаны на двух оптических дисках. Жёсткий диск очищен от структуры и данных.
Если образ раздела Recovery – это файл формата TIB, необходимо запустить в среде LiveDisk Acronis True Image, открыть этот образ в программе и восстановить его на диск.
Программа Symantec Ghost свои образы бэкапа хранит в формате файлов GHO.
Acronis True Image – популярная программа, многие знают, как с ней работать. А вот с Symantec Ghost знаком далеко не каждый современный пользователь. Это старая программа, рассмотрим механизм восстановления раздела Recovery именно с её использованием.
В окне программы жмём «Local — Disk – From Image».
Указываем путь к образу раздела Recovery, т.е. к файлу GHO.
Кликаем жёсткий диск, на который будет восстановлен образ.
В таблице новой разметки диска в графе «New Size» правим значение и вписываем размер, который указан в графе «Old Size». В нашем случае это 25000 Мб. Это нужно, чтобы раздел Recovery не был развёрнут на всё пространство диска. И жмём «Ок».
Подтверждаем операцию.
По завершении смотрим результат: на диске появился раздел Recovery.
Далее можем разметить диск по своему усмотрению. В среде WinPE 10-8 Sergei Strelec есть популярные программы для разметки диска. С их помощью можем при необходимости сместить раздел Recovery в конец диска, а также сформировать системный и пользовательские разделы.
Ну и в итоге либо перезагружаем ноутбук и жмём нужную клавишу для запуска заводского восстановления ноутбука, либо, если восстановление осуществляется с использованием функционала среды восстановления Windows 8.1 или 10, запускаем эту среду. Запускаем прямо в меню WinPE 10-8 Sergei Strelec.
Choose Appropriate AOMEI OneKey Recovery Product
There are three editions of AOMEI OneKey Recovery which can meet your different needs.
-
AOMEI OneKey Recovery Professional
Easiest system backup and recovery tool. Create your own factory recovery partition with a few clicks
and perform factory image restore via “F11” or “A” key.Single License (1 Computer)
Family License (4 Computers)
$29.95
$39.95Lifetime Upgrades
Buy Now
-
AOMEI OneKey Recovery Technician
Powerful one key recovery program for companies. It can be used to protect unlimited
computers within one company and provide billable technical service for clients.Single License (1 Computer)
Family License (4 Computers)
$499.00
$599.00Lifetime Upgrades
Buy Now
-
AOMEI OneKey Recovery Customization
Comprehensive one key recovery solutions for enterprise users. The greatest part is
that it allows you to customize user interface (UI), including logo, texts, links, and images, etc.Single License (1 Computer)
Family License (4 Computers)
$999.00
$1199.00Lifetime Upgrades
The «Lifetime Upgrades» license ensures that you’re entitled to upgrade for FREE to any later new versions that we release after you buy. No annual billing or renewal cost. The license also includes free perpetual technical support.
Buy Now
Tips:
To learn more the differences between different editions, please refer to edition comparison.
Восстановление с помощью Aomei OneKey Recovery
Первый пункт предполагает, что пользователь может попасть в систему и работать там с программами. В этом случае потребуется также запустить утилиту Aomei OneKey Recovery.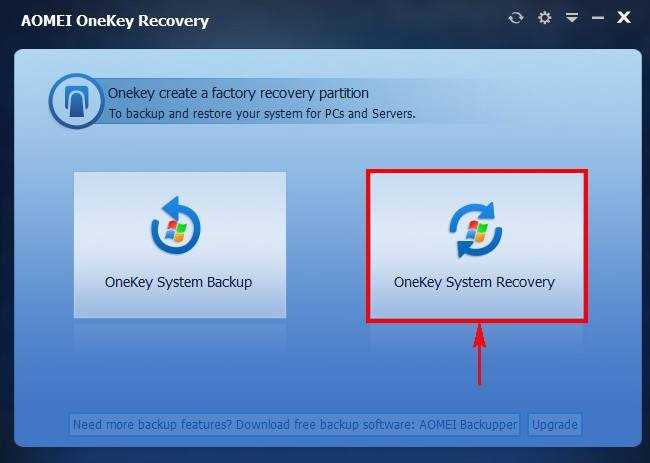
Однако, теперь в первом окне потребуется выбрать второй пункт меню, который отвечает за восстановление системы.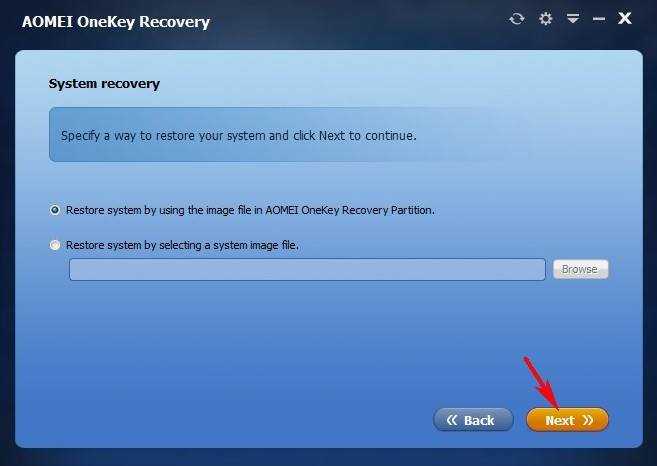
В следующем разделе утилита уточнит откуда будет производиться восстановление. Это может быть, как скрытый раздел, созданный в предыдущем пункте статьи, так и любой другой накопитель, на который записывался бэкап. Здесь будет приведен пример для первого пункта.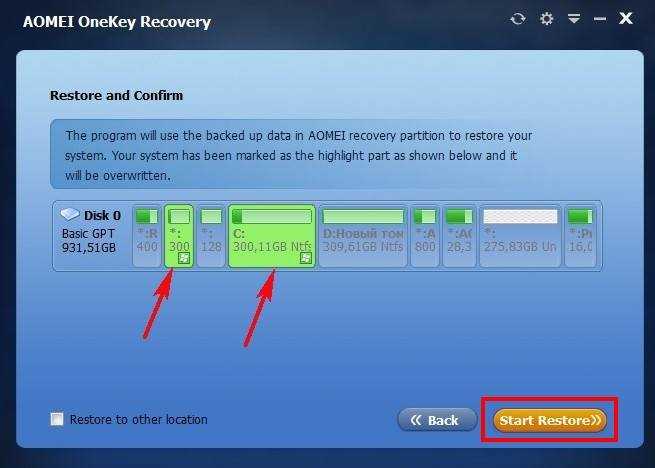
В следующем окне будет показано, какие именно диски будут восстановлены. Пользователю останется лишь нажать Start Restore, после чего нужно будет дождаться окончания процесса.
Второй способ восстановления пригодится тогда, когда система не запускается.
После создания бэкапа, при каждой загрузке системы пользователь будет получать окно, с таким выбором. Здесь можно запустить систему или же начать восстановление. В этот раз потребуется нажать на второй пункт.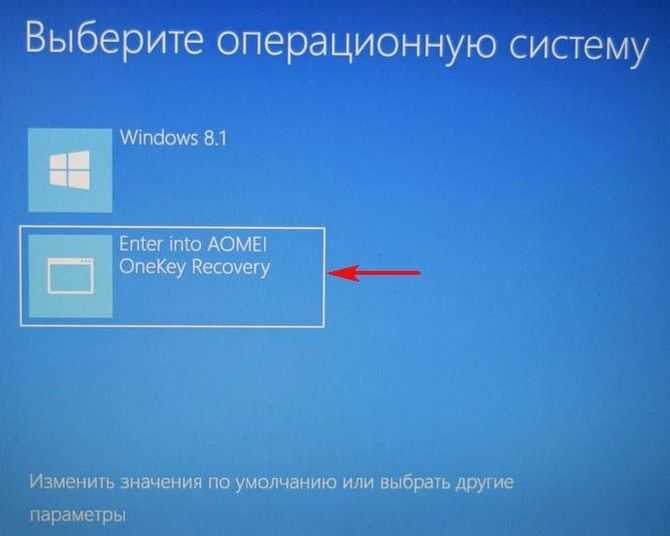
Дальше последует небольшая загрузка, после чего утилита с ходу предложит провести восстановление. На это стоит согласиться.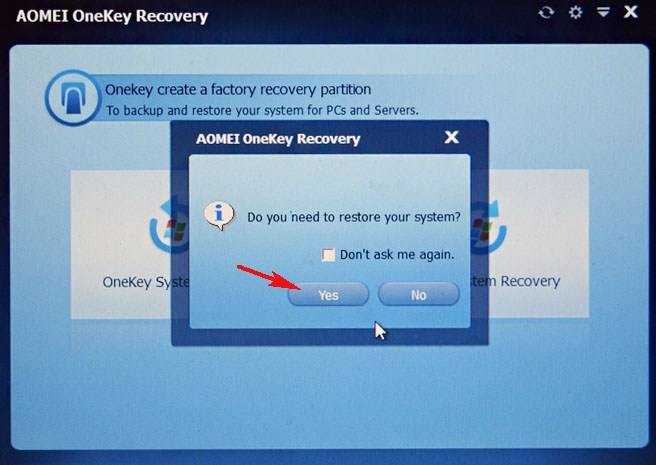
Дальше появится знакомое окно с разделами на компьютере. Останется лишь нажать на кнопку и запустить процесс.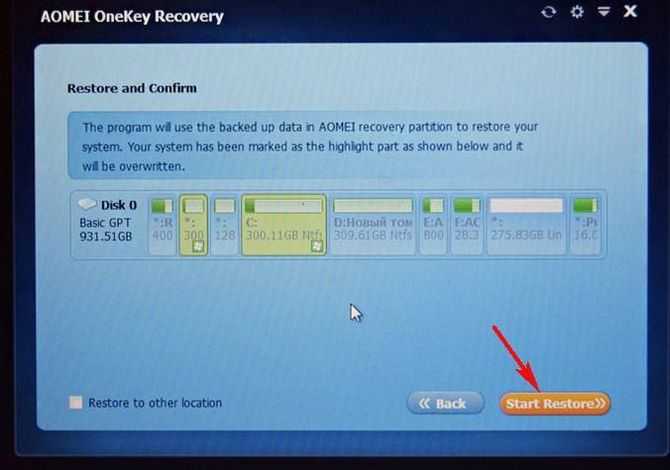
После его окончания система будет восстановлена, и пользователь сможет приступить к работе. Однако, восстановление требуется не так уж и часто, поэтому может быть весьма неудобным то, что каждый раз появляется окно с предложением запуска восстановления. Исправить это можно в программе автозагрузки, стоит нажать Win+R и ввести msconfig. Дальше потребуется перейти в пункт загрузка, здесь можно будет убрать ненужные элементы из запуска.
Особенности программы
Помимо того что пользоваться AOMEI OneKey Recovery намного проще, чем штатным инструментом Windows или же подобными программами, она обладает и рядом других преимуществ. Они следующие:
- Вы можете сохранить в образ для восстановления не только саму операционную систему, но еще и важные программы. В том числе никто не мешает вам сделать копию драйверов. Это позволит вам в результате восстановить не «голую» Windows, а полностью настроенную под вас систему.
- Интерфейс AOMEI OneKey Recovery, по сравнению с аналогичными утилитами, очень простой.
- Приложение поддерживает русский язык.
Ну и, наконец, большим плюсом программы является то, что она распространяется бесплатно. То есть даже если она вам не понравится, вы ничего от этого не потеряете.
OneKey Recovery: что это за программа?
Как уже понятно, такой тип приложений изначально был разработан для того, чтобы пользователи компьютерных устройств всегда могли быстро откатить систему до определенного состояния в тех случаях, когда наблюдаются неполадки или ОС не загружается вообще. По большому счету их условно можно разделить на две основные категории: те, что позволяют создавать резервные копии, а затем восстанавливать из них работоспособную ОС, и те, которые могут выполнять только сброс настроек до заводского состояния, что соответствует «чистой» установке системы (иногда, правда, можно применять и сохранение пользовательских файлов). Что касается второго типа приложений, они действительно являются вшитыми в программную среду компьютерных устройств, а для отката или сброса настроек в большинстве случаев достаточно нажать всего одну кнопку, которая, как правило, вынесена на клавиатурную панель лэптопа. Первый тип приложений работает несколько иначе, интегрируя собственные инструменты непосредственно в разделы загрузки Windows. Но общим для обоих классов такого ПО является то, что они самостоятельно создают на жестком диске специальные скрытые разделы, ограничивая к ним доступ, и помещают туда образы работоспособной ОС.
AOMEI OneKey Recovery Overview
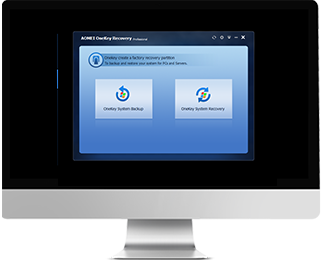
System crash and boot failure are common issues encountered by computer users. If you are using Lenovo, Dell, HP or Toshiba computer, you can find a built-in system backup and recovery program on your device. What if you want to create a factory restore partition on computers of other brands? Or what if the inbuilt tool is not working?
AOMEI OneKey Recovery can help you out in these situations. It is easy and safe one key recovery software which can be used on computers of all brands. You are allowed to backup the operating system to your own factory recovery partition or other locations. When your computer fails to boot, you can restore it to a normal state easily by pressing «F11» (default) or «A» key during computer startup.
Что содержат скрытые разделы ноутбука с Windows 10
Второй же раздел (9 Гб) содержал заводские настройки (сжатый файл образ Windows 7 поделённый на несколько частей и программу отката Recovery, с помощью которой можно было вернуть ноутбуку заводское состояние даже, если он не загружался.
Windows 8, 8.1, 10
26 октября 2012 года появились ноутбуки с установленной Windows 8, а через год Windows 8.1 и они уже имели БИОС UEFI с протоколом безопасной загрузки Secure Boot, и содержали в себе четыре скрытых раздела, в том числе не отображаемый в Управлении дисками третий скрытый служебный раздел MSR (обязателен для разметки GPT в системах UEFI, файловая система NTFS, размер 128 Мб), увидеть его можно с помощью командной строки
или любого менеджера разделов жёсткого диска, например AOMEI Partition Assistant Standard Edition.
При обновлении Windows 8.1 до Windows 10 появился ещё один (пятый) скрытый раздел
Увидеть все существующие разделы жёсткого диска вашего ноутбука можно не только с помощью AOMEI Partition, но и с помощью командной строки. Запускаем командною строку от имени администратора, вводим команды:
diskpart
lis dis
sel dis 0
lis par
Итак, что же содержат в себе скрытые разделы нового ноутбука обновившегося с Windows 8.1 до Windows 10
Как войти на скрытый раздел и посмотреть что там?
Друзья, если войти в Управление дисками ноутбука и щёлкнуть на скрытом разделе правой мышью, то откроется только Справка, то есть назначить скрытому разделу букву и войти на него не получится.
Сделать это можно другим способом. К примеру, давайте заглянем в скрытый раздел (463 Мб), который создался при обновлении с Windows 8.1 до Windows 10.
Запускаем командною строку от имени администратора, вводим команды:
diskpart
lis vol
sel vol 1 (1 номер скрытого раздела созданного при обновлении с Win 8.1 до Win 10), у вас может быть другой номер.
assign
Назначение имени диска или точки подключения выполнено успешно.
exit
exit
Нашему скрытому разделу Windows 10 присвоила букву (E:) и он виден в проводнике, заходим в него.
В скрытом разделе находится папка Recovery.
В папке Recovery находится папка WindowsRE и уже в ней находится пользовательский образ со средствами среды восстановления Windows 10 (Winre.wim).
Вот мы и отгадали секрет данного скрытого раздела создающегося при обновлении Windows 8.1 до Windows 10, в нём находятся все инструменты аварийного восстановления системы. Если этот скрытый раздел удалить, то мы не сможем произвести восстановление Windows 10 в среде восстановления.
Напомню, как работает среда восстановления.
Делаем перезагрузку Windows 10 при нажатой клавише Shift.
И входим в среду восстановления Windows 10,
Диагностика -> Дополнительные параметры. Видим все доступные инструменты среды восстановления операционной системы.
Теперь форматируем или полностью удаляем скрытый раздел.
Входим в среду восстановления и видим, что ни один инструмент нам не доступен.
Также мы не сможем создать флешку или диск восстановления Windows 10, выйдет ошибка «Нам не удаётся создать диск восстановления на этом компьютере. Отсутствуют некоторые обязательные файлы. Чтобы устранить неполадки в случае, когда компьютер не загружается, воспользуйтесь установочным носителем Windows». То есть, при восстановлении Windows 10 нам придётся загружаться с дистрибутива операционной системы, так как на нём тоже есть файлы среды восстановления.
В конце статьи давайте посмотрим, что содержится на других скрытых разделах ноутбука с Windows 10:
1. Первый скрытый раздел размером 400 Мб содержит файлы среды восстановления Windows 8.1, в папке Windows RE находится пользовательский образ со средствами среды восстановления Windows 8.1 (Winre.wim). Но так как мы обновились до Windows 10 и не собираемся откатываться обратно до Windows 8.1, то этот раздел нам больше не нужен и мы можем его удалить.
2. Второй скрытый раздел размером 300 Мб Исправен (Шифрованный (EFI) системный раздел) FAT32 содержит файлы конфигурации хранилища загрузки (BCD) — папку EFI\Microsoft\Boot. Данный раздел ни в коем случае трогать нельзя, иначе вы не загрузитесь в Win 10.
3. Третий скрытый и не отображаемый в Управлении дисками служебный раздел MSR, обязателен для разметки GPT в системах UEFI, файловая система NTFS, размер 128 Мб.
5. На пятом разделе, в папке Recovery, находится заводской образ install.wim с Windows 8.1. С помощью данного раздела вы в любой момент сможете вернуть себе заводские настройки, то есть — Windows 8.1.
Итого: Из всех скрытых разделов ноутбука, обновившегося с с Windows 8.1 до Win 10, удалить без последствий можно только первый раздел 400 Мб (но что вам это даст). Остальные, как ни крути, всё-таки нужны.
Возможно, вам пригодится: Как сделать скрытым раздел жёсткого диска ноутбука.
Как скрыть диск Recovery в проводнике Windows 10
Поскольку этот диск используется лишь для средств восстановления от производителя, его теоретически (да и практически тоже) можно полностью удалить. Это сэкономит вам несколько лишних гигабайт на разделе, но мы не рекомендуем это делать. Если у вас есть опыт восстановления своего компьютера, скорее всего эта инструкция вам ни к чему, поскольку вы сами знаете, что надо делать с этим диском. Остальным же пользователям рекомендуем его скрыть, чтобы при возникновении неполадок вы могли быстро вернуть компьютер в рабочее состояние специально предусмотренными средствами.
Рассмотрим два метода скрытия диска и начнем с самого простого.
Для справки: чтобы скрыть диск RECOVERY, вам понадобится учетная запись с правами Администратора или пароль Администратора. Если учетная запись не имеет таковых прав, вам может понадобиться статья, где мы рассказываем, как сделать пользователя Администратором в Windows.
К вашему сведению: эта инструкция будет работать только в том случае, если диск RECOVERY (будь то OEM-раздел или системный диск восстановления Windows) внезапно начал отображаться в Проводнике с отдельной буквой и на 100% заполненным пространством. Если этот диск не отображается в системе, скрывать его без надобности. Также вам не будет доступно меню с опциями обычных разделов. Хотя мы не рекомендуем удалять его, все же есть способ освободить пространство, которое он занимает. Об этом рассказывается в отдельной части этой инструкции.
Нажмите Win + X и выберите Управление дисками. Как вариант, можете нажать Win + R и ввести diskmgmt.msc.
Найдите диск RECOVERY
Обратите внимание на его размер. У вас может быть также другой диск под названием Восстановление
Его размер будет составлять 499 Мб. Не трогайте его. Этот диск нужен для восстановления системным средствами Windows и по умолчанию он не отображается в системе. Кстати, если он внезапно покажется в Проводнике, можете скрыть его по аналогичному принципу, описанному в этой статье.
Нажмите по выбранному диску правой кнопкой и выберите Изменить букву диска или путь к диску. Появится небольшое окно с буквой диска. Обратите внимание что на скриншотах мы демонстрируем процедуру удаления буквы диска на примере обычного раздела, поскольку на нашем компьютере нет описываемого в статье диска. В случае с диском RECOVERY процедура будет точно такая же.
Нажмите на букву диска в новом окне и выберите Удалить. Эта процедура удалит букву диска, после чего он перестанет отображаться в системе, но продолжит существовать.
Нажмите Ок и закройте все окна Управление дисками.
Установка приложения
Итак, начнем с утилиты AOMEI OneKey Recovery, поскольку большинство экспертов называет ее наиболее подходящей даже для рядовых пользователей по причине простоты.
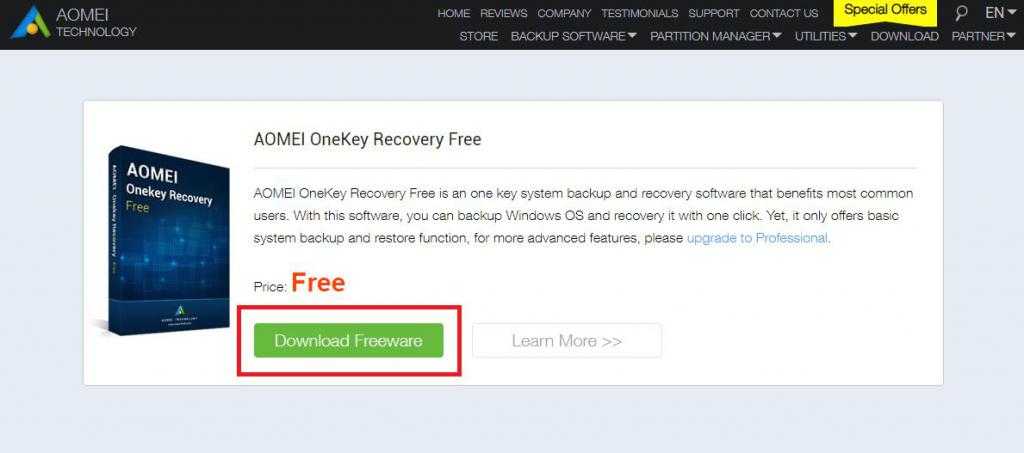
Первым делом необходимо посетить официальный ресурс разработчика и загрузить оттуда установочный дистрибутив, учитывая версию и разрядность установленной на компьютере или ноутбуке Windows.
Инсталляция приложения OneKey Recovery в Windows 7 и выше очень проста.
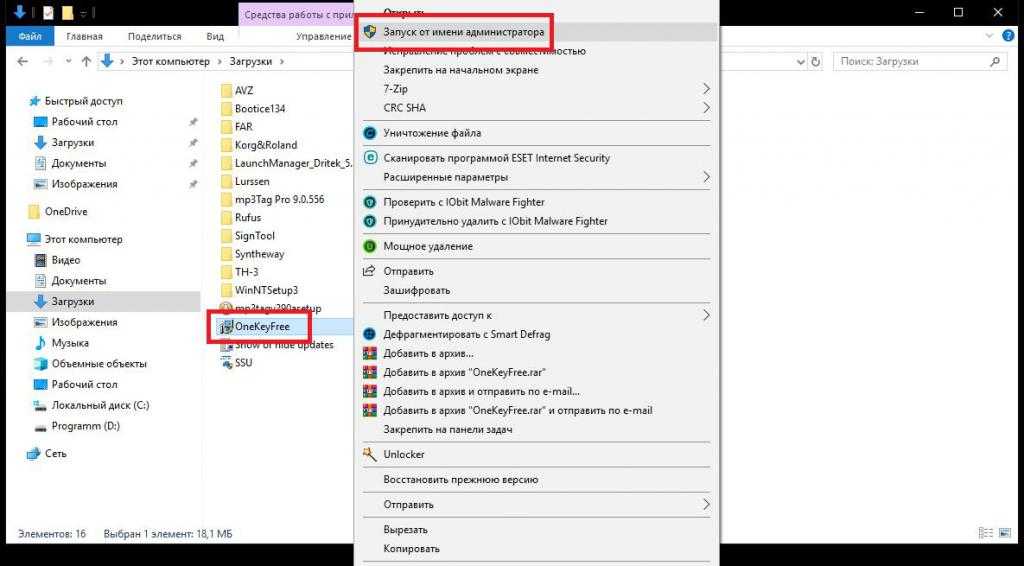
Нужно всего лишь запустить установщик от имени администратора, а затем следовать указаниям «Мастера». Но по завершении установки программу пока запускать не рекомендуется. И вот почему.
Создание бэкапа
Установив программу, первым делом, как упоминалось, необходимо создать системный бэкап – тот эталонный бэкап, к которому мы будем постоянно откатывать Windows, если в её работе возникнут неполадки. Это можно сделать сразу после переустановки системы, внедрения драйверов, внесения нужных настроек, установки используемых программ и т.п. В общем, затачиваем систему идеально под себя и в главном окне программы нажимаем «OneKey System Backup».
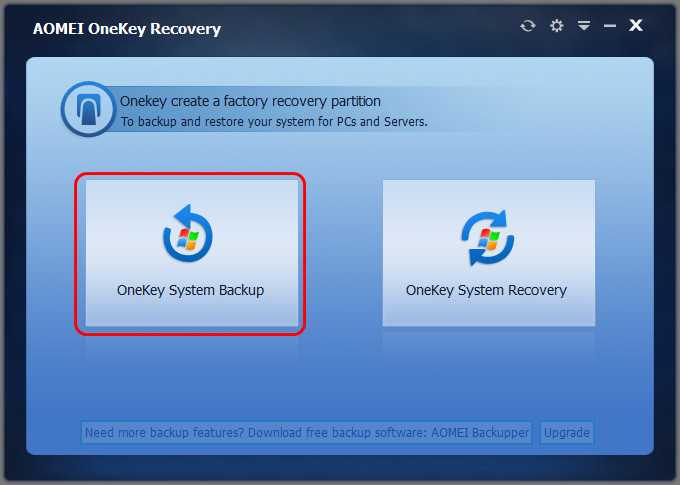
Здесь нам будет предложено на выбор два типа создания бэкапа: первый – это тот самый с созданием скрытых разделов и хранением на них образа Windows для восстановления, второй – это хранение образа Windows на обычном пользовательском разделе диска. Второй тип при необходимости можно использовать в дополнение к первому. Можем создавать сколь-угодно дополнительных бэкапов с разным состоянием системы и хранить эти бэкапы на каком-то из разделов диска. В этом случае ставим галочку «Backup system to other location» и просто указываем путь сохранения файла бэкапа. Но поскольку в этой статье мы ставим цель реализовать аналогичный заводскому Recovery-функционал, следовательно, основной, эталонный бэкап Windows мы будем хранить на скрытых разделах. Оставляем активный по умолчанию первый тип с хранением бэкапа на Recovery-разделах.
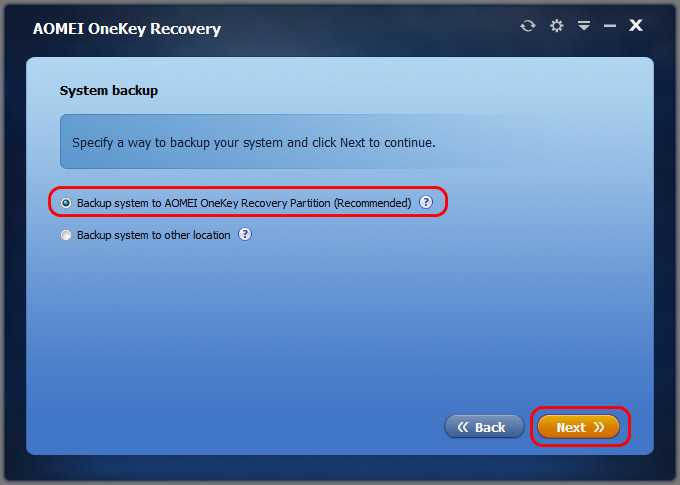
Теперь нам нужно указать программе, где ей создать эти скрытые Recovery-разделы. Нам нужно кликнуть любой из разделов диска, на котором есть достаточно свободного пространства для создания бэкапа. Если в систему не внедрялся какой-то весящий много сторонний софт, достаточно будет 20 Гб свободного пространства. Программа сама отделит от указанного нами раздела свободное место и создаст на этом месте свои скрытые разделы. Можем указать любой из пользовательских разделов.
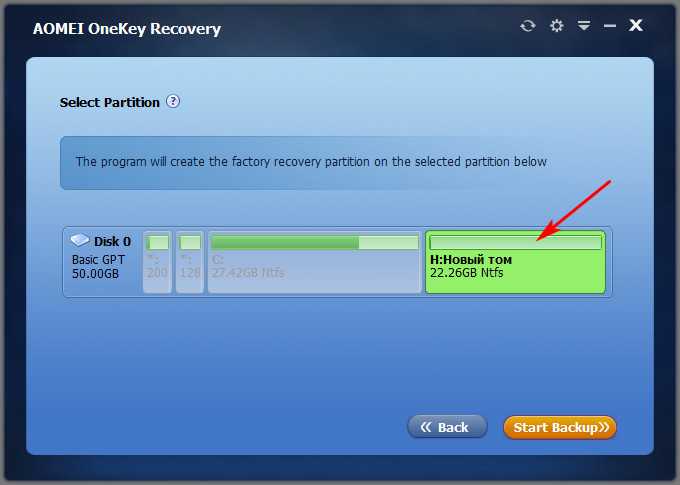
А можем указать и непосредственно раздел С, где установлена Windows, если у этого раздела есть вдоволь свободного места. Ну и далее нажимаем кнопку «Start Backup», чтобы начать.
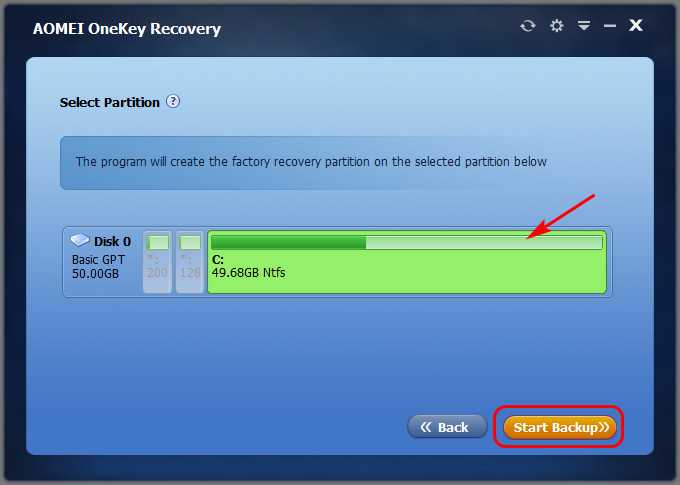
Программа предупредит нас, что ей для выполнения поставленной задачи нужно будет перезагрузить компьютер и войти в свою среду WinPE. Жмём «Yes».
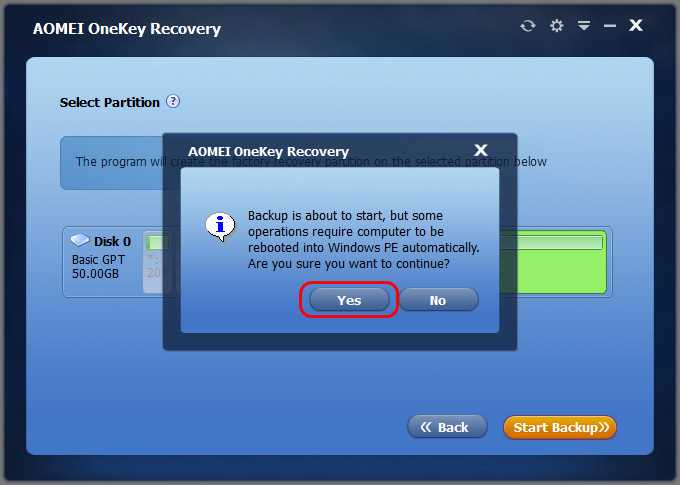
В среде WinPE наблюдаем прогресс операции и ожидаем её завершения.
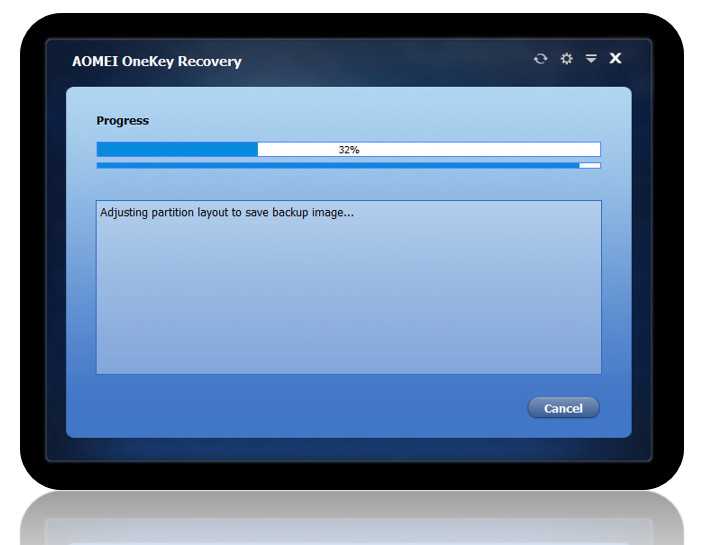
О программе
Многие пользователи OEM-устройств принципиально предпочитают переустановке чистой операционной системы заводской откат с помощью Recovery. Сбрасываемая до заводского состояния Windows имеет два главных неудобства – установка большого числа обновлений по истечении длительного срока после покупки устройства и ненужный интегрированный софт. Но у установки Windows с чистого дистрибутива Microsoft откат системы к заводскому состоянию с помощью встроенного в OEM-устройство Recovery-функционала выигрывает большим числом преимуществ. Это восстановление заводского состояния как более простая и быстрая альтернатива переустановке системы, автоматическая установка всех нужных драйверов, автоматическая активация, отсутствие необходимости создания установочного носителя. И вот такой Recovery-функционал мы можем организовать на своём компьютере сами с помощью AOMEI OneKey Recovery.
Как и заводской Recovery, программа реализует на компьютере среду Recovery для восстановления Windows к её эталонному состоянию по типу заводского образа. Такое эталонное состояние мы формируем сами – создаём пользовательский профиль, устанавливаем драйверы, настраиваем систему, устанавливаем нужные нам программы. И запечатлеваем всё это единожды в бэкапе. Как и производители OEM-устройств прячут необходимые для функционирования Recovery данные на скрытых Recovery-разделах, так же работает и AOMEI Backupper. Она создаёт на диске компьютера свои скрытые Recovery-разделы.
Их два: на одном хранятся копия раздела загрузчика и файлы, необходимые для работы программы в отдельном от операционной системы режиме — в автономной среде WinPE, на другом находится файл бэкапа Windows. Скрытые разделы не отображаются в проводнике Windows, и таким образом они, во-первых, не путаются перед глазами и не мешают нам работать с нашими данными, во-вторых, защищены от наших же случайных действий, которые могут повредить Recovery-функционал.

Непосредственно же среда Recovery программы реализуется и внутри Windows, и в автономной среде WinPE, запускаемой клавишей F11 в момент загрузки компьютера.
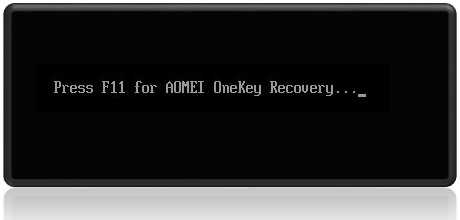
AOMEI OneKey Recovery является платным продуктом, скачать демо-версию программы и приобрести лицензию можно на официальном сайте:
Насколько целесообразно использовать средства OneKey Recovery?
Это кратко все, что касается использования инструментария OneKey Recovery. Что это за программное обеспечение, думается, уже ясно. Остается только выяснить, насколько необходимо держать такой набор на компьютере или ноутбуке. С лэптопами и так все понятно, ведь он изначально интегрирован в систему, поэтому даже в самых катастрофичных ситуациях выполнить откат системы можно совершенно просто (но только в том случае, если никакие действия со скрытыми разделами не производились, а жесткий диск не заменялся). А вот при установке отдельной утилиты придется подумать весьма серьезно, ведь для хранения образов работоспособной системы может потребоваться очень много места. Если его на логическом диске недостаточно, об использовании этого ПО и речи быть не может (как уже говорилось выше, системный раздел под нужды программы лучше не разбивать).
Как восстановить Windows 7, 8, 8.1, 10 из резервной копии с помощью загрузочной флешки или диска программы AOMEI Backupper Standard
Из первой статьи Вы узнаете:
1. Как скачать и установить AOMEI Backupper Standard, а затем русифицировать.
2. Зачем вообще создавать резервный образ Windows 7, 8, 8.1, 10.
3. Как установить AOMEI Backupper Standard в операционную систему и как создать первый резервный образ Windows 7, 8, 8.1, 10 с помощью этой программы.
4. Как произвести восстановление Windows с помощью AOMEI Backupper Standard прямо в работающей операционной системе.
В сегодняшней статье мы немного усложним себе жизнь, а что друзья, тяжело в учении, легко в бою.
Во первых, создадим резервный образ операционной системы.
Во вторых, создадим загрузочную флешку и загрузочный диск восстановления программы AOMEI Backupper Standard.
В третьих, произведём восстановление Windows 8.1 из этого образа в случае, если операционная система не загружается, то есть будем использовать загрузочные носители программы: флешку или диск.
Примечание: Загрузочный диск или флешку восстановления с программой AOMEI Backupper Standard нужно иметь обязательно, так как если Ваша операционная система не загрузится из-за какого-нибудь сбоя, то диск восстановления это Ваш реальный шанс вернуть работающую Windows за пару минут.
http://www.backup-utility.com/free-backup-software.html
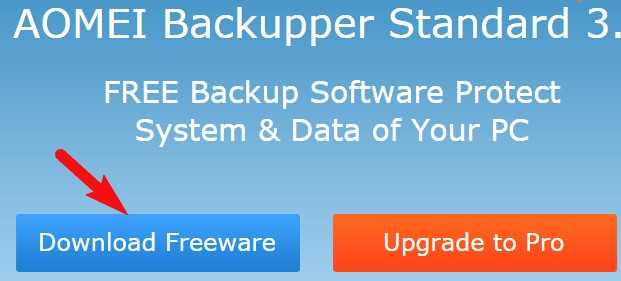
Создавать будем резервный образ диска C: с установленной Windows и сохраним его на диске D:

Создание резервной копии
После установки программы русифицируем её, скачиваем русификатор на моём облаке.
Заходим в личную папку программы C:\Program Files (x86)\AOMEI Backupper Standard Edition 2.2, в папку lang и заменяем файл en.txt.
После русификации запускаем программу и в главном окне выбираем «Архивация», «Резервное копирование системы»

Шаг 1. AOMEI Backupper Standard по умолчанию предлагает создать резервную копию Windows 8.1, в которую будет включен — скрытый раздел System Reserved (Зарезервировано системой) объём 350 МБ для (Windows ![]() и 100 МБ для (Windows 7). И конечно в резервный образ будет включен диск C: с установленной Windows.
и 100 МБ для (Windows 7). И конечно в резервный образ будет включен диск C: с установленной Windows.
Шаг 2.Здесь же нам нужно выбрать раздел жёсткого диска, на котором мы разместим резервную копию Windows, по умолчанию программа предложила нам диск С:, но даже если мы и согласимся, программа выдаст ошибку, так как невозможно создать образ диска и расположить его на этом же диске, поэтому нажмите на кнопку выбора раздела.
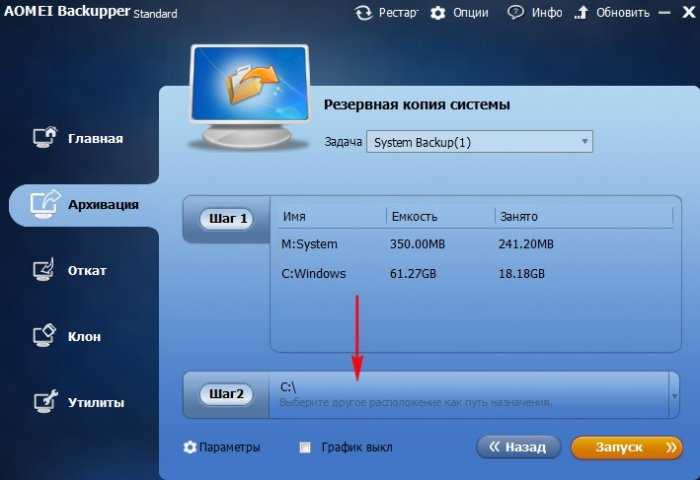
В открывшемся проводнике жмём на кнопку «Компьютер» и выбираем раздел для сохранения бэкапа диск D:, так как больше сохранять просто негде.

Жмём кнопку «Запуск»

Ход архивации системы

Готово
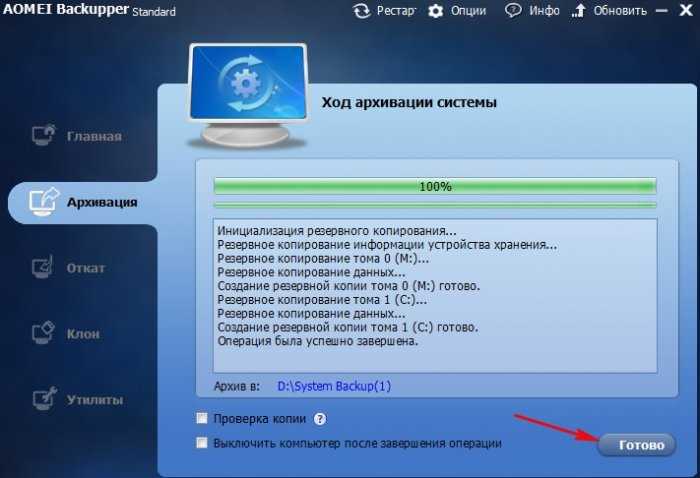
Резервная копия Windows 8.1 находится как мы и планировали на диске D: в папке System Backup(1)
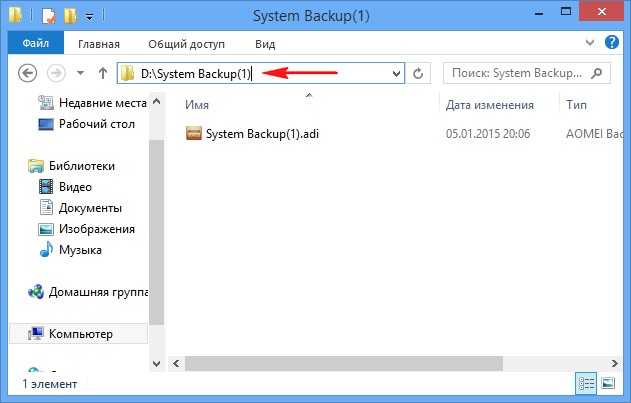
Создание диска и флешки восстановления
В главном окне программы выбираем Утилиты->Создание загрузочного носителя
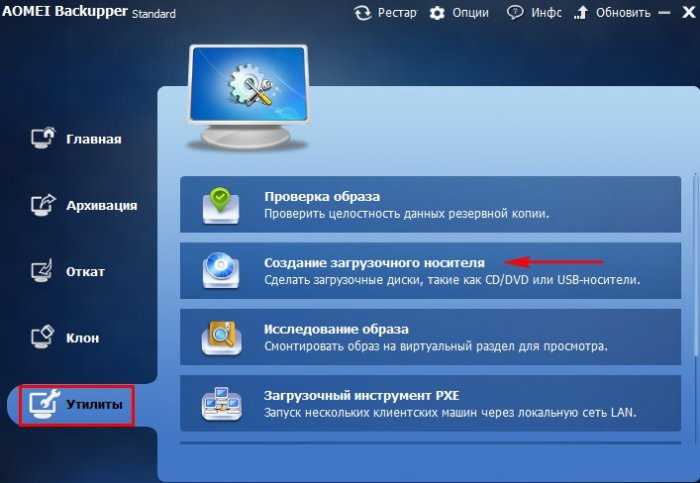
Отмечаем пункт «Windows PE — создать загрузочный диск на базе Windows PE» и Далее
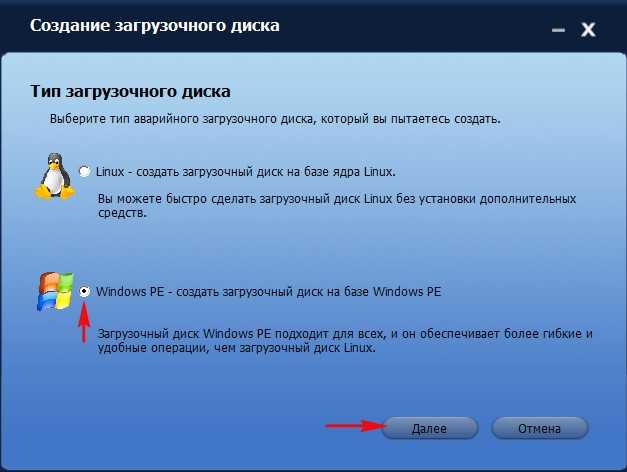
Если у вас новый ноутбук с Windows 8.1 или Windows 10, то значит на нём включен интерфейс UEFI и вам предложат создать загрузочный диск на основе UEFI, соглашаемся и отмечаем этот пункт.
Далее
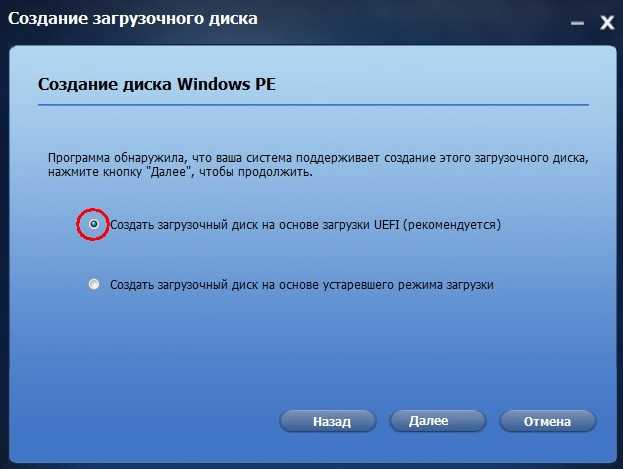
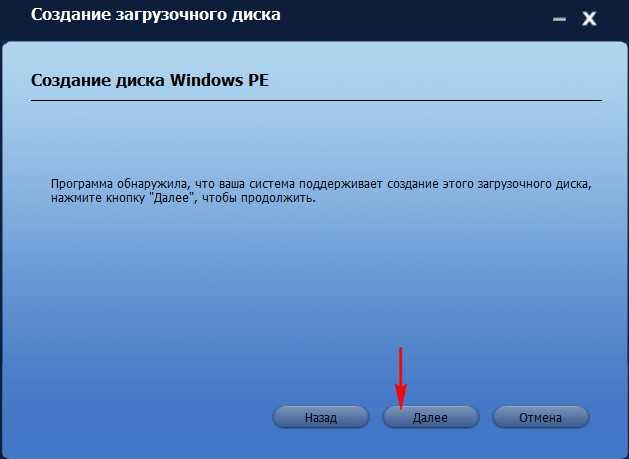
Я выберу создание загрузочного CD/DVD и вставляю в дисковод чистую болванку DVD.
Если хотите создайте загрузочную флешку выбрав пункт «Устройство USB» и Далее
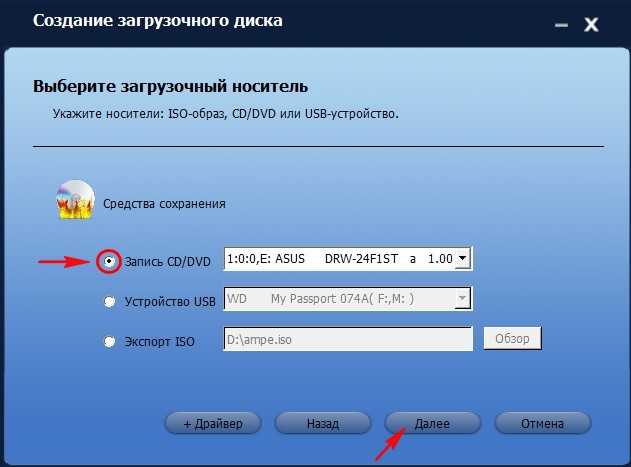
Загрузочный носитель готов.
Если по каким-то причинам вы не смогли создать загрузочный носитель, то скачайте его ISO-образ на нашем облаке.

Восстановление Windows 8.1 из резервной копии с помощью загрузочного носителя программы AOMEI Backupper Standard
Загружаем наш компьютер или ноутбук с загрузочного диска или флешки. Кто не знает как, читаем нашу подробную статью Как загрузить любой компьютер или ноутбук с диска или флешки.
Происходит загрузка с диска

Выбираем «Откат».
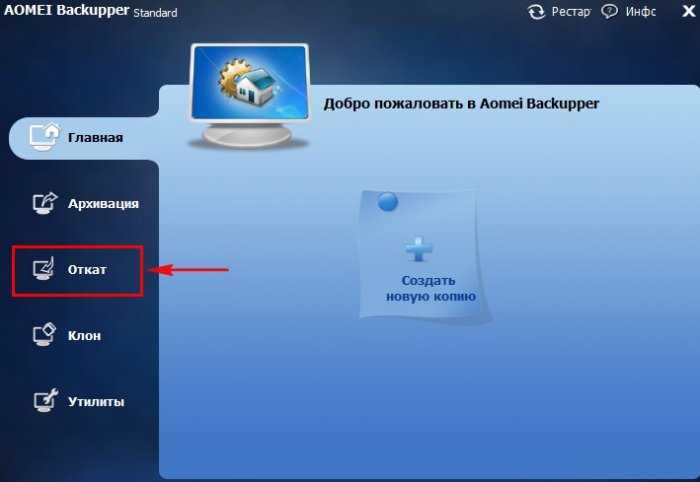
Жмём на кнопку «Путь» для того, чтобы найти резервную копию Windows.
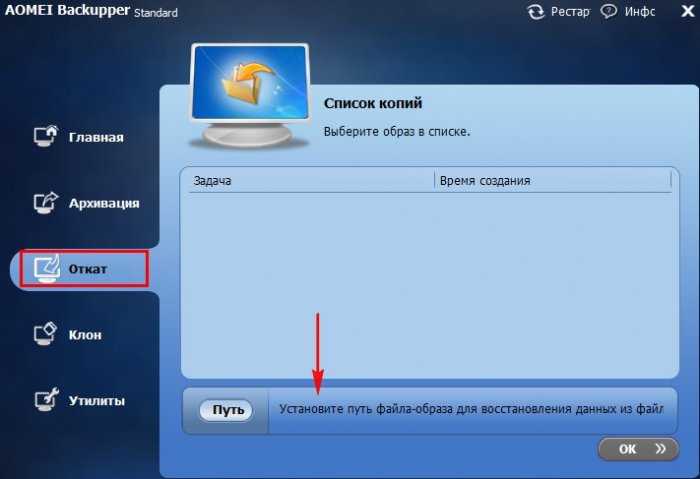
Друзья, так как мы работаем в среде восстановления, то буквы дисков здесь могут быть перепутаны, но я думаю Вам не составит особого труда найти резервную копию Windows 8.1. в нашем случае она оказалась на диске (F:)
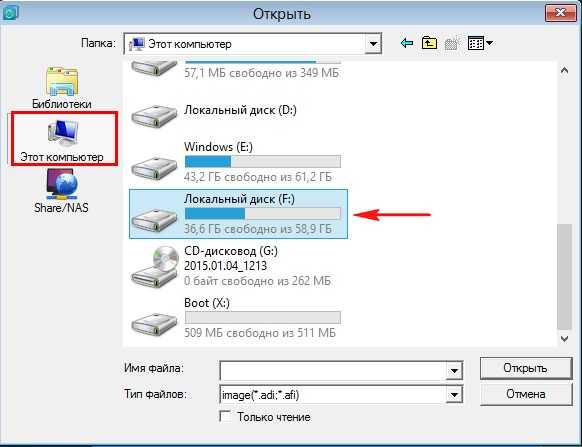
Заходим в папку System Backup(1)
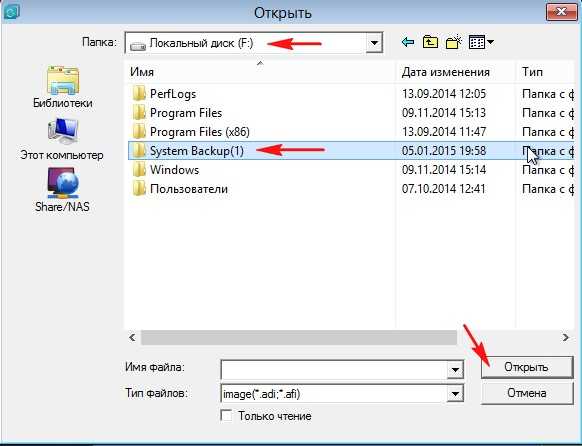
Выделяем левой мышью файл резервной копии System Backup (1).adi и жмём «Открыть»
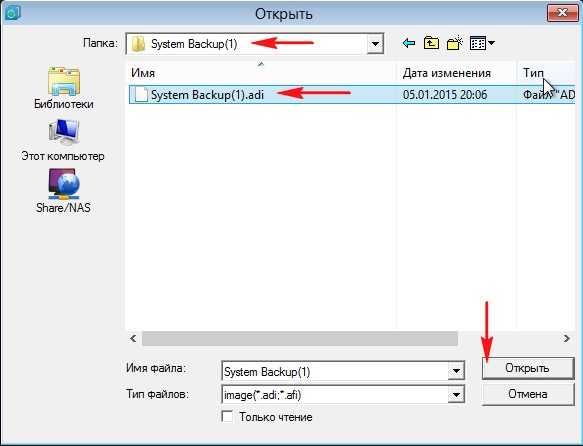
Да
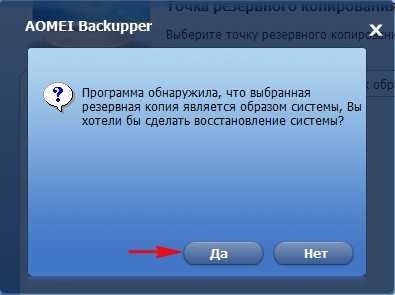
Обязательно выделяем левой мышью наш бэкап «Полная копия» и жмём на кнопку ОК.
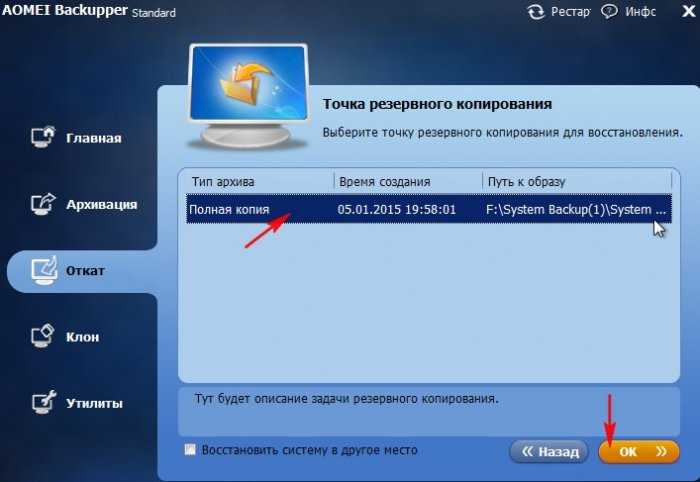
Запуск. Все Ваши файлы на диске C: будут замещены файлами из резервного образа.

Ход восстановления системы

Готово.

Перезагружаем компьютер и входим в восстановленную операционную систему.
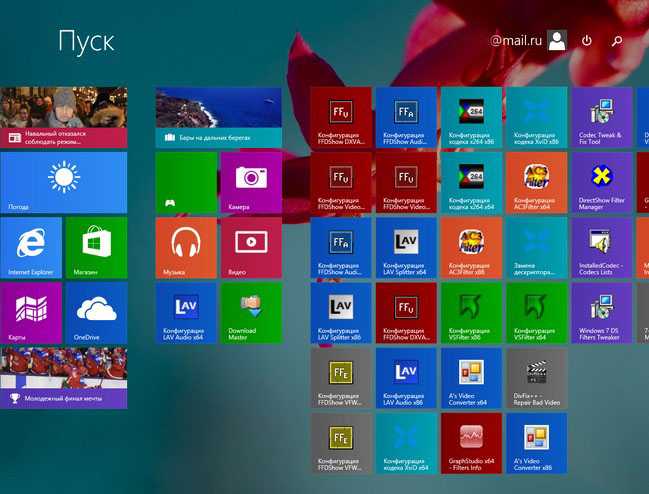
Lenovo OneKey Recovery: инструкция по применению утилиты
Теперь перейдем непосредственно к встроенным утилитам на ноутбуках. Такие инструменты имеются на некоторых моделях ASUS, Lenovo, Sony VAIO и т. д. Далее остановимся на инструкции к Lenovo OneKey Recovery. Для вызова инструментария восстановления необходимо нажать специальную кнопку на клавиатурном блоке.
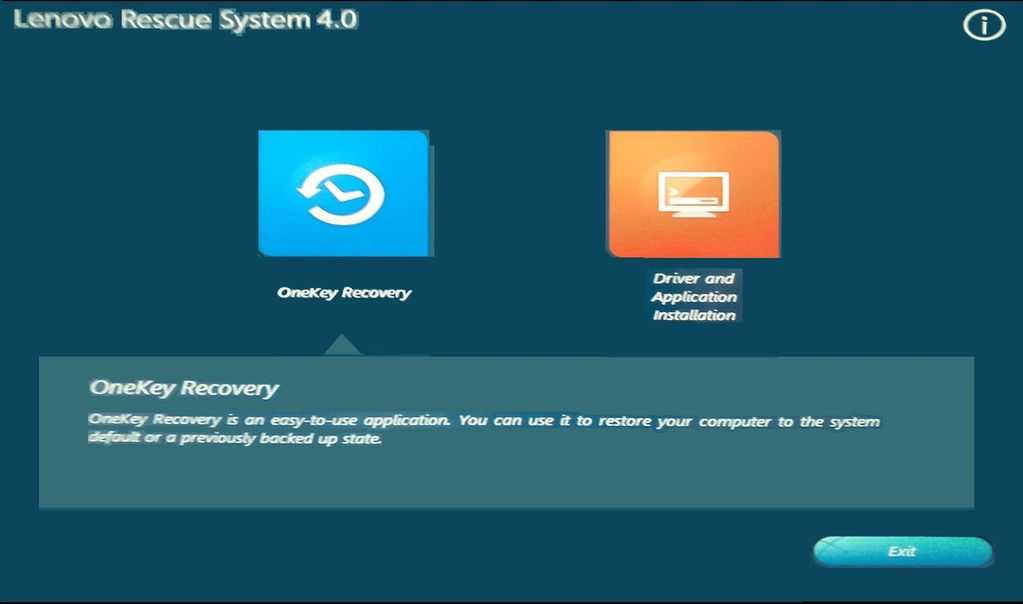
Но что это? OneKey Recovery в виде предустановленного апплета выглядит практически точно так же, как и аналогичный инструмент от AOMEI (только второй пункт отличается по названию). Ничего удивительного в этом нет, поскольку именно эта компания и занимается основной разработкой таких инструментов для многих производителей лэптопов. Собственно, использование доступных операций в точности повторяет все то, что было описано выше, разве что самостоятельно создавать разделы для загрузчика и резервных копий не нужно (они имеются изначально). Далее просто выбираете нужное действие и подтверждаете его выполнение.
