Используем Media Creation Tool для записи образа Windows 10 на USB флешку
Официально средство Microsoft для создания установочных носителей и ISO образов с Windows 10 – Media Creation Tool. Скачать последнюю версию можно здесь: https://www.microsoft.com/en-us/software-download/windows10
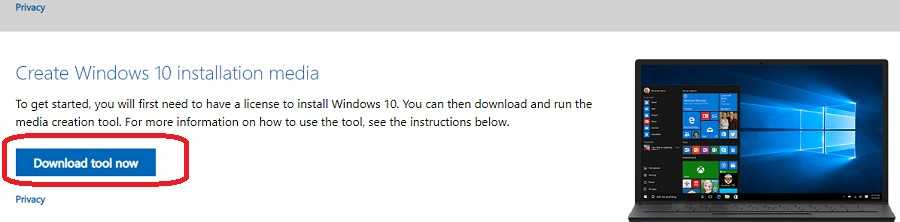
Старая версия Windows USBDVD download tool для записи образа Windows 7 форматировала USB накопитель только в файловой системе NTFS. Компьютер с UEFI в native режиме не сможет загрузиться с такого носителя. Поэтому эта утилита не подходит для создания установочной флешки с Windows 7.
- Запустите файл MediaCreationTool2004.exe;
- Выберите, что вы хотите создать установочный носитель — Create installation media (USB flash drive, DVD, or ISO file) for another PC);
- Выберите язык, разрядность и архитектуру образа Windows 10, который нужно записать на USB накопитель;
- Затем укажите, что вы хотите записать образ на USB флешку;
- Выберите вашу флешку в списке извлекаемых устройств и USB накопителей;
На этом все. Нажмите Next -> Next -> Finish и дождитесь пока установочный образ запишется на USB накопитель.
При этом все данные с флешки будут удалены при форматировании.
Данную USB флешку можно использовать для загрузки как на UEFI, так и на BIOS компьютерах.
Особенности создания
При записи загрузочного накопителя есть ряд ограничений.
- Программу следует запускать с правами администратора. В противном случае, пользователь не сможет создать загрузочный флеш-носитель;
- Перед созданием установочного флеш-накопителя стоит отключить антивирусную программу, так как возможно ложное срабатывание;
- Лицензионный ключ должен быть той же версии, которая и планируется устанавливаться. То есть лицензия от Windows 8 не подойдет для 8.1;
- ПО не поддерживает запись загрузочного накопителя с редакциями Windows RT.
Отдельно стоит рассказать о лицензионном ключе. После того, как был создан дистрибутив на флешке, то стоит в корень добавить текстовый файл «ei.cfg».
Для начала создадим его через контекстное меню – «Тестовый документ».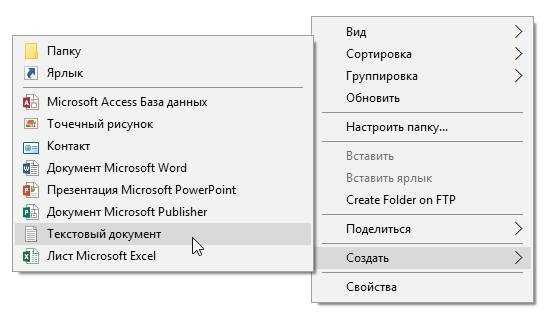
В самом файле следует набрать следующий текст:
Professional
Retail
После этого нажать «Сохранить», и закрыть его.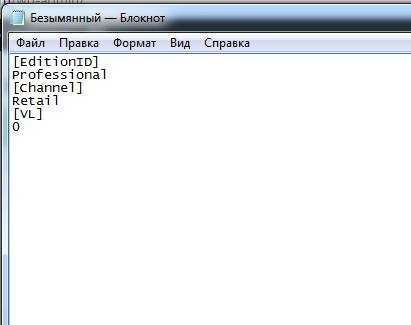
Теперь при попытке выполнить новую установку Windows 8.1, можно ввести лицензионный ключ от версии 8.
Создание загрузочной флешки Windows 8.1 с помощью командной строки
Так же, как и в предыдущих версиях Windows, вы можете сделать загрузочную флешку Windows 8.1 вообще без использования каких-либо программ. Подключите USB накопитель емкостью не менее 4Гб к компьютеру и запустите командную строку от имени администратора, после чего воспользуйтесь следующими командами (комментарии вводить не нужно).
diskpart //запуск diskpart DISKPART> list disk //просмотр списка подключенных дисков DISKPART> select disk # //выбор номера, соответствующего флешке DISKPART> clean //очистка флешки DISKPART>create partition primary //создание основного раздела на диске DISKPART>active //делаем раздел активным DISKPART>format fs=ntfs quick //быстрое форматирование в NTFS DISKPART>assign //присвоение имени диска DISKPART>exit //выход из diskpart
После этого либо распакуйте образ ISO с Windows 8.1 в папку на компьютере, либо прямо на подготовленную флешку. Если у вас DVD с Windows 8.1, то скопируйте все файлы с него на накопитель.
WinSetupFromUSB для создания мультизагрузочной флешки
WinSetupFromUSB — одни из моих любимых программ для целей записи загрузочных и мультизагрузочных USB. Ее можно использовать и для Windows 10, причем с помощью программы вы можете создать одну флешку с разными образами Windows 10.
Процесс (в базовом варианте, без учета нюансов) будет состоять из выбора USB накопителя, установки отметки «Autoformat it with FBinst» (в случае если образ не добавляется к уже имеющимся на флешке), указания пути к ISO образу Windows 10 (в поле для Windows Vista, 7, 8, 10) и нажатия кнопки «Go». Для детальной информации: Инструкция и видео по использованию WinSetupFromUSB.
Загрузочная флешка Windows 10 официальным способом
Сразу после выхода финальной версии новой ОС, на сайте Microsoft появилась утилита Windows 10 Installation Media Creation Tool (сегодня Microsoft Media Creation Tool), позволяющая создать загрузочную флешку для последующей установки системы, автоматически загружающая на накопитель последнюю выпущенную финальную версию Windows 10 и создающая USB-накопитель для загрузки как в UEFI так и в Legacy режиме, подходящий для GPT и MBR дисков HDD и SSD.
Тут важно отметить, что с помощью данной программы вы получаете оригинальную Windows 10 Pro (Профессиональная, в том числе для рабочих станций), Home (Домашняя), Home для одного языка с сайта Майкрософт. И в полной мере такая флешка подходит в том случае, если у вас либо есть ключ Windows 10, либо на компьютере или ноутбуке уже была установлена лицензионная Windows 10 или 8.1, а теперь хотите выполнить чистую установку (в этом случае при установке пропустите ввод ключа, нажав «У меня нет ключа продукта», система активируется автоматически при подключении к Интернету)
Вы можете установить Windows 10 с такого USB накопителя и без выполнения этих условий и работать без активации (без особых ограничений), либо активировать её ключом от предыдущей версии системы.
Шаги по созданию загрузочной флешки Windows 10 официальным способом будут выглядеть следующим образом, сам накопитель желательно подключить сразу, размер — не менее 8 Гб, данные с нее в процессе будут удалены:
Скачать утилиту для создания загрузочной флешки Windows 10 Microsoft Installation Media Creation Tool можно с официального сайта https://www.microsoft.com/ru-ru/software-download/windows10, нажав кнопку «Скачать средство сейчас».
Запустите загруженную утилиту и примите условия лицензионного соглашения.
Выберите пункт «Создать установочный носитель USB-устройство флэш памяти» и нажмите «Далее».
Через некоторое время появится окно выбора архитектуры, языка системы и её выпуска. По умолчанию установлены рекомендуемые параметры, в соответствии с характеристиками текущей системы, но сняв отметку, вы можете выбрать другой язык или разрядность — 64-бит или 32-бит. Учитывайте, что в одном образе содержатся сразу все редакции Windows 10: в поле выпуск ничего поменять нельзя, выбор профессиональной или домашней версии ОС происходит во время установки.
В случае, если вы сняли отметку «Использовать рекомендуемые параметры для этого компьютера» и выбрали иную разрядность или язык, вы увидите предупреждение: «Убедитесь, что выпуск установочного носителя соответствует выпуску Windows на компьютере, на котором вы будете его использовать». Учитывая, что на данным момент времени в образе содержатся сразу все выпуски Windows 10, обычно на это предупреждение не следует обращать внимания.
Выберите пункт «USB-устройство флэш-памяти», если требуется, чтобы программа сама записала загрузочную установочную флешку, либо, при желании, вы можете выбрать пункт «ISO-файл», чтобы скачать оригинальный образ Windows 10 и записать его на USB или DVD самостоятельно.
Выберите накопитель, который будет использоваться из списка
Важно: все данные с флешки или внешнего жесткого диска (со всех его разделов) будут удалены. При этом, если вы создаете установочный накопитель на внешнем жестком диске или на USB накопителе размером более 32 Гб, вам пригодятся сведения в разделе «Дополнительная информация» в конце этой инструкции
Начнется скачивание файлов установки Windows 10, а затем — их запись на флешку: Создание установочного накопителя. Эти этапы могут занять продолжительное время.
По завершении вы получите сообщение «USB-устройство флэш-памяти готово», можно закрыть утилиту и использовать созданный накопитель.
По окончании у вас будет готовый накопитель с оригинальной Windows 10 последней версии, который пригодится не только для чистой установки системы на системах UEFI и Legacy (CSM), но и для ее восстановления в случае сбоев.
5 способов сделать загрузочную установочную флешку Windows 10 — видео инструкция
Также могут оказаться полезными некоторые дополнительные способы создания установочного накопителя Windows 10 x64 и x86 для систем UEFI GPT и BIOS MBR, описанные ниже.
Особенности загрузочной UEFI флешки с Windows 7
Если вы создаете установочную USB флешку с Windows 7 для UEFI компьютера, нужно выполнить дополнительные шаги:
- На USB флешке перейдите в каталог f:\efi\microsoft\boot;
- Целиком скопируйте его содержимое на один уровень выше (в каталог F:\efi\boot)
-
Скопируйте файл bootmgfw.efi в каталог f:\efi\boot и переименуйте его в bootx64.efi;
Примечание. Именно файлу bootx64.efi должна передать управление среда UEFI. Файл bootmgfw.efi можно скопировать из уже установленной системы с Windows 7 x64 (находится он в каталоге %windir%\Boot\EFI), также его можно извлечь из файла install.wim в дистрибутиве с помощью архиватора 7ZIP, найти его можно по пути sources\install.wim\1\Windows\Boot\EFI\bootmgfw.efi).Примечание. Для некоторых материнских плат необходимо дополнительно скопировать файл bootx64.efi в корень USB диска либо с идентичным именем файла или с именем shellx64.efi.
Создание загрузочного флеш-накопителя с Windows 10
- Посетите страницу Microsoft для загрузки Media Creation Tool
- На странице Нажмите «Скачать средство сейчас».
- Сохраните приложение в любой удобной вам папке.
- Подключите USB-накопитель к компьютеру, на котором вы сохранили приложение.
- Запустите приложение Media Creation Tool.
- Примите условия лицензионного соглашения, кнопка «Принять».
7. Выберите «Создать установочный носитель (USB-устройство флеш памяти, DVD диск или ISO файл)» и нажмите «Далее».
8. Выберите правильные настройки для вашей версии Windows 10
- Язык (страна)
- Windows 10
- 32 или 64-разрядная
9. Нажмите «Далее».
10. Выберите «USB устройство флеш памяти» и нажмите «Далее».
11. Выберите свою флешку и снова нажмите кнопку «Далее».
12. Дождитесь завершения процесса (Вы можете продолжать пользоваться компьютером).
По окончании загрузки и записи нажмите кнопку «Готово» и извлеките Флеш накопитель.
Создание ISO файла или загрузочного DVD диска с Windows 10
Если вам необходимо получить ISO файл или записать DVD диск, процесс будет следующим:
- Посетите страницу Microsoft (ссылка в первом примере) для загрузки Media Creation Tool
- На странице нажмите «Скачать средство сейчас».
- Сохраните приложение в любой удобной вам папке.
- Вставьте DVD диск для записи, на котором вы сохранили приложение.
- Запустите приложение.
- Примите условия лицензионного соглашения.
- Выберите «Создать установочный носитель (USB-устройство флеш памяти, DVD диск или ISO файл)» и нажмите «Далее».
- Выберите правильные настройки для вашей версии Windows 10
- Язык (страна)
- Windows 10
- 32 или 64-разрядная
- Нажмите «Далее».
- Выберите носитель, в нашем случае это «ISO файл» и нажмите «Далее»
- Укажите место для его сохранения. Нажмите кнопку «Сохранить».
- Дождитесь завершения процесса (Вы можете продолжать пользоваться компьютером).
- По окончании загрузки и создания ISO файла, вам будет предложено записать DVD диск или вы можете сделать это позже, с помощью сохраненного образа системы, нажмите кнопку «Готово».
Все.
Обновление или восстановление, существующей системы с помощью Media Creation Tool.
- Перейдите на страницу загрузки Media Creation Tool
- На странице нажмите кнопку «Скачать средство сейчас».
- Сохраните приложение в любой удобной вам папке.
- Запустите приложение.
- Примите условия лицензионного соглашения, кнопка «Принять».
- Выберите «Обновить это устройство сейчас» и нажмите «Далее».
- Утилита выполнит поиск последних обновлений на серверах Microsoft.
- Media Creation Tool сохраняет ваши персональные файлы и приложения и устанавливает Windows 10 Домашняя (или Pro, в зависимости от вашей старой системы). Выполняется обновление компьютера, никакие данные не стираются.
- Нажмите кнопку «Установить».
- Приложение установит файлы и автоматически перезагрузит компьютер. После перезагрузки инициализируется процесс настройки операционной системы.
Все! Надеюсь эта информация вам пригодится.
Рекомендуем: Загрузочная флешка Windows 10 с помощью командной строки.
Загрузите и запустите инструмент создания медиа для Windows 10
Не имеет значения, хотите ли вы создать установочный носитель самостоятельно или загрузить файл ISO с последней версией Windows 10. Для обеих задач вам понадобится Media Creation Tool — небольшой исполняемый файл, предлагаемый Microsoft, который позволяет вам загрузить Windows 10 и создайте установочный носитель или напрямую обновите текущий компьютер или устройство до последней версии.
Чтобы получить Media Creation Tool, запустите ваш любимый веб-браузер и перейдите к загрузке Windows 10. Прокрутите, пока не найдете кнопку «Загрузить инструмент сейчас» и нажмите или нажмите на нее. В разделе говорится: «Создайте установочный носитель Windows 10».
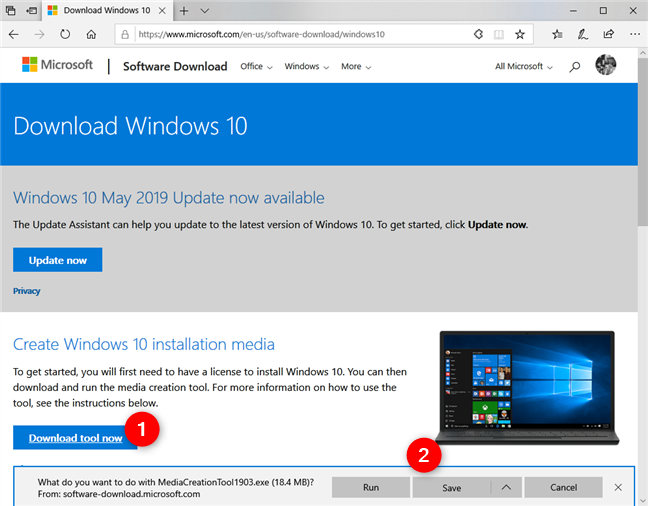
Microsoft просит загрузить исполняемый файл MediaCreationTool , размер которого составляет 18,3 МБ. Имя файла оканчивается номером версии 1903, который говорит о том, что вы получаете Windows 10 с майским обновлением 2019 года.
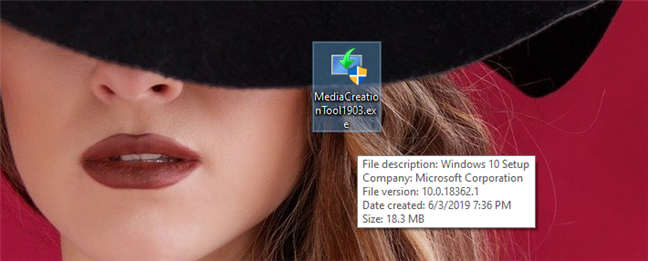
Сохраните его где-нибудь на вашем компьютере, а затем запустите файл. В зависимости от того, что вы хотите сделать, прочитайте следующий раздел этого учебника или следующий за ним.
Выводы статьи
В бесплатной программе Media Creation Tool можно выполнить обновление Windows 10 до новой версии системы. Программа выполнит все необходимые операции, в итоге, на компьютере будет установлена самая последняя версия Windows 10. При настройках по умолчанию, в обновленной версии системы будут сохранены все данные пользователя и установленные программы.
Обновление Windows 10 в Media Creation Tool (видео)
Похожие публикации:
- Сравнение версий Windows 10: таблица
- Как отключить или удалить OneDrive в Windows 10
- Диск восстановления Windows 10
- Как установить русский язык в Windows 10 — 2 способа
- Индекс производительности Windows 10 — 5 способов
