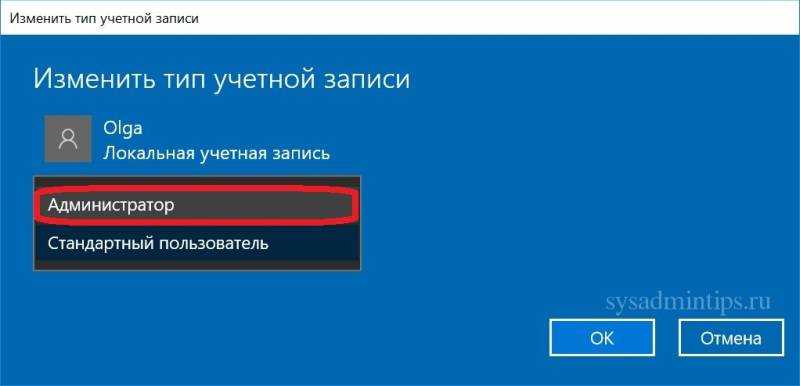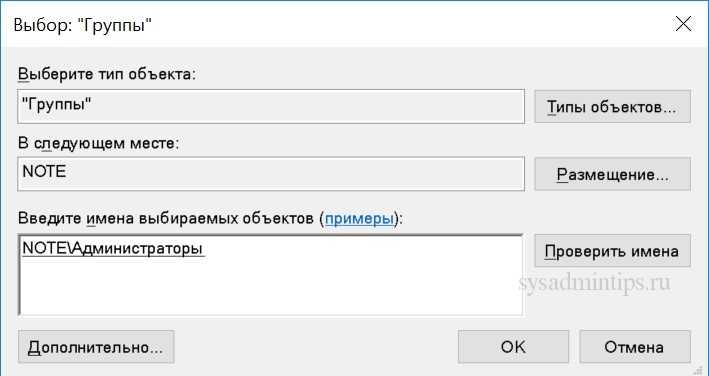Введение
Иногда, для выполнения тех или иных задач при работе с операционной системой Windows 10, нам требуются расширенные права. Что это за права? Это такие «разрешения», которые предполагают изменение конфигурации как прикладных программ, так и стандартных. Проще говоря, с определёнными правами вы можете выполнять определённые действия. Вот, к примеру, все в школе сталкивались с явлением аудиторных компьютерных сетей, где был один главный компьютер, а остальные были для учеников. Так вот, если с главного компьютера можно было управлять остальными, то с ученических такого делать было нельзя.
А всё потому, что пользователь главного компьютера — учитель — обладает учётной записью администратора, а все остальные — ученики — входят либо как гости, либо как «ученики» с определённым ограничением прав на работу на компьютере. Но что же делать тем, у кого дома стоит собственный компьютер, но прав администратора нет? Новая операционная система Windows 10 прекрасно позволяет создавать учётные записи «Администратора» и и получать соответствующие права. Давайте рассмотрим варианты получения прав администратора в Windows 10.
Использование командной строки Windows
Этот инструмент позволяет настроить почти все в Виндовс. Консоль используется для решения многих пробоем системы. Однако некоторые пользователи ее очень боятся. Ничего страшного в ней нет. Просто нужно четко понимать, что можно делать.
Как установить права администратора в Windows 10 с использованием консоли? Очень просто. Нужно только в четкой последовательности выполнять все действия и тщательно проверять правильность написания команд. Иначе можно «повесить» систему.
- Запускаем системный компонент «Выполнить» при помощи клавиш «Win+R».
- В строке пишем «cmd» и жмем «Ввод» на клавиатуре.
- Запустится консоль. Теперь нужно ввести «net users» и нажать «Enter». Откроется список юзеров, зарегистрированных на конкретном компьютере. Нужно запомнить имя учетки, которой требуется предоставить права (а лучше записать).
- Теперь прописываем «net localgroup Администраторы user name /add», где «user name» — то самое имя пользователя, которое нужно было запомнить. Жмем на «Enter».
- Далее применяем команду «net localgroup Пользователи user name /delete». Не забываем про «Enter».
Вот и все. Теперь выбранный пользователь стал администратором и был удален из группы обычных юзеров. И это первый ответ на вопрос о том, как обладать правами администратора на Windows 10. Однако пора переходить к следующему способу.
Как предоставить права администратора
Стоит отметить, что вышеизложенные действия приведут к тому, что будет создана обычная локальная учётная запись (она же имеет «ограниченный набор полномочий), которая не наделена администраторскими правами, такими необходимыми для осуществления большинства задач.
Основываясь на обозначенных вариантов следует дополнительно привести и три способа повышения прав для созданного пользователя:
По 1 варианту: После создания УЗ, кликните по ней, находясь в разделе «Семья и другие пользователи», после чего выберите «Изменить тип учётной записи». Откроется небольшое окно, где можно выбрать «Стандартный пользователь» или «Администратор», и в завершение нажмите на кнопку «ОК».
По 2 варианту: В консоль командной строки введите и выполните команду «netlocalgroup Администраторы name /add», где вместо «name» укажите имя пользователя (учётной записи), или используйте команду «net local group Administrators name /add», если первый вариант не сработал.
По 3 варианту: Находясь в окне «Локальные пользователи и группы», выделите кликом мышки созданного пользователя и откройте его «Свойства».
Перейдите на вкладку «Членство в группах» и обратите внимание на кнопку «Добавить». Откроется окно «Выбор: “Группы”», где следует ввести наименование «Администратора» в блок «Введите имена выбираемых объектов», после чего останется только нажать на кнопку «ОК» (дважды) для сохранения изменений
Меняем он-лайновую учетную запись администратора
Чтобы сменить аккаунт Microsoft, который выступает в нашем случае в роли администратора, перейдем в тот же мастер, рассмотренный в предыдущем примере.
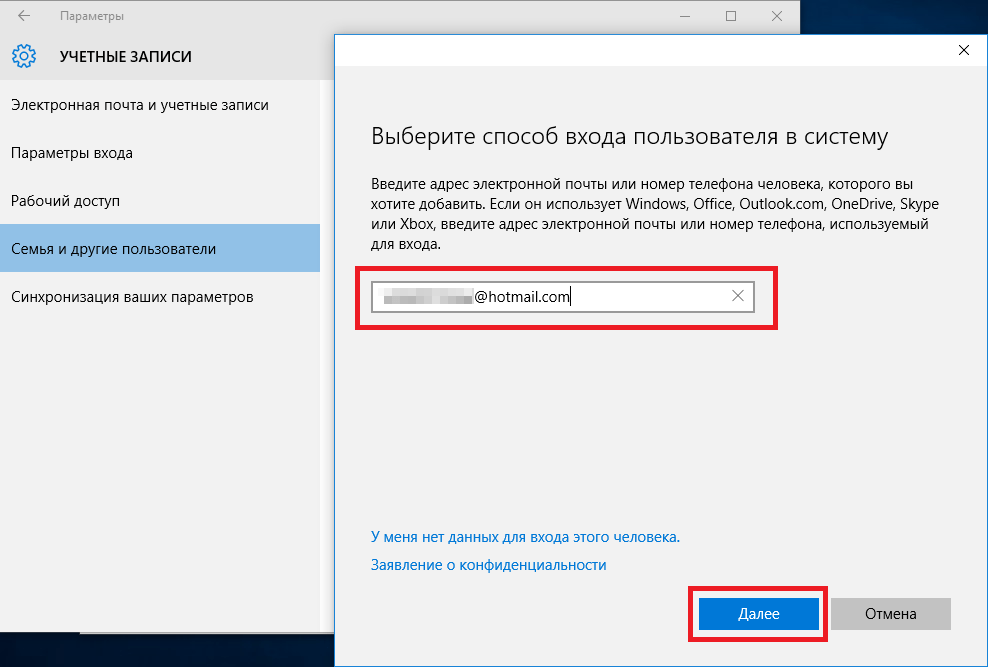
В мастере введите почту своего аккаунта Outlook и нажмите кнопку Далее. На этих действиях работа мастера завершится, и онлайн аккаунт будет добавлен в качестве новой учетки. Теперь перейдем к нашей он-лайновой учетной записи и сменим ее тип, как в предыдущем примере на администратора.
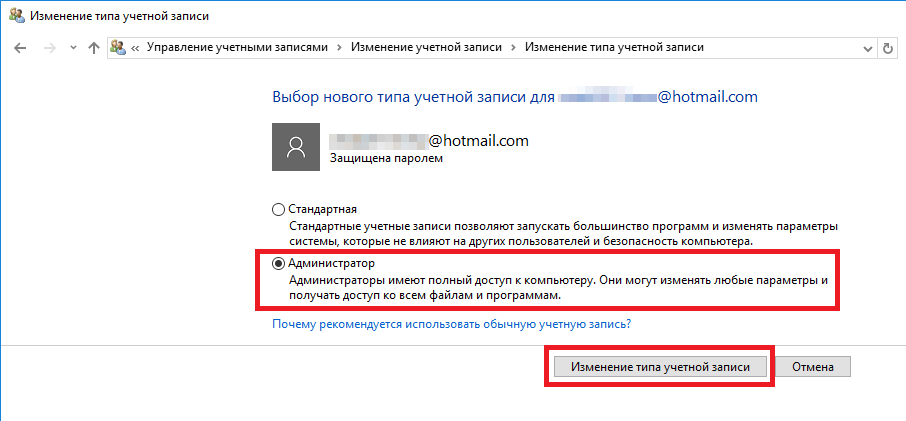
После изменения типа учетки нам нужно поменять пользователя в системе. Это нужно для того, чтобы убрать старую учетку. Дальнейший порядок действий такой же, как в предыдущем примере. Поэтому смело переходите в Панель управления и отключайте старую учетку.
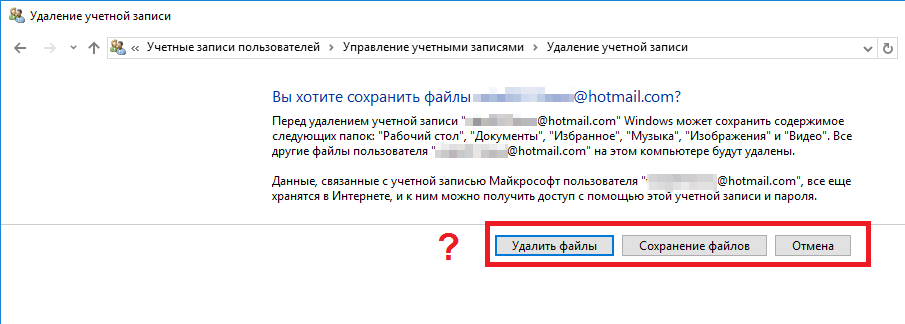
Из примера видно, что сменить он-лайнового пользователя можно еще быстрее, чем локального.
Активация классическим способом
Классический способ активации записи — это вход в Windows 10 из-под аккаунта с правами администратора или ограниченной учетной записи с расширенными привилегиями. В таком случае выполнение приведенной далее инструкции будет простым и быстрым.
1. Вызываем командную строку с привилегиями администратора системы (клик правой клавишей по Пуску и выбор соответствующей опции из списка).
2. Выполняем команду:
net user Администратор /active:yes
Во многих англоязычных сборках Windows 10 «Administrator» следует писать английскими буквами, если в первом случае выполнение команды сопровождалось ошибкой.
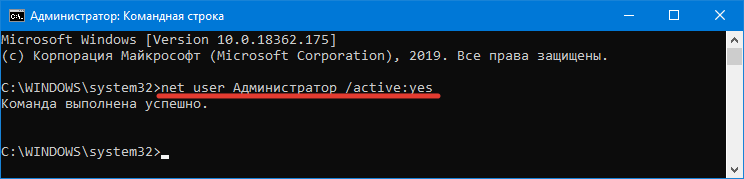
3. Все готово, окошко можно закрывать.
4. Для посещения новой учетной записи необходимо выйти из системы либо кликнуть по пиктограмме пользователя и выбрать новый аккаунт. По умолчанию пароль для него не задан.
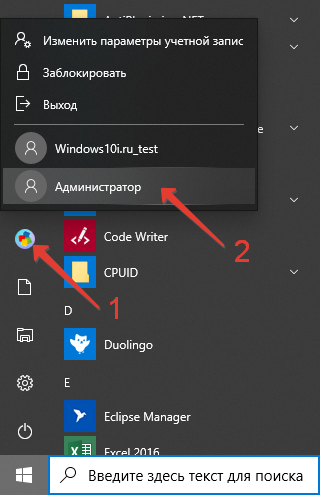
5. Для завершения текущего сеанса вызываем команду окончания работы либо выхода из системы и нажимаем по надписи «Выход».
Если сложилась ситуация, когда выполнение данной инструкции невозможно, смотрите окончание статьи.
Получение права администратора как основного пользователя ОС
Права админа получает первая учетная запись, созданная в операционной системе. Такое правило действует по умолчанию. Для того, чтобы воспользоваться правом первого пользователя, нужно сбросить существующие настройки. Для этого:
- подключить загрузочную флешку Windows 10;
- в программе установки нажать сочетание клавиш Shift+F10 (Shift+Fn+F10 на отдельных моделях ноутбуков);
- в открывшейся командной строке прописать словосочетание «net user администратор/active:yes» для русскоязычной версии Windows 10 или все слова английскими буквами – для классического варианта операционной системы.
Итак, обойти параметры безопасности и получить права администратора в Windows 10 сможет каждый. Особенно легко эти простые манипуляции выполнит тот, кто хочет установить в своем компьютере какие-то дополнительные приложения, изменить существующие программы.
Дополнительная информация
c http-equiv=»Content-Type» content=»text/html;charset=UTF-8″>lass=»aligncenter size-full wp-image-14622 lazy» src=»data:image/svg+xml,%3Csvg%20xmlns=’http://www.w3.org/2000/svg’%20viewBox=’0%200%20593%20248’%3E%3C/svg%3E» data-src=»https://remontka.pro/images/guest-account-issues-windows-10.png» alt=»Проблемы учетной записи Гость в Windows 10″ width=»593″ height=»248″ data-srcset=»https://remontka.pro/images/guest-account-issues-windows-10.png 593w, https://remontka.pro/images/guest-account-issues-windows-10-300×125.png 300w» data-sizes=»(max-width: 593px) 100vw, 593px»>
После входа в учетную запись Гостя вы можете заметить два нюанса:
- То и дело появляющееся сообщение о том, что OneDrive невозможно использовать с учетной записью Гостя. Решение — убрать OneDrive из автозагрузки для этого пользователя: правый клик по значку «облака» в панели задач — параметры — вкладка «параметры», убрать отметку автоматического запуска при входе в Windows. Также может пригодиться: Как отключить или удалить OneDrive в Windows 10.
- Плитки в меню пуск будут выглядеть как «стрелки вниз», иногда сменяющиеся надписью: «Скоро выйдет отличное приложение». Связано это с невозможностью устанавливать приложения из магазина «под Гостем». Решение: правый клик по каждой такой плитке — открепить от начального экрана. В результате меню пуск может показаться слишком пустым, но вы можете исправить это, изменив его размер (края меню пуск позволяют изменять его размер).
А вдруг и это будет интересно:
Активируем не выполняя вход в среду Виндовс 10
Порой для исправления незначительных проблем с Windows 10 требуется войти в систему из-под встроенного пользователя администратора, но активировать учетную запись не всегда возможно, потому как входу в систему препятствует возникшая неполадка. Вот такой замкнутый круг. Или же пароль от своей учётной записи забыли или он почему-то не подходит.
При невозможности войты в Windows 10 по вышеназванным и иным причинам проделываем следующее:
- На экране авторизации нажимаем по пиктограмме питания, зажимаем клавишу Shift и вызываем команду перезагрузки компьютера;
- После запуска окружения для восстановления системы идем в раздел «Поиск/устранение неполадок»;
- Из дополнительных параметров выбираем запуск командной строки. Для ее запуска необходимо указать пароль от аккаунта, если он установлен. Естественно, способ подойдет, если знаете пароль;
- Далее, выполняем команду — net user Администратор /active:yes, как это делали в предыдущем варианте решения проблемы;
- Завершаем работу командной строки;
- Жмём по пиктограмме «Продолжить. Выходим и используем Windows 10».
И второй способ включения встроенного администратора без входа в Windows 10, например, в случае, когда пароль почему-то не подходит или его забыли. Здесь поможет та же командная строка, через которую включали спрятанную учетную запись с привилегиями администратора.
Вариант 3
Создать пользователя можно и с помощью раздела «Локальные пользователи и группы», что характеризуется более длительным процессом, но и более расширенным функциональным набором, а именно:
- Нажмите на сочетания клавиш «WIN+R» и выполните команду «lusrmgr.msc»;
- В открывшемся окне перейдите в папку «Пользователи» и кликните правой кнопкой мышки по пустой области окна, после чего выберите в открывшемся меню «Новый пользователь»;
- Заполните все представленные поля и отметьте необходимые для вас дополнительные параметры создаваемой учётной записи.
После чего закройте окно настроек и войдите в созданную УЗ.
Что делать если пользователь с правами администратора удален?
Если вы удалили учетную запись администратора, то восстановить ее описанными способами не получится. Данные способы восстановления подходят только в том случае, если вы не имеете доступа к учетной записи администратора, например забыли пароль. То вы сможете дать своему текущему аккаунту права администратора.
Решение
В этом случае рекомендуется воспользоваться «Восстановлением системы».
Вариант а) Пуск-Панель управления- Восстановление- Запуск восстановления системы, Откроется окно «Восстановление системы», нажимаем «Далее», увидите все возможные точки восстановления на которые можно вернуться/ «откатиться, в том числе на ту где еще была учетная запись администратора.
Если такой способ не увенчается успехом, то:
Вариант б) Потребуется диск или флешка с ОС Windows 7 (8 или 10 в зависимости от того какая у вас версия). При загрузке системы заходим в безопасный режим (нажимая «F8») и выбираем «Устранение неполадок компьютера», откроется окно «Параметры восстановления системы Windows 7», далее загружаемся с диска(все аналогично процессу установки ОС), и выбираем «Восстановление системы». После чего ОС будет обновлена, учетная запись администратора будет создана заново. При этом ваши файлы и документы не будет тронуты и останутся на своих местах.
Как дать права администратора существующей учетной записи в Windows 10
Способов дать права администратора в Windows 10, впрочем, как и в других версиях, существует много. Рассмотрим их подробнее ниже.
Через изменение типа учетной записи в Параметрах
Чтобы изменить тип УЗ с помощью приложения Параметры в Windows 10, выполните следующие действия:
- Откройте Настройки.
- Нажмите на Учетные записи.
- Выберете «Семья и другие люди».
- Выберите нужную учетку пользователя.
- Нажмите кнопку «Изменить тип учетной записи».
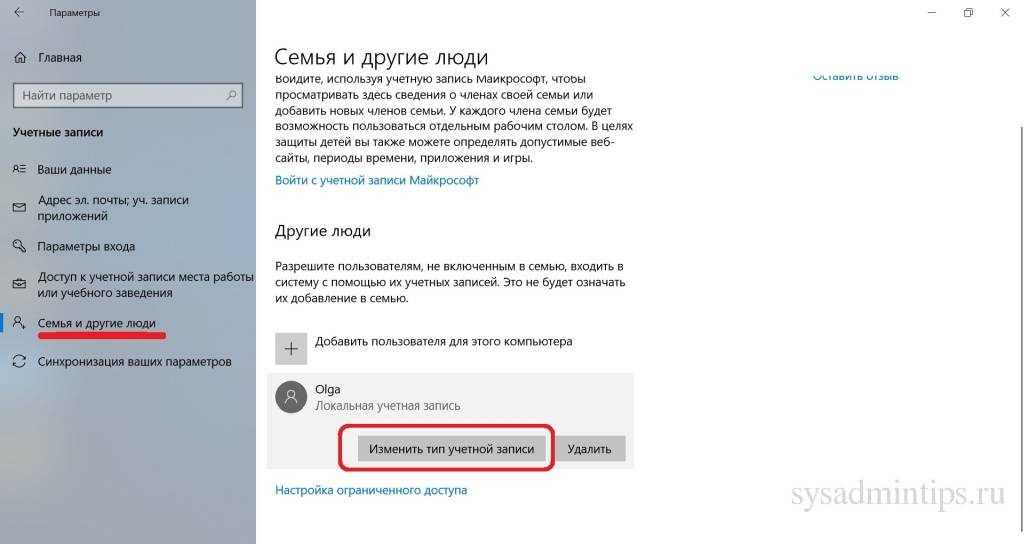
Выберите тип учетной записи администратора или стандартного пользователя в зависимости от ваших целей.
После выполнения этих действий перезагрузите компьютер или перезайдите в систему, чтобы начать использовать учетную запись с новым уровнем прав.
Через Учетные записи пользователей в Панели управления
Чтобы изменить тип учетной записи с помощью Панели управления, выполните следующие действия:
Откройте Панель управления. Выберите параметр «Изменение типа учетной записи».
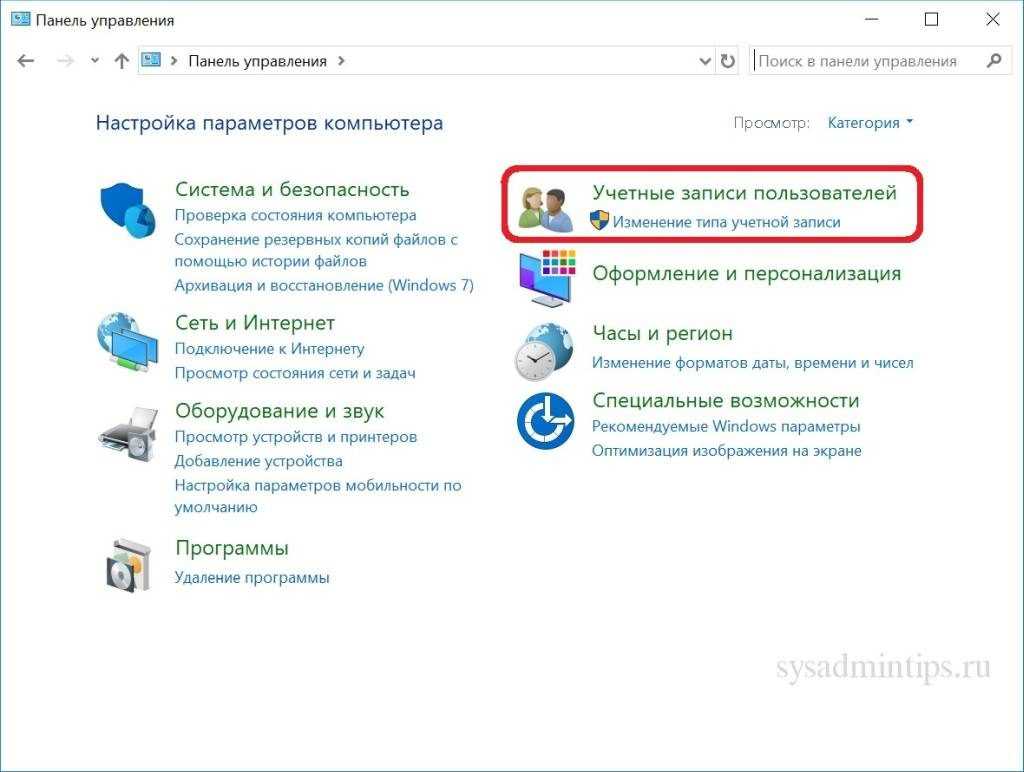
Выберите учетную запись, которую требуется изменить.
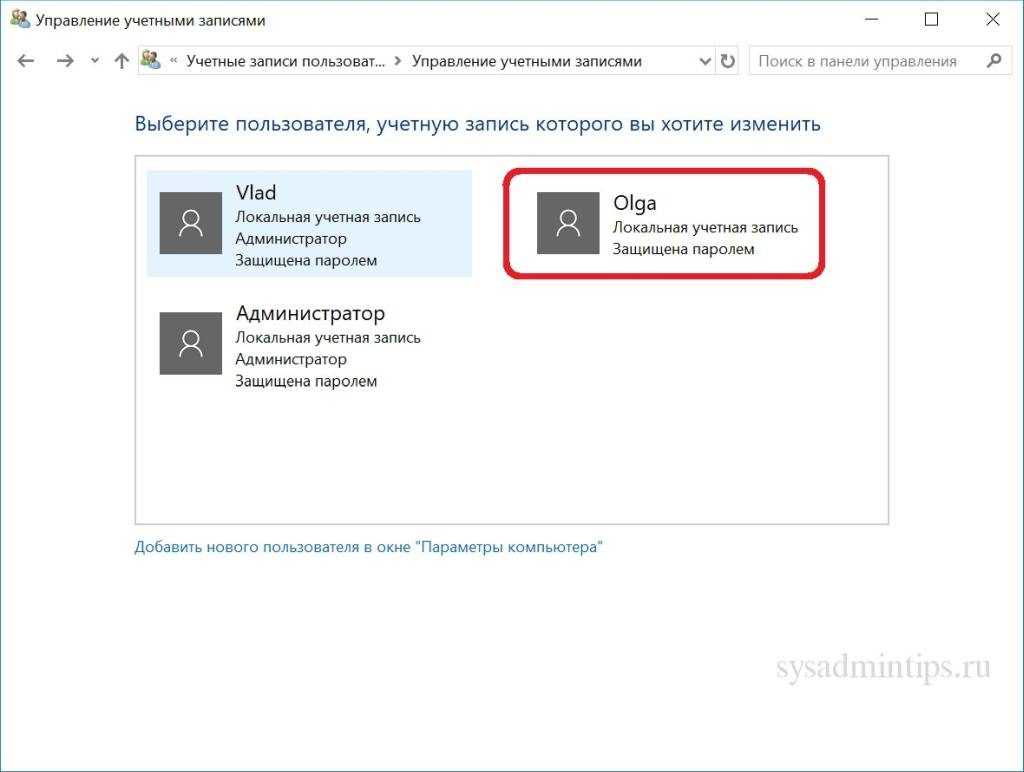
Далее — Изменение типа учетной записи.
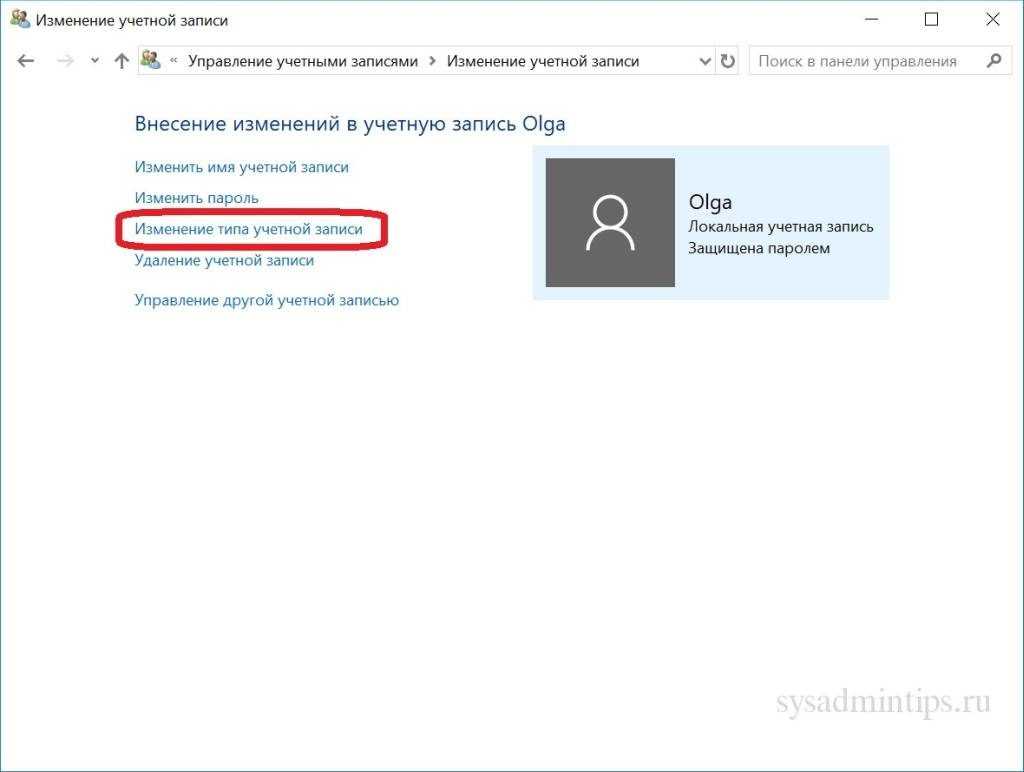
Выберите тип Администратор.
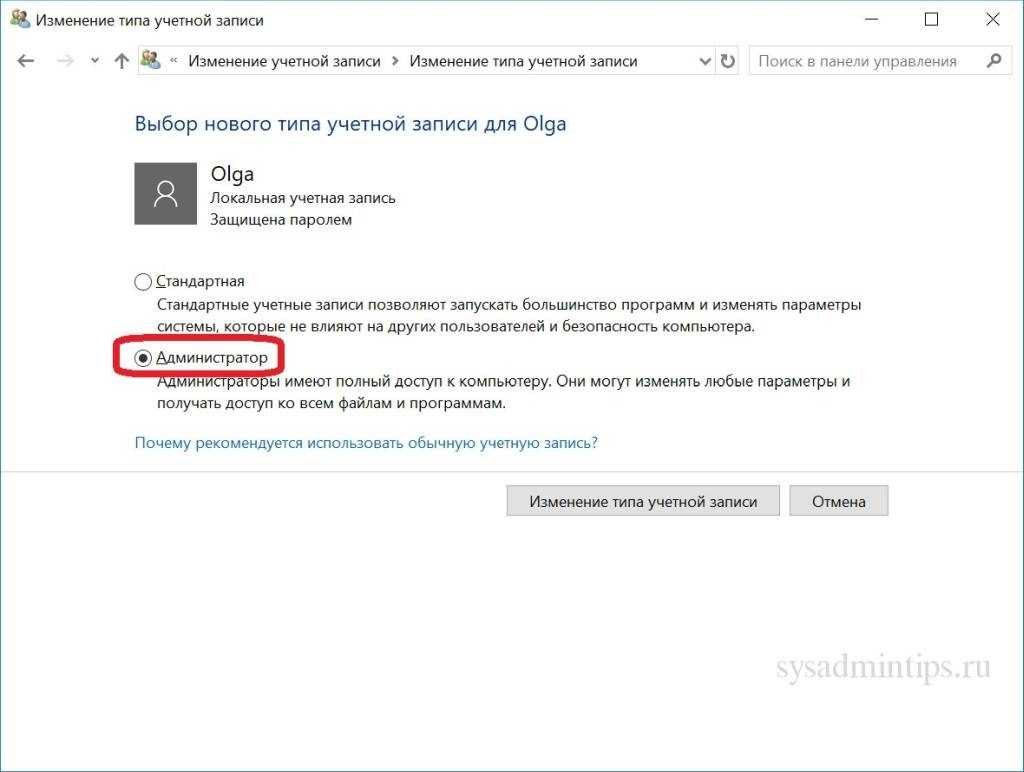
Нажмите кнопку «Изменение типа учетной записи».
После выполнения этих действий при следующем входе в учетную запись у пользователя будут расширенные права.
C помощью команды control userpasswords2 (или netplwiz)
Чтобы настроить учетную запись на стандартный тип или администратора с помощью интерфейса учетных записей пользователей (netplwiz), выполните следующие действия:
- Нажмите Старт.
- Введите следующую команду — netplwiz.
- Выберите УЗучетную запись, которую вы хотите изменить и нажмите кнопку Свойства.
- Перейдите на вкладку членство в группе и выберите обычный доступ или администратора в зависимости от ваших требований.
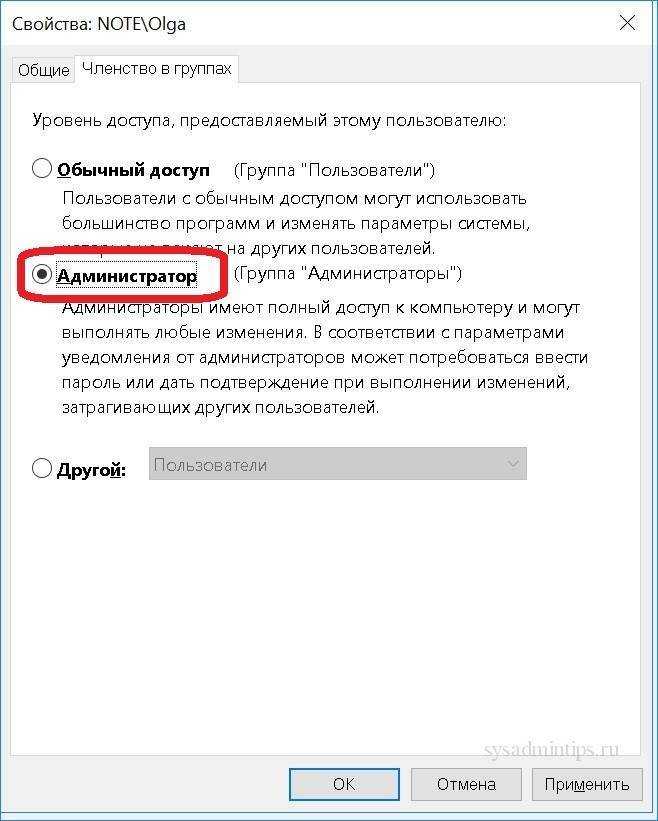
После выполнения этих действий перезайдите в Windows или полностью перезагрузите компьютер, чтобы применить изменения.
Вы также можете выбрать любой другой вариант членства, который позволяет вам выбирать различные группы пользователей, такие как опытные пользователи, операторы резервного копирования, пользователи удаленных рабочих столов и т. д.
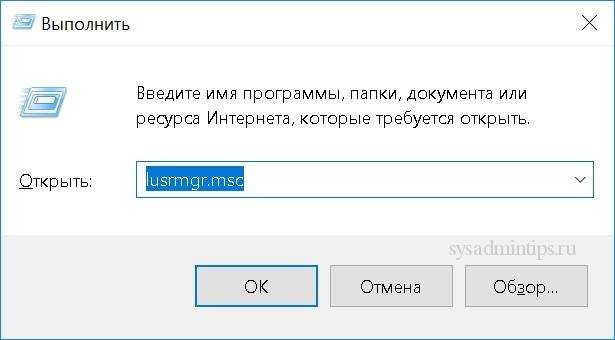
Выберите нужного пользователя и зайдите в его Свойства.
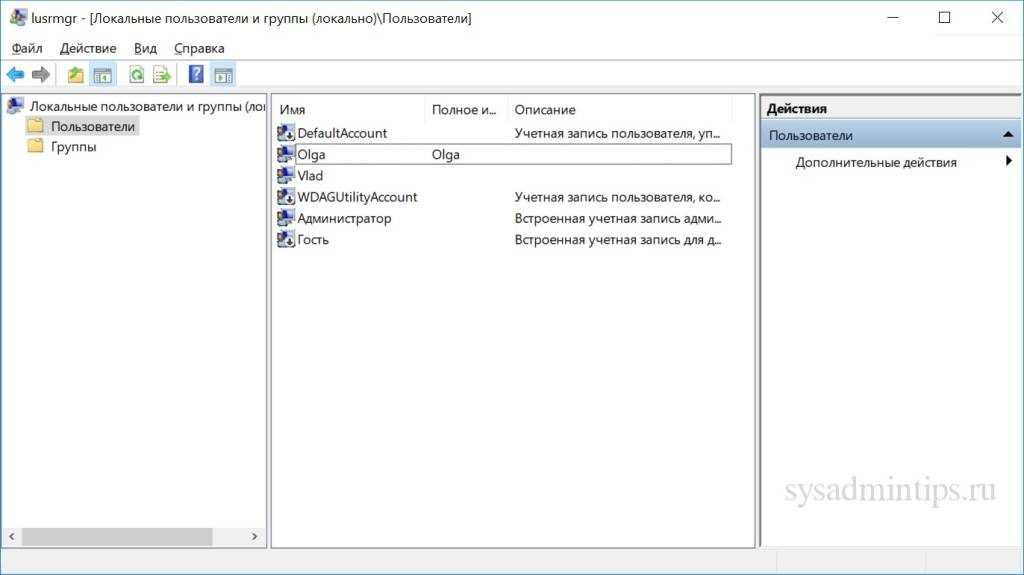
Нажмите кнопку Добавить.
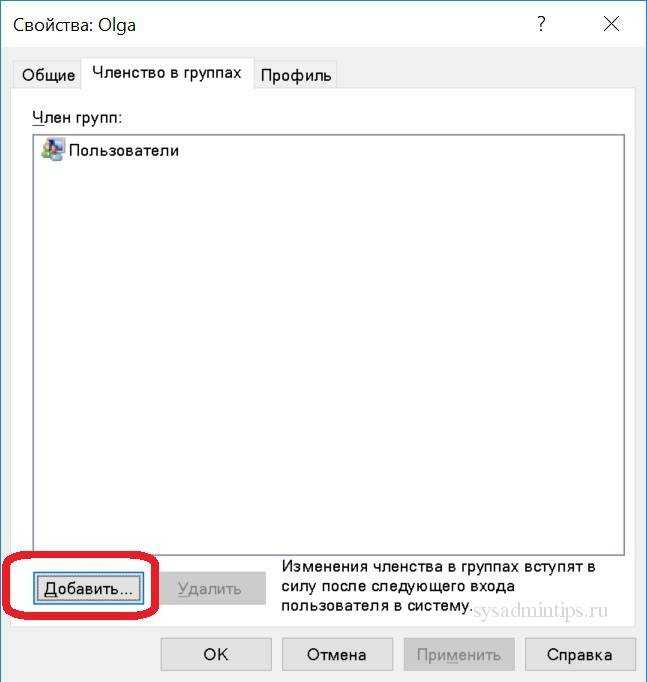
Далее — кнопку Дополнительно.
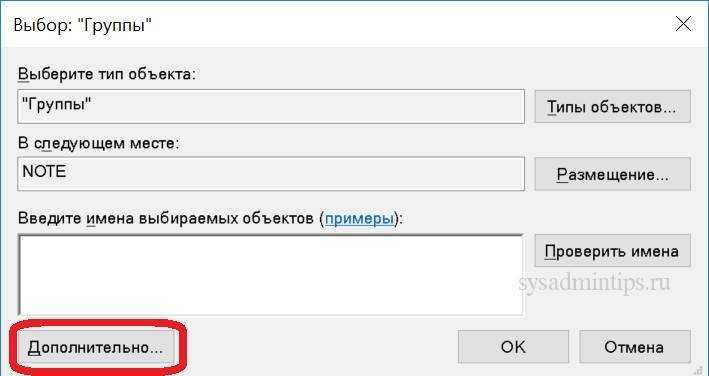
И поиск.
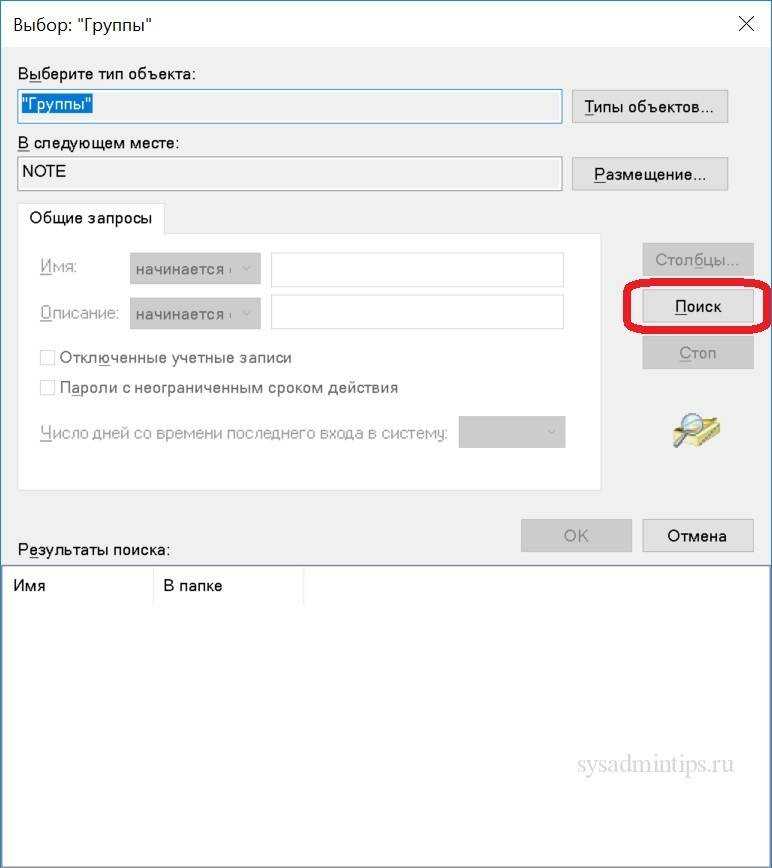
Выберите локальную группу Администраторы и нажмите ОК.
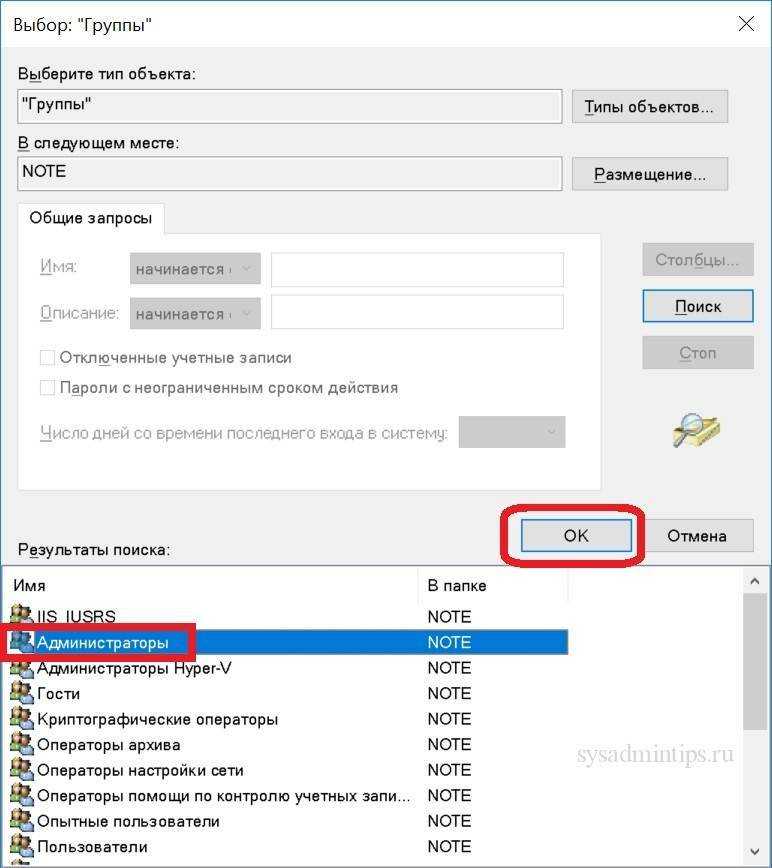
Далее два раза ОК.
Альтернативный вариант — набирать имя группы Администраторы вручную и затем кнопку Проверить имена.
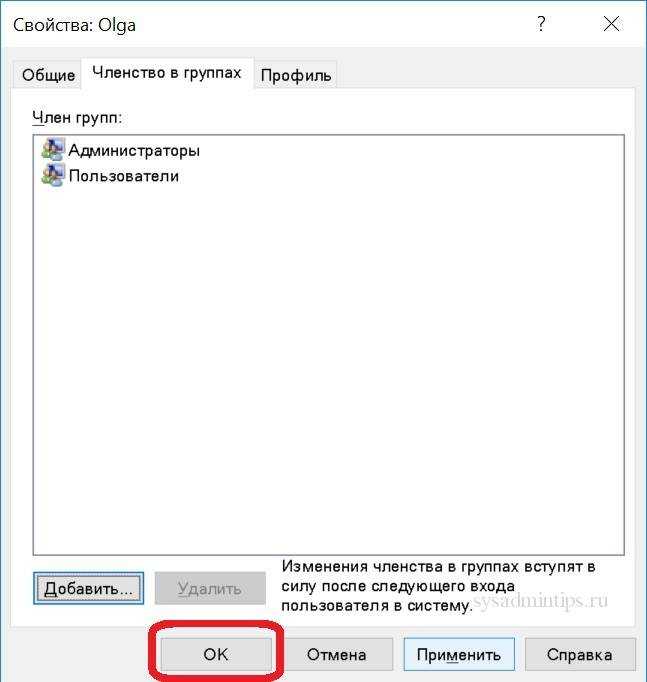
С помощью команды net localgroup
Достаточно лего можно изменить состав локальной группы администраторов с помощью команды net localgroup.
Чтобы переключить тип учетных записей с помощью командной строки, выполните следующие шаги:
- Откройте Старт.
- Найдите командную строку, щелкните правой кнопкой по ней и выберите параметр Запуск от имени администратора.
- Введите следующую команду, чтобы отобразить сведения об учетной записи: net user «имя пользователя»
- Введите следующую команду, чтобы включить учетку в группу локальных администраторов:net localgroup администраторы «имя учетной записи» /add
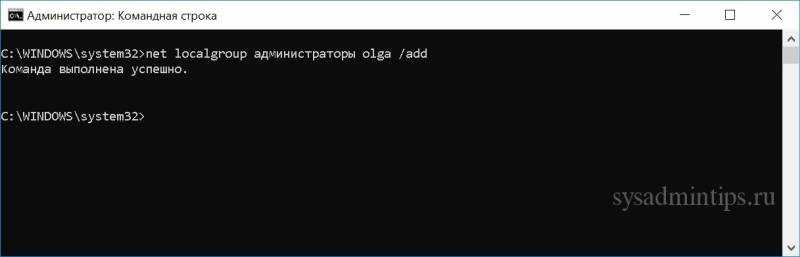
В команде обязательно измените имя учетной записи на фактическое имя УЗ, которую вы хотите изменить. Пользователи с правами администратора являются членами обеих групп — «администраторы» и «пользователи». В результате, чтобы сделать пользователя стандартным, достаточно удалить его из группы «администраторы».
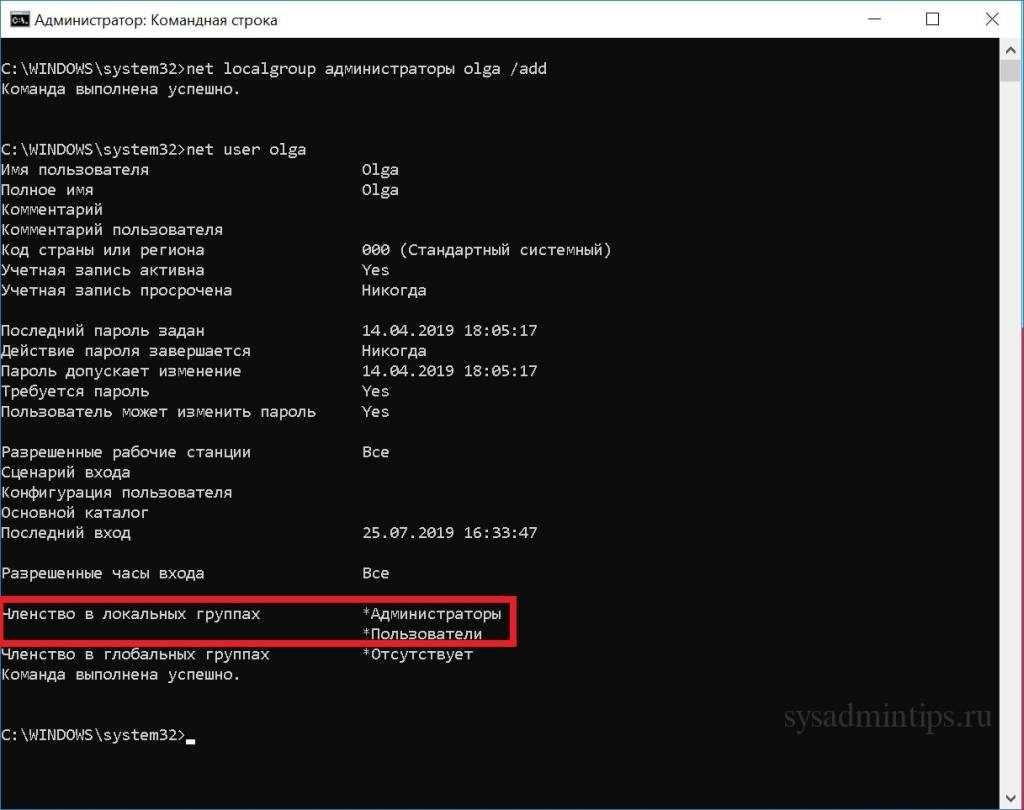
После выполнения этих действий при следующем входе пользователя на компьютер,он загрузится с указанным вами новым уровнем членства.
С помощью команды Powershell Add-LocalGroupMember
Чтобы изменить тип учетной записи с помощью PowerShell, выполните следующие действия:
- Открыть Старт.
- Найдите PowerShell, щелкните правой кнопкой мыши верхний результат и выберите параметр Запуск от имени администратора.
- Введите следующую команду, чтобы изменить тип учетной записи на стандартный, и нажмите клавишу Ввод: Remove-LocalGroupMember -Group «Администраторы» -Member «Имя учетки». В команде обязательно измените имя учетной записи для фактического имени учетной записи, которую вы хотите изменить.
- Введите следующую команду, чтобы изменить тип учетной записи на Администратор и нажмите Enter: Add-LocalGroupMember -Group «Администраторы» -Member «имя учетной записи».
- Для просмотра состава групп используется командлет Get-LocalGroupMember.
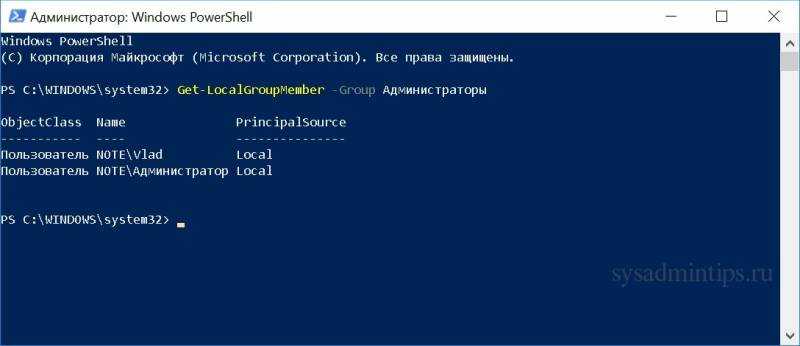
После выполнения действий выше тип учетной записи будет переключен на администраторскую или обычную в зависимости от выбора.
Как назначить пользователя администратором, не имея прав администратора
- Для начала вам надо создать загрузочную флешку Windows 10. Для этого используйте Media Creation Tool или любой другой удобный вам метод.
- После создания загрузочной флешки загрузитесь с нее в интерфейс установки Windows 10.
- На начальном экране нажмите кнопки Shift + F10. Откроется интерфейс командной строки.
- Теперь введите команды move C:\Windows\System32\utilman.exeC:\Windows\System32\Utilman2.exe. Вторая команда – copy C:\Windows\System32\cmd.exeC:\Windows\System32\Utilman.exe. С помощью этого трюка вы подменяете исполняемый файл специальных возможностей на командную строку. Поскольку на экране блокировки отображается кнопка вызова специальных возможностей, система с подмененным файлом позволит вам запустить командную строку с должным уровнем прав, за счет чего вы и будете менять тип нужного вам пользователя. Hackerman.
- Командная строка должна вам сообщить, что после исполнения первой команды перемещен 1 файл, а после исполнения второй команды скопирован 1 файл. Теперь можно перезагрузить компьютер обратно в установленную Windows 10. Для этого введите команду wpeutil reboot или просто используйте кнопку перезагрузки на системном блоке.
- Загрузитесь в установленную на диск компьютера Windows.
- На экране блокировки вам надо нажать на кнопку вызова специальных возможностей (кружок со стрелкой). Вместо этих самых специальных возможностей внезапно откроется командная строка. Так должно быть.
- Теперь вам надо ввести команду net users, чтобы вывести на экран список пользователей. Запомните имя выбранного пользователя, после чего введите команду net localgroupAdministrators имя пользователя /add, а затем net localgroup Users имя пользователя /delete.
C:\Windows\System32\utilman.exeutilman2.exeutilman.exeutilman.exeutilman2.exeutilman.exe
Включение пользователя Гость Windows 10 с помощью командной строки
Как было отмечено выше, неактивная учетная запись «Гость» присутствует в Windows 10, но не работает так, как это было в предыдущих версиях системы.
Его можно включить несколькими способами, такими как gpedit.msc, «Локальные пользователи и группы» или команда net user Гость /active:yes — при этом он не появится на экране входа в систему, но будет присутствовать в переключении пользователей меню пуск других пользователей (без возможности входа под Гостем, при попытке сделать это вы вернетесь на экран входа в систему).
Тем не менее в Windows 10 сохранилась локальная группа «Гости» и она работоспособна, таким образом, чтобы включить учетную запись с гостевым доступом (правда, назвать её «Гость» не получится, так как это имя занято за упомянутой встроенной учетной записью), потребуется создать нового пользователя и добавить его в группу Гости.
Самый простой способ сделать это — использовать командную строку. Шаги по включению записи Гость будут выглядеть следующим образом:
- Запустите командную строку от имени администратора (см. Как запустить командную строку от имени Администратора) и по порядку используйте следующие команды, нажимая Enter после каждой из них.
- net user Имя_пользователя /add (здесь и далее Имя_пользователя — любое, кроме «Гость», которое вы будете использовать для гостевого доступа, у меня на скриншоте — «Гостевой»).
- net localgroup Пользователи Имя_пользователя /delete (удаляем вновь созданную учетную запись из локальной группы «Пользователи». Если у вас изначально англоязычная версия Windows 10, то вместо Пользователи пишем Users).
- net localgroup Гости Имя_пользователя /add (добавляем пользователя в группу «Гости». Для англоязычной версии пишем Guests).
Готово, на этом учетная запись Гость (а точнее — созданная вами учетная запись с правами Гостя) будет создана, и вы сможете войти в Windows 10 под ней (при первом входе в систему некоторое время будут настраиваться параметры пользователя).
Ключевые особенности
Итак, в операционной системе Windows 10 предлагается два вида учётных записей – это учётные записи, носящие локальный характер, не привязанные к сервисам компании Microsoft, и учётные записи Microsoft, использующих соответствующую электронную почту (аккаунт) данной компании.
Осуществить задуманное можно несколькими путями/вариантами, среди которых есть и штатные инструменты, с которыми разобраться труда не составит, а есть и более интересные, как консоль командной строки.
Главное в решение данного вопроса – это определиться с тем, какой именно тип учётной записи наиболее предпочтителен Вам. Первый тип, как уже было обозначено ранее, — это локальная УЗ, которая наиболее оптимально выбор для тех, кто предпочитает, простите за тавтологию, локальное использование возможностей операционной системы.
То есть, имеется один компьютер и все манипуляции в операционной системе, в том числе действия, осуществляемые с другими программами за авторством компании Microsoft, локализованы данным ПК.
Второй тип – это учётная запись Microsoft, которая позволяет максимальным образом использовать все продукты компании и связывать между собой устройства, для синхронизации. Например, имея под рукой два компьютера с лицензионной системой Windows 10, и используя учётную запись Microsoft, можно начать работу с файлом на одном компьютере, а продолжить ровно с того же места на другом. Примеров можно привести массу.
Дополнительные методы исправить проблему
Если предыдущие варианты не помогли решить проблему «Ваша учетная запись отключена», возможны следующие варианты решения.
Использование точек восстановления
При наличии точек восстановления системы, иногда они могут помочь в решении проблем со входом в учетные записи. Попробовать использовать точки восстановления можно следующими методами:
- На экране входа в систему нажмите по кнопке питания справа внизу и, удерживая Shift, нажмите «Перезагрузка».
- В среде восстановления перейдите в «Поиск и устранение неисправностей» — «Дополнительные параметры» — «Восстановление системы». Если на следующем этапе вас попросят выбрать пользователя, а доступен будет только «Администратор», выберите его и не вводите никакой пароль, просто нажмите «Продолжить». При наличии точек восстановления используйте их.
- Если предыдущие шаги не позволили перейти к началу восстановления системы (например, пароль все-таки требуется, но неизвестен), можно использовать загрузочный диск или загрузочную флешку Windows 10 (потребуется создать где-то на другом компьютере) — загрузитесь с неё.
- После загрузки с флешки и выбора языка на втором экране нажмите «Восстановление системы», а затем точно так же перейдите к восстановлению из точек восстановления (имя пользователя и пароль вводить не потребуется).
Если и такой метод не решил проблему или точки восстановления отсутствуют, есть еще один способ, позволяющий включить отключенную учетную запись администратора с помощью загрузочной флешки Windows 10 (внимание: теоретически, описываемые шаги могут привести к нежелательным последствиям):
- Загрузите компьютер или ноутбук с загрузочной флешки Windows 10 и в программе установки нажмите клавиши Shift+F10 (или Shift+Fn+F10 на некоторых ноутбуках). Откроется командная строка. В ней ведите regedit и нажмите Enter.
- В открывшемся редакторе реестра выделите HKEY_LOCAL_MACHINE, затем в меню выберите «Файл» — «Загрузить куст».
- Загрузите файл C:\Windows\System32\config\SAM из вашей системы и задайте загруженному кусту какое-либо имя (отличающееся от тех, что уже есть в реестре, например, offline, далее я буду использовать именно его).
- Перейдите к разделу
HKEY_LOCAL_MACHINE\offline\SAM\Domains\Account\Users\000001F4
- В правой части редактора реестра дважды кликните по параметру с именем F.
- В открывшемся окне в строке 38 удалите первое значение 11 и замените его на 10 (двойной клик по 11 в указанной строке — одно нажатие Delete или Backspace, ввод 10), нажмите Ок.
- Выделите раздел реестра с заданным вами именем (offline в моем случае), затем в меню выберите «Файл» — «Выгрузить куст» и подтвердите выгрузку.
После этих действий останется перезагрузить компьютер: теперь встроенная учетная запись «Администратор» должна быть включена, и вы сможете войти под ней для работы или, лучше, для создания обычной учетной записи Windows 10 вместо имеющейся встроенной системной.
Способ №2
Можно воспользоваться утилитой «Локальная политика безопасности«, которая пока что не исчезла из просторов Windows 10 и ею еще можно стабильно пользоваться. Чтобы в нее войти, воспользуйтесь методом входа в командную строку, который представлен выше и вместо «cmd» — «secpol.msc». Также, как вариант, можно воспользоваться стандартным путем — Пуск — Панель управления — Администрирование. Итак, в окошке разворачиваем ветку «Локальные политики», выбираем пункт «Параметры безопасности» и справа, в политиках, выберите запись такого вида: «Учётные записи: Состояние «Администратор». Дважды по нему клацните и включить эту учётку. Права будут предоставлены при запуске системы с под этой учётки.
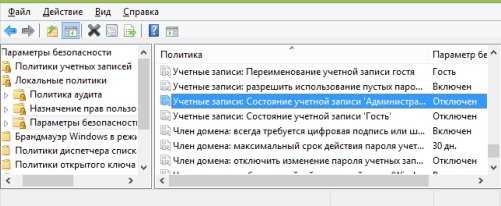
Способ второй: через приложение компьютера
Если вам по какой-то причине неудобно пользоваться командной строкой, есть и другой способ, позволяющий получить права.
Сначала найдите приложение «Управление компьютером». Для этого можно воспользоваться «Поиском в Windows» или меню «Пуск». Просто введите название приложения и активируйте его.
Вы увидите древовидный список. В нём нужно будет нажать «Служебные программы», после «Локальные пользователи» и, наконец, «Пользователи». Кликните дважды левой кнопкой мышки по строке «Администратор». Там по умолчанию отмечен флажком пункт «Отключить учётную запись». Снимите этот флажок и подтвердите внесённые изменения кнопкой «ОК». Чтобы отключить запись администратора, верните флажок обратно.
Можно немного сократить этот способ: в «Поиске в Windows» забейте «lusrmgr.msc» и активируйте приложение. Так вы немедленно попадёте в меню управления учётными записями, где нужно будет отыскать строку «администратор» и убрать галочку с «Отключить учётную запись». Сохраните, что поменяли – и пользуйтесь!
Как войти в приложение от имени админа через ярлык на Рабочем столе
Для запуска приложения CCleaner перейдем к контекстному меню его ярлыка и выберем соответствующий пункт, как показано на изображении ниже.
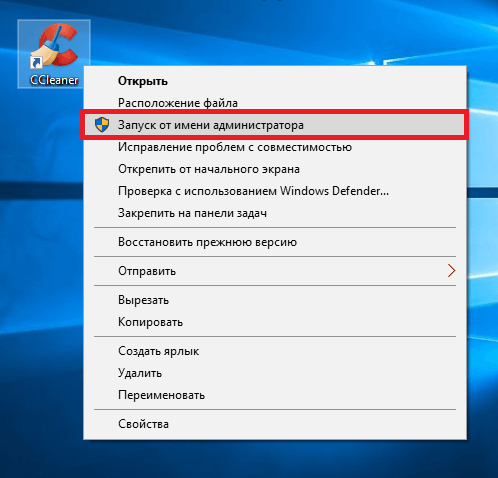
Для второй программы пример выглядит аналогично.
Если вы хотите, чтобы эти программы запускались с правами админа в автоматическом режиме, то проделайте операции, описанные ниже. Перейдите к свойствам ярлыка на вкладку «Совместимость» и поставьте галочку напротив параметра, отвечающего за запуск от имени администратора, как показано на изображении ниже.
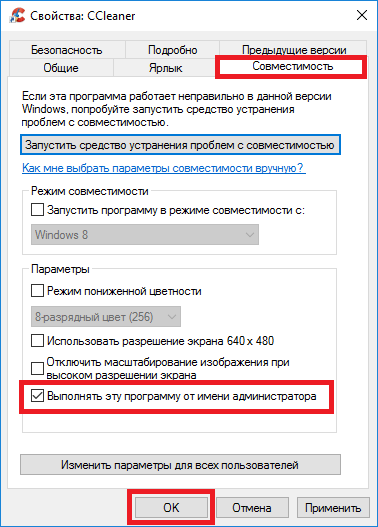
Также в свойствах ярлыка на вкладке «Ярлык» можно перейти к окну, в котором также можно выбрать автоматический запуск с особыми привилегиями, нажав для этого кнопку Дополнительно.
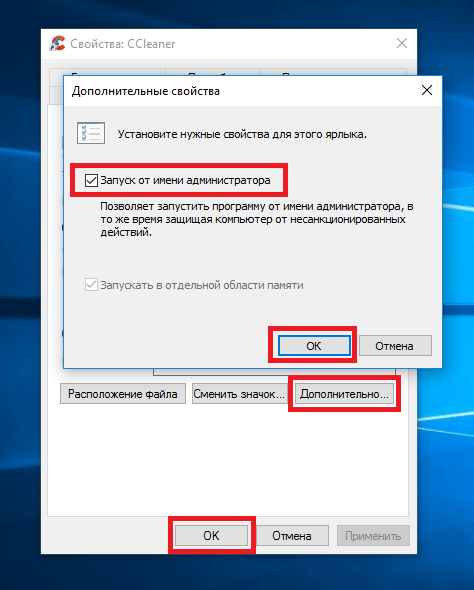
Локальная учетная запись администратора Windows 10
По умолчанию в системе присутствует отключенная локальная запись администратора Windows 10. В сравнении с учетной записью Microsoft, локальная запись администратора обладает значительно меньшими возможностями. Хотя, если же знать как пользоваться всеми средствами операционной системы, пользователь с легкостью сможет изменить любые параметры.
Управление компьютером
- Откройте окно управление компьютером выполнив команду compmgmt.msc в окне Win+R.
- Дальше переходим в раздел Локальные пользователи и группы и выбираем пункт Пользователи.
- В правой части экрана выбираем Администратор, и в открывшимся окне снимаем галочку Отключить учетную запись администратора.
Командная строка
Если же Вы используете локальную учетную запись, тогда Вам подойдет способ с использованием командной строки. После использования которого у Вас появится дополнительная локальная учетная запись с полными правами администратора.
- Запустите командную строку выбрать пункт Командная строка (администратора) в контекстном меню Win+X.
- Дальше вставляем и выполняем команду: net user администратор /active:yes.
Если же вдруг Вы используете английский язык интерфейса в операционной системе Windows 10, тогда Вам нужно будет выполнить команду: net user administrator /active:yes. Для отключения локальной учетной записи администратора достаточно будет выполнить команду: net user администратор /active:no.
Редактор групповой политики
Возможность изменения групповых политик есть не на всех редакциях операционной системы. Если же у Вас нет редактора групповых политик, можете воспользоваться любим из других способов. Несмотря на разные варианты включения локальной учетной записи, результат в итоге будет один. Более подробно описано в инструкции: Как открыть редактор локальной групповой политики Windows 10.
- Откройте редактор групповой политики выполнив команду gpedit.msc в окне Win+R.
- Переходим по пути: Конфигурация компьютера > Конфигурация Windows > Параметры безопасности > Локальные политики > Параметры безопасности.
- Измените значение конфигурации Учётные записи: Состояние учетной записи «Администратор» на Включен.
Редактор реестра
Перед внесением изменений в реестр рекомендуется создать резервную копию реестра Windows 10. Это позволит пользователю в любой момент откатить изменения к стандартным. Все это занимает буквально несколько минут, а в итоге может сэкономить до нескольких часов времени пользователя. Если же Вы у себя не обнаружите хотя бы один из ниже указанных параметров, его придется самостоятельно создать.
- Откройте редактор реестра выполнив команду regedit в окне Win+R.
- Перейдите по пути: HKEY_LOCAL_MACHINE\ SOFTWARE\ Microsoft\ Windows\ CurrentVersion\ Policies\ System.
- Измените значение параметров ConsentPromptBehaviorAdmin на , EnableLUA — на 1, FilterAdministratorToken — на 1.
Выводы
При необходимости в пользователя есть возможность всегда включить скрытую локальную учетную запись администратора в Windows 10. После включения учетной записи администратора пользователю нужно будет пройти авторизацию через неё. По умолчанию на локальной учетной записи пользователя нет пароля, поэтому если же она Вам уже не нужно, можете просто её отключить.
Подводим итог
В большинстве случаев смена пользователя требуется для правильного функционирования некоторых программ. Например, нужно выполнить программу, у которой есть привязка к определенному пользователю и при выполнении этой программы под другим именем возникает ошибка.
Эта ошибка возникает из-за того, что программа пытается получить доступ к файлам пользователя из его папки, но путь к директории не совпадает с заложенным в утилиту, так как имя другое. Это один из множества случаев, когда нужно сменить админа.
В нашем материале мы рассмотрели все способы смены администратора в Windows 10. Поэтому надеемся, наша статья поможет нашим читателям выполнить эту задачу.
Заключение
И последнее. Существуют ещё один менее популярный вариант, который представляет собой выполнение команды «control userpasswords2», с последующей стандартной формой создания нового «ограниченного» (до момента присвоения типа «администратора») пользователя.
Независимо от того, каким именно способов вы решили воспользоваться, особое внимание следует уделить созданию пароля и корректных подсказок к нему, в случае, если верная комбинация будет потеряна или забыта. Это, как минимум, предотвратить большую часть наиболее распространённых попыток получения несанкционированного доступа
Вам так же будет интересно:
- Забыл пароль от компьютера что делать? Как войти в учетную запись
- Компьютер отключается от интернета сам по себе
- Windows не удалось автоматически обнаружить параметры прокси этой сети
- Лучшие бесплатные программы для Windows 10 (Офисные пакеты, Фоторедакторы, Видеоредакторы)
- Бесплатные программы для Windows 10 (очистка и оптимизация ПК, антивирусы, программы для работы с почтой)
- Как создать загрузочную флешку windows 10 rufus
- Как снять защиту от записи на флешке — 4 самых надежных способа
- Как запаролить папку на компьютере — 4 оптимальных способа установки пароля на папку