Удаляем Windows 8 и восстанавливаем предыдущую версию
За основу мы взяли инструкцию на официальном сайте Microsoft и упростили ее, чтобы выполнить удаление смог и начинающий пользователь. Этот способ подходит для тех персональных компьютеров и ноутбуков, на которые Windows 8 был установлен в процессе обновления. Если восьмерка была установлена на отформатированный жесткий диск, то откатить ее просто некуда.
- Первым делом скопируйте все необходимые файлы и папки, которые присутствуют на диске. Несмотря на то, что возвращение на предыдущую версию не сопровождается полным форматированием, некоторые файлы могут быть утеряны. Когда важные данные сохранены, можно начинать процесс восстановления.
- Вам необходимо найти на системном диске папку под названием old . Проверьте, чтобы размер этой папки не превышал пустое пространство на системном разделе. То есть, если папка весит 4 Гб, а у свободного места 3 Гб, необходимо удалить лишние данные. Для удобства можно воспользоваться поисковой строкой из менюПуск , чтобы найтиWindows.old .
- Теперь можно загружаться с диска Windows 7 – на этом этапе процесс не отличается от стандартной установки операционной системы. Вам нужно выбрать кнопку Установить Windows , затем отметить нужный язык и выставить часовой пояс. После внесения этих настроек нажимаем кнопкуДалее .
- Для внесения изменений и удаления Windows 8 необходимо перезагрузить компьютер, нажав на соответствующую кнопку в мастере установки. После этого система автоматически запустит меню восстановления. Здесь нам нужно указать версию, на которую вы хотите вернуться.
- Снова нажимаем кнопку Next . Теперь нам необходимо вызвать командую строку. Для этого нужно нажать на кнопкуCommand Promt . Здесь будут показаны каталоги из корневой папки операционной системы. При помощи командной строки необходимо создать копию системных файлов. Впишите следующие команды:
Теперь можно начать перемещение каталогов, здесь нужно ввести следующие команды:
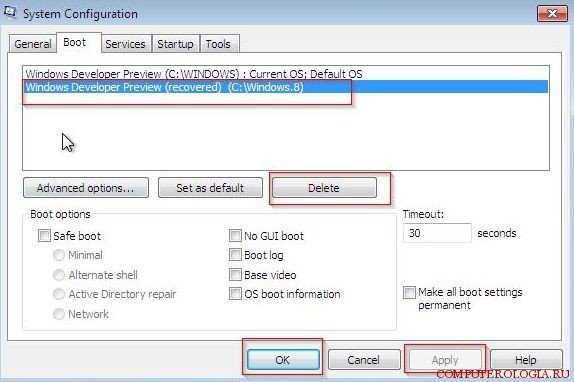
Использование командной строки для удаления программ
Удалить ненужные приложения можно и более традиционным способом – через обычную командную строку. К сожалению, она помогает избавиться только от программ, установленных через обычный Установщик Windows, но во многих случаях и этого способа более, чем достаточно. Делается это следующим образом:
- Запускаем командную строку от имени администратора. Для этого можно, например, воспользоваться строкой поиска.
- После этого набираем команду и нажимаем Enter. В следующей строке пишем и снова жмем Enter. На экране отобразится список программ, которые можно самостоятельно удалить через командную строку.
- Список достаточно большой, поэтому его также, как и при работе с PowerShell, лучше экспортировать в отдельный файл на рабочем столе. Делается это с помощью команды ниже:.Файл “programs.txt” с наименованиями программ и их версиями будет сохранен на диске С. Разумеется, можно указать любое другое имя файла, а также выбрать иное место для его сохранения. Просмотреть его содержимое можно с помощью обычного Блокнота.
- Чтобы сохранить более удобную HTML-версию списка, потребуется добавить к команде выше фразу “/format:htable“, а также заменить расширение файла на “html”. Таким образом, теперь команда выглядит так:.Такая команда позволит вывести информацию об установленных программах в более удобной табличной форме. Чтобы просмотреть ее, достаточно открыть файл через любой веб-браузер.
- Список программ можно отфильтровать, используя специальную команду:.В данном случае приведен пример для Google. Данная мера служит скорее для удобства, но если программ много, без подобной фильтрации не обойтись.
- Для непосредственного удаления программы нужно ввести команду:.Вместо значения “Program name” вводим имя программы, которую хотим удалить. После того, как мы наберем команду и нажмем Enter, система запросит подтверждение выполнения команды, нажимаем клавишу Y и снова – Enter. Прежде, чем выполнять эту команду, нужно сперва поочередно выполнить следующие:
- wmic
- product get name
- Также можно в конце команды добавить фразу “/nointeractive”, что избавит от необходимости подтверждать удаление.
Примечание: С помощью командной строки можно удалять приложения на других компьютере, но для этого нужно знать его IP-адрес.
Удаление вручную
Ручное удаление (удаление предустановленных программ в том числе) – первая группа вариантов, не требующая установки дополнительного программного обеспечения. Разберём несколько видов действий.
Через «Программы и компоненты»
Один из самых простых и знакомых ещё с предыдущих версий Windows способ. Последовательность деинсталляции (кроме стандартных утилит) в данном случае можно представить следующим образом:
- Переходим в панель управления. Для этого кликаем по иконке поиска рядом с меню «Пуск» и вводим соответствующий запрос, после чего переходим по первому же результату:
- Среди многочисленных блоков находим «Программы и компоненты» и переходим к нему:
- Система составит список, содержащий все приложения, среди которых нужно найти желаемое, кликнуть по нему и нажать на кнопку «Удалить или Изменить». Приложение будет полностью деинсталлировано с компьютера:
Через деинсталляционный сервис самой программы
Для использования данного варианта необходимо найти папку с установленной программой на жёстком диске. По умолчанию любой компонент на Windows 10 устанавливается в папку Program Files» на системный диск. Если пользователь не изменял путь установки, то приложение будет установлено именно в эту папку.
Зная месторасположение нужной папки, необходимо провести нижеописанную последовательность действий:
- Открываем папку и находим файл под названием Uninstall.exe»:
- Запускаем данный файл. Откроется мастер деинсталляции:
- Следуем всем указаниям мастера.
Перейдём к альтернативному варианту действий.
Через параметры системы
Любое приложение можно удалить и через параметры системы. Данный вариант был добавлен в Windows 10 и не мог быть применён на предыдущих версиях OS. Для его реализации нужно следовать следующей инструкции:
- Открываем меню «Пуск» и кликаем по символу шестерёнки для перехода к параметрам ОС:
- Открываем блок «Приложения»:
- В предложенном списке находим нужный вариант, кликаем по нему и нажимаем на «Удалить». Если список слишком велик, можно найти нужное приложение при помощи встроенной поисковой строки:
Открыть данное меню можно также нажатием на клавиатуре комбинации клавиш Win+ X и переходом в пункт «Приложения и возможности»:
Также попасть в это меню можно и по запросу «Установка и удаление программ» в поисковой строке, расположенной непосредственно рядом с «Пуск»:
По своей сути этот способ аналогичен деинсталляции через панель управления. Отправимся к рассмотрению ещё одного варианта.
Через меню «Пуск»
В данном случае всё просто – на столько, что даже нет необходимости составлять отдельную инструкцию.
- Для удаления через меню «Пуск» просто находим её среди всех пунктов, кликаем правой кнопкой мыши и выбираем «Удалить»:
- Откроется окно, инструкция по деинсталляции через которое расположена двумя пунктами выше:
Рассмотрим другой, более нестандартный способ удаления программ на Windows 10.
Через Windows PowerShell
Windows 10 поставляется пользователю с огромным количеством встроенных компонентов и приложений (например, приложение Фотографии или утилита Калькулятор), не имеющих деинсталлятора и не удаляемых через общие «Программы и компоненты» (они просто не отображаются в подобных списках). Разберёмся, как удалить встроенные в Windows 10 приложения.
Удалить стандартные программы можно при помощи предусмотренной разработчиками технологии PowerShell. Чтобы воспользоваться данной возможностью, необходимо провести нижеописанный комплекс действий:
- Кликаем по иконке поиска рядом с пуском и вводим соответствующий запрос, после чего выбираем первый же результат, делаем правый клик и выбираем пункт «Запустить от имени администратора»:
Прописываем Get-AppxPackage | Select Name, PackageFullName для получения списка всех установленных программ. Нажимаем Enter
Самой важной для нас строкой будет PackageFullName, ведь именно она содержит полные имена:
- Находим полное имя нужного компонента из данного списка и для его удаления вводим команду Get-AppxPackage ИМЯ_ПРИЛОЖЕНИЯ |Remove-AppxPackage –package (имя приложения необходимо взять из списка PackageFullName). Таким методом удалится даже та программа, которая не удаляется стандартными средствами. Нажимаем Enter и удаление с ПК будет проведено без каких-либо сопровождающих оповещений. Беспокоиться не стоит – деинсталляция проведена не навсегда, ведь восстановить удалённые программы подобного рода можно обычным скачиванием их из официального магазина.
Перейдём к следующей группе способов.
Способы удаления Windows 8 с ноутбука
В лицензии к ОС Windows 8 написано, что у любого пользователя есть полное право сделать даунгрейд до предыдущей версии Windows. Но также там есть и такое примечание, что для тех, кто сделал обновление до Windows 8 в период акции — такой возможности нет.
Итак, если у вас ноутбук с Windows 8 Pro, и вы хотите сменить ее на Windows 7 без дополнительных капиталовложений, то действуем по инструкции, описанной ниже.
- Лично я рекомендую вам (на всякий случай) иметь восстановительный диск от той версии ОС, от которой хотите избавиться. А вдруг все-же решите вернуться на 8-ку?
- Также не плохо было бы попытаться найти диск с Windows 7 (желательно Professional). Если нашли, то вставьте его в ноут и загрузитесь с него. О том, как загрузиться с диска подробно описано тут.
- Когда ОС запросит у вас ввести ключ, то вы можете вводить валидный лицензионный ключ на законных основаниях.
- После того, как вы выполнили загрузку с диска (или флешки) и перезагрузили компьютер, в появившемся сообщении вы узнаете о том, что система не прошла активацию. Это не страшно, потому что тот ключ, который вы ввели, скорее всего уже используется где-то в другой системе.
- А теперь самый интересный момент. Для того, чтоб получить ключ вам нужно будет позвонить в поддержку Windows и рассказать интереснейшую историю о том, что вы совершили самостоятельно, на свой страх и риск, сделали даунгейд до Windows 7 (о том как вы это делали подробно описывать не стоит).
- Вас могут попросить подтвердить то, что вы действительно раньше использовали лицензионную версию, и в конце вы получите новый ключ, который сможете ввести для активации Windows 7.
Помните, что вернуться к ОС Windows 8 вы сможете любой момент.
Удаление Windows 8 посредством восстановления предыдущей версии ОС из папки Windows.old
Эта инструкция основана на статье, взятой на официальном сайте компании Microsoft, и ее можно прочитать тут. Требования, необходимые для удаления Windows 8:
Восстановление Windows 7 возможно выполнить только при условии, что Windows 8 была установлена не в режиме «чистой установки (с форматированием)», а в таком режиме, как обновление (Upgrade).
Обязательно скопируйте все важное, что есть на ноутбуке, ведь многие данные могут быть потеряны безвозвратно. Но даже, если и с флешки (карты памяти), на которую вы скопировали информацию, все пропало в неизвестном направлении, прочтите тут, как спасти ваши данные.
Размер папки Windows.old не должен превышать свободное место на диске С.
Наличие папки Windows.old гарантирует результативное восстановление предыдущей ОС.. Итак, поехали
Для начала загрузитесь с диска, где у вас находится Windows 7 (установочный диск). Далее, в появившемся окошке нажмите Install Windows, затем последовательно выберите язык и время, после этого нажмите Next
Итак, поехали. Для начала загрузитесь с диска, где у вас находится Windows 7 (установочный диск). Далее, в появившемся окошке нажмите Install Windows, затем последовательно выберите язык и время, после этого нажмите Next.
В следующем окне нажмите Repair your computer (внизу слева).
Теперь вы увидите окно System Recovery Options, в котором нам предстоит выбрать нужную ОС.
После выбора доступной ОС жмем Next.
После всего этого нам потребуется командная строка, выбираем ее нажав Command Promt, в которой мы увидим каталоги из корня папки Windows.
Следом создаем копию файлов Windows путем выполнения команд в командной строке.
Для 64-х битной системы выполняем такую команду:
ren “Program Files (x86)” “Program Files (x86).8″
А дальше уже перемещаем наши каталоги с Windows 7 в корень системного диска с помощью такой команды:
Соответственно для ОС 64: move /y “d:windows.oldprogram files (x86)” d:
Теперь переходим к этапу, с помощью которого можно восстановить загрузочный сектор Windows 7. Переходим на наш установочный диск. Вписываем команду: «Dir» , следом: «bootbootsect /nt60 D:» . (Вместо должен быть ваш системный диск).
Ну и наконец-то мы можем набрать команду для выхода: «exit«. Следующим этапом будет перезагрузка компьютера и извлечение диска. Потом будет загрузка уже долгожданной Windows 7.
Но это еще не все. Теперь нам нужно удалить Windows 8 из меню загрузчика. Запускаем msconfig, переходим в Boot, и выбираем нашу Windows 8. Затем нажимаем такие кнопки: Delete ->Apply->OK.
Вот, собственно и все. Советую проверить работу всех программ, потому, что есть вероятность их неправильной работы. Переустановите то, что работает неправильно.
Как удалить встроенные приложения Windows 10 | Компьютер для чайников
Обновившись до Windows 10, вы обнаружите в списке установленных приложений существенные добавления, например, приложения Xbox, Календарь, Погода, Почта, Новости, Финансы и т.д. Появление такого пакета, в принципе, логично, учитывая то, что Windows 10 становится универсальной для стационарных ПК, ноутбуков и планшетов. В том же Android всегда есть тот или иной пакет встроенных приложений. Но что делать, если такой подарок от Microsoft вы не оценили, и хотите избавиться от программ, которые считаете бесполезными? Почистить список не так просто, но возможно, об этом мы сейчас и расскажем.
Простое удаление
С частью программ легко распрощаться, как вы обычно привыкли это делать. Те же Новости и Финансы, например, не закреплены на системном уровне.
- Откройте начальный экран («Пуск»).
- Кликните в области плиток или в списке приложений на ненужную программу правой кнопкой мыши. Если среди вариантов действий есть пункт «Удалить», смело жмите на него.
- Затем подтвердите удаление.
Непростое удаление
Логика, по которой назначали системные «неудаляемые» приложения прослеживается слабо. Например, потенциально полезная Погода сделана неудаляемой, небезынтересные Новости и Финансы можно удалить. Совершенно бесполезные (по мнению автора статьи) Xbox, Музыка Groove, Кино и ТВ, тем не менее, удалить нельзя. Но можно попробовать, используя PowerShell – модернизированную командную строку.
- Когда вносятся изменения туда, где менять ничего не положено, лучше создать точку восстановления для подстраховки – вдруг система откажется работать?
- Поиском в Windows найдите PowerShell.
- Кликните по найденному приложению правой кнопкой и запустите его от имени администратора.
- Для удаления нужного приложения найдите специальную команду, выделите её, скопируйте, вставьте в окно PowerShell и нажмите на клавиатуре Enter.
Камера:Get-AppxPackage *camera* | Remove-AppxPackage
Почта и Календарь:Get-AppxPackage *communi* | Remove-AppxPackage
Музыка Groove:Get-AppxPackage *zune* | Remove-AppxPackage
Фотографии:Get-AppxPackage *photo* | Remove-AppxPackage
Запись голоса:Get-AppxPackage *soundrec* | Remove-AppxPackage
Xbox:Get-AppxPackage *xbox* | Remove-AppxPackage
Карты:Get-AppxPackage *maps* | Remove-AppxPackage
Будильники и часы:Get-AppxPackage *alarms* | Remove-AppxPackage
Удаление OneDrive
О том, как удалить облачное хранилище OneDrive из Windows 10, если вы решили использовать альтернативные сервисы, мы уже подробно рассказывали в одной из наших предыдущих статей.
Простое восстановление
Для восстановления какого-либо из этих удалённых системных приложений, найдите их в Магазине Windows и установите.
Непростое восстановление
Если же после удаления системного приложения компьютер начал работать неправильно, можно восстановить весь пакет встроенных приложений при помощи PowerShell.
- 1. Откройте PowerShell от имени администратора, как это описано выше.
- 2. Выделите, скопируйте и вставьте команду, полностью восстанавливающую стандартный пакет приложений. Нажмите Enter.
Команда восстановления:Get-AppXPackage | Foreach {Add-AppxPackage -DisableDevelopmentMode -Register «$($_.InstallLocation)\AppXManifest.xml»}
Как удалить windows 10 с компьютера полностью, если на ПК их установлено несколько
Как удалить Windows 10 с компьютера полностью, если их на ПК несколько? Это сделать легче, чем если бы она была одна. Но и здесь есть нюансы. Загрузочный накопитель никуда не прячьте, он может пригодиться.
Удалить вторую Виндовс 10 нужно находясь в той системе, которую вы хотите оставить:
- Запустите Windows, которая остается на этом компьютере.
- Нажмите Win+R и введите msconfig.
Кликните вкладку «Загрузка» и выберите ОС, которую нужно оставить. Она будет помечена, как текущая операционная система. Выбрав ее, жмите «Использовать по умолчанию».
Затем выделите вторую и жмите «Удалить».
Удаление Винды под номером 2 из загрузчика прошло успешно.
Следующий шаг полного удаления – заняться остаточными файлами. Это можно сделать вручную (удалив системные папки) или автоматически, полностью форматировав диск, на котором была не нужная Windows 10. Полное форматирование делается несколькими способами:
В проводнике нажмите ПКМ по диску и из выпавшего меню выберите опцию «Форматировать». Снимите галочку с пункта «Быстрое» и жмите «Начать».
Кликните правой кнопкой по пуск и откройте «Управление дисками». Выберите нужный диск и кликните «Удалить том».
После, жмите «Форматировать» для полной очистки.
Здесь есть маленький нюанс, который может осложнить последующую загрузку оставшейся Windows 10. Когда на системный диск записывается операционная система, создается главная загрузочная запись (MBR). Если MBR-запись удалилась вместе с первой системой, ее нужно восстановить. Это делается с помощью загрузочной флешки Windows 10:
- Запустите установку Windows 10 с флешки (с помощью смены приоритета загрузки в UEFI).
- В начальном разделе выберите «Восстановление системы».
Перейдите в «Дополнительные параметры» и жмите опцию «Восстановление при загрузке».
Ожидайте завершения и починки MBR-записи.
Удаление встроенных приложений при помощи PowerShell
Данный способ самый сложный, т.к. требует взаимодействия с консолью Windows, но мы решили описать его вначале по той причине, что удаление Appx-приложений из PowerShell является наиболее безопасным (все остальные способы предполагают использование сторонних программ, не имеющих отношения к Microsoft).
Первым делом требуется запустить оболочку Windows PowerShell:
- Откройте внутрисистемный поиск, кликнув по значку лупы на панели задач (возле меню «Пуск») или используя сочетание клавиш «Win + S».
- Впишите/скопируйте в поисковую строку — «PowerShell» — и запустите найденное приложение от имени администратора.
1
Консольное приложение Windows PowerShell будет запущено.
Прежде, чем приступить к удалению встроенных Appx-приложений, нам потребуется получить их системные названия. Для этого предусмотрена команда — Get-AppxPackage. Но если использовать ее в таком виде, то результат, выведенный в консоль PowerShell, окажется очень неудобным для изучения. Потому воспользуемся следующей командой: Get-AppxPackage | Select Name, PackageFullName. Скопируйте эту команду в окно Windows PowerShell и нажмите Enter для завершения ввода. Результат получится примерно следующим:
В левой части выведенной на экран таблицы отображено краткое, а в правой части — полное имя Appx-приложений, установленных на компьютере. Для удаления программы обычно используется его полное имя (особенно, если на компьютере установлено несколько версий одного приложения). Но существует и более простой способ — подстановка «*» (звездочки) к части введенного имени приложения. Например, «Microsoft.Windows.Photos_2019.18114.19418.0_x64__8wekyb3d8bbwe» можно заменить на «*photos*» или «Windows.PrintDialog_6.2.1.0_neutral_neutral_cw5n1h2txyewy» представить как «*printdialog*».
Теперь перейдем к самому процессу удаления. В Windows PowerShell это делается при помощи команды: Get-AppxPackage PackageFullName | Remove-AppxPackage, где вместо «PackageFullName» следует использовать полное имя приложения либо конструкцию со звездочками «*». В качестве примера удалим какую-нибудь встроенную программу. Пускай, это будет «Microsoft YourPhone» (если у вас нет смартфона под управлением Windows, вы также можете удалить это приложение в качестве эксперимента).
Вводим в PowerShell команду:
Get-AppxPackage *yourphone* | Remove-AppxPackage
Или, используя полное имя приложения:
Get-AppxPackage Microsoft.YourPhone_0.0.13313.0_x64__8wekyb3d8bbwe | Remove-AppxPackage
Чтобы проверить успешность деинсталляции, вновь выполним команду вывода на экран списка установленных Appx-приложений, а затем попытаемся найти в нем только что удаленную программу Microsoft YourPhone:
Между выделенными на скриншоте программами «VP9VideoExtensions» и «WindowsSoundRecorder» находилось удаленное только что приложение «Microsoft YourPhone», которого сейчас в списке нет.
Описанная команда удаляет выбранное приложение только для текущей учетной записи (пользователя) Windows. Если на компьютере имеется несколько учетных записей, и выбранную программу следует удалить в каждой из них, используйте следующую команду:
Get-AppxPackage -allusers PackageFullName | Remove-AppxPackage
Например, для удаления программы «Microsoft YourPhone» у всех пользователей просто добавляем «-allusers» после «Get-AppxPackage»:
Get-AppxPackage -allusers *yourphone* | Remove-AppxPackage
Теперь рассмотрим специальные утилиты, позволяющие удалять встроенные Appx-приложения буквально в несколько кликов.
В рамках данной статьи мы разберем вопрос об удалении программ или игр в Windows 10.
На самом деле этот процесс практически ничем не отличается от удаления программ в более ранних версиях Виндовс (например, 7 и 8.1). Мы рассмотрим несколько вариантов удаления:
- через «Параметры»
- через «Панель управления»
- и при помощи специальных программ.
Удаление программы через «Параметры» в Windows 10
Наверное, это самый простой и удобный способ.
- Для начала откройте меню «Пуск»
- Нажмите на шестеренку «Параметры»:
В открывшемся окне выберите пункт «Приложения»:
Откроется окно в котором будут показаны все установленные в системе программы и игры. Нажмите на ту программу, которую хотите удалить.
Сразу же начнется процесс деинсталяции программы, по завершению которого программа удалится с вашего компьютера.
У этого способа есть один минус — от удаленной программы у нас на компьютере останется «мусор» в виде пустых папок, временных файлов и записей в системном реестре. Конечно, это не критично — компьютер будет работать как обычно. Просто со временем такого «мусора» может поднакопиться и привести к замедленной работе ПК. Избежать таких остатков можно используя специальные программы, но об этом чуть ниже (в последнем разделе).
Удаление через Панель управления Windows
Откройте окно поиска (нажмите на лупу);
Введите «Панель управления», найдется 1 элемент, откройте его;
Откроется окно со всеми элементами панели управления. Найдите и нажмите Просмотр (Мелкие значки).
Переключите просмотр в вид «Категории»;
- Раскроется полный список установленных приложений;
- Выберите нужное приложение и щелкните правой кнопки мышки;
Нажмите «удалить».
Начнется удаление программы или игры. По его удалению вы навсегда избавитесь от ненужной программы.
В этом случае так же останутся «лишки», как и в первом случае. Для полного избавления от программ в Windows 10 читаем далее…
Удаление при помощи специализированных программ
В наше время существует огромное количество приложений, которые позволяют легко и полностью удалить любую программу или игру с компьютера. Есть как платные версии, так и бесплатные аналоги. Мы же разберем самый лучший вариант из таких «удалялок».
IObit Uninstaller
Замечательный деинстоллятор от известной компании IObit (создатели Driver Boster а). Имеет современный, удобный и стильный интерфейс. Обладает самым необходимым функционалом для удаления программ на Windows 10. Может не только удалить саму программу или игру, но так же полностью очистить следы от нее (оставшиеся записи в реестре, остатки файлов и папок). Этим вы полностью удалите ненужный софт с компьютера.
Еще стоит отметить наличие русского языка в IObit Installer — это большой плюс для понимания возможностей программы. Как уже говорилось выше, интерфейс у приложения очень простой. Плюс вы сможете без труда определить какая программа или игра занимает больше места или когда была установлена.
Для удаления программ при помощи IObit Uninstaller вам понадобится:
- Скачать и установить деинсталлятор (ссылка на него будет внизу статьи).
- Запустить его;
- Сразу же в первом окне вам будет опубликован полный список установленных программ в Виндовс.
Выберите приложение галочкой, которое хотите удалить;
Нажмите кнопку «Деинсталлировать»;
В следующем окне необходимо отметить галочкой «Автоматически удалять остаточные файлы»
Начнется необратимый процесс полного удаления программы. По его завершению удалится сама программа и все ее следы.
Важно отметить то, что рядовому пользователю вполне хватит Free версии программы IObit Uninstaller. Покупать Pro лицензию или искать ключ нет необходимости
На этом стоит закончить наш рассказ. Теперь проблем и вопросов по удалению программ в Windows 10 не будет возникать. Все это делается элементарно и просто!
