Включение или отключение учетной записи «Администратор» с помощью редактора групповой политики
Вы также можете использовать параметры групповой политики, чтобы включить или отключить учетную запись администратора. Вот шаги:
- Перейдите в Выполнить -> gpedit.msc. Откроется редактор локальной групповой политики.
- Перейдите в следующую папку: Computer Configuration —> Windows Settings —> Security Settings —> Local Policies —> Security Options .
- На правой панели откройте «Учетные записи: статус учетной записи администратора».
- Установите переключатель «Включить», чтобы включить учетную запись администратора, и «Отключить», чтобы отключить учетную запись администратора.
Удалить учетную запись Майкрософт в Windows 10 с помощью перехода на локальную учетную запись
Этот вариант будет наиболее подходящим для тех, кто предпочитает работать через локальную учетную запись. Таким образом, вы просто выходите из системы и завершаете работу своей учетной записи Майкрософт. Чтобы реализовать такой переход, соблюдайте такую последовательность:
- Нажмите на кнопку «Пуск», далее перейдите в раздел «Параметры».
- В открывшемся окне выбираем «Учетные записи».
Есть и другой вариант, с помощью которого вы войдете в настройки «Учетные записи». Для этого нажмите на «Пуск», а потом кликните левой кнопкой мыши на аватар пользователя. Должно появиться окно. Выбираем «Изменить параметры учетной записи».
Откроется окно, во вкладках слева кликните «Электронная почта и учетные записи», после выберете «Войти вместо этого с локальной учетной записью».
Затем введите пароль от учетной записи, которую хотите удалить, точнее работу которой вы хотите завершить
Обратите внимание, что все не сохраненные данные и открытые файлы необходимо сохранить или закрыть.
Далее будет предложена форма, которую необходимо заполнить. Имя введите обязательно, пароль, если не требуется, можно не вводить, подсказку к нему, соответственно, тоже.
Последний этап подразумевает подтверждение, что при следующем входе в систему вы будете работать через локальную учетную запись.
Следует ещё раз отметить, что здесь мы рассмотрели вопрос не «как удалить учетную запись Майкрософт в Windows 10», а скорее «как завершить работу учетную запись Майкрософт в Windows 10». Надеемся, разница понятна.
Что такое учетная запись и для чего она нужна
В десятой Windows компания Майкрософт продолжает традиционно разграничивать компьютерное пространство, используя профиль для того, чтобы машинами могли пользоваться несколько человек. По отношению к предыдущему поколению ОС каких-то серьезных изменений нет. Также предусмотрена работа как по аккаунтам Microsoft (компания, как всегда, уделяет им большее предпочтение), так и по локальным профайлам.
Регистрационная запись – это некий ключ для доступа ко всем настройкам платформы и возможности манипуляции ими, а также управления параметрами администрирования, некоторым внутренним кодовыми операциями с графическим интерфейсом и веб-сервисам на сервисах компании. В десятой Windows более усовершенствована технология использования компьютера разными людьми. Появилось жесткое разграничение между «своими» и «чужими». Для первых предусмотрено специальное создание профилей для каждого члена семьи, в том числе для детей, с настройкой опции родительского контроля.
Удаление ненужного пользователя
В процессе добавления новых учетных записей можно увлечься и создать лишние аккаунты. Также запись может оказаться ненужной после смены владельца компьютера или из-за сбоя системы может отображаться ненужный дубликат основной учетки. Чтобы лишние аккаунты не мельтешили перед глазами их лучше удалить.
Практически в любой ситуации помогут все те-же способы, которые использовались при создании аккаунтов. Исключением будет удаление таких встроенных записей как Администратор, Гость и других. Дело в том, что единственный безопасный способ — просто отключить их без уничтожения (иначе могут появиться проблемы вплоть до полного крушения системы).
Стандартное удаление
Применяется если нужно удалить предустановленного до покупки компьютера пользователя или созданного вами самостоятельно. Вот что нужно сделать:
1
Откройте раздел с параметрами системы кликнув по шестеренке в меню Пуск
2
Откройте подраздел с учетными записями
3
В пункте меню Семья и другие пользователи найдите юзера, которого будете удалять. В нашем примере он обозначен как NewAdmin
4
Кликните по имени пользователя и в появившемся подменю выберите удаление
5
Всплывет диалоговое окно с предупреждением о полном удалении всех файлов юзера. Если у него есть какие-то уникальные данные, то их нужно скопировать на внешний носитель перед удалением. Когда все будет готово подтвердите операцию
6
Если все сделано верно, то ненужный юзер мгновенно исчезнет из системы.
Этого метода вполне достаточно, но для полноты картины опишем и другие.
Удаление с помощью программы управления учетными записями юзеров
Для этого используют встроенную утилиту. Делаем практически все то же самое, что делали при добавлении новой записи этим методом ранее:
1
Вызовите командную строку применив комбинацию Win+R и введите команду вызова утилиты: control userpasswords2
2
В появившемся окне выделите нужного юзера и удалите его с помощью соответствующей кнопки
3
Если система отказывается его удалять, то скорее всего вы имеете дело со встроенной системной учетной записью. Удалить его не получится, зато можно деактивировать. Для этого кликните правой кнопкой по кнопке Пуск, затем Выполнить (так вызывается командная строка в режиме администратора)
4
Пропишите команду деактивации net user Имя_пользователя /active:no
5
Теперь надоедливый пользователь отключен и не будет всплывать при входе в систему.
Итак, мы уже попробовали отключение через командную строку. Теперь разберемся, как с ее помощью удалять.
Удаление через командную строку
Быстрый и брутальный способ для бородатых сисадминов.
Ни в коем случае не удаляйте с его помощью встроенных пользователей (Гость, Default User). Это может привести к крушению операционной системы.
Порядок действий:
1
Запустите командную строку в режиме администратора кликнув правой кнопкой по меню Пуск и выбрав пункт Выполнить
2
В появившуюся командую строку введите команду net users и нажмите ОК. Так вы получите список всех установленных пользователей и проверите написание имени учетной записи, которая подлежит удалению
3
Уточнив имя введите новую команду: net user Имя_пользователя /delete Если будет всплывать ошибка, то возьмите имя пользователя в кавычки
4
Если все сделано верно, то юзер моментально удалиться из системы вместе со всеми данными.
Данный способ лучше не использовать новичкам, которые плохо ориентируются в Windows без понятных графических меню и подсказок. Перед применением рекомендуется создать точку восстановления, чтобы в случае чего можно было откатить систему в рабочий режим.
Исправление бага с двумя одинаковыми профилями
Нередко всплывает проблема, когда при входе в систему отображаются два одинаковых юзера. Как правило, дубликат появляется в результате неумелых действий с профилями, в том числе при переименовании папки пользователя.
Как правило, решить проблему с дубликатами помогает следующая последовательность действий:
Как добавить учетную запись пользователя Windows 10
Как добавить или удалить учетную запись пользователя в Windows 10 |
9.2 Total Score
Как добавить или удалить пользователя в Windows 10
Раскрытие темы
9.5
Доступность применения
9
Актуальность информации
9
|
Зачем удалять учетку?
Довольно часто люди используют один компьютер вместе. Чтобы защитить собственную информацию, юзеры работают на разных учетках. Но что делать если необходимость в нескольких аккаунтах отпала? Чтобы не засорять память и не плодить ненужные учетки, необходимо удалить пользователя. Но как удалить учетную запись на Windows 10?
Удаление через меню «Параметры»
Простейший способ избавится от учетной записи Майкрософт на Windows 10 – использовать меню «Параметры». Чтобы деактивировать аккаунт, надо сделать следующее:
- Зайдите в меню «Пуск». Затем кликните на «Параметры». Чтобы сэкономить время можно воспользоваться горячим набором клавиш Win + I. В появившемся окне кликаем на «Учетные записи» и переходим в «Семья и другие пользователи».
- Выберите аккаунт, который необходимо убрать. Для этого надо кликнуть на имя юзера. Потом нажмите на появившуюся кнопку «Удалить».
- Операционная система выдаст предупреждение. В нем говориться, что открепление аккаунта от компьютера приведет к очистке диска С. Удалению подлежит далеко не вся информация. Очистится лишь директория С/Users/Имя юзера. Если там хранятся важные данные, то в таком случае сохраните их на другом диске или сделайте резервную копию в облаке.
По окончании процесса удаления на компьютере останется только ваша учетка.
Удаление через «Панель управления»
Как удалить пользователя в Windows 7 и более ранних версиях операционной системы? В таком случае необходимо использовать «Панель управления». Она есть в каждой версии Windows. Благодаря этому процесс отключения юзера на разных ОС идентичен. Как же удалить пользователя в Windows 10, 8, 7 и т.д.? Надо руководствоваться следующей инструкцией:
- Запустите «Панель управления». Есть несколько способов сделать это. Нажмите горячую комбинацию Win + X или введите в командной строке control. Кроме этого, «Панель управления» можно запустить, кликнув на кнопку «Пуск» ПКМ. Появиться выпадающий список. В нем надо нажать на пункт «Панель управления».
- В появившемся окне выбираем вариант «Учетные записи пользователей». Последующие инструкции можно совершить только в том случае, если вы имеете администраторские права на ПК.
- Произошел переход в новый раздел. В нем выбираем пункт «Удаление учетных записей пользователей».
- Сформируется список, состоящий из юзеров, которые способны войти в систему. Чтобы отвязать пользователя от компьютера, жмем на название аккаунта. Затем кликаем на надпись «Удаление учетной записи».
- Система выдаст уведомление. В нем идет речь о том, что информация юзера будет потеряна. Чтобы отвязать пользователя от компьютера кликаем на кнопку «Удалить файлы».
Удаление через окно настроек пользователей
Удалить учетную запись на Windows 7 и прочих версиях этой ОС можно через так называемое окно настроек. Чтобы получить к нему доступ надо вызвать встроенную утилиту «Выполнить». Воспользуйтесь поиском в меню «Пуск» или нажмите горячую комбинацию Win + R. Затем вбейте в строку команду netplwiz и активируйте ее, нажав Enter.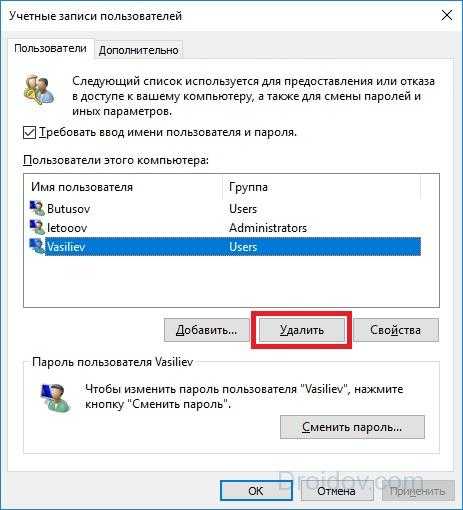
Откроется окно. В нем есть список аккаунтов, имеющих доступ к компьютеру. Чтобы убрать учетку надо кликнуть на нее и нажать «Удалить». При этом вы должны обладать администраторскими правами.
Код ошибки 503 на Youtube и как это исправить
Как отключить контроль учетных записей
Контроль учетных записей или, как его еще называют, UAC в «Десятке» существует для того, чтобы уведомлять нас об активности приложений, которые требуют доступа к изменению системных файлов. Другими словами, те программы, которые работают с правами администратора. Таким образом Windows 10 заботится о вашей безопасности. Из коробки UAC сообщает вам о любых действиях приложений, которые пытаются получить доступ к администраторским правам, но вы можете настроить данный режим как угодно.
Используем панель управления для отключения контроля Windows-аккаунтов
Первый способ проще, чем работа с редактором реестра, поэтому именно он рекомендуется к использованию новичками. Начинаем.
- Открываем панель управления. Введите ее название в поисковой строке Windows, которую можно запустить через иконку в левой части панели задач.
- Находим в открывшемся окне раздел, обозначенный на скриншоте, и переходим в него.
- Кликаем по аналогичной записи в следующем окне.
- Далее жмем обведенную красной полоской надпись.
- Открылось новое окошко. Тут есть ползунок, который отвечает за контроль нашего аккаунта, чем выше вы его поднимите, тем жестче будет этот контроль.
Расшифровка четырех положений, в которые можно установить переключатель контроля учетных записей:
- всегда уведомлять о следующих случаях: когда программы пытаются произвести инсталляцию или редактировать настройки ПК и когда параметры компьютера меняет пользователь (данный профиль рекомендован при множественной установке разного ПО или активной работе в сети);
- уведомления об изменении параметров ПК пользователями отключены (рекомендуется к использованию тем пользователям, которые работают с проверенным ПО и сайтами);
- уведомления о редактировании настроек компьютера администратором отсутствуют (данный алгоритм стоит использовать только тогда, когда затемнение десктопа занимает массу времени);
- даже если приложения пытаются установить программное обеспечение, уведомления не поступают (использовать такой профиль категорически не рекомендуется).
Если вы все-таки решили отключить UAC, помните: теперь любой софт сможет автоматически устанавливать программное обеспечение, а вы даже не будете об этом знать. Если вы хотите деактивировать контроль учетных записей только из-за всплывающего окна, категорически не рекомендуем вам это делать!
Настройка UAC в редакторе реестра
Полностью отключить контроль учетных записей или выбрать каждый из четырех сценариев работы можно в редакторе реестра. Мы опишем, как это делается.
- Запустите редактор реестра при помощи утилиты «Выполнить», вызвать которую можно сочетанием горячих клавиш Win+R.
- Перейдите по пути, обозначенному на скриншоте, и смените значения параметров на нем же (изменять значение ключа реестра можно после двойного щелчка левой клавишей мыши по нему).
Расшифровка значений ключей системного реестра, отвечающих за контроль разрешений в системе Windows:
- уведомления поступают всегда: 1, 1, 2;
- уведомления поступают, когда какая-либо программа пытается сменить настройки: 1, 1, 5;
- затемнение экрана отключено, уведомления поступают: 0, 1, 5;
- полное отключение слежения за учетными записями: 0, 1, 0.
Для чего нужен Microsoft-аккаунт
Прогресс не стоит на месте, операционные системы становятся все более удобными и функциональными. Не отстает и лидер на данном поприще – Windows, а точнее, ее последняя десятая версия. Компания Майкрософт привязывает аккаунты пользователей к их учетным записям для того, чтобы данные все время хранились в облаке и не могли быть утеряны, что часто происходит при использовании стандартного жесткого диска и даже SSD-накопителя. Храня свои файлы, пароли и настройки в OneDrive (облачное хранилище от Microsoft, которое бесплатно предоставляется каждому пользователю Windows), вы можете быть уверены, что они никогда не потеряются.
Есть и еще один момент, который говорит в пользу именно интернет-аккаунта. Это банальная переустановка Windows. Данная операционная система построена не так, как другие. Здесь используется реестр и это является откровенным минусом как «Десятки», так и остальных версий ОС от Майкрософт. Дело в том, что со временем этот реестр захламляется и обычному пользователю ничего не остается делать как переустановить операционную систему. И тут вас ждет самое интересное – установить саму Windows несложно и недолго, но установка и настройка программного обеспечения отнимают уйму времени. Например, приложение, которым пользуемся мы, – Key Collector – требует повторной настройки, которая занимает более получаса. Если же установить его на облако, настраивать конфигурацию не потребуется и программа будет готова через 2 минуты. Делайте выводы.
Удаление учётных записей типа «Семья»
Эти профили «подвязываются» к основной учётной записи владельца компьютера и на них можно выставлять любые права и ограничения – время доступа, разрешенные для просмотра разделы жестких дисков, общий родительский контроль. Их главной особенностью является невозможность удаления непосредственно из-под системы – если зайти в настройки, то там будет только пункт «блокировать».
Удобно это или нет – решать пользователю, но кнопка «удалить» появится напротив профиля только после того, как учётка удалится непосредственно из аккаунта Microsoft администратора компьютера. Там надо зайти в раздел «Семья» и выбрать меню удаления.
После чего из списка выбрать необходимый профиль и подтвердить удаление.
В результате чего, учётная запись в системе удаляется как и любая другая.
Как создать новую учетную запись «Microsoft»
Если, по какой-либо причине, у вас еще нет учетной записи «Microsoft»
(или вы просто хотите создать новую взамен уже существующей), то создать ее довольно просто. На самом деле, если вы устанавливаете операционную систему«Windows» на свой персональный компьютер (или выполняете настройку на новом устройстве), настраиваете приложение или , то в обязательном порядке система предложит вам создать учетную запись «Microsoft» для осуществления дальнейших действий.
Если этого не произошло, а вы хотите добавить новую учетную запись, то выполните несколько простых шагов. Откройте любой веб-браузер по своему усмотрению, обычно «Microsoft»
предлагает использовать приложение«Microsoft Edge» , и в адресной строке браузера введите ссылку на официальную страницу корпорации«Microsoft» . А затем, на открывшейся странице, нажмите кнопку доступа к учетной записи«Войти» , расположенную в верхнем правом углу страницы.
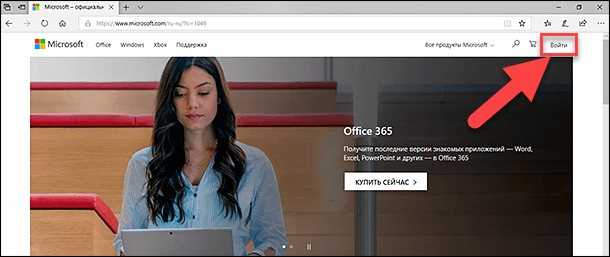
Вы будете перенаправлены на страницу входа в учетную запись «Microsoft»
. Здесь вы можете, как выполнить вход в учетную запись, используя свои данные для входа (например, адрес электронной почты, номер подтвержденного мобильного телефона или профиль«Skype» ), так и зарегистрировать новую запись, нажав на соответствующую текстовую ссылку«Создайте ее» , расположенную в строке«Нет учетной записи?» .
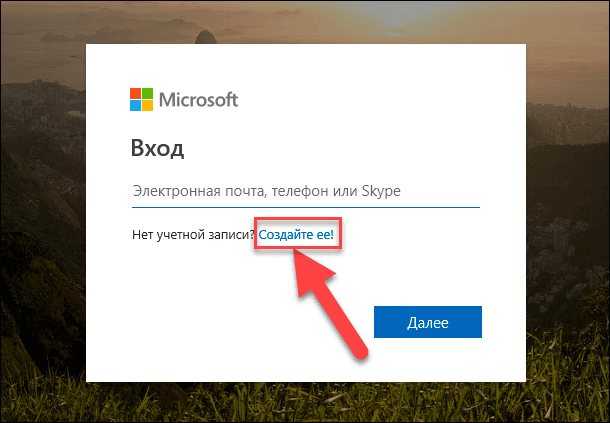
На новой странице «Создать учетную запись»
корпорация«Microsoft» предложит вам на выбор несколько вариантов регистрации новой записи. Во-первых, вы можете создать свою новую учетную запись, используя любой существующий адрес электронной почты, независимо от того, выпущен ли адрес почтовыми сервисами корпорации«Microsoft» или зарегистрированный на других сторонних сервисах. Просто введите адрес в соответствующее поле, а затем нажмите кнопку«Далее» для продолжения. Во-вторых, Если у вас нет адреса электронной почты, который бы вы хотели использовать для создания учетной записи, или вы хотите задать новый адрес, который будете использовать исключительно для своей учетной записи«Microsoft» , то нажмите текстовую ссылку«Получить новый адрес электронной почты» . В-третьих, вы можете ввести номер телефона, если не хотите использовать для регистрации адрес электронной почты.
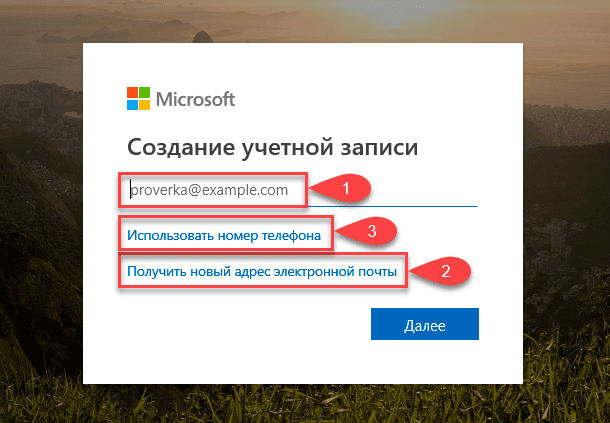
При выборе первого варианта, после ввода адреса электронной почты, вы будете перенаправлены на страницу «Создание пароля»
, на которой в соответствующей строке необходимо придумать пароль для защиты своей учетной записи, а затем нажать кнопку«Далее» .
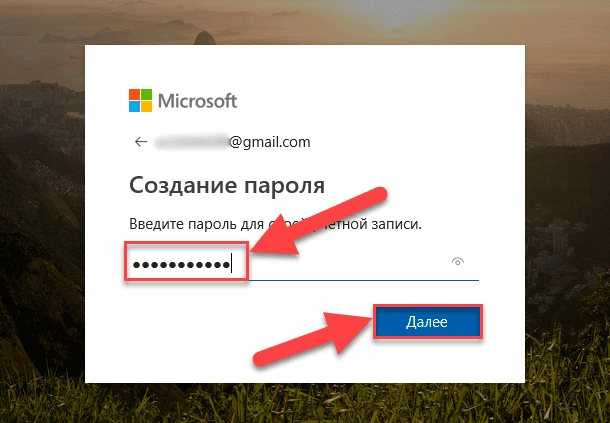
Новые правила корпорации «Microsoft»
могут потребовать от вас добавить определенные обязательные сведения, необходимые для завершения настройки вашей учетной записи. Введите свои данные и нажмите кнопку«Далее» .
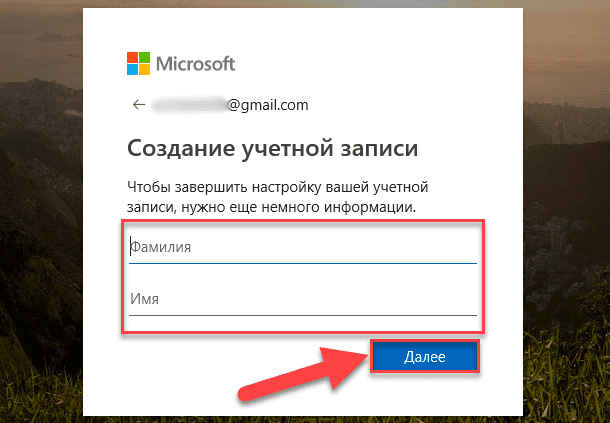
Затем на новой странице «Добавление сведений»
дополните настройки учетной записи, указав свое местоположение и отметив дату рождения, а затем нажмите кнопку«Далее» .
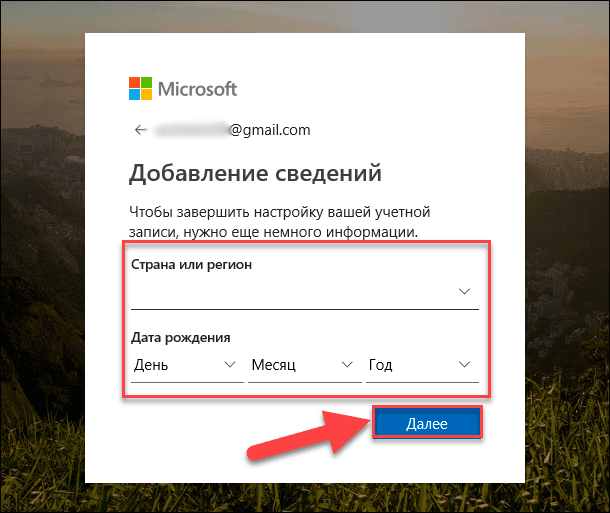
Служба технической поддержки учетных записей «Microsoft»
отправит вам код безопасности, чтобы убедиться, что вы действительно являетесь владельцем предоставленного адреса электронной почты. Перейдите в почтовый сервис и откройте свою электронную почту, а затем скопируйте защитный код из письма.
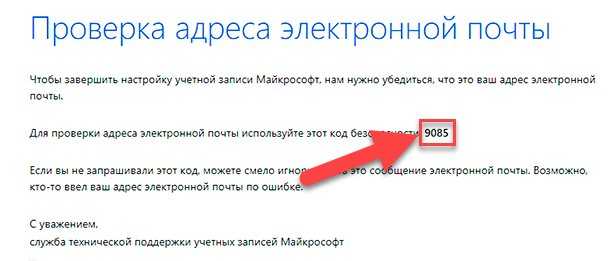
На странице проверки электронной почты службы «Microsoft»
вставьте код в соответствующую строку и нажмите кнопку«Далее» .
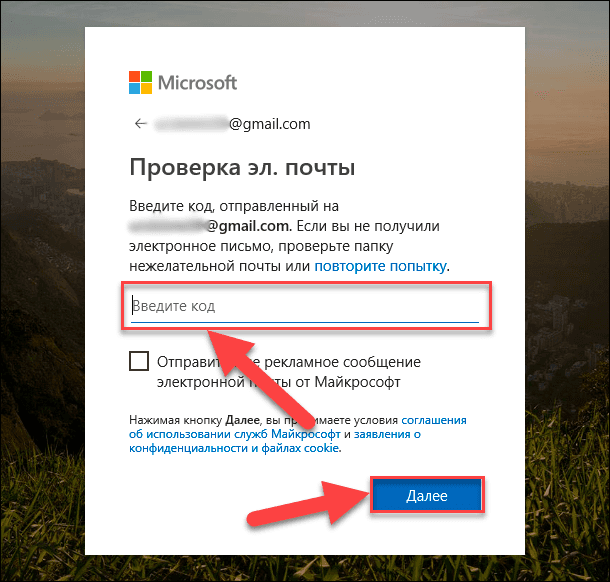
На странице проверки введите символы, изображенные на картинке, и нажмите кнопку «Далее»
для завершения процесса создания учетной записи.
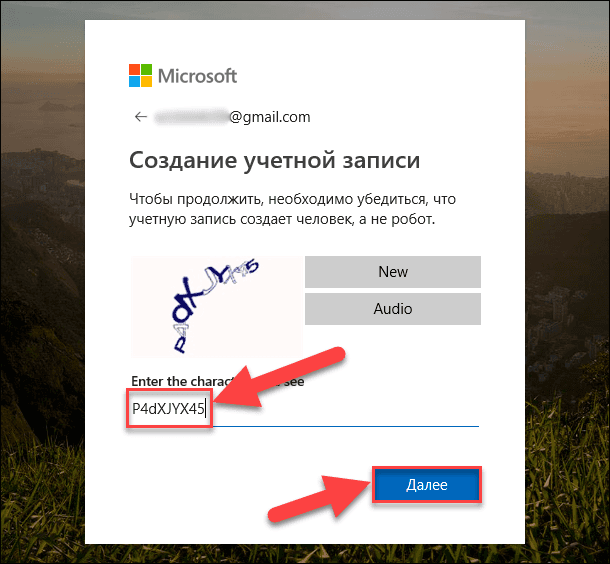
Теперь ваша учетная запись «Microsoft»
готова и система автоматически перенаправит вас в нее.
Вы можете использовать созданную учетную запись для всех сервисов «Microsoft»
, таких как магазин приложений«Windows Store» , служба почтовых электронных сообщений«Outlook.com» , облачное хранилище данных«OneDrive» ,коммуникационное приложение разнообразных видов связи«Skype» и т.д., полный список которых представлен на официальном сайте корпорации«Microsoft» .
Мы рассмотрели самый популярный вариант создания учетной записи «Microsoft»
при помощи существующего адреса электронной почты. При выборе варианта«Использовать номер телефона» , вам будет предложено на новой странице указать свой номер телефона, дождаться прихода сообщения с защитным кодом на указанный номер, и затем ввести код в соответствующую строку.
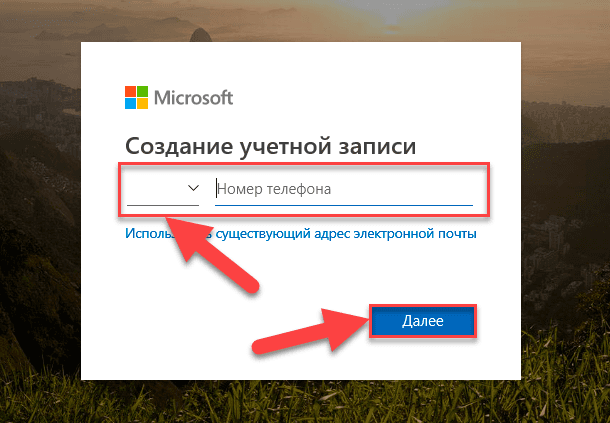
Если вы решили выбрать вариант «Получить новый адрес электронной почты»
, то на новой странице создайте почтовый адрес в любом, из предложенных на выбор, почтовом сервисе«Microsoft» .
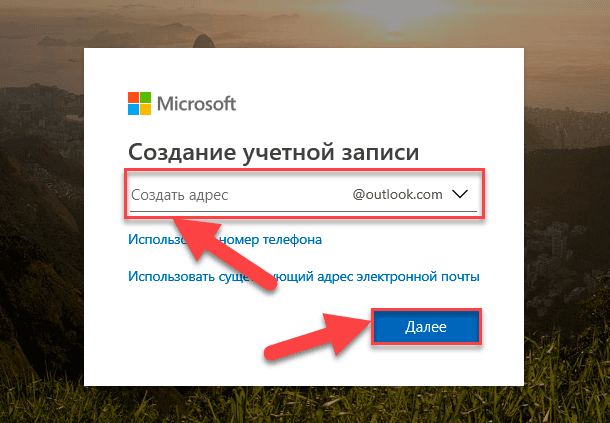
Дальнейший алгоритм действий, для обоих случаев, будет повторять шаги, описанные при создании учетной записи при наличии адреса электронной почты.
Удаление локальной учетной записи в разделе «Параметры»
Если на компьютере или на ноутбуке имеется ненужная локальная учетная запись, то удалить ее можно так же из раздела «Параметры». Для этого открываем нужный раздел, как это описано в первом шаге предыдущего способа, и выбираем пункт «Семья и другие пользователи». Далее нажимаем на кнопку «Удалить » у той учетной записи, которую необходимо ликвидировать.
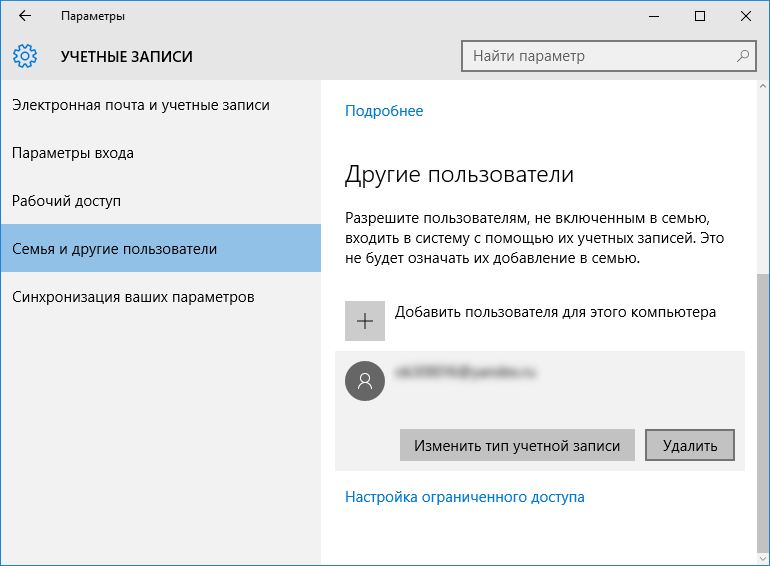
И как обычно, во избежание потери важных данных, система выдаст сообщение, в котором будет предупреждение о том, что все данные в директории «C:\Users\Имя_пользователя» будут потеряны. Поэтому, прежде чем подтвердить свое намерение на удаление учетной записи позаботьтесь о сохранности важных файлов, хранимых в вышеуказанном месте.
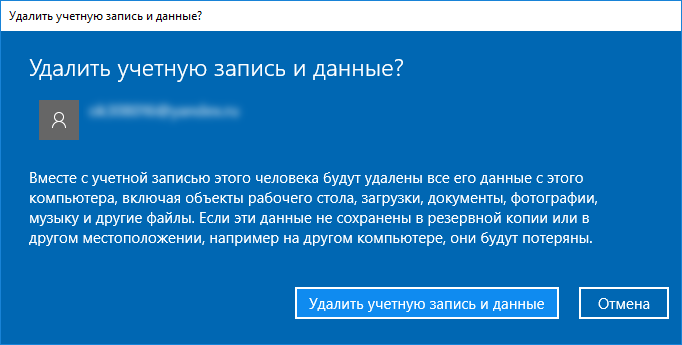
Удаление локальной учетной записи в панели управления системой
Ну и последний вариант ликвидации ненужной учетки это воспользоваться старой доброй панелью управления, которая, к сожалению, в Windows 10 скрыта от глаз пользователя. Самый простой способ открыть ее это воспользоваться системой поиска. Для этого нажмите на значок лупы, рядом с кнопкой «Пуск» и в поисковую строку введите слово «панель».
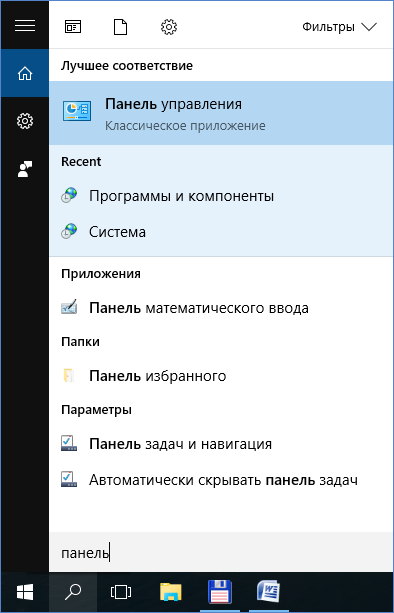
Открыв ее, находим интересующий нас раздел учетных записей пользователей.
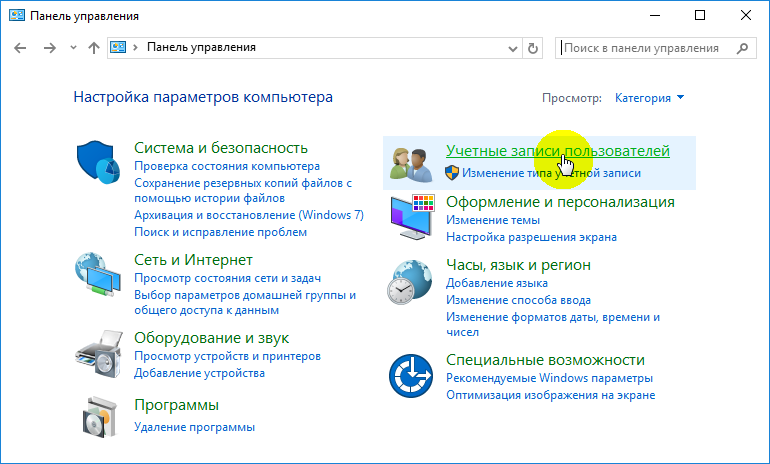
Заходим в него и выбираем пункт «Удаление учетных записей пользователей».
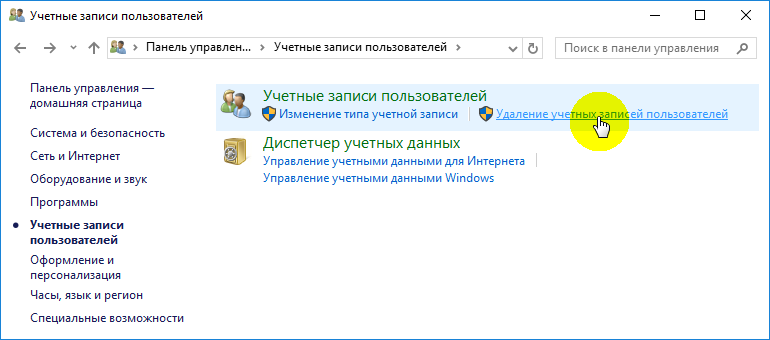
Далее выбираем ненужную учетную запись и нажимаем «Удаление учетной записи».
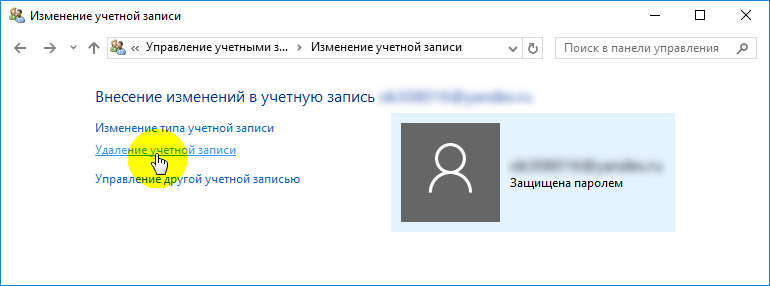
Как и прежде, в заботе о пользователях, система предупредит о ликвидации всех файлов и папок, принадлежащих удаляемой записи и даст возможность их сохранить.
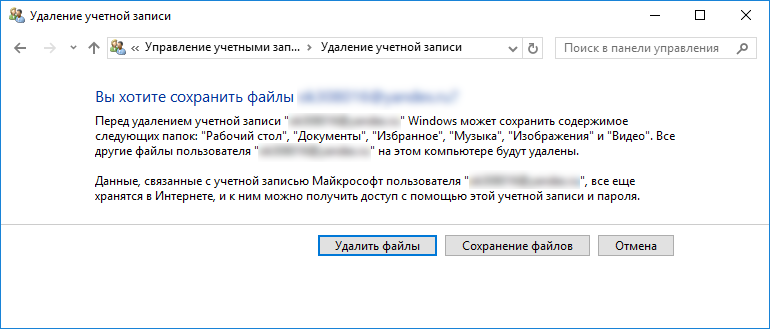
На этом все. Надеемся, что у мы смогли доступно объяснить решение возникшего вопроса.
Чистка компьютера
После эвакуации всей необходимой информации со старого компьютера можно делать его очистку. Учтите – обычное удаление файлов полностью не уничтожает их, и для продвинутых пользователей восстановление данных – лишь вопрос времени.
Для уверенности в том, что данные не попадут в чужие руки, воспользуйтесь специальными приложениями для безвозвратного удаления файлов. Также можно вернуть Windows 10 к заводским настройкам. Эта функция находится в приложении «Параметры», раздел «Восстановление и сброс», пункт «Восстановление».
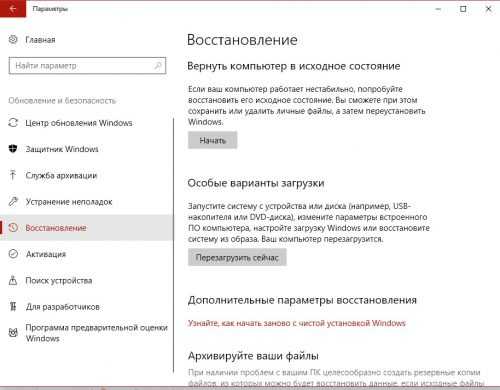
Чтобы полностью очистить компьютер, выберите опцию «Удалить все» и дальше следуйте указаниям мастера.
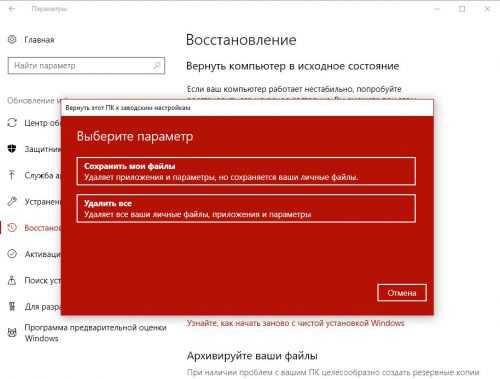
Варианты создания нового пользователя на Windows 10: список
Существует несколько способов, как создать в Windows 10 нового пользователя:
- через раздел «Параметры»;
- с помощью консоли командной строки;
- с помощью раздела «Локальные пользователи и группы».
Каждый способ имеет свои достоинства и недостатки. Однако для настройки и создания учетки необходимо ознакомиться со всеми тремя методами, как добавить учетную запись в Windows 10.
Создание в разделе «Параметры»
Этот способ, как добавить пользователя в виндовс 10, является самым простым для начинающих. Однако и новички, и профессионалы предпочитают его ввиду наличия множества настроек в разделе «Параметры».
Для создания пользователя необходимо выполнить следующие действия:
- Нажать кнопку «Пуск» и открыть раздел «Параметры Windows» и «Учетные записи».
- Выбрать «Семья и другие пользователи» и перейти в раздел «Другие пользователи».
- Нажать кнопку «+», которая добавляет нового пользователя на компьютер.
- Далее окно предложит ввести email для создания УЗ Microsoft. Если создается локальная УЗ, то данный раздел нужно попросту пропустить, нажав на строку «У меня нет данных для входа этого человека».
- Окно повторно запрашивает создание УЗ для «Майкрософт». Чтобы создать локального пользователя, нужно выбрать запись «Добавить пользователя без учётной записи Майкрософт».
- В специальные текстовые поля необходимо ввести имя пользователя, придумать пароль.
На этом этап создания аккаунта закончен. Теперь в появившемся окне нужно войти в учетную запись и дождаться загрузки рабочего стола.
Создание с помощью раздела «Параметры»
Обратите внимание! Чтобы привязать учетную запись к Microsoft, необходимо создать почтовый ящик и записать адрес в поле, где требовалось его ввести на этапе настройки. Это позволит расширить возможности операционной системы
Однако при взаимодействии с программами на сервер будут отсылаться отчеты вне видимости пользователя. Локальная УЗ ограничивает возможности ОС.
Создание нового пользователя в консоли командной строки
Консоль операционной системы предоставляет более быстрый способ создания профиля. Открыть консоль можно как с помощью поиска, так и через поле «Выполнить». Самый быстрый вариант — нажать сочетание клавиш «Win + S», что означает Windows Search. Откроется поле для поиска файлов. В нем необходимо ввести «cmd.exe». Когда появится нужный файл, выбрать «Открыть от имени администратора» в списке, предоставляемом ниже.
Откроется экран консоли, в которой будет строка «C:\WINDWS\sysem32». Текстовый указатель стоит после этой надписи. Здесь необходимо ввести следующую строку «netuser имя пользователя пароль /add» и нажать кнопку «Enter».
Создание учетной записи с помощью командной строки
На этом процедура создания нового профиля закончена. После нажатия клавиши «Enter» на экране консоли будет отображен текст об успешно проделанной операции и авторизационных данных.
Создание с помощью командной строки
Создание через раздел «Локальные пользователи и группы»
Более длительный процесс создания локальной УЗ — это использование раздела «Локальные пользователи и группы», однако он позволяет выполнить куда больший спектр настроек.
Делается это в следующем порядке:
- Нажать сочетание кнопок «Win + R», появится окно «Выполнить».
- В поле ввести команду «lusrmgr.msc» и нажать «Ок».
- В появившемся окне нужно открыть папку «Пользователи».
- На пустой области экрана нужно кликнуть правой кнопкой мыши и в контекстном меню выбрать «Новый пользователь».
- Откроется окно с названием «Новый пользователь» со множеством текстовых полей для ввода информации. Нужно заполнить все предоставленные поля, а также отметить при необходимости дополнительные опции.
- Нажать кнопку «Создать».
Теперь учетная запись создана. После закрытия окна нужно авторизоваться для входа в профиль.
Как создать учетную запись с помощью раздела «Локальные пользователи группы»
Аккаунт гостя в Windows
Разработчики операционной системы «Windows»
постарались расширить ее возможности и унифицировать для использования на различных видах устройств. Более ранние версии«Windows» позволяли применять ее для совместного использования несколькими пользователями на одном персональном компьютере или ноутбуке. Это достигалось за счет создания гостевой учетной записи пользователя.
Могут возникнуть разные ситуации, когда необходим быстрый доступ к компьютеру, и такая возможность позволяет расширить уровень использования персональных компьютеров. Концепция гостевой учетной записи предоставляет локальную временную возможность стороннему пользователю воспользоваться вашим персональным компьютером для выполнения ограниченного набора действий, например для доступа в сеть Интернет, запуска определенных приложений, создания и редактирования документов и т.д.
Однако возможность осуществлять определенные действия на вашем персональном компьютере на позволяла пользователю, зашедшему под гостевой учетной записью, получить доступ к вашим личным файлам и папкам («Документы»
,«Музыка» ,«Изображения» и т.п.), устанавливать или удалять любые приложения или программы, устанавливать или обновлять драйвера и дополнительное оборудование, изменять предустановленные настройки системы, открывать приложения из магазина«Microsoft Store» и т.д. Другими словами, пользователь при работе на вашем компьютере под гостевой учетной записью не имел доступа к инструментам управления персональным компьютером и системным настройкам«Windows» в целом. Таким образом, ваша система находилась в полной безопасности. К сожалению, после выпуска операционной системы«Windows 10» , возможность создания гостевой учетной записи исчезла.
Вы можете включить ее несколькими способами, однако гостевая учетная запись не отображается для использования. Фактически, даже если вам удастся включить такую учетную запись, она может даже не отобразиться на экране входа.
Однако элементы, необходимые для создания гостевой учетной записи, все еще присутствуют в операционной системе «Windows 10»
, что позволяет вам создать свою собственную ограниченную учетную запись, чтобы гости могли воспользоваться ей на вашем компьютере. Это просто займет немного больше вашего времени.
В данном руководстве мы покажем два возможных варианта для создания ограниченной гостевой учетной записи пользователя на вашем персональном компьютере.
Как удалить учетку через панель управления
Существует и еще один вариант удаления аккаунта с применением панели управления. Способ тоже не требует каких-то особых усилий и, следуя нашим рекомендациям, вы без труда справитесь с задачей. Приступаем.
- Давайте перейдем в панель управления. Напомним – для того чтобы все получилось, нужно работать из учетной записи с привилегиями суперпользователя (администратора). Откройте поисковый инструмент «Десятки» (значок увеличительного стекла, расположенный в левой части панели задач) и введите запрос «панель управления». Далее нужно кликнуть по появившемуся результату.
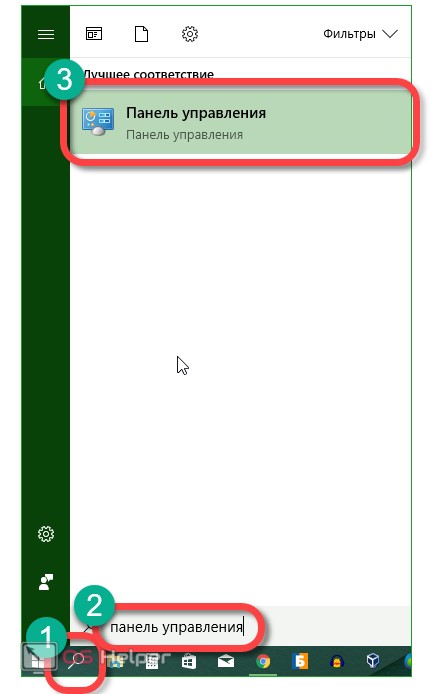
- Переходим в раздел, который выделен на рисунке.
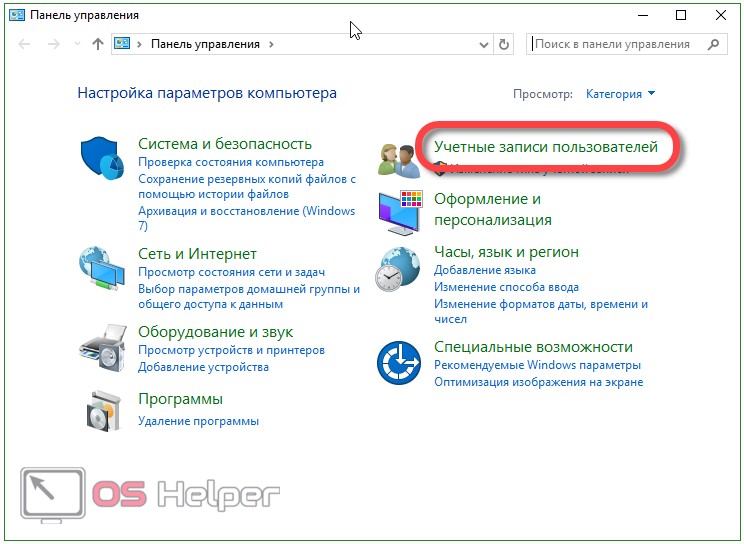
- Далее кликаем по строчке «Удаление учетных записей пользователей».
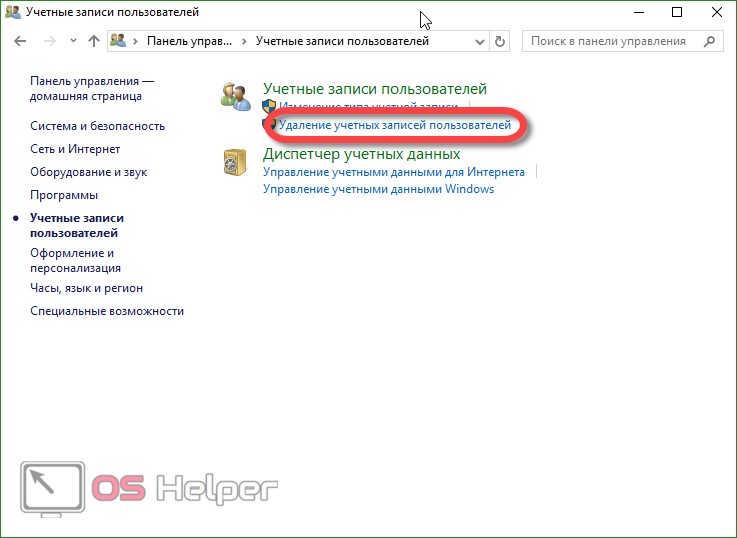
- Теперь выбираем аккаунт, который мы будем удалять (можно убрать как локальный, так и аккаунт, связанный с Microsoft).
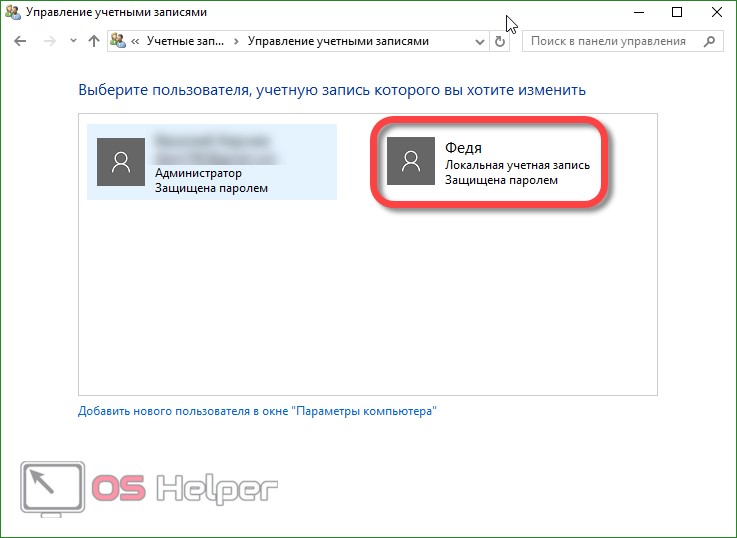
- В следующем окне просто жмем «Удаление учетной записи».
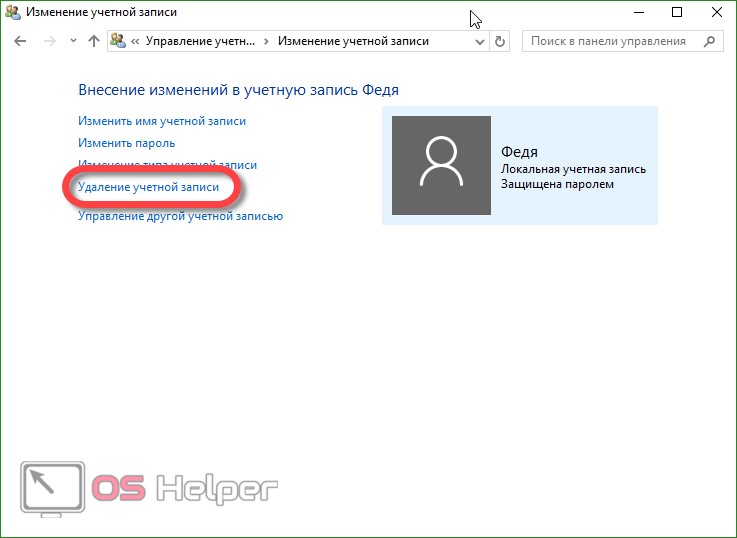
- Вот момент, о котором мы говорили. Мы можем удалить аккаунт, но оставить файлы, с которыми он связан. Также можно стереть все. В нашем случае данные должны сохраниться, поэтому кликаем по «Сохранение файлов».
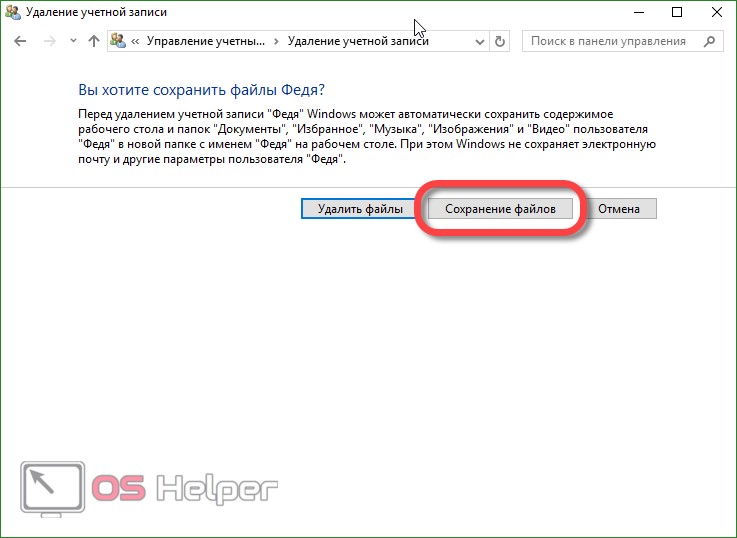
- Windows в последний раз спросит нас, действительно ли мы хотим стереть аккаунт и уведомит о том, что пользователь не сможет больше входить в систему, но все его файлы будут сохранены на нашем рабочем столе в папке с его именем. Соглашаемся и жмем «Удаление учетной записи».
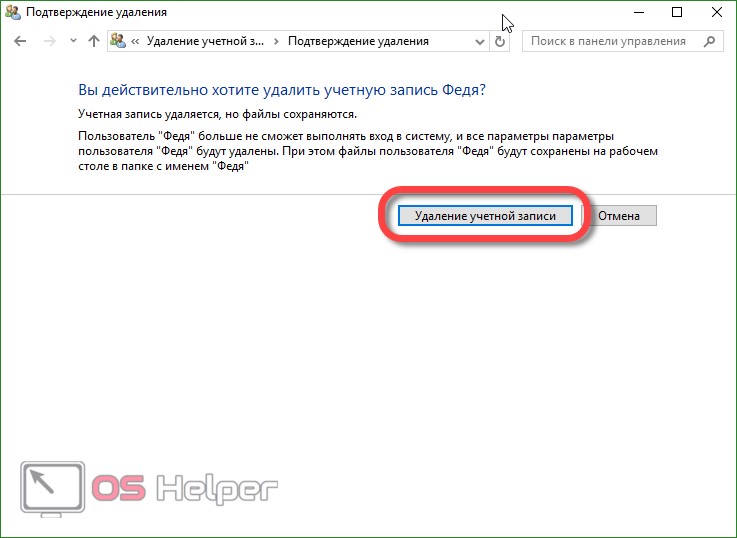
После этого аккаунт будет удален. Если с ним были связаны какие-либо файлы, они сохранятся и будут помещены в папку на вашем десктопе.
Существует и еще один способ по удалению аккаунта в Windows 10. Для того чтобы им воспользоваться, нужно, как и раньше, обладать правами администратора. Делаем следующее:
- Нам нужен инструмент «Выполнить» – жмем Win+R и запускаем его. В открывшееся окошко вводим команду «netplwiz» без кавычек и жмем «ОК».
- Появится новое окно. Убираем переключатель возле «Требовать ввод имени пользователя и пароля» и выделяем нужный аккаунт немного ниже. Далее жмем кнопку с надписью «Удалить».
- Система еще раз спросит нас, уверены ли мы в своих действиях, мы же подтверждаем их нажатием кнопки «Да».
Готово. Аккаунт пользователя полностью стерт с вашего компьютера.
