Подготовка к установке Виндовс 7
Теперь приступаем к самому интересному.
Флешка с образом должна быть уже установлена в USB-разъём.
Перезагружаем компьютер или включаем его.
Нам нужно загрузиться с флешки: тут есть два пути — в БИОСе выставить приоритет загрузки и через Boot Menu.
Разберём каждый из них.
Приоритет загрузки в БИОСе
При перезагрузке нужно нажимать клавишу или комбинацию клавиш:
- Delete
- F1, F2, F3, F10, F11, F12
- Ctrl+Schift+S
- Ctrl+Alt+S
- Ctrl+Alt+Esc
- Ctrl+Alt+Del
- ESC
В зависимости от производителя материнской платы клавиша может отличаться.
Более подробно можно узнать на сайте производителя материнской платы конкретной модели, или в момент проверки POST, когда на экране с логотипом материнской платы появляется на несколько секунд сообщение — «Press Del to run Setup».
Загрузится вот такое окно. Интерфейс БИОСа тоже может существенно отличаться от примера.
В более современных моделях компьютеров БИОС (только теперь это уже UEFI,) отличается графическим интерфейсом и возможностью переключить меню на русский язык.
Здесь мы переключаемся в раздел Boot или Advancet BIOS Features.
Перемещаться здесь можно только стрелками на клавиатуре (за исключением современных прошивок БИОСа, где можно пользоваться мышкой).
Нам нужен раздел Hard Disk Boot Priority — переключаем его в положение Press Enter. Следующим шагом будет выбор флешки в разделе First Boot Device.
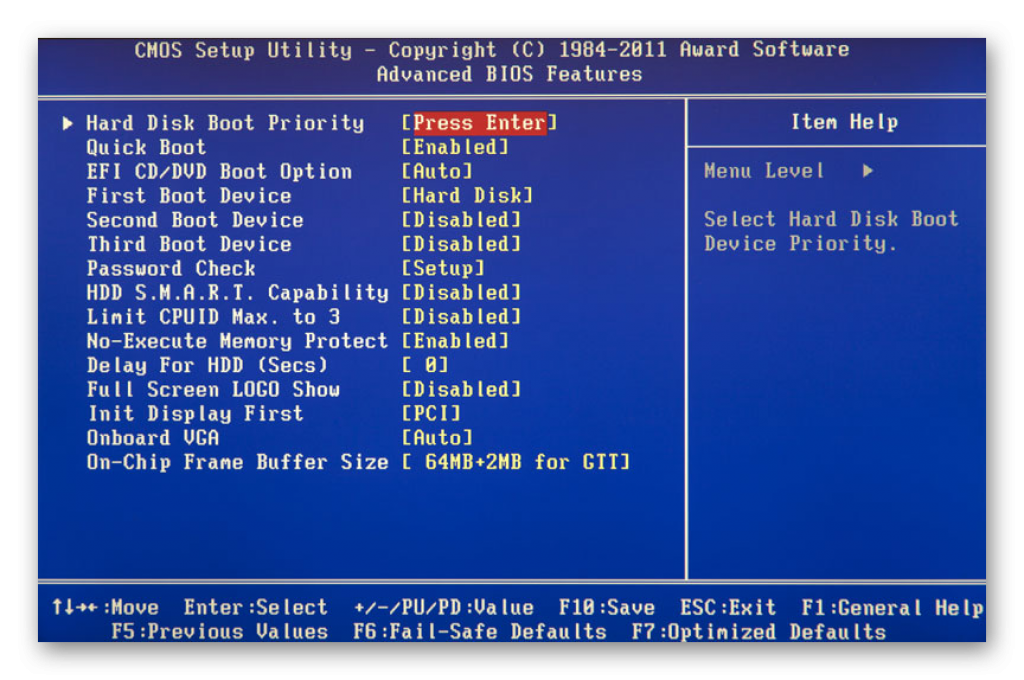
Hard Disk Boot Priority — переключаем его в положение Press Enter
Сохраняем изменения клавишей F10 и выходим из меню — Esc.
Boot Menu
Загрузиться с флешки можно и без изменения настроек БИОСа. И выставления приоритета загрузки.
Сделать это можно через Boot Menu.
При перезагрузке нужно использовать клавиши F9, F12, Esc, F8, F11(зависит от версии БИОС).
При появлении вот такого окна (оно может незначительно отличаться), выбираем стрелками на клавиатуре нашу флешку из списка загрузочных носителей и кликаем Enter.
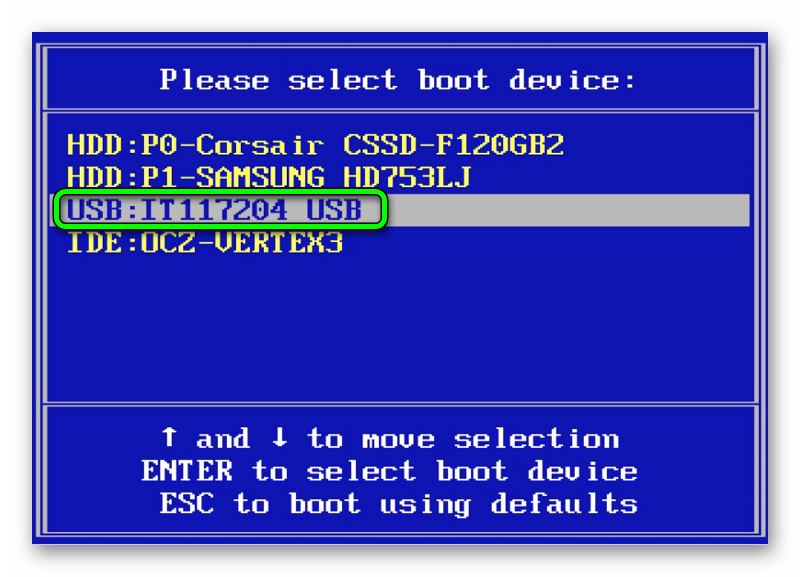
Boot Menu
Установка Windows 7
В целом сама установка с флешки мало чем отличается от установки с диска. Отличия могут быть только, например, во времени установки (иногда с диска устанавливается дольше) и шумности (CD/DVD во время работы довольно сильно шумят). Для более простого описания, всю установку снабдим скриншотами, которые должны всплывать у вас примерно в такой же последовательности (различия могут быть из-за разности версий сборок).
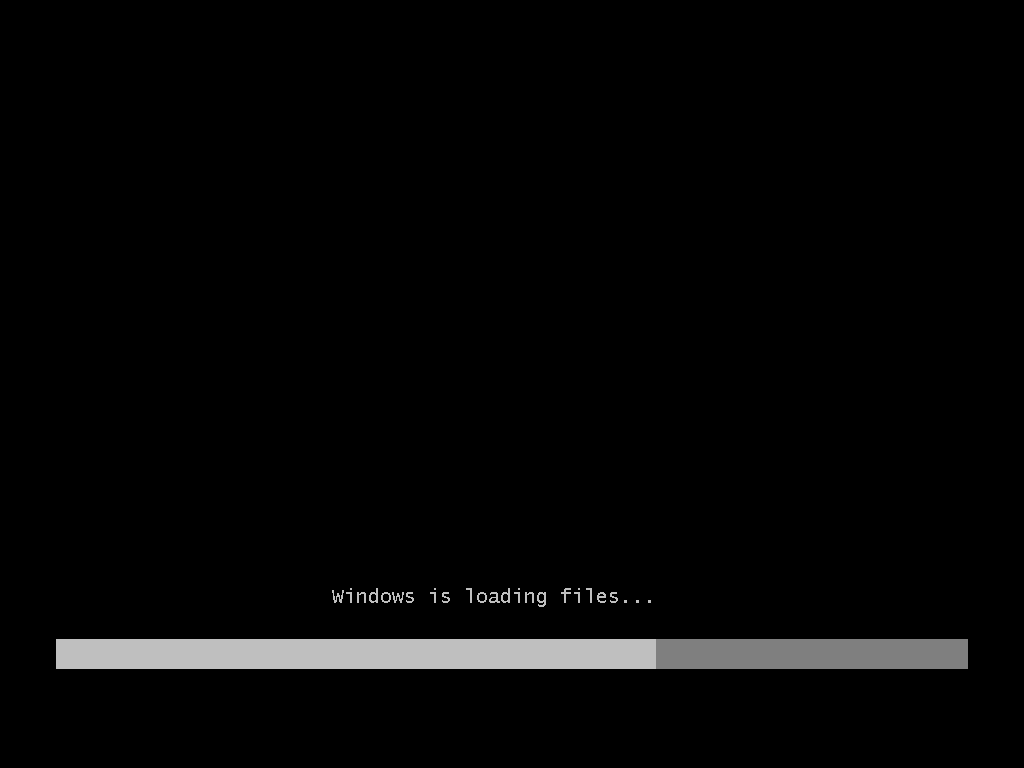
Начало установки Windows. Именно это вы и должны увидеть, если предыдущие шаги выполнили правильно.
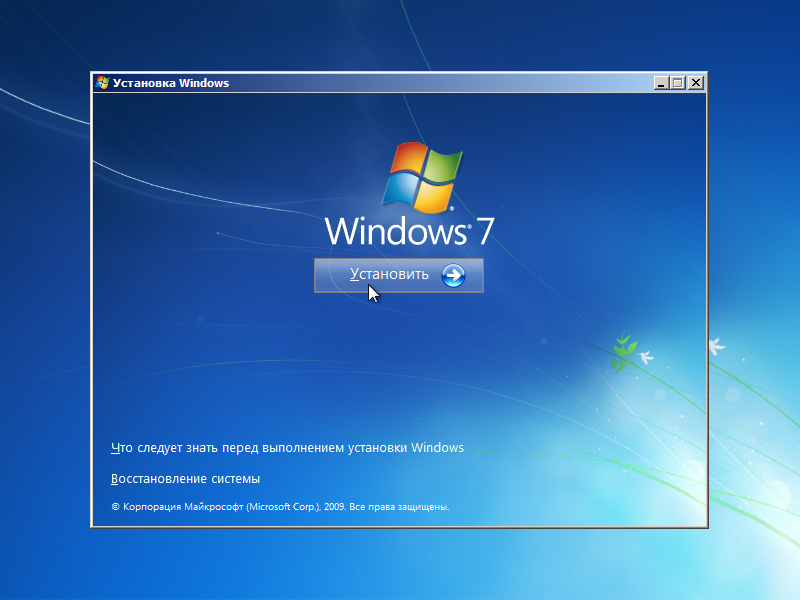
Здесь следует просто согласиться с установкой.

Терпеливо ждете, пока система проверяет файлы и готовится к копированию их на жесткий диск
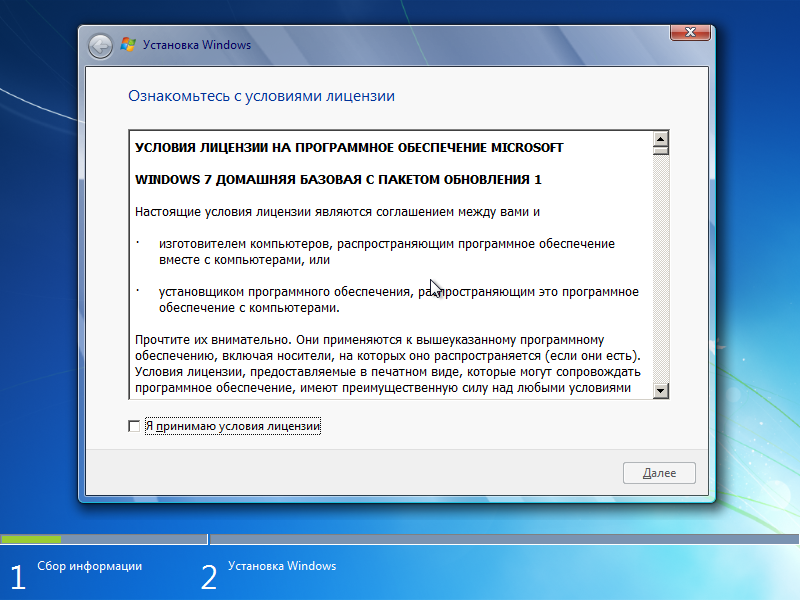
Соглашаетесь…
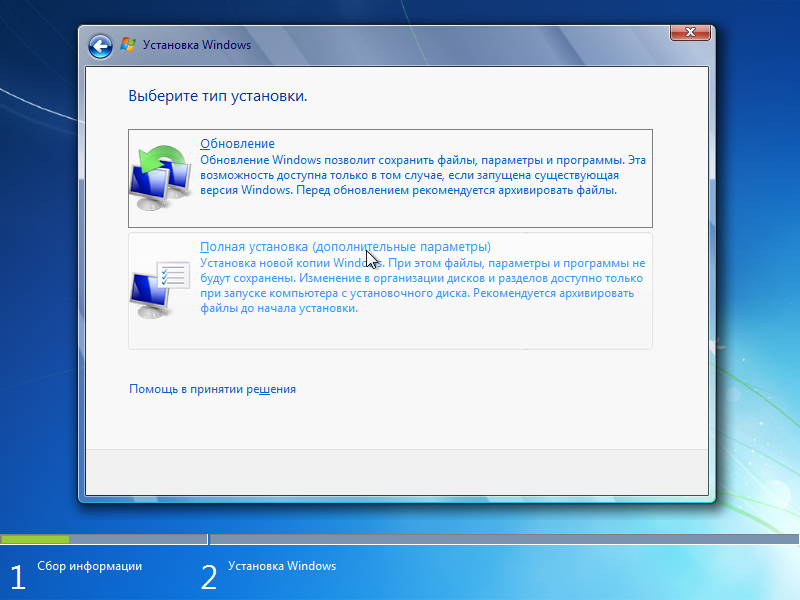
Здесь выбираем установку — вариант 2.
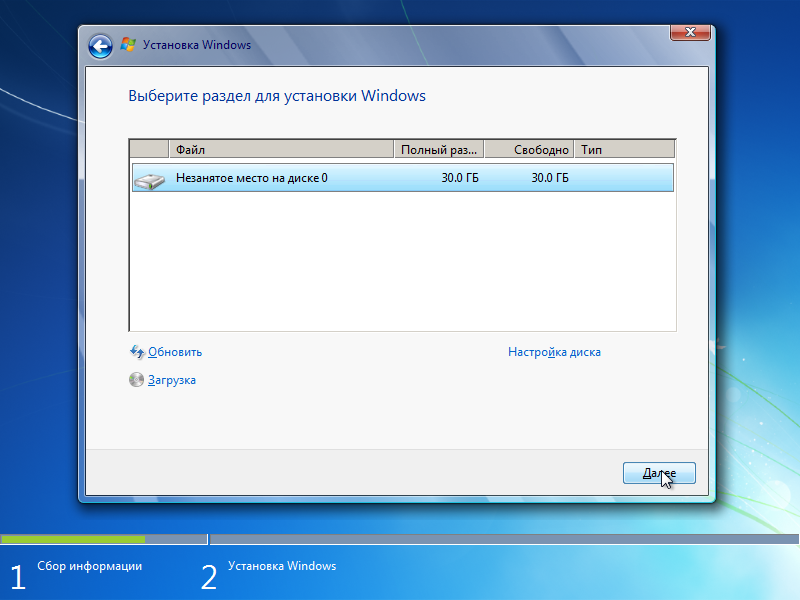
Это важный раздел! Здесь мы выбираем тот диск, который станет системным. Лучше всего, если у вас нет информации на диске — разбить его на две части — одну для системы, вторую для файлов. Для системы Windows 7 рекомендуется 30-50гб. Кстати, учтите, что раздел, в который ставится система, может быть отформатирован!
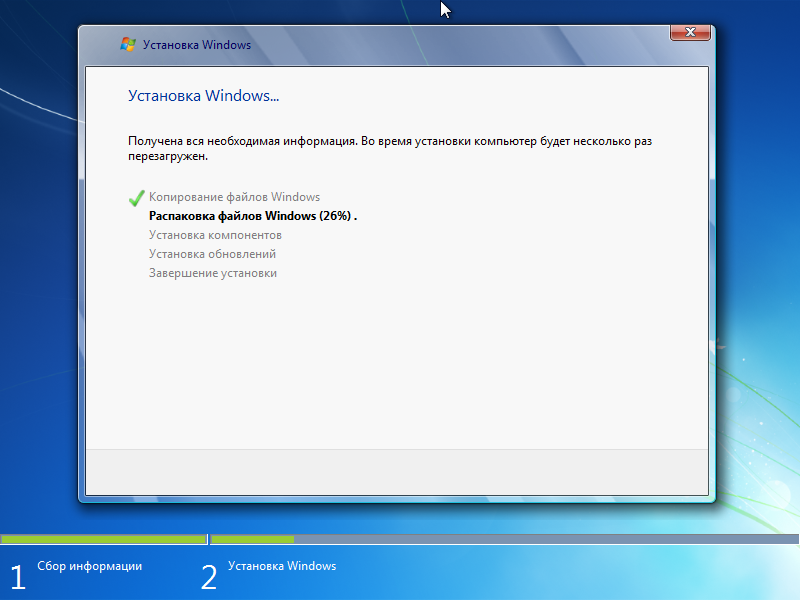
Ждем окончания процесса установки. В это время компьютер несколько раз может сам перезагрузиться. Просто ничего не трогаем…
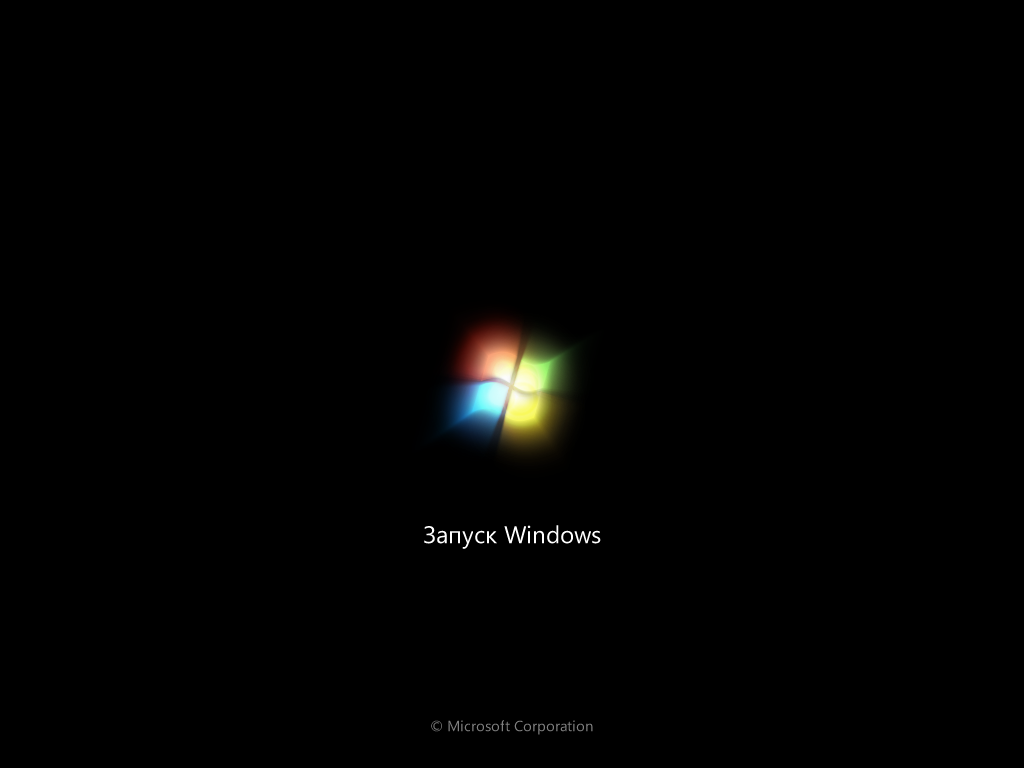
Это окно сигнализирует нам о первом запуске системы
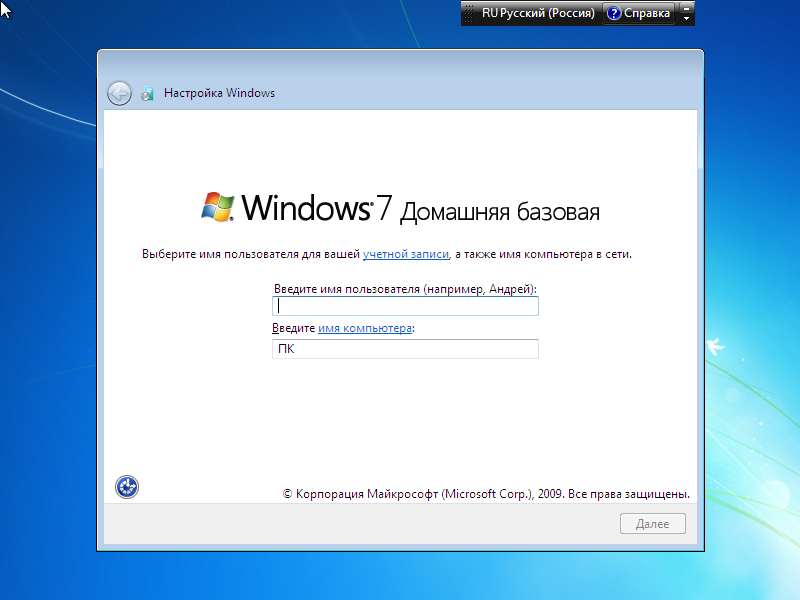
Здесь вас просят ввести имя компьютера. Можете задать любое, которое вам больше нравиться.
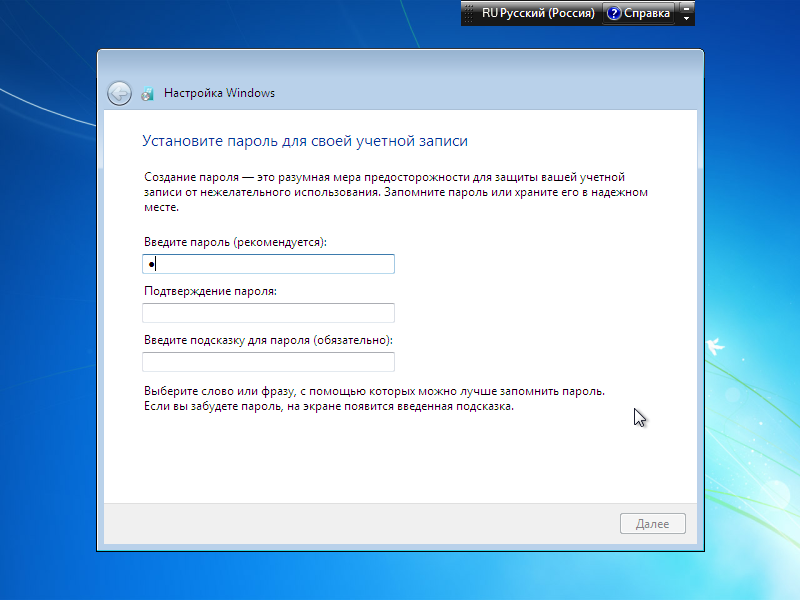
Пароль для учетной записи можно задать потом. В любом случае, если вводите его — то такой, который вы не забудете!
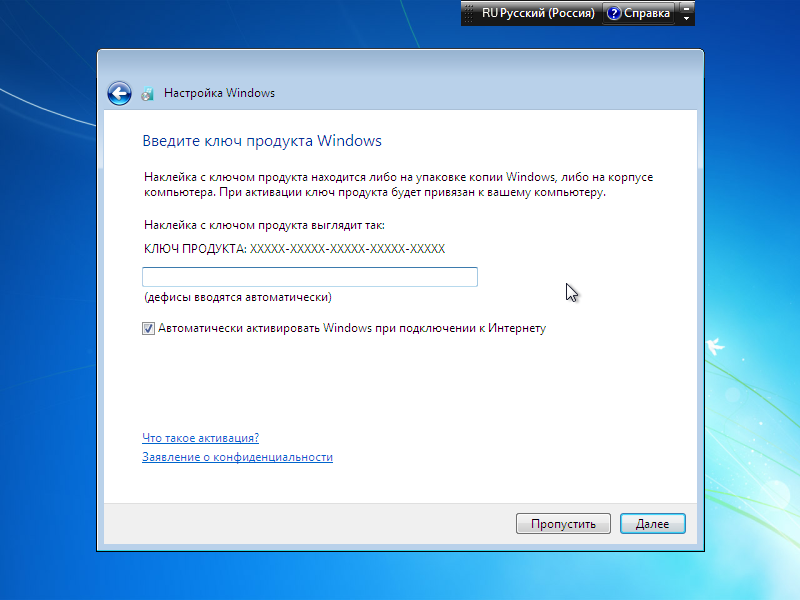
В этом окне вводите ключ. Его можно узнать на коробочке с диском, либо пока вообще просто пропустить. Система будет работать и без него.
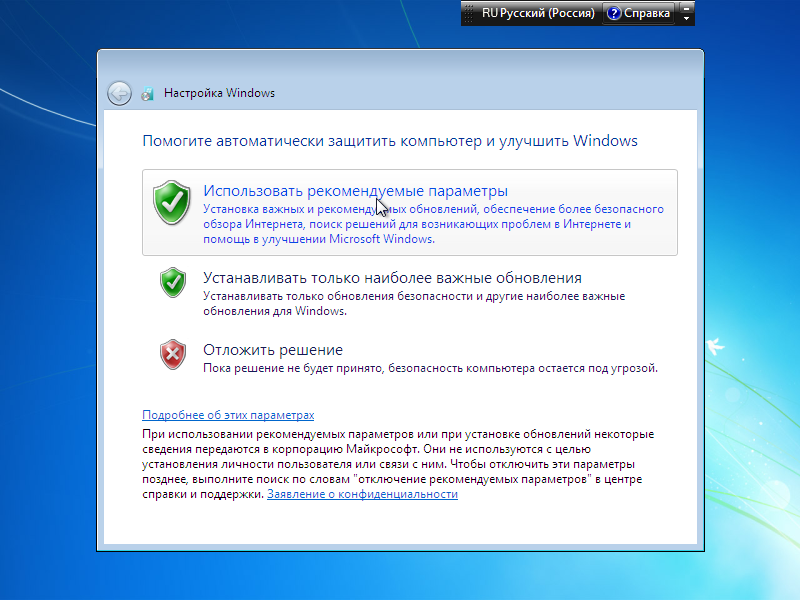
Защиту выбирайте рекомендуемую. Потом в процессе работы настроете…
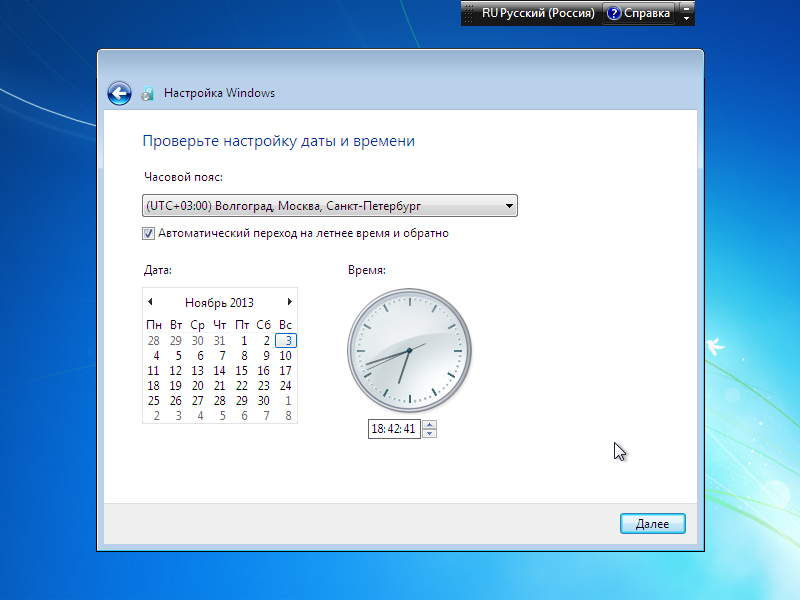
Обычно система сама правильно определяет часовой пояс. Если видите неверные данные — то уточните.
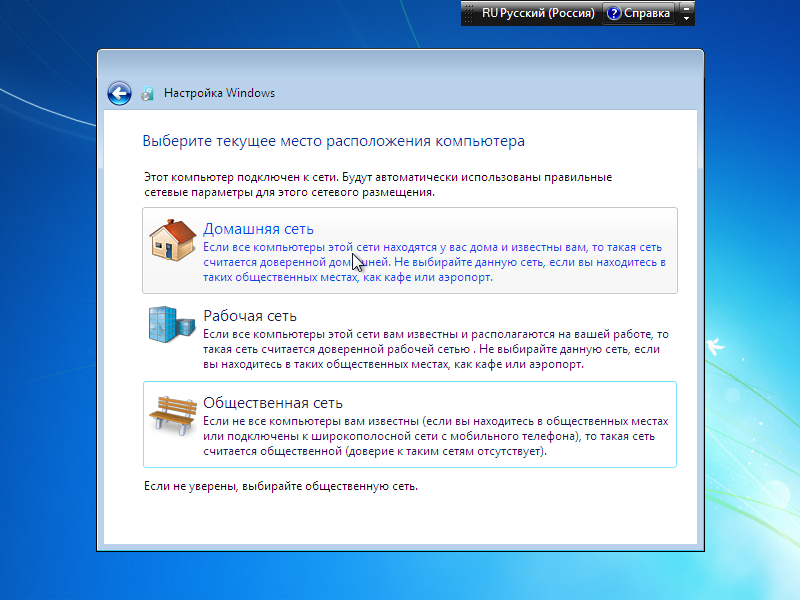
Здесь можно пока указать любой вариант. Настройка сети дело, иногда, не простое. И на одном скрине его не опишешь…

Поздравляю. Система установлена и в ней можно начать работать!
На этом установка Windows 7 с флешки завершена. Теперь вы можете ее вынуть из USB порта и перейти к более приятным моментам: просмотру фильмов, прослушиванию мызыки, играм и т.д.
Установка Windows 7 c флешки на ноутбук
Приступаем к началу установки операционной системы. После того как флешка загрузится, вы увидите перед собой основное меню установки.
Следуйте дальнейшим действиям:
- Необходимо нажать «Далее» и не забыть выбрать русский язык.
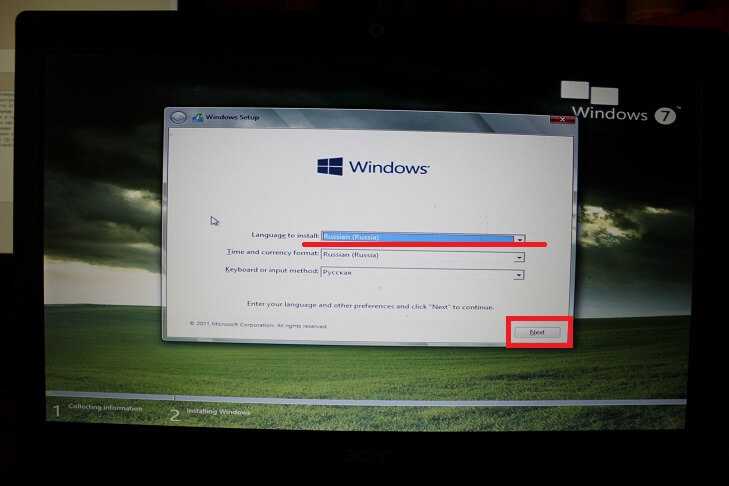
- Подтверждаем согласие о лицензионном использование продукта Microsoft.Жмем «Next». Если у вас под ноутбуком есть наклейка с ключом Windows 7, советуем вам скачивать образ операционной системы той версии, что указана на этикетке корпуса. Это позволит вам в дальнейшем пользоваться лицензией.
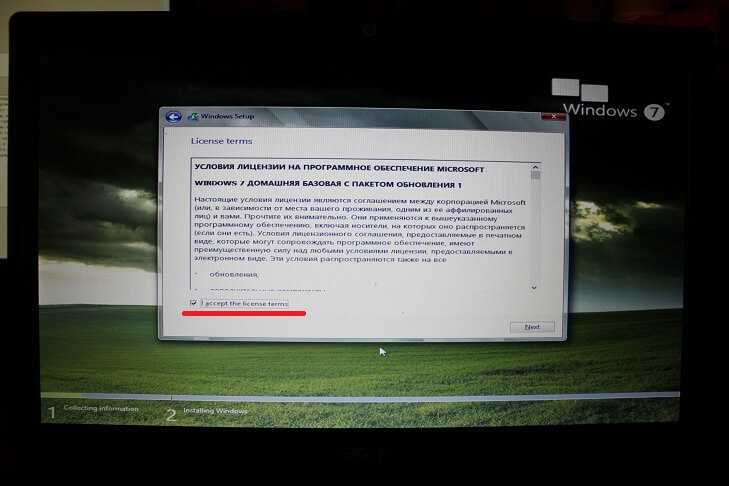
- Перед вами откроется окно с параметрами жесткого диска. В нашем случае, используется новый жёсткий диск. Советуем Вам предварительно сохранить свои данные на диск «D», или на внешний носитель. Желательно при установке новой ОС поделить жесткий диск на 2 раздела. На диске «C» Вы сможете устанавливать программы, а на втором диске хранить свои файлы и документы для сохранности. Делить диск при правильном подходе лучше всего на равные части. В нашем случае мы делим 500 Гб пополам.
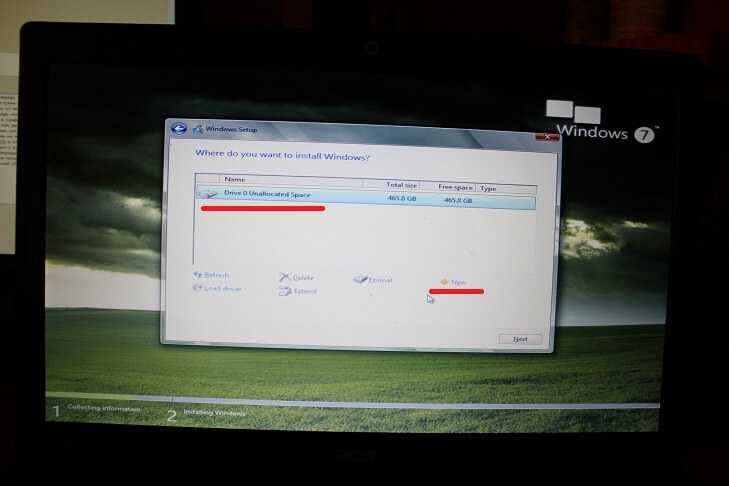
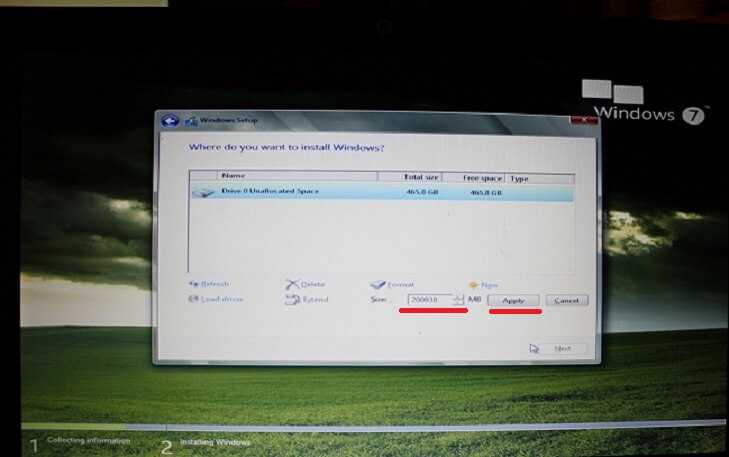
- Соглашаемся с условием деления, нажимая на «OK». В итоге мы получаем загрузочную область и диск «C» размером 195.9 Гб.
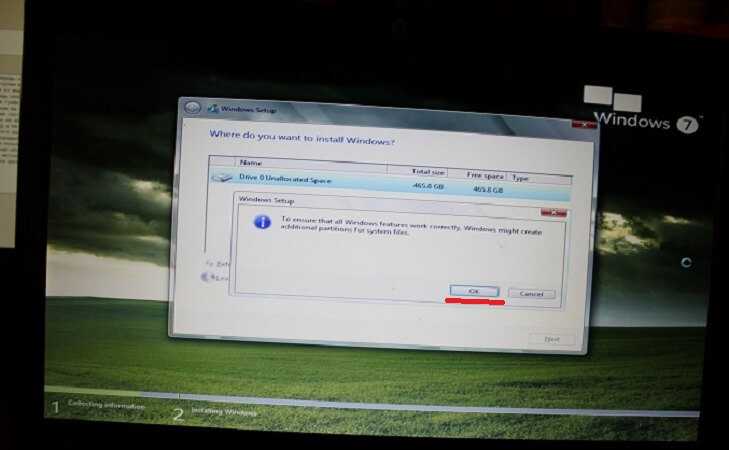
- Такую же процедуру проделаем с остатком памяти жесткого диска, создавая диск «D». Чтобы в дальнейшем не было проблем, Вам необходимо сразу же его отформатировать. Если вы этого не сделаете, то после того как установится операционная система, диск «D» не будет виден. Жмем «Format».
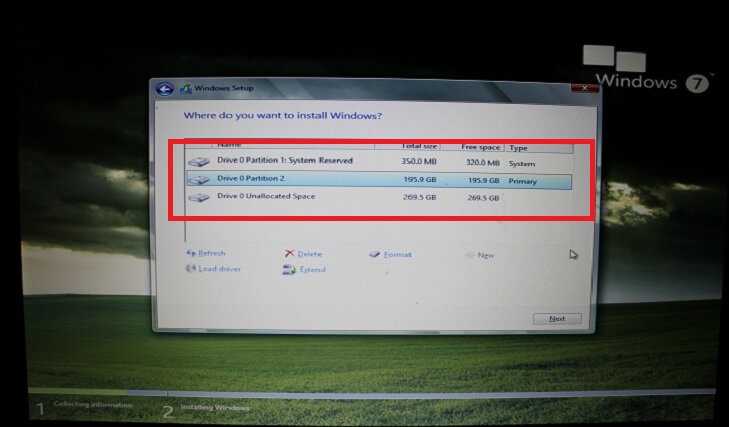
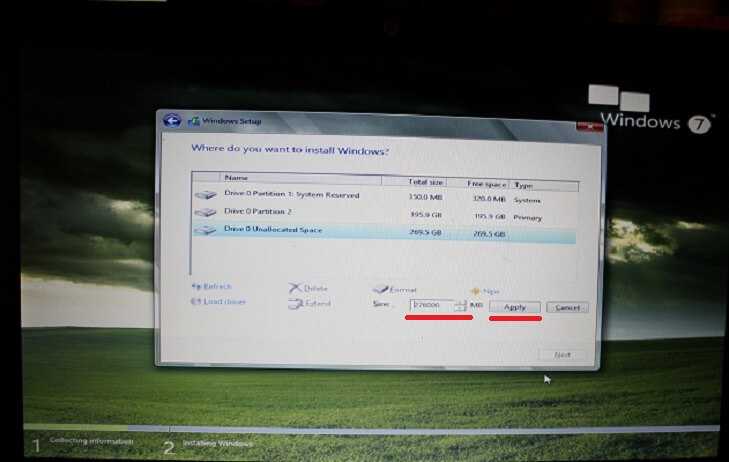
- После выбираем наш основной диск размером 195.9 Гб, и жмем «Next».
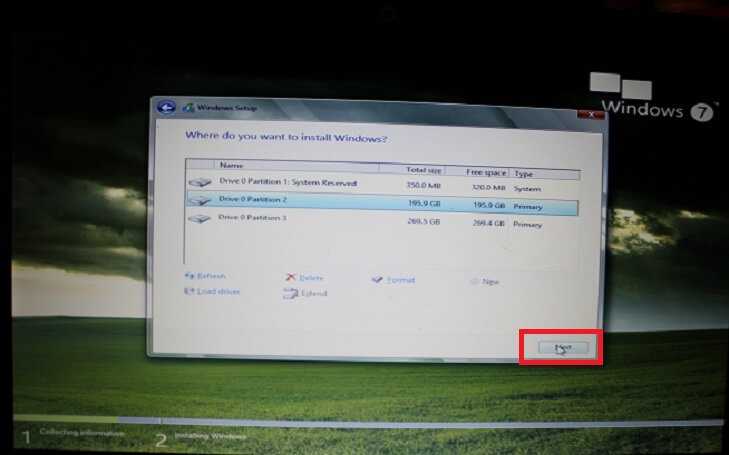
- Процесс установки пошёл. Вам необходимо подождать буквально минут 15-20 до перезагрузки компьютера.
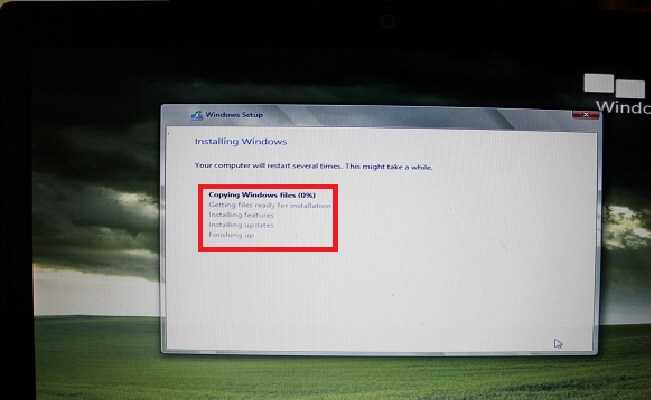
- При перезагрузке устройства вам необходимо вытащить флешку, чтобы ноутбук не стал заново запускать ее.
- Если процесс идет успешно, то вы увидите такую картинку.
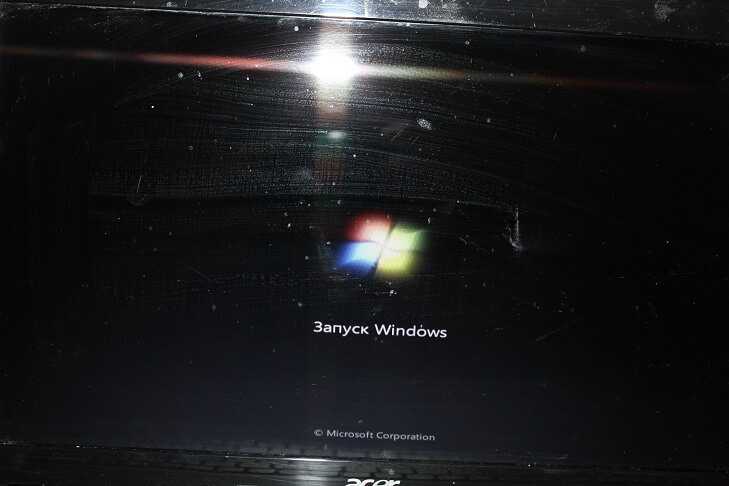
- Установка продолжится, и останется подождать еще несколько минут.
- Как видите, наше меню с английского языка поменялось на русский язык. При окончании процесса завершения установки Ваш компьютер ещё раз перезагрузится.

- В процессе вы увидите такою надпись. Не пугайтесь, это система сама настраивает встроенные драйвера под ваше железо.

- Вот мы добрались до меню настроек. В нем необходимо ввести имя пользователя, например свое имя.
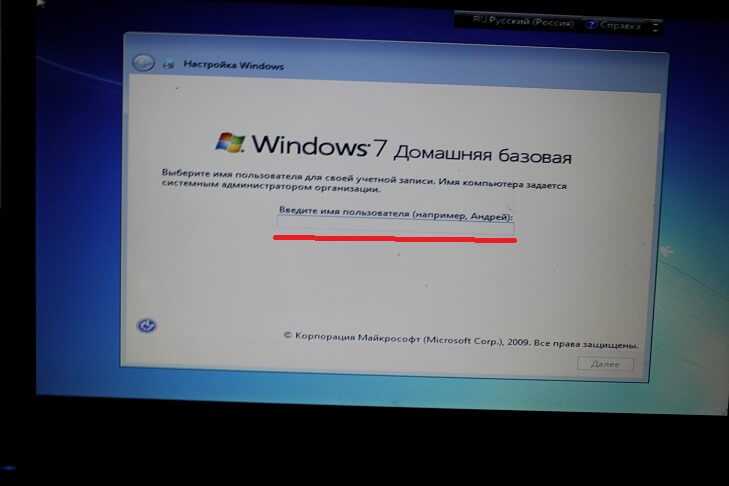
- После этого нажимаем на кнопку «Далее».
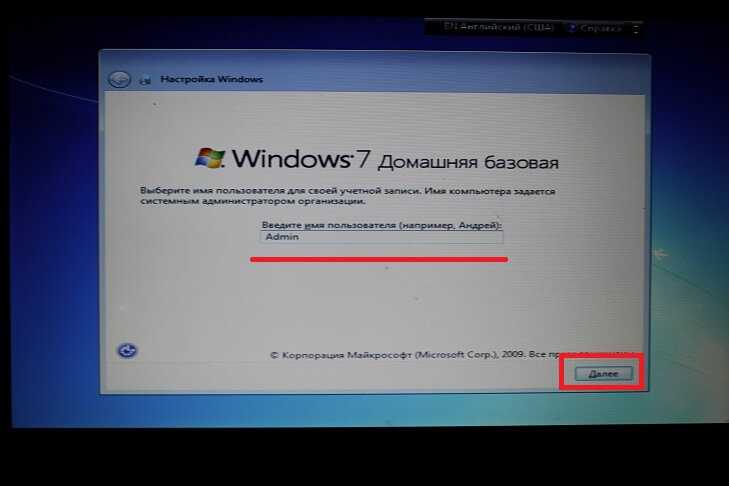
- Вы можете в следующем окне ввести пароль, подтверждение пароля, ввести подсказку для пароля. Либо можете это сделать в дальнейшем, если понадобится, в самой операционной системе Windows.

- Следующее окно — «Введите ключ продукта». На данном этапе, нет смысла вводить ключ. Потому что ваше устройство еще не подключено к интернету из-за отсутствия драйверов для сетевой карты. Просто нажимаем кнопку «Пропустить».
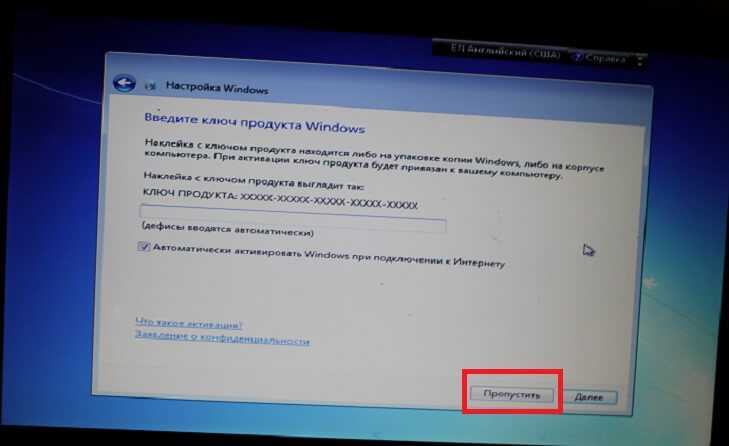
- Если у Вас Windows 7 лицензионный, то нажимаем «Использовать рекомендуемые параметры», это позволит операционной системе обновляться и работать на полную мощность. При использовании пиратской версии, жмите «Отложить решение».

-
- Время и дату выставляем согласно вашему местоположению. Нажимаем «Далее».
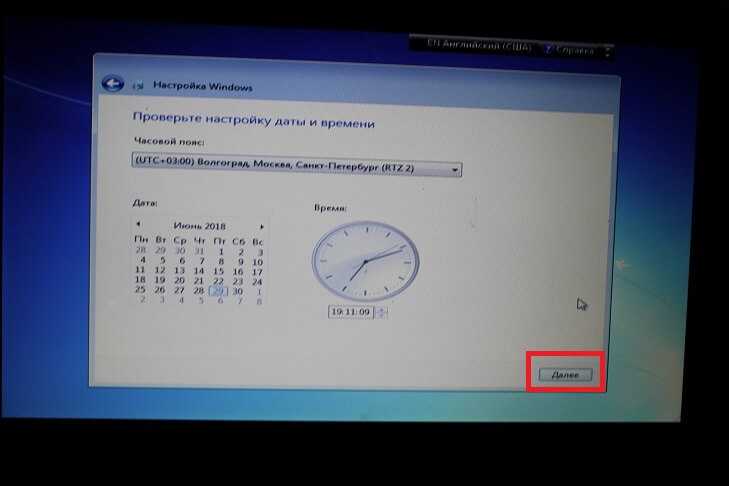
По итогу проделанных действий пойдёт завершение настройки операционной системы. Далее следует подготовка рабочего стола.
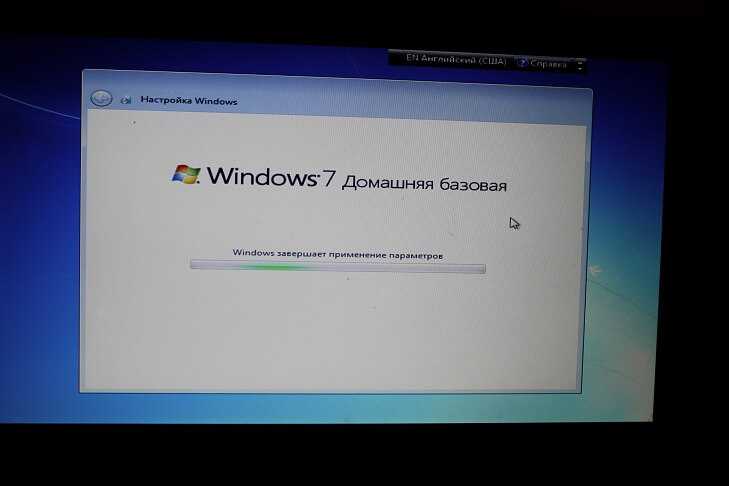
Поздравляем, вы успешно справились с установкой Windows 7 с флешки, но это еще не все.
Как сделать флешку загрузочным диском Windows 7 через программу Ultraiso?

Да, мы сделаем так, что флешка станет загрузочным диском, потом скажем компьютеру, что это жесткий диск, и с него нужно загружаться. Для этого нам понадобится программа UltraIso, установочный диск с нужной редакцией Windows 7, и флешка вместимостью 4 Гб.
Программу UltraIso можно скачать здесь. Есть два ее варианта портативная(ее не надо ставить на компьютер) и обычная. Хорошая, понятная любому программа, она позволяет легко сделать образ диска, который мы будем записывать на флешку. Или можно скачать диск Windows7 в интернете и потом с помощью программы UltraIso записать его на флешку. Так и сделаем. Простое копирование образа на флешку ничего не даст.Поэтому открываем программу UltraIso:
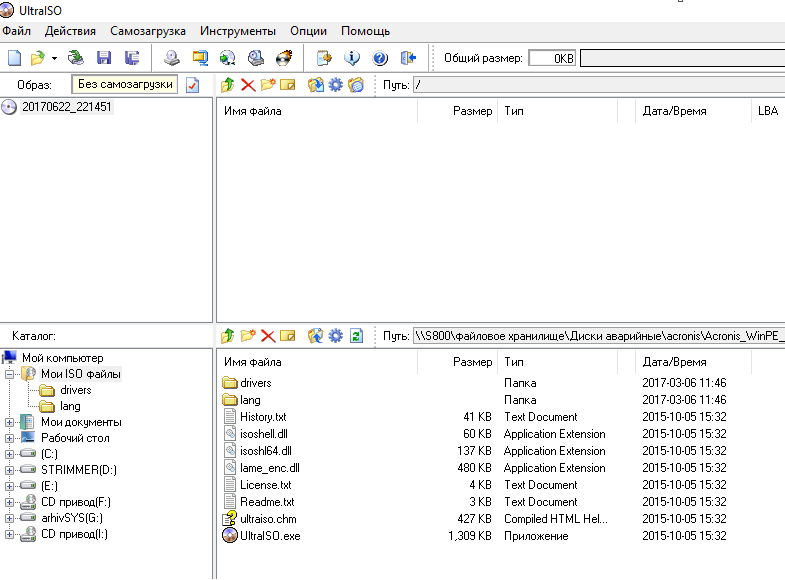
Файл — Открыть — открываем папку, где лежит образ диска Windows 7
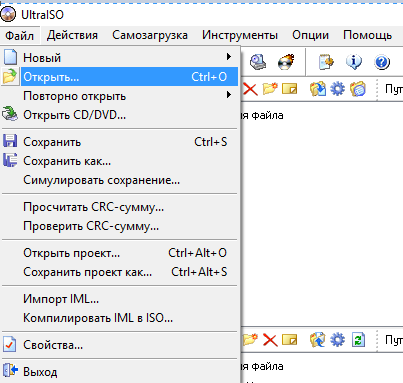
…..и затем мышкой открываем сам образ:
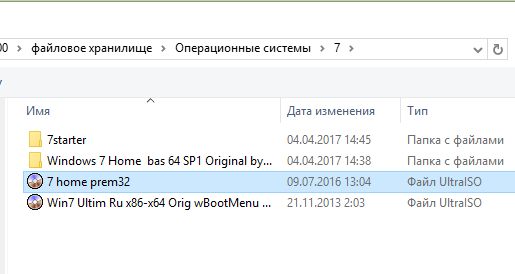
Затем вставляем флешку в гнездо и заходим Самозагрузка- записать образ жесткого диска:
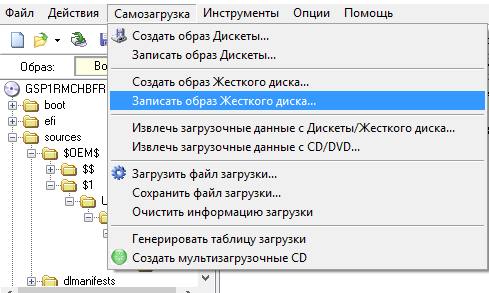
В окошке выбираем нашу флешку(смотрите не перепутайте, если у вас вставлены в USB- разьем и другие накопители), проверяем настройки как ни картинке, нажимаем «записать»:
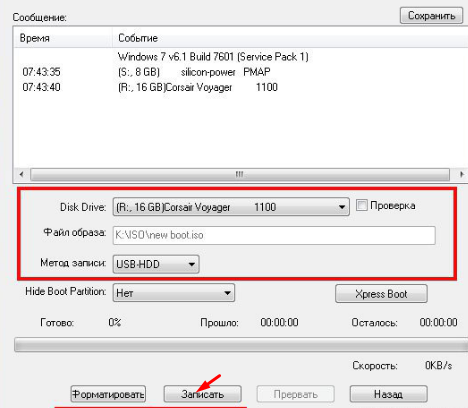
Ждем окончания записи. Обычно от двух до четырех минут. Флешка с Windows 7 готова.

Еще, я хотел рассказать как сделать переустановку Windows максимально комфортной.. В чем же комфорт? А вот в чем. Многие переустанавливают Windows7, заранее мирясь с потерей информации, часть которой неизбежно удаляется. А можно сделать так, что ничего из
личного не пропадет. Когда я отдаю комп владельцу обратно — иногда он даже не понимает сначала, что система переустановлена. Внешне все как было. Учетная запись. Все доки в тех же папках, а ярлычки на своих прежних местах. Но все по новому. Перед новой установкой рассказываю, как подготовится к такому переносу.
Установка на USB накопитель операционных систем Windows 7, 8, 10
Установочные диски операционных систем Windows 7, 8, 10 не позволяют производить установку на флешку. Чтобы произвести установку на флешку, необходимо воспользоваться сторонним программным обеспечением. Наиболее подходящей программой для нашей задачи является WinNTSetup. Утилита распространяется и поддерживается на форуме интернет портала www.msfn.org. Скачать ее можно со страницы форума www.msfn.org/board/topic/149612-winntsetup-v386.
Самой актуальной версией на момент написания статьи является WinNTSetup v3.8.6. Утилита распространяется в RAR архиве «WinNTSetup3.rar». После распаковки архива можно увидеть два исполняемых файла «WinNTSetup_x64.exe» и «WinNTSetup_x86.exe». Из названия файлов понятно, что каждый из них предназначен для запуска на системе с соответствующей разрядностью. В нашем случае мы запустим файл для 64 разрядной операционной системы. При запуске утилита выдаст сообщение, в котором попросит вас скачать ADK файлы для правильной работы программы.
Скачаем ADK файлы, нажав кнопку OK, после чего утилита запустится.
Теперь подготовим папку с установочными файлами Windows и USB накопитель. Для примера мы возьмем установочный диск с Windows 7 и поставим его в DVD привод.
WinNTSetupWindows Vista/7/8/10/2008/2012
На втором этапе нам нужно выбрать флешку, на которую будем устанавливать Windows 7. Перед тем как ее выбрать, форматируем флешку в файловой системе NTFS.
Теперь выберем в WinNTSetup место, куда будет установлен загрузчик и сама Windows, а именно — нашу флешку.
После этих действий можно приступать к установке Windows 7 на USB накопитель. Для этого кликнем по кнопке Установка в нижней области окна утилиты, после чего появится сообщение, с дополнительными параметрами установки.
Не меняя параметров, подтвердим это сообщение, запустив при этом установку на флешку.
Перед запуском установки на флешку вы можете оптимизировать ОС, отключив или включив ее функции. Это можно сделать, кликнув по кнопке Оптимизация ОС >>>.
Закончив установку, дальнейшим нашим шагом будет перезагрузка компьютера. До старта операционной системы загрузимся с нашего USB накопителя. На разных компьютерах это делается с помощью клавиш F11 и F12 или с помощью настроек в BIOS в разделе BOOT. Система должна загрузиться до этапа выбора имени пользователя и компьютера.
Таким же образом можно поставить на портативный жесткий USB диск или флешку операционные системы Windows 8 и 10.
В рассмотренном примере мы использовали тот же диск, как для загрузчика, так и для операционной системы.
Включение в bios возможность загрузки с флешки
Эта глава многим может не понадобиться. Но если при включении компьютера он словно не видит только что созданную загрузочную флешку с ОС Windows 7 — самое время покопаться в bios, проверить все ли там в порядке.
Чаще всего загрузочная флешка не видна системой по трем причинам:
1. Неправильно записанный образ на флешку. В этом случаем более внимательно ознакомьтесь с пунктом 1 данной статьи. И удостоверьтесь, что UltraISO в конце записи дал вам положительный ответ, а не завершил сеанс ошибкой.
2. Не включена в bios опция загрузки с флешки. В этом случае вам и нужно кое что поменять.
3. Вообще не поддерживается опция загрузки с USB. Уточняйте в документации к вашему ПК. В целом, если ПК у вас не старше пары лет — то данная опция в нем должна быть…
2.1 Включение в bios опции загрузки с USB
Чтобы попасть в раздел с настройками bios после самого включения ПК жмите клавишу Delete либо F2 (зависит от модели ПК). Если не уверены что нажмете в нужно время, жмите кнопку раз 5-6, пока не увидите перед собой синюю табличку. В ней вам нужно найти конфигурацию USB (USB Configuration). В разных версиях bios расположение может отличаться, но сама суть та же. Там нужно проверить, включены ли порты USB. Если включены — то будет гореть «Enabled». На скриншотах ниже это подчеркнуто!
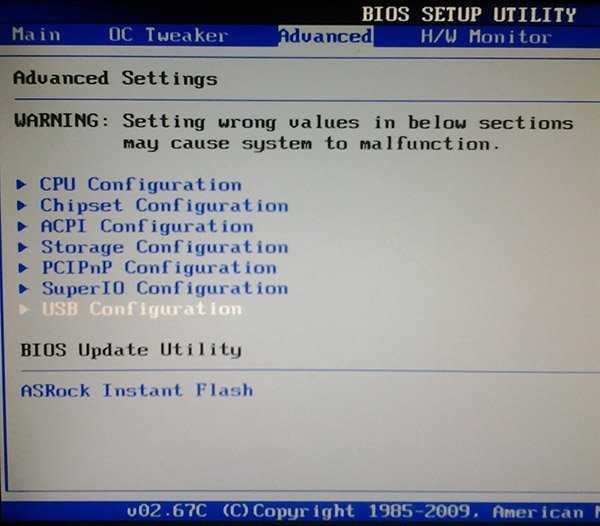
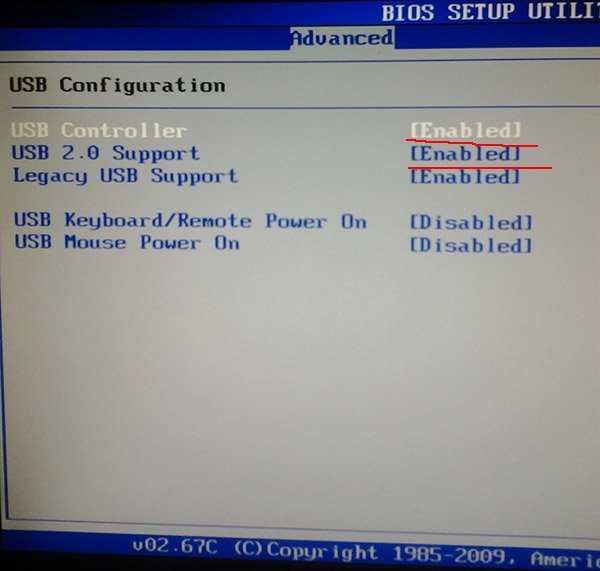
Если у вас там не Enabled, то при помощи клавиши Enter включаете их! Далее переходите в раздел загрузки (Boot). Здесь можно выставить очередность загрузки (т.е. например, ПК сначала проверяет на загрузочные записи диски CD/DVD, затем грузиться с HDD). Нам же нужно в очередность загрузки добавить USB. На скрине ниже это и продемонстрировано.
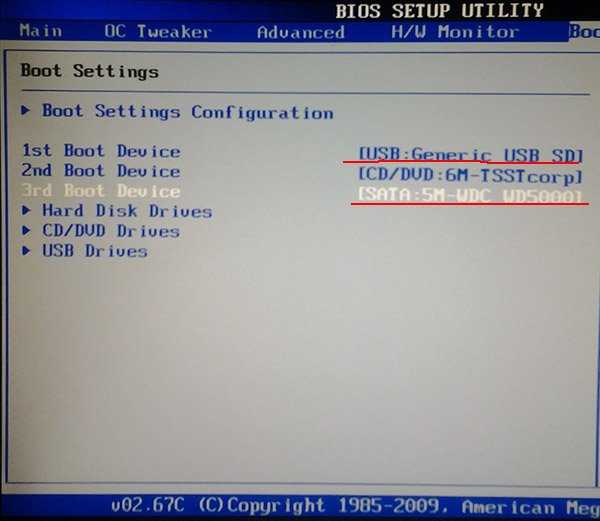
Первым идет проверка на загрузку с флешки, если данные на ней не обнаружены, идет проверка CD/DVD — если и там нет загрузочных данных, будет загружена ваша старая система с HDD
2.2 Включение загрузки с USB на ноутбуке (на примере Asus Aspire 5552G)
По умолчанию в данной модели ноутбука загрузка с флешки отключена. Чтобы ее включить при загрузке ноутбука нажмите F2, далее в bios перейдите в раздел Boot, и при помощи клавиш F5 и F6 переместите USB CD/DVD выше, чем строчка с загрузкой с HDD.
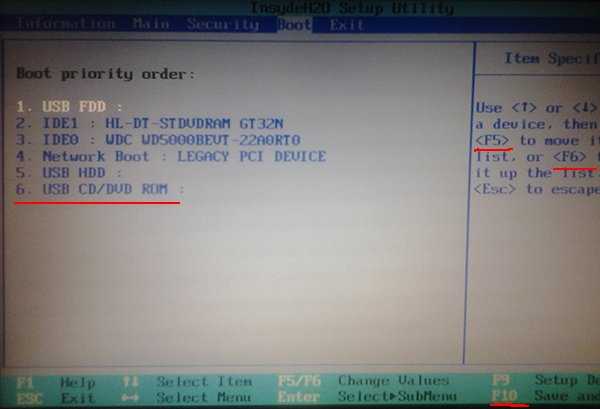
Выставление приоритета загрузки
После изменений нажмите на F10 (это выход с сохранением всех настроек , что были сделаны). Далее перезагружаете ноутбук, вставив заранее загрузочную флешку и наблюдаете начало установки Windows 7…
Первый способ установки Windows с флешки
Для установки Windows по первому способу нам будут необходимы:
- Дистрибутив с операционной системой Windows. Рекомендуется использовать оригинальные MSDN сборки так как с ними меньше всего неожиданных проблем. С недавнего времени дистрибутивы Windows 7 можно скачать с сайта Microsoft после ввода серийного номера;
- Набор утилит, который вы можете скачать по ссылкам: скачать / скачать;
- Флешка или карта памяти объемом 4 Гб и больше. Желательно использовать флешку или внешний USB-картридер с картой памяти. Эта рекомендация связана с тем, что не всегда ноутбук, планшет или ПК позволяют загрузиться с карты памяти во встроенном картридере.
Важное замечание: если вы не знаете какую версию Windows установить на ваш ноутбук (32-бит или 64-бит), то рекомендую вам ознакомиться с этим материалом: Windows x86 или x64. Что лучше установить на ноутбук?
Также рекомендую просмотреть эту статью: Сравнение производительности Windows XP, Windows Vista и Windows 7. Что лучше установить?. Она поможет вам в выборе версии операционной системы, а также даст ответы на многие вопросы.
Сначала копируем образ Windows 7 или Vista в формате iso на винчестер. Потом устанавливаем и запускаем утилиту UltraISO, которую присутствует в архиве по ссылкам выше. Должно открыться такое вот окошко:

Поскольку мы используем демо-версию этой утилиты, нажимаем на Пробный период. Теперь нужно открыть iso образ с операционной системой. Для этого щелкаем по меню Файл -> Открыть…:

Указываем где размещен образ с операционной системой:
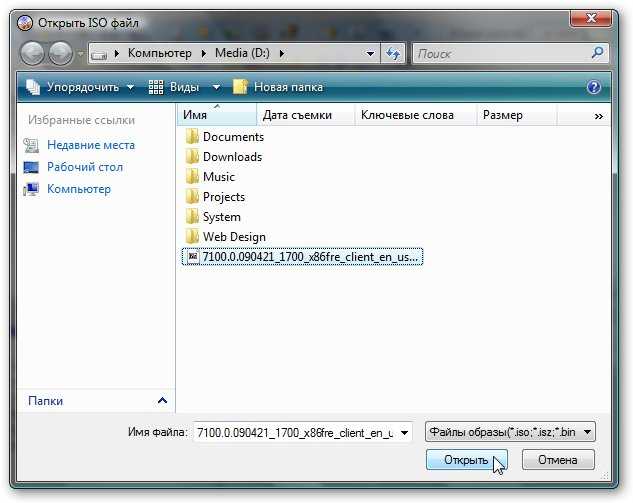
Переходим в меню Самозагрузка и выбираем пункт Записать образ жесткого диска:
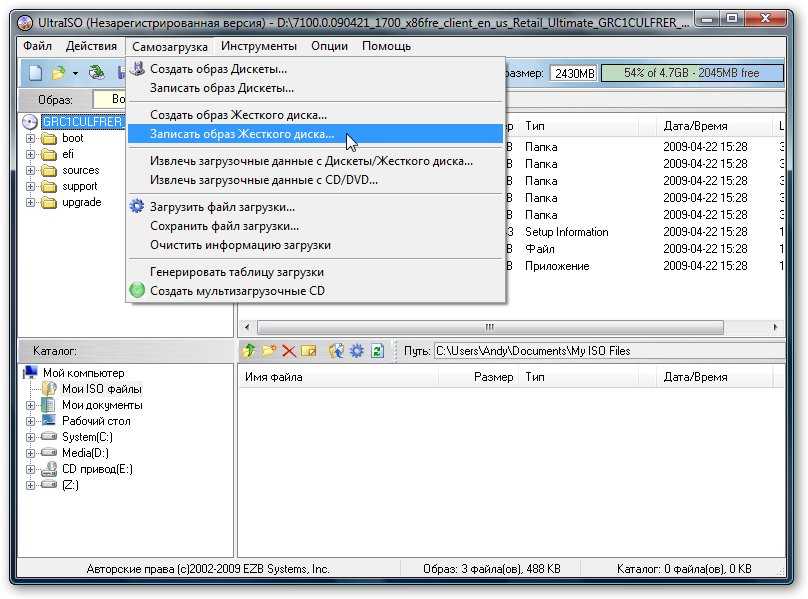
Теперь вставляем флешку или карту памяти в ноутбук или компьютер.
Важное замечание: содержимое Flash-накопителя или карты памяти будет удалено в процессе записи на нее образа системы. Поэтому необходимо скопировать все важные данные или на жесткий диск, или на другой компьютер
Нажимаем на кнопку Форматировать:
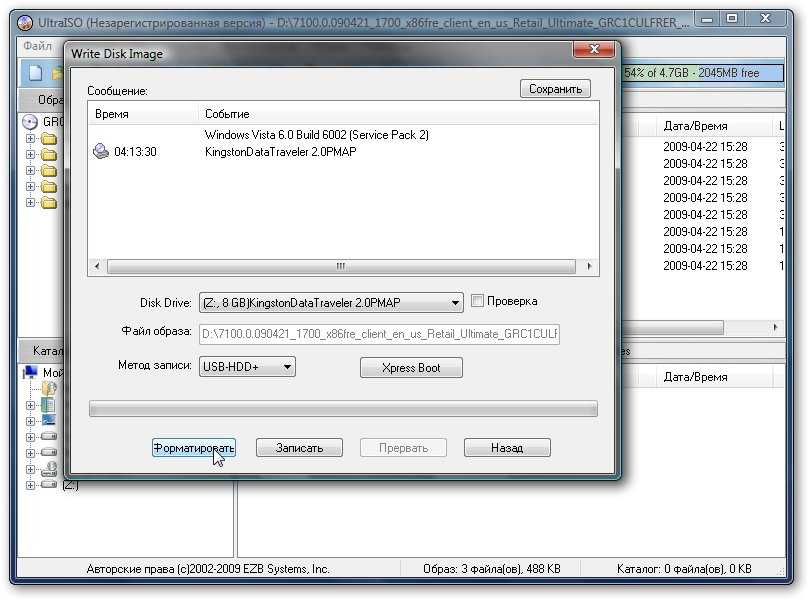
Выбираете тип файловой системы и нажимаете Начать:
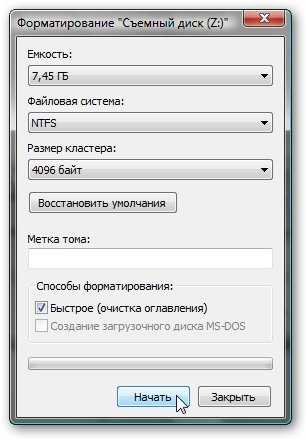

Форматирование окончено:

Теперь нажимаем на кнопку Записать:
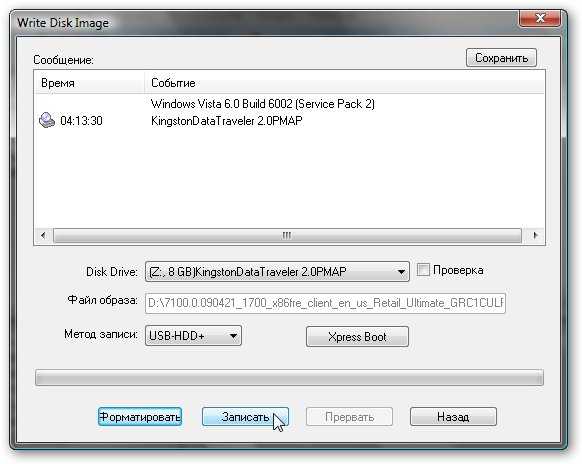

Ждем…:
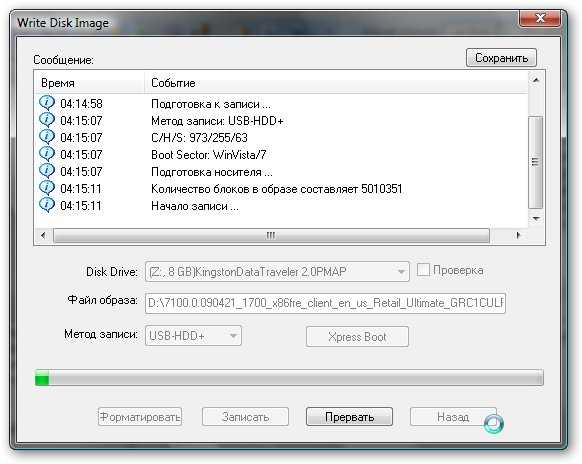
Вот и все. Теперь у вас есть карта памяти или флеш-накопитель с системой.
Рассмотрим теперь второй способ. Он посложнее будет.
Установка Windows 7 с флешки
Если мы всё правильно сделали, то сразу после перезагрузки компьютера начнётся считывание данных с флешки. Об этом говорит следующая полоса загрузки, которую вы сейчас видите на своих экранах.

Теперь то мы можем установить Windows 7 с флешки на свой компьютер
Спустя несколько минут после полосы загрузки мы увидим первое важное окно. Здесь выбираем нужный нам язык и жмём Далее
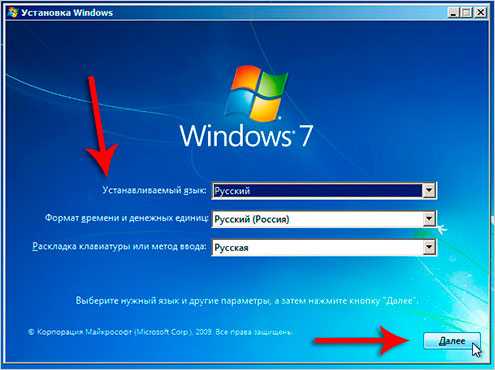
Теперь жмём Установить. Ничего сложного.
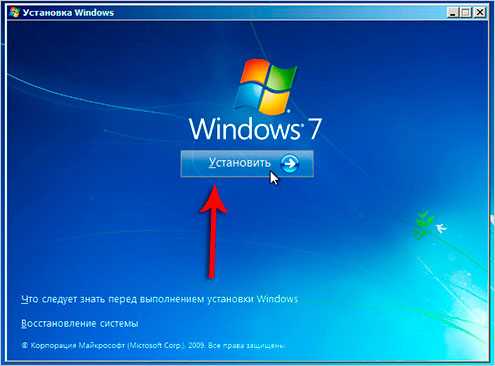
Ожидаем некоторое время.

Далее принимаем условия лицензионного соглашения, установив соответствующую галочку и жмём Далее.
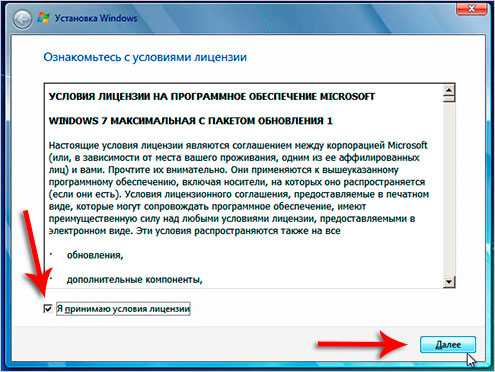
На следующем шаге нам нужно выбрать тип установки. Выбираем второй пункт Полная установка. Как-раз то, что нам и нужно.
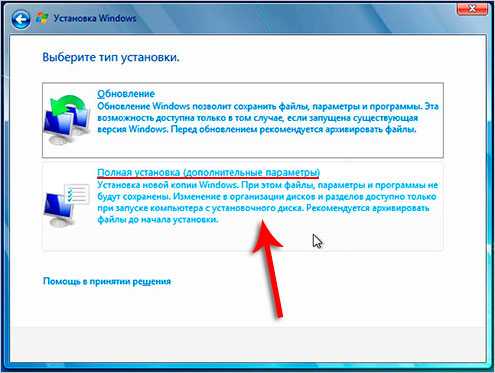
Сейчас очень важный момент! Нам нужно выбрать диск, на который нужно установить Windows 7. Тот диск, на котором ранее уже была установлена система имеет тип Системный. Если у вас имеются ещё другие диски, то на них лучше не ставить систему, чтобы не потерять важные данные.
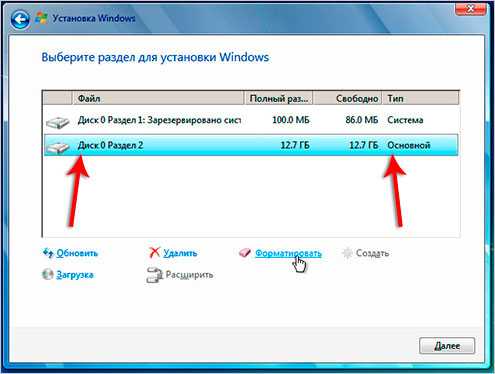
Что касается диска, на котором уже была установлена система, то лучше его форматировать, то есть удалить старые программы, винду и прочие файлы. Для этого нужно указать диск и выбрать пункт Форматировать.
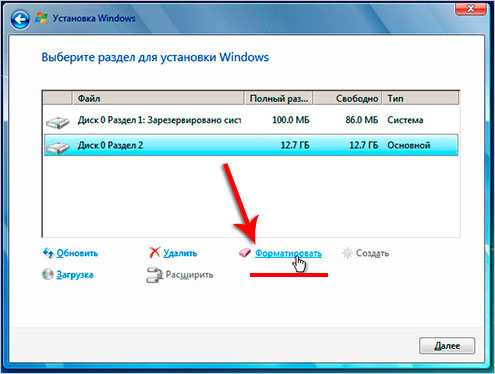
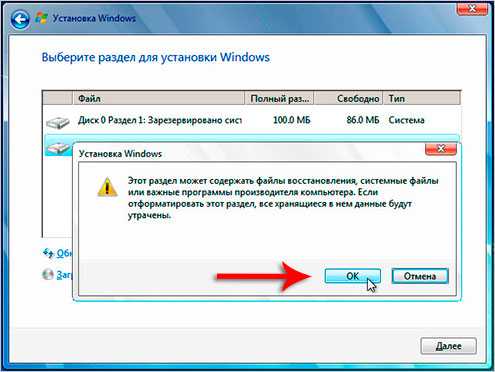
Можно конечно и не форматировать диск, но в таком случае предыдущие файлы с системного диска будут помещены в новую папку под названием WINDOWS.OLD.
Я обычно диск форматирую, чтобы удалить весь хлам, скопленный на старой системе!
Независимо от сделанного вами выбора, указываем диск для установки и жмём Далее.
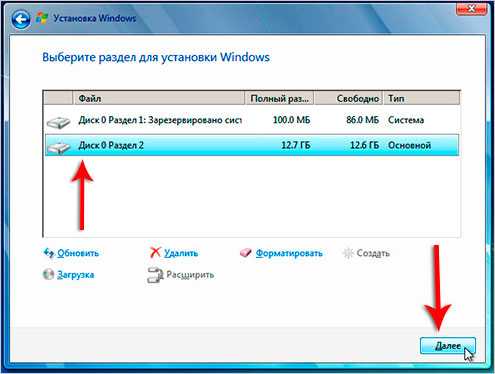
Это главное окно, где происходит установка Семёрки в пять этапов. Здесь файлы копируются и устанавливаются, то есть происходит процесс записи системы на наш компьютер. Ждать придется минут 15.
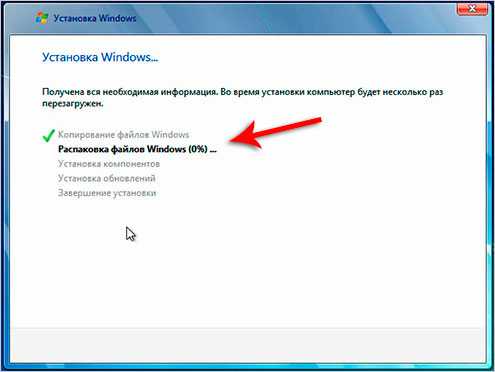
Внимание здесь важный момент! Когда вы увидите, что 5 этапов выполнены и через несколько секунд перезагрузится компьютер, будьте готовы вытащить флешку из компьютера
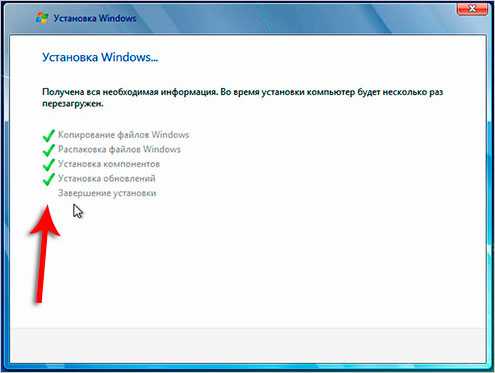
Компьютер начинает перезагружаться, и мы сразу вынимаем флешку! Если этого не сделать, то установка Windows 7 может начаться заново. Вот сейчас я вытаскиваю флешку:
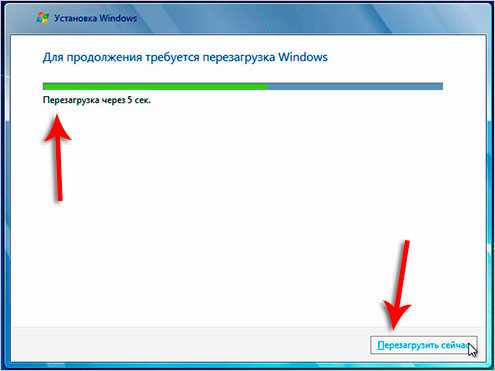
Хорошо. Установка продолжается и тут уже остаются последние штрихи. Немного ждём.

И далее уже нам нужно выполнить некоторые настройки системы.
Даём имя компьютеру.
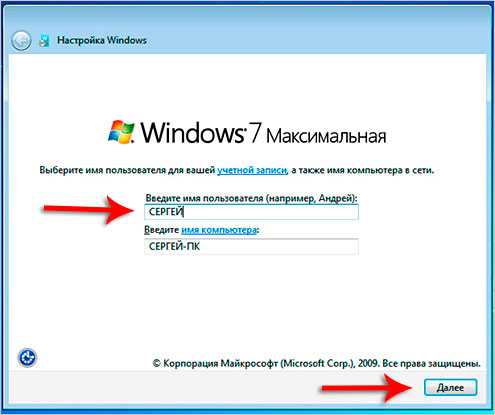
При желании придумываем пароль. Его можно и не ставить, для этого оставляем поля пустыми и просто жмём Далее.
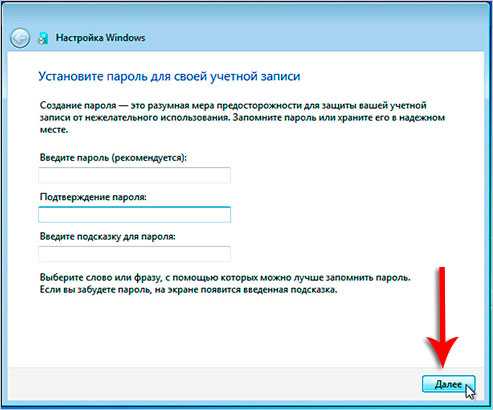
Активацию тоже можно выполнить позже. Снимаем галку Автоматически активировать Windows и жмём Пропустить.
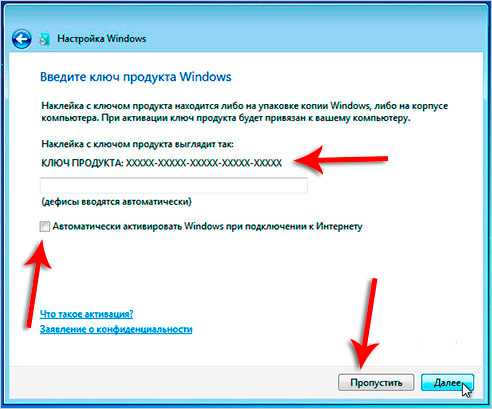
Здесь, что касается защиты, я советую Использовать рекомендуемые параметры.
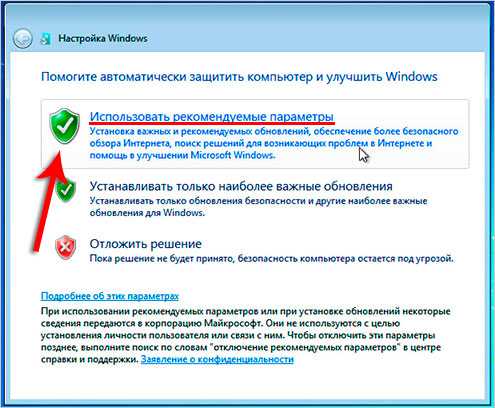
Выбираем свой часовой пояс, дату и время.
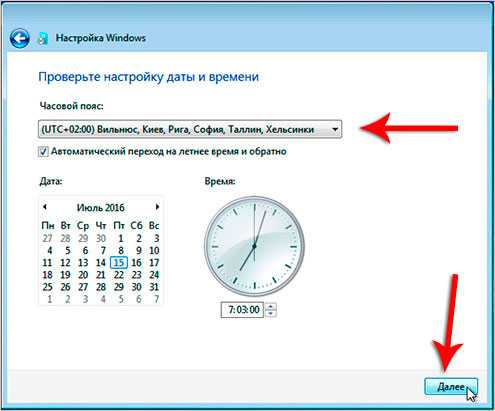
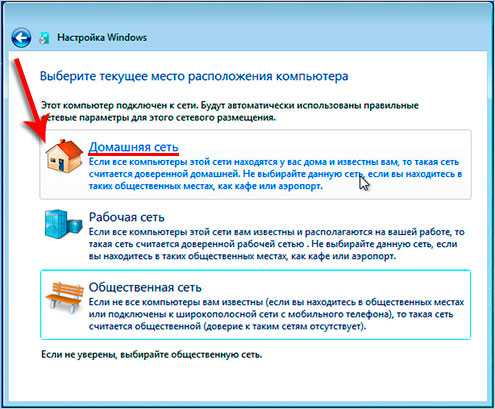

ГОТОВО! Windows 7 установлена с флешки. Поздравляю. Вот наша Семёрка.

Напоминаю, мы проделали следующие операции:
- Создали загрузочную флешку
- Поставили в БИОС загрузку с флешки
- Установили систему Windows 7 с этой флешки
Спасибо Вам за внимание. Надеюсь у Вас всё получится и вы с лёгкость сможете установить Windows 7 с флешки не только на свой компьютер или ноутбук, но ещё и поможете всем своим родственникам и друзьям
Обратите внимание! Перед переустановкой Windows 7 я рекомендую заранее скачать нужные драйвера для вашего компьютера. Рекомендую прочитать урок: Как установить драйвера на компьютер
Там я предоставил ссылки на скачивание полных наборов всех драйверов и показал, как их установить сразу после переустановки системы.
Обязательно оставляйте свои комментарии и пожелания. На этом всё, до скорых встреч!
Как переустановить Windows 7. Инструкция для чайников
Как переустановить Windows XP. Инструкция для чайников
Создание загрузочной флешки в UltraISO
Дальше нам понадобится образ Виндовс 7, который можно скачать на официальном сайте Microsoft, и сама флешка объёмом не менее 4 Гб.
Виндовс 7 популярна до сих пор. Она практически сразу завоевала умы и сердца большинства пользователей, которые назвали её лучшей операционной системой.
Одно время Виндовс 7 была установлена на более чем 70% компьютеров в мире.
Практически у каждого второго юзера, наверняка, сохранился диск с образом, его можно записать на флешку и затем устанавливать на компьютер.
Во-первых — современные компьютеры и ноутбуки продаются давно без оптических приводов.
Во-вторых — на тех устройствах, где ещё сохранились приводы, из-за долгого простоя (диски уже практически нигде не используются), они могут подвести: процесс установки может пройти с ошибками из-за пыли в приводе или незаметной царапины на диске — лучше устанавливать с флешки.
Для записи нам понадобится программа UltraISO.
Это не единственная программа для создания загрузочных носителей, их очень много, но в большинстве случаев — это либо платные продукты, либо сложные в управлении, либо англоязычные.
Оптимальный вариант — UltraISO. Она условно бесплатная, в режиме «Пробный период» можно пользоваться бесконечно.
По крайней мере, каких-то ограничений в режиме пробного периода для рядового пользователя замечено не было.
1Скачали программу. Установили. Двойным кликом запускаем ярлык на рабочем столе.
2В окне программы кликаем на кнопку «Файл». В выпадающем контекстном меню выбираем пункт «Открыть».
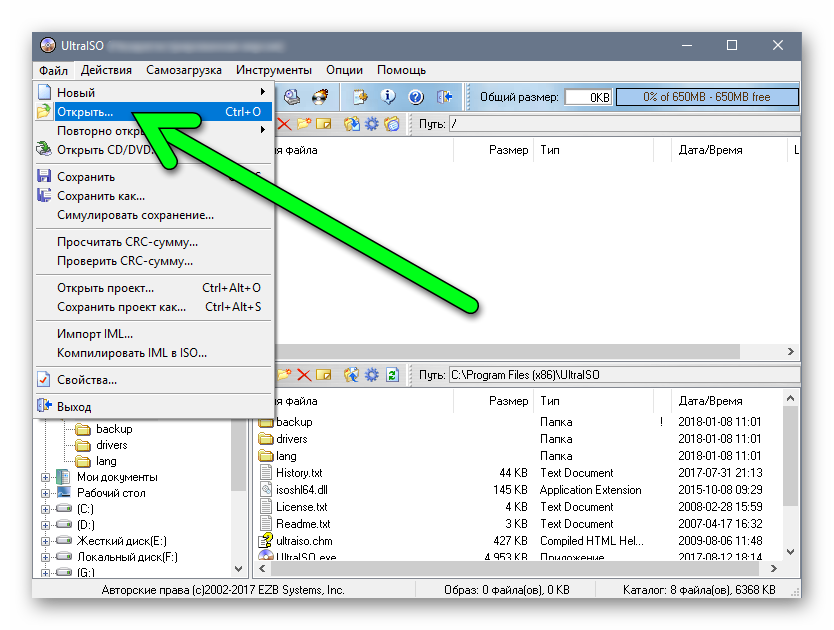
Пункт «Открыть»
3Откроется окно проводника, здесь переходим в раздел с нашим образом, кликаем по нему и снова жмём «Открыть». Образ загрузится в программу.
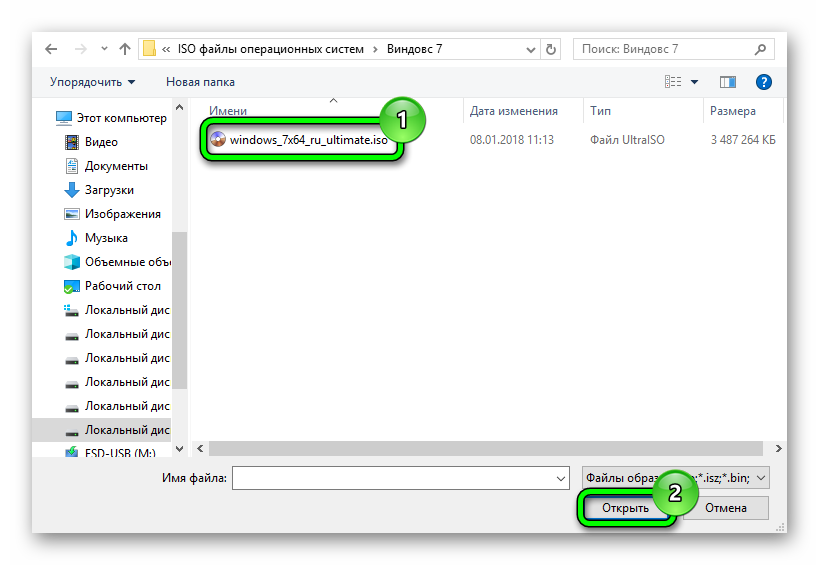
Выбираем образ
Если образ берём с физического CD–DVD диска, то предварительно нужно создать файл ISO образа Windows 7, в той же программе UltraISO.
Запись жесткого диска
1Далее, нам нужно переключиться во вкладку «Самозагрузка» и в списке контекстного меню выбрать пункт «Записать образ жёсткого диска».
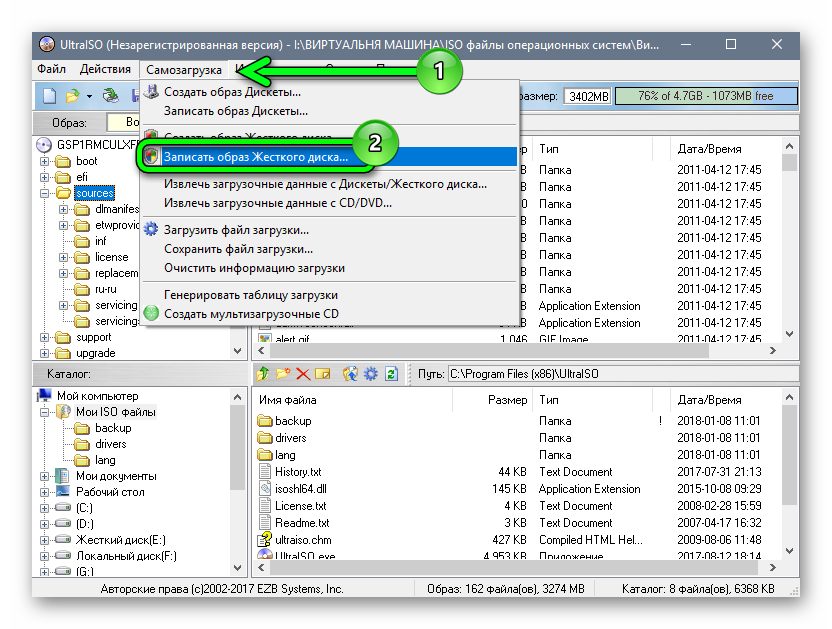
Выбираем пункт «Записать образ жёсткого диска».
2Выбираем нашу флешку в списке Disk Drive.
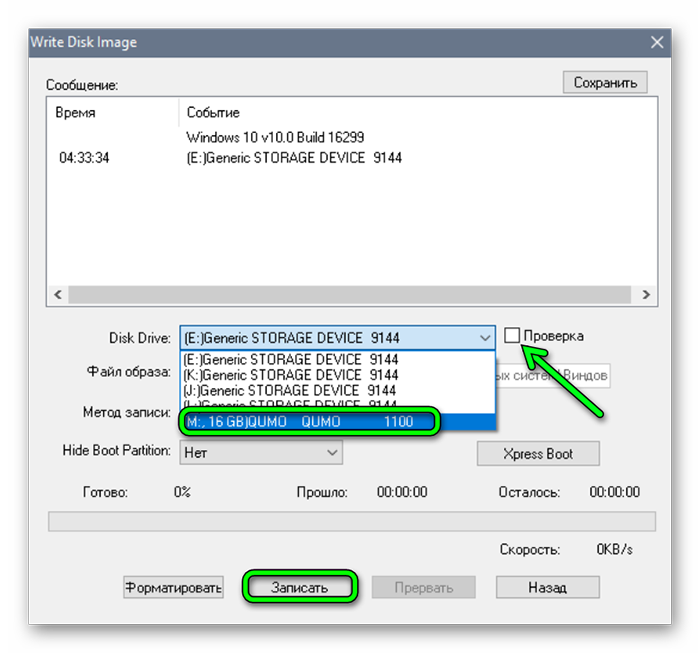
Выбираем флешку в списке Disk Drive
3Метод записи USB HDD+. Отмечаем галочкой пункт «Проверка». Больше другие настройки не трогаем — кликаем «Записать».
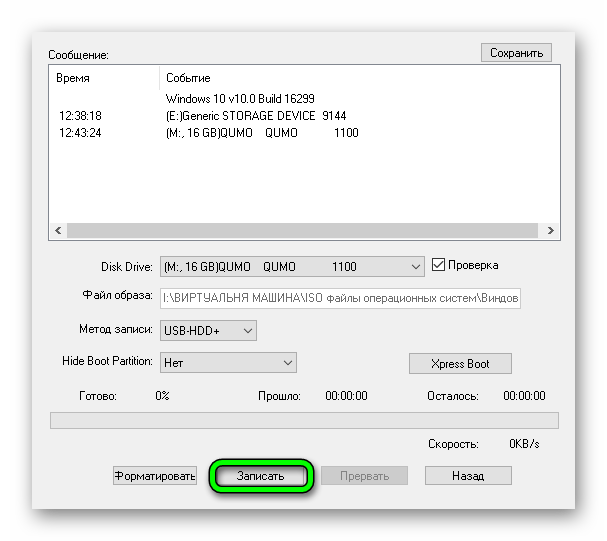
Кликаем «Записать»
Процесс, в среднем, длится около 10 минут.
Флешка должна быть отформатирована, поэтому с неё тоже необходимо перенести файлы куда-то в надёжное хранилище.
По окончании записи мы видим в окне программы соответствующее сообщение. Программу можно закрыть.
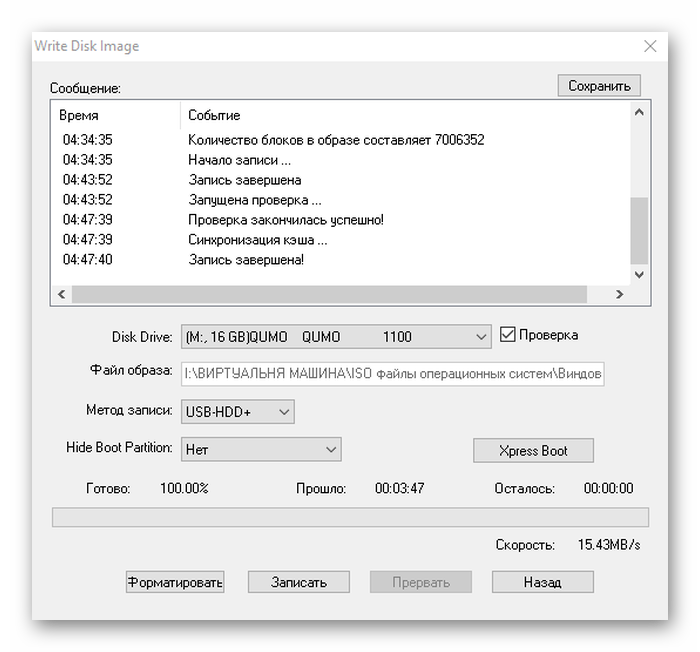
Завершение записи
До начала установки можно проверить всё ли правильно было сделано.
Открываем проводник. Далее флешку. И двойным кликом запускаем файл setup.exe.
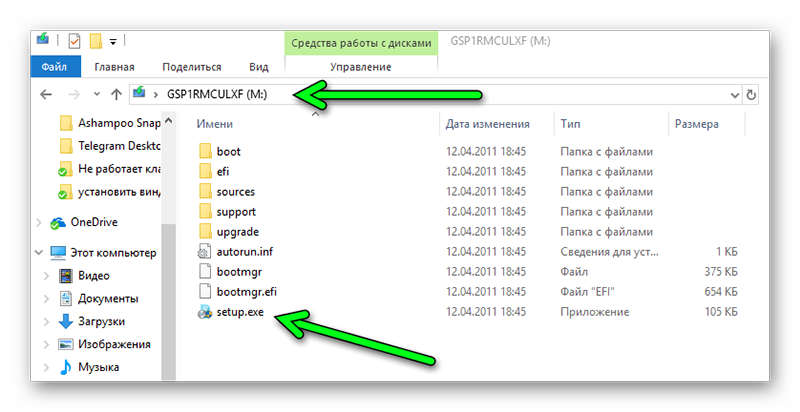
Запускаем файл setup.exe
Ничего страшного не произойдёт! Если запустится окно установки Виндовс 7 — отлично, перезагружаем компьютер и приступаем к установке.
Создание флешки для установки (способ первый)
Перед установкой Windows 7 с флешки, ее необходимо сделать загрузочной. Образ .iso с Windows уже имеется, и – это будет достаточно просто. К слову, образ .iso сам является также загрузочным (правда, для записи на DVD). Но нам нужна именно флешка.
Необходимо скачать небольшую программку: http://www.pendrivelinux.com/universal-usb-installer-easy-as-1-2-3. Ее называют Universal USB Installer. Файл занимает 1 мегабайт.
Установка windows
Запускаем файл этой программы на выполнение
Внимание! Необходимо: выключить антивирус (если имеется). Запуск программы должен производиться с правами администратора (если пользователь в системе – один, они у него имеются по умолчанию)
Пользоваться этой программой – несложно. Принять соглашение:
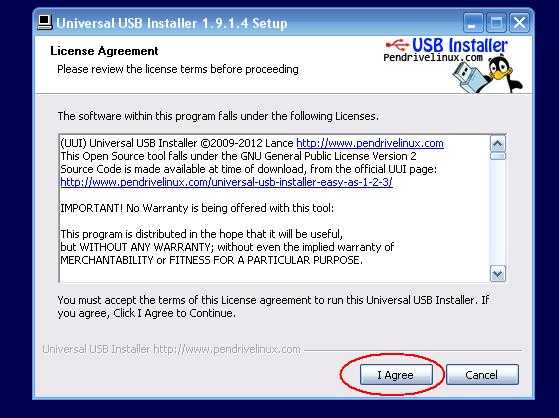 Установка программы
Установка программы
Затем, выбираем, что на флешку будет записана Windows (слово «Linux» – тут «ни при чем»):
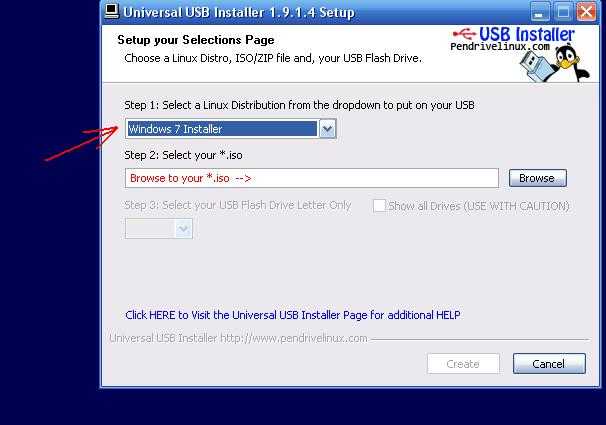 Выбираем настройки установки
Выбираем настройки установки
Между прочим, то, что нам надо сейчас (установка windows 7 с флешки), есть в этом списке, но почти что в конце. Дальше – подключим «наш» образ .iso. И выберем букву диска для флешки.
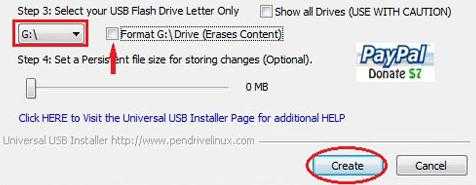
Главное здесь – не ошибиться с выбором диска! То есть – здесь нужно выбрать ту «букву», которая относится к флешке.
Форматировать – не обязательно. Нажимаем «Create». Следующее окно – скорее, для подстраховки. Здесь спрашивают, действительно ли диск G: является флешкой. Жмем кнопку «Да».
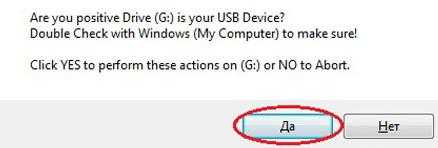 Выбираем “да”
Выбираем “да”
На этом последовательность действий – закончена. Нам останется ждать завершения, после чего, можно сразу уйти в перезагрузку. После чего, должна стартовать установка windows 7 с флешки, которую мы получили.
Установка ОС windows 7
Во всех мануалах в интернете есть этап настройки BIOS, а мы обойдемся без него. Зачем его трогать лишний раз, если есть возможность обойтись.
- После того, как записали виндовс 7 на флешку и сохранили всю важную информацию, вставьте USB накопитель и перезагрузите ноутбук/компьютер. Во время запуска ПК нужно вызвать BOOT меню, чтоб выбрать флешку для загрузки, а не жесткий диск.
Как вызвать BOOT меню:
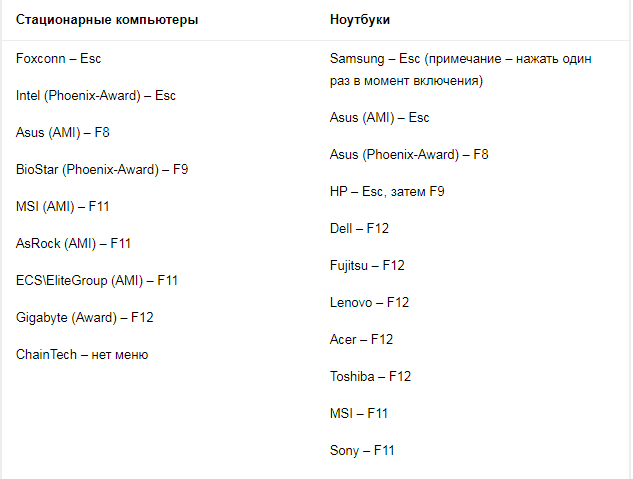
Разобрались? Теперь во время включения ПК, вызовите boot меню и выберите флешку с системой.
- Если всё выше сказанное было правильно сделано, и после выбора загрузки флешки у вас появилось вот такое окно:
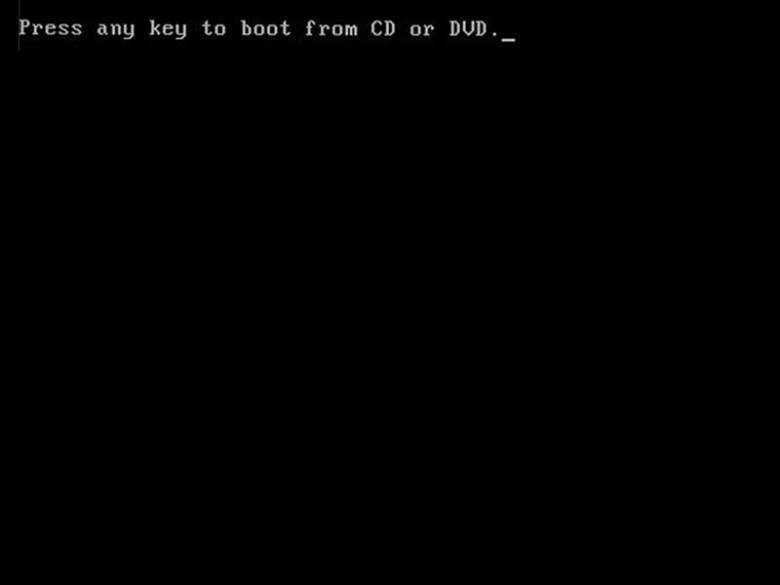
Это означает что все хорошо, и нужно нажать 1 раз любую кнопку.
- Выбираем родной язык и жмем «далее».

- Простой пункт, где нужно нажать «установить» и перейти к следующему шагу установки.
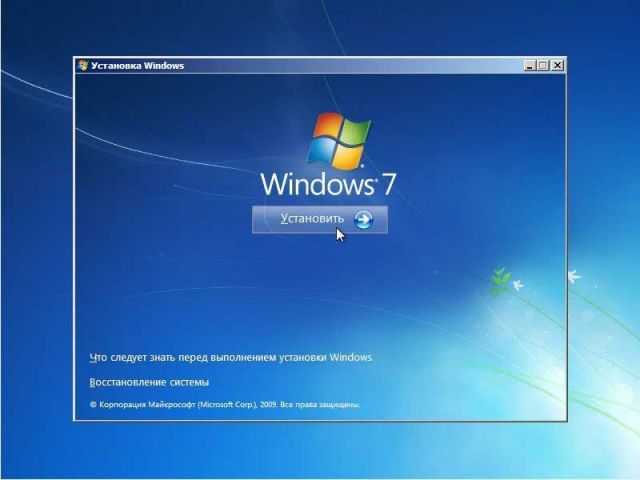
- Выберите нужную версию системы windows.
Лучше всего ставить максимальную.
- Поставьте галку, что Вы согласны.
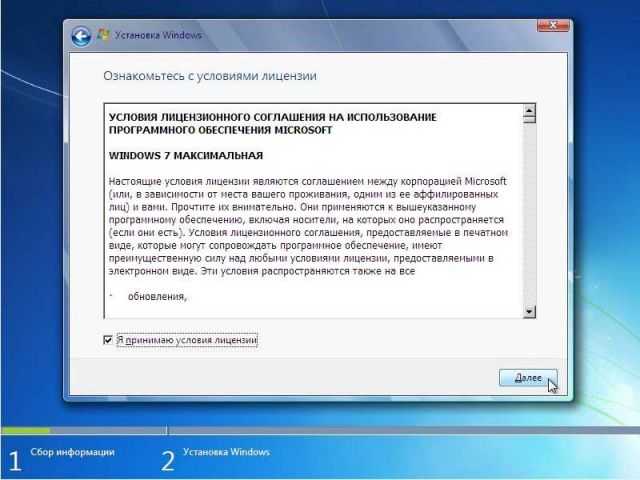
- Полная установка или обновление. Нам необходимо нажать «полная».

- Выбираем нужный нам раздел HDD т.е. диск «C» и нажимаем настройка диска.
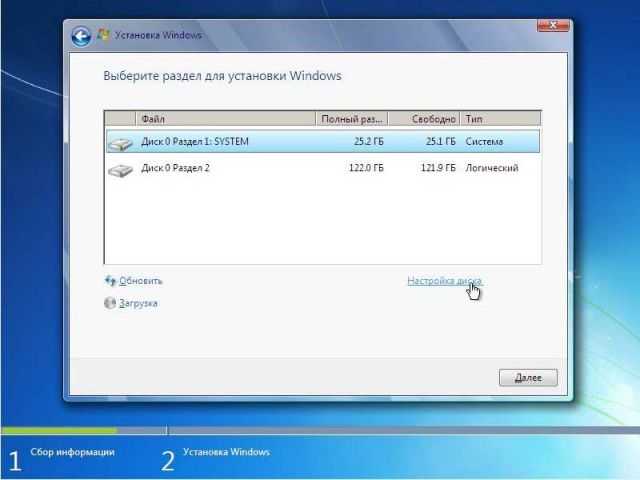
- Жмем «форматировать». (вся информация на нем будет уничтожена). Об этом мы говорили выше.
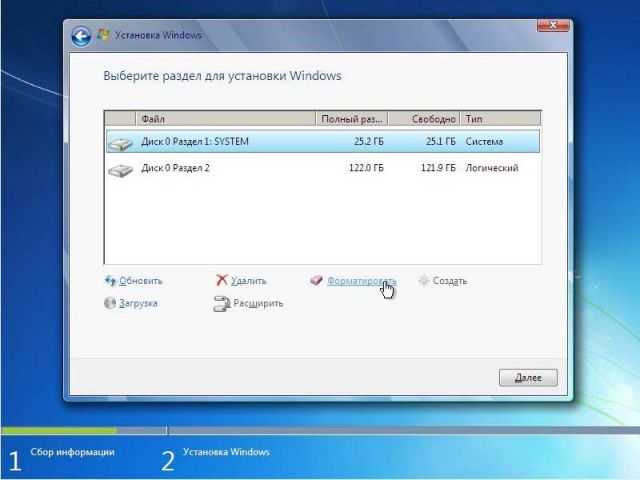
- Подтверждаем форматирование, и жмем далее.
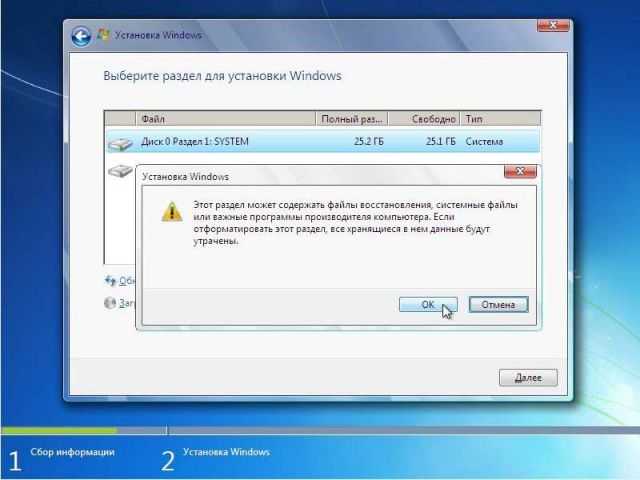
- Установка запущена. Теперь необходимо время (3-15 мин.) пока операционная система скопируется с флешки к вам в компьютер и установиться.
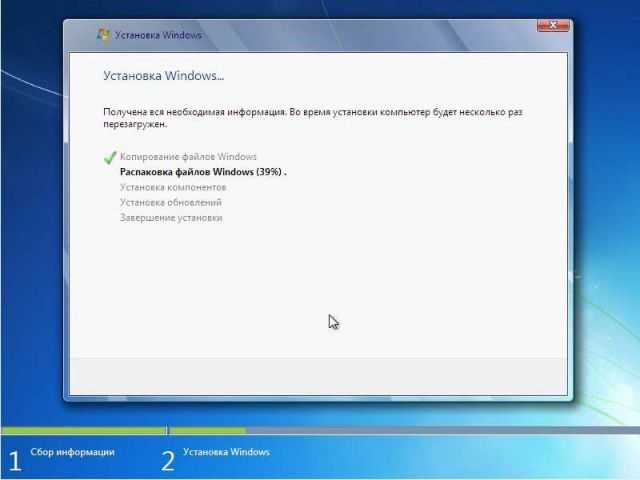
12. Введите свое имя (никнейм) и имя компьютера и идите дальше.
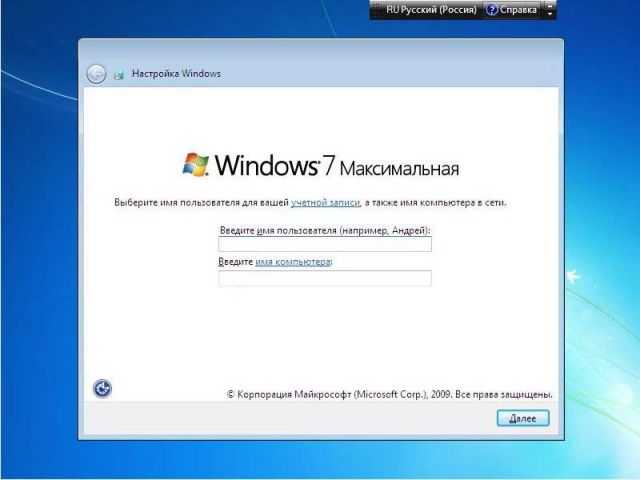
13. Установите пароль (при необходимости), это не обязательно.

14. Необходимо ввести лицензионный ключ продукта. Нажмите далее, об этом поговорим ниже.
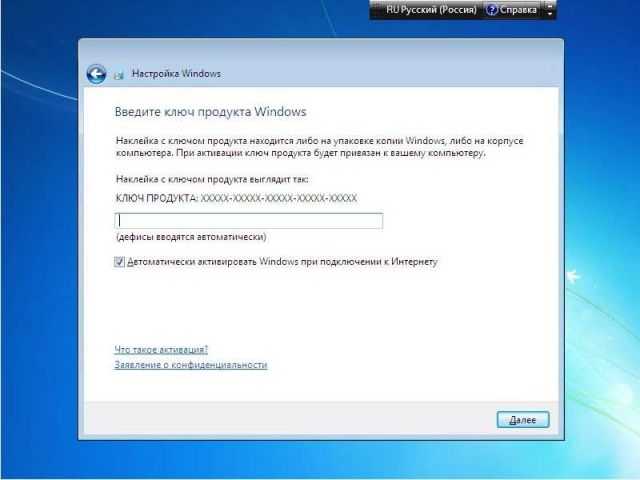
15. Режим безопасности. Рекомендую выбрать 1 пункт.
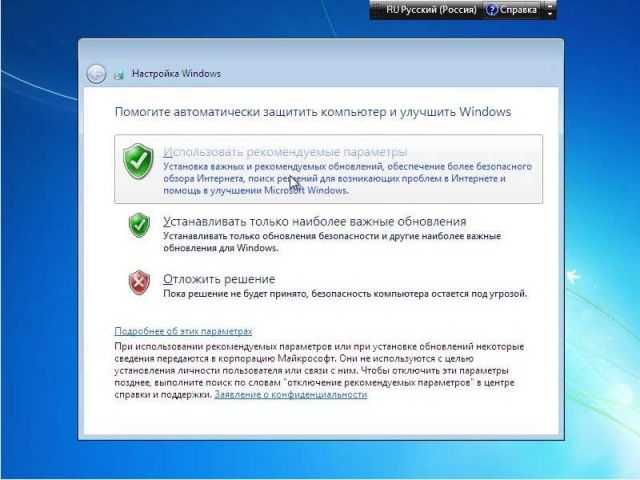
16. Настройте дату и время. Чтоб часы не сбивались после каждой перезагрузки, поставьте свой часовой пояс.
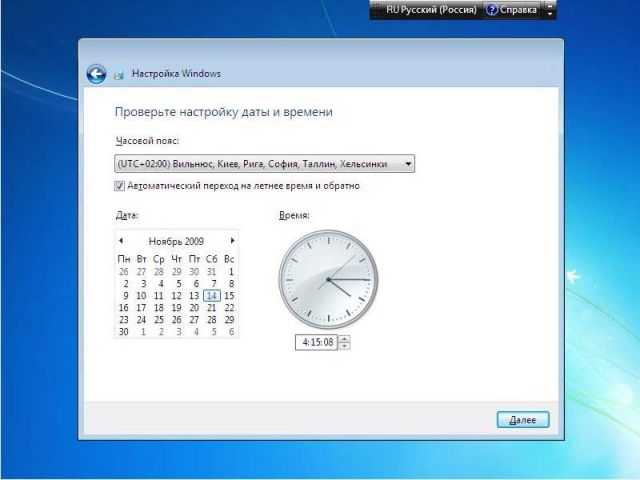
17. Настройте подключение к интернету. Если компьютер домашний, выберите 1 пункт.
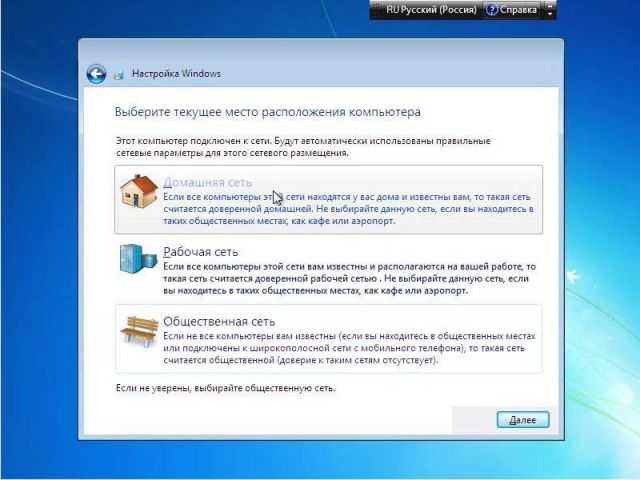
- Все! Поздравляю, Вы это сделали. Windows 7 успешно установлен.
Установка Windows 7 с флешки
Давайте начнём с самого начала, почему мы с вами можем потерпеть неудачу.
- Во первых сложно понять девушку, у неё нет DVD привода, его может не быть в нетбуке, практически все нетбуки поддерживают загрузку с USB-устройства и она просто не может сменить приоритет загрузки с жёсткого диска на флешку, тогда читаем наши статьи Загрузка с флешки в BIOS и ещё одна Как поставить загрузку с флешки. Или у неё простой компьютер без дисковода и установленная в нём материнская плата не поддерживает загрузку с USB-устройства, но будем надеяться что не всё так трагично.
- Один раз мне доводилось наблюдать, как пользователь без должного опыта устанавливал Windows 7 с флешки на свой нетбук. Он терпел неудачу за неудачей, как потом выяснилось из за неправильно подготовленного дистрибутива Windows 7 на своей флешке, читаем как Сделать загрузочную флешку Windows 7, где подробно изложено как подготовить дистрибутив с Windows 7 на флешке девятью простыми и бесплатными способами.
- Используйте только оригинальные сборки Windows 7 от Майкрософт, и избавитесь от многих проблем, так же дело может быть в самой флешке, если ей много, много лет, попробуйте её заменить. Сам процесс установки Windows 7 с флешки, не отличается от обычного, ознакомимся с нашей статьёй Установка Windows 7.
- Попробуйте так же поменять USB-порт, в который вы вставляете флешку, желательно использовать находящийся непосредственно на материнской плате, читайте Почему компьютер не видит флешку?
- Флешка должна быть вместимостью не менее 4 ГБ, все ваши файлы с неё нужно предварительно скопировать в надёжное место, потому что она будет форматироваться.
Так же следует подготовить ваш нетбук к установке Windows 7 с флешки, с раздела на который вы будете устанавливать операционную систему, тоже нужно скопировать все данные в укромное место, он как и флешка будет форматирован. - Друзья, если у вас новый компьютер, ноутбук, нетбук с портами USB 2.0, а так же USB 3.0 и вы решили установить на него Windows 7 с загрузочной флешки, то вам необходимо знать, что вставлять флешку необходимо в порт USB 2.0, так как Windows 7 не поддерживает USB 3.0 (порты обычно закрашены синим цветом). Если вы вставите загрузочную флешку в порт USB 3.0, то установка Windows 7 закончится вот такой ошибкой.
«Не найден необходимый драйвер для дисковода оптических дисков. Если у вас есть дискета, CD, DVD или флеш-накопитель USB с этим драйвером, вставьте этот носитель» - Ещё Вас могут заинтересовать другие наши интересные статьи: Как создать мультизагрузочную флешку содержащую сразу три операционные системы Windows XP, Windows 7, Windows 8 и Как создать мультизагрузочную флешку содержащую несколько операционных систем и ещё программы.
Требуется наличие Microsoft .NET Framework 2.0 (скачать)
Запускаем программу, далее нажимаем Browse и указываем файл ISO образа Windows 7
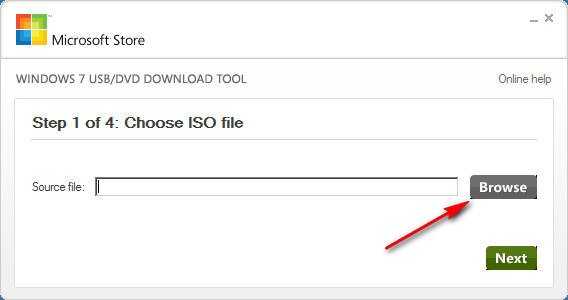
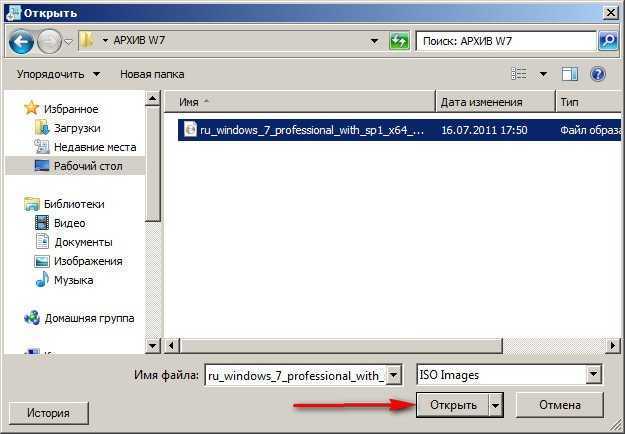
Далее нажмите Next
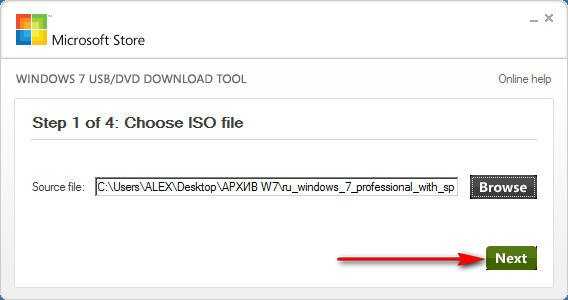 Нажимаем USB device для создания загрузочной флешки
Нажимаем USB device для создания загрузочной флешки
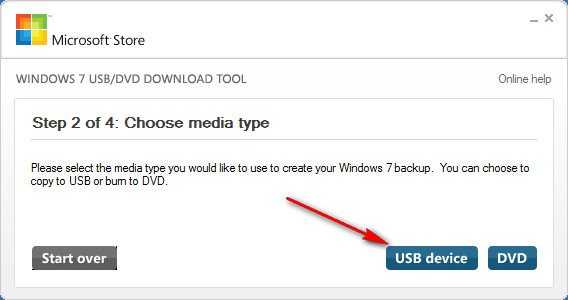
Нажмаем Begin copying
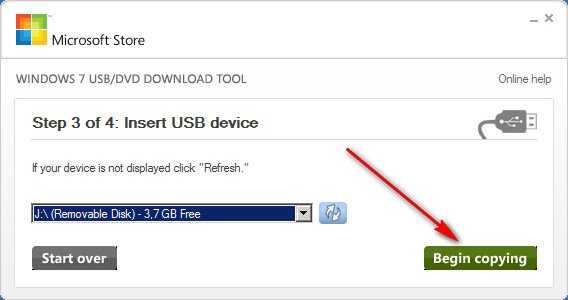
Ждём окончания процесса и
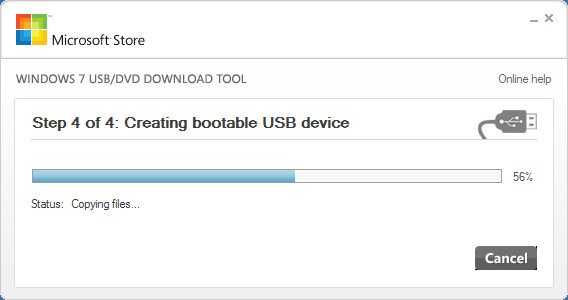
загрузочная флешка с Windows 7 у нас в руках
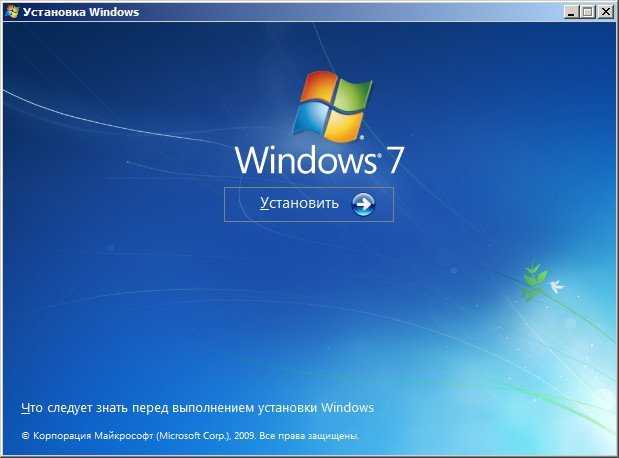
Именно данный способ помог нашей девушке создать загрузочную флешку и установить Windows 7.
