Утилита Sconfig: базованя настройка Hyper-V Server 2019/2016
После установки система требует сменить пароль администратора. Меняете пароль и попадаете в консоль гипервизора.
Обратите внимание, что у Hyper-V Server нет привычного графического интерфейса Windows. Большинство настроек сервера придется выполнять через командную строку
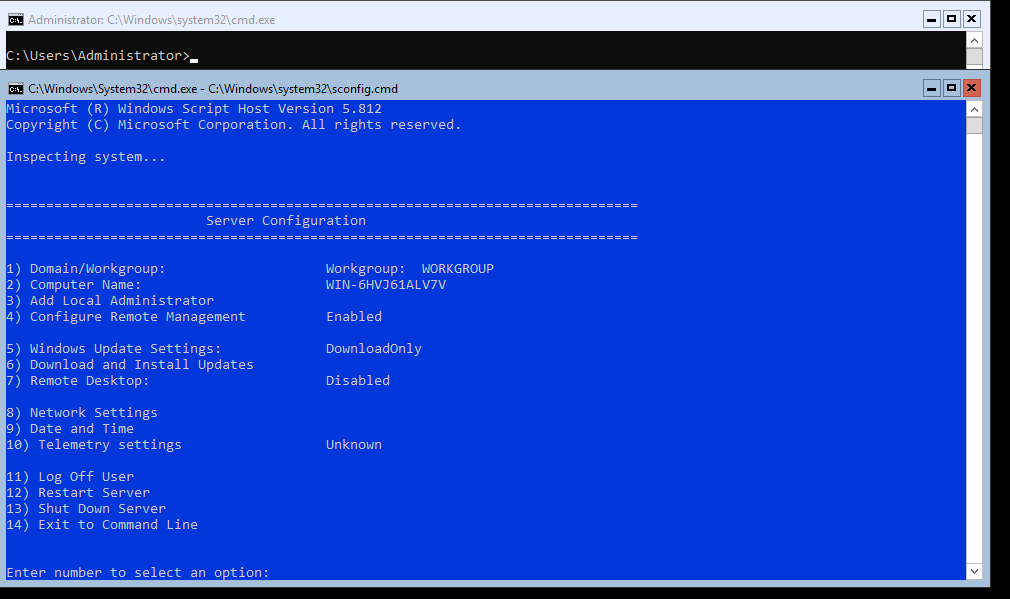
На рабочем столе два окна – стандартная командная строка и окно скрипта sconfig.cmd. С помощью данного скрипта можно выполнить первоначальную настройку сервера Hyper-V. В строку “Enter number to select an option:” введите номер пункта меню, с которым будете работать.
- Первый пункт меню позволяет ввести сервер в домен или в рабочую группу. В примере вводим сервер в рабочую группу HV-GROUP;
- Затем назначьте серверу имя;
- Добавьте локального администратора (дополнительную учетную запись, помимо встроенного administrator). Хочу заметить, что при вводе пароля локального админа курсор остается на одном месте, тем не менее, пароль и его подтверждение успешно вносятся в систему;
- Включите удаленный доступ к серверу. Это позволить управлять им с помощью Server Manager, консолей MMC, PowerShell, подключаться по RDP, проверить доступность с помощью ping или tracert;
- Настройте Windows Update. Выберите один из трех режимов:
- Automatic (автоматическая загрузка и установка обновлений)
- DownloadOnly (только загрузка без установки)
- Manual (решение о загрузке и установке обновлений принимает администратор)
- Загрузите и установите последние обновления;
- Включить RDP доступ с или без NLA;
- Настройки параметры сетевых адаптеров. По умолчанию сервер получает адрес от DHCP. Обычно тут стоит указать статический IP адрес;
- Установите дату и время системы;
- Настройте телеметрию. Полностью ее отключить система не позволит. Выберите режим, который вам больше нравится
Дату, время и часовой пояс можно также настроить с помощью команды:
Региональные параметры:
При этом открываются стандартные консоли.
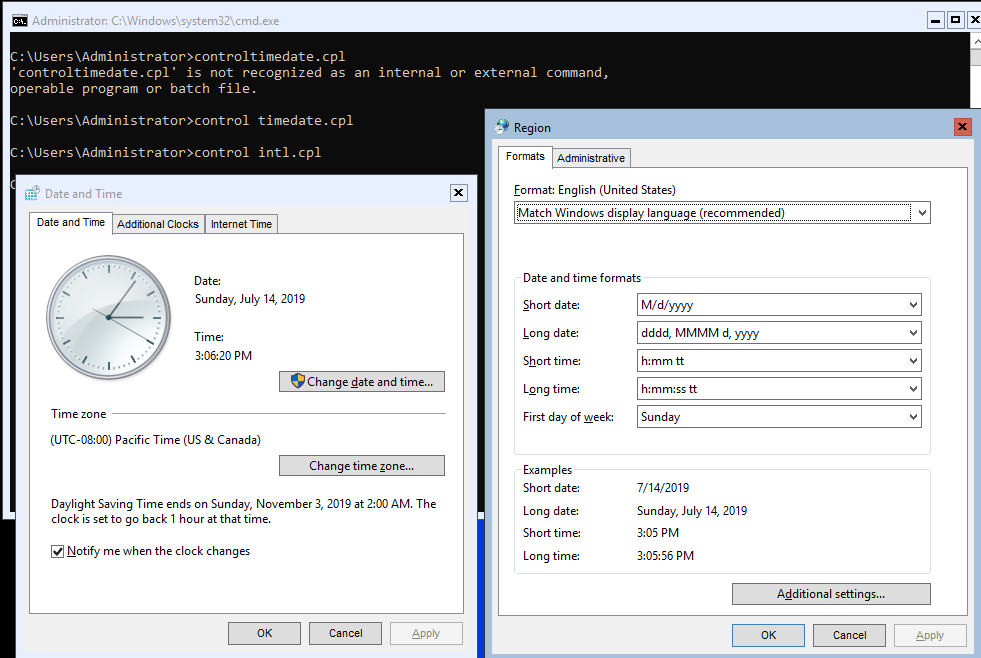
Внимание! Если вы закрыли все окна и оказались перед черным экраном, то нажмите Ctrl+Shift+Esc, данное сочетание клавиш работает в том числе и в RDP-сессии и вызывает диспетчер задач, с помощью которого вы можете запустить командную строку или утилиту конфигурации Hyper-V (нажмите File -> Run Task -> или ).
Дополнительные сведения о виртуальных машинах поколения 2More about generation 2 virtual machines
Ниже приведены некоторые дополнительные советы по использованию виртуальных машин версии 2.Here are some additional tips about using generation 2 virtual machines.
Подключение или добавление DVD-дисководаAttach or add a DVD drive
- Невозможно подключить физический компакт-диск или DVD-дисковод к виртуальной машине поколения 2.You can’t attach a physical CD or DVD drive to a generation 2 virtual machine. Виртуальный DVD-дисковод в виртуальных машинах поколения 2 поддерживает только файлы ISO-образов.The virtual DVD drive in generation 2 virtual machines only supports ISO image files. Для создания ISO-файла образа среды Windows можно использовать средство командной строки Oscdimg.To create an ISO image file of a Windows environment, you can use the Oscdimg command line tool. Дополнительные сведения см. в разделе Параметры командной строки Oscdimg.For more information, see Oscdimg Command-Line Options.
- При создании новой виртуальной машины с помощью командлета Windows PowerShell New-VM у виртуальной машины поколения 2 нет DVD-дисковода.When you create a new virtual machine with the New-VM Windows PowerShell cmdlet, the generation 2 virtual machine doesn’t have a DVD drive. Вы можете добавить DVD-дисковод во время работы виртуальной машины.You can add a DVD drive while the virtual machine is running.
Использовать встроенное по UEFIUse UEFI firmware
- На физическом узле Hyper-V не требуется безопасная загрузка или встроенное по UEFI.Secure Boot or UEFI firmware isn’t required on the physical Hyper-V host. Hyper-V предоставляет виртуальным машинам виртуальные микропрограммы, не зависящие от того, что находится на узле Hyper-V.Hyper-V provides virtual firmware to virtual machines that is independent of what’s on the Hyper-V host.
- Встроенное по UEFI на виртуальной машине поколения 2 не поддерживает режим настройки для безопасной загрузки.UEFI firmware in a generation 2 virtual machine doesn’t support setup mode for Secure Boot.
- Мы не поддерживаем Запуск оболочки UEFI или других приложений UEFI на виртуальной машине поколения 2.We don’t support running a UEFI shell or other UEFI applications in a generation 2 virtual machine. Использование оболочки UEFI или приложений UEFI других разработчиков технически возможно, если они компилируются непосредственно в источниках.Using a non-Microsoft UEFI shell or UEFI applications is technically possible if they are compiled directly from the sources. Если эти приложения не имеют соответствующей цифровой подписи, необходимо отключить безопасную загрузку виртуальной машины.If these applications are not appropriately digitally signed, you must disable Secure Boot for the virtual machine.
Работа с VHDX-файламиWork with VHDX files
- Вы можете изменить размер VHDX-файла, содержащего загрузочный том для виртуальной машины поколения 2, во время работы виртуальной машины.You can resize a VHDX file that contains the boot volume for a generation 2 virtual machine while the virtual machine is running.
- Мы не поддерживаем или не рекомендуем создать VHDX-файл, который будет загрузочным для виртуальных машин поколения 1 и 2.We don’t support or recommend that you create a VHDX file that is bootable to both generation 1 and generation 2 virtual machines.
- Поколение виртуальной машины — это свойство виртуальной машины, а не виртуального жесткого диска.The virtual machine generation is a property of the virtual machine, not a property of the virtual hard disk. Поэтому не удается определить, был ли VHDX-файл создан виртуальной машиной поколения 1 или поколения 2.So you can’t tell if a VHDX file was created by a generation 1 or a generation 2 virtual machine.
- VHDX-файл, созданный с помощью виртуальной машины версии 2, можно подключить к контроллеру IDE или SCSI-контроллеру виртуальной машины поколения 1.A VHDX file created with a generation 2 virtual machine can be attached to the IDE controller or the SCSI controller of a generation 1 virtual machine. Однако если это загрузочный VHDX-файл, виртуальная машина поколения 1 не загрузится.However, if this is a bootable VHDX file, the generation 1 virtual machine won’t boot.
Использовать IPv6 вместо IPv4Use IPv6 instead of IPv4
По умолчанию виртуальные машины поколения 2 используют протокол IPv4.By default, generation 2 virtual machines use IPv4. Чтобы использовать IPv6, выполните командлет Set-вмфирмваре Windows PowerShell.To use IPv6 instead, run the Set-VMFirmware Windows PowerShell cmdlet. Например, следующая команда задает предпочтительный протокол для IPv6 для виртуальной машины с именем TestVM:For example, the following command sets the preferred protocol to IPv6 for a virtual machine named TestVM:
Условные обозначения таблицыTable legend
-
Встроенные в систему LIS включены в состав этого дистрибутива Linux.Built in — LIS are included as part of this Linux distribution. Пакет скачивания LIS, предоставленный корпорацией Майкрософт, не подходит для этого распространения, поэтому не устанавливайте его.The Microsoft-provided LIS download package doesn’t work for this distribution, so don’t install it. Номера версий модулей ядра для встроенных LIS (например, как показано в лсмод) отличаются от номера версии в пакете скачанных пакетов LIS, предоставленных корпорацией Майкрософт.The kernel module version numbers for the built in LIS (as shown by lsmod, for example) are different from the version number on the Microsoft-provided LIS download package. Несоответствие не означает, что встроенное в LIS Обновление устарело.A mismatch doesn’t indicate that the built in LIS is out of date.
-
-Доступно компонентов — Feature available
-
(пусто) — функция недоступна(blank) — Feature not available
| ФункциямиFeature | Версия операционной системы Windows ServerWindows Server operating system version | 19,1019.10 | 18,04 LTS18.04 LTS | 16,04 LTS16.04 LTS | 14,04 LTS14.04 LTS |
|---|---|---|---|---|---|
| ДоступностьAvailability | Встроенные методыBuilt-in | Встроенные методыBuilt-in | Встроенные методыBuilt-in | Встроенные методыBuilt-in | |
| 2019, 2016, 2012 R22019, 2016, 2012 R2 | |||||
| Точное время Windows Server 2016Windows Server 2016 Accurate Time | 2019, 20162019, 2016 | ||||
| Jumbo-кадрыJumbo frames | 2019, 2016, 2012 R22019, 2016, 2012 R2 | ||||
| Добавление тегов и магистрали виртуальной ЛСVLAN tagging and trunking | 2019, 2016, 2012 R22019, 2016, 2012 R2 | ||||
| Динамическая миграция.Live migration | 2019, 2016, 2012 R22019, 2016, 2012 R2 | ||||
| Статическая Вставка IP-адресовStatic IP Injection | 2019, 2016, 2012 R22019, 2016, 2012 R2 | Примечание 1 Note 1 | Примечание 1 Note 1 | Примечание 1 Note 1 | Примечание 1 Note 1 |
| vRSSvRSS | 2019, 2016, 2012 R22019, 2016, 2012 R2 | ||||
| Сегментация TCP и разгрузка контрольной суммыTCP Segmentation and Checksum Offloads | 2019, 2016, 2012 R22019, 2016, 2012 R2 | ||||
| SR-IOV;SR-IOV | 2019, 20162019, 2016 | ||||
| Изменение размера VHDXVHDX resize | 2019, 2016, 2012 R22019, 2016, 2012 R2 | ||||
| Виртуальное подключение Fibre ChannelVirtual Fibre Channel | 2019, 2016, 2012 R22019, 2016, 2012 R2 | Примечание 2 Note 2 | Примечание 2 Note 2 | Примечание 2 Note 2 | Примечание 2 Note 2 |
| Динамическая Архивация виртуальных машинLive virtual machine backup | 2019, 2016, 2012 R22019, 2016, 2012 R2 | Примечание 3, 4, 6 Note 3, 4, 6 | Примечание 3, 4, 5 Note 3, 4, 5 | Примечание 3, 4, 5 Note 3, 4, 5 | Примечание 3, 4, 5 Note 3, 4, 5 |
| Поддержка TRIMTRIM support | 2019, 2016, 2012 R22019, 2016, 2012 R2 | ||||
| WWN ДЛЯ SCSISCSI WWN | 2019, 2016, 2012 R22019, 2016, 2012 R2 | ||||
| Поддержка ядра PAEPAE Kernel Support | 2019, 2016, 2012 R22019, 2016, 2012 R2 | ||||
| Настройка зазора MMIOConfiguration of MMIO gap | 2019, 2016, 2012 R22019, 2016, 2012 R2 | ||||
| Динамическая память — «горячее» ДобавлениеDynamic Memory — Hot-Add | 2019, 2016, 2012 R22019, 2016, 2012 R2 | Примечание 7, 8, 9 Note 7, 8, 9 | Примечание 7, 8, 9 Note 7, 8, 9 | Примечание 7, 8, 9 Note 7, 8, 9 | Примечание 7, 8, 9 Note 7, 8, 9 |
| Всплывающие подсказки динамическая памятьDynamic Memory — Ballooning | 2019, 2016, 2012 R22019, 2016, 2012 R2 | Примечание 7, 8, 9 Note 7, 8, 9 | Примечание 7, 8, 9 Note 7, 8, 9 | Примечание 7, 8, 9 Note 7, 8, 9 | Примечание 7, 8, 9 Note 7, 8, 9 |
| Изменение размера памяти среды выполненияRuntime Memory Resize | 2019, 20162019, 2016 | ||||
| Устройство, относящееся к Hyper-VHyper-V specific video device | 2019, 2016, 2012 R22019, 2016, 2012 R2 | ||||
| Пара «ключ-значение»Key/value pair | 2019, 2016, 2012 R22019, 2016, 2012 R2 | Примечание 6, 10 Note 6, 10 | Примечание 5, 10 Note 5, 10 | Примечание 5, 10 Note 5, 10 | Примечание 5, 10 Note 5, 10 |
| Немаскируемое прерываниеNon-Maskable Interrupt | 2019, 2016, 2012 R22019, 2016, 2012 R2 | ||||
| Копирование файлов с узла на гостьFile copy from host to guest | 2019, 2016, 2012 R22019, 2016, 2012 R2 | ||||
| Команда лсвмбусlsvmbus command | 2019, 2016, 2012 R22019, 2016, 2012 R2 | ||||
| Сокеты Hyper-VHyper-V Sockets | 2019, 20162019, 2016 | ||||
| Транзитный/ДДА PCIPCI Passthrough/DDA | 2019, 20162019, 2016 | ||||
| Загрузка с помощью UEFIBoot using UEFI | 2019, 2016, 2012 R22019, 2016, 2012 R2 | Примечание 11, 12 Note 11, 12 | Примечание 11, 12 Note 11, 12 | Примечание 11, 12 Note 11, 12 | Примечание 11, 12 Note 11, 12 |
| Безопасная загрузкаSecure boot | 2019, 20162019, 2016 |
Определение
Виртуальная машина – это, строго говоря, отдельный компьютер, но не физический, а виртуальный. Он запускается программно на имеющемся физическом компьютере. То есть, на одном устройстве, в одно и то же время может быть запущено две операционных системы – одна с физического жесткого диска, и задействующая физическую оперативную память, другая – с виртуального, задействующая соответственную память.
Поддерживать такую работу могут не все операционные системы. В некоторых случаях необходимо устанавливать программный компонент, позволяющий такую работу, дополнительно. Но Виндовс 10 изначально способен поддерживать виртуальные машины.
Эта компьютерная система имеет все программные компоненты для создания виртуальных машин и управления ими. Потому возможно установить на компьютер с Виндовс 10 еще одну операционную систему. Причем, как Виндовс, так и любую другую.
Еще одна важная положительная функция – возможность сделать «снимок», сохранить работоспособные параметры виртуальной машины. После этого можно внести какие-либо опасные или сомнительные изменения в нее. Если возникнет неполадка, то такую систему можно быстро вернуть к последним сохраненным параметрам.
Но имеет такая система и существенный минус. Запуск виртуальных машин требует очень большого количества аппаратных ресурсов. Ноутбук рядового пользователя, предназначенный для работы и игры в не тяжелые игры, просто не потянет виртуальных машин (по крайней мере, не сможет обеспечить их плавной стабильной работы).
Виртуальная машина для Windows 10
Многим пользователям часто требуется использовать одновременно и Windows 10, и другую ОС, и не обязательно Windows. Чтобы не покупать еще один компьютер, можно просто использовать специальную программу, работающую как эмулятор реального компьютера. Более подробно о том, как работает виртуальная машина для Windows 10, вы узнаете, посмотрев наше видео.
Системные требованияSystem requirements
Hyper-V доступен в 64-разрядных версиях Windows 10 Профессиональная, Корпоративная и для образовательных учреждений.Hyper-V is available on 64-bit versions of Windows 10 Pro, Enterprise, and Education. Он недоступен в версии Домашняя.It is not available on the Home edition.
Большинство компьютеров работают под управлением Hyper-V, однако каждая виртуальная машина работает под управлением полностью отдельной операционной системы.Most computers run Hyper-V, however each virtual machine runs a completely separate operating system. Как правило, на компьютере с 4 ГБ ОЗУ можно запустить одну или несколько виртуальных машин, однако для запуска дополнительных виртуальных машин либо установки и запуска ресурсоемкого ПО, такого как игры, видеоредакторы или программы для технического проектирования, потребуются дополнительные ресурсы.You can generally run one or more virtual machines on a computer with 4GB of RAM, though you’ll need more resources for additional virtual machines or to install and run resource intense software like games, video editing, or engineering design software.
Дополнительные сведения о требованиях Hyper-V к системе и о том, как проверить, будет ли Hyper-V работать на конкретном компьютере, см. в статье Справочник по требования к системе для Hyper-V.For more information about Hyper-V’s system requirements and how to verify that Hyper-V runs on your machine, see the Hyper-V Requirements Reference.
Что произойдет, если я не буду обновлять версию конфигурации виртуальной машины?What happens if I don’t upgrade the virtual machine configuration version?
При наличии виртуальных машин, созданных с помощью более ранней версии Hyper-V, некоторые функции, доступные в более новой ОС узла, могут не работать с этими виртуальными машинами до тех пор, пока не будет обновлена версия конфигурации.If you have virtual machines that you created with an earlier version of Hyper-V, some features that are available on the newer host OS may not work with those virtual machines until you update the configuration version.
В качестве общего руководства рекомендуется обновлять версию конфигурации после успешного обновления узлов виртуализации до более новой версии Windows и уверенности в том, что откат не требуется.As a general guidance, we recommend updating the configuration version once you have successfully upgraded the virtualization hosts to a newer version of Windows and feel confident that you do not need to roll back. При использовании функции последовательного обновления ОС кластера это обычно происходит после обновления функционального уровня кластера.When you are using the cluster OS rolling upgrade feature, this would typically be after updating the cluster functional level. Таким образом вы получите преимущества от новых функций, а также внутренних изменений и оптимизаций.This way, you will benefit from new features and internal changes and optimizations as well.
Примечание
После обновления версии конфигурации ВИРТУАЛЬНОЙ машины виртуальная машина не сможет запуститься на узлах, которые не поддерживают обновленную версию конфигурации.Once the VM configuration version is updated, the VM won’t be able to start on hosts that do not support the updated configuration version.
В следующей таблице показана минимальная версия конфигурации виртуальной машины, необходимая для использования некоторых функций Hyper-V.The following table shows the minimum virtual machine configuration version required to use some Hyper-V features.
| ФункцияFeature | Минимальная версия конфигурации виртуальной машиныMinimum VM configuration version |
|---|---|
| Горячее добавление и удаление памятиHot Add/Remove Memory | 6.26.2 |
| Безопасная загрузка виртуальных машин LinuxSecure Boot for Linux VMs | 6.26.2 |
| Рабочие контрольные точкиProduction Checkpoints | 6.26.2 |
| PowerShell DirectPowerShell Direct | 6.26.2 |
| Группирование виртуальных машинVirtual Machine Grouping | 6.26.2 |
| Виртуальный доверенный платформенный модуль (vTPM)Virtual Trusted Platform Module (vTPM) | 7.07.0 |
| Несколько очередей виртуальной машины (ВММК)Virtual machine multi queues (VMMQ) | 7.17.1 |
| Поддержка КССАВЕXSAVE support | 8.08.0 |
| Диск хранилища ключейKey storage drive | 8.08.0 |
| Поддержка безопасности на основе гостевой виртуализации (VBS)Guest virtualization-based security support (VBS) | 8.08.0 |
| Вложенная виртуализацияNested virtualization | 8.08.0 |
| Число виртуальных процессоровVirtual processor count | 8.08.0 |
| Виртуальные машины с большими объемами памятиLarge memory VMs | 8.08.0 |
| Увеличьте максимальное значение по умолчанию для виртуальных устройств, равное 64 на устройство (например, сети и назначенные устройства).Increase the default maximum number for virtual devices to 64 per device (e.g. networking and assigned devices) | 8.38.3 |
| Разрешить дополнительные функции процессора для PerfMonAllow additional processor features for Perfmon | 9,09.0 |
| Автоматически предоставлять настройку для виртуальных машин, работающих на узлах, с помощью Automatically expose configuration for VMs running on hosts using the | 9,09.0 |
| Поддержка спящего режимаHibernation support | 9,09.0 |
System requirements
Hyper-V is available on 64-bit versions of Windows 10 Pro, Enterprise, and Education. It is not available on the Home edition.
Most computers run Hyper-V, however each virtual machine runs a completely separate operating system. You can generally run one or more virtual machines on a computer with 4GB of RAM, though you’ll need more resources for additional virtual machines or to install and run resource intense software like games, video editing, or engineering design software.
For more information about Hyper-V’s system requirements and how to verify that Hyper-V runs on your machine, see the Hyper-V Requirements Reference.
Почему установленный на 64-битную Windows VirtualBox не позволяет создавать 64-битные виртуальные машины
Сбой или отключение аппаратной виртуализации
Привет друзья! Будучи установленным на 64-битную Windows, гипервизор Oracle VirtualBox позволяет создавать как 32-, так и 64-битные виртуальные машины, но в какой-то момент программа может перестать отображать пункты, отвечающие за создание 64-битных виртуальных систем. Часто подобная проблема наблюдается после внезапного отключения электропитания компьютера, а еще она может быть вызвана некорректными настройками некоторых компонентов.
Если проблема появилась после внезапного отключения электропитания, причиной неполадки скорее всего является либо временный сбой в параметрах виртуализации, либо ее отключение на уровне BIOS. В большинстве случаев решить проблему удается простой корректной перезагрузкой компьютера, если опции создания 64-битных виртуальных систем не появляются в VirtualBox и после перезагрузки, необходимо зайти в BIOS и посмотреть, не отключена ли там аппаратная виртуализация.
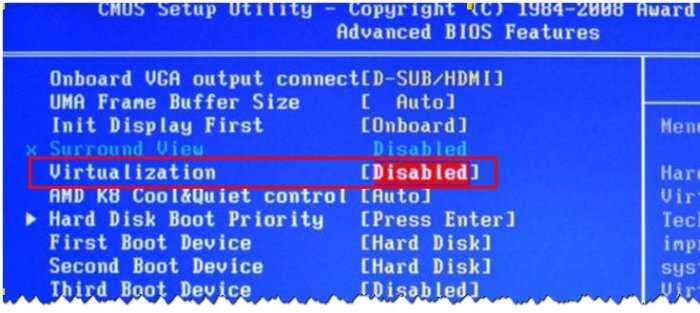
Наверняка она окажется отключенной и её нужно включить. В Intel-VT нужная опция располагается в разделе Advanced → CPU Configuration и называется обычно Virtualization Technology, в AMD-V она может носить название Secure Virtual Machines.
Отключите Hyper-V
В Windows имеется собственный гипервизор Microsoft Hyper-V, но по умолчанию он отключен. Если вы его включите, VirtualBox не сможет работать правильно, поскольку эти два программных продукта конфликтуют друг с другом. Проверить включен ли в системе Hyper-V очень просто. Откройте командой optionalfeatures оснастку «Компоненты Windows» и посмотрите, отмечены ли птичками чекбоксы «Платформа Hyper-V» и «Средства управления Hyper-V». Если да, обязательно снимите их, сохраните настройки и перезагрузите компьютер.
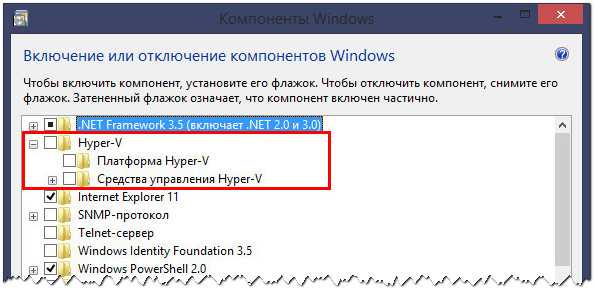
Отключите Device Guard
В корпоративных версиях Windows 10 проблема может быть вызвана работой Device Guard — специальной технологией, позволяющей запускать только те приложения, которые соответствуют определенным требованиям безопасности. На компьютерах Dell опция может быть включена по умолчанию. Отключите ее и проверьте работу VirtualBox.
Открыв редактор локальных групповых политик командой gpedit.msc, перейдите по цепочке Конфигурация компьютера → Административные шаблоны → Система → Device Guard (Защита устройства), справа дважды кликните по политике «Включать виртуализацию на основе безопасности» и установите для нее значение «Отключено».
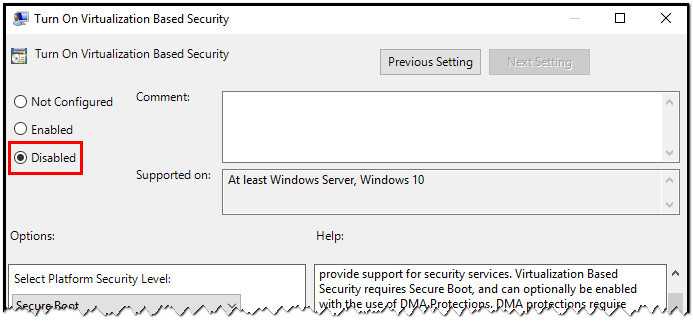
Для вступления настоек в силу перезагрузите компьютер. Если указанной политики у вас нет, просто пропустите этот шаг.
Отключите изоляцию ядра
Для обеспечение дополнительной безопасности в Windows была разработана специальная технология изоляции ядра, позволяющая запускать процессы в огражденном пространстве памяти. Будучи тесно связанной с виртуализацией, включенная изоляция ядра может приводить к конфликтам и неполадками в работе сторонних гипервизоров. Попробуйте ее отключить. Для этого в ключе реестра HKLM/SYSTEM/CurrentControlSet/Control/DeviceGuard/Scenarios/HypervisorEnforcedCodeIntegrity для параметра Enabled установите значение 0.
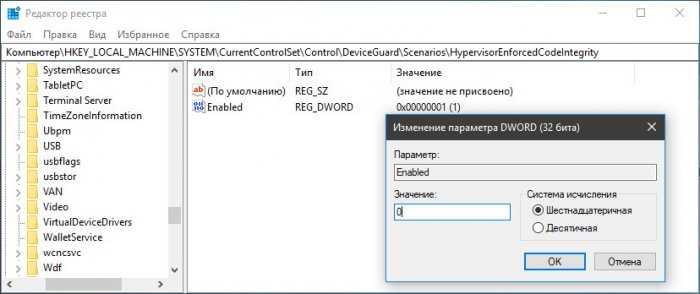
Как вариант, в BIOS можете отключить Secure Boot, это приведет к невозможности использования технологии изоляции ядра.
Удалите другие сторонние гипервизоры
Наконец, источником проблемы может стать конфликт между VirtualBox и другими сторонними гипервизорами, если они установлены на компьютере. Вероятность такого сценария невелика, но чтобы уж не терзать себя сомнениями, стоит исключить и его.
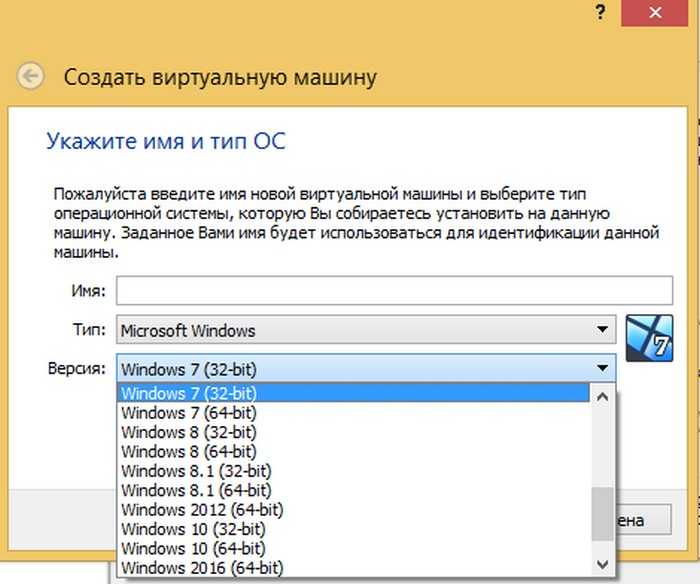
Создание виртуальной машины Hyper-V
Для запуска процесса создания виртуальной машины, пройдите по пути: меню «Действие», «Создать», «Виртуальная машина…». Далее откроется мастер создания виртуальной машины.
В первом окне «Приступая к работе» нажмите на кнопку «Далее». В следующем окне «Укажите имя и местонахождение» дайте понятное имя для создаваемой виртуальной машины (я назвал «Windows 7×64»), и выберите место для ее сохранения.
По умолчанию, файлы виртуальной машины сохраняются на диске «С» в папке «ProgramData»:
C:\ProgramData\Microsoft\Windows\Hyper-V\
На моем компьютере виртуальные машины сохраняются не на системном, а на другом диске в специальной папке («Virtual Machines»). Поэтому, если вы хотите сохранить виртуальную машину не в папке по умолчанию, поставьте галку напротив пункта «Сохранить виртуальную машину в другом месте», а затем выберите папку для сохранения. Папку для хранения файлов виртуальной машины создайте заранее.
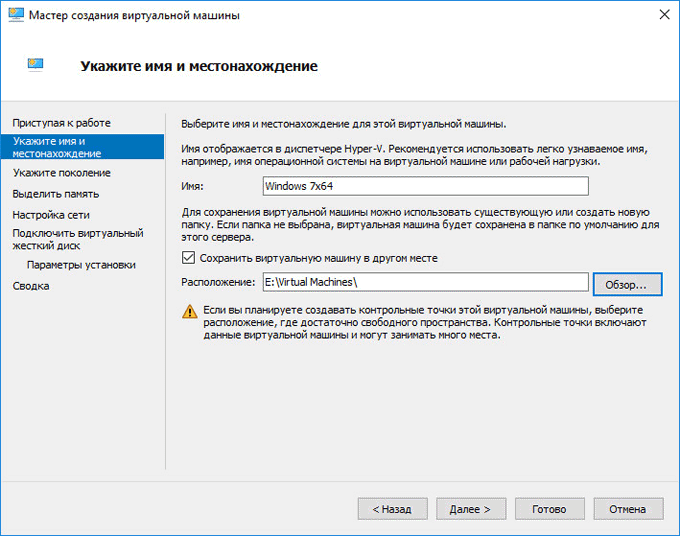
В окне «Укажите поколение» по умолчанию выбрано «Поколение 1», которое подойдет для большинства случаев. «Поколение 2» загружается не со всех образов, по существу, это виртуальная машина с UEFI.
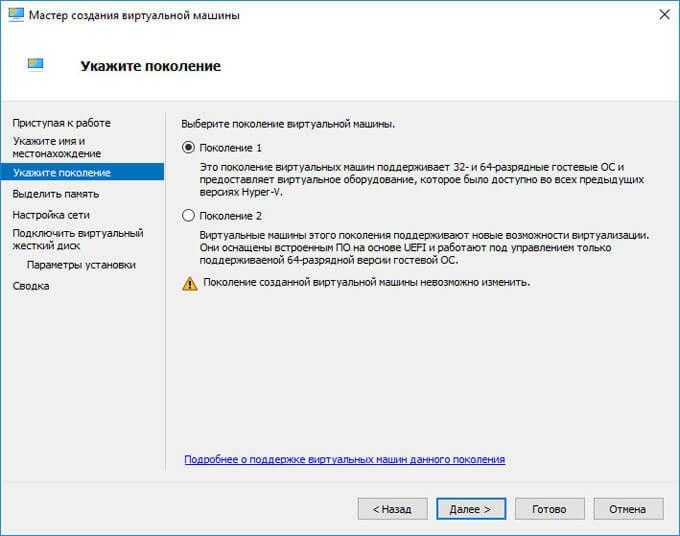
В окне «Выделите память» необходимо выбрать объем выделяемой памяти для этой виртуальной машины. Я выделил 2 ГБ памяти со своего компьютера из 8 ГБ.
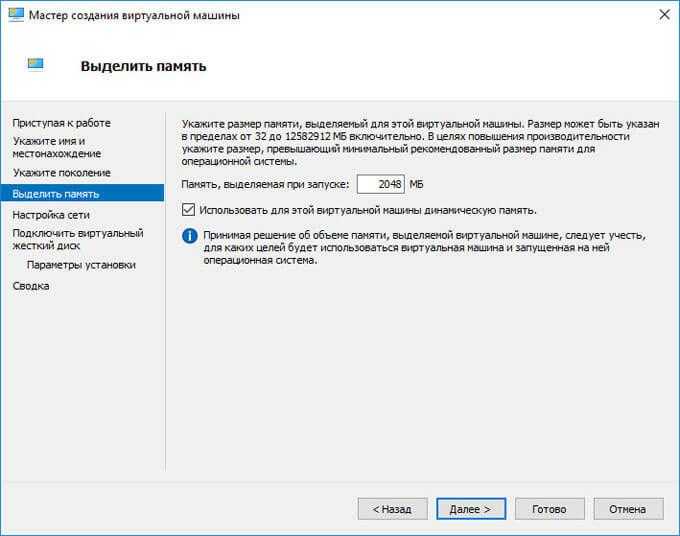
В следующем окне «Настройка сети» выберите ранее созданный сетевой адаптер (виртуальный коммутатор).
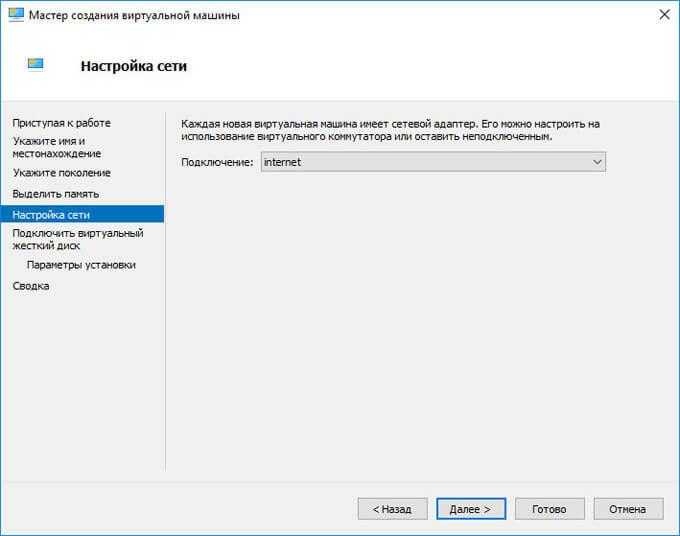
В окне «Подключить виртуальный жесткий диск» отобразится информация об имени виртуальной машины, о ее расположении на жестком диске, объем дискового пространства, выделяемого для виртуальной машины (по умолчанию предлагалось 127 ГБ, я выбрал — 50 ГБ).
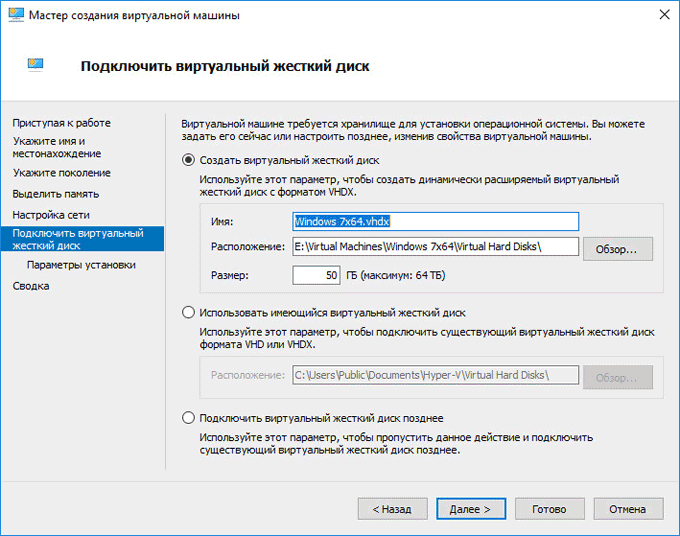
Для установки ОС выберите пункт «Установить операционную систему с загрузочного компакт- или DVD-диска». Здесь выберите «Физический CD или DVD-диск» для установки системы с диска, помещенного в оптический привод, или выберите «Файл образа (.iso)» для установки операционной системы непосредственно с ISO образа ОС, который находится на компьютере.
При помощи кнопки «Обзор…» я выбрал образ операционной системы Windows 7 Максимальная SP1 x64, расположенный на внешнем жестком диске, который в данный момент подключен к моему компьютеру.
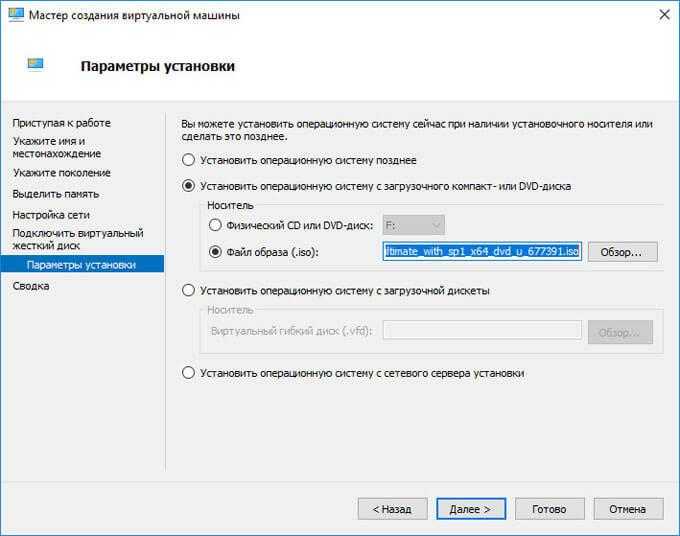
В окне «Завершение работы мастера создания виртуальной машины» отображена конфигурация созданной виртуальной машины. Нажмите на кнопку «Готово» для завершения создания ВМ.
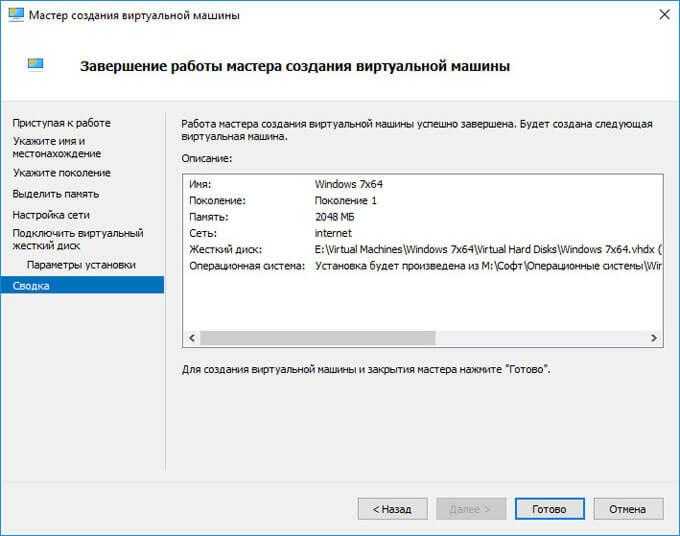
После применения настроек, в окне «Диспетчер Hyper-V» появится созданная виртуальная машина, и отобразятся ее настройки.
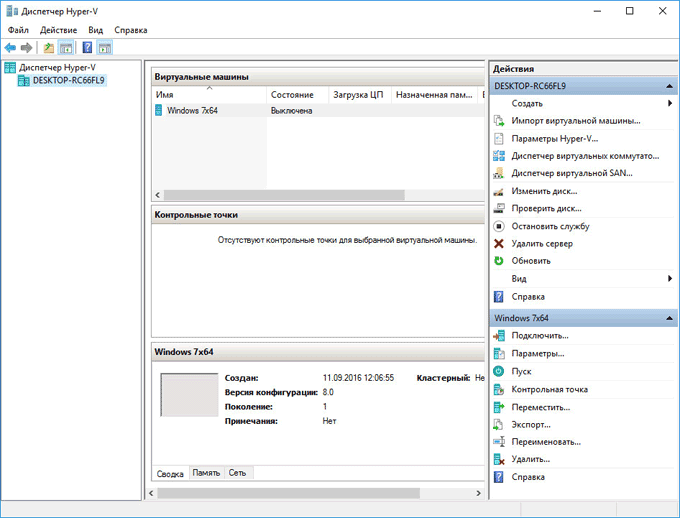
Для запуска процесса установки, выделите виртуальную машину, в контекстном меню выберите «Подключить…».
В открывшемся окне войдите в меню «Действие», выберите команду «Пуск», или просто нажмите на зеленую кнопку «Пуск».
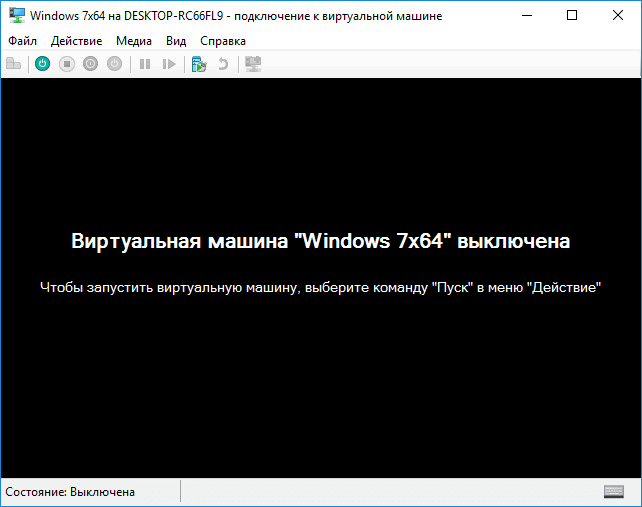
Далее в окне виртуальной машины Windows Hyper-V начнется процесс установки операционной системы на компьютер, в данном случае Windows 7.
На моем сайте вы можете прочитать подробные статьи о процессе установки операционных систем Windows.
Вам также может быть интересно:
- Песочница Windows 10 (Windows Sandbox): безопасная изолированная среда
- Виртуальная машина VMware Workstation
После завершения установки операционной системы, гостевая ОС готова к работе. На этом изображении видно, что на моем (хостовом) компьютере работает операционная система Windows 10, а в окне запущена виртуальная машина Hyper-V с операционной системой Windows 7.
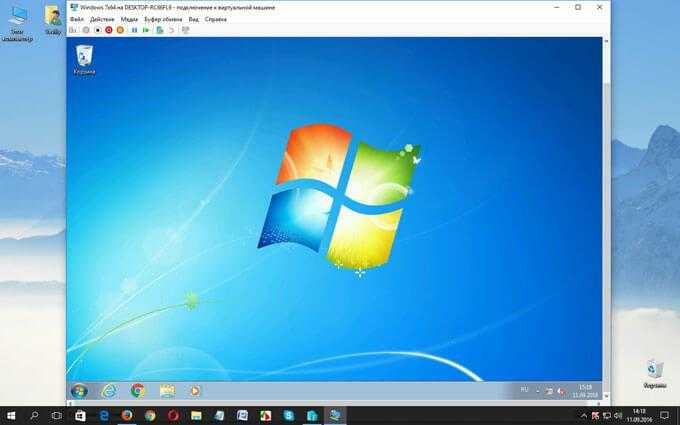
В виртуальной машине можно создавать снимки виртуальной системы (контрольные точки) для того, чтобы сохранить состояние операционной системы на определенный период времени.
Создать контрольную точку можно из окна приложения, Управлять контрольными точками (восстановить состояние виртуальной машины, удалить ненужные точки) можно из раздела «Контрольные точки» в Диспетчере Hyper-V.
