Что такое программно-эмулируемая среда?
Виртуальная машина представляет собою программную среду, которая позволяет эмулировать другие ОС или софт, запускаясь при этом на базе существующих аппаратных и программных компонентов компьютера.
Попросту говоря — это утилита, которая позволяет воссоздать целый компьютер одними программными способами и запускать в ней в изолированном режиме другие программы, рассчитанные на использование под выбранной платформой. Соответственно, виртуальная операционная система — это и есть воссозданная программно платформа, где выполняются другие приложения.
В сети можно встретить онлайн сервисы, работающие по подобному принципу, которые эмулируют работу смартфона или планшета. Зайдя на страницу подобного сервиса, пользователь выбирает необходимое устройство и появляется интерфейс выбранного смартфона, например. Далее можно пробовать совершить звонок, установить на него программу или попробовать поэкспериментировать с настройками.
Настроить виртуальную систему
Все элементы управления ВМ интуитивно понятны. Но если возникнут вопросы, стоит внимательно читать всплывающие подсказки на русском языке. Можно обратиться за помощью к справке, где можно найти ответы на все вопросы.
Обычно и мышь, и клавиатура работают только в ВМ и блокируются в реальном Windows. Но предусмотрена возможность переключения между двумя системами с помощью хост-клавиши Right Control.
Теперь, когда виртуалка установлена и запущена, можно настроить Виндоус. Первым делом потребуется установить программные компоненты (драйвера) для всех виртуальных устройств. Этот процесс достаточно прост. Надо перейти в главное меню и в строке «Устройства» нажать на «Установить дополнения гостевой ОС».
После завершения инсталляции ВМ перезагружают. Теперь картинка стала четче, окно ВМ можно динамически менять, подключится поддержка интеграции мыши, откроется доступ к Интернет.
Также у VirtualBox есть возможность расширения функции дисплеев. В этом режиме окна, которые открываются в ВМ, будут отображаться на реальном рабочем столе, а не в самостоятельном окне программы. Это дает возможность облегчить доступ ко всем элементам управления и установленным программкам ВМ.
Настройка Hyper-V
Стоит отметить, что Hyper-V можно использовать и в более ранних версиях ОС. И если вам позволяют возможности и ресурсы компьютера, то вы вполне можете установить восьмерку внутри, к примеру, семерки. Таким образом, у вас появится виртуальная Windows 8. Это может потребоваться для разных целей.
Но мы отошли от темы, давай те же вернемся к настройкам. В первую очередь следует открыть диспетчер Hyper-V. Стоит отметить, что, прежде чем начинать создание виртуальной машины, требуется создать сетевой коммутатор. Другим словами, это сетевая карта, которая сможет работать в созданной среде, предоставляя выход в интернет операционным системам.
Для этого в меню необходимо выбрать пункт «Действие», в котором находим «диспетчер виртуальных коммутаторов». Здесь нужно добавить новый коммутатор. Далее указываем сетевое соединение, которое будет использоваться, а также вводим название устройства (любое, на ваше усмотрение). После этого нажимаете «Ок».
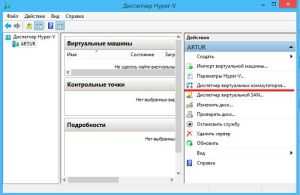
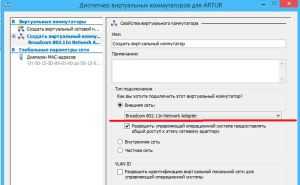
Почему в первую очередь следует создать коммутатор? Дело в том, что после создания виртуальной машины создать сетевое соединение не получиться, вам будет предложен только выбор из тех, что имеется. При этом остальные компоненты, к примеру, виртуальный жесткий диск, можно создать в процессе установки Windows.
Теперь можно приступать к главному вопросу – создание виртуальной машины в Windows 8. Здесь нет ничего сложного. Просто соблюдайте следующие указания и порядок действий:
- Открываем диспетчер Hyper-V и входим в меню.
- Следуем такому пути – действиесоздатьвиртуальная машина. После этого откроется мастер установки, который поможет в дальнейших действиях, он проведет вас через весь процесс установки. Нажимаем «Далее».

На следующем этапе нам потребуется придумать имя создаваемой системы. Кроме этого, необходимо указать директорию, где будут храниться ее файлы (можно оставить без изменений).

Двигаемся дальше. Теперь нам требуется указать объем памяти, который будет доступен для виртуальной машины. Здесь нужно отталкиваться от общего количества памяти ОЗУ, а также от требований гостевой ОС. Вы можете установить динамическое выделение памяти. Другими словами, разрешить системе автоматически выбирать нужный объем.
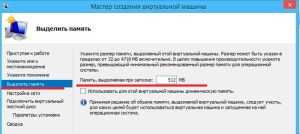
- Теперь мы попали на страницу настройки сети. Здесь указываем сетевой адаптер, который будет использоваться для подключения к интернету. Выбираем тот, который мы предварительно создали.
- Следующий шаг – создание жесткого диска. Можно также выбрать тот, который был создан ранее (если такой имеется). Мастер настройки позволяет вам самостоятельно выбрать оптимальный объем памяти.
- Ну и последний этап – это настройка параметров установки операционной системы. Здесь можно запустить автоматическую установку. Однако прежде чем это сделать, вам придется создать виртуальный образ Windows 8, или другой версии, либо же Linux и так далее, при помощи UltraISO. Также можно использовать CDDVD с образом операционной системы. На данном этапе можно и не устанавливать ОС, а сделать это в любой другой более подходящий момент.

Нажимаем «Готово» и набираемся терпения, так как нам придется дождаться завершения процесса создания. А на этом виртуальная машина в Windows 8 создана и готова к использованию. Для ее использования нужно просто запустить созданную программу в главном окне диспетчера Hyper-V.
Если на последнем этапе вы решили не устанавливать ОС, то сейчас самое время приступить к этому. Как это делается, вы наверняка знаете. Стоит отметить, что такая функция есть не только в последней версии операционной системы Windows. Вы можете скачать Hyper-V с официального сайта и установить на XP или семерку. После этого вы сможете создать виртуальный образ Windows 8 внутри вашей ОС.
Резервное копирование Hyper-V с помощью встроенного Windows Server Backup
Бесплатный способ организации системы резервного копирования ВМ на Hyper-V предполагает использование встроенного Windows Server Backup через графический мастер резервного копирования/восстановления или утилитой wbadmin (входит в состав WSB). Windows Server Backup поддерживает VSS и инкрементальное копирование, эта фича доступна как в полноценной редакции Windows Server 2012 и выше, так и в Hyper-V. Для установки данного компонента нужно воспользоваться консолью Server Manager или командой:
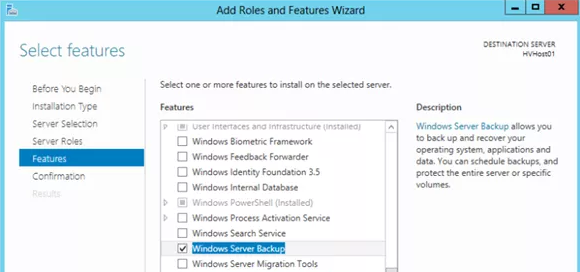
У WSB есть графическая консоль wbadmin.msc, которая позволяет создавать и управлять резервным копированием Hyper-V, создавать расписание резервного копирования и т.д. Для бэкапа ВМ достаточно запустить простой мастер, в котором нужно выбрать какие ВМ с сервера Hyper-V нужно бэкапить, куда, и указать расписание резервного копирования.
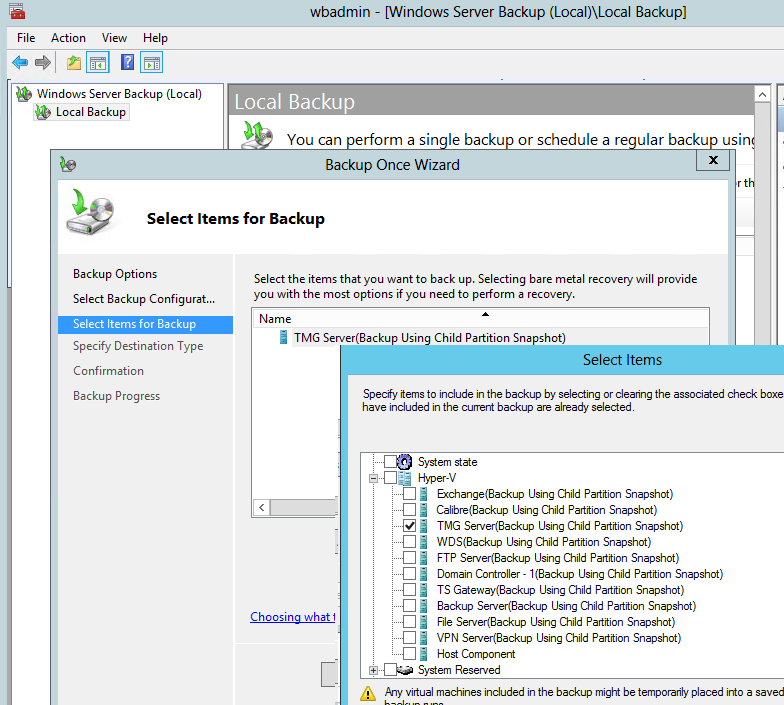
Совет. В предыдущих версиях Hyper-V до 2012 с помощью встроенных средств резервного копирования было нельзя создать резервную копию одной ВМ – бэкапились все виртуальные машины сразу.
Но обычно проще воспользоваться утилитой командной строки wbadmin для бэкапа ВМ Hyper-V. Тем более из графического интерфейса нельзя создать более одного задания резервного копирования ВМ, причем это задание всегда будет перезатирать предыдущие резервные копии.
Чтобы создать резервную копию ВМ с именем Server 1 в локальную папку на диске C: (не самая правильная, идея не так, ли), просто выполните команду:
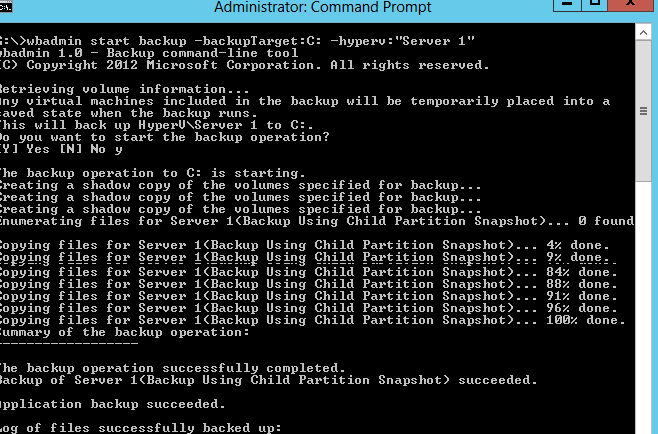
Например, чтобы создать резервную копию двух ВМ и сохранить их в сетевую папку (допустим это внешнее NAS хранилище), достаточно выполнить команду:
Вы можете добавить эту команду в планировщик Windows (с помощью того же PowerShell) и тем самым настроить регулярное создание бэкапов ВМ (старые бэкапы при этом удаляются).
Например, при бэкапе ВМ с контроллером домена AD, вы можете по окончании бэкап сбросить транзакционные логи AD, чтобы база ADDS в резервной копии была в консистентном состоянии (аналогично можно сделать бэкап ВМ с Exchange или SQL Server:
Чтобы получить список зарегистрированных в системе резервных копий, выполните команду:
Совет
Обратите внимание, что при резервном копировании ВМ Hyper-V на хосте с Windows 2012 и выше, ВМ не переводится в режим приостановки, если на ней установлены компоненты интеграции Hyper-V.. С восстановлением ВМ из такого бэкапа все также достаточно просто
Однако вы не можете восстановить из бэкапа один конкретный файл или папку, вам придется вручную смонтировать vhdx файл с резервной копией и также вручную скопировать нужный файл
С восстановлением ВМ из такого бэкапа все также достаточно просто. Однако вы не можете восстановить из бэкапа один конкретный файл или папку, вам придется вручную смонтировать vhdx файл с резервной копией и также вручную скопировать нужный файл.
При всей своей простоте WSB достаточно надежное решение для резервного копирования ВМ Hyper-V, работает довольно быстро и позволяет управлять расписанием резервного копирования. Но конечно, у Windows Server Backup есть свои недостатки:
- Нет средств мониторинга выполнения бэкапов, проверки консистентности резервных копий ВМ и приложений в них;
- Сложно управлять резервным копированием в средних и крупных инсталляциях Hyper-V (подходит для небольших сред с 1-2 хостами Hyper-V);
- Нельзя автоматически восстановить конкретный файл или состояние приложения (вам придется вручную смонтировать vhdx файл с резервной копией и вручную скопировать нужный файл);
- При большой плотности и размерах виртуальных машин на хосте вам придется с помощью планировщика Windows настраивать порядок создания резервных копий, чтобы не вызвать перегрузки сервера, а также высокой нагрузки на сети LAN/SAN/ iSCSI в рабочие часы (если вы храните бэкапы на другом хранилище).
Советы по использованию Hyper-V
Напоследок я хотел бы виртуализировать несколько рекомендаций Дениса Дягилева по работе с Hyper-V.
Используйте RDP для подключения к виртуальным машинам.
Это не только позволит обмениваться файлами между физической и виртуальной машиной путем копирования и вставки, но и сэкономит системные ресурсы, которые потребляет vmconnect при подключении к виртуальной машине в диспетчере Hyper-V или из командной строки.
Если вы планируете регулярно использовать RDP для подключения к различным виртуальным машинам, закрепите программу на панели задач. Тогда в списке переходов будет сохраняться список машин.

Будьте внимательны со снимками
С помощью Hyper-V можно создавать снимки виртуальной машины, благодаря использованию технологии дифференциальных дисков. Однако логика работы снимков практически обратна той, что ожидает от нее человек, еще ни разу не наступавший на грабли.
Александр Косивченко (MVP по виртуализации) подробно, хотя и несколько сумбурно, описал принцип работы снимков Hyper-V на Хабре.
Используйте импорт виртуальных машин при необходимости
Импорт будет более интересен ИТ-специалистам, но мне случайно довелось воспользоваться этой функцией. После создания виртуальной машины я переименовал букву диска, на которой она хранилась, после чего диспетчер Hyper-V ее потерял.
Оглядевшись в оснастке, я увидел опцию импорта и моментально восстановил машину.
Причем я даже не подозревал, что выполненные мною действия стали возможны лишь за счет появления новой возможности в Hyper-V ![]()
Эмуляторы игровых приставок
Пожалуй, первое слово в этой статье должно остаться за эмуляторами игровых приставок (Sega, Dendy, Sony PS). Эти приставки появились в 90-х и сразу же получили бешеную популярность. В них играло от мала до велика в любое время года и суток!
К 2000-ным годам ажиотаж спал, стали появляться компьютеры и об них как-то все подзабыли. А ведь в эти приставочные игры можно играть и на компьютере, скачав специальную программу — эмулятор. Затем скачать игру и открыть ее в этом эмуляторе. Все достаточно просто.
Dendy
Наверное, в танчики и Марио играли все, кто вообще играл в Денди. А уж эту приставку и картриджи к ней продавали почти на «каждом углу».
Полезные ссылки:
Sega
Еще одна популярнейшая приставка в России, в конце 90-х годов. Конечно, она была не так популярна, как Денди, однако, про Соника и Мортал Комбат 3 слышали, наверное, тоже многие.
Полезные ссылки:
Sony PS
 Эта приставка, пожалуй, была третья на постсоветском пространстве по популярности. На ней есть много хороших игр, но выделить явных лидеров сложновато. Возможно, «Война свиней», или драки в стиле «Tekken»?
Эта приставка, пожалуй, была третья на постсоветском пространстве по популярности. На ней есть много хороших игр, но выделить явных лидеров сложновато. Возможно, «Война свиней», или драки в стиле «Tekken»?
Ссылки:
Кстати! В сети полно эмуляторов и для других игровых приставок. Целью этого небольшого превью для этой статьи было показать, что в приставочные игры на компьютере играть можно!
А теперь перейдем с приставочных игр на компьютерные игры и программы…
Как установить виртуальную машину на VirtualBox
Весь процесс проходит в несколько простых этапов:
- Скачать и установить VirtualBox
- Создать ВМ с помощью мастера
- Подключить установочный образ с операционной системой
- Установить ОС как на обычный компьютер
Собственно, я снял видео:
Посмотреть это видео на YouTube
Чтобы скачать программу нужно кликнуть сюда:
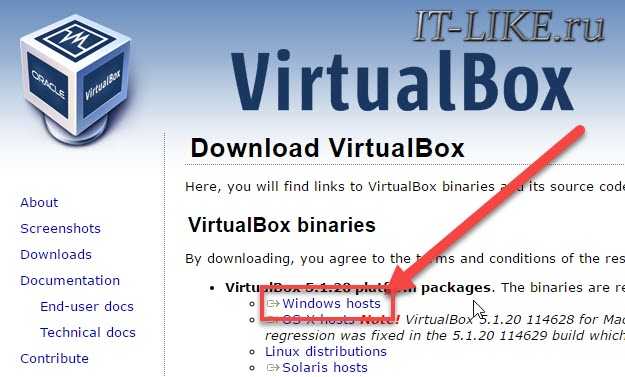
Во время установки будут всплывать окошки с запросом на установку дополнительных драйверов виртуальных устройств, нужно на всё соглашаться.
В главном окне программы нажимаем кнопку «Создать» и попадаем в мастер виртуальных машин. Чтобы видеть все опции нужно ещё кликнуть по кнопке «Экспертный режим»:
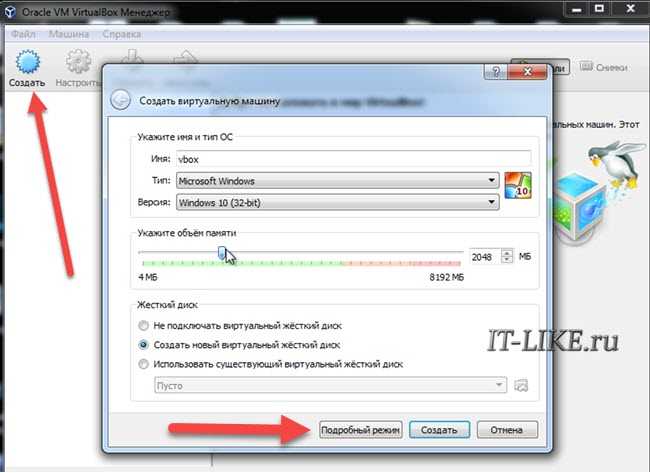
Имя: любое название
Тип: выбираем будущую операционную систему (Windows, Linux, BSD и т.д.)
Версия: точная версия устанавливаемой ОС (семёрка, десятка, разрядность Windows).
В списке может не быть выбора x64 версий, если нет аппаратной виртуализации, но об этом будет ниже.
Оперативная память
Объём памяти – та оперативная память, которая будет доступна в виртуальной Windows. Например, если в компьютере установлено 8 ГБ оперативной памяти, то для ВМ можно отвести до 4 ГБ. И после запуска ВМ эти 4 гигабайта отнимутся у вашей Windows, т.к. станут использоваться виртуальной ОС. Поэтому нужно выбирать этот объём, исходя из таких соображений:
- Для Windows 7/8/10 x86 нужно минимум 1 ГБ памяти, а для более-менее нормальной работы от 2 Гб
- Для Windows x64 понадобится от 2 ГБ памяти, а чтобы всё как-то шевелилось – хотя бы 3 ГБ
Жёсткий диск
Я подозреваю, что виртуального жёсткого диска у вас нет, потому переходим к его созданию на следующем шаге:
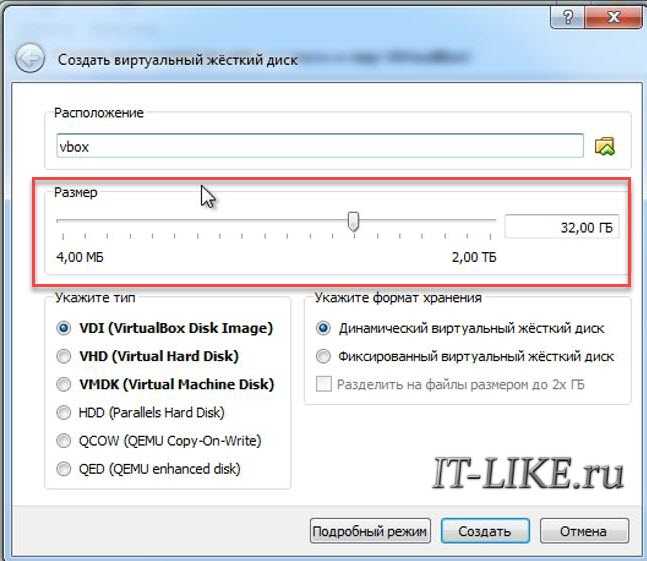
Первое важное – «Расположение». Поменяйте на папку на диске, где больше места
Например, у многих диск C: не очень большой, и рассчитан на одну операционную систему, а диск D: для остальных файлов. Вот если у вас тоже так, то выбираем там и создаём какую-нибудь папку на диске D:
Размер – для семейства Windows ставьте от 40 ГБ.
Тип – оставляем по умолчанию «VDI». Вряд ли вам понадобится подключать этот «диск» к другим виртуальным системам.
Формат хранения – «Динамический». При этом размер файла такого диска будет расти по мере его заполнения. Если же поставить «Фиксированный», то все 40 ГБ сразу займут место на диске D:, например.
На этом создание виртуальной машины закончено.
Настройка VM VirtualBox
Сейчас уже можно запустить виртуалку, но она пустая, без операционной системы. Нужно вставить в виртуальный дисковод «диск». В качестве установочного «DVD-диска» выступает ISO-образ, тот самый, который мы записываем на реальный двд или на флешку чтобы установить Windows.
Заходим в настройки нашей ВМ на вкладку «Носители»:
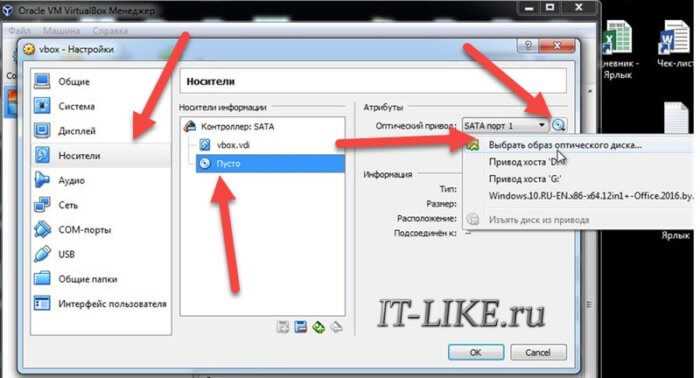
Нажимаем по «приводу» со значением «Пусто», затем по значку ДВД-диска и выбираем в меню «Выбрать образ оптического диска…», где и указываем путь к iso-образу. А если есть физический диск с установкой, то просто вставьте его в привод и поставьте галочку «Живой CD/DVD»
Важно, что нужно устанавливать ту версию, которую вы выбрали на этапе создания машины, особенно на счёт разрядности
Теперь всё готово для запуска виртуальной машины. Нажимаем кнопку «Запустить»

Начнётся загрузка виртуального компьютера и такой же процесс установки Windows, как если бы вы это сделали на своём компьютере или ноутбуке. После установки Windows вы будете запускать ВМ и будет грузиться уже ваша виртуальная винда.
Хост-клавиша
Важная деталь – хост-клавиша
Когда вы кликните по окну виртуальной машины, то всё «внимание» от нажатий на кнопки клавиатуры и движений мышки перейдёт к виртуалке (гостевая операционка). Чтобы «освободить» клаву и мышь, т.е
вернуть их к родной Windows, нужно нажать правый Ctrl. Эту кнопку можно сменить в настройках. К слову, буфер обмена вашей системы и виртуальной, как бы, общий. Т.е., если копируете текст в буфер на реальном компьютере, то можете вставлять его в виртуальном, очень удобно.
Запуск игр и программ в среде DOS
Даже самые старые программы можно запустить в современной ОС, правда, для этого потребуются специальные программы, эмулирующие среду DOS.Одним из лучших эмуляторов DOS в среде Windows является DOSBox. Скачать можно с программы.
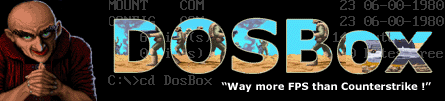
Установка DOSBox
Установка программы не представляет сложности. Только я бы рекомендовал при установки обязательно создать значок (ярлык) исполняемого файла на рабочем столе. Поставьте галочку напротив пункта «Desktop Shortcut».
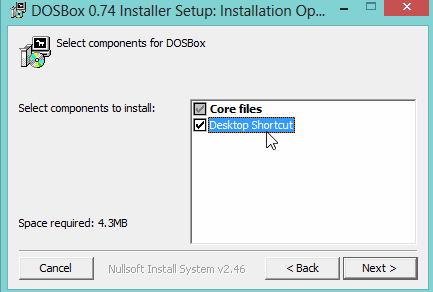
Запуск игр в DOSBox
Возьмем какую-нибудь старую игру, которую нужно запустить в ОС Windows8. пусть будет пошаговая стратегия Сида Мейера Civilization 1.
Если попытаться запустить эту игру проста так или в режиме совместимости, перед вами неустанно будет всплывать сообщение о невозможности открыть данный исполняемый файл.
 Поэтому просто перенесем исполняемый файл (при помощи левой кнопки мышки) на значок (ярлык) программы DOSBox (который находится на рабочем столе).
Поэтому просто перенесем исполняемый файл (при помощи левой кнопки мышки) на значок (ярлык) программы DOSBox (который находится на рабочем столе).
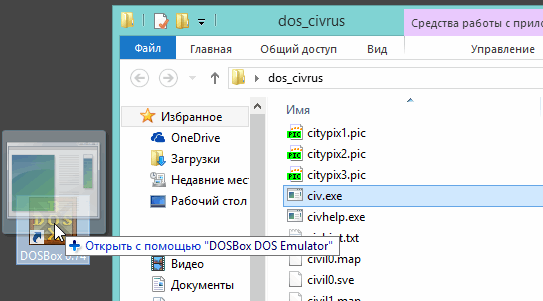 Можно просто попробовать так же отрыть исполняемый файл игры (в данном случае «civ.exe») с помощью DOSBox’a.
Можно просто попробовать так же отрыть исполняемый файл игры (в данном случае «civ.exe») с помощью DOSBox’a.
Далее игра должна запуститься в новом окне. Вас попросят указать видеокарту, звуковую карту, и пр. В общем, вводите везде нужно цифру и игра будет запущена. См. скриншоты ниже.
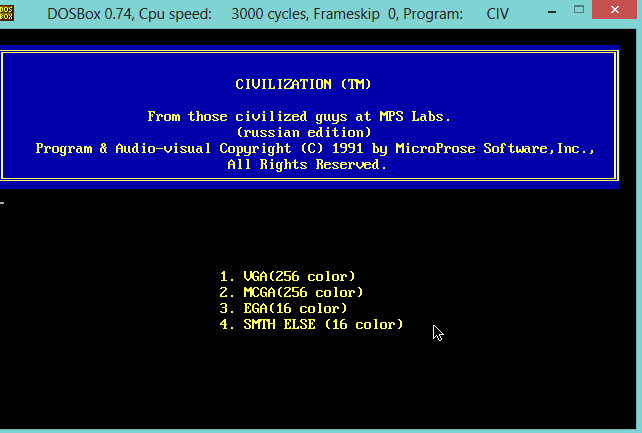
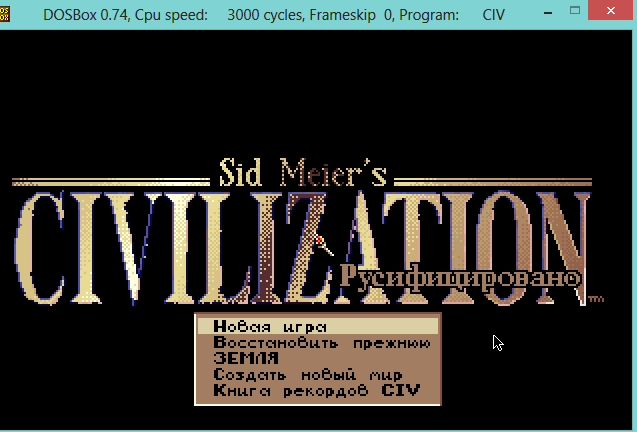
Если ваша программа будет требовать ОС Windows 98, например, то без виртуальной машины вам уже не обойтись. Далее речь пойдет именно о них!
Как установить Windows 8 на виртуальную машину?
Снова возвращаемся к программе VirtualBox, она должна была остаться открытой, если нет, то запустите ее.
Видим, что слева появилась созданная нами виртуальная машина. Для того, что бы ее запустить, просто нажмите на нее два раза.

Откроется новое окно, это и есть виртуальная машина. На предупреждение нажмите “Ок” . Теперь нам нужно указать, откуда устанавливать Windows 8. Если у вас просто на компьютере есть .iso образ с Windows 8, то хорошо, мы сейчас просто укажем к нему путь и все. У меня например Windows 8 записана на диск, значит вставляем диск в привод компьютера и возвращаемся к виртуальной машине.
Для того, что бы указать виртуальной машине, откуда нужно загружаться, нажмите в верхнем меню на “Устройства” . Затем “Привод оптических дисков” , и если у вас Windows 8 в виде .iso файла, то выберите “Выбрать образ оптического диска” и укажите путь к .iso файлу. А если вы как и я, хотите установить Windows 8 на виртуальную машину с обычного DVD диска, то укажите “Привод хоста ” .
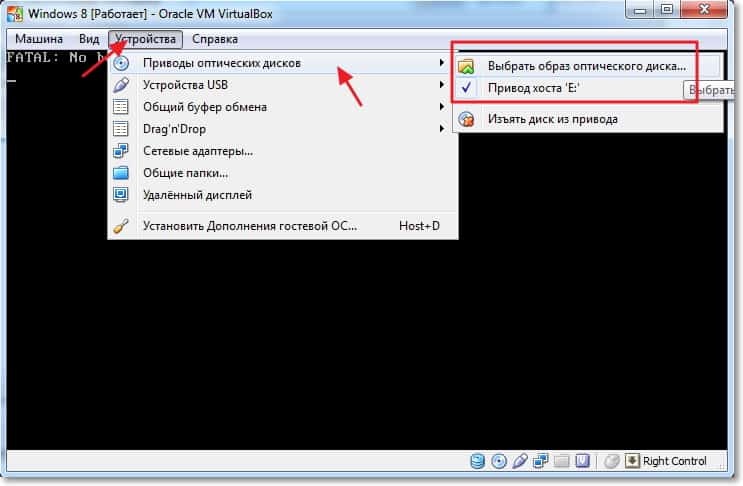
После того, как источник для загрузки будет выбран, нужно перезагрузить машину. Для этого нажмите на вкладку “Машина” и выберите “Перезапустить” . Если вы все сделали правильно, то после перезагрузки начнется запуск установки Windows 8.
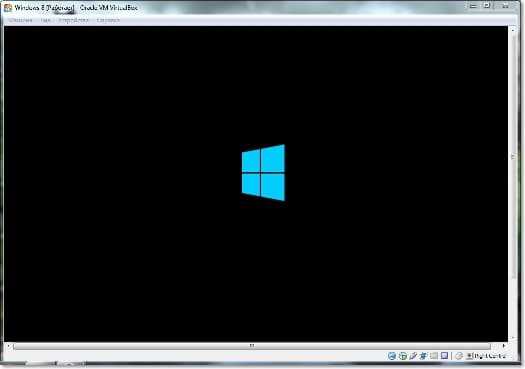
Не знаю, есть ли смысл показывать дальше процесс установки Windows 8, ведь он ничем не отличается от обычной установки на обычный компьютер. Но давайте быстренько рассмотрим все пункты, лишним не будет.
Выбираем язык и нажимаем “Далее” .
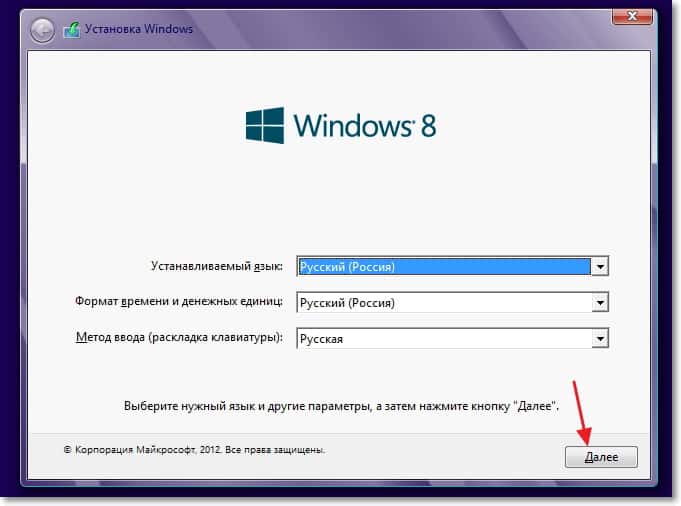
Нажимаем “Далее” , пока не увидим выбор места для установки Windows 8. Выделяем единственный раздел и снова нажимаем “Далее” .
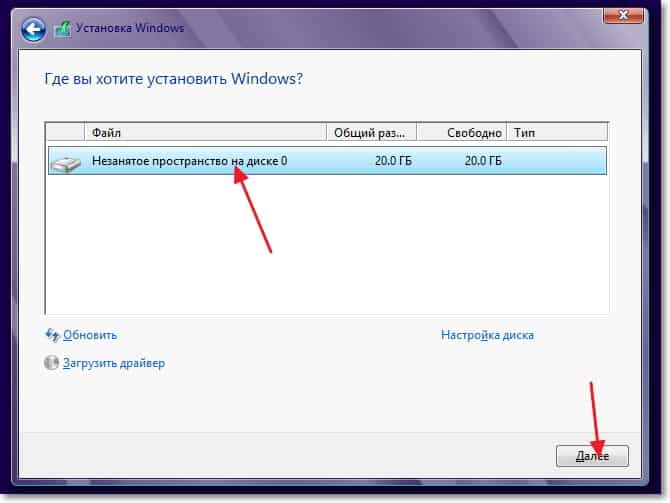
Ждем пока закончиться копирование файлов для установки Windows 8.
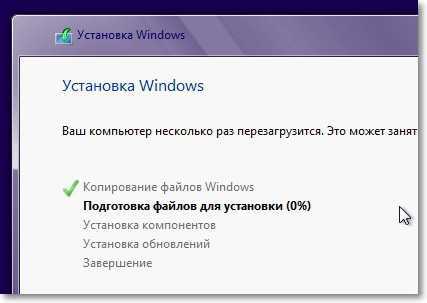
После копирования файлов произойдет перезагрузка и продолжится установка Windows 8 на VirtualBox.
Выбираем цвет окон и задаем имя компьютера.
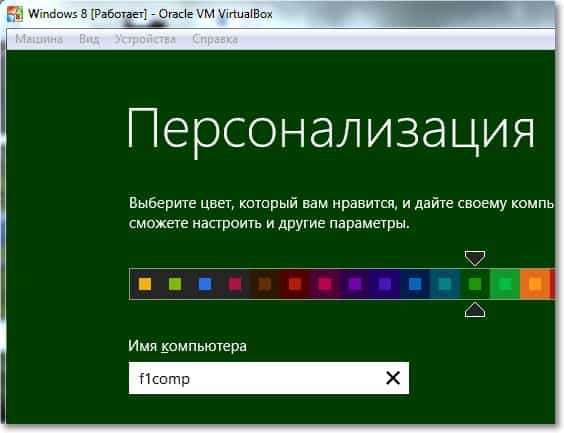
В следующем окне нажмите кнопку “Использовать стандартные параметры” .
Дальше нам предложат создать учетную запись Microsoft, ну или войти под ней, если она у вас уже есть. Для того, что бы пропустить это, просто нажмите “Вход без учетной записи Майкрософт” .
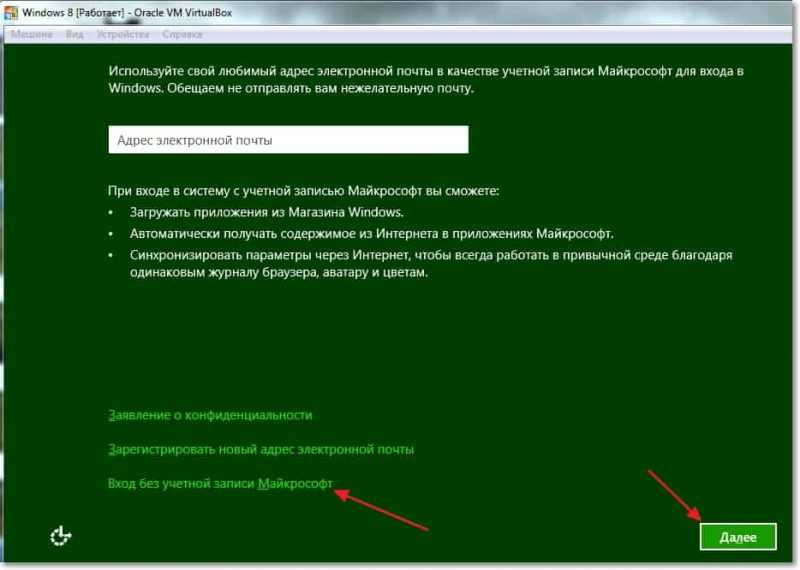
Нажмите кнопку “Локальная учетная запись” .
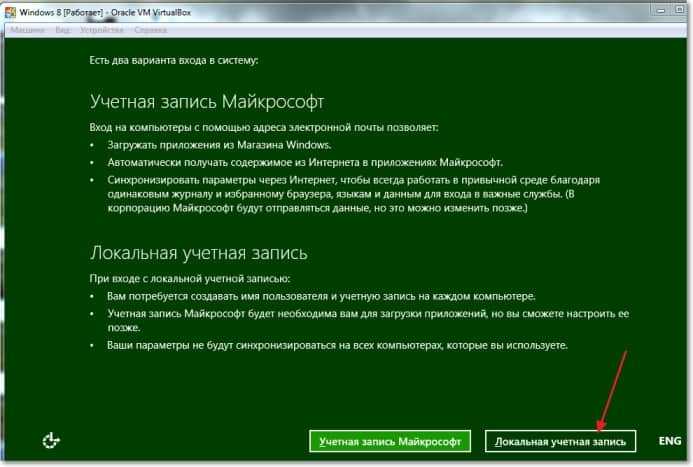
Укажите свое имя и пароль, если хотите. Нажмите “Готово” .
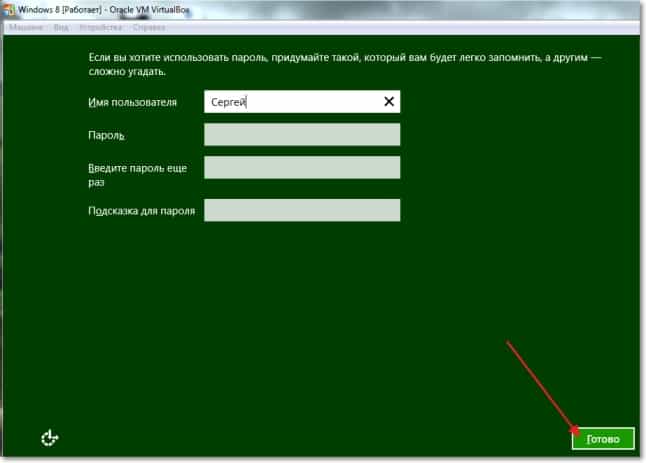
Ждем пока система установки подготовит компьютер, должен появиться рабочий стол.
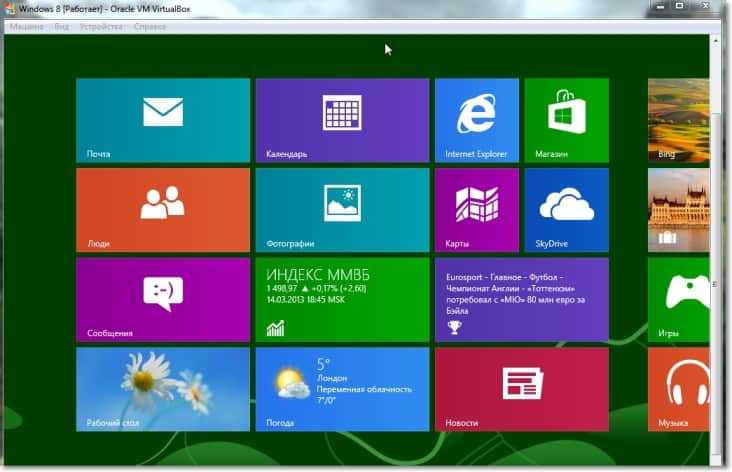
Все готово! Установка Windows 8 на виртуальную машину закончена, аплодисменты :).
Если вы захотите закрыть виртуальную машину, то просто нажмите на красный крестик и “Ок” . Для того, что бы снова запустить Windows 8, откройте VirtualBox и запустите нашу виртуальную машину.
Подключение VMDK средствами VMware Workstation
VMDK и VHD – форматы дисков ВМ, с которыми работает ПО VMware — можно подключить для отображения в проводнике хостовой Windows с использованием средств программы VMware Workstation. Её средства монтирования предусматривают и чтение, и запись данных. Открываем параметры нужной ВМ. На вкладке «Оборудование» слева кликаем жёсткий диск, справа жмём кнопку «Карта». Появится окошко мастера подключения диска. Здесь выбираем нужный раздел, ориентируясь на его размер. В нашем случае это системный раздел Windows. Снимаем галочку открытия в режиме только чтения. И жмём «Ок».
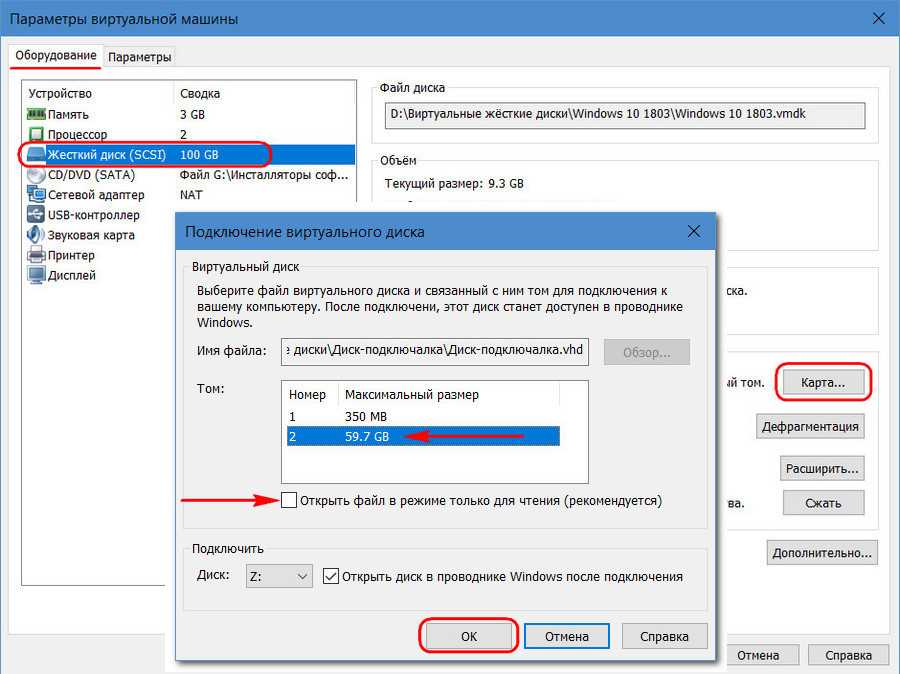
Важный нюанс: при открытии системных разделов гостевых ОС, установленных на виртуальные GPT-диски, в окне мастера необходимо выбирать не сам раздел с установленной ОС (раздел С в случае с гостевой Windows), а предшествующий ему MSR-раздел с размером обычно 16 или 128 Мб. Конечно, если MSR-раздел есть в структуре EFI-системы. Будет он там не в каждом случае.

Далее появится предупреждающее окошко, где говорится о нюансах доступа в режиме записи данных, связанных с работой снапшотов и клонов ВМ. Жмём «Да».
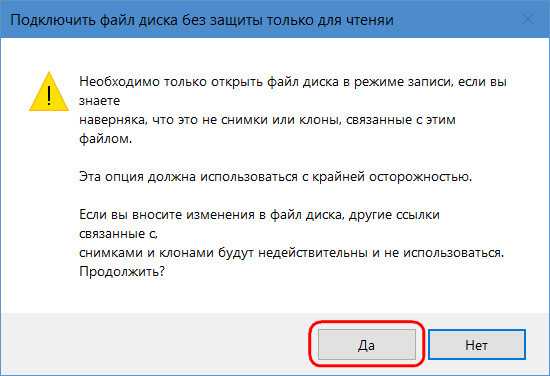
Примонтированный раздел откроется в проводнике хост-системы. Для отключения закрываем его открытого в проводнике (или файловом менеджере). И идём туда же, где мы его монтировали – в параметры ВМ. Но теперь жмём кнопку «Отключить».
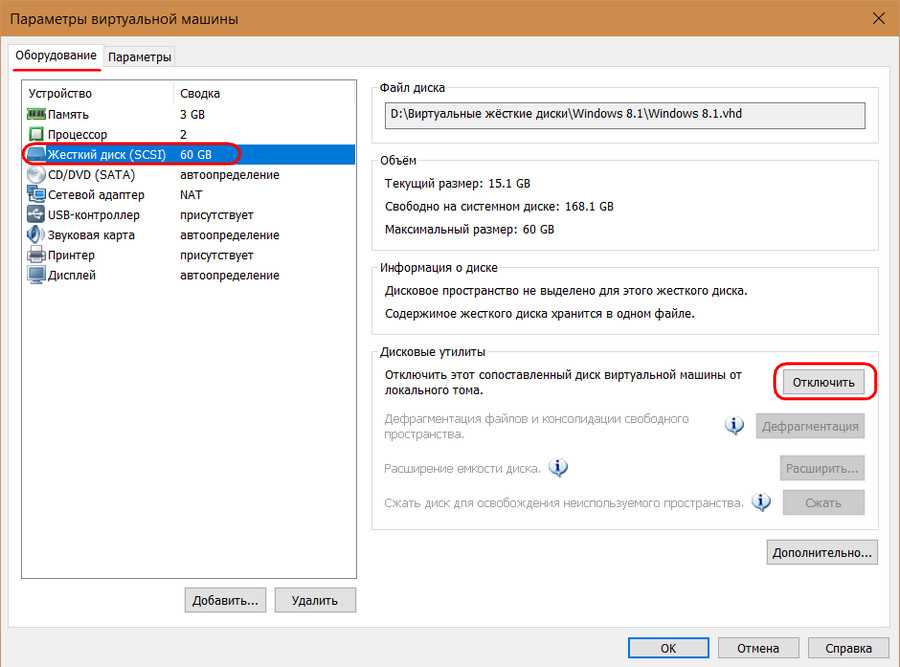
Hyper-V vs. VirtualBox
Разбираясь с Hyper-V, я невольно сравнивал решение Microsoft для клиентской операционной системы с Oracle VirtualBox.
VirtualBox не имеет столь жестких аппаратных требований, а его графические возможности даже шире, поскольку имеется поддержка аппаратного ускорения 3D (хотя я никогда ей не пользовался).
Что касается графического интерфейса, то это исключительно дело вкуса. Наверное, пришедший из серверных ОС гипервизор выглядит более аскетично, но параметры и настройка виртуальных машин в целом очень похожи.
Наличие Hyper-V в Windows в первую очередь порадует ИТ-специалистов, привыкших к этой технологии. Для домашних пользователей – это хорошая возможность воспользоваться встроенными средствами системы и расширить свой кругозор, приобщившись к серверным технологиям Microsoft.
Загрузка готовой виртуальной машины
Примечание: в конце статьи есть видео о том, как скачать и запустить виртуальную машину с Windows, возможно вам удобнее будет воспринимать информацию в таком формате (однако в текущей статье есть дополнительная информация, которой нет в видео, и которая пригодится, если вы решите установить виртуальную машину у себя).
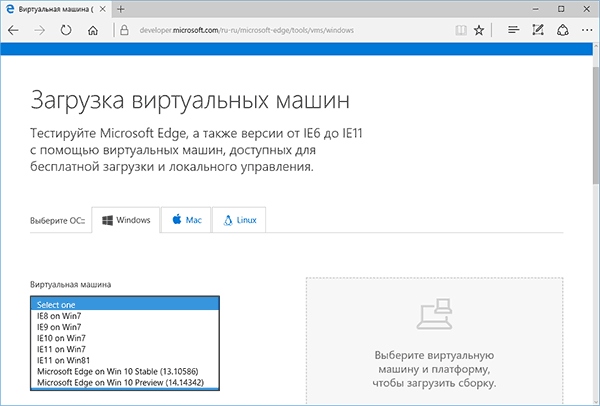
Для загрузки выберите на главной странице пункт «Бесплатные виртуальные машины», а затем — какой именно вариант вы планируете использоваться. На момент написания статьи готовые виртуальные машины со следующими операционными системами:
- Windows 10 Technical Preview (последняя сборка)
- Windows 10
- Windows 8.1
- Windows 8
- Windows 7
- Windows Vista
- Windows XP
Если вы не планируете использовать их для тестирования Internet Explorer, то обращать на то, какая версия браузера установлена, думаю, не стоит.
В качестве платформы для виртуальных машин доступны Hyper-V, Virtual Box, Vagrant и VMWare. Я покажу весь процесс для Virtual Box, который, на мой взгляд, является самым быстрым, функциональным и удобным (а также понятным для начинающего пользователя). Помимо этого Virtual Box бесплатен. Также кратко расскажу об установке виртуальной машины в Hyper-V.
Выбираем, после чего скачиваем либо один zip файл с виртуальной машиной, либо архив, состоящий из нескольких томов (для виртуальной машины Windows 10 размер составил 4.4 Гб). После загрузки файла распакуйте его любым архиватором или встроенными средствами Windows (ОС тоже умеет работать с ZIP архивами).
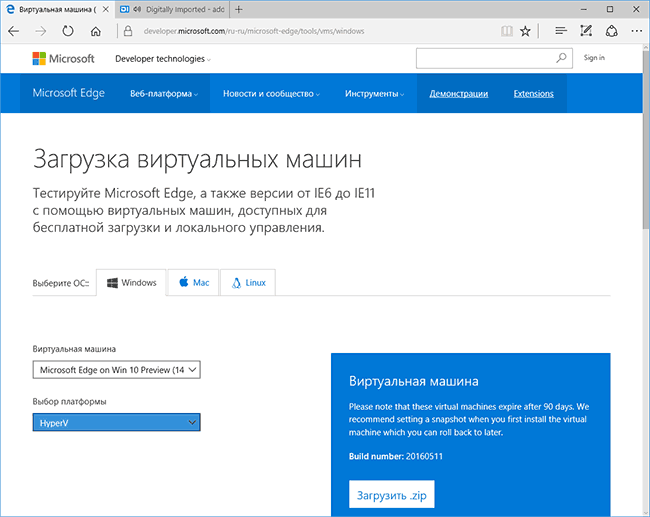
Также потребуется скачать и установить платформу виртуализации для запуска виртуальной машины, в моем случае — VirtualBox (также это может быть VMWare Player, если вы предпочли этот вариант). Сделать это можно с официальной страницы https://www.virtualbox.org/wiki/Downloads (загружаем VirtualBox for Windows hosts x86/amd64, если только у вас не другая ОС на компьютере).
Во время установки, если вы не специалист, ничего менять не нужно, достаточно нажимать «Далее». Также в процессе пропадет и снова появится Интернет-соединение (не пугайтесь). Если же даже после завершения установки Интернет не появляется (пишет ограничено или неизвестная сеть, возможно в некоторых конфигурациях), отключите компонент VirtualBox Bridged Networking Driver для вашего основного Интернет-подключения (в видео ниже показано, как это сделать).
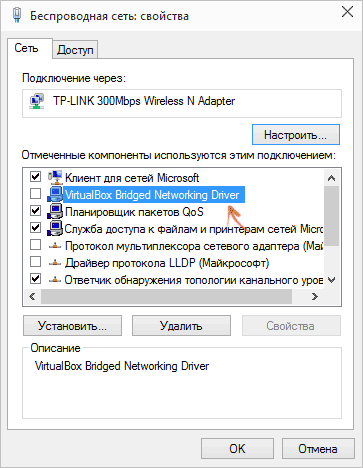
Итак, все готово для следующего шага.
Настройка виртуальной машины в Windows 8
c http-equiv=»Content-Type» content=»text/html;charset=UTF-8″>lass=»remon-after-2nd-h2″ id=»remon-752318138″>
Первым делом запускаем Диспетчер Hyper-V и, прежде чем создавать виртуальную машину, создать «виртуальный коммутатор», иначе говоря, сетевую карту, которая будет работать в Вашей виртуальной машине, давая доступ в Интернет из нее.
В меню выбираем «Действие» — «Диспетчер виртуальных коммутаторов» и добавляем новый, указываем, какое сетевое подключение будет использоваться, даем имя коммутатору и нажимаем «ОК». Дело в том, что совершить это действие на этапе создания виртуальной машины в Windows 8 не получится — будет только выбор из уже созданных. В то же самое время, виртуальный жесткий диск можно создать непосредственно при установке операционной системы в виртуальную машину.
А теперь, собственно, создание виртуальной машины, которое не представляет ровным счетом никаких сложностей:
- В меню нажимаем «Действие» — «Создать» — «Виртуальная машина» и видим мастер, который и проведет пользователя через весь процесс. Кликаем «Далее».
- Даем имя новой виртуальной машине и указываем, где будут храниться ее файлы. Или оставляем место хранения без изменений.
- На следующей странице указываем, сколько памяти будет выделено под эту виртуальную машину. Исходить стоит из общего количества оперативной памяти на Вашем компьютере и требований гостевой операционной системы. Также можно установить динамическое выделение памяти, но я этого делать не стал.
- На странице «настройка сети» указываем, какой виртуальный сетевой адаптер будет использоваться для подключения виртуальной машины к сети.
- Следующий этап — создание виртуального жесткого диска или выбор из уже созданных. Здесь же можно определить размер жесткого диска для вновь создаваемой виртуальной машины.
- И последнее — выбор параметров установки гостевой операционной системы. Вы можете запустить автоматическую установку ОС на виртуальную машину после ее создания с ISO образа с ОС, компакт-диска CD и DVD. Можно выбрать и другие варианты, например, не устанавливать ОС на данном этапе. Без танцев с бубном встали Windows XP и Ubuntu 12. Про другие не знаю, но думаю различные ОС под x86 должны работать.
Нажимаем «Готово», дожидаемся завершения процесса создания и запускаем виртуальную машину в главном окне диспетчера Hyper-V. Дальнейшее — а именно процесс установки операционной системы, который начнется автоматически при соответствующих настройках, думаю, не нуждается в объяснениях. В любом случае, для этого у меня на сайте есть отдельные статьи на эту тему.
Установка Windows XP в Windows 8
Установка драйверов на виртуальной машине с Windows
По завершении установки гостевой операционной системы в Windows 8, Вы получите полностью работающую систему. Единственное, в ней будут отсутствовать драйвера для видеокарты и сетевой платы. Для автоматической установки всех необходимых драйверов в виртуальной машине нажмите «Действие» и выберите пункт «Вставьте установочный диск службы интеграции». В результате этого, в привод DVD-ROM виртуальной машины будет вставлен соответствующий диск, автоматически устанавливающий все необходимые драйвера.
На этом все. От себя скажу, что понадобившаяся мне Windows XP, под которую я выделил 1 Гб оперативной памяти, прекрасно работает на моем теперешнем ультрабуке с Core i5 и 6 Гб оперативной памяти (Windows 8 Pro). Некоторые тормоза были замечены только при интенсивной работе с жестким диском (установка программ) в гостевой ОС — при этом Windows 8 начинала заметно тормозить.
А вдруг и это будет интересно:
Инсталляция Windows XP
Теперь переходим к процессу инсталляции гостевой системы. Для этого используем либо созданный установочный диск, либо образ.
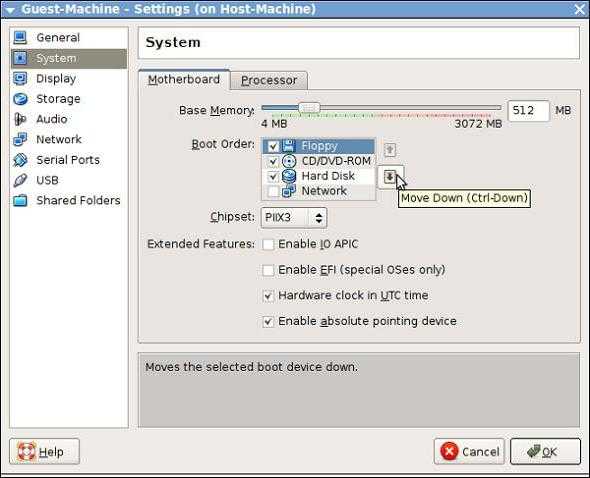
Но сначала в виртуальной машине нужно зайти в меню свойств, где потребуется настроить некоторые параметры, например, включить 3D-ускорение в разделе «Дисплей». Самое главное — в меню настроек материнской платы нужно установить порядок загрузки таким образом, чтобы CD-ROM оказался на первом месте для инсталляции «экспишки» (его можно просто перетащить в первую позицию мышью).
Далее в разделе носителей следует подгрузить созданный образ (это делается при помощи кнопки справа от строки атрибутов). После этого жмем «OK».
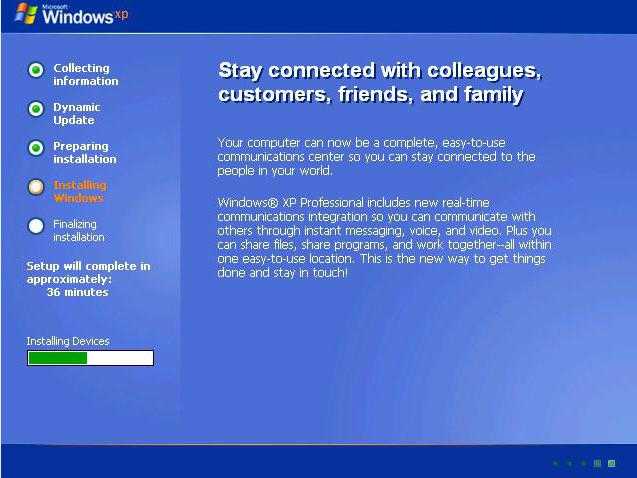
Для инсталляции Windows XP используется кнопка «Старт». Сама же установка абсолютно ничем не отличается от того, как если бы эта «операционка» устанавливалась на винчестер в обычном режиме.
Создаем виртуальную машину для Windows 8
Если программа VirtualBox не запустилась автоматически, то запустите ее ярлыком на рабочем столе. Ну и давайте сразу приступим к созданию виртуальной машины.
В главном окне программы нажмите кнопку “Создать” .
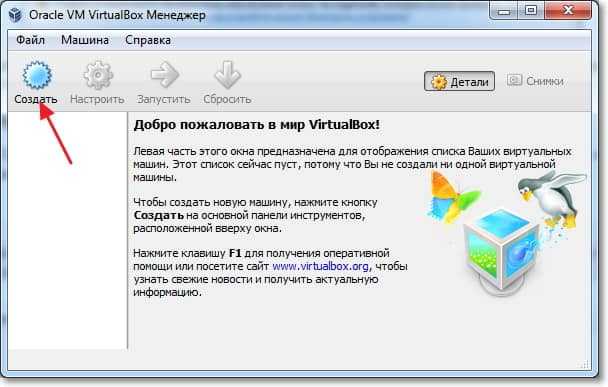
Задайте имя нашей виртуальной машине, затем укажите тип и версию операционной системы, которую вы хотите на нее установить. Я выбрал Windows 8. Для продолжения нажмите “Next” .
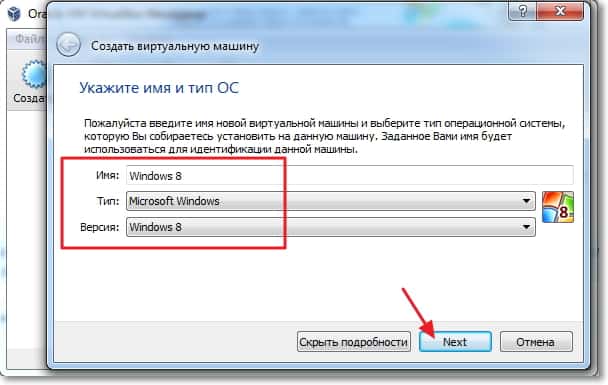
Дальше нам нужно установить размер оперативной памяти, которую сможет использовать виртуальная машина. Для Windows 8 рекомендуется, не менее 1 Гб (1024 Мб), столько и установим. Если у вас есть возможность, то можете задать и больше, только не переборщите.

Нужно создать виртуальный жесткий диск для установки операционной системы Windows 8. Оставьте выделенным пункт “Создать новый виртуальный жесткий диск” и нажмите “Создать” .
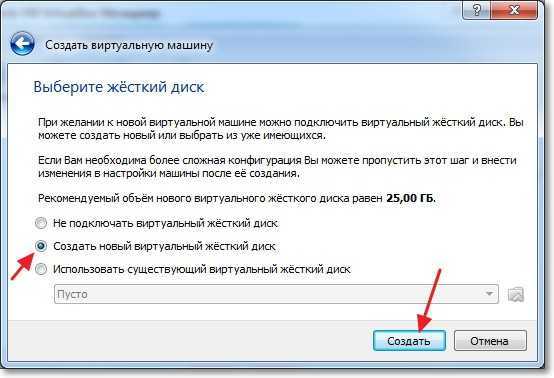
Откроется еще одно окно, в котором нужно выбрать тип создаваемого виртуального диска. Нажмите кнопку “Скрыть подробности” . Укажите место для сохранения виртуального диска, я например выбрал диск D. Затем задайте размер для виртуального диска, думаю, что для Windows 8 20 Гб хватит, дальше оставьте все как есть и нажмите кнопку “Создать” .
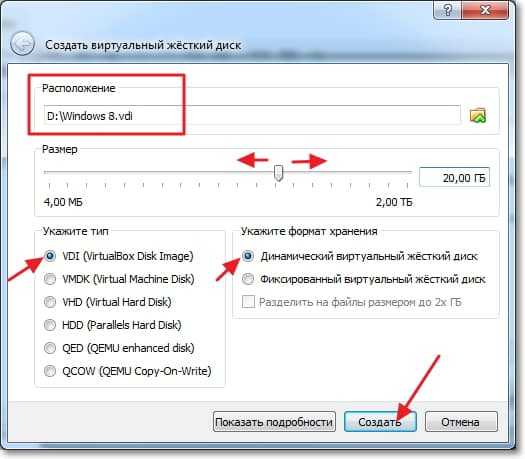
Окно настройки виртуальной машины закроется, а это значит, что она готова. Можно приступать к запуску и к установке Windows 8.
VirtualBox
VirtualBox — простой, мощный и бесплатный инструмент для виртуализации от ORACLE. Позволяет создавать виртуальные машины и устанавливать практически любую современную операционную систему: Windows, MacOS, FreeBSD или Linux. Система поддерживает работу с сетями, поэтому, при желании можно дать виртуальной машине выход в Интернет. VirtualBox поддерживает как 32 так и 64 разрядные версии операционных систем и способен работать с виртуальными компьютерами, созданными в программе VMware Workstation.
Основные особенности VirtualBox:
- VirtualBox можно управлять через GUI-интерфейс, или через командную строку.
- Для расширения функций программы разработан специальный комплект SDK.
- Параметры виртуальных машин описываются в формате XML и никак не зависят от того физического компьютера, на котором система работает. Поэтому виртуальные компьютеры формата VirtalBox легко переносить с одного ПК на другой.
- При использовании на «гостевых» компьютерах операционных систем Windows или Linux можно воспользоваться специальными утилитами, значительно облегчающими переключение между физическим и виртуальными компьютерами.
- Для быстрого обмена файлами между гостевым и физическим ПК можно создавать так называемые «разделяемые каталоги» (Shared folders), которые одновременно доступны из обоих этих машин.
- VirtualBox позволяет подключать USB-устройства к виртуальным компьютерам, позволяя виртуальным машинам работать с ними напрямую.
- VirtualBox полностью поддерживает протокол удалённого доступа RDP (Remote Desktop Protocol). Виртуальная машина может работать как RDP-сервер, позволяя управлять ею удалённо.
С официального сайта нужно скачать VirtualBox и VirtualBox Extension Pack. Для начала надо установить саму программу, а затем Extension Pack — набор расширений, который необходим, чтобы виртуальная машина полностью поддерживала сетевые подключения и периферийные устройства (USB-накопители, флешки, принтеры). Для установки достаточно запустить файл и подтвердить установку в Virtual Box.
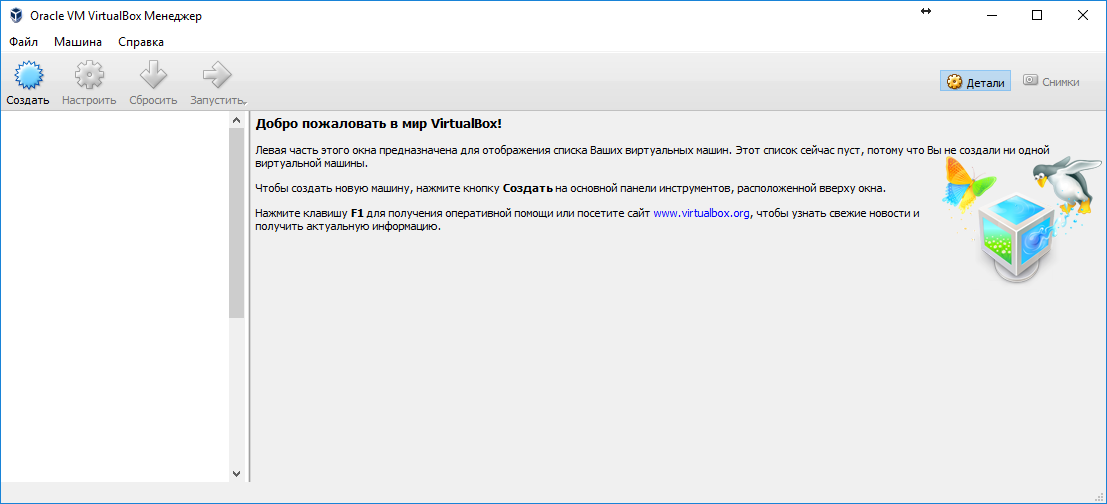
Для начала работы необходимо нажать на кнопку Создать и следовать указаниям пошагового мастера.
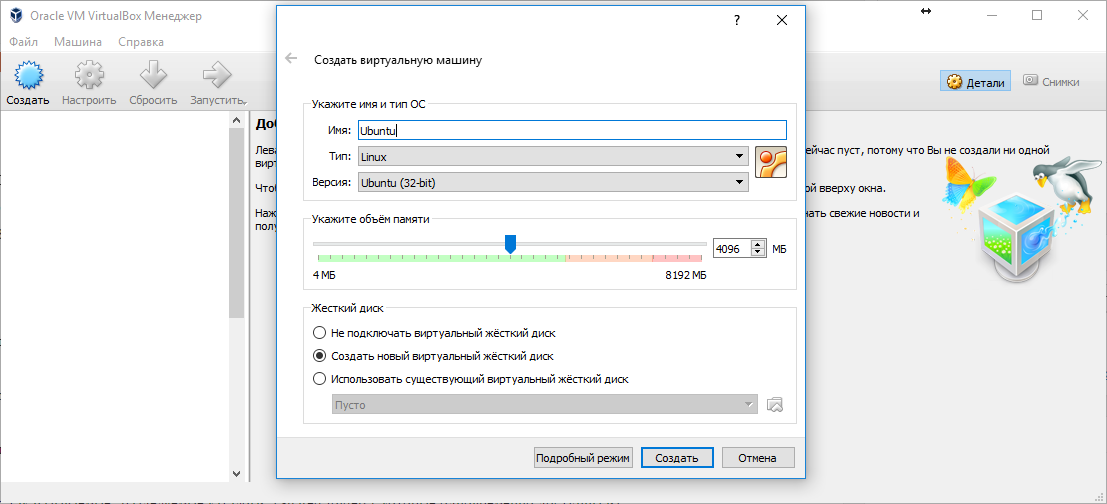
Спасибо за внимание. Следите за постами, дальше будет интереснее. Спасибо, что читаете! Подписывайтесь на мой канал в Telegram и
Только там последние обновления блога и новости мира информационных технологий
Спасибо, что читаете! Подписывайтесь на мой канал в Telegram и . Только там последние обновления блога и новости мира информационных технологий.
