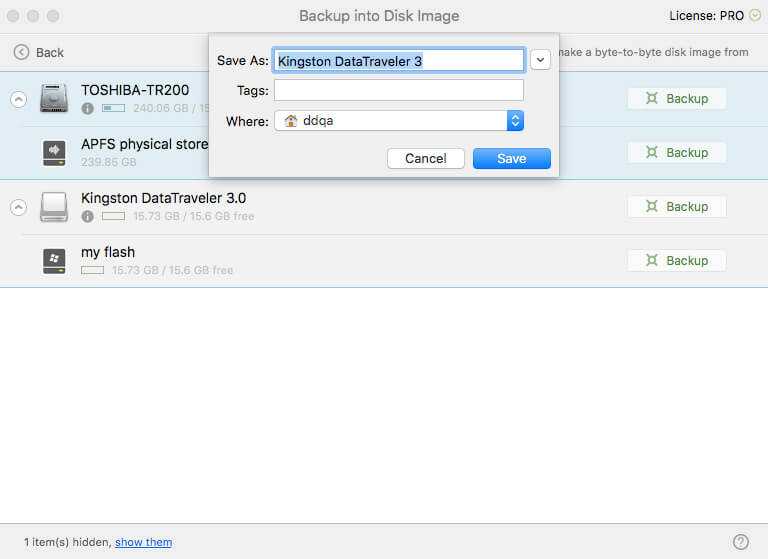Как восстановить данные с внешнего жесткого диска на Mac
FoneLab Data Retriever поддерживает большинство популярных марок внешних жестких дисков, включая Seagate, Western Digital, LaCie, Samsung, Maxtor и т. д. Вы можете восстановить практически все типы файлов и форматов с удаленного, отформатированного или поврежденного внешнего жесткого диска.
Программное обеспечение для восстановления внешнего жесткого диска Mac предлагает бесплатные функции сканирования и предварительного просмотра. Таким образом, вы можете проверить, можете ли вы восстановить данные с внешнего жесткого диска на Mac или нет, прежде чем активировать полную версию. Весь интерфейс чистый и интуитивно понятный. Даже новички могут выполнить восстановление данных с внешнего жесткого диска за короткое время.
2. Как восстановить удаленные данные с внешнего жесткого диска на Mac
Бесплатно скачать, установить и запустить Mac внешний жесткий диск программного обеспечения, Подключите внешний жесткий диск к Mac. Убедитесь, что ваш подключенный диск был обнаружен. Для начала нужно нажать Start под Mac Восстановление данных войти в режим восстановления Mac.
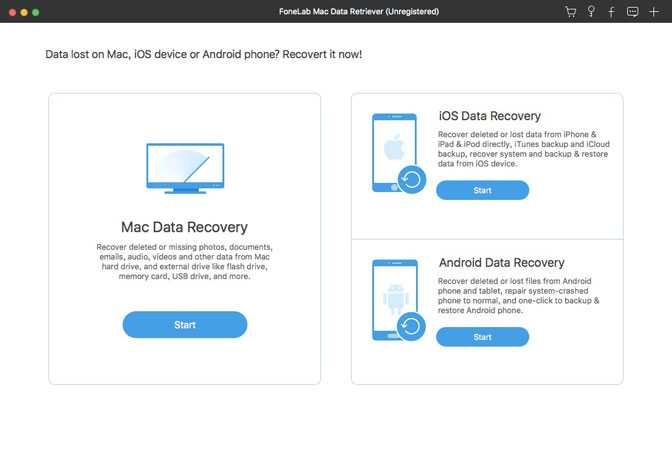
Выберите, какой тип файла вы хотите восстановить. Затем выберите подключенный внешний жесткий диск под Съемные диски, В результате программа восстановления данных с внешнего жесткого диска для программного обеспечения Mac будет сканировать только выбранный том диска.
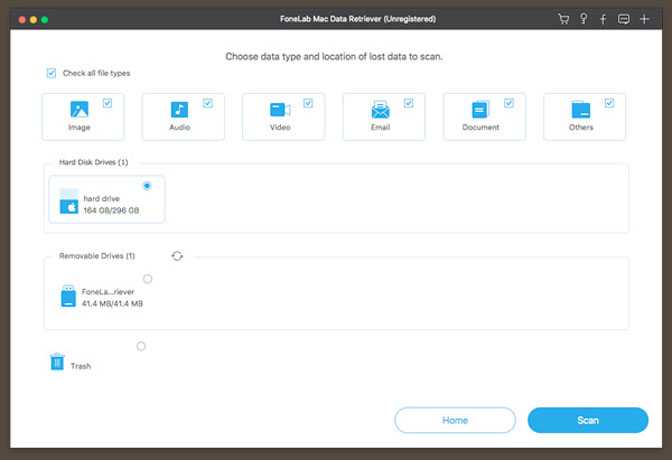
Нажмите Сканирование начать по умолчанию Быстрое сканирование Режим. Если вы хотите начать всестороннее сканирование, вы можете приостановить режим сканирования и нажать Глубокий анализ вместо. Программа покажет больше возможных файлов с немного большим временем.
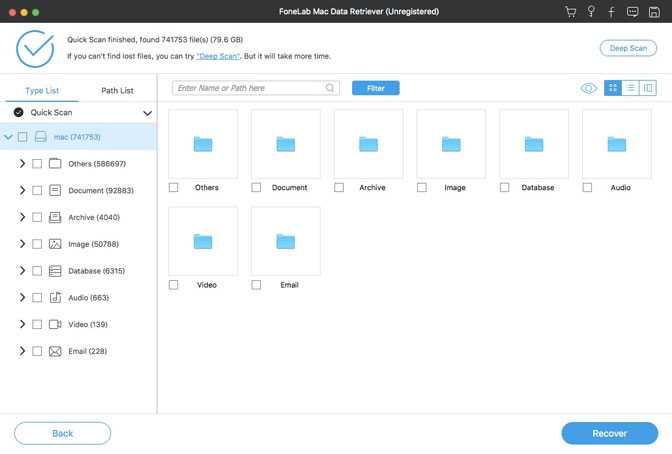
Откройте одну папку на левой панели. Вы можете просмотреть и проверить файл. Кроме того, вы можете искать удаленные или потерянные данные с помощью поисковой системы или функции фильтра в верхней части. После выбора файлов нажмите Восстанавливать восстановить данные с внешнего жесткого диска на Mac.
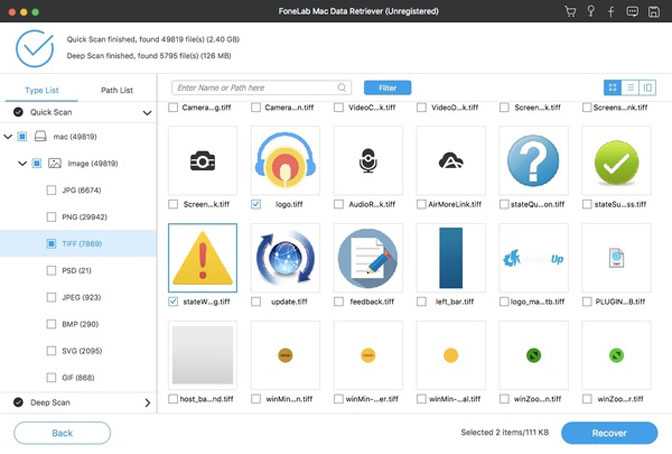
3. Маленькие советы по восстановлению данных с внешнего жесткого диска на Mac
- Чтобы избежать перезаписи данных, лучше сохранить восстановленные файлы внешнего жесткого диска на Mac, а не на тот же диск.
- Не все файлы поддерживаются для предварительного просмотра. Возможно, вам придется завершить восстановление внешнего жесткого диска на Mac, чтобы получить более подробную информацию.
- Нет гарантии 100%, что вы можете восстановить файлы с внешнего жесткого диска Mac во всех сценариях. Восстановление после сбоя внешнего жесткого диска Mac может быть вызвано многими факторами.
Бесплатное восстановление данных с внешнего жесткого диска для программного обеспечения Mac такое же, как и в полной версии. Вам не нужно платить, пока вы не примете окончательное решение для восстановления данных с внешнего жесткого диска на Mac. Нечего терять, чтобы попробовать FoneLab Data Retriever бесплатная версия.
Кстати, вы можете использовать эту программу для найти скрытые или исчезнувшие файлы тоже быстро
После восстановления удаленных файлов вы можете бесплатно восстановить внешний жесткий диск на Mac с помощью Дисковой утилиты или Терминала. Нет необходимости беспокоиться о дальнейшем повреждении данных.
Если у вас все еще есть проблемы с восстановлением данных с внешнего жесткого диска, вы можете связаться с нами.
FoneLab Data Retriever
FoneLab Data Retriever — восстанавливайте потерянные / удаленные данные с компьютера, жесткого диска, флэш-накопителя, карты памяти, цифровой камеры и многого другого.
- С легкостью восстанавливайте фотографии, видео, контакты, WhatsApp и другие данные.
- Предварительный просмотр данных перед восстановлением.
- Восстановите данные с устройства, iCloud и iTunes.
Скачать СкачатьЗагрузить сейчасЗагрузить сейчас
Восстановление данных в Disk Drill
Перед восстановлением закройте все программы, запущенные в данный момент на компьютере. При восстановлении сохраняйте данные на другом диске, для повышения шансов в положительном результате. Помните, что восстановить файлы получается не всегда, потому что файлы могут быть повреждены, или полностью перезаписаны.
Особую трудность представляет восстановление файлов большого размера из-за фрагментации диска. Фрагменты большого файла расположены в разных местах диска. После удаления файла, на место фрагментов записываются новые данные. Поэтому программы для восстановления данных часто не могут восстановить файл целиком. Следите за состоянием компьютера, регулярно выполняйте дефрагментацию.
Выберите диск компьютера, или внешний накопитель для восстановления файлов. Жесткий диск компьютера может иметь несколько разделов. Для того, чтобы не сканировать весь жесткий диск, а сразу выбрать нужный раздел, нажмите на кнопку в виде треугольника, расположенную справа от названия диска. Выберите нужный раздел жесткого диска.
Для запуска восстановления файлов, нажмите на кнопку «Recover», в этом случае, будут использованы все методы восстановления. Если необходимо самостоятельно выбрать режим восстановления, нажмите на стрелку, расположенную около кнопки «Recover». В открывшемся контекстном меню выберите нужное действие:
- Run all recovery methods — запустить все методы восстановления (по умолчанию).
- Undelete protected data — отмена удаления файлов при помощи режима Recovery Vault.
- Quick Scan — быстрое сканирование.
- Deep Scan — глубокое сканирование.
После выбора метода, начнется поиск удаленных данных на выбранном диске. Для сканирования я выбрал внешний USB накопитель (флешку). Состояние процесса сканирования отображается на панели в окне программы.
В окне программы Disk Drill появится список обнаруженных файлов, которые размещены в папках. Сканирование можно остановить при помощи кнопки «Pause», или отменить, нажав для этого на кнопку «Cansel». При помощи кнопки «Save Sessions» сохраняются данные о сеансе сканирования.
Если на сканируемый диск большого размера, то процесс сканирования займет длительное время.
После завершения сканирования, в окне программы вы увидите папки с найденными файлами. По умолчанию отображается список всех найденных файлов (All files). Полученные результаты можно фильтровать по типу файла: картинки (Pictures), видео (Video), документы (Documents), аудио (Audio), архивы (Archives), по размеру (…by size), или по дате (…by date).
Далее откройте папку, для ознакомления с обнаруженными файлами. Обнаруженные файлы в программе Disk Drill могут быть под другими именами, отображается размер и формат файла.
К сожалению, не все файлы могут быть восстановлены, или восстановлены полностью. Это необходимо учитывать при восстановлении информации.
Нажмите на изображение лупы для просмотра файла. Файлы, подлежащие восстановлению, например, изображения, вы увидите в просмотрщике.
Например, это изображение можно восстановить без проблем.
Я выбрал папку «Pictures» с изображениями. По умолчанию, программа сохраняет восстановленные данные в папку «Documets» (Документы) профиля пользователя. При необходимости, можно изменить директорию для сохранения восстановленных файлов. Для этого нажмите на кнопку в виде папки, которая находится на панели, напротив «Recover to:».
Вам также может быть интересно:
- Recuva — программа для восстановления данных
- EaseUS Data Recovery Wizard Free — восстановление удаленных файлов
Для запуска процесса восстановления и сохранения данных, нажмите на кнопку «Recover» на панели.
После завершения процесса восстановления, войдите в папку «Документы» (или в другую папку). В папке «Pictures» находятся папки, названные по имени формата изображения, в данном случае «jpg». Открыв папку, вы увидите восстановленные картинки.
Восстановление данных из резервной копии Time Machine
Из резервной копии Time Machine можно восстановить или .
Восстановление всех файлов
- Убедитесь, что диск резервного копирования с помощью Time Machine подключен к компьютеру Mac и активен. Затем включите компьютер Mac.
- Откройте Ассистент миграции из вложенной папки «Утилиты» папки «Программы».
- Если при запуске компьютера Mac открывается ассистент настройки, который запрашивает сведения, например о стране, клавиатуре и сети, просто перейдите к следующему шагу. Ассистент миграции входит в состав ассистента настройки.
- Если компьютер Mac не запускается надлежащим образом или необходимо восстановить macOS, которая использовалась при создании резервной копии, следуйте инструкциям по .
- Если будет предложено выбрать вариант переноса данных, выберите перенос с компьютера Mac, из резервной копии Time Machine или с загрузочного диска. Затем нажмите кнопку «Продолжить».
- Выберите резервную копию Time Machine и нажмите кнопку «Продолжить».
- Если будет предложено выбрать вариант из списка резервных копий, упорядоченных по дате и времени, сделайте это и нажмите кнопку «Продолжить».
- Выберите данные для переноса и нажмите кнопку «Продолжить», чтобы начать перенос. Экран компьютера Mac может отличаться.
- При большом объеме содержимого перенос может занять несколько часов. По окончании переноса перезагрузите компьютер Mac и войдите в перенесенную учетную запись, чтобы просмотреть находящиеся в ней файлы.
Восстановление macOS и файлов
Удалите все данные с жесткого диска, а затем восстановите их из резервной копии вместе с версией macOS, в которой выполнялось резервное копирование. Для этого выполните следующие действия.
- Убедитесь, что диск резервного копирования с помощью Time Machine подключен и активен.Если диск резервного копирования недоступен, продолжайте: файлы можно восстановить из локальной моментальной копи на загрузочном диске.
- Включив компьютер Mac, сразу нажмите и удерживайте клавиши Command (⌘)-R, чтобы выполнить загрузку из раздела восстановления macOS. Отпустите клавиши при появлении логотипа Apple или вращающегося глобуса.
- Когда откроется окно macOS «Утилиты», выберите вариант восстановления из резервной копии Time Machine.
- Нажимайте кнопку «Продолжить» до тех пор, пока не будет предложено выбрать источник восстановления, а затем выберите диск резервного копирования с помощью Time Machine. Или же выберите загрузочный диск (Macintosh HD), где может находиться локальная моментальная копия, из которой можно выполнить восстановление.
- Нажмите кнопку «Продолжить». Если диск зашифрован, его потребуется разблокировать: введите пароль администратора, который использовался при настройке Time Machine, и снова нажмите «Продолжить».
- Выберите резервную копию, если она доступна, и нажмите «Продолжить».
- Выберите целевой диск, на который будет перенесено содержимое резервной копии. При восстановлении из локальной моментальной копии выбирать целевой диск не потребуется.
- Нажмите «Восстановить» или «Продолжить». Если на компьютере Mac включена функция FileVault, потребуется ввести пароль администратора, чтобы разблокировать диск.
- По завершении этого процесса перезагрузите компьютер Mac.
Tips for Increasing the Chances of Successful Data Recovery
Here are some tips that will increase the probability that you can perform a successful data recovery.
-
Stop using the device
Perhaps the single action that has the most impact on data recovery is to stop using the device as soon as data loss is suspected. Continuing to use a disk or partition risks overwriting the data you want to restore. This includes downloading the recovery software to a different device than the one you are attempting to recover.
-
Backup your data
One of the methods of recovering lost data is to use previously created backup media. This indicates that you should be backing up your computer regularly so you have a recent backup available when needed. The minor inconvenience of making backups will prove well worth the time when a recovery is required.
-
Watch for a failing drive
Don’t ignore the signs of a failing hard drive. If you hear strange grinding noises or start experiencing random missing files, it’s probably not your imagination. These issues will not correct themselves and are bound to get worse until the drive fails. Get your data off the device and to safer storage media as soon as possible.
-
Maintain a virus-free machine
Viruses and malware can be the culprit behind lost and deleted files. They can also be trying to steal sensitive information from your computer. Your best defense is to make sure your Mac is protected by a reliable antivirus package. Ensure you keep it updated with the latest virus definitions to provide maximum protection.
-
Minimize human errors
A simple mistake can be the cause of substantial data loss. Accidentally deleting the wrong folder or formatting an active partition can result in the deletion of a lot of important information. Taking the time to verify any action that can potentially destroy data can help reduce the number of errors that lead to lost files and folders.
-
Activate Recovery Vault
Recovery Vault is a free feature included in all versions of Disk Drill that can help you recover lost data quickly and easily. The tool saves metadata on files that have been removed from the Recycle Bin and enables you to recover them if they have not been overwritten without performing a full data recovery procedure.
Дополнительные функции для жесткого диска
Disk Drill поможет Вам не только восстановить данные. Программа также содержит полезные инструменты для работы с жестким диском, которые помогут очистить Ваш Macintosh, найти дубликаты файлов, создать резервные копии и следить за состоянием диска. Загрузив Disk Drill, Вы получите комплексную защиту всего диска.
-
бесплатно
Состояние диска
Бесплатный S.M.A.R.T.-мониторинг параметров диска всегда начеку, чтобы предупредить обо всех потенциально возможных проблемах с диском.
-
бесплатно
Очистка диска
Анализируйте дисковое пространство и без особых усилий освобождайте занятое место.
-
бесплатно
Поиск дубликатов
С легкостью
находите и удаляйте
одинаковые файлы
в разных папках. -
бесплатно
Загрузочный диск для восстановления
Бесплатно создавайте свою собственную загрузочную флешку для восстановления данных на Mac OS X.
-
бесплатно
Защита данных
Защитите свои данные с помощью Recovery Vault или Гарантированного Восстановления. Это бесплатно.
-
бесплатно
Резервное копирование данных
Создавайте побайтовые копии дисков и разделов для успешного восстановления Mac OS X в будущем.
Скачать Disk Drill
Последняя версия: Disk Drill 3.8, требует Mac OS X 10.8.5+.
Другие версии доступны для старых Mac.
Низкоуровневый доступ к ФС и восстановление данных
По восстановлению информации в MacOS HFS и HFS+ написано гораздо меньше мануалов, чем для других систем, да и выполнить это восстановление сложнее. Трудности появляются из-за того, что HFS+ используются B-деревья для хранения метаданных о размещении файлов. После того как какой-то файл удален, B-дерево тут же обновляется, и информация о размещении удаленного файла теряется. С выпуском Mac OS X 10.2 в августе 2002 года Apple усовершенствовала HFS+, добавив журнал, который хранит все изменения файловой системы в блоках транзакций.
Журналирование может быть разрешено или запрещено пользователем в процессе работы. В Mac OS X версии 10.2 по умолчанию журналирование запрещено. В Mac OS X 10.3 и более поздних оно по умолчанию разрешено. То есть, на всей современной технике с Mac OS X изменения файловой системы журналируются. Однако журнал был добавлен в HFS+ не для восстановления утраченных данных, а для поддержания целостности ФС в случае исключительных ситуаций. Простое действие пользователя порождает множество изменений в файловой системе.
Так, при создании файла, например, происходит следующее:
- В Catalog file добавляется нода нового файла.
- Bitmap тома изменяется, чтобы корректно отразить информацию о занятых блоках.
- Также записи будут добавлены в Extent overflow, если файл сильно фрагментирован.
- Файл атрибутов обновляется.
- Заголовок тома обновляется, чтобы зафиксировать факт изменения файловой системы.
Все эти изменения могут привести к тому, что файловая система будет повреждена, поскольку в процессе этих действий может произойти отключение питания или извлечение съемного носителя. Журналирование как раз и помогает решить эту проблему.
Транзакция в журналируемой HFS+ включает следующие шаги:
- Начать транзакцию копированием всех предполагаемых изменений в файл журнала.
- Записать журнал из буфера на диск.
- Записать факт транзакции в заголовок журнала.
- Провести запланированные изменения.
- Пометить транзакцию завершенной.
При монтировании файловой системы HFS+ система проверяет журнал на предмет незавершенных транзакций. Если таковые есть, то файловая система будет исправлена.
DMDE для Mac OS
DMDE доступна как в бесплатной, так и в платной версиях, но ограничения бесплатного варианта программы таковы, что их, вероятнее всего не заметит рядовой пользователь при обычном домашнем использовании в целях восстановить фото, документы или другие файлы после удаления или форматирования. В программе поддерживаются файловые системы FAT, ExFAT, HFS и ExtFS, NTFS.
С помощью DMDE вы можете как целиком восстановить потерянный раздел на накопителе, так и выполнить полное сканирование и восстановить выбранные файлы.
Подробно об использовании DMDE и где скачать программу в материале: Восстановление данных в DMDE (описана версия для Windows, но на Mac OS процесс не отличается).
Как восстановить данные из отформатированного раздела на Mac с FoneLab
FoneLab Data Retriever может восстановить удаленные или потерянные файлы с внутреннего жесткого диска Mac / SSD и другие съемные накопители, включая опорожненную корзину для мусора. Это нормально, если у вас нет доступной резервной копии Time Machine. Программа восстановления разделов Mac может снова сделать отформатированный раздел видимым.
Даже если вы сохраните некоторые файлы в отформатированном разделе, вы все равно сможете максимально восстановить не замененные файлы.
Встроенная поисковая система и функция фильтра могут помочь вам быстро найти определенный файл. Кроме того, вы можете просмотреть детали, чтобы проверить, является ли это файл раздела, который вы хотите восстановить. Это абсолютно бесплатно для сканирования вашего отформатированного раздела на Mac. Вам не нужно платить, пока вы не примете решение восстановить раздел Mac или восстановить данные с отформатированной SD-карты, Высокая скорость сканирования и надежная поддержка восстановления разделов Mac также хороши в использовании.
- Восстановление фотографий, видео, аудио, документов, электронных писем и других файлов из раздела формата Mac.
- Поиск файлов в удаленном или отформатированном разделе в режимах быстрого сканирования и глубокого сканирования.
- Выполните восстановление отформатированных разделов на Mac с помощью удаления разделов HFS / HFS + / APFS, повреждения разделов, форматирования, неправильного манипулирования и других сценариев.
- Восстановите данные раздела на Mac 10.7 и выше (включая MacOS Mojave).
Бесплатно скачать, установить и запустить Mac для восстановления данных программного обеспечения. Щелчок Start под Mac Восстановление данных, Вы можете быстро получить доступ к инструментам восстановления Mac.
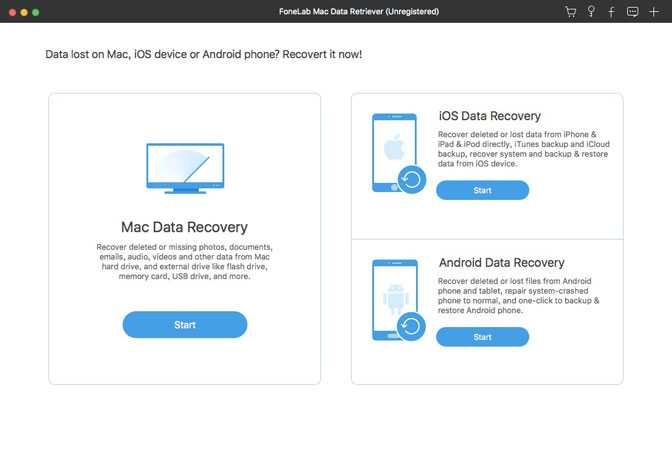
Выберите тип файла и расположение диска для восстановления раздела Mac. Если вы хотите полностью восстановить отформатированный раздел на Mac, вы можете выбрать все типы файлов.
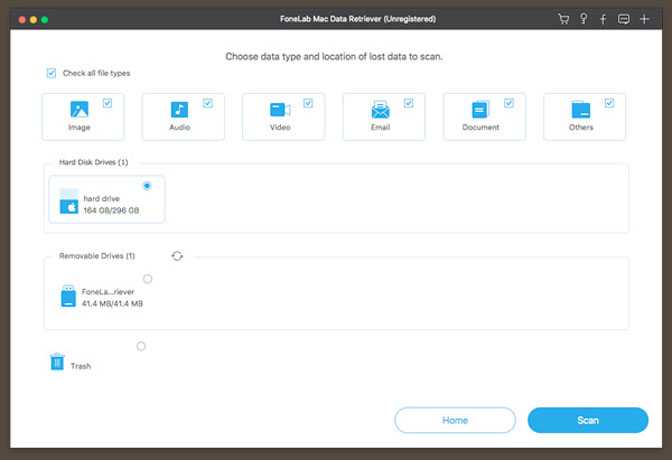
Нажмите Сканирование чтобы начать Быстрое сканирование режим по умолчанию. Чтобы восстановить файлы после форматирования раздела, вы можете запустить режим Deep Scan, чтобы получить больше восстанавливаемых файлов. Результаты сканирования будут отображены на левой панели.
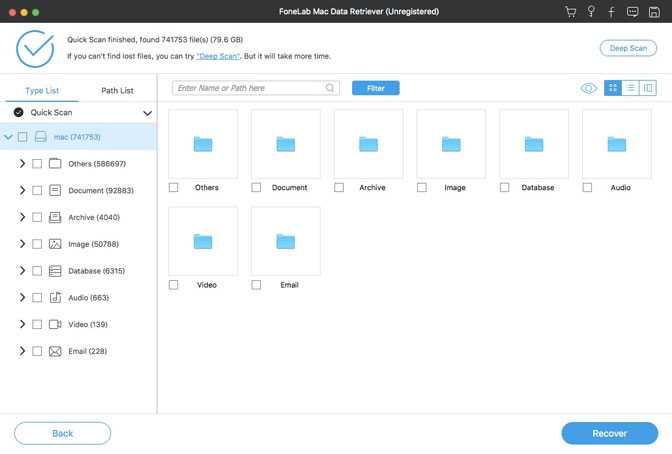
Откройте одну папку и просмотрите файлы разделов Mac. Вы можете нажать Фильтр группировать файлы по расширению, размеру файла, дате создания или изменения. Кроме того, вы также можете ввести имя файла в Поиск движок для поиска файлов отформатированного раздела Mac. Наконец, нажмите Восстанавливать восстановить раздел на Mac и его файлы в короткие сроки.
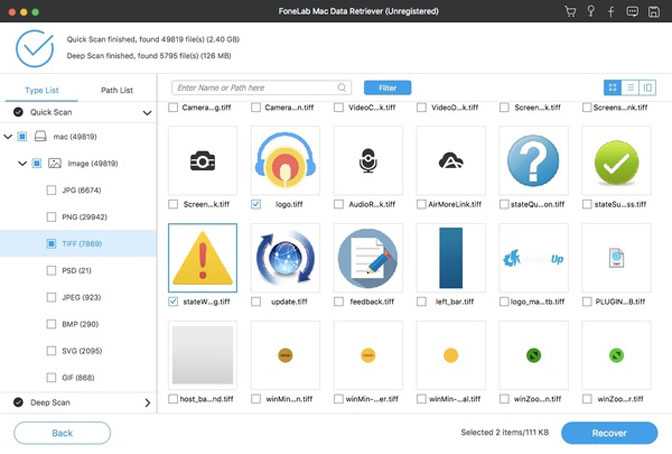
Имейте в виду, что вам лучше сохранить восстановленные файлы в новый раздел в случае перезаписи данных. Если вы не уверены, вы можете установить подключенное внешнее устройство хранения в качестве папки назначения.
После прочтения Восстановление раздела Mac учебник, вы можете легко вернуть потерянные файлы из невидимого раздела HFS / HFS +. Стоит бесплатно скачать FoneLab Data Retriever восстановить удаленный раздел на Mac, а также другие тома с потерями данных на диске.
Пожалуйста, не стесняйтесь обращаться к нам, если у вас возникнут проблемы при восстановлении разделов Mac HFS.
FoneLab Data Retriever
FoneLab Data Retriever — восстанавливайте потерянные / удаленные данные с компьютера, жесткого диска, флэш-накопителя, карты памяти, цифровой камеры и многого другого.
- С легкостью восстанавливайте фотографии, видео, контакты, WhatsApp и другие данные.
- Предварительный просмотр данных перед восстановлением.
- Восстановите данные с устройства, iCloud и iTunes.
Скачать СкачатьЗагрузить сейчасЗагрузить сейчас
Wondershare Recoverit это программа для восстановления файлов, совместимая с десятками форматов и способная эффективно работать в разных ситуациях
Голосуйте
…10987654321
Средняя
8/10
(11 Всего голосов)
Скачать
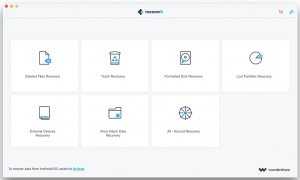
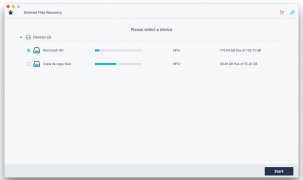
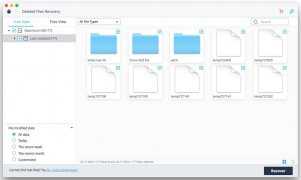
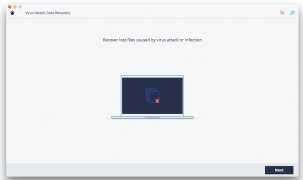
Мы не раз сталкивались с ситуацией потери важных файлов случайно, из-за сбоя системы или вирусной атаки. Это может быть настоящей головной болью, особенно если мы говорим о чувствительных или незаменимых данных, таких как рабочие документы или фотографии, чтобы назвать лишь несколько примеров.
И поскольку эти несчастные случаи обычно происходят из-за причин, которые находятся вне нашего контроля, самое лучшее, что можно сделать, это быть готовым и иметь соответствующие инструменты, готовые к использованию в случае необходимости. Один из лучших вариантов — скачать Wondershare Recoverit, одну из лучших программ для восстановления удаленных файлов, поскольку она имеет один из самых высоких показателей эффективности.
Возможность восстановления удаленных файлов почти в 100% случаев
Мы говорим о программе, которая ведет себя эффективно в большинстве ситуаций, которые могут возникнуть при восстановлении файла. Это связано как с человеческими ошибками, так и с системными сбоями, применяя в каждом случае необходимый метод восстановления. Тем не менее, пользователь не заметит разницы, поскольку Recoverit от Wondershare упрощает взаимодействие пользователя: сканируется блок или область указанной системы, а затем мы просто должны выбрать, какие файлы мы хотим восстановить.
Скачивание Recoverit может помочь нам в таких случаях:
- Удаленные файлы из корзины.
- Случайно удаленные файлы.
- Восстановление данных с дисковых блоков, которые были отформатированы.
- Потерянные или поврежденные разделы.
- Внешние запоминающие устройства.
- Восстановление файлов, удаленных при вирусной атаке.
- Восстановление данных, потерянных из-за системных сбоев.
В свою очередь, программное обеспечение совместимо с различными форматами файлов, используемыми всеми видами приложений:
- Документы: файлы офисных или дизайнерских наборов, таких как Microsoft Office или Adobe. Например, DOCX, XLSX, PPTX, PDF, HTML, EPS…
- Изображения: Форматы JPG, TIFF, PNG, BMP, GIF, RAW…
- Видео: AVI, MOV, MP4, 3GP, WMV, ASF, FLV…
- Аудио: работает с большинством известных форматов, таких как M4A, MP3, WAV, WMA, MIDI, OGG…
- Электронная почта: способна восстанавливать электронные письма в форматах, создаваемых программами вроде Outlook или Thunderbird, включая файлы PST, DBX, EMLX и другие.
- Другие форматы файлов: от исполняемых файлов до архивных форматов, таких как RAR или ZIP.
В общем, речь идет об инструменте, который почти обязательный из-за того, насколько он может быть полезен, если мы хотим сохранить нашу самую важную и конфиденциальную информацию. Отличное средство, которое выведет нас из много сложных ситуаций.
Требования и дополнительная информация:
Мария Жушков
9/10
Языки ПО
Автор
Wondershare
Обновление
В этом году
Последний пересмотр
В этом году
Размер
8.9 MB
Backup Your Mac to Prevent File Deletion
Backing up your files is one of the best ways to ensure your files are never permanently lost. You should make it a regular practice to back up the data on your computer to keep it safe. Here are two methods with which you can make backups and protect your valuable data.
Disk Drill provides you with the ability to create byte-level backups of your Mac’s folders and files. This feature can be used for regular backups or to make special backups of failing disks. The byte-level backup will include deleted files that can be recovered by Disk Drill.
Time Machine is the backup facility that is built into the Mac OS X operating system. It’s a free solution that only requires you to use an external storage device to hold the backup. It allows you to easily recover deleted files as long as they have been backed up.