Как восстановить удаленные фотографии с EaseUS
Скачайте программное обеспечение EaseUS Photo Recovery и следуйте инструкциям ниже, чтобы восстановить свои фото или изображения. Это довольно легко и не требует никаких технических знаний.
Во-первых, познакомимся с некоторыми полезными функциями при восстановлении удаленных фотографий:
Фильтр: обеспечивает быстрый способ поиска нужных файлов. Чтобы найти определённые изображения, выберите «графика» в списке фильтров.
Поиск: поиск по имени или типу файла. Например, введите .png, .jpg, .jpeg, .tif и др. в поле поиска.
Во-вторых, следуйте подробному руководству, чтобы восстановить удаленные фотографии:
Выберите носитель(это может быть локальный диск или внешнее устройство) и нажмите кнопку Сканировать.
Шаг 2. Сканирование потерянных данных
EaseUS Мастер Восстановления Данных начнёт поиск удаленных данных на выбранном диске. Вскоре, отобразится результат «Удаленные файлы». После завершения сканирования, появится больше вкладок с результатами в различных категориях.
Шаг 3. Воспользуйтесь фильтром и восстановите данные
Используйте функцию фильтра для быстрой поиска определённых файлов из результатов сканирования. Кроме того, вы можете найти файл по имени и его типу в строке поиска. Затем выберите нужные фотографии и нажмите кнопку Восстановить.
Если вы также хотите восстановить фотографии с вашего iPhone или Andriod, независимо от того, как вы потеряли данные со своего устройства, вы всегда можете найти решение для восстановления в нашей Базе знаний.
Восстановление удаленных фото на iOS
Заинтересованность компании Apple в качестве своего продукта проявляется не только технически (аппаратное обеспечение), но и интеллектуально (операционная система). Разработчики iPhone предусмотрели возможность случайного удаления пользователями файлов телефона и создали специальную встроенную утилиту, которая в два клика способна восстановить недавно удаленные фото.
Чтобы вернуть потерянный файл в iOS, воспользуйтесь следующей инструкцией:
1. Откройте список альбомов.
2. Пролистайте страницу в самый низ.
3. Найдите альбом под названием Недавно удаленные, откройте его и восстановите нужные файлы.
DiskDrill
Программа для восстановления удаленных изображений с любых носителей информации: с телефона или планшета, карт памяти, внешних устройств, HDD/SSD.
Функции:
- Три режима — быстрый поиск, глубокое сканирование и отмена удаления;
- Восстановление фотографий после форматирования;
- Защита от случайного удаления в будущем.
DiskDrill имеет в наличии две версии – бесплатная и PRO. Бесплатный вариант подразумевает восстановление до 5000 Мб информации, защиту данных, неограниченный предварительный просмотр. В версии PRO к указанным возможностям добавляются быстрое и глубокое сканирование, поиск разделов и неограниченное восстановление всех форматов.
| Преимущества | Недостатки |
|
Другие возможности утилиты
Программа имеет возможность поиска фотографий по двум путям – обычное сканирование и более глубокое. Нормальное сканирование позволяет найти снимки так как они сразу бесследно не удаляются с носителя и есть возможность их восстановления.
Более же детальное сканирование помогает обнаружить файлы, которые пропали после случившейся проблемы, которая закончилась даже перезапуском ПК.
Демо – версия
Этот вариант утилиты отличается от полной программы лишь наличием возможности сохранить найденные файлы, но в полном объеме показывает возможности использования сервиса.
Возможности Hetman Photo Recovery
Программа может работать с разными форматами изображений. Так же ее можно использовать на большом количестве всевозможных устройств – начиная от ПК, заканчивая видеорегистраторами. Интерфейс имеет 2 языка – английский и русский.
Советую почитать мою статью — Как полностью восстановить данные с диска?
Интерфейс
Программа приятно удивляет не только своими техническими характеристиками и возможностями использования, но и простым и удобным в использовании внешним видом. Есть мастер восстановления данных, который позволяет выбирать нужные параметры для сканирования, что довольно сократит время для поиска.
Возможные причины потери фото-файлов
Потерять файл можно разными способами:
-
Непреднамеренное удаление.
Такое случается с каждым. Мы просто листаем список фотографий, решаем одну подкорректировать и вместо заветной кнопки “Изменить” нажимаем клавишу “Удалить”. Все, файл исчез и можно ли его восстановить — неизвестно. -
Сбой карты памяти.
Иногда мы даже не успеваем насладиться созданным фото или записанным видео. Интерфейс смартфона сообщает, что все прошло успешно, однако в списке мультимедийных файлов не видно ни одного нового документа. Признаюсь, у меня такое случалось дважды и всякий раз это событие ставило в некий ступор. -
Ошибка форматирования. RAW.
В редких случаях, сами того не замечая, мы форматируем карту памяти и забываем о том, что извлекли ее слишком рано. Преждевременное извлечение устройства во время форматирования или записи новых файлов запросто превратит SD-карту в бесполезный пластиковый мусор.
К счастью, последствия каждой из описанных выше причин можно предотвратить. В этой статье мы рассмотрим 4 способа восстановления удаленных файлов на iOS и Android.
Улучшаем результат
Не нашли файл с нужным содержимым? Можно сделать так, чтобы программа сканировала диск более тщательно. Это позволит находить те файлы, которые были фрагментированы, но увеличит время сканирования в разы.
Для этого снова запускаем PhotoRec, доходим до пункта 2 — выбор раздела — выбираем «No partitions», только вместо Enter сначала нажимаем O. Откроется окно настроек:
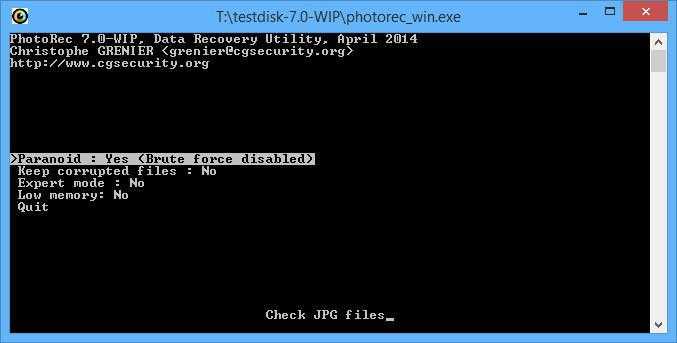
Настройка PhotoRec
Выбор пункта осуществляется стрелками вверх и вниз, значение переключается с помощью Enter.
Что означают пункты:
Paranoid:
- Yes (Brute force disabled) — Стандартное значение. Программа ищет фотографии формата JPEG, отбрасывая поврежденные, не пытаясь проверить их на фрагментацию.
- Yes (Brute force enabled) — нам нужен этот пункт, если требуется восстановить удаленные фотографии. Программа ищет фотографии более тщательно, пытаясь собрать «кусочки» файла воедино. Это повышает шанс найти удаленные фотографии на карте памяти или флешке.
- No — программа не будет искать поврежденные фотографии, что ускоряет поиск.
Keep corrupted files — если «No«, программа не будет сохранять в папке поврежденные файлы. Это стандартное значение, причем мусорные файлы все равно будут появляться — не всегда возможно определить, что повреждено, а что нет. Чтобы найти максимум данных, ставьте «Yes«.
Expert mode — включает режим «эксперта». В большинстве случаев не нужно.
Low memory — если при поиске программа закрывается с ошибкой, можно попробовать установить этот пункт в «Yes«, чтобы программа занимала меньше места в оперативной памяти. При этом скорость поиска катастрофически падает, так что лучше не трогать.
Quit — выйти из меню настроек.
Если вам нужно найти удаленные фотографии, то ставьте Paranoid в Yes (Brute force enabled), Keep corrupted files в Yes.
Если восстанавливать фотографии не требуется, ставьте Paranoid в No, Keep corrupted files в Yes.
После выбора пункта Quit в меню настроек вы вернетесь в окно выбора раздела. Так как «No partitions» уже выбрано, просто жмите S для перехода к следующему окну из пункта 3 моей инструкции.
Шанс найти требуемый стертый файл возрастет, только учтите — чудес не бывает…
Как восстановить удалённые фотографии утилита Hetman Photo Recovery
Утилита Hetman Photo Recovery предоставляет возможность без труда восстановить удаленные фотографии с карты памяти фотоаппарата или жесткого диска. Программа поможет восстановить файлы даже после атаки вируса или случайного форматирования, даже после переустановки операционной системы есть возможность восстановления.
Утилита справится даже с такими случаями, где другие программы не смогли обеспечить пользователя нужным эффектом. Очень проста для использования, в интерфейсе разберутся даже те, кто не имел опыта работы с подобными программами. Программа все делает за вас – находит все возможные файлы, которые пригодны для восстановления, а вам лишь необходимо указать на нужные. Программа русифицирована и с установкой не возникнет никаких проблем.
Вы можете ей воспользоваться, если:
— Из памяти носителя были удалены изображения. В настоящее время нас окружает огромное количество гаджетов, позволяющих запечатлеть нужный момент. Но на сколько они просты в использовании, на столько же легко и случайно удалить нужные кадры. Утилита позволит справиться с поставленной задачей там, где другие программы бессильны.
— Вы очистили корзину ПК. Утилита без проблем находит доступ к потерянным ресурсам.
— Полное форматирование жесткого диска. Частая проблема с которой многие сталкиваются, но не многие могут найти выход из нее. Данная утилита без труда поможет восстановить снимки, если нужное устройство имеет доступ к компьютеру.
— Переустановка ОС ПК. В данном случает может возникнуть масса проблем – или установка произошла с ошибками, или заранее файлы не были сохранены на внешнем носителе. Для Hetman Photo Recovery это задача с которой элементарно справиться, главное указать место, где производилось хранение нужных файлов.
— Вирус. Не все программы могут защитить ваше устройство от проникновения вредоносного файла, а уж тем более от последствий нанесенного вреда. В результате вирусной атаки файлы могут быть удалены, повреждены или же не правильно отображаться. Утилита может справиться и с этой задачей.
File systems
PhotoRec ignores the file system; this way it works even if the file system is severely damaged.
It can recover lost files from at least
- FAT
- NTFS
- exFAT
- ext2/ext3/ext4 filesystem
- HFS+
ReiserFS includes some special optimizations centered around tails, a name for files and end portions of files that are smaller than a filesystem block. In order to increase performance, ReiserFS is able to store files inside the b*tree leaf nodes themselves, rather than storing the data somewhere else on the disk and pointing to it. Unfortunately, PhotoRec isn’t able to deal with this — that’s why it doesn’t work well with ReiserFS.
Как восстановить удаленные фото на телефоне Андроид
Последнее обновление: 21.03.2019
При восстановлении фотографий на sd карте желательно использовать все возможные опции, повышающие шансы успешного нахождения файлов.
Мы будем работать с программой Recuva, настроим ее соответствующим образом. Процесс восстановления фото на sd карте представлен в виде пошаговой инструкции: от установки Recuva до сохранения результатов.
Последнее обновление: 28.02.2019
Как минимум в половине случаев снимки удается найти во временном хранилище или восстановить специальными приложениями для Android и утилитами для Windows.
Где хранятся изображения на Андроиде. Что такое DCIM и thumbnails
Последнее обновление: 28.01.2019
Приступая к восстановлению фото, желательно знать, откуда они были удалены. Нет смысла тратить на сканирование всего телефона, если файлы были удалены в определенной папке, например, на карте памяти.
Далее мы рассмотрим основные места хранения изображений на Андроид. Поясним, что такое DCIM и зачем нужна папка thumbnails.
Лучшие программы для восстановления поврежденных jpg файлов
Последнее обновление: 05.07.2018
После съемки на цифровой фотоаппарат, особенно со старой sd картой, можно обнаружить немало бракованных файлов, которые непригодны для хранения.
Последнее обновление: 01.07.2018
В этом гайде рассмотрим эффективные способы восстановления картинок на телефоне Samsung Galaxy. В этом нам помогут бесплатные recovery-программы – DiskDigger и PhotoRec.
Отдельно рассмотрим восстановление изображений из внутренней памяти телефона / планшета и ответим на вопросы пользователей смартфонов Samsung и др. устройств.
Последнее обновление: 24.06.2017
Одна из причин потери фотографий на Андроид – ошибка переноса с памяти на sd-карту, жесткий диск или в «облако». При неправильном копировании данных вы рискуете потерять все то, что годами хранилось на телефоне.
Последнее обновление: 14.04.2017
Пошаговая инструкция, как восстановить удаленные фото с айфона или другого iOS-устройства. Описание функций программы iPhone Data Recovery
Последнее обновление: 10.12.2016
Обзор лучших программ для восстановления фото, изображений, картинок и других мультимедийных данных, которые могли исчезнуть с вашего фотоаппарата, плеера или другого устройства. Также вы можете скачать программы-реконструкторы на странице с описанием по их эксплуатации.
Последнее обновление: 24.07.2015
PhotoRec — отличный инструмент для поиска картинок и фотографий на sd карте мобильного устройства (Android). Программа совместима с основными ОС, поддерживает более 300 файловых расширений и позволяет выполнять last chance recovery.
В этой статье расскажем, как правильно использовать PhotoRec, на какие опции стоит обратить внимание при восстановлении данных с телефона или карты памяти фотоаппарата
Последнее обновление: 18.09.2014
Сегодня попробуем восстановить удаленные фото на диске с помощью программы-реаниматора ReclaiMe. Она поддерживает большинство устройств хранения. Если фото были удалены на фотоаппарате, карту памяти можно подключить к компьютеру и затем восстановить файлы на ней.
- Инстаграм
1 Что нужно восстановить?
Чаты WhatsApp и Facebook, текстовые сообщения в соцсетях, информация на сим-карте
2 Где пропали файлы?
На HDD или SSD
Несмотря на то, что настольные платформы становятся все менее популярными, проблема потери файлов всегда оставалась.
Существуют ли идеальные фотокниги?
Hetman Photo Recovery восстановит удалённые фотографии
Доброго времени суток, дорогие читатели undelete-file.ru! Вопрос по восстановлению удаленных фоток интересует довольно многих, а вот ответ находят не все…
Как раз по этому поводу и хочется рассказать про лучшую и довольно мощную программу на русском языке Hetman Photo Recovery, которая знает как восстановить удаленные фотографии и утерянные изображения. Эта утилита вернёт стёртые фотки с фотоаппарата, мобильного телефона, карты памяти, с компьютера или любого другого накопителя информации, даже, если накопитель был отформатирован, было удаление мимо корзины или её очистке, после негативной атаки вирусов или при программном сбое.
Hetman Photo Recovery поддерживает изображения формата RAW, значит, с Hetman Recovery развеется вопрос — можно ли восстановить удаленные фотографии с фотоаппарата? — Конечно да! Для восстановления фотографий достаточно подключить фотоаппарат к компьютеру в режиме накопителя, а если этот режим не поддерживается, то вынуть карту памяти и подключить её через кардридер к ПК и начать сканирование программой. А благодаря усовершенствованному алгоритму сканирования накопителей эта программа способна восстановить файлы, которые не смогут даже найти другие утилиты!
Вернуть утерянные фото можно с любых фотоаппаратов, — и профессиональных (например Kodak, Olympus, Canon, Nikon, Casio, Panasonic, Sony, Pentax и других). и любительских. Гарантирована работа с любыми картами памяти (от microSD до xD-Picture Card) на любых типов файловых систем (FAT, NTFS).
Установка Hetman Photo Recovery у Вас не вызовет проблем, — устанавливается как обычная программка. Далее рассмотрим несложную настройку утилиты.
Интерфейс Hetman Photo Recovery
Программа имеет простой русскоязычный интерфейс.
Как только мы выбрали накопитель для сканирования удаленных изображений, утилита сразу же примется искать утерянную информацию. Удобством использования так же стоит отметить предпросмотр фото и картинок.
Как закончится процесс поиска стертых файлов, выбираем нужные и жмем далее. Затем нажав «Обзор» указываем или прописываем вручную путь для сохранения восстанавливаемых фоток и изображений. А применив фильтр Вы с легкостью найдете нужные фото. Фильтровать можно по размеру, типу, расширению и маске.
И, соответственно, жмем далее. Запустится процесс сохранения/восстановления.
По окончанию закрываем программу нажав на крестик.
Готово, фотографии восстановлены и сохранены в указанном месте.
Видеообзор и инструкция к программе hetman photo recovery:
Характеристики Hetman Photo Recovery
| Поддерживаемые ОС | Windows 95, 98, 2000, 2003, Me, NT, XP, Vista, Win 7, Win 8, Windows 10 |
| Поддержка типов файловых систем | fat 12, fat 16, fat 32, ntfs, ntfs 5 |
| Разработчик | Hetmanrecovery |
| Язык | Русский |
| Размер Photo Recovery Rus + keygen | 6 Мб |
Восстановление данных
1. Из распакованной папки запускаем файл photorec_win.exe. Появится вот такое окошко:

Главное окно PhotoRec
Программа управляется только с клавиатуры. Клавиши-стрелки вверх и внизу клавиатуры отвечают за выбор пункта в меню. В данном случае нам нужно выбрать диск, откуда надо восстановить удаленные файлы.
Выбор подтверждается нажатием Enter.
Убедитесь, что выбрана английская раскладка клавиатуры, иначе управлять программой будет нельзя. Будут работать только стрелки и Enter.
2. В следующем окне появится список разделов, присутствующих на диске.
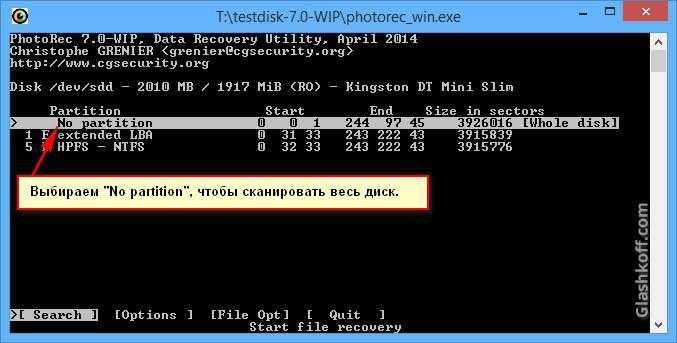
Выбираем «No partition», чтобы сканировать весь диск
При восстановлении файлов с жесткого диска, поделенного на несколько разделов, можно выбрать нужный раздел — это укажет программе, какую область диска сканировать и сократит время поиска. Если нужно восстановить данные после форматирования диска (флешки, карты памяти и т.д.), то ограничения одной областью идут только во вред.
Проще говоря, выбирайте стрелками клавиатуры пункт «No parition» и жмите Enter — так программа просканирует весь диск, чтобы найти максимум данных.
3. Несмотря на то, что PhotoRec игнорирует файловые системы, при поиске ей нужно опираться на знание того, какие файловые системы были на диске:
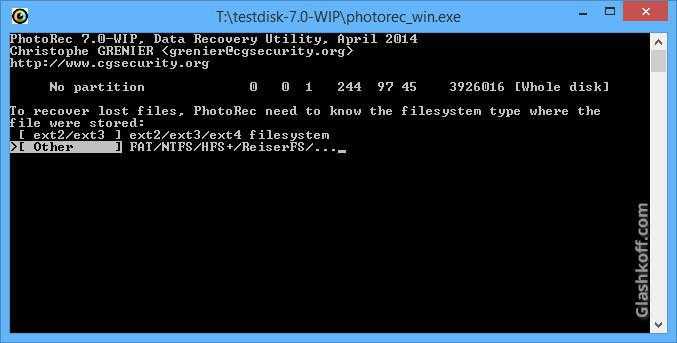
Просто нажимаем Enter
Если вы не пользуетесь операционной системой *nix, то данное окно лично для вас никакой полезной нагрузки не несет. Просто убедитесь, что выбран пункт «Other» и нажимайте Enter.
4. Далее выбираем папку, в которую программа сохранит восстановленные файлы:
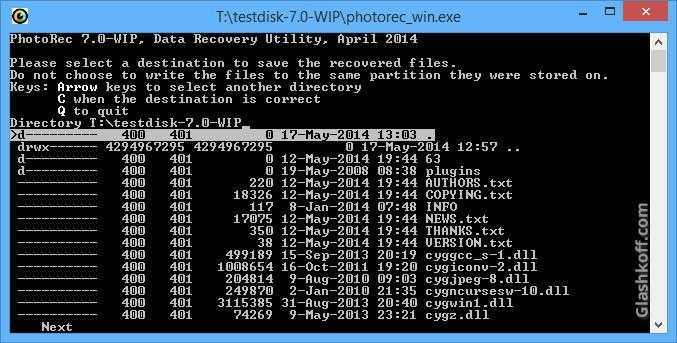
Просто нажимаем «C».
Лично я никогда не трачу на это время. Просто нажимаю «C» на клавиатуре — все файлы будут сохранятся в папках внутри папки с распакованной PhotoRec.
Напомню еще раз — должна быть выбрана английская раскладка клавиатуры, иначе кнопка «C» не сработает.
5. После нажатия «C» в предыдущем окне программа сразу же начнет сканирование. Просто ждем:
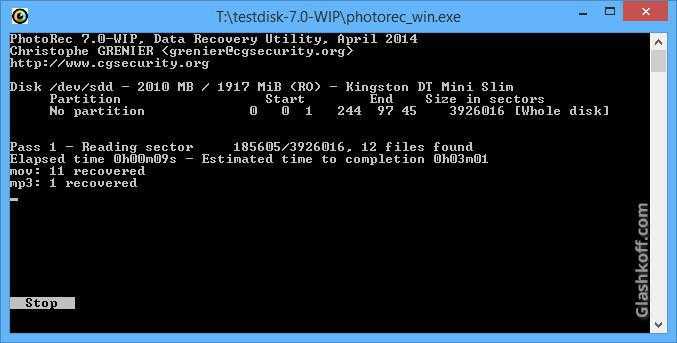
Процесс восстановления удаленных файлов
Программа отображает, сколько секторов памяти она просканировала, сколько файлов каких типов данных она восстановила и сколько времени осталось.
Все найденные файлы будут сохраняться в папках recup_dir.1, recup_dir.2 и т.д. в той папке, где находится PhotoRec. Разделение на несколько папок нужно для того, было меньше зависаний при их открытии.
Процесс всегда можно остановить, нажав Enter, затем Y, либо просто закрыв программу.
После сканирования будет отчет:
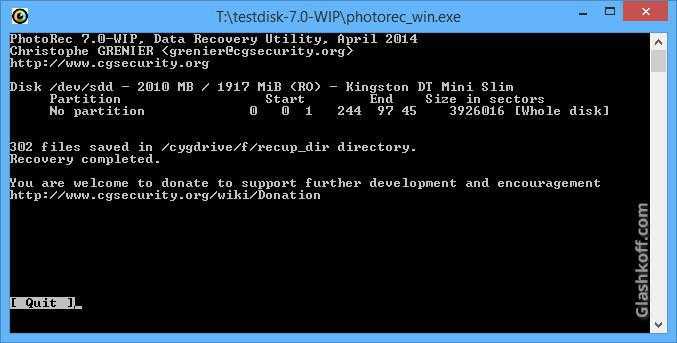
Программа PhotoRec завершила восстанавливать данные
Можно закрыть окно PhotoRec и идти смотреть папку с восстановленными файлами:
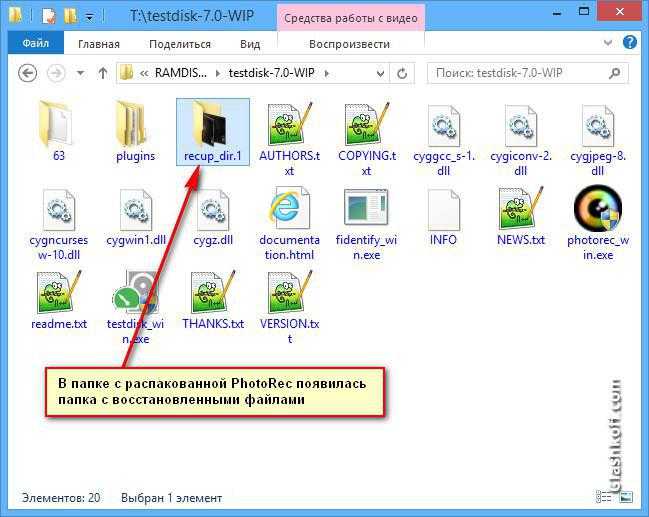
В папке с PhotoRec появилась папка с восстановленными файлами
Как я уже говорил, все файлы не будут иметь исходных названий. Если в фотографиях и видео легко разобраться — достаточно просмотреть эскизы и отыскать нужный, то документы, музыку придется просматривать вручную, открывая каждый файл по очереди, удаляя ненужные.
Вопросы и ответы
А у меня программа сработает?
Пробуйте.
Восстанавливаются ли данные с MicroSD карт памяти (с телефона)?
Да. Восстанавливаются с любых носителей информации, которые подключаются к компьютеру.
Жесткий диск щелкает, не открывается. Как восстановить с него файлы?
Выключайте компьютер и дуйте в сервис-центр! Серьезные проблемы в домашних условиях не решить.
Флешка не видна в PhotoRec.
Может быть, сгорел контроллер. Это работа для сервис-центра.
Помогите восстановить флешку!
Именно это и делаю, написав эту инструкцию и другие.
Можно ли восстановить данные сразу на флешку?
Можно, но не нужно. Лучше сохраняйте найденное в отдельную папку. Программа TestDisk, идущая в паре с PhotoRec, предназначена для восстановления файловых таблиц сразу на жестком диске, но лично я не рекомендую такой подход, тем более восстановление файловой таблицы — не восстановление удаленных файлов.
Как восстановить удаленные SMS-ки и контакты?
Программа PhotoRec не для этого.
Программа восстановила что-то, но ничего не открывается.
Бывает и такое. Раз Recuva и File Repair не помогли — смиритесь.
Куда PhotoRec сохраняет восстановленные после удаления файлы?
Раз у вас возникают подобные вопросы, вы не читали мою заметку вообще. Поднимите глаза выше, пожалуйста.
Отформатировал флешку, удалил важные файлы. Как их восстановить?
Читайте мою инструкцию (см. с начала и по порядку).
Порядок восстановления
Прежде чем начинать разбираться, как пользоваться программой Photorec, нужно её скачать в составе пакета приложений TestDisk. Сохраните архив на диск, отличный от того, с которого были удалены данные, чтобы исключить перезапись. Распакуйте архив и откройте папку testdisk. Ищите файл qphotorec_win.exe – он запускает программу с графическим интерфейсом.
Разобраться с возможностями утилиты и порядком восстановления файлов поможет небольшая инструкция по использованию Photorec. Отметим сразу: все необходимые параметры поиска указываются в первом окне программы. Начнем изучать его сверху.
- Выберите раздел винчестера или съемный накопитель, с которого были удалены нужные файлы. Можно использовать для восстановления не физический носитель, а виртуальный образ, сохраненный в формате IMG. Это позволит избежать случайно потери данных.
- Укажите файловую систему. Если вы работаете в среде Windows, то нужно отмечать второй параметр – FAT/NTFSHFS+.
- Рядом выберите режим сканирования – Free или Whole. Помните, что полное сканирование (Whole) займет намного больше времени, эффективность восстановления будет выше.
- Нажмите «Browse» и укажите папку, в которую следует сохранять найденные файлы.
- Щелкните по кнопке «File Formats». Выберите форматы файлов, которые следует искать. Если оставить отмеченными все форматы и включить полное сканирование, то программа обнаружит очень много файлов, поэтому рекомендуем сразу установить фильтр. Например, вы удалили изображение GIF или JPEG. Отметьте только эти два формата, чтобы ускорить поиск.
- Нажмите «Search», чтобы запустить поиск файлов.
Программа найдет и восстановит данные в ту папку, которую вы указали. Вы не можете выбирать, какие файлы следует сохранить, как в других программах. После завершения сканирования диска зайдите в папку и отыщите данные, которые вам нужны. Остальной файловый мусор удалите, если ничего полезного в нем нет.
Пожаловаться на контент>НЕ ВОЛНУЙТЕСЬ, Я СЕЙЧАС ВСЕ ОБЪЯСНЮ!
22 Сен 2010
В разделе 10 мест, Восстановление данных
Пробуем восстановить фотографии с карты памяти в RS Photo Recovery
Проверять, насколько программа RS Photo Recovery способна или неспособна восстановить файлы будем на карте памяти SD, которая обычно у меня живет в фотоаппарате, но недавно понадобилась мне для других целей. Я отформатировал ее, записал пару небольших файлов по личной надобности. После чего удалил и их. Это все было на самом деле. А теперь, предположим, меня неожиданно осенило, что там были фотографии, без которых история моей семьи будет неполной. Сразу отмечу, что упомянутая Recuva нашла только те два файла, но не фотографии.
После загрузки и простой установки программы для восстановления фотографий RS Photo Recovery, запускаем программу и первое, что мы видим — это предложение выбрать диск, с которого требуется восстановить удаленные фотографии. Я выбираю «Съемный диск D» и жму «Далее».
Следующее окно мастера предлагает указать, какое сканирование использовать при поиске. По умолчанию — «Нормальное сканирование», которое рекомендуется. Ну, раз рекомендуется, его и оставляем.
На следующем экране вы можете выбрать, какие типы фотографий, с какими размерами файлов и за какую дату нужно искать. Я оставляю «Все». И жму «Далее».
Вот и результат — «Нет файлов для восстановления». Не совсем тот итог, который ожидался.
После предположения, что, возможно, следует попробовать «Глубокий анализ», результат поиска удаленных фотографий порадовал больше:
Каждую фотографию можно просмотреть (учитывая, что у меня незарегистрированная копия, во время просмотра поверх фото появляется надпись, сообщающая об этом) и восстановить выбранные. Из 183 найденных изображений лишь 3 подверглись появлению дефектов из-за повреждения файлов — да и то, сняты эти фотографии были пару лет назад, при каком-то предыдущем «цикле использования фотоаппарата». Произвести окончательно процесс восстановления фотографий на компьютер мне не удалось из-за отсутствия ключа (и необходимости восстанавливать эти фото), но уверен, что с этим не должно возникнуть никаких проблем — к примеру, лицензионная версия RS Partition Recovery от этого разработчика у меня работает на ура.
Подводя итог, могу рекомендовать RS Photo Recovery при необходимости восстановить удаленные фотографии с фотоаппарата, телефона, карты памяти или другого носителя информации. За невысокую цену вы получите продукт, который, вероятнее всего, справится со своей задачей.
А вдруг и это будет интересно:
Восстановление
Для того чтобы восстановить изображения необходимо установить утилиту на устройство, в котором произошла неполадка. Программу нужно устанавливать на диск, на котором не ведется восстановление. После установки нельзя осуществлять перезагрузку системы, так как после этого можно восстановить не все файлы.
Запускаем программу и указываем место, где будет производиться поиск. Программа сама найдет все доступные файлы, из которых будет возможность выбрать нужные именно вам и завершить с ними работу путем сохранения.
Программа имеет огромные возможности, именно поэтому количество найденных изображений может быть очень большим (могут быть найдены файлы в момента начала пользования устройством), именно поэтому, в утилите имеются фильтры (дата создания, время и пр), которые могут значительно облегчить поиск нужных файлов.
Для окончания работы нужно провести некоторые манипуляции. Из всех найденных, уменьшенных снимков нужно выбрать нужные путем нажатия на них (произойдет увеличение изображения) и сохранить указав путь: USB-накопитель, флешка, внешний жесткий диск.
DiskDigger
DiskDigger — утилита, которая может восстановить на диске потерянные или удаленные файлы. Она работает со всеми FAT и NTFS типов файлов. С ее помощью вы можете восстановить практически любой файл, будь то изображения, аудио-или видео-или текстовый документ.
Существуют два режима, в котором вы можете восстановить удаленные файлы: обычного («deep») сканирования и углубленного ( «deeper») сканирования. Работать с DiskDigger очень легко благодаря простому и понятному интерфейсу.
несмотря на то, что эта программа не относится к классу программ, предназначенных для восстановления именно фотографий — она с успехом восстанавливает файлы любых типов — наличие встроенного просмотрщика делает ее очень удобной именно для восстановления фотографий и иных изображений.
Она не требует установки, и вам достаточно просто ее скачать. Файл будет в формате Zip, который нужно распаковать, после чего вы можете сохранить его в любом каталоге, где она будет доступна для вас.
Скачать программу бесплатно можно на официальном сайте
Метки:10 мест, бесплатно, восстановление, Восстановление данных, фотографии
бесплатно, восстановление, фотографии
- Статьи о Восстановлении Файлов
- Как Вернуть Утраченные Файлы
- Бесплатное Восстановление Фото
- R-Undelete: Восстановление HD Видео с SD карт
- Восстановление Данных с Внешнего Устройства с Поврежденной Файловой Системой
- Восстановление файлов с неработающего компьютера
- Статьи о Резервном Копировании
- Надежное Резервное Копирование
- Восстановление Системы и Данных
- Клонирование Системы и Диска
- Восстановление Отдельных Файлов и Папок из Образа Диска
- Создание Эффективного Плана Резервного Копирования
Статьи о Восстановлении Данных
- Руководство по восстановлению данных
- Почему R-Studio?
- R-STUDIO Review on TopTenReviews
- Особенности восстановления файлов с устройств SSD
- Восстановление Данных при Помощи R-Studio Emergency
- R-Studio: Восстановление данных с неработающего компьютера
- Пример Восстановления RAID
- Восстановление HD видео с карт SD
- Восстановление Файлов с Незагружающегося Компьютера
- Клонирование Дисков Перед Восстановлением Файлов
- Восстановление файлов с незагружающегося Мака
- Наилучший способ восстановления файлов с системного диска компьютера Mac
- Восстановление данных с зашифрованного диска Linux после повреждения
- Восстановление данных с образов дисков Apple (файлы .DMG)
- Восстановление файлов после переустановки Windows
- Восстановление Данных по Сети
- Как использовать сетевой пакет R-Studio
- Восстановление данных с переформатированного диска NTFS
- Восстановление данных с переформатированного диска exFAT
- Восстановление данных со стертого диска HFS или HFS+
- Восстановление данных со стертого диска APFS
- Восстановление данных с переформатированного диска Ext2/3/4FS
- Восстановление данных с простого устройства NAS
- Особенности Восстановления Данных После Быстрого Форматирования
- Восстановление Данных После Сбоя в Работе Утилиты Управления Разделами Диска
- Восстановление и Реконструкция Файлов
- Восстановление Данных с Виртуальных Машин
- Восстановление Данных По Сети при Помощи R-Studio Agent Emergency
- Восстановление Данных через Интернет
- Создание Пользовательского Известного Типа Файла для R-Studio
- Определение параметров RAID
- Восстановление Разделов на Поврежденном Диске
- Обход NAT и Firewall при Удаленном Восстановлении Данных
- Принципы Восстановления Данных
- Параметры по умолчанию чередующихся томов (программных RAID 0) в Mac OS X
- Восстановление Данных Файлов Виртуальных Жестких Дисков (VHD)
- Восстановление Данных Файловых Контейнеров и Зашифрованных Дисков
- Автоматическое Распознавание Параметров RAID
Статьи о Защите Персональных Данных
Конфиденциальность Информации
Как восстановить фото на телефоне Samsung: пошаговая инструкция
Последнее обновление: 01.07.2018
В этом гайде рассмотрим эффективные способы восстановления картинок на телефоне Samsung Galaxy. В этом нам помогут бесплатные recovery-программы – DiskDigger и PhotoRec.
Отдельно рассмотрим восстановление изображений из внутренней памяти телефона / планшета и ответим на вопросы пользователей смартфонов Samsung и др. устройств.
Как восстановить фото после переноса со внутренней памяти на sd-карту
Последнее обновление: 24.06.2017
Одна из причин потери фотографий на Андроид – ошибка переноса с памяти на sd-карту, жесткий диск или в «облако». При неправильном копировании данных вы рискуете потерять все то, что годами хранилось на телефоне.
Последнее обновление: 14.04.2017
Пошаговая инструкция, как восстановить удаленные фото с айфона или другого iOS-устройства. Описание функций программы iPhone Data Recovery
Какая программа для восстановления удаленных фотографий — лучшая?
Последнее обновление: 10.12.2016
Обзор лучших программ для восстановления фото, изображений, картинок и других мультимедийных данных, которые могли исчезнуть с вашего фотоаппарата, плеера или другого устройства. Также вы можете скачать программы-реконструкторы на странице с описанием по их эксплуатации.
Программа PhotoRec: как с ее помощью восстановить удаленные фото на телефоне
Последнее обновление: 24.07.2015
PhotoRec — отличный инструмент для поиска картинок и фотографий на sd карте мобильного устройства (Android). Программа совместима с основными ОС, поддерживает более 300 файловых расширений и позволяет выполнять last chance recovery.
В этой статье расскажем, как правильно использовать PhotoRec, на какие опции стоит обратить внимание при восстановлении данных с телефона или карты памяти фотоаппарата
Поиск удаленных фотографий на флешке с помощью программы ReclaiMe
Последнее обновление: 18.09.2014
Сегодня попробуем восстановить удаленные фото на диске с помощью программы-реаниматора ReclaiMe. Она поддерживает большинство устройств хранения. Если фото были удалены на фотоаппарате, карту памяти можно подключить к компьютеру и затем восстановить файлы на ней.
Окончательный этап восстановления фотографий с телефона
Если PhotoRec начала восстанавливать изображения на телефоне, то процесс останавливается, проверяется по возможности содержание файла, и файл этот сохраняется, определяемый по подписи, находящейся в базе сингатур.
Если данные не отфрагментированы, восстановленный файл должен совпадать по размеру с оригиналом или быть чуть больше его. В некоторых случаях, PhotoRec считывает размер файла из заголовка, после чего файл приходит к его исходному размеру, в соответствии с этими показаниями.
Далее, PhotoRec проверяет предыдущие блоки на предмет подписи. Некоторые отфрагментированные картинки таким образом могут быть успешно восстановлены.
Сценарии, при которых фотографии из телефона удаляются
-
Медиа-файлы, такие как фотографии, видео, песни могут случайного стереться. Поэтому вы должны быть осторожны при работе с вашим устройством. Никогда не удаляйте файлы «скопом», по настроению. Как говорится, «утро вечера мудренее», и лучше оставить файлы на компьютере или телефоне до лучших времен, тем более что сегодня цены на носители упали до вполне приемлемых.
-
Форматирование или обновление ОС удаляет целые медиа-файлы с вашего устройства. Поэтому необходимо создать резервную копию перед форматированием или апдейтом вашего телефона.
-
Вирус на устройстве может легко повредить ваши медиа-файлы, которые хранятся в памяти телефона. Вы не можете быть в состоянии получить доступ или открыть фото после вирусной инфекции. Здесь требуется комплексное восстановление фото, что чего обычно используется комплекс специализированных приложений. Вы можете ознакомиться с ними ниже.
-
Мы постарались собрать максимально эффективные recovery-инструменты для возврата изображений, фотографий из папки Photo на компьютер. Впрочем, программы будут полезны также при сканировании флешек и sd-карт памяти на мобильных устройствах: планшетах, смартфонах. В принципе, восстановление на всех устройствах имеет общие черты.
