Обнаружен конфликт IP-адресов windows. Что делать?
Не мало разных ошибок можно увидеть в windows. И сегодня я расскажу о решении ошибки «Обнаружен конфликт IP-адресов windows», которую можно часто увидеть при подключении к интернету. В том числе через роутер. В windows 10, windows 8 и windows 7, в окне с ошибкой можно прочитать простое и понятное описание: «В этой сети уже есть компьютер с таким-же IP-адресом».
А вот само окно с ошибкой:
И ошибка в старой, доброй windows XP:
Такая ошибка чаще всего появляется при подключении к маршрутизатору (к локальной сети). Дома, или где-то на работе. Появление ошибки означает, что ваш компьютер пытается получить IP-адрес, который уже занят другим устройством в сети. Поэтому и возникает конфликт IP-адресов. Ошибка на самом деле редкая, так как по умолчанию роутер автоматически раздает IP-адреса. И конфликта быть не может. Но, даже если маршрутизатор раздает IP автоматически (за это отвечает DHCP сервер), а вы на компьютере по какой-то причине прописали статический IP-адрес, который уже занят другим устройством, то появится ошибка «Обнаружен конфликт IP-адресов windows».
Ну и несколько советов, прежде всем перейти к настройкам:
- Сначала нужно просто перезагрузить маршрутизатор и компьютер.
- Если интернет подключен напрямую к компьютеру (без роутера), то можете попробовать отключить сетевой кабель и подключить обратно. Если это не поможет, то обратитесь в поддержку своего провайдера. Скорее всего конфликт IP-адресов возник по их вине.
- В окне «Сетевые адаптеры» можно попробовать отключить адаптер «Сетевое подключение». В windows 10 он называется «Ethernet». И включить его обратно.
Если все это не помогает, нужно проверить настройки IP для сетевого адаптера. Там есть два варианта: выставить автоматическое получение адресов, и если это не поможет, то прописать статические адреса.
Как исправить ошибку с конфликтом IP-адресов в windows 10, 8, 7, XP
Зайдите в «Центр управления сетями и общим доступом» и перейдите в «Изменение адаптеров адаптера».
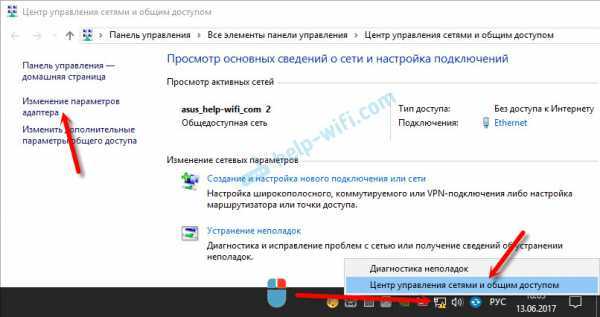
Дальше нажмите правой кнопкой мыши на адаптер «Сетевое подключение», или «Ethernet» и откройте «Свойства».
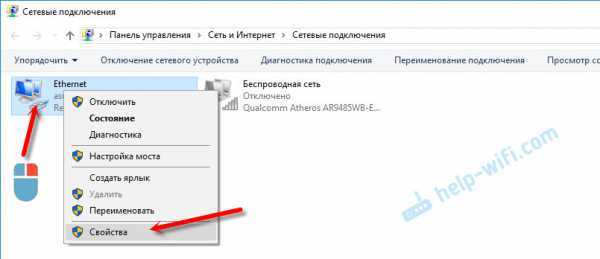
Нажмите на пункт «IP версии 4 (TCP/IPv4)», затем нажмите на кнопку «Свойства». Если у вас там выставлены какие-то параметры, то установите автоматическое получение IP и DNS. Вот так:
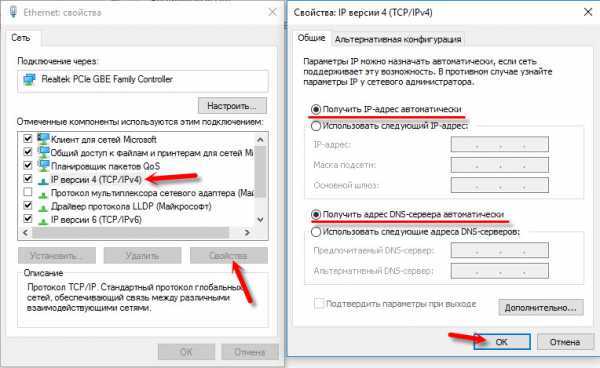
Перезагрузите компьютер. Если после этого интернет не заработал, или у вас там было изначально выставлено автоматическое получение, то можно попробовать задать необходимые параметры вручную.
Статические IP-адреса: как вариант решения конфликта
Лично я против статических IP-адресов. Лучше на всех устройствах выставить автоматическое получение. А то рано или поздно, ошибка вылезет снова. Но если вам нужно срочно решить эту проблему, то вариант со статическими адресами может пригодится.
Открываем настройки как я показывал выше. Только вместо автоматических настроек ставим переключатель возле «Использовать следующий IP-адрес». И дальше нам нужно прописать сам IP-адрес, маску подсети и основной шлюз.
- IP-адрес — здесь нужно указать адрес, который наш компьютер получит у роутера. Нужно сначала узнать IP-адрес роутера. Скорее всего, это 192.168.1.1, или 192.168.0.1. Затем, сменить последнюю цифру. Желательно прописать выше 100. Например: если у моего роутера IP-адрес 192.168.1.1, то я прописываю 192.168.1.110.
- Маска подсети – пропишется автоматически.
- Основной шлюз – IP-адрес маршрутизатора. В моем случае это 192.168.1.1.
- DNS-адреса можете прописать: 8.8.8.8 / 8.8.4.4
Вот так:
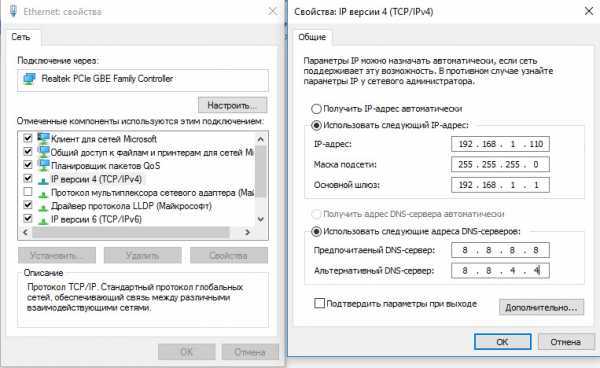
Подпишитесь на help-wifi.com
Причины и решения
Данное сообщение пользователю предоставляется после применения штатных диагностирующих инструментов под названием «Диагностика сетей Windows»
Обуславливается применение подобных действий отсутствие доступа к сети, при активном подключение, то есть фактическое соединение с сетью есть, а самого важного (Интернета) нет
Сразу стоит отметить, что каких-то конкретных причин появления рассматриваемой ошибки нет, так как сбои в работе интернет-соединения могут носить различный характер, в том числе виновником может быть и засоренность операционной системы.
Но несмотря на данное обстоятельство, в большинстве случаев, решается она достаточно просто лишь путём осуществления следующих манипуляций:
Исправляем ошибку
Рассмотрим несколько популярных методов борьбы с описанным сбоем – попробовав каждый из них, вы гарантированно сможете восстановить Интернет-соединение.
Изменяем параметры прокси-сервера
Наиболее эффективный и простой метод восстановления подключения к сети заключается в самостоятельном изменении параметров прокси-сервера для операционной системы и браузеров.
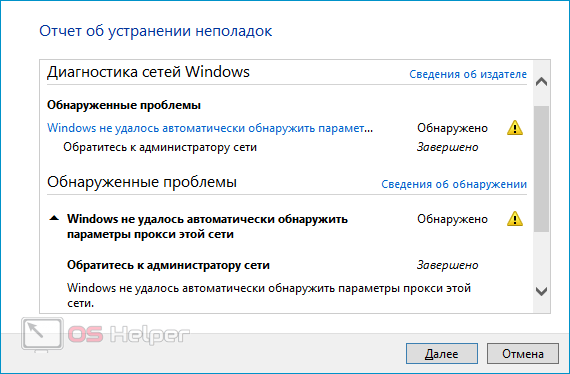
Осуществить настройку можно по предложенной ниже инструкции:
- Кликаем по иконке поиска рядом с меню «Пуск», вбиваем запрос «Панель управления», переходим по первому результату.
- В графе «Просмотр» выбираем вариант «Крупные значки». Находим в составленном списке пункт «Свойства браузера», переходим к нему.
- Перемещаемся во вкладку «Подключения», нажимаем на кнопку «Настройка сети».
- Деактивируем пункты «Автоматическое определение параметров», «Использовать сценарий автоматической настройки», «Использовать прокси-сервер для локальных подключений».
- Применяем изменения, перезагружаем ПК.
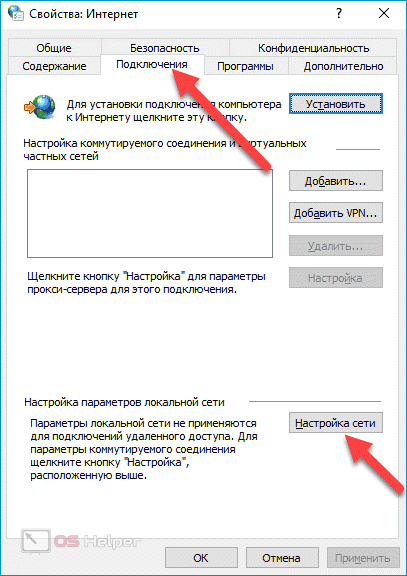
Выполнить описанные действия можно и другим способом – возможно, он окажется более удобным:
- Открываем «Пуск», переходим в «Параметры» (отмечены иконкой в виде шестерёнки).
- Перемещаемся в блок «Сеть и Интернет», находим раздел «Состояние», нажимаем на «Сброс сети». В открывшемся окне кликаем по кнопке «Сбросить сейчас».
- Переходим в блок «Прокси», перемещаем в состояние «Выключено» все имеющиеся пункты, кроме «Определять параметры автоматически». Если не поможет, отключаем и его.
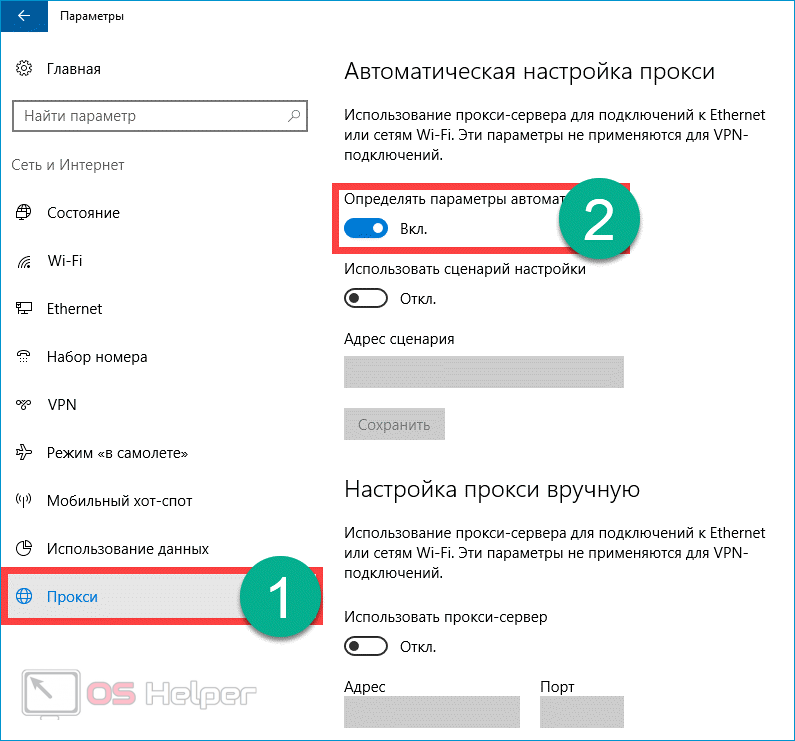
Мнение эксперта
Дарья Ступникова
Специалист по WEB-программированию и компьютерным системам. Редактор PHP/HTML/CSS сайта os-helper.ru.
Если подключение к сети не восстановилось самостоятельно, попробуйте вручную «разорвать» его, а затем выполнить повторную авторизацию. В большинстве случаев метод с изменением настроек прокси-сервера работает безотказно.
Сбрасываем настройки сети
В некоторых ситуациях справиться с проблемой помогает банальный сброс настроек сети. Чтобы выполнить его, следуйте представленной ниже инструкции:
- Кликните правой кнопкой по «Пуску», запустите командную строку с правами администратора.
- Поочерёдно вставляем и выполняем две простые команды:
- netsh winsock reset
- netsh int ip reset c:\netshlog.txt
- Перезагружаем компьютер, повторно подключаемся к сети, проверяем результат.
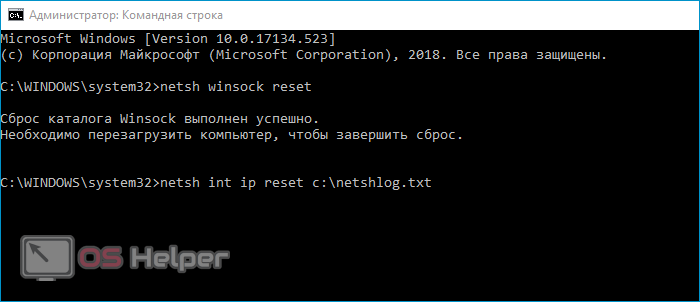
Если вариант не сработал, попробуйте выполнить в командной строке ещё две команды:
- netsh winsock reset
- netsh int ipv4 reset
Дополнительная мера
Ошибки, связанные со стабильностью подключения к сети, могут появляться вследствие вирусной активности. Выполнить качественную проверку можно при помощи бесплатной утилиты AdwCleaner от Malwarebytes.
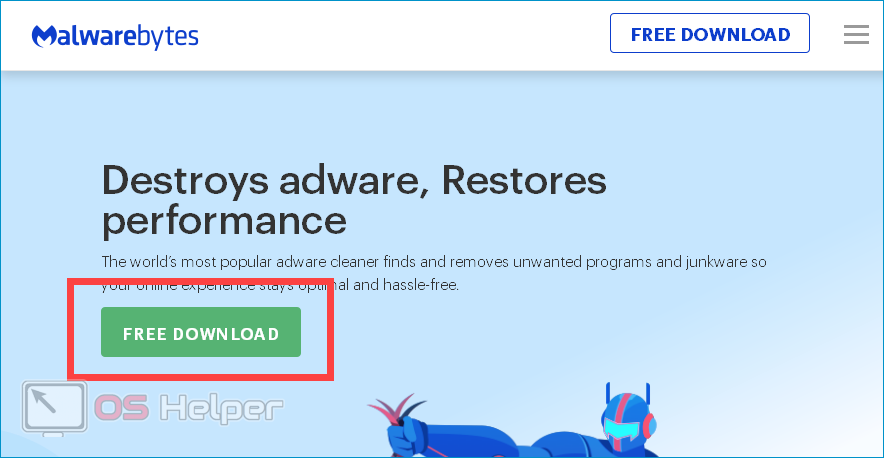
В настройках утилиты перед проверкой установите следующие значения параметров:
- Удалить ключи IFEO, удалить файлы Prefetch, сбросить политики Chrome, очистить очередь BITS – OFF.
- Все остальные параметры – ON.
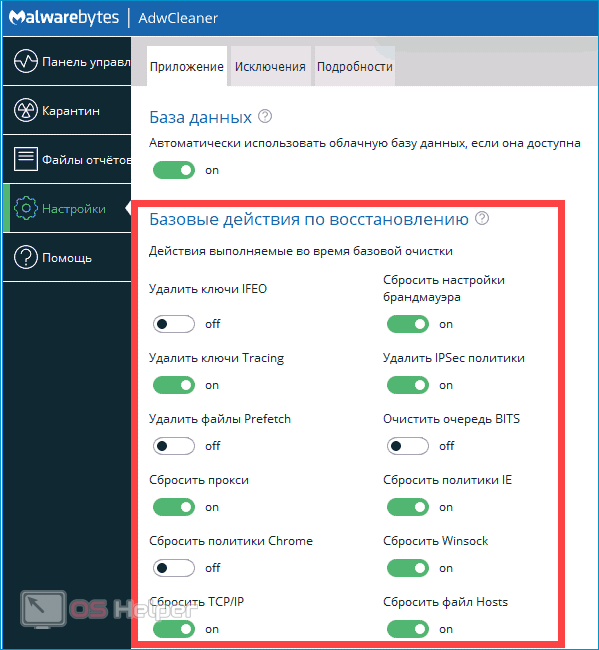
Если все значения были выставлены верно, во время проверки утилита автоматически сбросит сетевые настройки, благодаря чему вам не придётся выполнять эту операцию вручную.
Как включить прокси в Яндекс браузере?
Нижеизложенная инструкция универсальна и затрагивает не только проблему как включить прокси в Яндекс браузере, но также как его установить, отключить или сменить. Итак, чтобы настроить Yandex браузер необходимо:
Включить Яндекс браузер, справа вверху найти пункт «Настройки» и раскрыть дополнительные настройки:
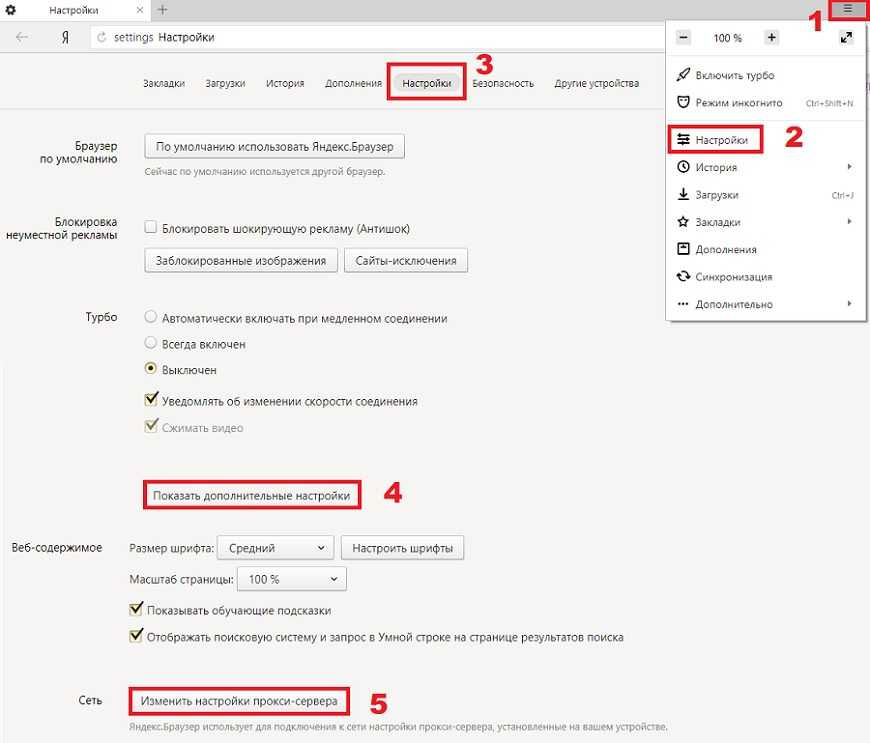
Меняем настройки прокси-сервера:
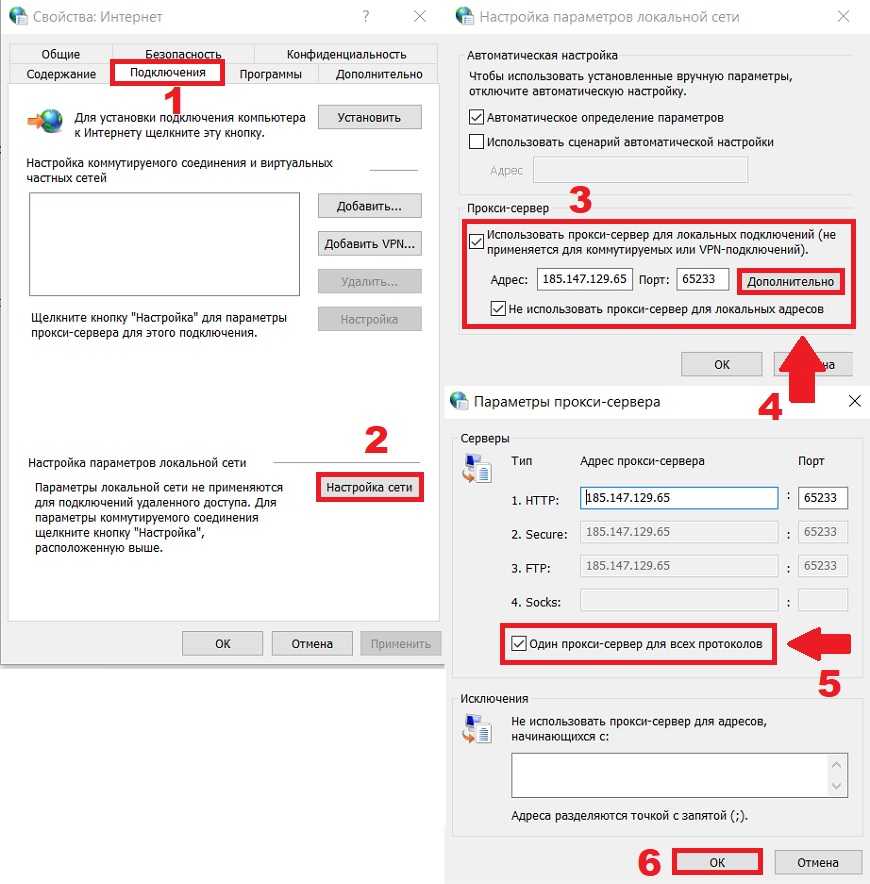
- В открывшемся окне выбираем «Подключения» и жмем на настройку сети.
- Ставим галочку как на картинке и прописываем адрес и порт выбранного вами сервера. Здесь же жмем дополнительные настройки и даем понять компьютеру, что хотим использовать один прокси для всех протоколов:
- Жмем «ОК». В случае, когда выбранный прокси предлагает доступ по логину/паролю, компьютер будет запрашивать у вас эти данные при открытии какой-нибудь страницы браузера для авторизации прокси. Вам нужно ввести соответствующий логин/пароль доступа к прокси, чтобы это окно исчезло. Проверить, смену Вашего ip-адреса можно на сайте
Данная настройка прокси сервера Яндекс браузера актуальна для тех, кто подключается к интернету по локальной сети. Если у вас другой браузер, например, Internet Explorer, то можно воспользоваться подробной инструкцией по настройке прокси для Internet Explorer. Если подключенный прокси не заработал, значит возможны два варианта: либо прокси не рабочий, либо подключение происходит иным образом. Для первого случая, компания Яndex предлагает пользователям полезный сервис проверки интернет-подключения Если данные региона соответствуют вашему фактическому местоположению – поздравляем! Настройка завершена успешно. Если же нет, значит Вам необходим другой прокси или другой браузер.
Для второго случая, выполните шаги по инструкции до третьего пункта, выберите нужный способ соединения и нажмите по кнопке «Настройка». В открывшемся окне укажите правило эксплуатации прокси-сервера, пропишите адрес и порт вашего сервера, после этого жмите «ОК».
Сброс сети в Windows 10
Начиная с релиза Windows 10 v1607, появилась возможность быстрого сброса всех сетевых настроек и адаптеров до параметров по умолчанию. Рекомендуется применять только если знаете, что делаете. После сброса сети будут удалены такие данные:
- Параметры прокси-сервера
- Ручные настройки для подключения к интернету
- Логины/пароли для доступа к сети, в т.ч. пароль от Wi-Fi придётся вспомнить и ввести заново
- Драйвера сетевых карт будут переустановлены. Стоит учесть, если их установка была сопряжена с дополнительными ручными действиями
В любом случае, рекомендую создать точку восстановления Windows перед сбросом. Далее:
- Нажимаем правой кнопкой по меню «Пуск», открываем «Параметры»
- Заходим в «Сеть и интернет»
- Слева кликаем «Состояние»
- Спускаемся вниз и нажимаем «Сброс сети»
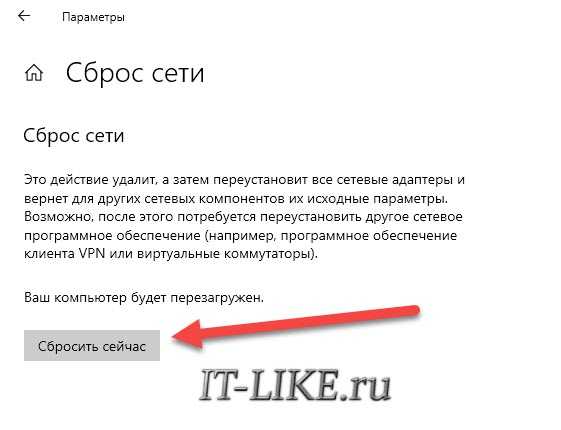
В Windows 7/8 есть можно попробовать сбросить настройки браузера по умолчанию. Откройте «Свойства браузера» Internet Explorer и перейдите на вкладку «Дополнительно», затем нажмите кнопку «Сброс…». Для вступления новых настроек в силу, лучше перезапустить систему.
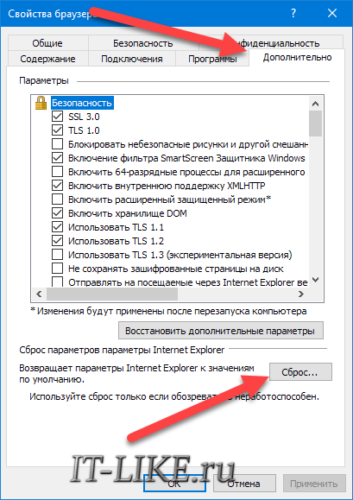
Используйте точку восстановления
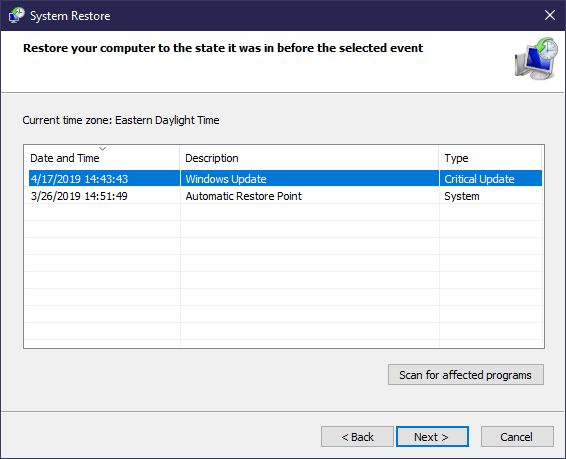
Функция восстановления системы в Windows позволяет вам вернуться к предыдущей точке, когда ваш компьютер работал нормально. Если ваши проблемы начались недавно, попробуйте это, чтобы посмотреть, сможете ли вы вернуться вовремя.
Найдите панель управления в меню «Пуск», чтобы открыть ее. Если в правом верхнем углу выбрана категория , переключитесь на Маленькие или Большие значки и выберите Системную запись.
Затем нажмите Защита системы на левой боковой панели. В появившемся диалоговом окне нажмите «Восстановление системы», чтобы открыть новое окно. Windows проведет вас через выбор точки восстановления и подтверждение операции. Конечно, если ваш компьютер не создал точек восстановления, вы не можете использовать эту функцию.
Обратите внимание, что при использовании точки восстановления будут удалены все программы и драйверы, которые вы установили после создания этой точки восстановления. Вы можете щелкнуть Поиск уязвимых программ в точке восстановления, чтобы увидеть, какой эффект это даст
Восстановление системы не повлияет на вашу личную информацию.
Как сделать откат системы?
Если проблемы с интернет-соединением начались после установки какой-то программы, решить проблему поможет восстановление системы с использованием точек восстановления. Операционная система Windows автоматически создает такие точки восстановления перед тем, как на компьютере выполняются какие-либо значительные изменения (обновление системы, установка программ или изменение системных настроек). Для решения практически любой проблемы, включая ошибку обсуждаемую в этой статье, достаточно сделать откат системы до того времени, когда все работало правильно.
Чтобы использовать восстановление Windows, выполните следующую последовательность действий:
- Откройте «Панель управления» Windows. Для этого, проведите курсором от верхнего правого угла монитора вниз, выбрав пункт «Параметры» и затем «Изменение параметров компьютера». Ссылку на Панель управления можно найти в левом нижнем углу открывшегося окна.
- Найдите пункт «Восстановление» и нажмите по нему.
- Затем нажмите «Запуск восстановления системы».
- Откроется окно, в котором будет доступно несколько точек для восстановления.
- Выберите ту дату, когда прокси-сервер работал исправно и нажмите «Далее».
- Дождитесь завершения процесса.
Решаем проблему в Виндовс 7 – 8
Давайте вначале сбросим сетевые настройки, а после необходимо проверить состояние прокси-серверов.
Сбросим настроеки сети
Необходимо войти в командную строку как администратор. Чтобы это сделать, при помощи кнопочки «Пуск» введем в «Поиск» сочетание cmd. Вверху данного окошка вы увидите командный файл. Правой кнопочкой мышки кликнем по нему и выберем «Запуск как администратор».
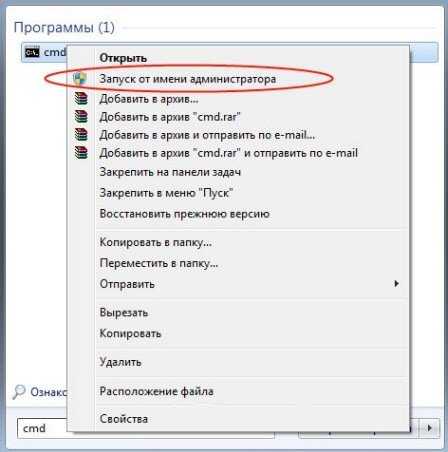
В Виндовс 8 находим и производим запуск данного файла, используя «Поиск».
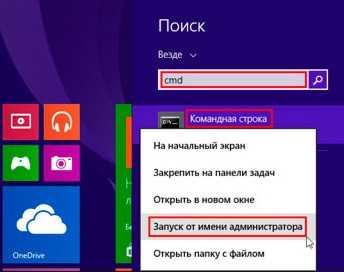
После этого следует в порядке очереди вставить следующие сочетания слов:
В командной строке получится следующая надпись:
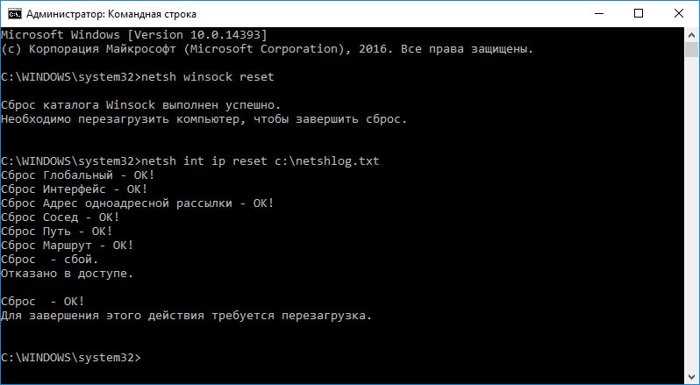
Нам остаётся перезапустить ПК и узнать, убрали мы ошибочку, или нет. Не убрали, применим другой метод.
Проверочка прокси-сервера
Итак, нам нужно войти в «Панель управления», выбрать «Крупные значки» и найти команду «Свойства обозревателя». У вас установлена Виндовс 8, тогда данные параметры найдём, когда введём в строку запроса «Свойства браузера».
У вас откроется новое окошко, в котором вам нужно открыть меню «Подключения», и в низу данного окна нажать на кнопочку «Настройка сети».
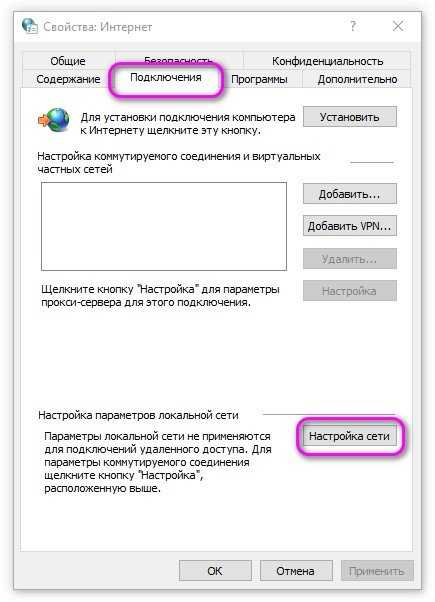
В новом окошке нужно проверить, чтобы флажки не стояли ни над одной командой, а только над строкой «Автоматическое определение параметров»:
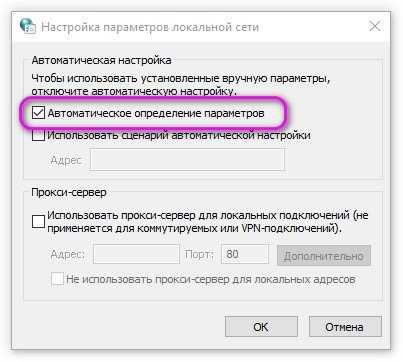
Данное действие не устранило ошибку? В этом случае, нужно снять флажок также с команды «Автоматическое…».
Скорее всего, когда у вас будет запущена диагностика сетей Виндовс, вы данную ошибку больше не увидите.
Просмотрите настройки прокси в Windows
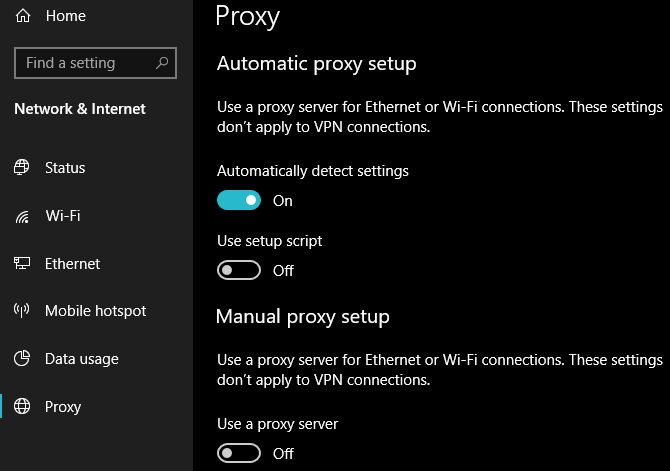
Поскольку эта проблема связана с настройками прокси-сервера Windows, это первое разумное место для проверки. Чтобы получить доступ к настройкам прокси в Windows 10, откройте «Настройки», выберите категорию «Сеть и Интернет» и перейдите на вкладку «Прокси» с левой боковой панели.
Здесь вы увидите список параметров, связанных с прокси-серверами. Если вы не используете прокси-сервер (как в случае большинства домашних пользователей), убедитесь, что ползунок Использовать прокси-сервер отключен. Оставьте Автоматически определять настройки, если это уже сделано.
Для пользователей, которые подключаются через прокси-сервер, например, в рабочей или учебной среде, вы можете обратиться к системному администратору, чтобы убедиться, что у вас есть правильные данные прокси-сервера.
После этого попробуйте снова подключиться к сети. Если ошибка не исчезла, попробуйте отключить параметр «Автоматически определять настройки в параметрах прокси-сервера» и повторите попытку.
Что такое прокси-сервер?
Мы не хотим утомлять вас подробностями, пока вы пытаетесь решить эту проблему, но хотели дать краткое объяснение того, что такое прокси-сервер на самом деле и почему Windows может столкнуться с проблемами с ним.
По сути, прокси-сервер действует как посредник между вашим компьютером и Интернетом. Вместо того, чтобы подключаться напрямую к Интернету, вы подключаетесь к серверу, который получает информацию из Интернета для вас.
Они наиболее распространены в бизнесе и в школах, где системные администраторы используют их для безопасности и эффективности. Маловероятно, что вы используете прокси-сервер в своей домашней сети, если вы не настроили его специально. Вот почему вы должны очистить все настройки прокси, которые могут существовать, когда вы столкнетесь с этой проблемой.
Смотрите наше полное объяснение прокси-серверов для получения дополнительной информации.
Решение для Windows 10
Принцип действия тот же, и всё вышеописанное, включая выполнение команд, сработает и на Windows 10, только в данной версии можно поступить более лёгким образом, который не требует открытие консоли командной строки, а именно:
- Нажмите на кнопку «Пуск» и выберите раздел «Параметры»-«Сеть и Интернет»;
- Подтвердите осознанность своего выбора ещё раз нажав на кнопку «Сброс сети»
- Компьютер будет перезагружен.
После включения компьютера следует проверить корректность вашего интернет-соединения и удостовериться с тем, что в используемых вами настройках прокси-сервера отсутствует несанкционированные изменения, а именно:
Нажмите «Пуск» и выберите папку «Служебные», где откройте «Панель управления»;
Выберите раздел «Сеть и Интернет» и откройте «Свойства браузера»;
В открывшемся окне «Свойства» перейдите на вкладку «Подключения»;
Обратите внимание на нижний блок «Настройка параметров локальной сети» и нажмите «Настройка сети»;
Отключите все работающие параметры, сняв с них галочки/флажок, нажмите «ОК» и с сохранением закройте окно «Свойства»
Если вы используете Windows 10, то дополнительно проверьте, чтобы в параметрах сети, на вкладке «Прокси» активным был лишь один пункт «Определять параметры автоматически». В качестве проверки можно отключить и этот параметр, по аналогии с работой в свойствах браузера.
Любые возможные изменения сетевых настроек могли быть вызваны деятельностью вирусного программного обеспечения, поэтому будет не лишним проверить операционную систему хорошим антивирусным ПО.
Заключение
Если ничего из вышеописанного не помогло, то следует воспользоваться функционалом восстановления системы и откатить её состояние до момента возникновения рассмотренной проблемы.
Вам так же будет интересно:
- Лучшие бесплатные программы для Windows 10 (Офисные пакеты, Фоторедакторы, Видеоредакторы)
- Бесплатные программы для Windows 10 (очистка и оптимизация ПК, антивирусы, программы для работы с почтой)
- Отсутствует драйвер для сети windows 10 как исправить?
- Какие службы можно отключить в windows 7 для лучшего быстродействия?
- Почему долго загружается компьютер при включении на виндовс 7/10?
- Как повысить скорость обмена данными с жестким диском на windows
- Как проверить оперативную память в windows 10
Сброс настроек вашей сети
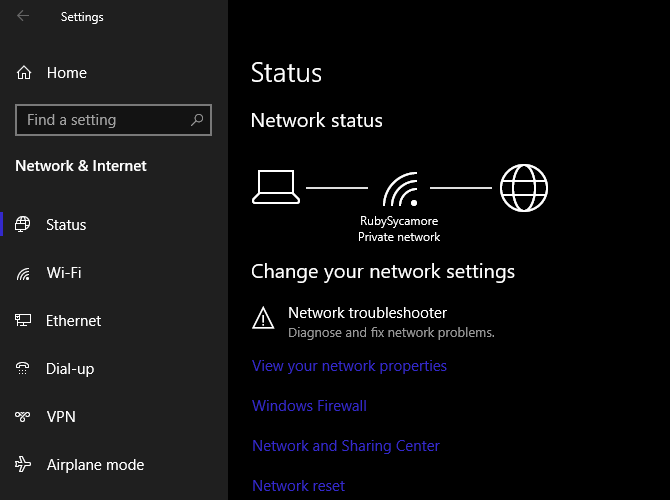
Попробовав все вышеперечисленное, вам следует прибегнуть к полному сбросу настроек вашей сети. Вы уже потратили много времени, работая над этим, и сброс должен очистить любую постоянную проблему, блокирующую ваше соединение.
К счастью, Windows 10 позволяет легко сбросить всю конфигурацию. Откройте Настройки> Сеть и Интернет . На вкладке « Состояние » найдите « Сброс сети» внизу и нажмите эту кнопку.
Имейте в виду, что это удалит всю информацию о сети с вашего компьютера, поэтому вам нужно будет снова подключиться к сохраненным сетям. Если вы согласны с этим, нажмите Сбросить сейчас . Ваш компьютер выполнит сброс, а затем перезагрузится.
Подробнее об устранении неполадок в сети
Теперь вы знаете, что делать, если Windows не может определить настройки прокси. Все сетевые ошибки разочаровывают, но вы должны быть в состоянии исправить это без особой работы
Очень важно убедиться, что прокси-сервер отключен (если вы его не используете) или правильно настроен (если вы его используете)
В противном случае, при устранении некоторых стандартных проблем с сетью вас всех исправят. У нас есть подробное руководство по устранению неполадок с сетью Windows руководство по устранению неполадок с сетью Windows руководство по устранению неполадок с если вам нужна дополнительная помощь.
Как отключить прокси сервер
Вопрос «Как отключить прокси-сервер?» всегда был, есть и будет актуален. В данной статье мы расскажем как отключить прокси-сервер в Windows 7, на Андроиде и в настройках браузера.
Потребность в прокси-серверах чаще вызвана необходимостью, чем обычной прихотью, но как отключить прокси после использования? Процедура не сложная. Нужно лишь несколько раз попробовать, чтобы запомнить порядок действий и делать это в будущем на автомате.
Следует учитывать, что бесплатные прокси характеризуются частыми сбоями в работе, зависаниями, обрывами соединения. Из-за этого возникает необходимость отключить сервер или произвести замену. С платными прокси, дело обстоит на порядок лучше: стабильная работа на высокой скорости, большое количество настроек на все случаи жизни.
Но оплата за сервер не значит, что вы сможете пользоваться прокси всегда. Это не покупка в чистом виде, но аренда. Осуществляется на определенный срок: месяц, два или полгода. По истечению срока, нужно отключить работу браузера через выделенный прокси, иначе internet будет не доступен (даже если он будет оплачен провайдеру по счету в полном объеме).
Как отключить прокси сервер в Windows 7?
Если у вас возник вопрос как отключить прокси сервер в операционной системе Windows 7, то спешим вас заверить, что это достаточно легко:
- Открываем меню «пуск», а затем «панель управления».
- Там ищем «свойства обозревателя».
- Попадаем в окно «Свойства: internet».
- Во вкладке «Подключения», ищем поле про коммутируемые соединения и виртуальные частные сети (VPN).
- Выбираем тот тип соединения, которым будете пользоваться постоянно.
- Переходим в раздел «настройка».
- В появившемся окне убираем галочку возле надписи «использовать прокси-сервер для данного подключения».
Как отключить прокси сервер на Андроиде?
Кроме персональных компьютеров и ноутбуков, прокси можно использовать и на смартфонах, планшетах, которые часто работают на операционной системе Андроид. Как же отключить прокси сервер на Андроиде? Есть два способа: напрямую или через стороннюю программу.
Если Вы подключались к персональному прокси серверу на андроиде через сторонний софт, то проблем с отключением не должно возникнуть вовсе — все должно отключаться в один клик, либо можно просто удалить программу. В другом случае, следуйте указанному пути:
- В системных установках телефона зайдите в раздел Wi-Fi.
- Найдите сеть, к которой подключались, включите дополнительные установки.
- В полях «имя узла прокси» и «порт», удалите вписанные значения.
- Пункт «прокси» нужно перевести из значения «вручную» на «нет».
Меняем IP в браузерах
Прокси-сервер — легкий способ скрыть свой настоящий ip адрес при использовании интернета. Один из существенных недостатов — нужно менять настройки каждого браузера, через который будете посещать веб-ресурсы, а по окончанию работы, менять обратно. Это отнимает определенное количество времени.
Если вы часто меняете браузеры или постоянно подключаетесь к выделенным прокси, есть способ экономии времени. Можно настроить операционную систему, в следствие чего, все браузеры будут по умолчанию использовать подмененный адрес сервера.
Если захотите отключить прокси сервер, для этого нужно будет только один раз изменить настройки внутри операционной системы.
Как отключить прокси в Мозиле Firefox?
Чтобы настроить прокси в Мозиле, раскрываем меню, выбираем «настройки». В подразделе «дополнительные установки», выбираем вкладку «сеть». Осталось дело за малым: активируем кнопку «настроить», а после этого выбираем пункт «без прокси».
Как отключить прокси в Хроме
Рассмотрим теперь, как отключить прокси в Хроме – наиболее популярном браузере современности. В разделе «настройки», находим пункт «показать дополнительные установки». Выбираем «система» и «настройки прокси сервера». Во всплывающем окне «Свойства: интернет», нажимаем на раздел «Подключения». В пункте «настройка сети», выключаем раздел «использовать прокси-сервер для…»
Отключение прокси в Internet Explorer
Последний браузер, в котором мы отключим прокси — Internet Explorer. Он интегрирован в Windows, его почти никто сейчас не использует, но не сказать про него, тоже будет неправильно. Итак, кликаем на шестеренку, в выпадающем меню жмем на пункт «свойства обозревателя». Ищем вкладку «подключения». В ней находим кнопку «настройка сети» и убираем галочку с надписи «использовать прокси…»
Если все выполнено верно, Вы успешно отключите прокси-сервер и начнете работать напрямую со своего настоящего ip адреса. Если рассматривать вопросы:как отключить прокси сервер в Яндекс браузере или как отключить прокси в Опере, то процедура отключения аналогична вышеописанным действиям.
