Как отключить прокси-сервер в Windows 7 и 10: простая инструкция
Привет, друзья! Тема сегодня, на первый взгляд, непростая (для меня точно). Вместе с вами я попробую разобраться, что такое прокси-сервер, и как его отключить в Windows 7, XP и 10. Без лишних предисловий – сразу к делу!
Информация для чайников
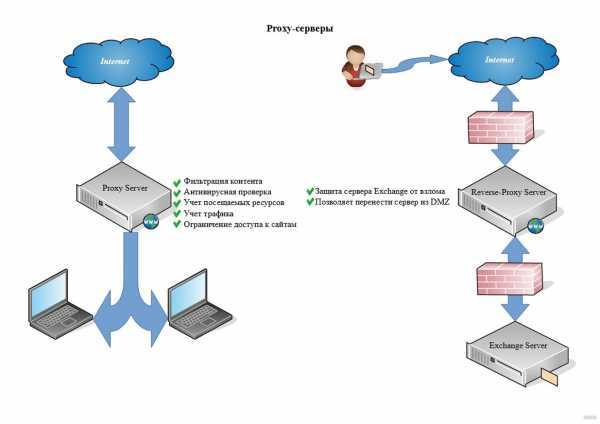
Прокси-сервер – это промежуточный сервер (посредник) между клиентом и целевым сервером. Позволяет выполнять запросы (принимая и передавая их) к другим сетевым службам и получать ответы. Пользователь подключается к прокси-серверу и делает запрос на какой-то сайт (например, электронная почта), который расположен на другом сервере. Прокси может подключиться к этому серверу и получить ресурс от него, либо из своего кэша (что будет быстрее).
Зачем нужно это посредническое звено:
- Естественно, чтобы обеспечить компьютерам доступ в Интернет.
- Создает промежуточный буфер (кэш). Кэш содержит информацию, которая чаще всего попадает в запросы, для их ускоренного получения и уменьшения нагрузки на ресурс. Насколько я поняла, сейчас это неактуально.
- Получает информацию из Интернета и передает ее пользователю в сжатом виде, что помогает снизить объем трафика.
- Защищает домашнюю сеть от внешнего доступа.
- Позволяет ограничить локальных пользователей: доступ к определенным сайтам, реклама, объем трафика.
- Обеспечивает анонимность пользователю. Можно даже настроить так, что целевой сервер будет получать ложную информацию об источнике запроса и клиенте.
- Используется для доступа к запрещенным ресурсам.
Зачем отключать прокси?
Казалось бы, что сервер-посредник делает только добрые дела. Однако, в реальности не все так радужно. Различное ПО, вирусы могут поменять настройки прокси в операционной системе, и пользователь об этом даже не узнает. До тех пор, пока не появятся различные проблемы – невозможность зайти на какие-то ресурсы, медленная загрузка некоторых сайтов.
Вот здесь поможет только одно – отключение прокси в настройках ОС. Как это сделать, я обязательно расскажу сегодня.
Универсальные инструкции описаны в следующем видео:
Windows 10
Начнем с самой популярной нынче «десятки». Чтобы отключить прокси-сервер в Windows 10, выполняем следующие пункты:
- Открываем меню «Параметры Windows» и заходим в раздел «Сеть и Интернет».
- Слева в самом низу ищем пункт «Прокси-сервер», заходим туда.
- Ищем строчку «Использовать сценарий настройки», переводим в режим «Откл».
- Ниже находим «Использовать прокси-сервер» и тоже отключаем.
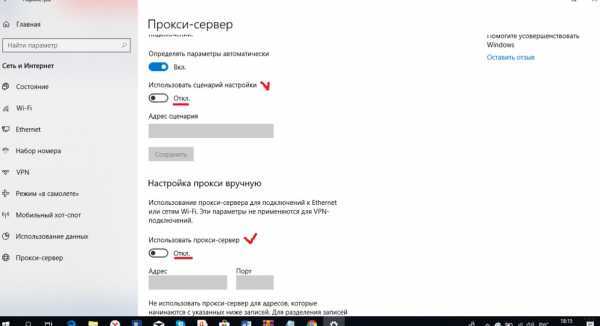
- Перезагружаем ПК.
Windows 7 и выше
Отключить прокси-сервер на Windows XP, 7, 8 можно по следующей инструкции (руководство рабочее и для «десятки»):
- Нам нужна «Панель управления». На странице «Настройка параметров компьютера» меняем режим просмотра на «Мелкие значки».
- Ищем раздел «Свойства браузера» (может называться «Свойства обозревателя»).
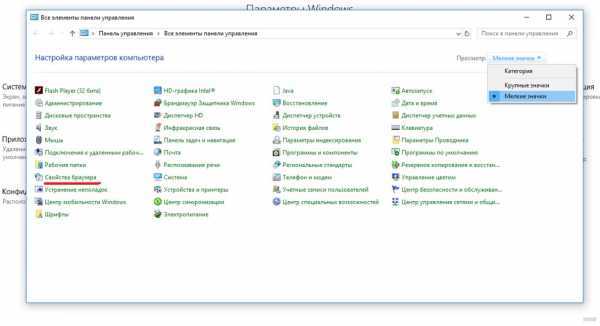
- Откроется окошко «Свойства: Интернет», сверху заходим на вкладку «Подключения».
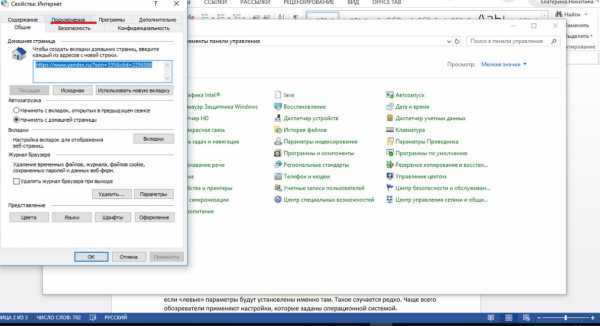
- В открывшемся окне переходим в «Настройка сети».
- Откроется «Настройка параметров локальной сети». Здесь должна стоять галочка только у строки «Автоматическое определение параметров». Проверьте и нажмите «ОК».
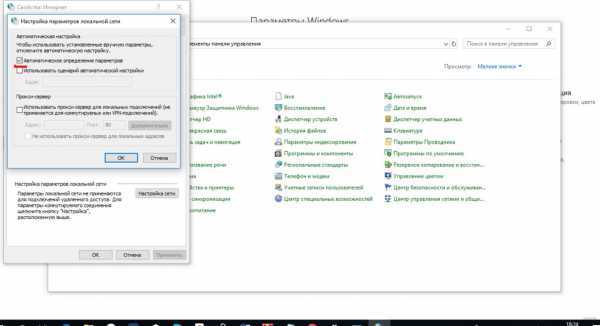
Все просто. Перезагружайте ПК и проверяйте работу сайтов, которые не открывались до этого.
Отключение через браузер
Отключить прокси-сервер можно в настройках браузера (веб-обозревателя). Это будет актуально, если «левые» параметры будут установлены именно там. Такое случается редко. Чаще всего обозреватели применяют настройки, которые заданы операционной системой.
Раз уж зашла об этом речь, мы должны знать, как отключить прокси через браузер. Инструкция будет на примере Google Chrome:
- Открываем браузер. В правом верхнем углу ищем три точки – это меню «Настройка и управление Google Chrome». Заходим в раздел «Настройки».
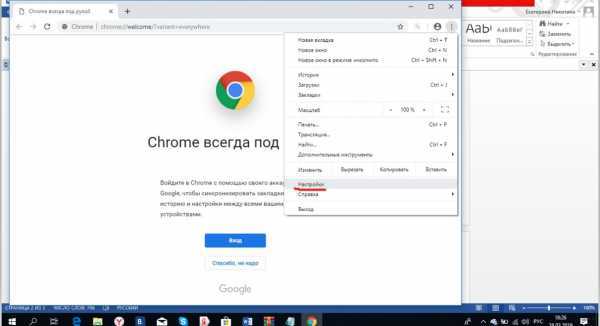
- Открываем вкладку «Дополнительные», ищем раздел «Система» и переходим в «Настройки прокси-сервера».
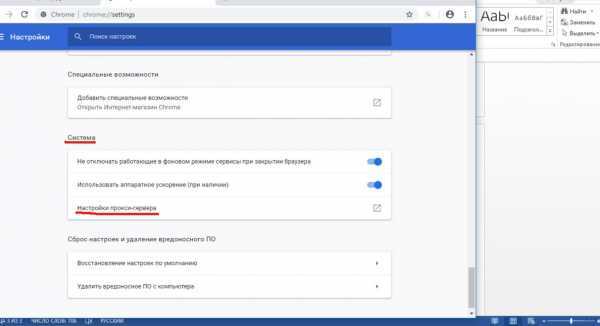
- Откроется уже известное нам окошко «Свойства: Интернет». Переходим на вкладку «Подключения», далее в «Настройка сети».
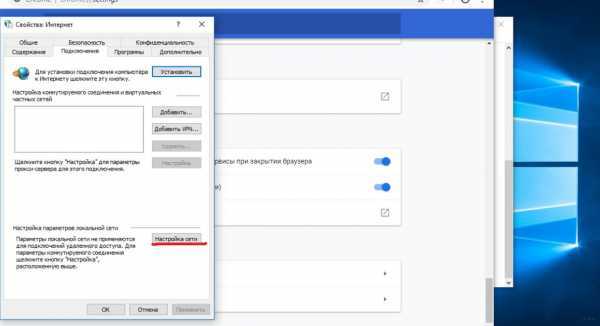
- Оставляем галочку только около «Автоматическое определение параметров» и сохраняем изменения кнопкой «ОК».
В Яндекс все идентично:
- Заходим в «Настройки Яндекс.Браузера».
- Слева выбираем раздел «Системные» и переходим в «Настройки прокси-сервера».
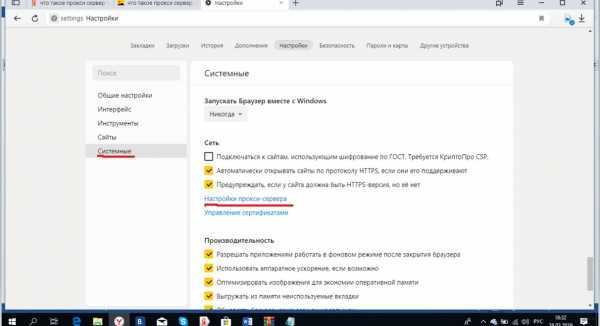
- В открывшемся окне «Свойства: Интернет» выполняем уже известные нам действия.
Про Internet Explorer писать не буду, надеюсь, его уже никто не использует. На этом статью можно заканчивать. Надеюсь, что была полезна! Всем пока!
Как отключить прокси-сервер в Windows?
Прокси-сервер – это «компьютер-посредник», через который происходит подключение к сайтам. Все запроси проходят через него. С помощью прокси-серверов можно менять свой IP-адрес, получать доступ к заблокированным сайтам, и просто оставаться анонимными в сети интернет. Но это при условии, что вы настроите свой компьютер на работу через нормальные, рабочие прокси.
Очень часто, вся эта история с прокси несет в себе негативный характер. А все потому, что разные вредоносные программы, вирусы, и даже некоторые вполне нормальные программы могут без вашего ведома менять настройки прокси в Windows. Для разных целей. И если эти программы самостоятельно пропишут настройки нерабочих прокси-серверов (как это чаще всего бывает)
, то на компьютере перестает работать интернет. Точнее он работает, подключение к интернету есть, а вот сайты в браузере не открываются. Или открываются, но не все. Или же падает скорость доступа к разным веб-ресурсам. Проще говоря, очень долго загружаются сайты.
В таком случае, чтобы решить возникшую проблему, нужно отключить использование прокси-серверов в настройках Windows. А если через некоторое время настройки будут прописаны снова, автоматически, то нужно искать виновника. Удалять подозрительные программы, сканировать компьютер антивирусом, или антивирусными утилитами.
Почему не работает прокси и как исправить распространённые ошибки
Если работающий сервер вдруг перестал отвечать на запросы, причин может быть несколько:
- proxy перестал функционировать;
- провайдер заблокировал доступ к это сервису;
- на компьютере появился вредоносное ПО, которое меняет настройки сети, в том числе и прокси.
Первое, что нужно сделать — попробовать другой адрес прокси. Анонимных серверов очень много, провайдер не сможет заблокировать все, ровно как и все сервисы никогда не закроются.
В случае, если несколько выбранных вами прокси отказываются работать, или хуже того, вы не используете анонимный сервер для сёрфинга в сети, но получаете ошибку в браузере типа «Подключение к прокси-серверу недоступно» — значит, это работа вредоносного ПО. Именно программ, потому антивирусы зачастую могут пропустить подобную угрозу. Для выявления и лечения этой проблемы необходимы специализированные программы. К примеру, Hitman Pro — бесплатная сканирующая утилита для поиска, обнаружения и исправления работы вредоносного программного обеспечения. Идеально подходит для подстраховки антивируса и диагностики системы в режиме реального времени.
Отключение прокси-сервера в компьютере на Windows 7
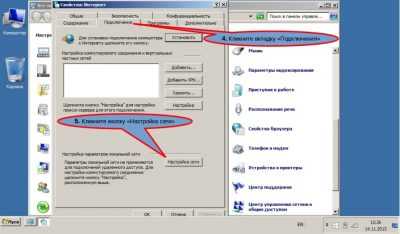
При смене параметров домашней сети, перенастройке ее ошибочных элементов после заражения системы вредоносными приложениями и иногда при необходимости обеспечения доступа к сети некоторым программам требуется выключить прокси-сервер.
А также иногда случается, что из-за блокировки прокси, пользователю становятся недоступны некоторые нужные ему сайты. Ниже приведено руководство, как в ПК с операционной системой Windows 7 самостоятельно отключить proxy.
Коротко о прокси-сервере
Он представляет собой промежуточную ступеньку, которая связывает ПК пользователя с сайтом.
Это обеспечивает анонимность, так как переходный сервер обладает индивидуальным «айпишником», и IP пользователя не засвечивается на посещаемом им ресурсе. А если соединение с нужной интернет-страницей идет через proxy, то пользоваться сайтом он может без ограничений. Ведь нередко бывает перекрыт выход на определенные ресурсы в отдельных регионах.
Очень часто люди, которым администрация сайта перекрыла доступ к собственному ресурсу, просто подключают прокси и быстро решают такую проблему (конечно, если их вновь не «забанят», поэтому рекомендуется уважать правила и соблюдать требования посещаемых интернет-ресурсов).
Еще использование подобных серверов бывает целесообразным при необходимости разгрузки локальных сетей.
Инструкция по отключению
До начала исполнения всех нижеуказанных манипуляций рекомендуется выйти из запущенных приложений, требующих связи с сетью. А после исполнения нижеприведенных инструкций потребуется перезагрузить ПК, так как это необходимо для вступления введенных изменений в силу.
Отключение через «Интернет Эксплорер»
Порядок действий состоит всего из следующих нескольких шагов:
- Кликнуть «Сервис»;
- Далее в развернувшемся меню щелкнуть по строчке «Свойства обозревателя»;
- Затем войти в закладку «Подключения»;
- В отобразившемся перечне нажать «Настройка сети»;
- В следующем появившемся окошке убрать галку с графы «Использовать прокси…»;
- Клацнуть по «Ok»;
- Готово.
Необходимые действия в «Гугл Хром»
Нужно выполнить несколько последовательных шагов:
- Войти в «Настройки»;
- Далее в разделе «Сеть» кликнуть «Изменить настройки… »;
- Затем в отобразившемся меню открыть закладку «Подключения»;
- После этого клацнуть «Настройка сети»;
- Снять отметку в графе «Использовать прокси-сервер для…»;
- Готово.
Инструкция для «Мозиллы Файрфокс»
В этом браузере необходимые для выполнения действия тоже не отличаются особой сложностью и состоят всего из нескольких шагов:
- Войти в «Настройки»;
- Далее щелкнуть в верхнем меню «Дополнительные»;
- Затем открыть закладку «Сеть»;
- После этого кликнуть «Настроить»;
- Установить отметку в графу «Без прокси»;
- Готово.
«Опера»
В браузере Opera надо последовательно выполнить нижеперечисленные этапы:
- Войти в «Настройки»;
- Далее установить мышь в позицию «Быстрые…»;
- Убрать галку с графы «Включить прокси-серверы»;
- На этом все.
Но существует способ еще быстрее, который также поможет произвести отключение proxy. С этой целью просто потребуется нажать «F12» и далее сразу приступить к выполнению пункта 3 из вышеуказанной инструкции.
Если требуется более тонкая регулировка и существует необходимость оставить доступ к некоторым прокси, то рекомендуется сделать следующее:
- Войти в меню «Оперы»;
- Далее через «Настройки» – переместиться в «Общие настройки»;
- Затем – в закладку «Расширенные»;
- Открыть раздел «Сеть»;
- Кликнуть «Прокси-серверы»;
- После этого в графе «Не использовать прокси для адресов» прописать URL ресурсов, для которых не надо применять proxy;
- Кликнуть «Ok»;
- Готово.
Что делать, если доступ к интернет-ресурсу по-прежнему отсутствует?
Редко, но бывают ситуации, когда после выполнения вышеперечисленных действий не получилось восстановить соединение. При этом просто надо отладить некоторые сбившиеся настройки. С этой целью необходимо войти в параметры подключения по протоколу TCP/IPv4.
Алгоритм действий следующий:
- Щелкнуть «Пуск»;
- Открыть «Панель управления»;
- Войти в «Центр управления сетями и общим доступом»;
- Затем – в «Сетевые подключения»;
- Вызвать контекстное меню от локальной сети;
- Кликнуть «Свойства»;
- Установить отметки в графах автоматических присвоений адресов;
- Щелкнуть «Ok»;
Теперь все должно функционировать исправно.
Что такое прокси, и для чего он нужен
Proxy — это специальный сервер, через который направляется трафик пользователя. Он используется для изменения айпи-адреса и сохранения анонимности – сейчас популярность сервера значительно возросла в связи с появлением большого количества запрещенных РКН (Роскомнадзором) ресурсов.
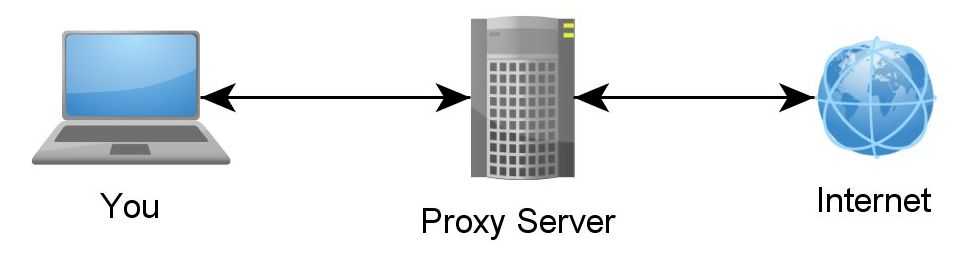
Хотите сделать интернет-соединение эффективным и безопасным? Тогда необходимо сменить определенные параметры и подменить существующий IP виртуальным адресом. Или наоборот, хотите снять нагрузку на сеть и выставить стандартные данные подключения? Именно для этого и нужно понимать, как в Хроме отключить прокси.
Как отключить прокси сервер
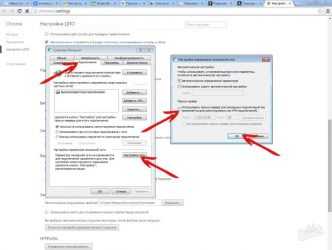
Вопрос «Как отключить прокси-сервер?» всегда был, есть и будет актуален. В данной статье мы расскажем как отключить прокси-сервер в Windows 7, на Андроиде и в настройках браузера.
Потребность в прокси-серверах чаще вызвана необходимостью, чем обычной прихотью, но как отключить прокси после использования? Процедура не сложная. Нужно лишь несколько раз попробовать, чтобы запомнить порядок действий и делать это в будущем на автомате.
Следует учитывать, что бесплатные прокси характеризуются частыми сбоями в работе, зависаниями, обрывами соединения. Из-за этого возникает необходимость отключить сервер или произвести замену. С платными прокси, дело обстоит на порядок лучше: стабильная работа на высокой скорости, большое количество настроек на все случаи жизни.
Но оплата за сервер не значит, что вы сможете пользоваться прокси всегда. Это не покупка в чистом виде, но аренда. Осуществляется на определенный срок: месяц, два или полгода. По истечению срока, нужно отключить работу браузера через выделенный прокси, иначе internet будет не доступен (даже если он будет оплачен провайдеру по счету в полном объеме).
Как отключить прокси сервер в Windows 7?
Если у вас возник вопрос как отключить прокси сервер в операционной системе Windows 7, то спешим вас заверить, что это достаточно легко:
- Открываем меню «пуск», а затем «панель управления».
- Там ищем «свойства обозревателя».
- Попадаем в окно «Свойства: internet».
- Во вкладке «Подключения», ищем поле про коммутируемые соединения и виртуальные частные сети (VPN).
- Выбираем тот тип соединения, которым будете пользоваться постоянно.
- Переходим в раздел «настройка».
- В появившемся окне убираем галочку возле надписи «использовать прокси-сервер для данного подключения».
Как отключить прокси сервер на Андроиде?
Кроме персональных компьютеров и ноутбуков, прокси можно использовать и на смартфонах, планшетах, которые часто работают на операционной системе Андроид. Как же отключить прокси сервер на Андроиде? Есть два способа: напрямую или через стороннюю программу.
Если Вы подключались к персональному прокси серверу на андроиде через сторонний софт, то проблем с отключением не должно возникнуть вовсе — все должно отключаться в один клик, либо можно просто удалить программу. В другом случае, следуйте указанному пути:
- В системных установках телефона зайдите в раздел Wi-Fi.
- Найдите сеть, к которой подключались, включите дополнительные установки.
- В полях «имя узла прокси» и «порт», удалите вписанные значения.
- Пункт «прокси» нужно перевести из значения «вручную» на «нет».
Меняем IP в браузерах
Прокси-сервер — легкий способ скрыть свой настоящий ip адрес при использовании интернета. Один из существенных недостатов — нужно менять настройки каждого браузера, через который будете посещать веб-ресурсы, а по окончанию работы, менять обратно. Это отнимает определенное количество времени.
Если вы часто меняете браузеры или постоянно подключаетесь к выделенным прокси, есть способ экономии времени. Можно настроить операционную систему, в следствие чего, все браузеры будут по умолчанию использовать подмененный адрес сервера.
Если захотите отключить прокси сервер, для этого нужно будет только один раз изменить настройки внутри операционной системы.
Как отключить прокси в Мозиле Firefox?
Чтобы настроить прокси в Мозиле, раскрываем меню, выбираем «настройки». В подразделе «дополнительные установки», выбираем вкладку «сеть». Осталось дело за малым: активируем кнопку «настроить», а после этого выбираем пункт «без прокси».
Как отключить прокси в Хроме
Рассмотрим теперь, как отключить прокси в Хроме – наиболее популярном браузере современности. В разделе «настройки», находим пункт «показать дополнительные установки». Выбираем «система» и «настройки прокси сервера». Во всплывающем окне «Свойства: интернет», нажимаем на раздел «Подключения». В пункте «настройка сети», выключаем раздел «использовать прокси-сервер для…»
Отключение прокси в Internet Explorer
Последний браузер, в котором мы отключим прокси — Internet Explorer. Он интегрирован в Windows, его почти никто сейчас не использует, но не сказать про него, тоже будет неправильно. Итак, кликаем на шестеренку, в выпадающем меню жмем на пункт «свойства обозревателя». Ищем вкладку «подключения». В ней находим кнопку «настройка сети» и убираем галочку с надписи «использовать прокси…»
Если все выполнено верно, Вы успешно отключите прокси-сервер и начнете работать напрямую со своего настоящего ip адреса. Если рассматривать вопросы:как отключить прокси сервер в Яндекс браузере или как отключить прокси в Опере, то процедура отключения аналогична вышеописанным действиям.
Методы запрета изменения настроек прокси сервера
В данном примере я покажу вам несколько вариантов, которые вы сможете использовать по своим требованиям. Первый вариант, это использование ISE настроек групповой политики, второй вариант, это использование ключей реестра.
Благодаря данной инструкции вы сможете запретить изменение настроек прокси в Internet Explorer, Google Chrome, Mozilla Firefox, Yandex браузер, в разделе прокси-сервер в Windows 10
Так же хочу отметить, что данная политика будет иметь эффект если пользователь имеет административные права в ОС, чтобы этого избежать произведите настройки фильтрации в ACL GPO политики
И так у меня в домене Active Directory есть компьютер W10CL02 под управление операционной системы Windows 10 и пользователь Барбоскин Геннадий.
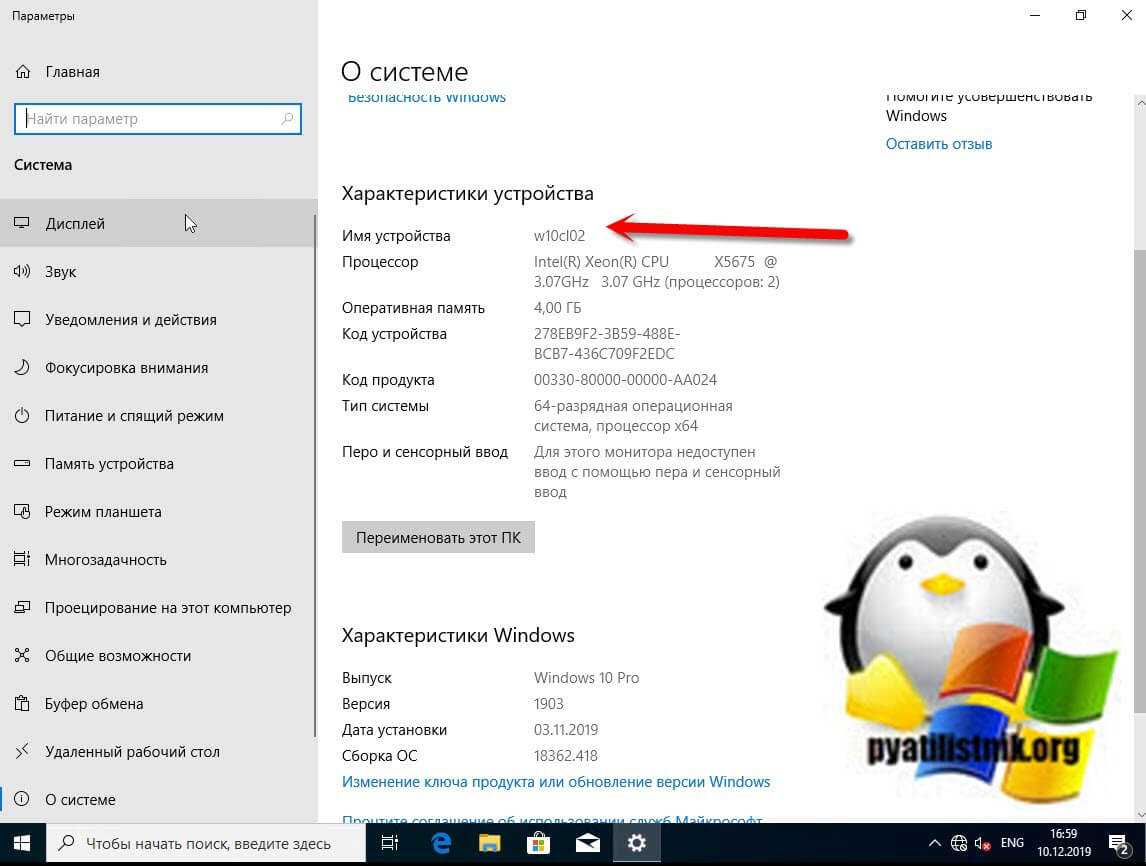
Мне бы хотелось запретить ему изменять настройки прокси сервера в Internet Explorer и в настройках Proxy на уровне системы. В прошлый раз мы с вами через групповые политики назначили на его компьютере свои настройки прокси-сервера, которые были прописаны в настройках «Параметры — Прокси сервер»
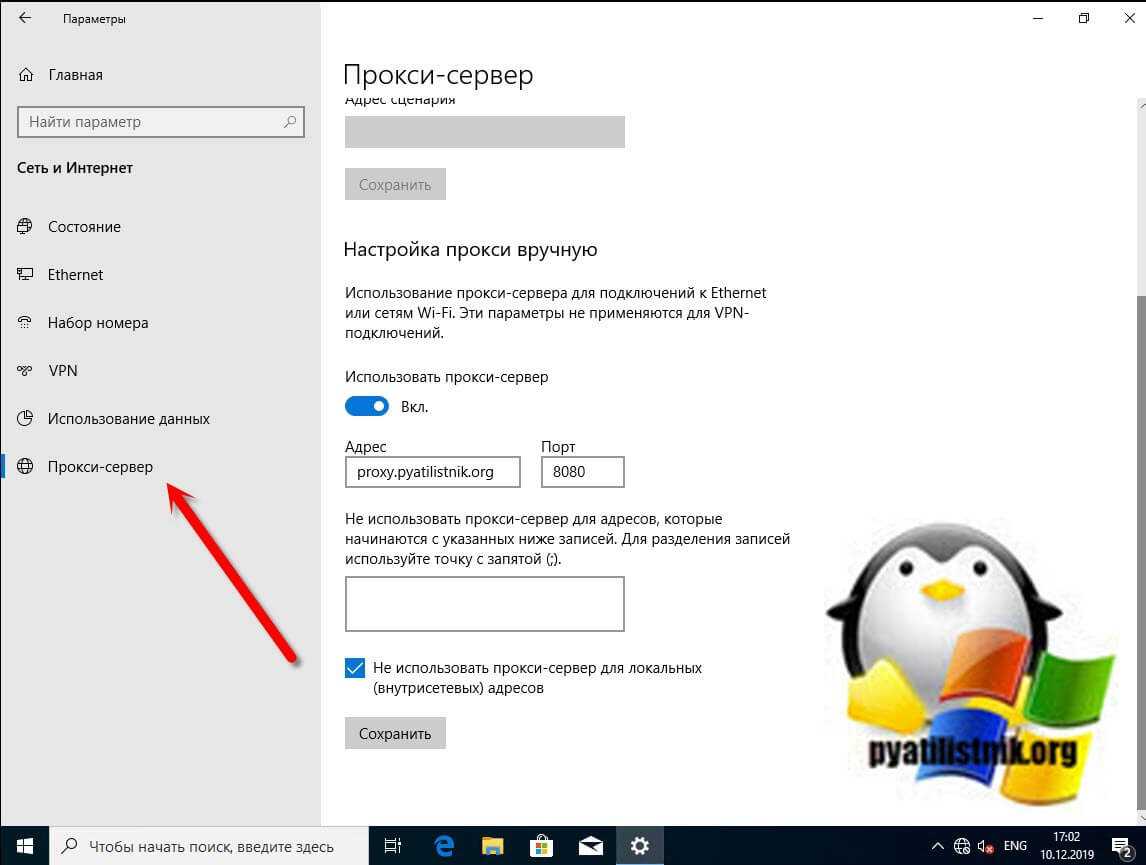
или же в «Настройках параметров локальной сети» в Internet Explore 11.
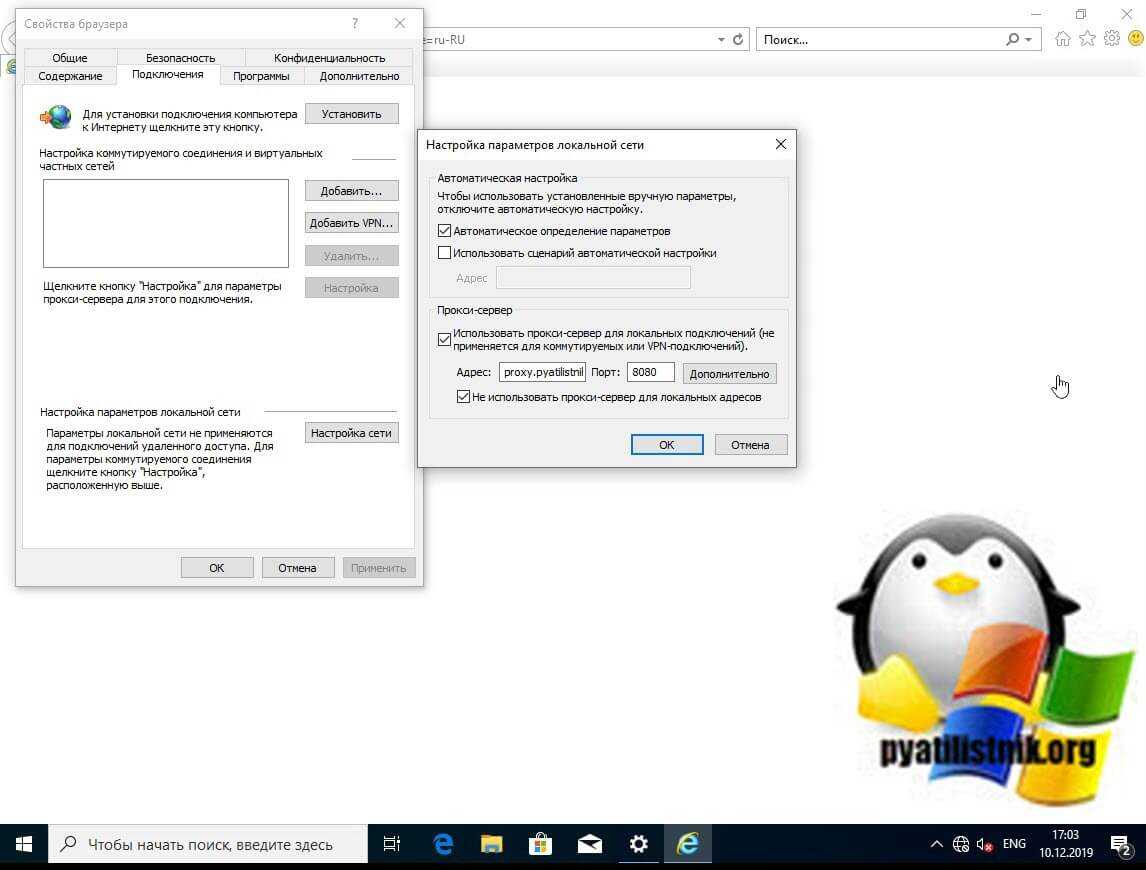
Вся проблема заключается в том, что Геннадий умеет изменять эти настройки и знает, что для этого не требуется наличие административных прав в системе. Это не порядок и давайте это исправлять. Откройте оснастку «Управление групповой политикой», можно из окна выполнить, введя gpmc.msc
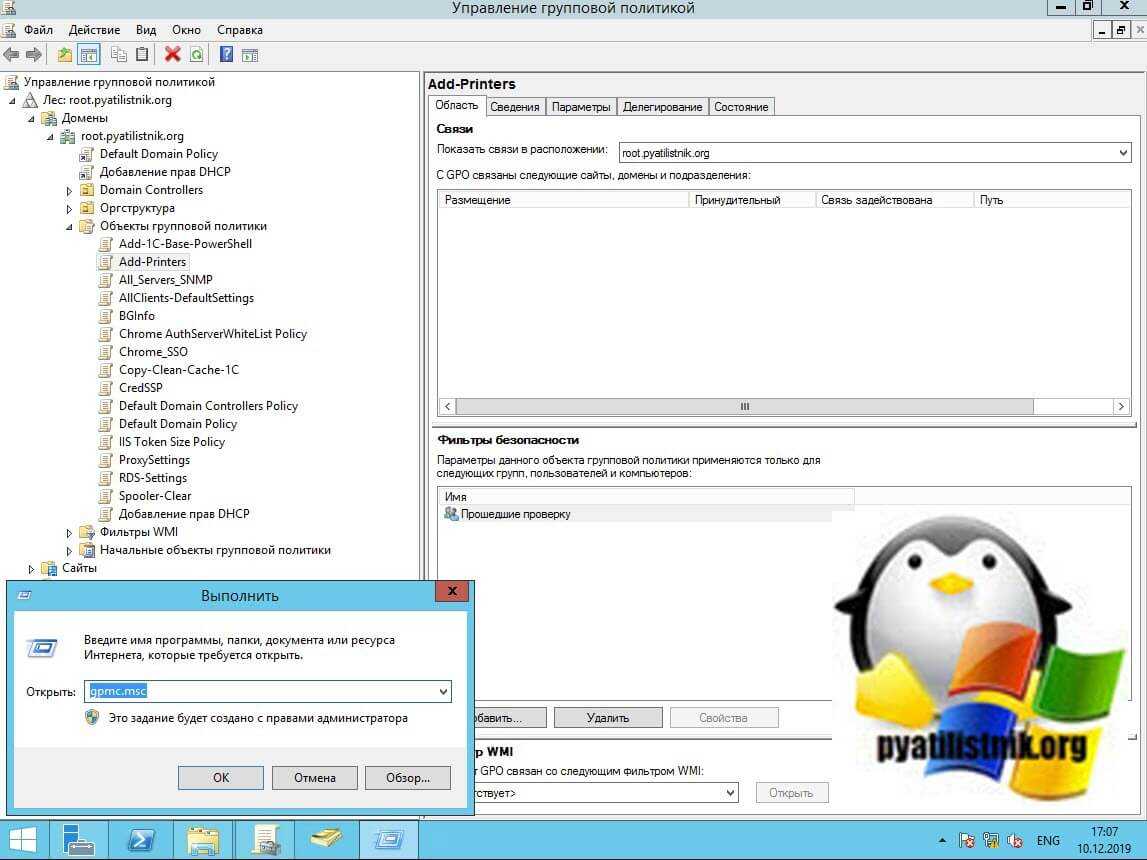
Найдите ваше организационное подразделение к которому вы будите применять объект групповой политики, тут нужно не забывать, что вы можете настроить ограничение на уровне пользователя или на уровне компьютера, если сделаете на уровне компьютера, то это будет распространяться на всех его пользователей, обычно это делают на терминальных серверах. В моем примере я сделаю настройку для компьютера, но и покажу и для пользователя. Создаем новый объект GPO и задаем ему нужное вам имя. Переходим к ее редактированию.
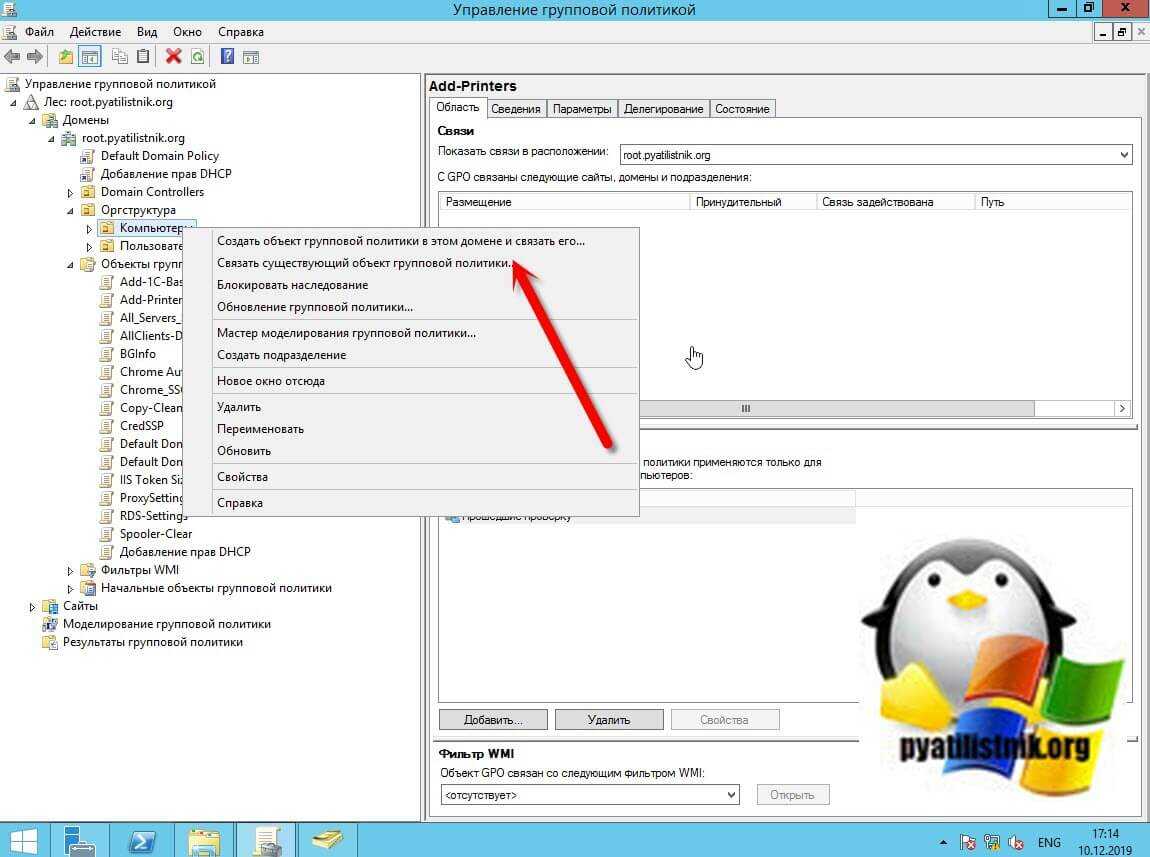
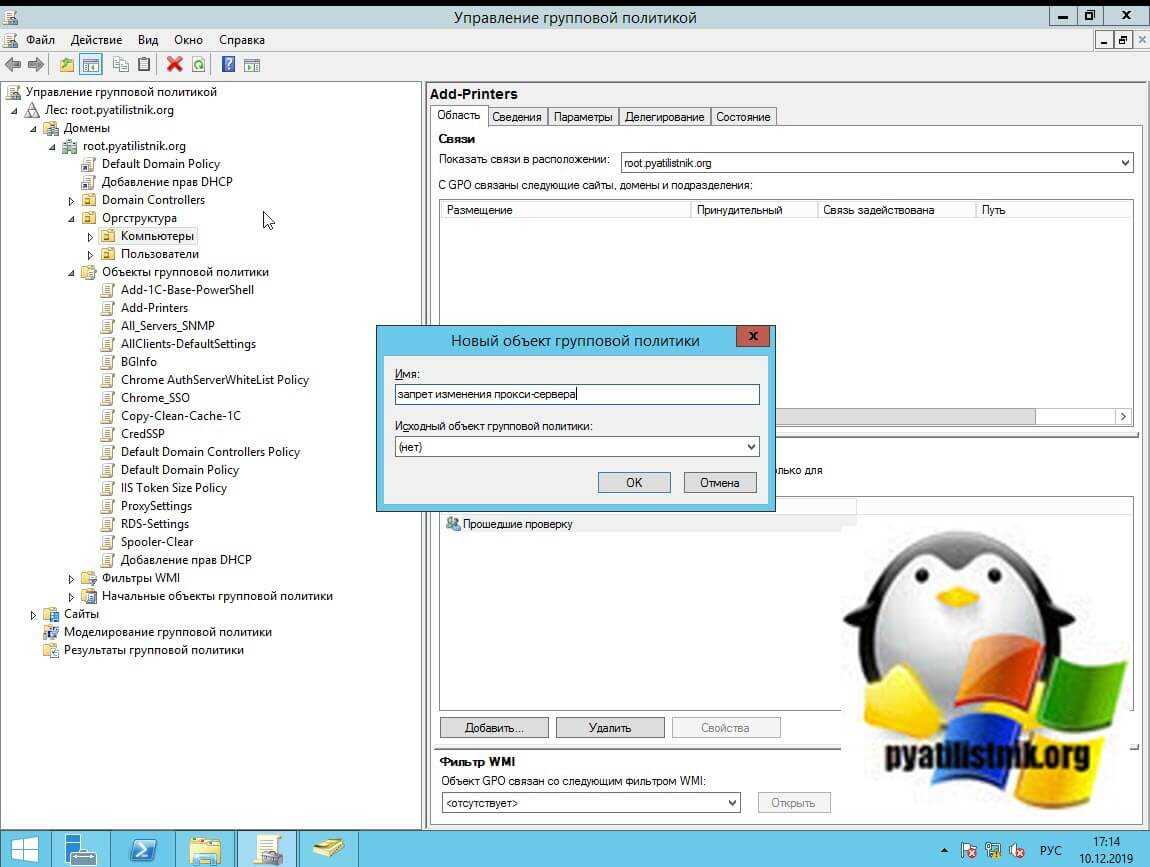
Откройте ветку настроек, если для компьютера:
Конфигурация компьютера — Политики — Административные шаблоны — Компоненты Windows — Internet Explorer — Запретить изменение параметров прокси (Computer Configuration — Administrative Templates — Windows Components — Internet Explorer — Prevent changing proxy settings)
Включение параметра «Запретить изменение параметров прокси» отнимет права на изменение данной функции.

Откройте ветку настроек, если для пользователя:
Конфигурация пользователя — Политики — Административные шаблоны — Компоненты Windows — Internet Explorer — Запретить изменение параметров прокси (User Configuration — Administrative Templates — Windows Components — Internet Explorer — Prevent changing proxy settings)
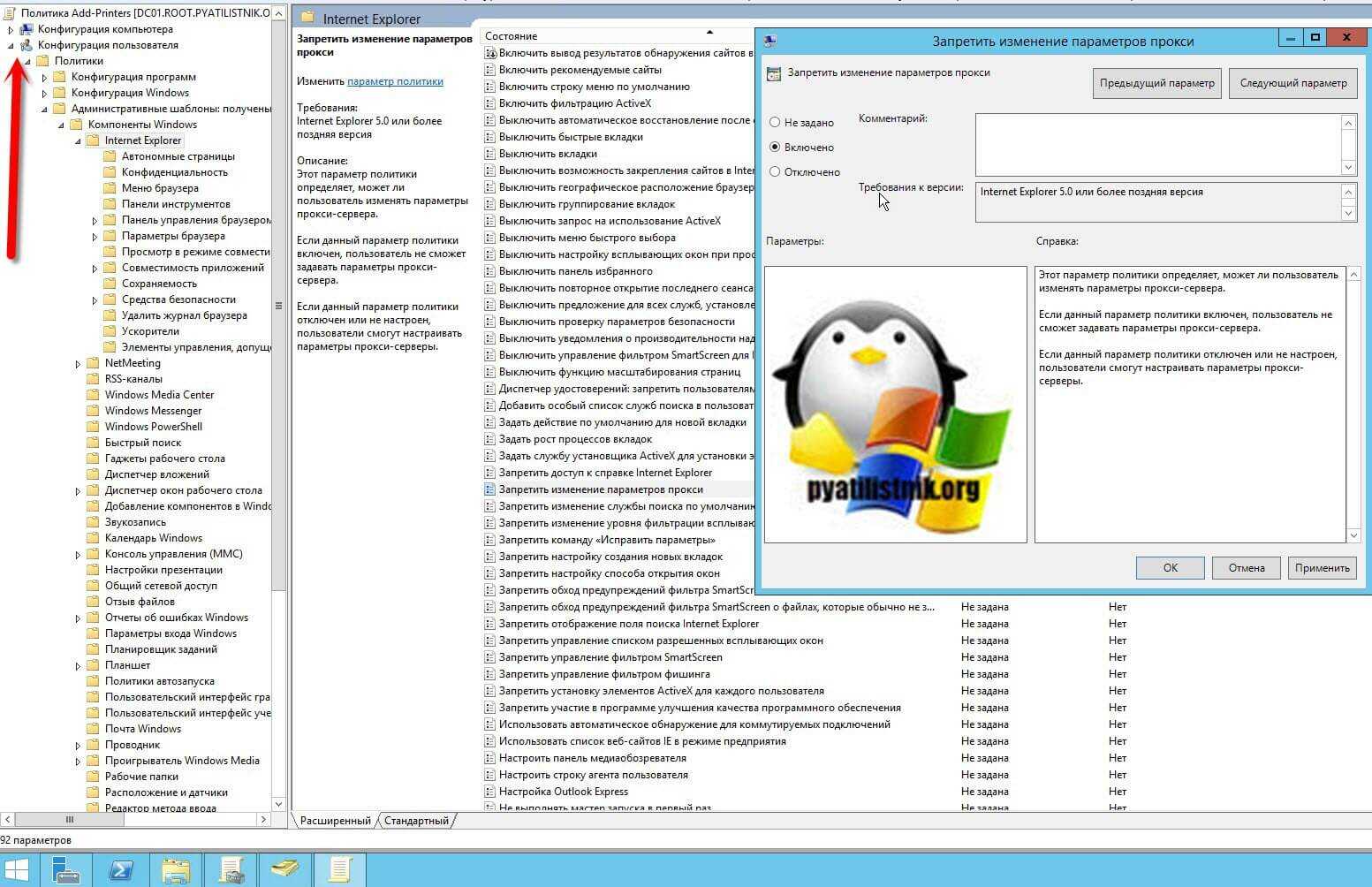
хочу напомнить, что настройки на уровне компьютера более приоритетнее, чем политика на пользователя, поэтому если на уровне компьютера стоит запрет, а на уровне пользователя разрешение, то суммарным результатом будет запрет
Произведем обновление групповых политик на компьютере пользователя и проверим результат нашей политики по ограничению настроек прокси-сервера. Если политика была нацелена на компьютер, то она применится сразу ,если на пользователя ,то ему придется произвести выход из системы, чтобы увидеть данные настройки. При следующей авторизации я зашел в настройки Internet Explorer, где я вижу, что политика успешно отработала.
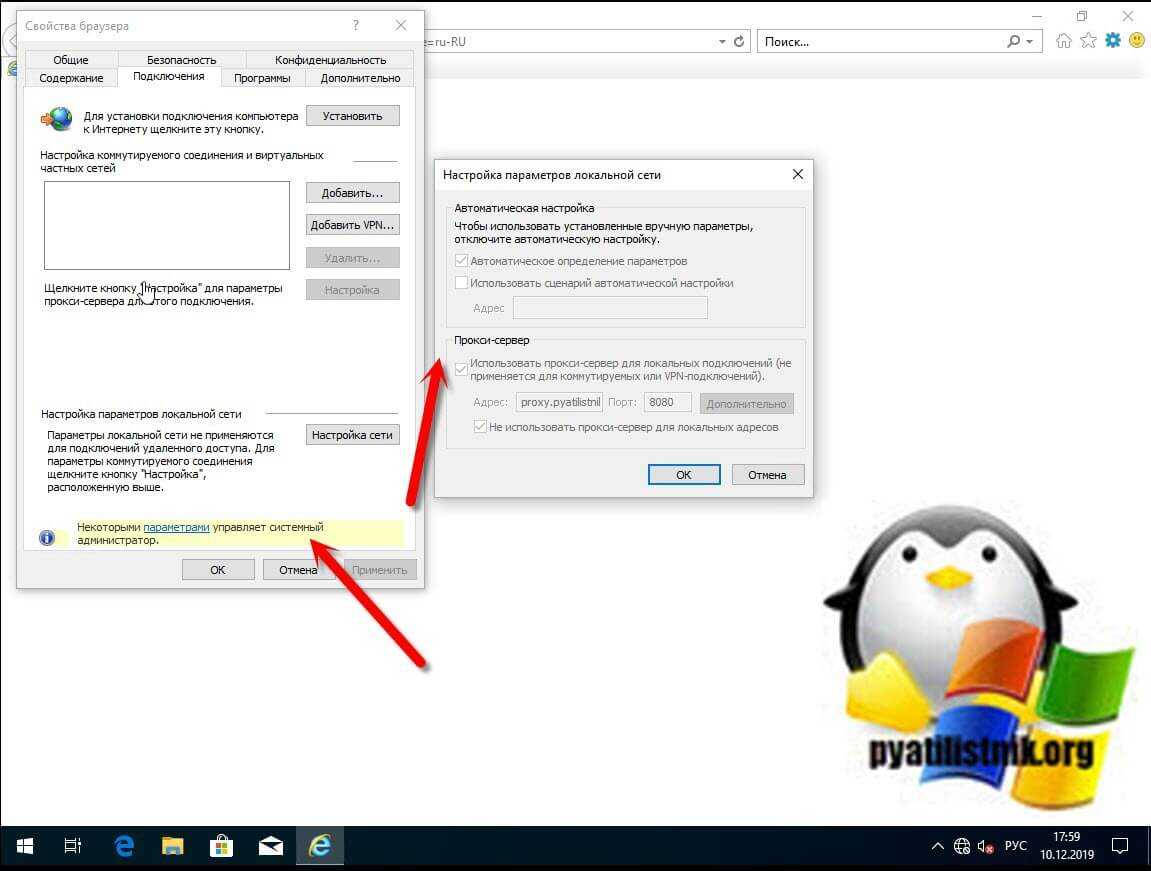
На вкладке «Подключения — Настройки сети» я не могу взаимодействовать со вкладкой «Прокси-сервер: использовать прокси-сервер для локальных подключений (не применяется для коммутируемых или VPNподключений)», она просто неактивна.
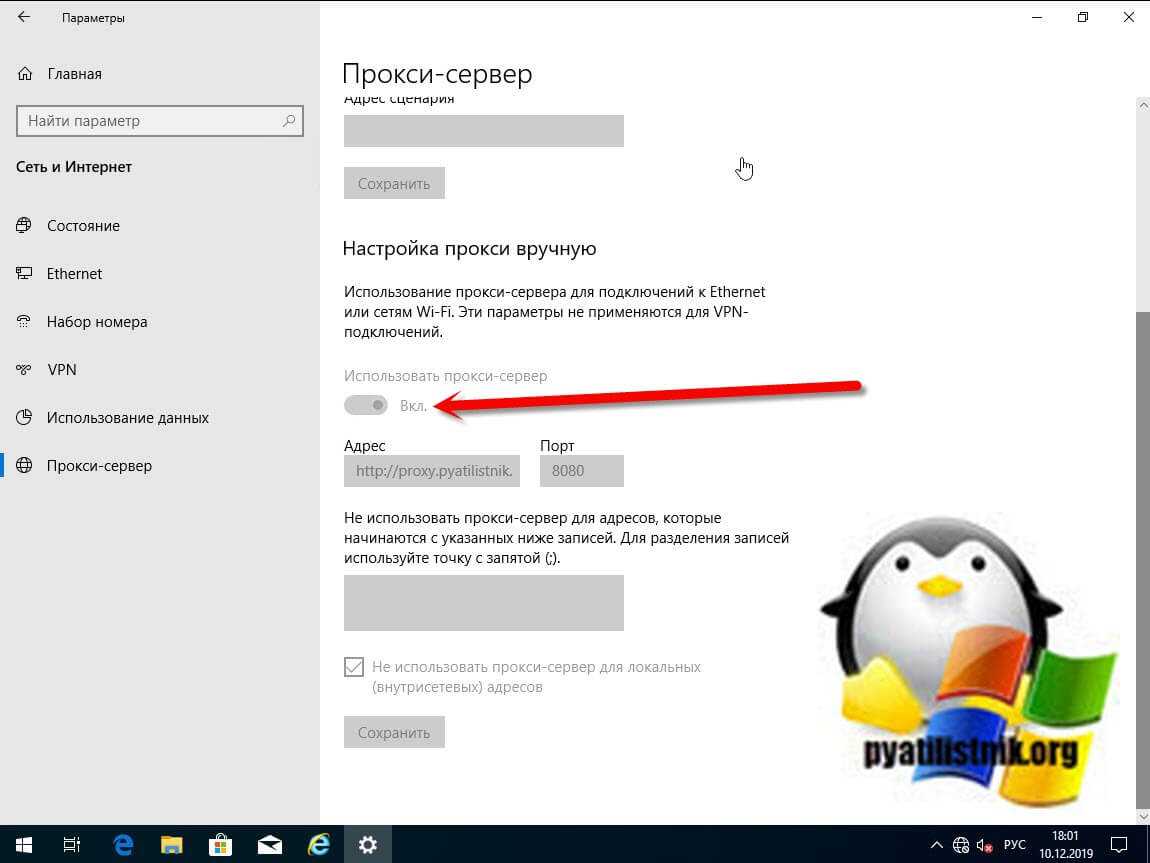
Если попытаться изменить настройки для Google Chrome или Mozilla, то вас перекинет в параметры Windows или же на вкладку подключений Internet Explorer, где вы так же не сможете ничего изменить.
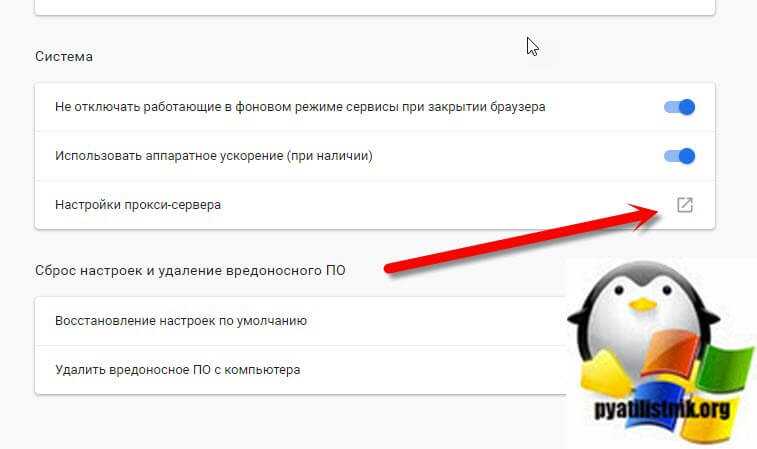
В Edge та же песня, из вкладки «Дополнительно — Открыть параметры прокси-сервера»
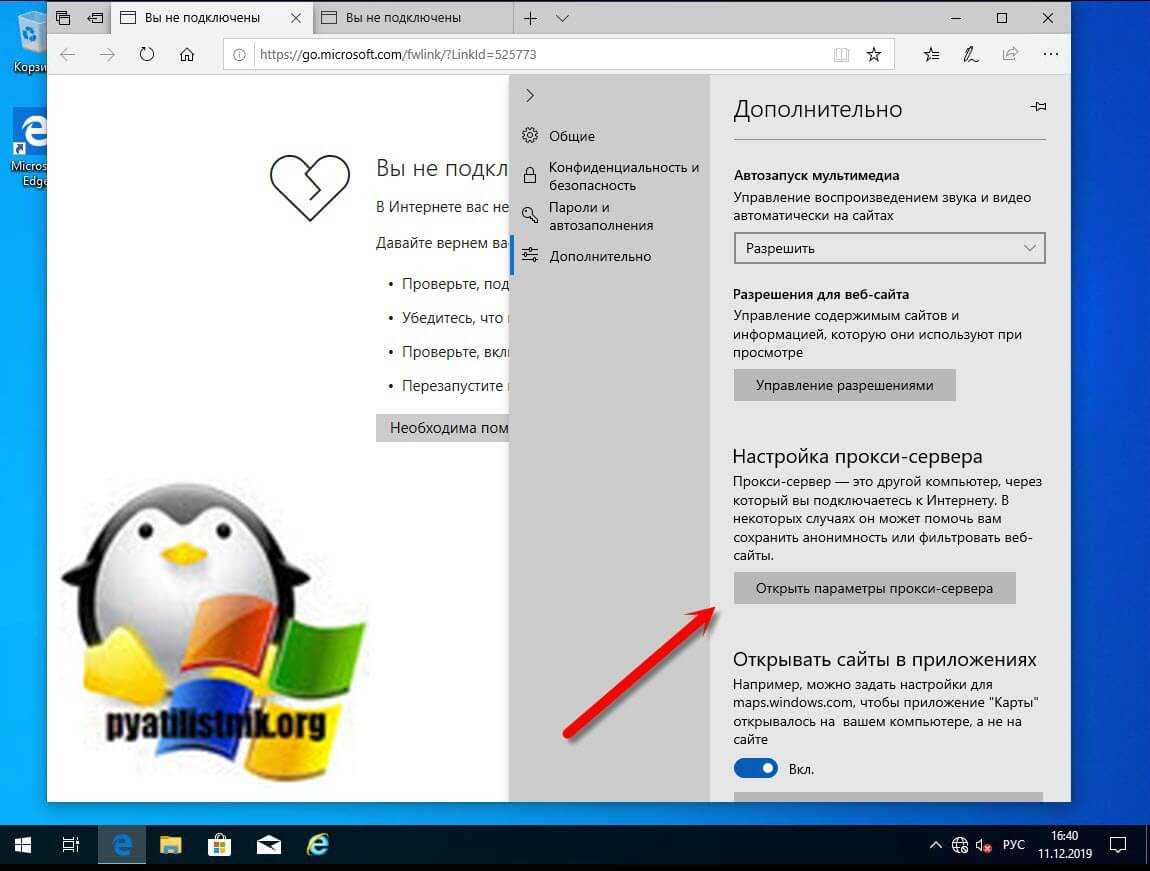
То же самое можно проверить в параметрах Windows 10 в разделе «Прокси-сервер», где у меня не активен ползунок «использовать прокси-сервер». Ограничения отлично работают.
Подключение и настройка прокси-сервера на Windows 7
Допустим, пользователь хочет анонимно посетить какой-либо сайт или же не может на него попасть из-за блокирования ip-адресов сети, в которую входит его компьютер. Необходимо правильно создать подключение, то есть настроить прокси-сервер. В зависимости от используемого интернет-браузера этот процесс может быть разнонаправленным, но только до открытия настроек прокси-сервера через любой обозреватель. Если раньше для разных браузеров можно было использовать несовпадающие ip-адреса, то сейчас это не выйдет, за исключением разве что Mozilla Firefox. Подключение и настройка прокси-сервера оказывают влияние на настройки всех интернет-обозревателей, используемых в Windows 7.
Как сделать настройку системного браузера Internet Explorer
-
Откройте «Панель управления» через главное меню «Пуск» рабочего стола и выберите вкладку со свойствами обозревателя.
-
В открывшемся окне через меню «Подключения» перейдите к настройкам сети, выбрав соответствующий пункт для действующего подключения (если соединение идёт через роутер, то список коммутируемых соединений и виртуальных частных сетей будет пуст, т. к. используется локальное подключение), после чего введите в нужное поле адрес и порт прокси-сервера.
Специализированные ресурсы, где можно посмотреть бесплатно нужные данные, легко найти через поиск в интернете. Достаточно при этом ввести запрос, например, вида «Список прокси». Некоторые ресурсы, размещающие такие данные:
- foxtools.ru/Proxy
- proxy-fresh.ru/proxy/
- spys.ru и прочие.
Настраиваем Opera на своём компьютере
В последних версиях браузера настройки прокси-сервера привязаны к системным. Из этого следует, что процесс настройки прокси-сервера одинаков что через браузер, что при помощи панели управления Windows 7. Откроется то же окно параметров локальной сети, что и в случае с Internet Explorer. Чтобы в этом убедиться, выберите в Opera последовательно «Меню//Настройки//Браузер//Изменить настройки прокси-сервера».
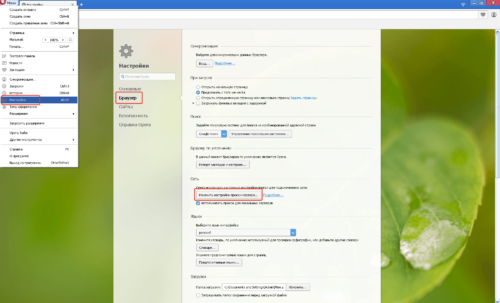
Порядок действий при изменении настроек прокси-сервера в браузере Opera аналогичен алгоритму, описанному для IE
Как прописать в Google Chrome
- Откройте настройки обозревателя нажатием левой кнопкой мыши изображения меню (три жёлтых параллельных линии в верхнем правом углу).
-
Отметьте чекбокс дополнительных настроек и перейдите к установке параметров прокси-сервера.
Проводим работы с Yandex
- Выберите в верхней части открытого окна браузера пиктограмму с изображением трёх параллельных коротких линий серого цвета и откройте вкладку настроек из выпадающего списка.
-
Разрешите показ дополнительных настроек, отметив соответствующий пункт, и выберите изменение настроек прокси-сервера напротив параметра «Сеть».
Настройка Mozilla Firefox
- Откройте главное меню обозревателя и выберите настройки сети в дополнительных параметрах.
-
В открывшемся окне можно оставить набор системных параметров или же ввести ip-адрес прокси-сервера вручную. Есть также вариант автоматической настройки прокси и работы вообще без него.
Как настроить Safari
Выберите из выпадающего списка главного меню браузера вкладку настроек, после чего в открывшемся окне перейдите к пункту меню «Дополнения», где нажмите кнопку изменения настроек прокси.
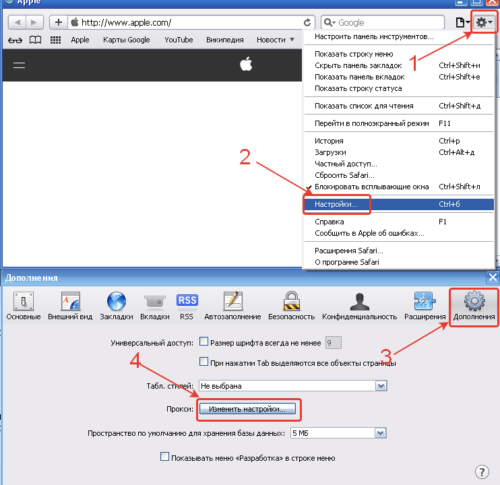
Переход к настройкам прокси-сервера в меню дополнений обозревателя Safari происходит за 4 шага
Расширения proxy к браузерам
Современные браузеры — это платформа, к которой можно прикрепить множество дополнительных утилит для удобства работы в сети. Мини-приложения прокси не являются исключениями: в «магазине» каждого браузера можно найти целую кучу программ, как платных так и бесплатных.
- Для того чтобы установить расширение прокси, переходим на сайт с описанием расширений:
- https://addons.mozilla.org/ru/firefox/extensions/ — для браузера Mozilla Firefox;
- https://chrome.google.com/webstore/category/extensions?hl=ru для Google Chrome и Yandex браузера;
- https://addons.opera.com/ru/ — для браузера Opera.
-
Все магазины работают идентичным образом: в поиск вводим ключевые фразы названия и описания расширения, после чего знакомимся со списком результатов. Если хотим приложение для анонимного сёрфинга, основным параметром поиска будет слово Proxy.
-
Затем кликом по одному из пунктов переходим на страницу описания расширения с подробной информацией о его работе и количестве загрузок. Если вас устраивает этот продукт, нажмите кнопку «Установить» или «Добавить к ».
- После установки приложения оно сразу начинает свою работу. В некоторых платных расширениях необходима регистрация и оплата услуг.
Как отключить прокси-сервер в Windows?
Прокси-сервер – это «компьютер-посредник», через который происходит подключение к сайтам. Все запроси проходят через него. С помощью прокси-серверов можно менять свой IP-адрес, получать доступ к заблокированным сайтам, и просто оставаться анонимными в сети интернет. Но это при условии, что вы настроите свой компьютер на работу через нормальные, рабочие прокси.
Очень часто, вся эта история с прокси несет в себе негативный характер. А все потому, что разные вредоносные программы, вирусы, и даже некоторые вполне нормальные программы могут без вашего ведома менять настройки прокси в Windows. Для разных целей. И если эти программы самостоятельно пропишут настройки нерабочих прокси-серверов (как это чаще всего бывает), то на компьютере перестает работать интернет. Точнее он работает, подключение к интернету есть, а вот сайты в браузере не открываются. Или открываются, но не все. Или же падает скорость доступа к разным веб-ресурсам. Проще говоря, очень долго загружаются сайты.
В таком случае, чтобы решить возникшую проблему, нужно отключить использование прокси-серверов в настройках Windows. А если через некоторое время настройки будут прописаны снова, автоматически, то нужно искать виновника. Удалять подозрительные программы, сканировать компьютер антивирусом, или антивирусными утилитами.
Отключаем прокси в Windows 10
Помимо обычного, универсального способа, в Windows 10 появилась возможность управлять настройками прокси через параметры. Давайте сначала рассмотрим именно этот способ.
Зайдите в «Параметры», в раздел «Сеть и Интернет».
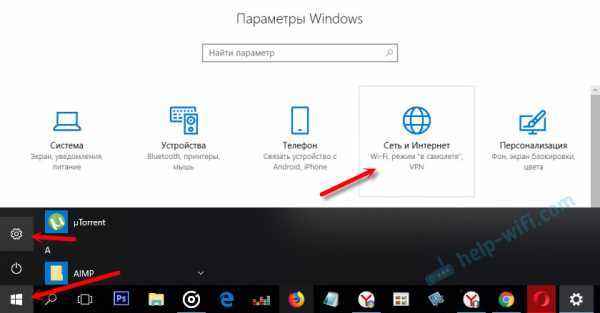
Дальше переходим на вкладку «Прокси». Отключаем пункты «Использовать сценарий настройки» и «Использовать прокси-сервер». Оставляем включенным только пункт «Определять параметры автоматически».
Если после настройки и перезагрузки компьютера проблема останется, то так же попробуйте еще отключить пункт «Определять параметры автоматически».
Проверяем все настройки и закрываем окно.
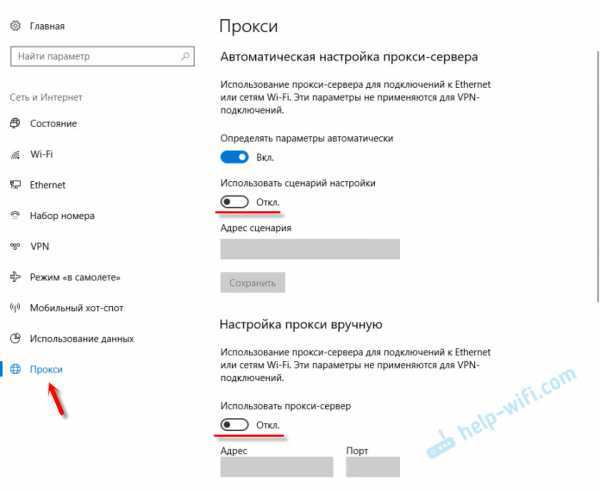
Смотрите результат после перезагрузки компьютера. Можете так же проверить настройки способом, который показан ниже.
Универсальный способ: отключение прокси-серверов в Windows 7 и выше
Нужно зайти в «Панель управления». В режиме «Мелкие значки» находим и выбираем пункт «Свойства браузера», или «Свойства обозревателя».
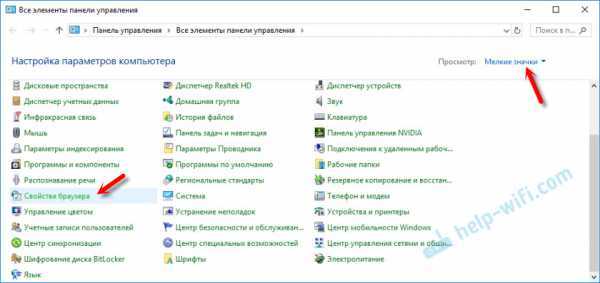
На вкладке «Подключения» нужно нажать на кнопку «Настройка сети» (для проводного или беспроводного подключения). В новом окне оставляем включенным только пункт «Автоматическое определение параметров» (или так же отключаем его в том случае, если проблема останется после сохранения настроек и перезагрузки компьютера). Все остальное
отключаем. Смотрите скриншот ниже.
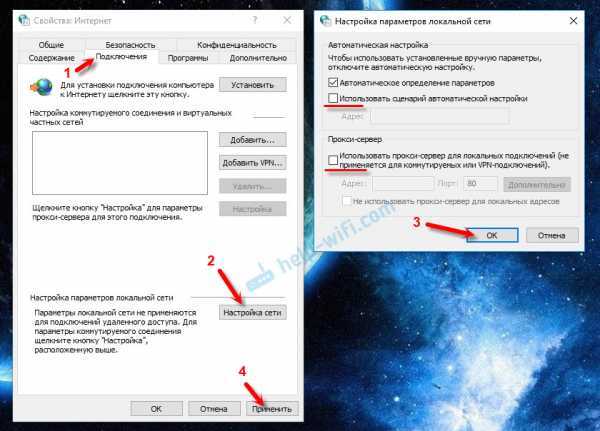
Вот собственно и все настройки. Бывает, что «плохие» прокси прописываются в настройках конкретного браузера. Но, чаще всего браузеры используют системные настройки прокси-серверов, которые заданы в настройках Windows.
Настройка прокси для коммутируемого подключения
Если вы все еще счастливый обладатель подобного интернет-соединения, то в данном случае процесс настройки немного отличается от предыдущего.
Проделываем вышеописанный путь до наших настроек и в окне «Свойства: Интернет» выбираем наше подключение:
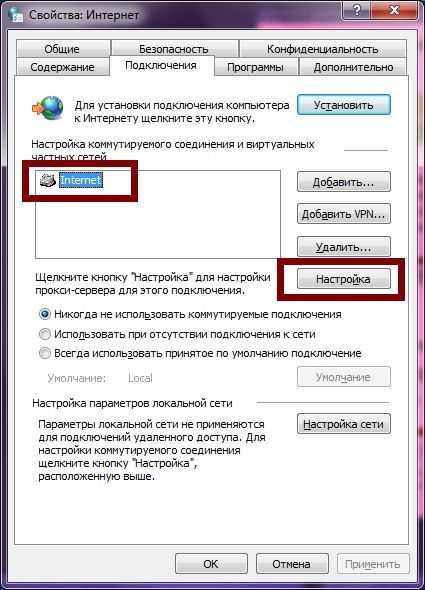
После выбора станет активна кнопка «Настройка», ее и нажимаем.
Открывшееся окно чем-то похоже на предыдущие, но имеет некоторые дополнительные настройки:

Как видно с изображения, нам необходимо снять лишние галочки, кроме поля «Использовать прокси-сервер…». По аналогии добавляем заранее подготовленный адрес сервера. Нажимаем «Ок».
На этом процесс настройки прокси-сервера в Яндекс браузере можно считать оконченным.
Плюсы от работы через прокси очевидны. Можно озвучить самые основные:
- ускорение работы в сети (эти сервера имеют собственный кеш, и много информации подтягивается с него).
- анонимность в сети (запросы к ресурсам приходят не с вашего компьютера, а с «посредника»).
Это позволяет обойти некоторые запреты: закрыт доступ к определенным сайтам системным администратором, заблокирован контент для вашего региона, сайт заблокирован РКН. Вас заблокировали в чате или на форуме.
К слову сказать, Яндекс браузер обладает своими собственными прокси-серверами, которые можно активировать. Они не дают полного перечня возможностей, но все же можно получить некоторые плюсы. Самый очевидным вариант – включить режим «Турбо» (Меню – Включить турбо)
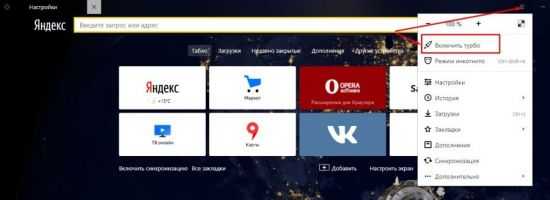
Эта опция точно так же перенаправляет все ваши запросы на отдельный сервер Yandex, где информация сжимается и передается на компьютер пользователя.
Отключаем прокси в Windows 10
Помимо обычного, универсального способа, в Windows 10 появилась возможность управлять настройками прокси через параметры. Давайте сначала рассмотрим именно этот способ.
Зайдите в «Параметры», в раздел «Сеть и Интернет».
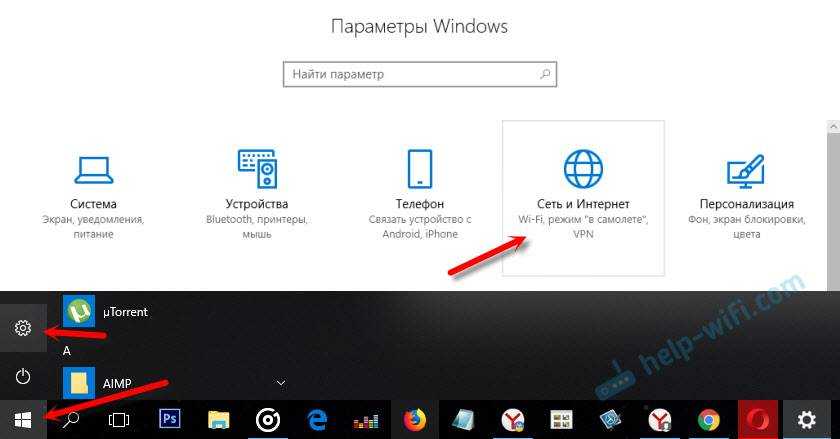
Дальше переходим на вкладку «Прокси». Отключаем пункты «Использовать сценарий настройки» и «Использовать прокси-сервер». Оставляем включенным только пункт «Определять параметры автоматически».
Если после настройки и перезагрузки компьютера проблема останется, то так же попробуйте еще отключить пункт «Определять параметры автоматически».
Проверяем все настройки и закрываем окно.
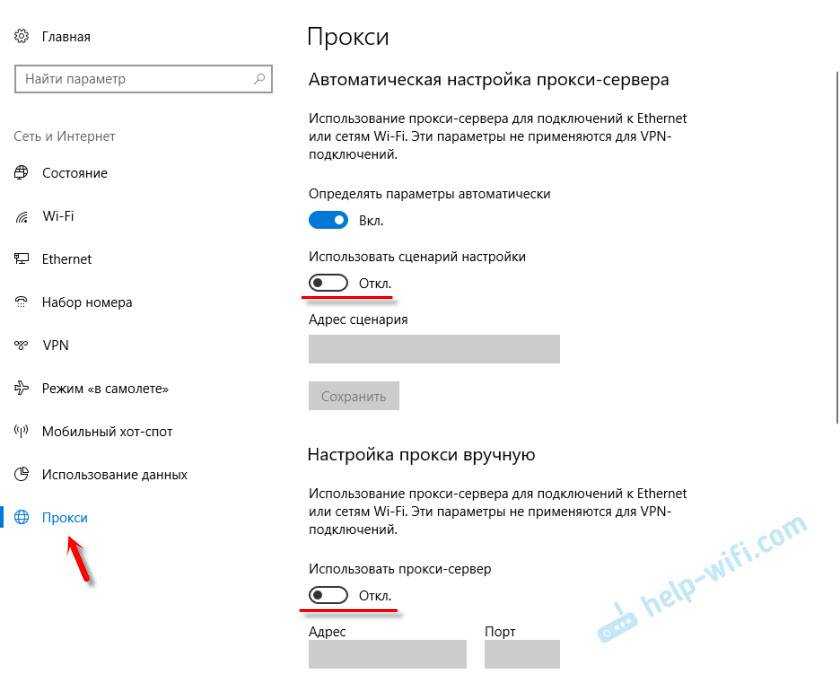
Смотрите результат после перезагрузки компьютера. Можете так же проверить настройки способом, который показан ниже.
