Файл подкачки и гибернации
О целесообразности и необходимости использования файла подкачки было сказано уже не раз и в большом количестве. Если коснуться этого одним тезисом, то файл подкачки – это спасательный круг для тех, кто использует оперативную память малого объёма, в том числе с учётом возможного использования твердотельного накопителя.
Более развёрнуто данная тема была рассмотрена в данной статье — Файл подкачки для SSD нужен ли и почему.
В рамках настоящей темы стоит коснуться лишь вопроса изменения/увеличения объёма квоты, а именно:
- Нажмите на кнопку «Параметры» в блоке «Быстродействие»;
- Откройте вкладку «Дополнительно» и нажмите на кнопку «Изменить»;
- Снимите галочку со строки «Автоматически выбирать объём файла подкачки» и укажите желаемый объём или полностью отключите файл подкачки.
Если с подкачкой всё достаточно сложно, то с функционалом гибернации всё предельно понятно, если, к примеру, «грешите» закрытием крышки ноутбука в процессе работы компьютера, то содержания файла-гибернации трогать не стоит, если же данным функционалом вы не пользуетесь, то и гигабайты, выделенные под гибернацию логично было направить на иные нужды. И на этом остановимся поподробнее.
Упомянутый режим работы компьютера имеет прямое отношение к файлу «hiberfil.sys», который можно найти в системном разделе диска.
Стоит отметить, что интересующий нас объект может не отображаться у некоторых пользователей, что может быть связано с уже отключенным функционалом гибернации или при активном режиме скрытия защищённых файлов.
Для снятия данного ограничения следует открыть «Параметры» — «Изменить параметры папок и поиска» — вкладка «Вид» — снять флажок со строки «Скрывать защищённые системные файлы (не рекомендуется)».
После этого файл «hiberfil.sys» будет доступен для изучения. Например, в приведённом скриншоте видно, что объём данного объекта составляет почти 1,5 ГБ.
Безусловно, подобный объём нельзя назвать значительным, но лишними они не будут. Для отключения гибернации и удаления приведённого файла достаточно сделать лишь следующее:
- Открыть консоль командной строки с правами администратора;
- Ввести и выполнить команду «powercfg -h off».
В качестве альтернативного варианта можно использовать раздел с настройками электропитания (WIN+R и команда control powercfg.cpl). Требуется установить режим «Никогда» для параметра «Сон»-«Гибернация после».
Дополнительные варианты
В рамках одного раздела статьи следует объединить и ранее упомянутые причины, и дополнительные варианты, которые могут привести к рассматриваемой проблеме.
-
Сохранение точек восстановление. Как уже было сказано подобный функционал не отнимает много места на диске, но несёт значительную пользу.
Поэтому его отключение было бы нецелесообразно, но если вы желаете использовать каждый МБ, то можно отключить его, помня о возможных ситуациях, где уже не сможет помочь инструмент восстановления:- Откройте «Этот компьютер» — «Свойства» — «Защита системы»;
- Нажмите на кнопку «Настроить» и выберите «Отключить защиту системы».
-
Некорректные действия самого пользователя. Пожалуй, данный вариант вполне можно назвать основной причиной.
В качестве этих действий можно обозначить:- Некорректная распаковка архивов и завершения установочного процесса. Это приводит к накоплению временным файлов, объём которых может быть крайне внушительным.
О том, как их удалить, было упомянуто выше. - Беспорядочное сохранение файлов или другими словами – это отсутствие системы распределения файлов по разделам диска.
Порядок должен быть везде. - Наличие большого количество программ, работающих в фоновом режиме. Не стоит копить в операционной системе программное обеспечение, которое не используется или не несёт какой-либо пользы.
Список можно продолжать и далее, но объединяет их одно – это несистемный подход к использованию ресурсов компьютера.
- Некорректная распаковка архивов и завершения установочного процесса. Это приводит к накоплению временным файлов, объём которых может быть крайне внушительным.
- Вирусная активность. Не очевидный, но возможный вариант, особенно если компьютер заражён вирусным ПО рекламного характера.
- Полная проверка компьютера и подключаемых к нему устройств хранения информации – вот что необходимо применить в данной ситуации.
Более подробно о проверки компьютера на вирусы описано в данной статье – Как удалить вирус с компьютера: пошаговая инструкция.
Способ №1. Обслуживание системы
Чтобы исправить возникшую неполадку, воспользуйтесь приведенной ниже инструкцией:
1. Запустите Панель управления. Вы можете быстро найти данную утилиту просто начав писать ее название в меню Пуск.
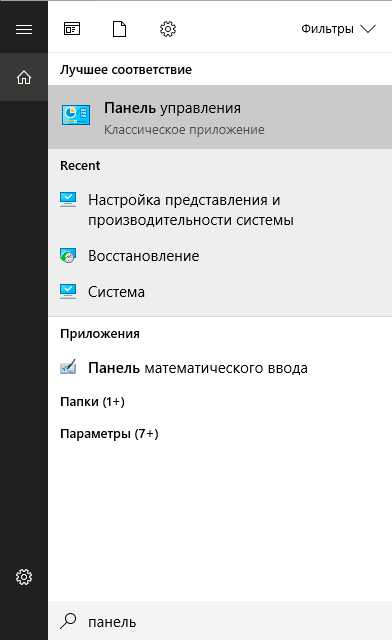
2. Переключите вид отображения параметров на Крупные значки и найдите меню Устранение неполадок. Для более быстрого доступа к нему вы можете ввести название утилиты в диалоговом окне Поиск в панели управления.
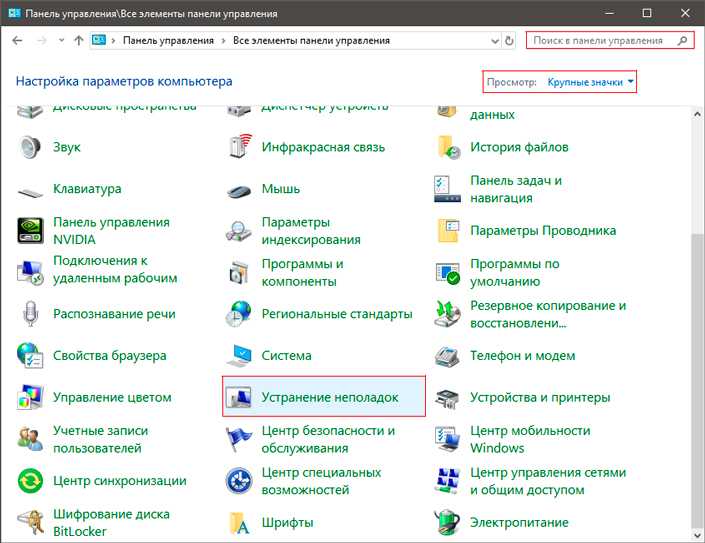
3. В левом углу вы увидите список расширенных возможностей открытого окна. Выберите параметр Просмотр всех категорий.
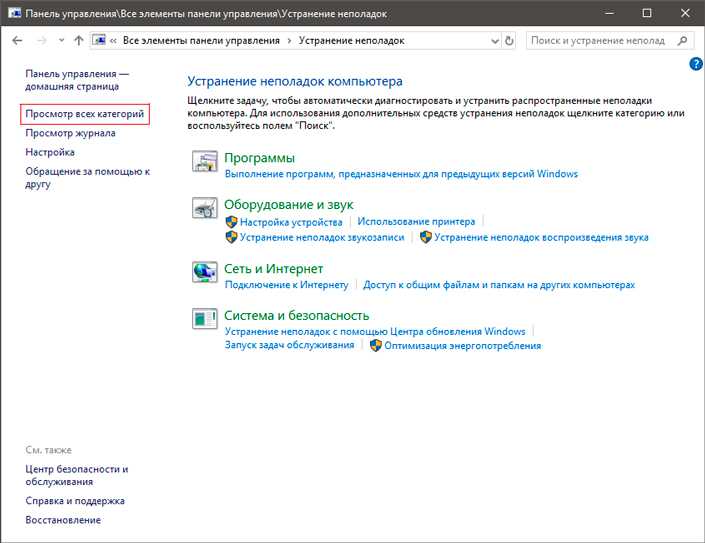
4. Перед вами появится список всех доступных служб. Найдите в нем параметр Обслуживание системы и откройте его.
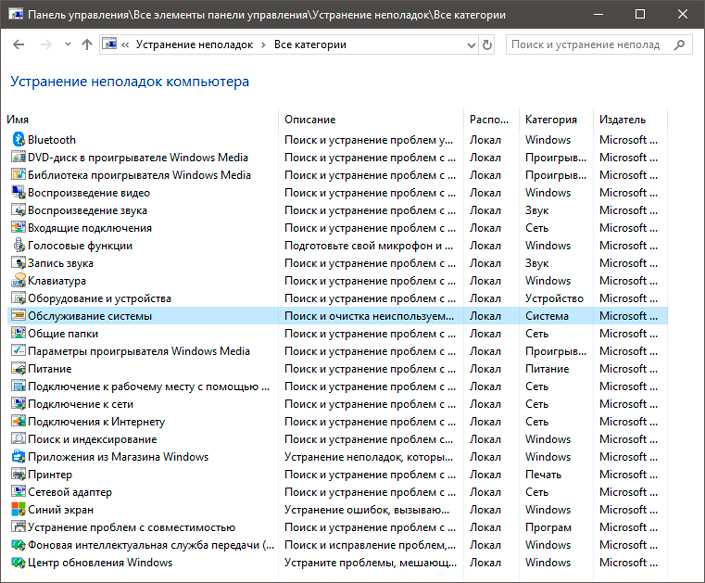
5. В появившемся окне диагностики неполадок нажмите Далее и устраните все возникшие на компьютере ошибки.
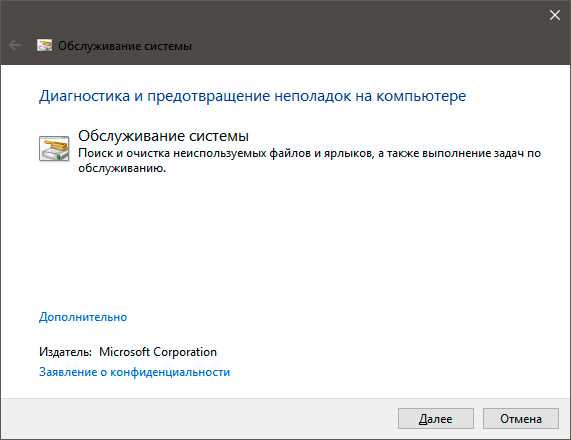
Роль файла подкачки в очистке ОЗУ
Разработчики, в целях работы Windows, ввели механизм кэширования, благодаря которому программы, которые давно не используются, перемещаются в файл подкачки из оперативной памяти, при этом освобождаются неиспользуемые ресурсы ПК.
Следовательно, если несколько программ не могут работать одновременно из-за нехватки памяти, то Windows 10 переместит ненужную в это время информацию на жесткий диск из оперативной памяти.
Если в компьютерном устройстве установлен большой объем ОЗУ(свыше 8 Гб) и компьютер стабильно пишет «Недостаточно памяти», то для того, чтобы файл подкачки (pagefile.sys), находящийся в корне системного раздела, не замедлял функционал ПК, нужно использовать минимальный показатель его объема.
Для этого выполняем следующие функции:
- открываем раздел «Свойства»;
- переход в «Дополнительные параметры»;
- во вложении «Дополнительно» нажимаем на «Параметры» в разделе «Быстродействие»;
- нажимаем на «Дополнительно» с переходом в «Изменить»;
- перенос чекбокса в позицию «Указать размер», где нужно задать текущий и наибольший объем (их нужно устанавливать одинаковыми из – за преграды расфрагментации файла подкачки);
- делаем перезагрузку компьютера.
Просмотреть «Журнал проблем и стабильности работы компьютера»:
Открываем Центр поддержки Обслуживание — Показать журнал стабильности работы.

Щелкнуть любое событие на графике, чтобы просмотреть дополнительные сведения о нем
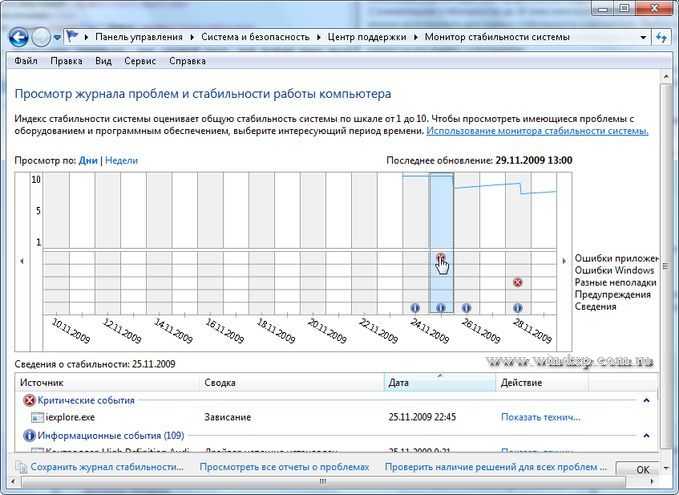
Щелкнуть Просмотр всех отчетов о проблемах, чтобы просмотреть только проблемы, произошедшие на компьютере. Это представление не содержит других событий на компьютере, показываемых в мониторе стабильности системы, таких как события установки программного обеспечения. Выберите Средство проверки памяти Windows для просмотра отчета проверки.
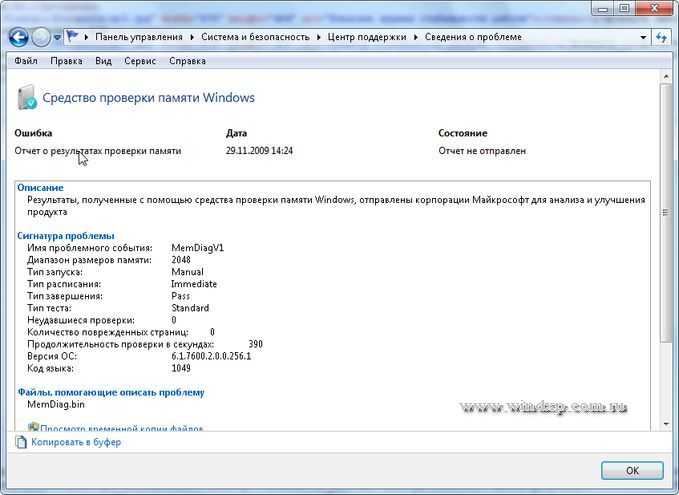
Некоторые проблемы и решения просматривать и устранять может только администратор. Для просмотра данных проблем войдите в систему с учетной записью администратора
Причина ошибки
Ошибка, указывающая на недостаток квот для отработки команды, может отобразиться по следующим причинам:
Превышен лимит использования диска. Во многих случаях проблема возникает потому, что лимит использования дискового пространства по умолчанию недостаточный для размещения файлов. Исправить неполадку можно путем увеличения лимита общего и временного пространства из Центра синхронизации.
Папка для хранения расположена на SSD. Проблема может возникнуть, если для сохранения по умолчанию назначен SSD. Измените ее расположение на жесткий диск.
Повреждение файлов и папок. При копировании в общий каталог может произойти сбой, например, вызванный кратковременным отключением питания. Данные могут быть повреждены, в результате копирование будет прервано из-за недостатка квот для обработки этой команды.
Причины ошибки
Подобравшись вплотную к решению проблемы, необходимо разобраться, почему она возникла. Наиболее распространёнными причинами нехватки ОП являются следующие:
- задействовано слишком много программ, занимающих изрядное количество места (например, если пользователь открыл большое количество страниц в браузере и параллельно какое-то стороннее приложение);
- на компьютере мало ОЗУ (эта проблема распространена на компьютерах и ноутбуках старого поколения, у которых RAM имела небольшой размер);
- недостаточно места на жёстком диске (в случае, если HDD забит до отказа, операционной системе будет неоткуда взять средства для обработки операций);
- файл подкачки слишком мал (когда пользователь вручную настроил слишком маленький объем виртуальной памяти и его попросту недостаточно);
- одно из приложений занимает слишком много ОП (например, среди игр, которые занимают много рабочего места, можно выделить: gta, world of tanks, call of duty, the witcher и др., среди офисных программ — это может быть фотошоп, Microsoft Оffice и т. д.).
Для того чтобы не гадать о возможных причинах, повлёкших за собой проблему, можно сделать диагностику, проводимую непосредственно системой. Чтобы увидеть результаты, можно произвести печать для большей наглядности. Это эффективно, если проблема возникла на предприятии, где вы работаете, и руководство требует отчёта.
Но не стоит отчаиваться и писать в службу поддержку, эти причины успешно устраняются самим пользователем, и сложности с их решением возникнуть не должно. Но всё-таки гораздо лучше предотвратить наличие этой проблемы.
Другие варианты устранения проблем с памятью
Есть информация о багах, возникающих на старых ОС. Отмечается наименьшее количество дефектов на 7 и 10 версии Windows.
- Установите именно их с полной дефрагментацией диска, на котором ранее находилась ваша ОС. Также обновите саму систему до последней версии.
- Если недавно драйвера обновлялись, откатываем все назад. В противном случае сами инициируем получения новых драйверов. Это поможет устранить баги возникшие в процессе их работы. Новые файлы инсталлируются на месте старых, удалив их.
- Убедиться в качестве собранного софта. Если проблема возникает только в одном конкретном случае, то есть все предпосылки подозревать «пиратский», битый или вирусный софт. Попробуйте скачать файл из другого источника или написать разработчикам.
Как исправить ошибку, связанную с нехваткой памяти
Для начала нужно проверить, какие именно приложения потребляют значительное количество оперативной памяти. Поэтому, несмотря на просьбу операционной системы «сохраните файлы и закройте программы», не стоит сразу же закрывать все программы и/или перезагружать компьютер. Вместо этого нужно сделать:
-
Зайти в «Диспетчер устройств» (ПКМ по «Панели задач» – «Запустить диспетчер задач»);
- Перейти на вкладку «Процессы»;
- Нажать на пункт «Память», чтобы отсортировать процессы по их потреблению ОЗУ;
- Если какое-то приложение «съедает» несколько гигабайт, то отключить его и подыскать альтернативу.
Однако это не касается, например, графических редакторов, программ для монтажа видео и игр. Для них съедать 3, 5 или даже 7 гигабайт – это нормально. А, вот, если, например, аудио плеер потребляет хотя бы 400-500 мегабайт, то эта проблема. Лучше скачать другой.
Если же у вас запущено много приложений, то нужно просто отключить те, которые вы не используете постоянно. Например, можно закрыть торрент-клиент и iTunes. Однако предварительно зайдите в их настройки и найдите параметры автозапуска. Там снимите галочку с «Запускать со стартом ОС», чтобы приложение не загружалось при старте системы.
Как очистить кэш на смарт-телевизорах Philips?
Проблемы с корректной работой интернет-браузера возникают и у владельцев телевизоров Philips. Чтобы ее устранить, выполните следующие действия:
- Перейдите в меню настроек телевизора с помощью соответствующей кнопки на пульте управления.
- Откройте пункт «Сетевые настройки». Он может также выглядеть как «Настройки сети».
- Выберите пункт «Очистить хранилище данных». В результате кэш освобождается от всей накопленной информации. При этом сбрасываются введенные пользователем настройки приложений.
Почистить хранилище внутренней памяти можно за несколько минут, проблем с этим обычно не возникает. Разобравшись, как очистить кэш телевизора Samsung Smart TV, LG, Филипс, Сони Бравиа или других популярных марок, не забывайте периодически проводить эту операцию перед загрузкой фильмов или других крупных файлов из сети. Это позволит избежать ненужных проблем с воспроизведением контента и обеспечивать стабильную работу устройства.
Нашли ошибку? Выделите ее и нажмите ctrl+enter
80
Шаги по устранению ошибки с нехваткой памяти
Винчестер Всегда начинаем действовать с очистки вашего винчестера. Удаляем все игры, приложения и другой софт, не использующийся в данный момент. Нелишним будет выполнить удаление через утилиту CCleaner. Она деинсталлирует намного лучше, чем выполнять все вручную. Дополнительно проследуйте на винчестер для перемещения в папку «Корзина»: фильмы, музыку, картинки. Максимально очищаем вашу систему от файлов, которые просто занимают лишнее пространство. Обязательно очищаем «Корзину». Попробуйте момент с отключением точек восстановления. Их создание отнимает достаточно пространства на жестком диске. Найти настройки можно путем ввода соответствующей команды в поле поиска. В свойствах диска C есть программная функция по его очистке (именуется также).
Очистка диска C
Рядом с ней есть графическое изображение с красными и синими секторами. После активации произойдет сканирование диска C. Пользователю останется поставить галочки напротив больших объемов информации и кликнуть удалить.
Процесс очистки диска C
ОЗУ Переходим к решению проблем с ОЗУ. Каждая программа, запущенная на ПК, занимает свое особое пространство в системе. Если софт перестает корректно работать или ему мешают это сделать, RAM начнет перегружаться. Вирусы часто под видом некоторых приложений ведут свою незаконную деятельность. Рекомендуется проверить весь винчестер на трояны. Аналогом обычному антивирусу может стать его онлайн версия. Трояны отсутствуют, тогда прибегаем к помощи утилит. Есть много утилит, такие как RAMRush, которые выполняют оптимизацию RAM. Их установка упрощена до нескольких кликов. Они бесплатны и интуитивно понятны в управлении. Чем полезны утилиты:
- Отключат софт работающий неправильно;
- Внесут изменения в настройки ОЗУ;
- Укажут на проблемную область.
Если есть базовые знания работы с ПК, пробуем отключить процессы вручную. Через диспетчер задач вычислите по названию процессы, не задействованные на данный момент, но активно работающие. Завершать необходимо именно дерево процессов. После этих процедур снова пробуем инсталлировать свою проблемную игру, программу.
Завершаем дерево процессов
Увеличиваем объем виртуальной памяти (файл подкачки) в Windows 10
Для этого заходим в панель управления.
Открываем панель управления в windows 10
Там находим значок “Система” и жмем по нему.
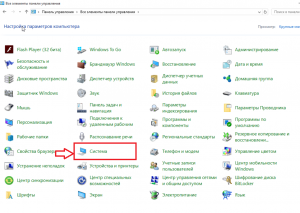
Система в панели управления windows 10
Слева вверху выбираем “Дополнительные параметры системы”.
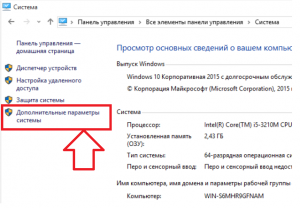
Дополнительные параметры
Далее нажимаете на первую кнопку “Параметры”.
Параметры быстродействия
В открывшемся окне “Параметры быстродействия” переходим на вкладку “Дополнительно” и жмем кнопку “Изменить”.
Переход к управлению виртуальной памятью
Появится окно управления виртуальной памятью. Здесь нужно нажать на диск с наибольшим количеством свободного места, поставить переключатель в положение “Указать размер” и в поля ввода ввести значение 4000 или более. Например 5000. Это значит что объем виртуальной памяти будет равен 4000 или 5000 мегабайт или 4 и 5 гигабайта.
Увеличиваем объем файла подкачки в windows 10
Теперь останется нажать кнопку “Задать” и кнопку “Ок”.
Таким образом вы увеличите объем виртуальной памяти и сообщение “На компьютере недостаточно памяти” в windows 10 больше появляться не будет.
Как исправить ошибки, связанные с нехваткой памяти в Windows 7, 8 и 8.1
А теперь, по порядку, о том, как исправить ошибку в каждом из перечисленных случаев.
Мало RAM
Если на вашем компьютере небольшое количество оперативной памяти, то имеет смысл задуматься о покупке дополнительных модулей RAM. Память сейчас не дорогая. С другой стороны, если у вас совсем старый компьютер (и память старого образца), и вы подумываете о скором приобретении нового, апгрейд может быть и неоправданным — проще временно смириться с тем, что не все программы запускаются.

О том, как самостоятельно узнать какая память нужна и сделать апгрейд я писал в статье Как увеличить оперативную память RAM на ноутбуке — в общем-то, все описанное там применимо и к настольному ПК.
Мало места на жестком диске
Несмотря на то, что объемы сегодняшних HDD внушительны, самому нередко приходилось видеть, что у пользователя из терабайта свободен 1 гигабайт или около того — подобное вызывает не только ошибку «недостаточно памяти», но и приводит к серьезным тормозам при работе. Не стоит доводить до этого.
Об очистке диска я писал в нескольких статьях:
- Как очистить диск C от ненужных файлов
- Пропадает место на жестком диске
Ну и главный совет — не стоит хранить множество фильмов и другого медиа, которое вы не будете слушать и смотреть, игр, в которые больше не станете играть и аналогичных вещей.
Настройка файла подкачки Windowsпривела к появлению ошибки
Если вы самостоятельно настраивали параметры файла подкачки Windows, то есть вероятность, что именно эти изменения привели к появлению ошибки. Возможно, вы даже не делали этого вручную, а постаралась какая-то программа, предназначенная для оптимизации быстродействия Windows. В таком случае, вам, возможно, следует увеличить файл подкачки или включить его (если он был отключен). Некоторые старые программы вообще не запустятся с отключенной виртуальной памятью и всегда будут писать о ее нехватке.
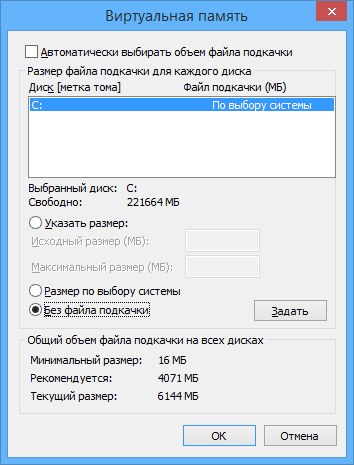
Во всех этих случаях рекомендую к ознакомлению статью, в которой подробно описано, как и что делать: Как правильно настроить файл подкачки Windows.
Утечка памяти или что делать, если отдельная программа забирает всю свободную RAM
Случается, что какой-то отдельный процесс или программа начинает интенсивно использовать оперативную память — это может быть вызвано ошибкой в самой программе, вредоносным характером ее действий или каким-либо сбоем.
Определить, нет ли такого процесса можно с помощью диспетчера задач. Для его запуска в Windows 7 нажмите клавиши Ctrl + Alt + Del и выберите диспетчер задач в меню, а в Windows 8 и 8.1 нажмите клавиши Win (клавиша с эмблемой) + X и выберите «Диспетчер задач».
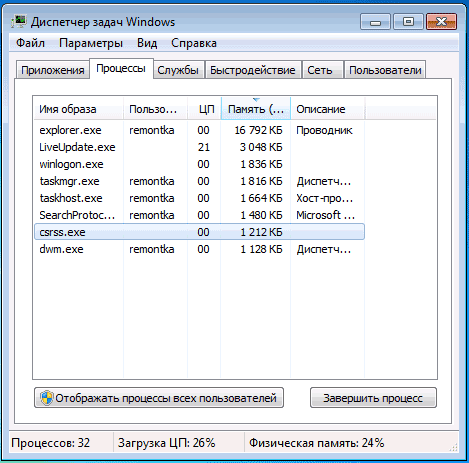
В диспетчере задач Windows 7 откройте вкладку «Процессы» и отсортируйте по столбцу «Память» (нужно кликнуть по имени столбца). Для Windows 8.1 и 8 воспользуйтесь для этого вкладкой «Подробности», которая дает наглядное представление обо всех процессах, запущенных на компьютере. Их также можно отсортировать по количеству используемой оперативной и виртуальной памяти.
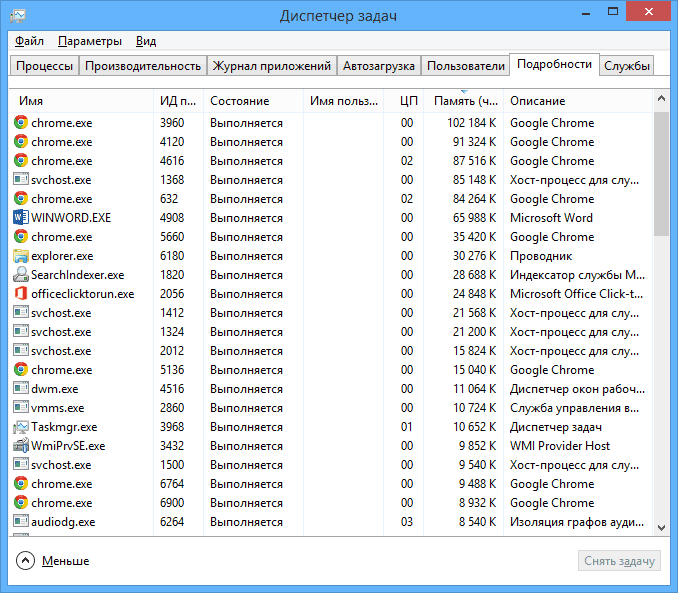
Если вы видите, что какая-то программа или процесс использует большое количество RAM (большое — это сотни мегабайт, при условии, что это не редактор фото, видео или что-то ресурсоемкое), то стоит разобраться, почему так происходит.
Если это нужная программа: повышенное использование памяти может быть вызвано как обычной работой приложения, например, при автоматическом обновлении, или операциях, для которых программа и предназначена, так и сбоями в ней. Если вы видите, что программа все время использует странно большое количество ресурсов, попробуйте переустановить ее, а если это не помогло — поискать в Интернете описание проблемы применительно к конкретному ПО.
Если это неизвестный процесс: возможно, это что-то вредоносное и стоит проверить компьютер на вирусы, есть также вариант, что это сбой какого-либо системного процесса. Рекомендую поиск в Интернете по имени этого процесса, для того, чтобы разобраться в том, что это и что с этим делать — скорее всего, вы не единственный пользователь, у кого возникла такая проблема.
ПРИЧИНЫ ВОЗНИКНОВЕНИЯ ОШИБКИ
Прежде чем мы приступим к исправлению возникшей неполадки, определим распространенные причины, которые могли спровоцировать ее возникновение. К провоцирующим факторам можно отнести:
- одновременное открытие 3–10 приложений или программ (в зависимости от потребляемых ресурсов) приведет к тому, что компьютеру будет недостаточно памяти для обработки команды и всплывет ошибка. Это самый распространенный случай, при этом решается путем завершения работы неиспользуемых приложений;
- ограниченный объем установленного места, при этом не обязательно, что компьютер старый, ведь некоторые программы требуют для корректной работы 4 и более Гб RAM, и среднестатистических 2Гб не хватит;
- переполненность жесткого диска, соответственно у пользователя недостаточно свободной памяти носителя для корректной автоматической настройки и работы файла подкачки, то есть виртуальная не помещается;
- изменение размера файла подкачки, возможно, ранее юзер игрался с оптимизацией или использовал стороннее приложение для этих целей, то есть принудительно был изменен размер на недостаточный для корректной работы, а пользователь попросту забыл об этом;
- действие вредоносных или потенциально опасных программ, когда в их алгоритме заложено постепенное поедание свободного места, происходит постоянная утечка;
- некорректную работу программы, при запуске которой появляется сообщение о том, что недостаточно оперативной памяти.
В принципе это, если не единственные, то основные причины, на фоне которых возникает неполадка. Теперь приступим к изучению способов решения возникшей проблемы.
Отключение уведомлений о недостатке места на диске в Windows 10
После очередного обновления Windows 10 (линейки 1803) виден раздел восстановления (ОС производителя) !! тогда как он должен быть скрыт! И, как толковалось выше, сей раздел по умолчанию наполнен полезными данными для восстановления… и если этот раздел диска заполнен — и к тому же «переобходится» системой контроля заполненности дисков — то именно его «заполненность» и сигнализирует о недостаточном свободном месте на диске…
И ещё дело вот какой закавыке, — частенько, опосля процедуры скрытия раздела восстановления, уведомления появляются как и прежде…
…или, к примеру, у нас на компе существует раздел диска, который мы целенаправленно полностью отвели под хранение ценных данных, — в этом случае — как в первом, так и втором оч. полезно отключить уведомления, чтобы не всплывало оповещение о том, что на диске С и пр. недостаточно места…
отключаем уведомления — на диске недостаточно места
Поможет интерпретатор «Выполнить» и горячие клавиши
В окне ввода в выполнить прописываем: (можно копировать) «Enter»…
(подробнее о работе в окне «Выполнить» читайте ТУТ — полный список команд).
Как зайти в безопасный режим Windows 7 — Windows 10.?.
Откроется то, что нам нужно: так называемый редактор реестра (скриншот ниже).
Здесь — в редакторе реестра — нам потребуется перейти по указанному ниже пути к разделу (искать папку на панели — слева)
Важно!! у вас вероятнее всего будет отсутствовать раздел «» — в этом случае, его требуется создать (подпапку в ): наведём курсор на Policies и притопим правую кнопку мыши… и, как догадываетесь, зададим имя папке Explorer
…далее… в папке выбираем (в правой части окна редактора реестра) «Создать» (как на скрине выше) … установим параметр «Параметр DWORD 32 бита» ! важно ! если у вас 64-разрядная Windows 10, то и в этом случае выбираем показанный параметр в 32…
Теперь скрин ниже: нужно задать параметр созданному разделу — имя NoLowDiskSpaceChecks (No — отключение уведомления…).
…далее… щёлкнем дважды ЛЕВОЙ кнопкой мыши по созданному параметру — устанавливаем значение 1 (единица).
Всё!! закрываем окно редактора реестра.
Перезагружаем компьютер…
…после проделанных работ — назойливые уведомления системы Windows 10 о том, что на диске недостаточно места !! выскакивать не будут.
Что нам и требо
…и обратите внимание: блокировка уведомлений для всех разделов дисков!. …А мне остаётся только раскланяться..
и пожелать полезной работы в сети
…А мне остаётся только раскланяться… и пожелать полезной работы в сети
Вариант 2: Общие решения
Существуют также глобальные решения, посредством которых можно устранить рассматриваемую проблему.
Способ 1: Увеличение кэша обозревателя
Все программы для просмотра интернет-страниц пользуются кэшем – сохранёнными данными для ускорения доступа. Рассматриваемый сбой может появиться по причине небольшого объёма, выделенного под такие данные.
Подробнее: Увеличение кэша в Яндекс.Браузере, Google Chrome, Opera
Если вы пользуетесь Mozilla Firefox, то для неё алгоритм следующий:
-
Создайте новую вкладку, в адресной строке которой напишите и нажмите на стрелку для перехода.
На следующей странице кликните «Принять риск и продолжить».
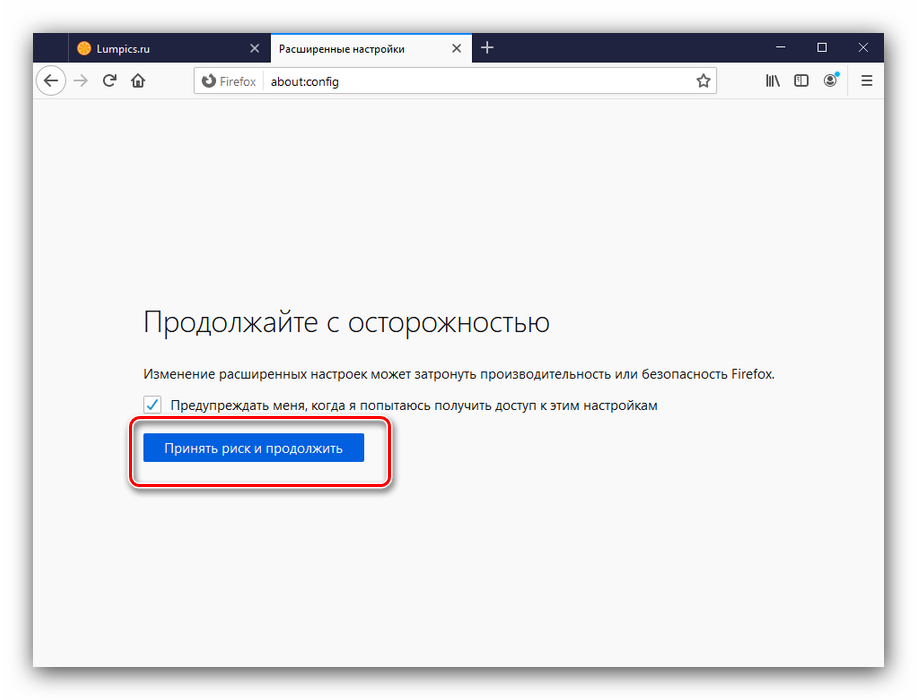
В поле «Искать параметр по имени» вставьте следующий код и нажмите Enter:
Дважды кликните по появившемуся параметру для смены значения с «true» на «false».
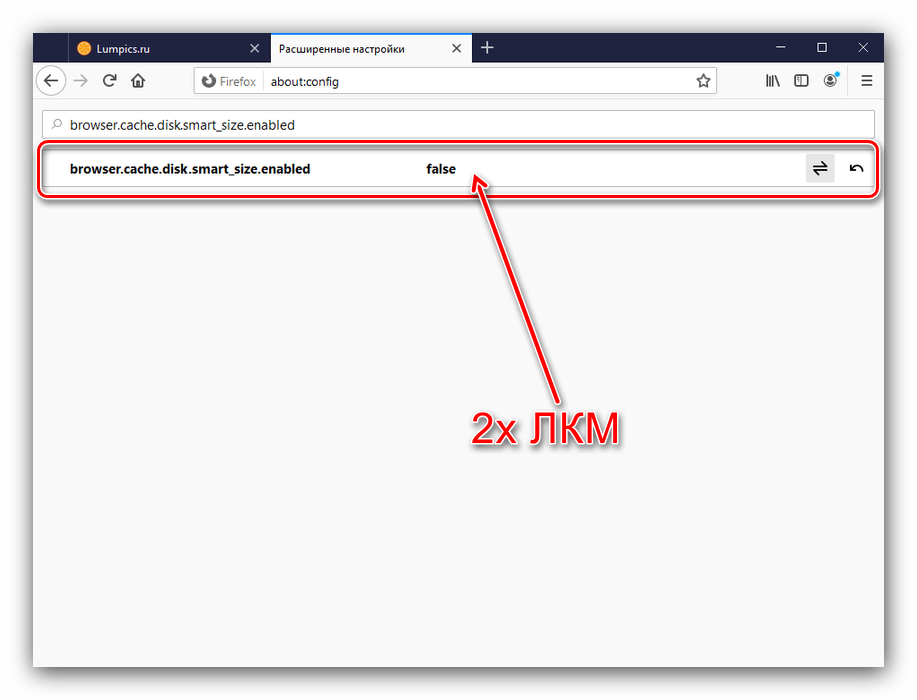
Перезапустите Файрфокс, после чего повторите шаги 1-2, но теперь используйте другую команду:
Таким образом мы откроем настройку объёма кэша, он обозначен в килобайтах.
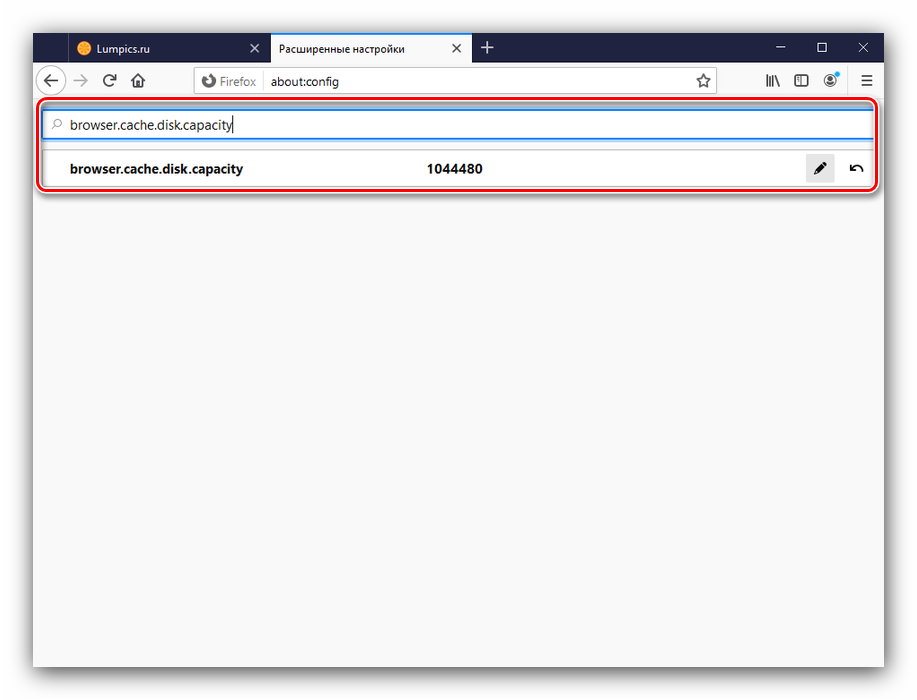
Дважды кликните по строке для редактирования. Рекомендуется устанавливать размер от 512 Мб до 1,5 Гб, что соответствует 524288 и 1572864 Кб соответственно. Если вам нужно число между ними, воспользуйтесь любым подходящим конвертером величин. Введите желаемое количество памяти и воспользуйтесь кнопкой со значком галочки.
Подробнее: Онлайн-конвертеры величин
Закрывайте приложение для сохранения настроек.
Способ 2: Очистка кэша
Нехватка RAM может возникать и в случае переполненного раздела под сохранённую информацию. Обычно веб-браузеры способны самостоятельно его очищать, однако порой требуется вмешательство пользователя.
Подробнее: Очистка кэша в Яндекс.Браузере, Google Chrome, Opera, Mozilla Firefox
Способ 3: Переустановка веб-обозревателя
Нельзя исключать и факт повреждения файлов браузера – это вполне способно вызвать появление рассматриваемой ошибки. Метод устранения этой проблемы существует только один – полная переустановка проблемного приложения.
Подробнее: Правильная переустановка Яндекс.Браузера, Google Chrome, Opera
Способ 4: Увеличение производительности ОС
Если манипуляции с самим браузером не принесли должного эффекта, стоит произвести оптимизацию операционной системы.
Первым делом проверьте, активен ли файл подкачки и какой его текущий размер
Если эта возможность отключена, рекомендуется её активировать.
Подробнее: Изменение файла подкачки в Windows 7 и Windows 10
Стоит обратить внимание и на функцию кэширования RAM – возможно, этот раздел понадобится очистить вручную.
Подробнее: Как очистить кэш ОЗУ
Для повышения быстродействия ОС рекомендуется также отключить режим Aero, анимацию и другие подобные элементы.
Подробнее: Оптимизация Windows 7 и Windows 10
Работу системы может замедлять большое количество мусорных данных, поэтому советуем провести очистку Виндовс с помощью сторонней программы или вручную.
Подробнее: Как очистить Windows от мусора
Повысить производительность Виндовс можно сбросом её до заводских параметров – мера радикальная, однако очень эффективная.
Подробнее: Сброс Windows 7 и до заводских настроек. Эти действия позволят Виндовс работать лучше и, как следствие, устранить ошибку с нехваткой памяти
Эти действия позволят Виндовс работать лучше и, как следствие, устранить ошибку с нехваткой памяти.
Способ 5: Обновление аппаратных комплектующих
Если целевой компьютер довольно старый или бюджетный (например, с объёмом ОЗУ меньше 4 Гб, медленным энергоэффективным процессором и HDD с 5400 RPM), стоит задуматься об обновлении компонентов. Дело в том, что современные сайты перегружены разнообразными технологиями и требуют от компьютера немалой производительности.
Мы рассказали вам о том, каким образом можно убрать ошибку «Не хватает оперативной памяти для открытия страницы» в браузере.
Опишите, что у вас не получилось.
Наши специалисты постараются ответить максимально быстро.
Удаление файлов временной папки
Если продолжаете наблюдать, что недостаточно требуемой памяти для обработки этой команды, попробуйте очистить временную папку. Эта папка содержит много системных конфигураций, которые иногда используются системой. Можно всегда создать ее резервную копию, если потребуется вернуть обратно.
Нажмите Win + R, чтобы вызвать окно «Выполнить», наберите %temp% и щелкните на «ОК».

Совместным нажатием Ctrl + A отметьте все записи, кликните на кнопку Удалить.
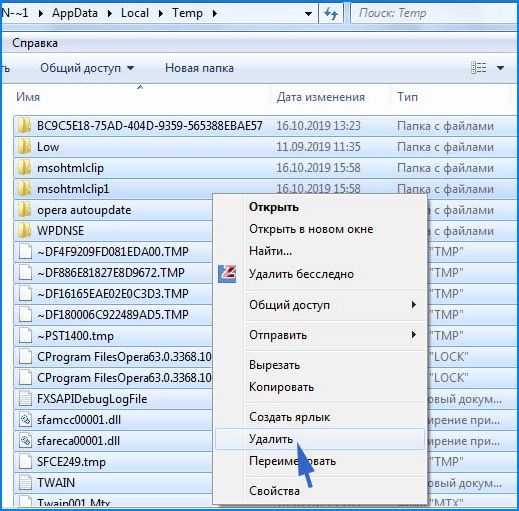
После перейдите на локальный диск C, откройте каталог Temp и также очистите все содержимое. Перезагрузите ПК и посмотрите, возникает ли ошибка, указывающую на недостаточную память при обработке команды.
Как исправить ошибки, связанные с нехваткой памяти в Windows 7, 8 и 8.1
А теперь, по порядку, о том, как исправить ошибку в каждом из перечисленных случаев.
Мало RAM
Если на вашем компьютере небольшое количество оперативной памяти, то имеет смысл задуматься о покупке дополнительных модулей RAM. Память сейчас не дорогая. С другой стороны, если у вас совсем старый компьютер (и память старого образца), и вы подумываете о скором приобретении нового, апгрейд может быть и неоправданным — проще временно смириться с тем, что не все программы запускаются.
О том, как самостоятельно узнать какая память нужна и сделать апгрейд я писал в статье Как увеличить оперативную память RAM на ноутбуке — в общем-то, все описанное там применимо и к настольному ПК.
Мало места на жестком диске
Несмотря на то, что объемы сегодняшних HDD внушительны, самому нередко приходилось видеть, что у пользователя из терабайта свободен 1 гигабайт или около того — подобное вызывает не только ошибку «недостаточно памяти», но и приводит к серьезным тормозам при работе. Не стоит доводить до этого.
Об очистке диска я писал в нескольких статьях:
- Как очистить диск C от ненужных файлов
- Пропадает место на жестком диске
Ну и главный совет — не стоит хранить множество фильмов и другого медиа, которое вы не будете слушать и смотреть, игр, в которые больше не станете играть и аналогичных вещей.
Настройка файла подкачки Windowsпривела к появлению ошибки
Если вы самостоятельно настраивали параметры файла подкачки Windows, то есть вероятность, что именно эти изменения привели к появлению ошибки. Возможно, вы даже не делали этого вручную, а постаралась какая-то программа, предназначенная для оптимизации быстродействия Windows. В таком случае, вам, возможно, следует увеличить файл подкачки или включить его (если он был отключен). Некоторые старые программы вообще не запустятся с отключенной виртуальной памятью и всегда будут писать о ее нехватке.
Во всех этих случаях рекомендую к ознакомлению статью, в которой подробно описано, как и что делать: Как правильно настроить файл подкачки Windows.
Утечка памяти или что делать, если отдельная программа забирает всю свободную RAM
Случается, что какой-то отдельный процесс или программа начинает интенсивно использовать оперативную память — это может быть вызвано ошибкой в самой программе, вредоносным характером ее действий или каким-либо сбоем.
Определить, нет ли такого процесса можно с помощью диспетчера задач. Для его запуска в Windows 7 нажмите клавиши Ctrl + Alt + Del и выберите диспетчер задач в меню, а в Windows 8 и 8.1 нажмите клавиши Win (клавиша с эмблемой) + X и выберите «Диспетчер задач».
В диспетчере задач Windows 7 откройте вкладку «Процессы» и отсортируйте по столбцу «Память» (нужно кликнуть по имени столбца). Для Windows 8.1 и 8 воспользуйтесь для этого вкладкой «Подробности», которая дает наглядное представление обо всех процессах, запущенных на компьютере. Их также можно отсортировать по количеству используемой оперативной и виртуальной памяти.
Если вы видите, что какая-то программа или процесс использует большое количество RAM (большое — это сотни мегабайт, при условии, что это не редактор фото, видео или что-то ресурсоемкое), то стоит разобраться, почему так происходит.
Если это нужная программа: повышенное использование памяти может быть вызвано как обычной работой приложения, например, при автоматическом обновлении, или операциях, для которых программа и предназначена, так и сбоями в ней. Если вы видите, что программа все время использует странно большое количество ресурсов, попробуйте переустановить ее, а если это не помогло — поискать в Интернете описание проблемы применительно к конкретному ПО.
Если это неизвестный процесс: возможно, это что-то вредоносное и стоит проверить компьютер на вирусы, есть также вариант, что это сбой какого-либо системного процесса. Рекомендую поиск в Интернете по имени этого процесса, для того, чтобы разобраться в том, что это и что с этим делать — скорее всего, вы не единственный пользователь, у кого возникла такая проблема.
Как устранить проблему переполнения памяти
Тщательно изучив специфику проблемы, можно выделить несколько ключевых способов её устранения:
- Начните с обновления прошивки. Именно устаревшая версия операционной системы может стать катализатором появления программного сбоя. Не исключено, что в новой версии прошивки используется совершенно другое распределение памяти телевизора , которое откроет пользователю новые возможности.
- Установите специальное программное обеспечение для потокового воспроизведения контента. Есть также специальные утилиты, которые очистят кэш на телевизоре LG автоматически. Такой софт также заметно снижает скорость загрузки.
- Сбросьте параметры до значения «По умолчанию». Чтобы сделать это, откройте настройки, а потом переключитесь в раздел «Расширенные настройки». Во вкладке «Общие настройки» будет команда «Сброс настроек до заводских», воспользуйтесь ею.
- Вставьте флеш-накопитель в USB-разъём. На некоторых моделях активируется автоматическое сохранение кэша на эту флешку. Однако данный способ помогает далеко не всем.
В крайнем случае всегда можно обратиться за помощью в сервисный центр, чтобы квалифицированные специалисты восстановили корректную работу телевизора. Однако преимущественно пользователям удаётся справиться со всем самостоятельно.
