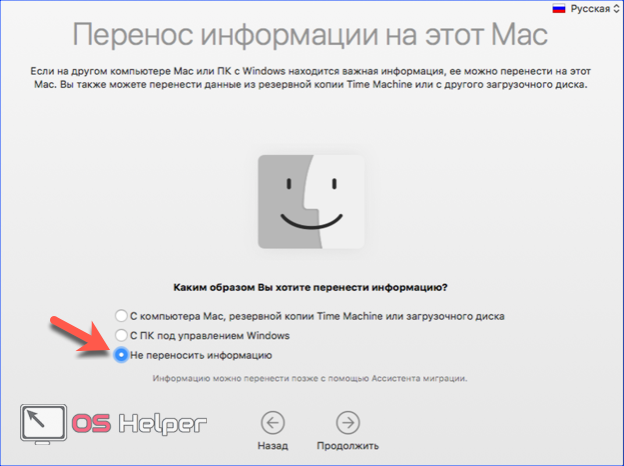Загрузочная флешка UEFI с Windows 10 в Mac OS X
Есть еще один простой способ записи установочной флешки с Windows 10 на компьютере Mac, правда этот накопитель подойдет только для загрузки и установки на ПК и ноутбуках с поддержкой UEFI (и включенной загрузкой в режиме EFI). Впрочем, это могут почти все современные устройства, выпущенные в последние 3 года.
Для записи данным способом, также, как и в предыдущем случае нам потребуется сам накопитель и образ ISO, смонтированный в OS X (кликните по файлу образа дважды, и он смонтируется автоматически).
Флешку потребуется отформатировать в FAT32. Чтобы сделать это, запустите программу «Дисковая утилита» (с помощью поиска Spotlight или через Программы — Утилиты).
В дисковой утилите выберите слева подключенную флешку, а затем нажмите «Стереть». В качестве параметров форматирования используйте MS-DOS (FAT) и схему разделов Master Boot Record (и имя лучше задать на латинице, а не на русском). Нажмите «Стереть».
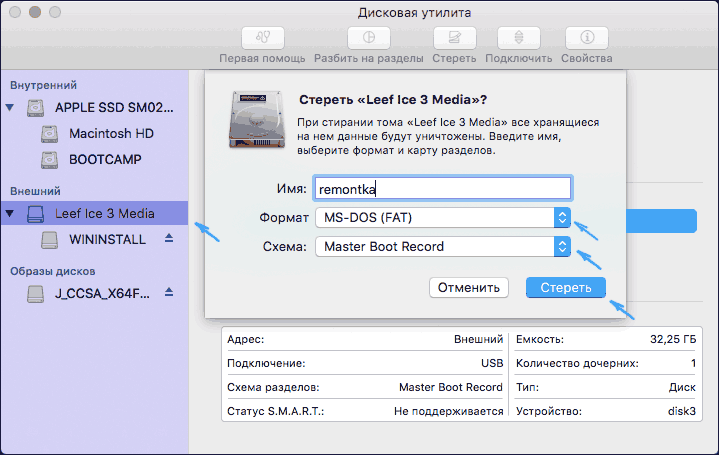
Последний шаг — просто скопировать все содержимое подключенного образа с Windows 10 на флешку. Но есть один нюанс: если пользоваться для этого Finder, то у многих возникает ошибка при копировании файла nlscoremig.dll и terminaservices-gateway-package-replacement.man с кодом ошибки 36. Решить проблему можно, копируя эти файлы по одному, но есть способ и проще — использовать Терминал OS X (запустите его так же, как запускали предыдущие утилиты).
В терминале введите команду cp -R путь_к_смонтированному_образу/ путь_к_флешке и нажмите Enter. Чтобы не писать и не угадывать эти пути, вы можете написать только первую часть команды в терминале (cp -R и пробел в конце), затем перетащить на окно терминала сначала диск с дистрибутивом Windows 10 (значок с рабочего стола), добавив к прописавшемуся автоматически пути слэш «/» и пробел (обязательно), а потом — флешку (здесь добавлять ничего не нужно).
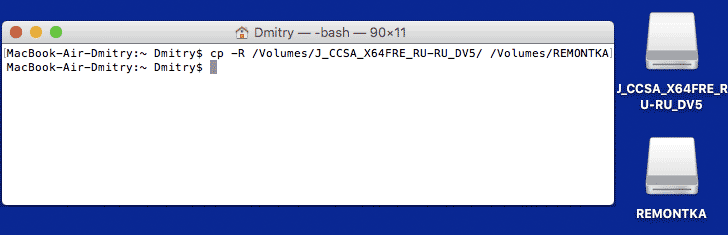
Какая-либо строка прогресса не появится, просто нужно будет подождать, когда все файлы будут переписаны на флешку (это может занять до 20-30 минут на медленных USB накопителях), не закрывая Терминал, пока в нем снова не появится приглашение к вводу команд.
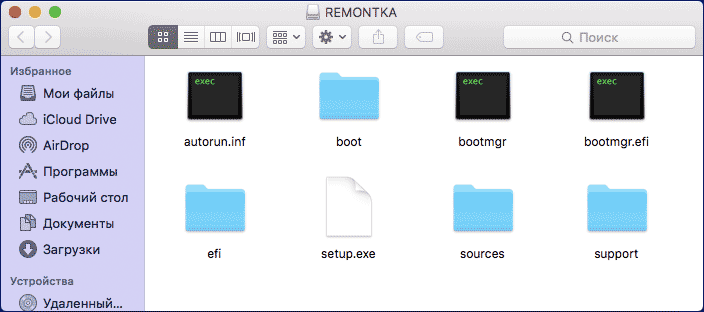
По завершении вы получите готовый установочный USB накопитель с Windows 10 (структура папок, которая должна получиться, показана на скриншоте выше), с которого можно либо установить ОС, либо использовать восстановление системы на компьютерах с UEFI.
Создаем загрузочную флешку с установщиком OS X
И вот здесь на ваш выбор, как я и обещал, представлено два пути решения нашей задачи:
- Первый метод, как по мне, самый простой и полностью автоматизированный (задействовано стороннее ПО).
- Второй же подразумевает некоторые действия с вашей стороны (не требуется установка стороннего ПО).
МЕТОД №1: Используем приложение DiskMaker X 5
Для создания загрузочной USB флешки c инсталлятором OS X хорошие люди создали специальное приложение — DiskMaker X. Оно совершенно бесплатное и полностью автоматизирует процесс форматирования и переноса установщика на USB носитель. Краткая инструкция приведена ниже.
ШАГ 1 — Скачиваем DiskMaker X и устанавливаем на компьютере. Если вы не знаете как устанавливать программы на MAC — вот вам инструкция.
ШАГ 2 — Запускаем приложение DiskMaker X и в открывшемся окне выбираем версию операционной системы, которую хотим загрузить на USB носитель. В нашем случае это El Capitan.
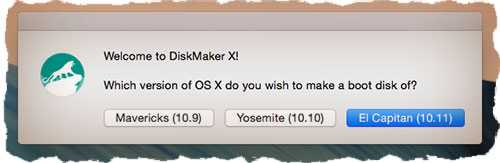
ШАГ 3 — Далее последует еще пару шагов, где вам необходимо будет подтвердить расположение самого установщика (папка /Программы) и на какой из носителей требуется его записать. Следуйте подсказкам на экране и соглашайтесь где это необходимо.
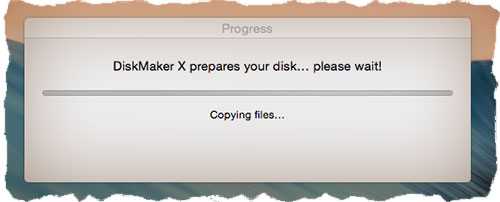
Процесс создания загрузочной флешки с OS X занимает около пяти минут, так что будьте терпеливы. После того как процесс завершится, появится соответствующее сообщение.
Для использования загрузочной флешки необходимо перезагрузить компьютер с зажатой кнопкой Option (Alt), а из менеджера загрузки выбрать USB носитель.
Часть 1: Подготовка USB носителя
ШАГ 1 — Вставьте флешку в компьютер и запустите Дисковую Утилиту. Затем кликните в левой части окна по имени этого флеш накопителя. Еще раз напомню, что флешка должна быть объемом не менее 8 GB.
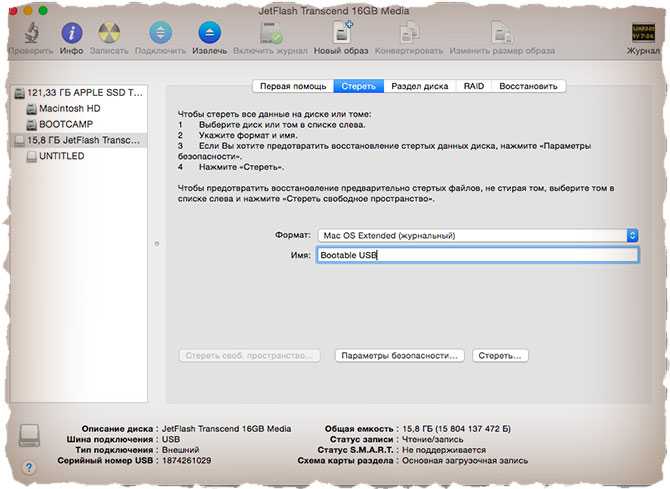
ШАГ 2 — Выберите вкладку «Стереть» и в строке Формат укажите MAC OS Extended (Journaled). Нажмите кнопку Стереть… и еще раз подтвердите свои намерения.
ШАГ 3 — Перейдите на вкладку «Раздел диска». Разверните меню Схема разделов и выберите Раздел: 1.
ШАГ 4 — В поле Имя введите untitled (это важно, т.к. в следующей части мы будем обращаться к USB носителю по этому имени)
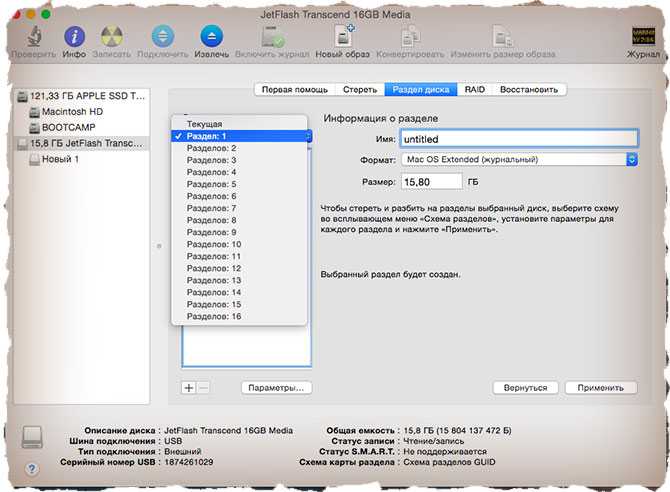
ШАГ 5 — Нажмите кнопку Параметры… и выберите пункт Схема разделов GUID (необходимо для копирования системных файлов на USB носитель). Подтвердите нажав ОК.
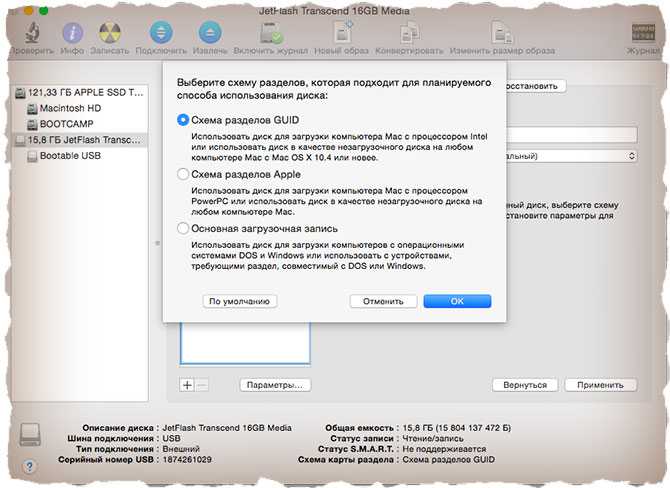
ШАГ 6 — После этого кликните по кнопке Применить. Когда процесс подготовки USB флешки завершится, закройте Дисковую Утилиту.
Наша флешка готова! Теперь осталось перенести на нее установщик OS X, скачанный ранее. Об этом подробнее во второй части ниже.
Часть 2: Переносим инсталлятор OS X на USB носитель
ШАГ 1 — В самом начале статьи вы должны были скачать установщик OS X El Capitan. Если вы этого до сих пор не сделали, возвращайтесь и качайте. В итоге скачанный установщик «Install OS X El Capitan.app” (размер 6.2 GB) должен находиться в папке Программы.
ШАГ 2 — Запустите Терминал и выполните следующую команду (чтобы не сделать опечатку, просто скопируйте и вставьте текст ниже):
sudo /Applications/Install\ OS\ X\ El\ Capitan.app/Contents/Resources/createinstallmedia —volume /Volumes/untitled —applicationpath /Applications/Install\ OS\ X\ El\ Capitan.app
Если у вас не получается запустить данную команду в Терминале, а вместо этого выдает сообщение «command not found», значит вы где-то что-то неправильно указали.
В моем случае я пару раз неправильно указывал название установщика, которое в итоге должно быть таким: Install\ OS\ X\ El\ Capitan.app (перед каждым пробелом в имени файлов в Терминале необходимо ставить обратный слэш).
ШАГ 3 — Введите пароль администратора, когда вас попросят (в окне Терминала ваш пароль высвечиваться не будет, и будет казаться что вы вообще ничего не набираете — так и должно быть). После того как вы нажмете ENTER, у вас спросят подтверждение на очистку USB носителя — введите букву Y и еще раз нажмите ENTER.
ШАГ 4 — В окне Терминала начнется процесс создания загрузочной USB флешки с OS X El Capitan. На USB флешку будут переписаны загрузочные файлы и сам установщик OS X.
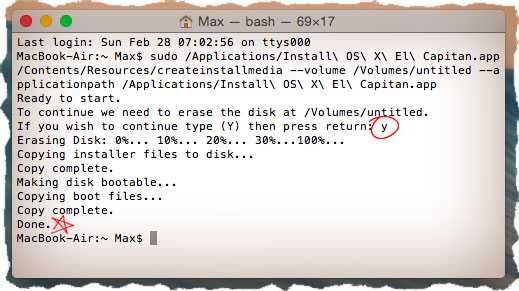
ШАГ 5 — После успешного завершения процесса, закройте окно Терминала. Для использования флешки перезагрузите компьютер с зажатой кнопкой Option (Alt) и в менеджере загрузок выберите сменный носитель.
Ну вот как-то так! Первый метод создания загрузочной USB флешки с OS X был намного проще, но и второй метод не особо-то не напрягает, хоть и приходится немного поработать ручками. Как всегда выбор за вами.
Ну и как обычно, начинаю выпрашивать у вас feedback…
Если эта статья оказалась для вас полезной, не поленитесь поставить лайк в соц.сетях (кнопки ниже)
Для меня важно знать, что мой труд приносит пользу
Установка Windows 10 на Mac
Начнем всё по порядку. Для дела вам понадобится компьютер Mac с процессором Intel и установленной OS X желательно не ниже 10.9.3, 40-50 Гб свободного пространства на диске, пустая флешка объемом не менее 8 Гб и загрузочный ISO-образ с Windows 10.
Подключите к компьютеру флешку, запустите Ассистент Boot Camp из раздела Программы – Утилиты и нажмите «Продолжить».
В следующем окне выбора действия отметьте галочками пункты «Создать диск установки Windows 7 или новее» и «Установить Windows 7 или новее».
Нажмите «Продолжить» и укажите в следующем окне путь к загрузочному ISO-образу Windows 10 и флешку, на которую будет записано его содержимое. Снова нажмите «Продолжить».
На следующем этапе мастер Boot Camp распакует файлы ISO-образа, а также загрузит и запишет на флешку необходимые для работы железа Mac в среде Windows драйвера. Процедура займет некоторое время.
Следующий этап — создание выделенного раздела под инсталляцию Windows 10 на жестком диске или современном SSD.
40 Гб дискового пространства буде мало под такой раздел даже если не инсталлировать сюда в дальнейшем большой софт для Windows.
Воспользовавшись ползунком, разделите в окне Boot Camp диск таким образом, чтобы раздел Windows получил не менее 40 Гб, а еще лучше 50 Гб, если вы собираетесь устанавливать на Windows сторонние программы.
Почти все готово, нажмите кнопку «Установить», после чего компьютер с OS X перезагрузится и вам будет предложено выбрать носитель, с которого будет производиться установка второй системы.
Выберите флешку «Windows» и процесс установки начнется.
Может статься, что после перезагрузки меню выбора дисков не появится, в этом случае необходимо перезагрузиться повторно, нажав и удерживая клавишу Option (Alt).
Процедура установки Windows 10 на Мак почти ничем не отличатся от установки на обычный ПК за одним единственным исключением.
При появлении окна выбора раздела для Windows необходимо выбрать BOOTCAMP, но, если его выделить, мастер сообщит, что установка в этот раздел невозможна.
Чтобы это исправить, раздел необходимо отформатировать прямо в окне мастера, после чего установка станет доступной.
Как вариант, раздел BOOTCAMP можно удалить, а установку производить в неразмеченную область.
Установка Windows с помощью виртуальных машин
Данный способ не требует перезагрузки Mac, так как запускается c помощью специальных программ из под самой Mac OS X. Преимуществом установки и работы Windows на виртуальной машине является взаимодействие обоих систем (Mac OS и Windows) — это использование одного буфера обмена, а также возможность перемещения файлов между ОС. Недостатком же, является нагрузка на процессор и оперативную память компьютера, так как на нем одновременно работают две операционные системы, а это означает, что быстродействие и отклик одной из них будут очень долгими.
Шаг 1 Запустите программу Parallels Desktop и нажмите сочетание клавиш ⌘Cmd + N чтобы создать новую виртуальную машину
Шаг 2 Выберите Установить Windows или другую ОС с DVD или из образа и нажмите на кнопку Продолжить
Шаг 3 Программа автоматически найдет образы дисков и подключенные загрузочные USB-носители. Выберите нужный источник и нажмите Продолжить
Если же этого не произойдет, тогда нажмите кнопку Найти вручную и укажите источник для установки DVD-диск, ISO-образ диска или загрузочный USB-диск. Например, выбираем Образ, ищем на компьютере образ системы Windows и перетягиваем в окно. После чего кнопка Продолжить становиться активной, нажимаем на нее для перехода к следующему шагу
Шаг 4 Программа запросит лицензионной ключ, вводим его в соответствующее поле. Далее есть несколько вариантов разворачивания событий:
- Если Вы хотите, контролировать весь процесс установки ОС — выбор языка, раскладка клавиатуры и другие параметры, а также самому установить Parallels Tools после установки Windows, тогда снимите галочку Экспресс-установка
- Если же Вы хотите, чтобы после подготовки виртуальной машины установка ОС началась автоматически, тогда оставляйте галочку Экспресс-установка включенной
После ввода ключа и выбора установки нажмите на кнопку Продолжить
Шаг 5 Выберите для каких целей Вы собираетесь использовать операционную систему и нажмите Продолжить
Шаг 6 Присвойте имя виртуальной машине, ее расположение, дополнительные параметры и нажмите кнопку Продолжить
Если Вы хотите самостоятельно настроить параметры создаваемой виртуальной машины — размер жесткого диска, количество оперативной памяти и другие настройки, тогда установите галочку Настроить параметры до начала установки. Все это можно сделать и после создания и установки системы на виртуальную машину
Шаг 7 После этого начнется процесс создания виртуальной машины по сценарию который Вы выбрали на Шаге 4
Если Вы оставили галочку Экспресс-установка включенной, то при первом запуске Windows начнется процесс установки программы Parallels Tools. Не останавливайте и не отменяйте его, так как эта программа нужна для взаимодействия между Windows и Mac OS X. По окончанию установки Parallels Tools потребуется перезапустить Windows
После выполнения всех шагов Вы получите виртуальную машину с полноценной системой Windows.
Для запуска установленной системы нужно всего лишь выбрать ее из списка и нажать на кнопку Вкл/выкл или же на картинку.
Есть еще один способ установки операционной системы на виртуальную машину, который является намного проще. Для этого вам просто нужно скачать уже установленную систему Windows для виртуальной машины и добавить ее к себе в программу.
Шаг 1 В окне Мастер Parallels нажмите на кнопку Добавить существующую виртуальную машину
Шаг 2 Выберите на своем Mac скачанный образ виртуальной машины с установленной системой и нажмите на кнопку Открыть
Шаг 3 В появившемся окне нажмите Скопировано , чтобы присвоить новый адрес для сетевого оборудования виртуальной машины
После этого виртуальная машина появиться в главном окне программы Parallels Desktop.
Теперь Вы знаете, как можно установить операционную систему Windows на компьютеры Mac.
Создание загрузочной флешки OS X с помощью Install Disk Creator
По сравнению с предыдущим способом, этот еще проще, так как все операции производятся в одном окне программы:
Шаг 2 Выбираем USB-носитель, который должен стать загрузочным
Шаг 3 Указываем место на диске, где находиться установщик с системой macOS (OS X). Если образ скачан из Mac App Store (он в папке «Программы»), то программа сама его найдет, если нет, тогда нужно нажать кнопку Select the OS X Installer и указать путь
Шаг 4 Нажимаем Create Installer и вводим наш пароль администратора, чтобы приступить к выполнению
После чего остается немного подождать пока загрузочная флешка Mac OS X будет создана.
Запись загрузочного USB с помощью Ассистент Boot Camp
В Mac OS X присутствует встроенная утилита, предназначенная для создания загрузочной флешки с Windows и последующей установки системы в отдельный раздел на жестком диске или SSD компьютера с последующей возможностью выбора Windows или OS X при загрузке.
Однако, загрузочная флешка с Windows 10, созданная таким образом, успешно работает не только для этой цели, но и для установки ОС на обычные ПК и ноутбуки, причем загрузиться с нее можно как в режиме Legacy (BIOS), так и UEFI — в обоих случаях все проходит успешно.
Подключите USB накопитель с емкостью не менее 8 Гб к вашему Macbook или iMac (а, возможно, и Mac Pro, мечтательно добавил автор). После чего начните набирать «Boot Camp» в поиске Spotlight, либо запустите «Ассистент Boot Camp» из «Программы» — «Утилиты».
В ассистенте Boot Camp выберите «Создать диск установки Windows 7 или новее». К сожалению, снять отметку «Загрузить последнее ПО поддержки Windows от Apple» (оно будет загружаться из Интернета и занимает не мало) не получится, даже если флешка вам нужна для установки на ПК и это ПО не нужно. Нажмите «Продолжить».
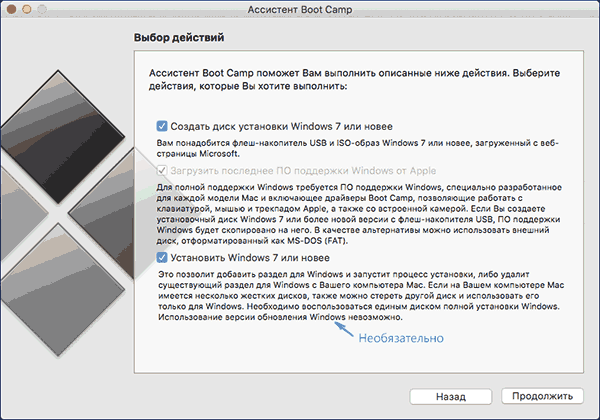
На следующем экране укажите путь к ISO образу Windows 10. Если у вас такового нет, то самый простой способ скачать оригинальный образ системы описан в инструкции Как скачать ISO Windows 10 с сайта Microsoft (для загрузки с Mac полностью подходит второй способ, с использованием Microsoft Techbench). Также выберите подключенную флешку для записи. Нажмите «Продолжить».
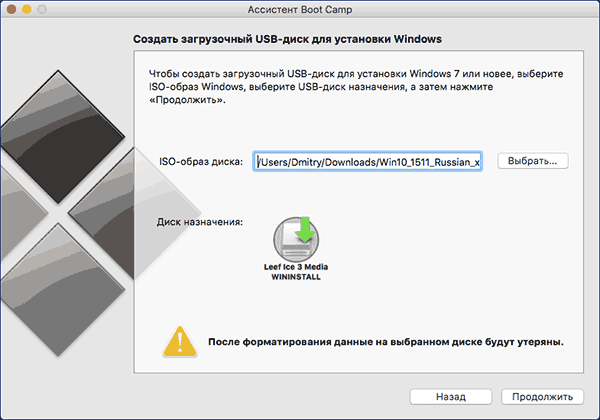
Останется только дождаться, когда будет завершено копирование файлов на накопитель, а также загрузка и установка ПО от Apple на тот же USB (в процессе могут запросить подтверждение и пароль пользователя OS X). По завершении вы можете использовать загрузочную флешку с Windows 10 практически на любом компьютере. Также вам покажут инструкцию, как загрузиться с этого накопителя на Mac (удерживать Option иди Alt при перезагрузке).
Как исправить ситуацию

К счастью, у проблемы есть решение. Ограничение на загрузку с внешнего накопителя программное и его можно отключить.
Вот, что нужно для этого сделать:
1. Перезагрузите Mac и во время включения зажмите сочетание клавиш Command + R. Для настольных компьютеров необходимо подключить проводную клавиатуру.
2. После загрузки из раздела восстановления системы выберите пункт меню Утилиты – Утилита безопасной загрузки.
3. Нажмите Ввести пароль для macOS и пройдите аутентификацию при помощи учетной записи администратора.
4. В открывшемся меню рекомендуем сменить две настройки:
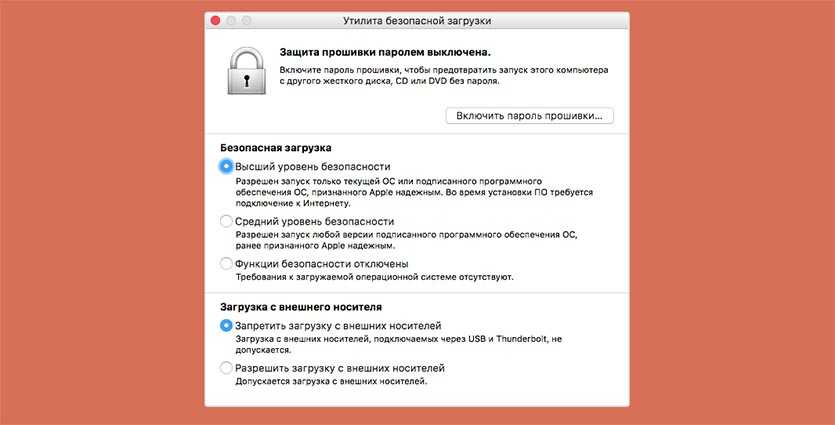
Для безопасной загрузки установить Средний уровень безопасности. Так при сбое macOS на Mac можно будет запустить любую версию операционной системы Apple без подключения к сети. В противном случае ноутбук должен будет выкачать установочный образ последней актуальной системы для компьютера с сайта Apple.
Ниже следует разрешить загрузку с внешних накопителей.
Лишь при включении этих параметров можно будет переустановить macOS с загрузочной флешки, запуститься с другого диска или загрузиться через клонированный на диске раздел.
В случае неработоспособности macOS, повреждения загрузочной области или выхода из строя накопителя Mac без измененных параметров переустановить систему будет крайне проблематично.

iPhones.ru
Проверьте свой Mac и исправьте проблему как можно скорее.
Создание загрузочной флешки OS X с помощью «createinstallmedia»
Этот вариант немного посложнее. Здесь мы все будем делать сами, без помощи сторонних программ.
Сначала нам нужно подготовить USB флешку для записи.
Подготовка флешки в OS X Mavericks и OS X Yosemite
Шаг 1 Откройте программу Дисковая утилита, для этого перейдите в папку Программы → Утилиты. Подключите флешку и выберите ее в левой панели программы
Шаг 2 В правом меню выберите вкладку Раздел диска , где нужно отформатировать флешку. Для этого слева Схема разделов в выпадающем меню выберите «Раздел 1», а справа укажите формат для USB флешки «Mac OS Extended (журнальный)», назовите ее на свое усмотрение
Шаг 3 Теперь в низу окна нажмем на кнопку Параметры , выбираем Схема разделов GUID и нажимаем OK
Шаг 4 Выбрав схему разделов, в правом нижнем углу программы нажимаем на кнопку Применить
Дисковая утилита выдаст окно с предупреждением, что все данные на флешке будут стерты, соглашаемся с этим и нажимаем Разбить диск
Подготовка флешки в OS X El Capitan, macOS Sierra, High Sierra, Mojave и Catalina
Шаг 1 Подключите флешку и откройте программу Дисковая утилита, а затем выберите ее в левой панели программы
Шаг 2 В верхнем меню нажмите Стереть , чтобы перераспределить флешку под систему Mac OS
Шаг 3 Теперь в поле Имя дайте название флешке на свое усмотрение, в поле Формат выберите формат файловой системы «OS X Extended (журналируемый)», а в поле Схема — «Схема разделов GUID» и нажмите Стереть
Когда мы подготовили USB флешку, приступим к копированию на нее файлов операционной системы OS X. Перед этим не забудьте скопировать установочный файл с ОС в папку «Программы»
Запускаем Терминал, также из папки «Утилиты» и вводим следующую команду (не забываем изменить название своей флешки):
для OS X Mavericks
для OS X Yosemite
для OS X El Capitan
для macOS Sierra
для macOS High Sierra
для macOS Mojave
для macOS Catalina
Нажимаем Enter и вводим наш пароль учетной записи, для начала создания загрузочной флешки нажимаем на клавиатуре Y, после начнется процесс копирования
Через 10-15 минут загрузочная флешка с Mac OS готова к использованию
Загрузочная флешка Windows 10 официальным способом
Сразу после выхода финальной версии новой ОС, на сайте Microsoft появилась утилита Windows 10 Installation Media Creation Tool (сегодня Microsoft Media Creation Tool), позволяющая создать загрузочную флешку для последующей установки системы, автоматически загружающая на накопитель последнюю выпущенную финальную версию Windows 10 и создающая USB-накопитель для загрузки как в UEFI так и в Legacy режиме, подходящий для GPT и MBR дисков HDD и SSD.
Тут важно отметить, что с помощью данной программы вы получаете оригинальную Windows 10 Pro (Профессиональная, в том числе для рабочих станций), Home (Домашняя), Home для одного языка с сайта Майкрософт. И в полной мере такая флешка подходит в том случае, если у вас либо есть ключ Windows 10, либо на компьютере или ноутбуке уже была установлена лицензионная Windows 10 или 8.1, а теперь хотите выполнить чистую установку (в этом случае при установке пропустите ввод ключа, нажав «У меня нет ключа продукта», система активируется автоматически при подключении к Интернету)
Вы можете установить Windows 10 с такого USB накопителя и без выполнения этих условий и работать без активации (без особых ограничений), либо активировать её ключом от предыдущей версии системы.
Шаги по созданию загрузочной флешки Windows 10 официальным способом будут выглядеть следующим образом, сам накопитель желательно подключить сразу, размер — не менее 8 Гб, данные с нее в процессе будут удалены:
Скачать утилиту для создания загрузочной флешки Windows 10 Microsoft Installation Media Creation Tool можно с официального сайта https://www.microsoft.com/ru-ru/software-download/windows10, нажав кнопку «Скачать средство сейчас».
Запустите загруженную утилиту и примите условия лицензионного соглашения.
Выберите пункт «Создать установочный носитель USB-устройство флэш памяти» и нажмите «Далее».
Через некоторое время появится окно выбора архитектуры, языка системы и её выпуска. По умолчанию установлены рекомендуемые параметры, в соответствии с характеристиками текущей системы, но сняв отметку, вы можете выбрать другой язык или разрядность — 64-бит или 32-бит. Учитывайте, что в одном образе содержатся сразу все редакции Windows 10: в поле выпуск ничего поменять нельзя, выбор профессиональной или домашней версии ОС происходит во время установки.
В случае, если вы сняли отметку «Использовать рекомендуемые параметры для этого компьютера» и выбрали иную разрядность или язык, вы увидите предупреждение: «Убедитесь, что выпуск установочного носителя соответствует выпуску Windows на компьютере, на котором вы будете его использовать». Учитывая, что на данным момент времени в образе содержатся сразу все выпуски Windows 10, обычно на это предупреждение не следует обращать внимания.
Выберите пункт «USB-устройство флэш-памяти», если требуется, чтобы программа сама записала загрузочную установочную флешку, либо, при желании, вы можете выбрать пункт «ISO-файл», чтобы скачать оригинальный образ Windows 10 и записать его на USB или DVD самостоятельно.
Выберите накопитель, который будет использоваться из списка
Важно: все данные с флешки или внешнего жесткого диска (со всех его разделов) будут удалены. При этом, если вы создаете установочный накопитель на внешнем жестком диске или на USB накопителе размером более 32 Гб, вам пригодятся сведения в разделе «Дополнительная информация» в конце этой инструкции
Начнется скачивание файлов установки Windows 10, а затем — их запись на флешку: Создание установочного накопителя. Эти этапы могут занять продолжительное время.
По завершении вы получите сообщение «USB-устройство флэш-памяти готово», можно закрыть утилиту и использовать созданный накопитель.
По окончании у вас будет готовый накопитель с оригинальной Windows 10 последней версии, который пригодится не только для чистой установки системы на системах UEFI и Legacy (CSM), но и для ее восстановления в случае сбоев.
5 способов сделать загрузочную установочную флешку Windows 10 — видео инструкция
Также могут оказаться полезными некоторые дополнительные способы создания установочного накопителя Windows 10 x64 и x86 для систем UEFI GPT и BIOS MBR, описанные ниже.
Используем Windows 10 на Mac в Parallels Desktop
c http-equiv=»Content-Type» content=»text/html;charset=UTF-8″>lass=»remon-after-2nd-h2″ id=»remon-1458371499″>
Windows 10 можно запустить на Mac и «внутри» OS X с помощью виртуальной машины. Для этого есть бесплатное решение VirtualBox, есть и платные варианты, самый удобный и максимально интегрирующийся с ОС от Apple вариант — Parallels Desktop. При этом, он является не только самым удобным, но по тестам, еще и самым производительным и щадящим по отношению к аккумуляторам MacBook.
Если вы обычный пользователь, который хочет легко запускать программы Windows на Mac и удобно работать с ними, не разбираясь в хитросплетениях настроек, — это единственный вариант, который я могу ответственно рекомендовать, несмотря на его платность.
После установки Parallels Desktop, запустите программу и выберите создание новой виртуальной машины (можно сделать через пункт меню «Файл»).
Вы можете напрямую скачать Windows 10 с сайта Microsoft средствами программы, либо выбрать пункт «Установить Windows или другую ОС с DVD или образа», в этом случае можно использовать собственный образ ISO (дополнительные возможности, такие как перенос Windows из Boot Camp или с ПК, установка других систем, в рамках этой статьи описывать не буду).
После выбора образа, вам будет предложено выбрать автоматические настройки для устанавливаемой системы по сфере ее применения — для офисных программ или для игр.
Затем вас также попросят предоставить ключ продукта (Windows 10 установится даже если вы выберите пункт, что для этой версии системы не требуется ключ, однако в дальнейшем потребуется активация), затем начнется установка системы, часть шагов в которой, выполняющиеся вручную при простой чистой установке Windows 10 по умолчанию происходят в автоматическом режиме (создание пользователя, установка драйверов, выбор разделов и другие).
В результате вы получите полностью работоспособную Windows 10 внутри вашей системы OS X, которая по умолчанию будет работать в режиме Coherence — т.е. окна программ Windows будут запускаться как простые окна OS X, а по нажатию по значку виртуальной машины в Dock будет открываться меню «Пуск» Windows 10, даже область уведомлений будет интегрирована.
В дальнейшем вы сможете изменить настройки работы виртуальной машины Parallels, в том числе запускать Windows 10 в полноэкранном режиме, настроить параметры клавиатуры, отключить общий доступ к папкам OS X и Windows (по умолчанию включен) и многое другое. Если что-то в процессе оказывается не ясным, поможет достаточно детальная справка программы.
А вдруг и это будет интересно:
Загрузочная флешка UEFI с Windows 10 в Mac OS X
c http-equiv=»Content-Type» content=»text/html;charset=UTF-8″>lass=»remon-after-2nd-h2″ id=»remon-78455289″>
Есть еще один простой способ записи установочной флешки с Windows 10 на компьютере Mac, правда этот накопитель подойдет только для загрузки и установки на ПК и ноутбуках с поддержкой UEFI (и включенной загрузкой в режиме EFI). Впрочем, это могут почти все современные устройства, выпущенные в последние 3 года.
Для записи данным способом, также, как и в предыдущем случае нам потребуется сам накопитель и образ ISO, смонтированный в OS X (кликните по файлу образа дважды, и он смонтируется автоматически).
Флешку потребуется отформатировать в FAT32. Чтобы сделать это, запустите программу «Дисковая утилита» (с помощью поиска Spotlight или через Программы — Утилиты).
В дисковой утилите выберите слева подключенную флешку, а затем нажмите «Стереть». В качестве параметров форматирования используйте MS-DOS (FAT) и схему разделов Master Boot Record (и имя лучше задать на латинице, а не на русском). Нажмите «Стереть».
Последний шаг — просто скопировать все содержимое подключенного образа с Windows 10 на флешку. Но есть один нюанс: если пользоваться для этого Finder, то у многих возникает ошибка при копировании файла nlscoremig.dll и terminaservices-gateway-package-replacement.man с кодом ошибки 36. Решить проблему можно, копируя эти файлы по одному, но есть способ и проще — использовать Терминал OS X (запустите его так же, как запускали предыдущие утилиты).
В терминале введите команду cp -R путь_к_смонтированному_образу/ путь_к_флешке и нажмите Enter. Чтобы не писать и не угадывать эти пути, вы можете написать только первую часть команды в терминале (cp -R и пробел в конце), затем перетащить на окно терминала сначала диск с дистрибутивом Windows 10 (значок с рабочего стола), добавив к прописавшемуся автоматически пути слэш «/» и пробел (обязательно), а потом — флешку (здесь добавлять ничего не нужно).
Какая-либо строка прогресса не появится, просто нужно будет подождать, когда все файлы будут переписаны на флешку (это может занять до 20-30 минут на медленных USB накопителях), не закрывая Терминал, пока в нем снова не появится приглашение к вводу команд.
По завершении вы получите готовый установочный USB накопитель с Windows 10 (структура папок, которая должна получиться, показана на скриншоте выше), с которого можно либо установить ОС, либо использовать восстановление системы на компьютерах с UEFI.
А вдруг и это будет интересно:
Способ #1. Системными средствами
Подключите флешку к USB-разъему вашего компьютера и отформатируйте его с использованием системной утилиты для работы с дисками.
Откройте «Терминал» и напечатайте там:
Вместо введите определенное вами ранее название своей флешки.
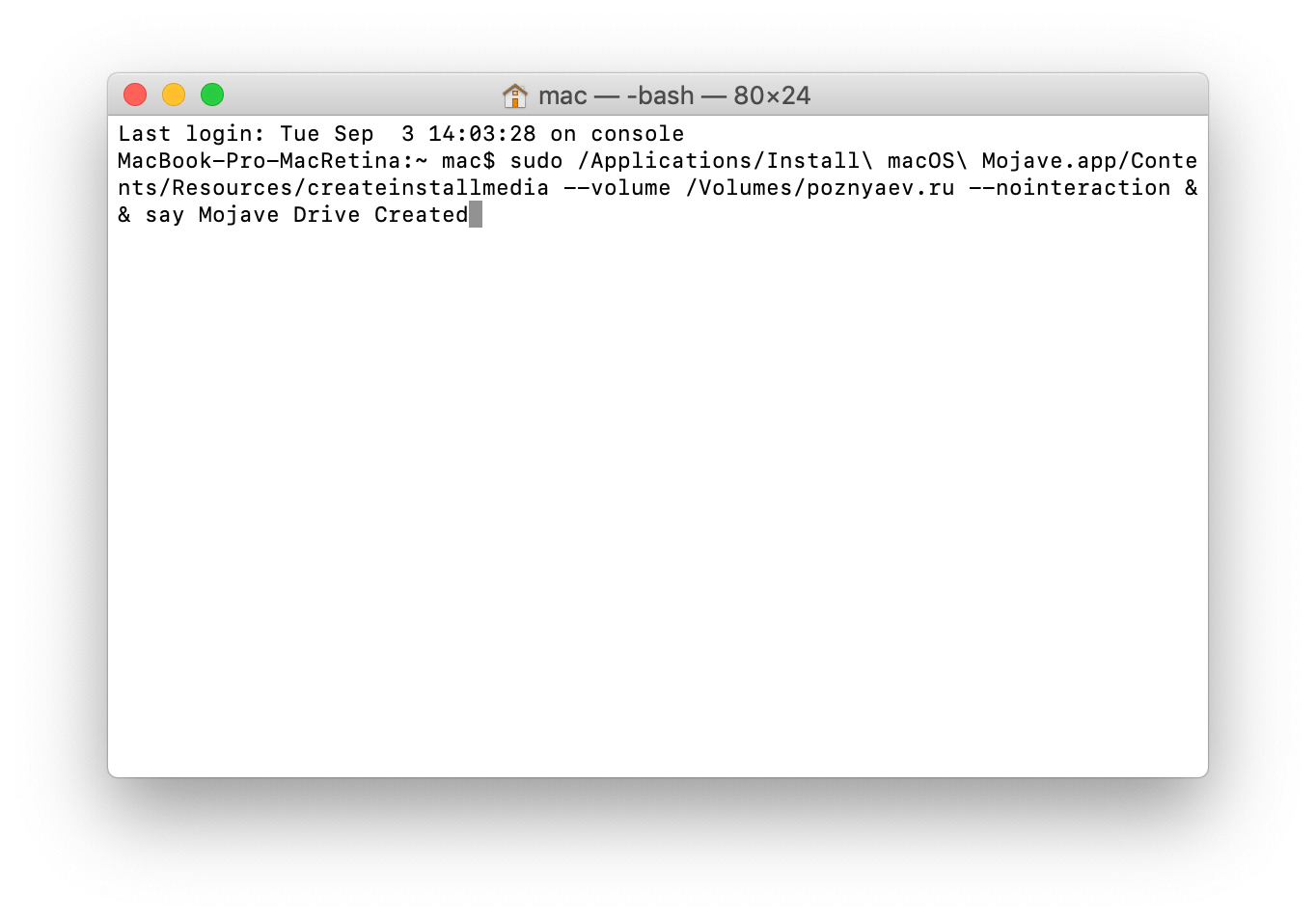
В ответ на появившийся запрос введите пароль администратора.
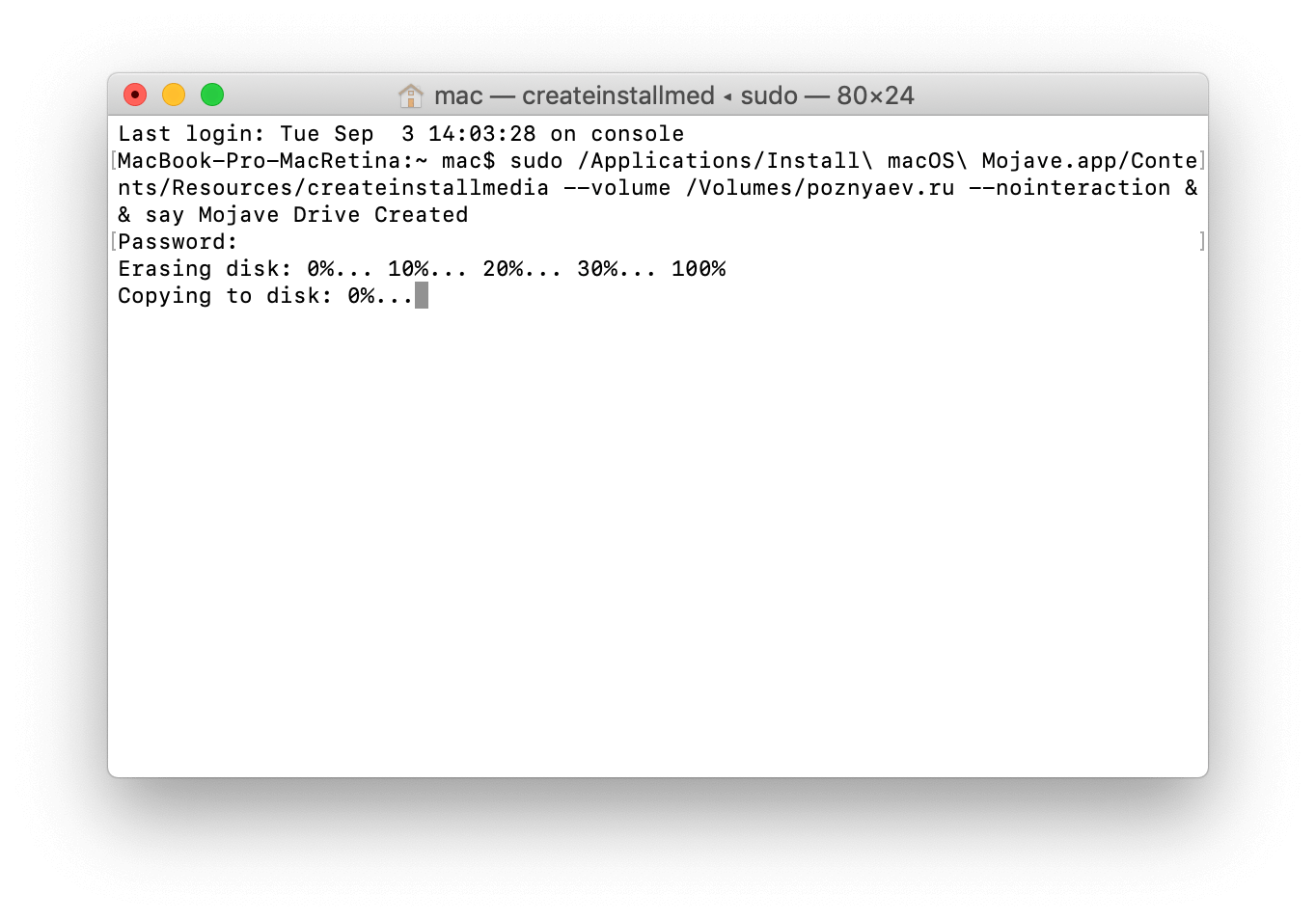
Формирование загрузочной флешки потребует некоторого времени. В процессе работы Терминал станет показывать вам, на сколько процентов выполнена задача.
Итогом успешного завершения станет сообщение:
Install media now available at «/Volumes/Install macOS Mojave»
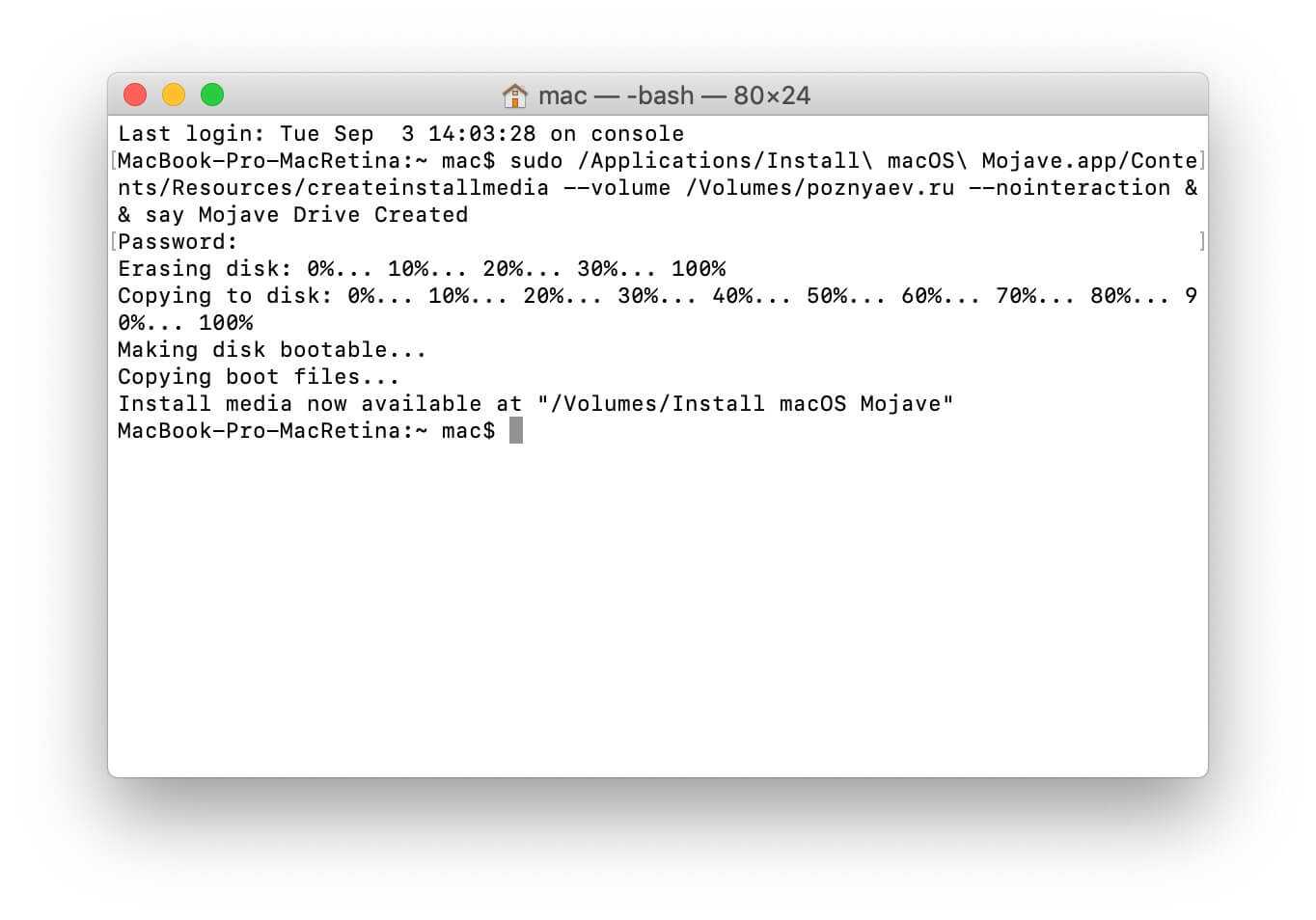
Рассмотренный метод совсем не сложен, но если вы отдаете предпочтение графическому интерфейсу, то сможете воспользоваться одной из сторонних утилит.
Установка macOS
Подключив носитель к порту USB, выполняем перезагрузку. В компьютерах Mac не используется привычный BIOS, поэтому дополнительно ничего настраивать не требуется.
- Наша задача – не дать компьютеру загрузиться с SSD и запустить меню выбора начального тома. Поэтому сразу при перезагрузке зажимаем клавишу «Option». Удерживаем ее до появления показанного на скриншоте диалога. Том Windows будет присутствовать в том случае, если он установлен на раздел Boot Camp. Здесь потребуется перевести указанный символ стрелки с Macintosh HD на иконку установщика.
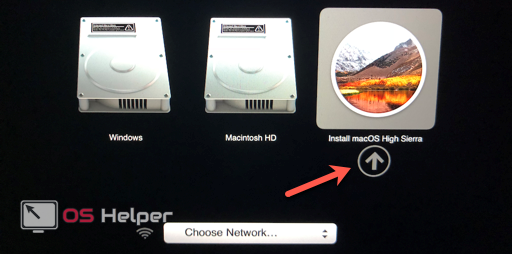
- Выбираем язык, на котором будут выводится меню и диалоги.
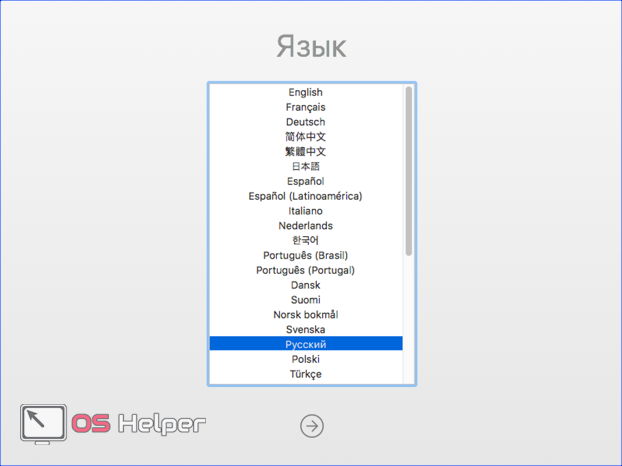
- Для «чистой» установки нам надо открыть дисковую утилиту.
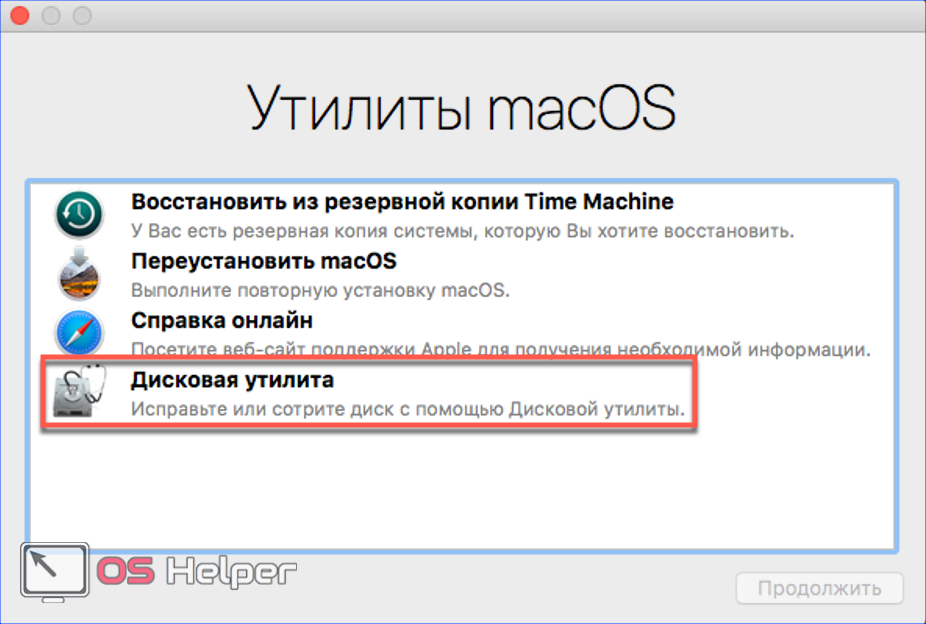
- Выбираем том, на который собираемся поставить ОС, и стираем данные. Действия аналогичны тем, что мы проделывали при форматировании флешки.
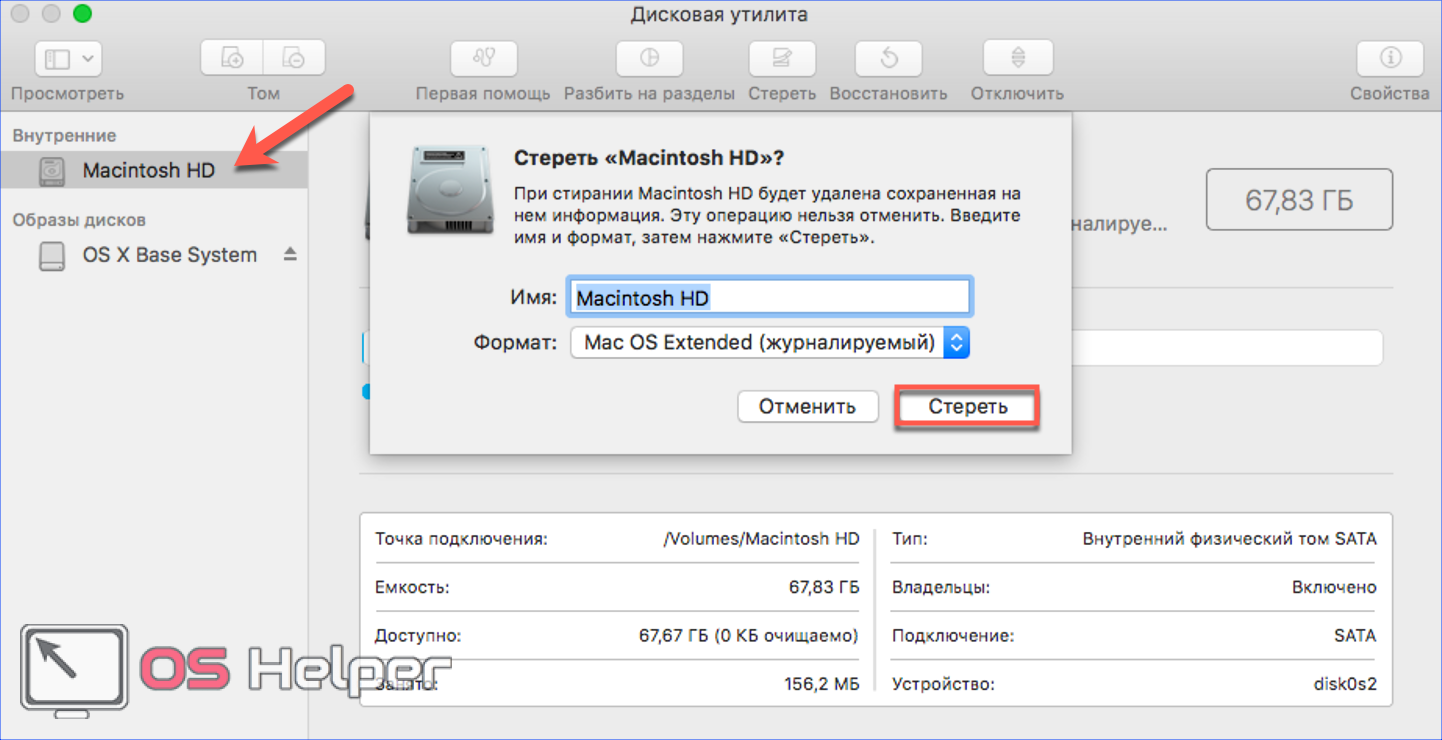
- Закрываем дисковую утилиту и выбираем отмеченный пункт.
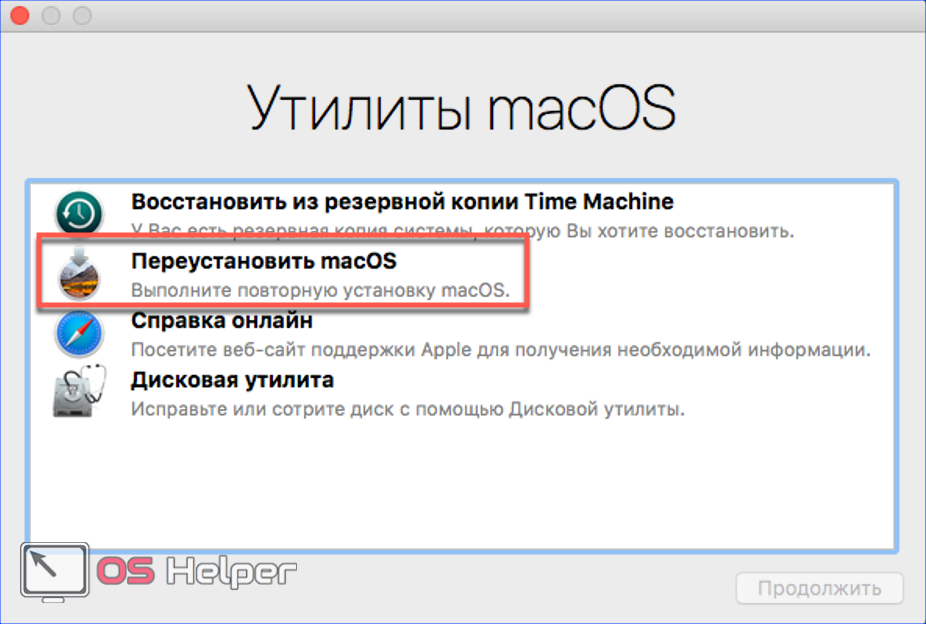
- Запускается мастер установки ОС.
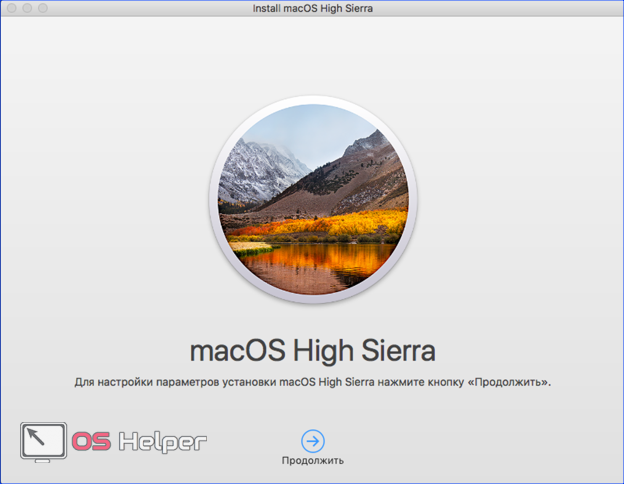
- Выбираем том Macintosh HD.
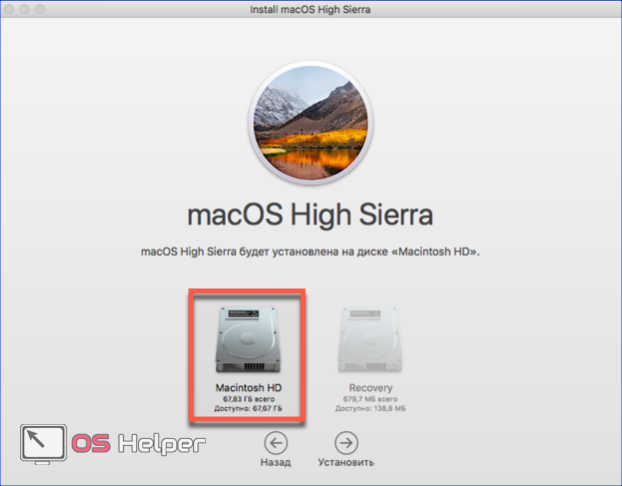
- Заполняем поля, чтобы войти в систему с данными своего Apple ID.
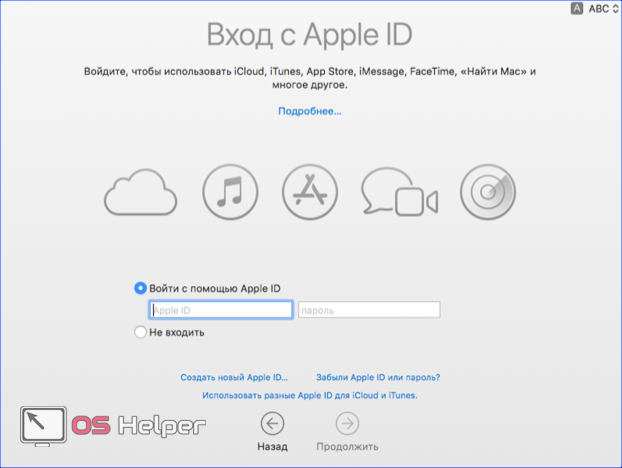
- На этом этапе можно перенести информацию из резервной копии, если она делалась. Для «чистой» установки выбираем указанный пункт.