Проверка компьютера на вирусы
Перед попыткой включить Защитник нужно убедиться, что ваша ОС Windows не имеет вирусов. Даже если вам удастся включить встроенный антивирус, вирусы выключат его снова при следующей сессии. Для сканирования необходимо использовать разные программы. Если установлено, запустите дополнительное антивирусное ПО и попытайтесь просканировать систему всеми способами (полное, быстрое и т. д.). Если программа обнаружит угрозу, удалите или обезвредьте их.
Если в вашем компьютере один из антивирусов нашел вредоносные программы, то даже после их удаления нужно перезагрузить компьютер и запустить сканирование еще раз. Это поможет убедиться в том, что загрузчик снова не установил вредный код в вашу систему.
Как изменить уровень защиты Защитника Windows с помощью групповых политик
Если вы используете Windows 10 Pro или Корпоративная (Enterprise), то самым простым способом для изменения уровня облачной защиты станет использование редактора групповой политики.
Присоединяемся к программе “Microsoft MAPS”
Чтобы использовать усиленную антивирусную защиту в Windows 10 (версия 1703) вы должны присоединиться к программе сообщества “Microsoft MAPS” — только в этом случае вы получите возможность изменять уровень защиты.
Чтобы стать участником Microsoft MAPS и помощью редактора групповой политики, проделайте следующие шаги:
- Нажмите сочетание клавиша Windows+R, чтобы открыть команду Выполнить.
- Введите gpedit.msc и нажмите OK, чтобы открыть редактор групповой политики.
- Перейдите по следующему пути:
- Для Windows 10, версия 1909, 1903, 1809 и ниже: Конфигурация компьютера > Административные шаблоны > Компоненты Windows > Антивирусная программа “Защитник Windows” > MAPS.
- Для Windows 10, версия 2004 и выше: Конфигурация компьютера > Административные шаблоны > Компоненты Windows > Антивирусная программа Microsoft Defender > MAPS.
- В правой части окна выберите политику Присоединиться к Microsoft MAPS.
- Выберите опцию Включено.
- В поле Параметры выберите значение Расширенный MAPS.
- Нажмите кнопку Применить.
- Нажмите ОК.
Вы могли заметить, что данная опция имеет также параметр Базовый MAPS. Microsoft отказывается от данного уровня участия в программе, поэтому даже если вы выберите данный вариант, вы все-равно окажетесь в группе Расширенный MAPS.
Изменение уровня облачной защиты
После того, как вы настроили свое участие в программе отправки информации о потенциальных угрозах в Microsoft, вы можете изменить уровень защиты Защитника Windows, проделав следующие шаги:
- Нажмите сочетание клавиша Windows + R, чтобы открыть команду Выполнить.
- Введите gpedit.msc и нажмите OK, чтобы открыть редактор групповой политики.
- Перейдите по следующему пути:
- Для Windows 10, версия 1909, 1903, 1809 и ниже: Конфигурация компьютера > Административные шаблоны > Компоненты Windows > Антивирусная программа “Защитник Windows” > MpEngine.
- Для Windows 10, версия 2004 и выше: Конфигурация компьютера > Административные шаблоны > Компоненты Windows > Антивирусная программа Microsoft Defender > MpEngine.
- В правой части окна выберите политику Выберите уровень защиты в облаке.
- Выберите опцию Включено.
- В поле Параметры выберите значение Высокий уровень блокировки, чтобы усилить защиту устройства. Также доступны для выбора более агрессивные настройки — Сверхвысокий уровень блокирования и Уровень блокирования с нулевой терпимостью.
- Нажмите кнопку Применить.
- Нажмите ОК.
Приведем краткое описание доступных уровней защиты для системного антивируса Windows 10:
- Уровень блокировки антивирусной программы “Защитник Windows” по умолчанию: Данный уровень используется по умолчанию на всех устройствах Windows 10. В этом случае системный антивирус демонстрирует хороший уровень обнаружения, а ложные срабатывания сведены к минимуму.
- Высокий уровень блокировки: Данная опция обеспечивает максимальную защиту, которую может предложить Защитник Windows. На данном уровне системный антивирус будет сканировать и блокировать файлы чаще, что в свою очередь может привести к увеличению количества ложных срабатываний на надежные файлы по сравнению с опцией по умолчанию. Тем не менее, у вас остается возможность разблокировать ошибочно заблокированные объекты в случае необходимости.
- Сверхвысокий уровень блокирования: Данная опция позволяет агрессивно блокировать неизвестные элементы и применять дополнительные защитные меры (может затронуть производительность клиента).
- Уровень блокирования с нулевой терпимостью: Данный уровень позволяет блокировать все неизвестные исполняемые файлы.
После завершения всех шагов, Защитник Windows будет использовать опцию “Высокий уровень блокировки”, а значит он будет сканировать и блокировать файлы регулярнее и тщательнее.
Вы всегда сможете отменить изменения, для этого на 5 шаге инструкции по присоединению к MAPS выберите опцию Не задано, а на 5 шаге инструкции по изменению уровня облачной защиты также выберите вариант Не задано.
Через редактор групповой политики
Шаг 1. Нажмите сочетание кнопок Win + R и ведите gpedit.msc, чтобы открыть редактор групповых политик. В политиках перейдите «Конфигурация компьютера» > «административные шаблоны» > «Компоненты Windows» > «Антивирусная программа Защитника Windows» > справа нажмите два раза на «Выключить антивирусную программу Защитник Windows». В новом окне выберите «Включено», нажмите применить и ok. Не закрывайте редактор, это не все, следуем шагу 2.
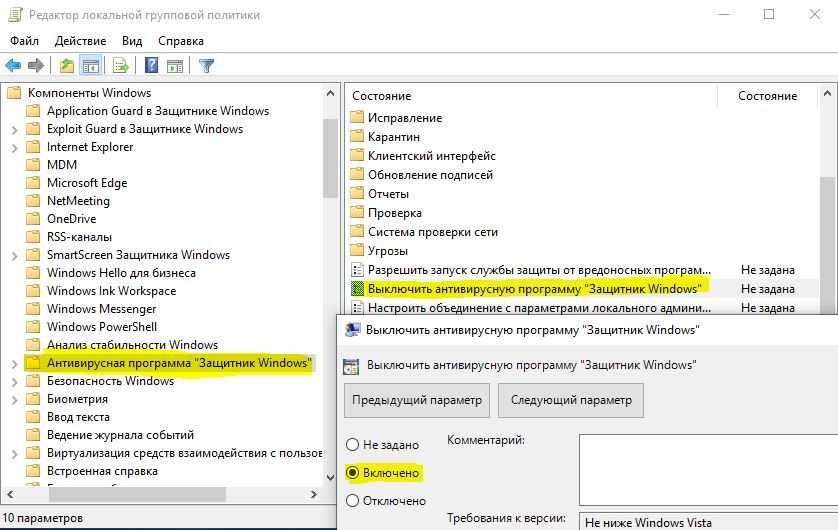
Шаг 2. Затем разверните графу «Антивирусная программа Защитника Windows» > «Защита в режиме реального времени» > и справа Отключите:
- Включить наблюдение за поведением.
- Проверять все загруженные файлы и вложения.
- Отслеживать активность программ и файлов на компьютере.
- Включить проверку процессов, если включена защита реального времени.
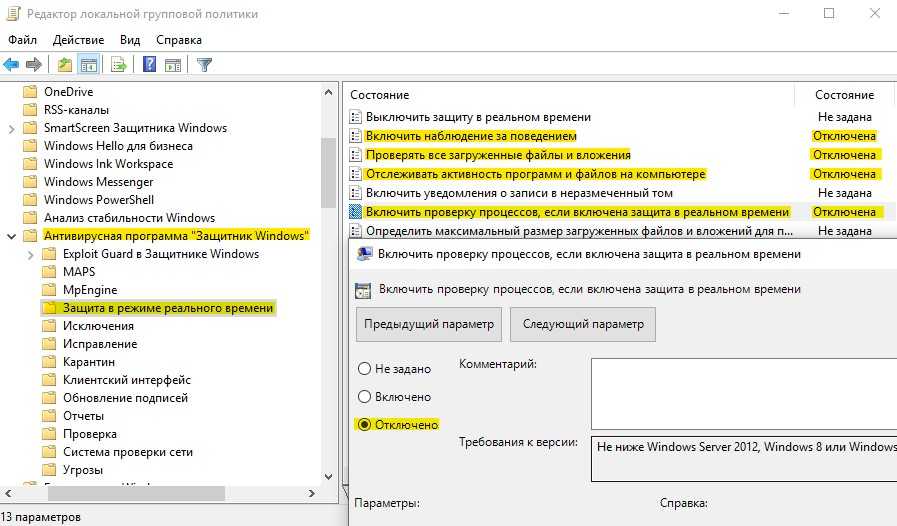
Что такое Защитник Windows (Windows Defender)
Ранее программа Защитник Windows называлась иначе — Microsoft AntiSpyware. Его целью было нейтрализовать модули spyware, удалять их и помещать в хранилище. Этот антивирус начал появляться еще в Windows XP. А после и во всех последующих версиях этой ОС. Разработчики также пытались внедрить его в Windows 2000, но реализовано это в официальной версии так и не было. Хотя в бета-версиях появлялись редакции со встроенным Защитником.
Во встроенном антивирусе есть несколько модулей, которые пользователь может настраивать:
- Application Execution — эта функция отслеживает действия запущенных программ в реальном времени. А также определяет допустимость их действий по отношению к другим модулям и программам в системе;
- Internet Explorer Add-ons — проверяет все программы, которые активизируются при запуске штатного браузера IE;
- System Configuration — функция отслеживает установки программ в систему;
- IE Downloads — определяет безопасность загрузок через браузер Internet Explorer;
- Auto Start — следит за действиями программ, которые находятся в списке автозагрузки (запускаются вместе с системой);
- Services and Drivers — следит за действиями драйверов и связанными с ними службами;
- Application Registration — сканирует модули и данные системы, которые регистрируют и активируют ПО.
Отключение всех уведомлений о Защите от вирусов и угроз и Брандмауэра и защиты сети от Центра безопасности Windows 10
c http-equiv=»Content-Type» content=»text/html;charset=UTF-8″>lass=»aligncenter size-full wp-image-21221 lazy» src=»data:image/svg+xml,%3Csvg%20xmlns=’http://www.w3.org/2000/svg’%20viewBox=’0%200%20382%20235’%3E%3C/svg%3E» data-src=»https://remontka.pro/images/enable-windows-10-antivirus-protection-notification.png» alt=»Уведомление о включении защиты от вирусов и угроз» width=»382″ height=»235″ data-srcset=»https://remontka.pro/images/enable-windows-10-antivirus-protection-notification.png 382w, https://remontka.pro/images/enable-windows-10-antivirus-protection-notification-300×185.png 300w» data-sizes=»(max-width: 382px) 100vw, 382px»>
Самый исправно работающий на сегодняшний день способ отключить сообщения «Защита от вирусов и угроз» — использовать соответствующие параметры уведомлений центра безопасности защитника Windows 10 в реестре:
- Нажмите клавиши Win+R, введите regedit и нажмите Enter.
- Откроется редактор реестра. В нём перейдите к разделу
HKEY_LOCAL_MACHINE\SOFTWARE\Microsoft\Windows Defender Security Center\Notifications
- В правой панели редактора реестра нажмите правой кнопкой мыши, выберите в контекстном меню «Создать» — параметр DWORD (32 бита, даже для 64-битной ОС) и задайте имя DisableNotifications для этого параметра.
- Дважды нажмите по вновь созданному параметру и задайте для него значение 1.
- Повторите то же самое в разделе
HKEY_LOCAL_MACHINE\SOFTWARE\Policies\Microsoft\Windows Defender Security Center\Notifications
Вместо ручного редактирования реестра вы можете создать и использовать следующий reg-файл:
Windows Registry Editor Version 5.00 "DisableNotifications"=dword:00000001 "DisableNotifications"=dword:00000001
Обычно, указанные параметры вступают в силу без перезагрузки вашего компьютера или ноутбука и уведомления о защите от вирусов и угроз больше не появляются.
Некоторые дополнительные уведомления о безопасности и обслуживании будут отключены, если:
- Зайти в Пуск — Параметры — Система — Уведомления и действия.
- Отключить уведомления для пункта «Центр безопасности и обслуживания».
Видео инструкция
Дополнительно, ранние версии Windows 10 (если не ошибаюсь, до 1803) поддерживали параметр реестра Enabled (DWORD) со значением 0 для отключения уведомлений о безопасности и обслуживании в разделе:
HKEY_CURRENT_USER\Software\Microsoft\Windows\CurrentVersion\Notifications\Settings\Windows.SystemToast.SecurityAndMaintenance
Однако, в актуальных версиях ОС этот параметр не работает тем образом, которым делал это ранее.
А вдруг и это будет интересно:
Если с защитов ПК возникли проблемы: способы лечения
Симптомов тут может быть много: выскакивающие ошибки брандмауэра, постоянная агрессия ко всем приложениям и подключениям, полный отказ от запуска или даже отбирание прав администратора. Так или иначе, всё это можно вылечить применив всего два нижеописанных способа.
Поиск вирусов
Файрвол является злейшим врагом всех вирусов и целью номер 1. А значит не будет ничего удивительного, если окажется что ваши сбои являются последствием неудачной заразы.
Чтобы скачать антивирус, вовсе не обязательно выкладывать деньги за полноценное издание или лазить по торрентам. Многие разработчики защитного ПО предоставляют бесплатные версии своих программ, которые даже не нужно устанавливать на компьютер.
-
Загрузите бесплатный антивирус Dr. Web CureIt.
-
Запустите загруженное приложение и примите лицензию. Про пароли и личные данные переживать не стоит, антивирус не будет отправлять на сервер подобную информацию.
-
Запустите начало проверки, это займёт некоторое время.
-
Когда антивирус просканирует весь компьютер, обезвредьте всё что он нашёл.
Официальная утилита
Если дело не в вирусах, скорее всего проблема в банальном сбое системы, что может быть вызвано чем угодно. К счастью, причину проблемы искать нам не нужно и достаточно будет воспользоваться официальной утилитой по ремонту брандмауэра. Скачать её можно по этой ссылке. Программа сделает всё сама, а также скажет куда и когда нажать.
Брандмауэр является довольно важным сервисом Windows 10 и способен полностью компенсировать наличие активного антивируса
Именно поэтому очень важно уметь с ним работать и не игнорировать его запросы. А если файрвол на вашем компьютере начнёт сбоить, то нужно его срочно вылечить вышеприведёнными способами, а не пытаться отключить
Как включить и отключить брандмауэр и его оповещения в Windows 10
Начать стоит с того, что брандмауэр включён на всех компьютерах по умолчанию и если вы сами ставили Windows и файрвол ни разу не трогали, то лезть туда смысла особого нет. Отключение же брандмауэра является действием не самым осмысленным, так как он почти не потребляет ресурсов компьютера, но при этом выполняет весьма важную роль в его безопасности. Если вас раздражают его постоянные уведомления — отключите их, если файрвол блокирует доверенное вами приложение — сделайте исключение, о чём написано в следующем разделе, но сам брандмауэр отключать не стоит, даже при наличии хорошего антивируса.
Через панель управления
-
Нажмите правой кнопкой мыши на меню «Пуск» и откройте панель управления.
-
Если её там не найдётся, можете найти через поиск. Для этого нажмите на «Пуск» левой кнопкой мыши и просто введите «Панель управления».
-
Перейдите в категорию «Система и безопасность», при распределении по категориям.
-
Откройте раздел «Брандмауэр Windows».
-
Перейдите во вкладку «Включение и отключение уведомлений брандмауэра Windows»
-
Тут вы можете включить и отключить ваш брандмауэр, а также настроить показ его уведомлений.
Через командную строку
-
Нажмите правой кнопкой мыши на меню «Пуск» и откройте командную строку на правах администратора.
-
Если её там не найдётся, можете найти через поиск.
-
Введите «netsh advfirewall set allprofiles state on», чтобы включить брандмауэр или «netsh advfirewall set allprofiles state off», чтобы выключить.
Через службы
-
Наберите в поиске «services» и откройте службы.
-
Найдите тут брандмауэр Windows и перейдите в его свойства.
-
Тут можно настроить автозапуск брандмауэра и временно его включить или отключить.
Настройка реестра Windows для включения Защитника
В редакторе реестра системы можно как включить Защитник, так и выключить его. Его настройки помогут нам убрать системное сообщение. Чтобы открыть его, нажмите клавишу WIN и клавишу R вместе. В строке ниже введите команду «regedit» без кавычек и нажмите ENTER. Стандартной процедурой перед редактированием реестра является создание его рабочей текущей копии. Если вы не уверены в своих дальнейших действия, лучше сделайте её. Для этого вверху окна реестра нужно выбрать «Файл», затем «Экспорт» и указать на диске, куда нужно сохранить копию.
Дальнейший порядок действий:
-
Перейдите по веткам, указанным на скриншоте ниже;
-
Если вы увидите по этому пути папку «Real-Time Protection», выберите её правой кнопкой и нажмите «Удалить»;
- Выберите главную папку «Windows Defender» и нажмите ПКМ. Затем выберите пункт «Создать» и в следующем окне Параметр DWORD (32);
- Необходимо новому параметру присвоить следующее имя «DisabledAntiSpyware» и подтвердите свои действия клавишей ENTER;
- Теперь откройте созданный нами параметр справа в окне и выберите значение 0. Сохраните изменения.
После закрытия окна реестра необходимо перезагрузить компьютер.
Создание исключений для файрвола
Если файрвол упорно и с завидной частотой блокирует одно из ваших приложений, первое что стоит сделать, — серьёзно задуматься о надёжности заблокированного. Но если приложение является сильно распространённым и хорошо проверенным, а брандмаэр блокирует некоторые его возможности, можно самостоятельно внести его в исключения, предварительно подумав ещё раз.
-
В категории панели управления «Система и безопасность» выберите «Разрешение на взаимодействие…».
-
Тут можно добавить любое приложение в исключения брандмауэра. Если нужное приложение окажется недоступно, нажмите «Изменить параметры». Если нужного приложения здесь не окажется, найдите его через «Разрешить другое приложение…».
