Синхронизация iPhone с компьютером по WiFi
В данном случае есть несколько обязательных условий (имеется в виду синхронизация с ОС Windows): наличие версии программы iTunes версии (сборки) не ниже 10.5, одноразовое начальное подключение iPhone к компьютеру посредством стандартного USB-кабеля и постоянное подключение гаджета к источнику питания. Последнее условие играет главенствующую роль, в противном случае на подключение и синхронизацию можно даже не рассчитывать. Версия iTunes 10.5 нужна для тех моделей, где установлены «операционки» iOS 5 и выше.
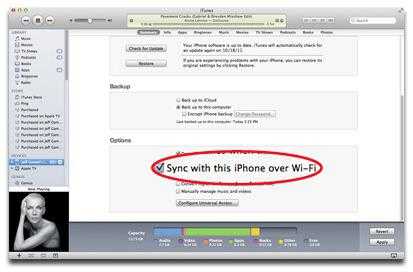
Сначала поступаем точно так же, как было описано выше. Подключаем устройство к ПК и выбираем нужную модель. В разделе «Параметры» нужно будет поставить галочку напротив строки «Синхронизировать с этим iPhone по Wi-Fi», после чего нажать кнопку «Применить» или начать процесс синхронизации.
Теперь отсоединяем гаджет, после чего, собственно, и можно приступать к самой синхронизации. Подключаем iPhone к беспроводной сети непосредственно на гаджете (считается, что компьютер или ноутбук подключены к той же сети, а iPhone – к источнику питания) и запускаем на ПК iTunes. В списке устройств находим нужную модель (сразу можно настроить содержимое медиатеки). После этого на смартфоне переходим последовательно к разделам «Настройки» / «Основные» / «Синхронизация с iTunes по Wi-Fi», нажимаем кнопку «Синхронизировать» и ждем окончания процесса.
Если гаджет изначально был синхронизирован с несколькими компьютерными терминалами, находящимися в радиусе действия беспроводной сети, в параметрах синхронизации непосредственно на iPhone будет представлен список всех терминалов, с которыми синхронизация проводилась ранее. Как уже понятно, здесь нужно выбрать именно тот, с которым гаджет будет синхронизирован в данный момент. Вот, собственно, и все. Ничего сложного в этом нет.
Компьютер не видит айфон через usb но заряжается: что делать?
Но что делать, если вы подключили свой айфон через usb, зарядка идет, но компьютер всё-таки не смог определить ваш iPhone? Давайте рассмотрим некоторые методы решения данной проблемы.
- — Сначала нужно перезагрузить оба устройства, для того чтобы убедиться, что ни одно из них не зависло.
- — Следующий шаг — нужно проверить все USB порты: они могут не работать из за разбитых контактов. Для проверки возьмите любую флешку и проверьте поочередно каждый USB порт.
- — Отключите стороннее программное обеспечение (антивирусы, файрволы и т.д.), не забудьте после проверки их включить.
- — Также разблокируйте ваш телефон, возможно, там будет надпись «Доверять этому компьютеру?»

Без утвердительного ответа никакой синхронизации происходить не будет, только зарядка.
- — Попробуйте поменять USB шнур — возможно, он вышел из строя. Иногда даже без видимых повреждений кабель бывает нерабочим.
- — Попробуйте сбросить настройки телефона (не забывайте про резервное копирование)
- — Можно также почистить разъем USB шнура — возможно, он загрязнен.
- — Проверьте, правильно ли установлено время как на компьютере так и на вашем телефоне (даже маленькое несоответствие приведет к тому, что компьютер не распознает айфон через usb)
Если не один метод вам не помог, то, скорее всего, у вас разбит разъем для зарядки, и вам стоит поменять его в сервисном центре.
Боремся с неполадками
Обычно при подключении интернета не возникает никаких проблем, однако изредка всё же случаются различные сбои. В том случае если сеть в компьютере не отображается, попробуйте включить-выключить режим модема на айфоне и затем заново подключить ПК. Не помогло? Тогда перезагрузите сначала компьютер, подключите айфон, проверьте соединение с сетью, если выхода в интернет всё ещё нет – перезагрузите сам айфон и вновь убедитесь в наличии доступа.
Если интернет от айфона не раздаётся через канал usb, замените используемый кабель — на другой, и вновь выполните сопряжение. Запомните –для подключения нужно использовать только оригинальный кабель — lightning, так как купленные «по дешёвке» китайские usb — шнуры могут попросту не поддерживать функцию передачи данных из-за отсутствующего (в целях экономии) канала.
Иногда причина ошибок –конфликт версий программного обеспечения обоих задействованных устройств. Поэтому рекомендуется перед сопряжением проверить iPhone на предмет наличия обновлений iOS, а компьютер –на актуальность версии iTunes и прочих его системных настроек, предусмотренных производителем.
Если Вам ни разу не удалось подключиться к интернету через айфон, убедитесь, что ваш мобильный оператор поддерживает модемный режим. Или, быть может, ваш тарифный план не предусматривает данной услуги, и её нужно заказывать за дополнительную плату, а затем активировать вручную.
В том случае, когда все перечисленные способы подключения не увенчиваются успехом лучше обратиться за консультацией к своему сотовому оператору. Возможно причина неполадок кроется в ограничении действия данного сервиса, или особенностях покрытия именно в вашем регионе.
Как видим, всё достаточно просто.
Не забывайте только отключать режим модема в iPhone, когда Вы не используете интернет на компьютере. Так как телефон будет впустую тратить энергию на поиск сопряжённого устройства и поддержание устойчивой раздачи. Также нужно помнить, что при активированном модемном режиме, всякий раз, когда вы подсоединяете телефон к компьютеру (через порт usb или по каналу Wi-Fi – не имеет значения), он по умолчанию начитает тянуть трафик. И если у вас не безлимитный тарифный план, можно во время синхронизации или обновления, не заметив, потратить существенную сумму.
Как подключить Айфон к компьютеру через Wi-Fi
Мы уже разобрались, как подключить Айфон к Айтюнс на компьютере с помощью кабеля. Теперь мы попробуем создать беспроводное подключение. Для этого используется соединение через сеть Wi-Fi. В чем заключаются преимущества такого подключения?
- Нет мешающихся проводов – смартфон можно положить в карман или вообще унести в другую комнату. К тому же, снижается риск случайного смахивания устройства, подключенного кабелем, со стола на пол;
- Не занимаются лишние USB-порты – у некоторых пользователей наблюдается их недостача, поэтому возможность беспроводного подключения станет определенным плюсом;
- Надежное подключение при условии стабильного приема.
Есть и некоторые недостатки:
- При использовании беспроводного подключения наблюдается быстрая разрядка аккумуляторной батареи – такое происходит при интенсивной передаче данных;
- Аккумуляторная батарея не заряжается. Нет кабеля – нет и зарядки. Если планируется длительная и интенсивная работа с Айфоном, следует подключить его к электрической сети;
- Невозможно работать с прошивками – операции по обновлению или восстановлению производятся исключительно через кабель;
- Пониженная скорость передачи данных – недостатком любых беспроводных технологий является низкая скорость обмена трафиком. При подключении через USB скорость будет выше.
Многими этими недостатками можно пренебречь, но в некоторых случаях они мешают.
Как подключить Айфон к компьютеру через WI-Fi? Если у вас имеется беспроводной роутер, то особых проблем не будет. Подключаем оба устройства к одной беспроводной сети и приступаем к настройке. Для начала нужно активировать возможность синхронизации в iTunes – подключаем iPhone кабелем, заходим в обзор устройства, находим там раздел «Параметры» (он располагается после раздела «Резервные копии») и ставим там галочку «Синхронизировать с этим iPhone по Wi-Fi».
Далее применяем настройки и запускаем синхронизацию – теперь все готово к беспроводному подключению. Для автоматической синхронизации необходимо подключить к Айфону зарядное устройство, запустить на компьютере iTunes и подключиться к одной сети WI-Fi – произойдет автоматическое подключение. Ручная синхронизация предусматривает отсутствие подключения зарядного устройства.
Гораздо сложнее обеспечить синхронизацию iPhone и iTunes через Wi-Fi при отсутствии роутера. В этом случае нужно перевести Wi-Fi-модуль компьютера в режим работы точкой доступа. У владельцев компьютеров с iOS проблем будет меньше – заходим в настройки сети, щелкаем по выпадающему списку беспроводных сетей и выбираем пункт «Создать сеть». Даем сети имя, прописываем ключ безопасности, нажимаем на кнопку «Создать», берем в руки iPhone, находим созданную сеть и подключаемся к ней – к синхронизации все готово.
Владельцам компьютеров с Windows придется хуже. Здесь нужно создать беспроводное подключение «компьютер-компьютер», причем в последних версиях Windows этого пункта нет. Если в вашей версии Windows этот пункт есть, следуйте дальнейшим инструкциям. Если пункт «Настройка беспроводной сети компьютер-компьютер» отсутствует, воспользуйтесь для создания точки доступа программой Connectify – возможно, она вам поможет.
Создание беспроводной сети в Windows начинается с присвоения беспроводному адаптеру статического IP-адреса – зайдите в его свойства, выберите пункт «Протокол интернета версии 4 (TCP/IPv4)» и укажите IP-адрес 192.168.1.1 (маска подсети 255.255.255.0). После этого отправляемся в «Центр управления сетями и общим доступом», выбираем пункт «настройка нового подключения или сети», указываем вариант подключения «Настройка беспроводной сети компьютер-компьютер».
Создаем точку доступа, указываем ее имя и задаем ключ безопасности. В поле «Тип безопасности» указываем WEP. На завершающем этапе необходимо включить поиск сетей Wi-Fi на Айфоне, найти созданную сеть и ввести заданный ранее ключ безопасности. Теперь все готово к беспроводной синхронизации вашего iPhone с iTunes.
Подключение по USB
- Подключите USB кабель в свободный подобный порт к компьютеру или ноутбуку. Если у вас системный блок и вы подключаете провод к передней панели, то убедитесь, что она подключена – при подключении вы увидите, что смартфон начал заряжаться.
- Зайдите в проводник или «Компьютер» и посмотрите – не появилось ли новое устройство. Если его нет, то нужно включить режим передачи данных.

- Переходим в настройки аппарата.
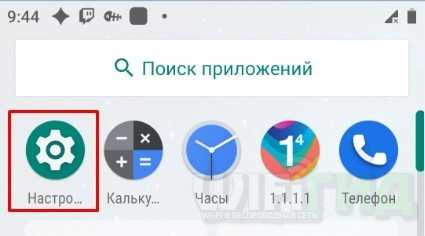
- Заходим в раздел «Система».
- На некоторых телефонах сразу есть режим «Для разработчиков», но иногда нужно его включить. Для этого тут же в разделе «Система» найдите раздел «О телефоне». Как только вы попадете внутрь, пролистайте в самый низ до пункта «Номер сборки» – кликайте по данному пункту пальцем до тех пор, пока вы не увидите уведомление. Теперь переходим назад и заходим в новый пункт (может находиться во вкладке «Дополнительно»).
- Пунктов там будет достаточно много, но нам нужна «Отладка по USB» – включаем бегунок в состояние «Включено».
- Подключение активировано, но теперь нам нужно переключить режим в тот, который вам нужно – для этого переходим в «Конфигурацию USB по умолчанию».
- Здесь будет несколько режимов. «Передача файлов» (может иметь дописку MTP) – режим, при котором вы увидите все сохраненные файлы на телефоне и SD-карте. «Режим USB-модема» – необходим при раздаче интернета по USB с телефона на ПК.
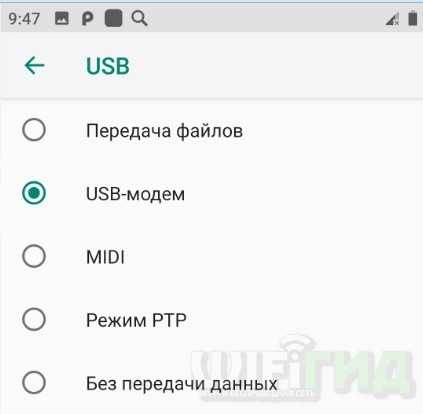
Ещё раз зайдите в проводник и проверьте, чтобы телефон начал отображаться. Можно попробовать переподключить телефон, чтобы компьютер постарался самостоятельно его определить.
Первое подключение айфона к компьютеру
При первом подключении iPhone к ПК нужно скачать программу iTunes для айфона, которая проведет установку необходимых драйверов для работы компьютера со смартфоном. При подсоединении телефон задаст пользователю вопрос, доверять ли данному компьютеру. Это означает, что в дальнейшем при подключении к данному ПК устройство автоматически будет давать ему доступ к своим файлам.
Важно! Чтобы увидеть этот вопрос, экран гаджета должен быть разблокирован на момент подключения
Как отменить доверие к компьютеру на айфоне
При отмене доверия к компьютеру смартфон не позволит открыть доступ к своему содержимому, а только использовать компьютер в качестве большого зарядного устройства.
Отмена первоначального решения относительно какого-либо компьютера может понадобиться по разным причинам. Проблема в том, что при нажатии на кнопку «Доверять» подобное предложение больше не будет высвечиваться. Поэтому отменить это действие, на первый взгляд, кажется невозможным, разве что сменить компьютер.
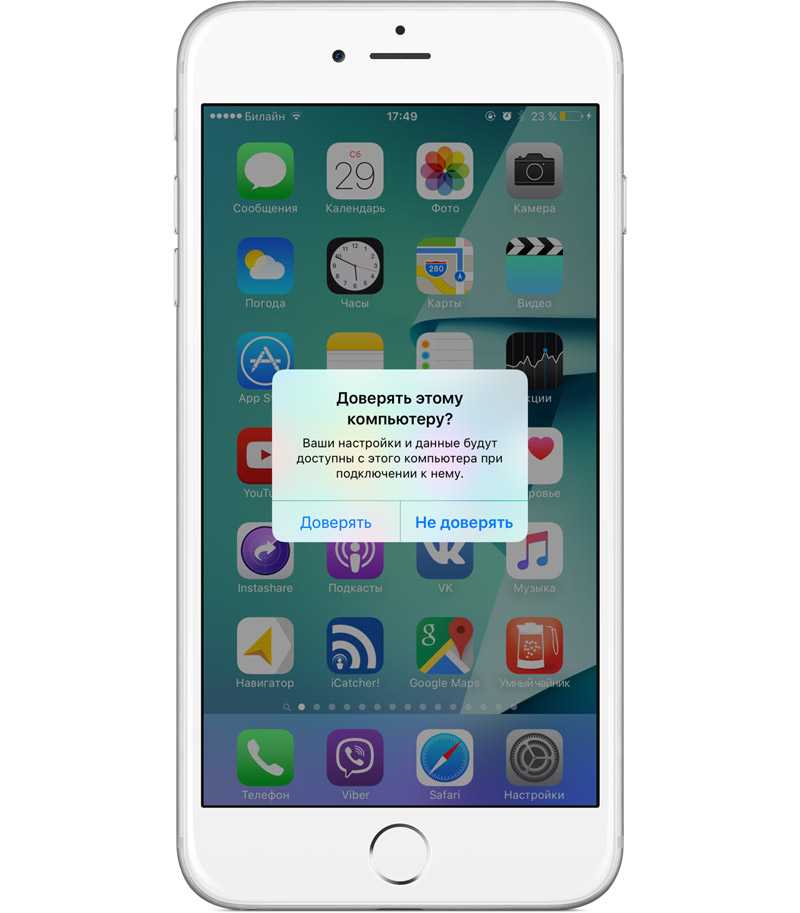
Окно запроса доверия
Однако существует способ обойти эту небольшую проблему. Фокус состоит в том, чтобы убедить гаджет, что подключение происходит в первый раз, и он сделает свой запрос доверять\не доверять.
Для этого необходимо зайти в основные настройки телефона и выбрать подменю «Сброс». Из предложенного списка того, что можно сбросить, следует нажать на пункт «Сбросить геонастройки» либо «Сбросить настройки сети». Выбранные пункты — самые безобидные и не причинят много проблем своему владельцу, зато позволят получить на экран смартфона нужный запрос.
Обратите внимание! После того как выбрана кнопка «Не доверять», телефон при подключении к ПК будет только заряжаться. При этом запрос на доверие будет неизменно выходить при каждом подсоединении к компьютеру (пока, соответственно, пользователь не выберет кнопку «Доверять»)
Залог успеха каждого дела — подготовка. Даже нетривиальная, казалось бы, проблема, как подключить айфон к компьютеру, должна начинаться с ознакомления с некоторыми нюансами.
Как подключить iPhone к компьютеру через USB-кабель
Фирменный USB-кабель, который идет в комплекте вместе с iPhone любой модели используется, как для зарядки айфона, так и для его сопряжения с внешними устройствами.
Чтобы подключить айфон к компьютеру, возьмите USB-кабель, и один конец подсоедините к смартфону в Lightning-разъём, а другой — в USB-выход на компьютере.
Если на компьютере не установлен itunes, то тогда автоматически высветится предложение открыть устройство, в случае, если включен автозапуск устройств на компьютере.
При этом на самом iphone появится предложение о разрешении или запрете доступа к файлам смартфона, но для этого необходимо обязательно разблокировать телефон, иначе уведомление не высветится.
Если пользователь айфона запретит доступ к файлам, то тогда компьютер будет видеть подключение телефона, но папка с фото станет недоступной.
В случае разрешения доступа к айфону без установленной программы itunes, можно будет только перенести фото- и видеофайлы с телефона, но нельзя перенести изображения с самого ПК на айфон.
Для переноса аудио-, фото- и видеофайлов необходимо установить программу itunes. Ее можно найти в интернете и бесплатно скачать для ОС Windows.
При установке айтюнс высветится меню выбора дополнительных функций программы, их можно выбрать или отказаться. Также необходимо указать папку для установки.
После выбора всех функций начнется установка программы itunes.
По завершению установки программы, она откроется. Если установлена не последняя версия itunes, то она уведомит об этом пользователя и предложит скачать новую версию.
После установки последней версии itunes, система предложит перезапустить ПК.
Чтобы подключить iphone к itunes, подсоедините usb-шнур к компьютеру и запустите айтюнс. Здесь тоже необходимо разрешить доступ и в itunes, и на iphone.
Затем откроется айтюнс уже с подключенным айфоном, где файлы смартфона будут находиться слева в меню.
Itunes — это специальная программа, разработанная компанией Apple, которая предназначена для синхронизации содержимого яблочных устройств. Поэтому, для качественной работы iphone или ipad, необходимо устанавливать itunes на компьютер, поскольку скинуть на гаджет аудио-, фото-, видеофайлы, фильмы другой возможности нет. Также стоить помнить, что айтюнс обладает набором стандартных драйверов для верного распознавания iPhone компьютером.
Может быть интересно: Как перенести фотографии с iPhone и iPad на компьютер с операционной системой Windows 10
Как раздать интернет на ноутбук с Айфона по Вайфай
Современные телефоны оборудованы большим количеством функций и технологий, которые упрощают жизнь пользователя. Одной из таких удобных возможностей является беспроводная сеть. Для полноценного использования функций беспроводной сети потребуется выбрать мобильного оператора. Далее оплатить тарифный план с опцией мобильного интернета, ориентируясь на количество гигабайтов в пакете. Айфон можно использовать в качестве модема. Для подключения функции пользователю нужно следовать изложенной инструкции:
- Следует убедиться, что компьютер имеет встроенный вай-фай, и способен принимать входящий сигнал. Как правило, большинство ПК не оборудованы этой технологией, поэтому приобретается вай-фай адаптер. Небольшое устройство вставляют в USB-слот, рекомендуется использовать задние разъемы в системном блоке. Адаптер оборудован автоматической настройкой, либо появится окно программного обеспечения, которое потребуется установить. Установка происходит с помощью нескольких кликов. После этого компьютер готов к синхронизации через wi-fi;
- Требуется включить мобильный интернет на Айфоне. Для этого следует провести пальцем сверху вниз, выдвигая панель значков и уведомлений. Владелец iPhone выбирает иконку с двумя стрелками, активируя функцию. Как вариант пользователь может зайти в приложение «Настройки», нажать пальцем на команду «Мобильный интернет» или «Передача данных». Так телефонный интернет будет работать: передавать и загружать данные;
- Затем в той же панели значков и уведомлений пользователь нажимает на функцию «Модем», «Точка доступа» или аналогичную ей команду. Также можно подключить мобильный модем в блоке «Беспроводное соединение» или «Основные» (зависит от версии ОС), оставаясь в приложении «Настройки»;
- Перед синхронизацией устройств пользователь задает имя сети, устанавливает придуманный пароль, выбирает защищенный тип соединения. На компьютере требуется найти сеть по заданному названию, ввести пароль, дождаться подключения к сети.
Теперь мобильный модем успешно активирован, пользователь может загружать файлы на подключенных устройствах.
Плюсы и минусы
Пользователь экономит на оплате домашнего интернета. Функция стоит дороже, чем мобильный интернет. При помощи телефона, используя его в качестве модема, пользователь получает возможность раздать интернет на любое устройство. Айфон играет роль беспроводного мобильного маршрутизатора
Расход батареи при подключении мобильного модема существенно меняется. Аккумулятор быстрее разряжается, поэтому приходится чаще заряжать Айфон, либо держать гаджет постоянно подключенным к зарядному устройству
Пользователь остается мобильным, использование модема доступно в любом помещении. Наличие модема не зависит от возможности подключения беспроводного интернета к дому по определенному адресу. Даже если подключение невозможно, пользователю достаточно иметь Айфон с мобильным интернетом, чтобы использовать гаджет в качестве маршрутизатора
Скорость мобильной сети все же отстает по показателям от той, что обычно указана в тарифном плане домашнего интернета. Этот фактор во многом зависит от адаптера и его возможности принимать входящие данные, и самого роутера. Считается, что обычный маршрутизатор бесперебойно грузит файлы. Загрузка происходит быстрее, чем через мобильный модем
Батарея сильно нагревается при использовании двух беспроводных опций за раз – мобильного интернета и модема. Этот недостаток негативно сказывается на работе гаджета: производительность снижается, вдобавок есть риск поломки устройства при частом использовании функции модема
Телефон нередко приходится держать рядом с устройством, так как радиус раздачи невелик. Близкое нахождение гаджета должно обеспечивать бесперебойную передачу данных, однако сбои все равно будут наблюдаться
Ниже представлена видео-инструкция, которая поможет синхронизировать устройства:
Как подключить телефон к компьютеру с помощью USB-кабеля
Для того, чтобы подключить телефон к компьютеру с помощью USB-кабеля, нам потребуется сам кабель, телефон и компьютер. Лучше использовать оригинальный кабель, так как он отличается от дешевых китайских большим числом проводов в оплётке. Подключите телефон к компьютеру с помощью USB-кабеля, и следуйте инструкции ниже:
-
При первом подключении телефона к компьютеру, он установит драйвера.
Посмотреть как он это делает можно взглянув на правый нижний угол монитора. Там иконка внешне похожая на флешку.
-
После того как Windows скачает и установит драйвера, можно работать с смартфоном.
Возьмите смартфон. В нем должно появилось окно выбора режима, выберите «Передача файлов».
-
Теперь давайте на компьютере зайдем в «Мой компьютер» (это проводник, тут вы увидите все подключенные диски и устройства).
Выберите среди подключенных устройств иконку своего смартфона и откройте его.
-
Здесь вы увидите две папки: одна из них память смартфона, а вторая карта microSD, если она установлена.
Есть такие модели телефонов отображаются одной папкой, а некоторые – 2-мя накопителями внутренней памяти: системной и памятью для хранения пользовательских файлов.
-
Содержимое будет отображаться в виде папок и файлов.
Вам останется только выбрать нужную папку и скопировать файлы на компьютер или наоборот.
С помощью этого способа нельзя получить доступ к контактам и некотором данным. Из-за этого многие пользователей используют не обычное подключение при помощи USB-кабеля, синхронизацию по Wi-Fi. При подключении по USB-кабелю нет возможности синхронизации, но это можно компенсировать с помощью приложений.
Проблемы при подключении телефона по USB-кабелю
Есть несколько проблем, с которыми вы можете столкнуться при подключении смартфона компьютеру по USB-кабелю:
- Ошибка при загрузки драйверов. Такая ошибка появляется, когда нет соединения с интернетом. Дело в том, что в смартфоне уже есть стандартные драйвера, он их передает на компьютер, а тому может потребоваться обновить их. Это нельзя сделать без подключение к интернету.
- Антивирус не дает автоматически скачать драйвер. В этом случае, я рекомендую скачать их вручную с сайта производителя смартфона. Обычно они находятся в разделе «Поддержка» или «Программное обеспечение».
- Ваш компьютер не корректно определяет модель смартфона. Обычно такое случается на компьютерах с Windows XP. Тут всего два варианта решения: обновить Windows до 7 или 10 или подключаться к компьютеру по Wi-Fi.
- Смартфон не виден компьютеру. Попробуйте включись режим «Отладки по USB» в настройках смартфона. Для этого у вас должен быть активирован .
Бывает еще одна часто встречающаяся ошибка, она не связано с программным обеспечением. Виновником является разъем для зарядки смартфона, штекер может быть расшатан и контакты плохо соприкасаются. Здесь рекомендую поменять USB-кабель на более качественный, если не поможет отнести телефон в мастерскую.
Раздаем интернет с компьютера на телефон без роутера
С помощью этой схемы можно раздать интернет на Андроид и Айфон. А так же на другие устройства, в которых есть возможность подключаться к Wi-Fi.
Для раздачи нам понадобится ноутбук, на котором настроен (установлен драйвер) и включен Wi-Fi. Или стационарный компьютер с внешним USB, или внутренним PCI адаптером. Если у вас такого нет, то читайте статью как выбрать Wi-Fi адаптер для ПК. Но если вы хотите специально покупать Wi-Fi адаптер, чтобы раздавать интернет на телефон, то лучше уже купить роутер. Пусть самый дешевый. Так намного проще и удобнее.
Данное решение должно без проблем работать в Windows 10, Windows 8 (8.1) и Windows 7. Если у вас Vista или XP, то работоспособность не могу гарантировать.
Вроде как все выяснили. Приступаем:
1(нажав на нее правой кнопкой мыши)cmdWin + R
В командную строку скопируйте команду:
Где «help-wifi.com» – это имя Wi-Fi сети которую будет раздавать компьютер, а «12345678» – пароль для подключения к этой сети. Их можно сменить и заново выполнить команду.
Нажмите Ентер.
Если у вас такой же результат, как у меня на скриншоте, то можно продолжать. Командую строку не закрывайте.
2
Копируем команду и нажимаем Ентер.
3(Wi-Fi сети, к которой будем его подключать)
Правой кнопкой мыши нажимаем на подключение, через которое наш ноутбук подключен к интернету. Выбираем «Свойства». После чего переходим на вкладку «Доступ», ставим галочку возле «Разрешить другим пользователям сети использовать подключение к Интернету данного компьютера.» и из списка выбираем подключение со звездочкой и цифрой в конце названия. Примерно вот так:
Обратите внимание, что у вас может быть высокоскоростное подключение к интернету (с именем провайдера, например). А не Ethernet, как у меня на скриншоте
4
И сразу запустить командой:
Эту команду (последнюю) нужно вводить после каждого выключения/перезагрузки компьютера.
Подключаем телефон (iPhone, Android) к Wi-Fi сети через ноутбук
Если у вас Айфон или Айпад, то зайдите в настройки в раздел «Wi-Fi», выберите Wi-Fi сеть которую раздает ноутбук (если вы не меняли имя сети, то это сеть «help-wifi.com»), введите пароль и подключитесь. Все очень просто.
На телефонах, которые работают на Андроид все точно так же. В настройках нужно включить Wi-Fi (если он выключен), выбрать Wi-Fi сеть которую мы запустили на компьютере, ввести пароль и подключиться.
Таким способом можно подключить к интернету по Wi-Fi практически любой телефон без роутера. Используя для этого ноутбук, или ПК.
Полезные ссылки по этой теме:
- Способ, который я показывал выше, очень подробно описан в отдельных статьях. Специально для Windows 10 – как раздать Wi-Fi с ноутбука на Windows 10. И для Windows 7 – как раздать интернет по Wi-Fi с ноутбука на Windows 7.
- Если у вас Windows 10, то можно попробовать раздать интернет на телефон более простым способом – через мобильный хот-спот.
- Настройка раздачи интернета на телефон с помощью специальных программ.
- Как раздать Wi-Fi с ноутбука или компьютера без роутера
- Если после подключения телефона к компьютеру все подключаеться, но интернет не работает, то проверяйте настройки общего доступа на компьютере.
Таким образом можно очень быстро и без каких-то сложных настроек подключить свой телефон к интернету без роутера. Используя для этого только ноутбук, или ПК.
103
Сергей
Настройка виртуальной Wi-Fi сети
Как подключить iPhone к компьютеру USB-кабелем
В комплекте с каждым iOS-девайсом идет стандартный кабель с USB-разъемом на одном конце и 30-пиновым или Lightning-разъемом (зависит от модели iOS-девайса) на другом, в Apple-сообществе его принято называть «шнурком».
USB-кабель с 30-пиновым разъемом служит для подключения к компьютеру: iPhone 2G-4s, iPad, iPad 2, iPad 3, iPod Touch до 4G включительно.
Lightning коннектором к ПК можно подключить: iPhone 5, 5c, 5s, iPad 4-го и 5-го (iPad Air) поколений, iPad Mini, iPad Mini с Retina-дисплеем, iPod Touch 5G и iPod Nano 7-го поколения.
USB-подключение позволяет:
- синхронизировать iPhone с компьютером: переносить контакты, заметки, настройки учетных записей электронной почты, календари, данные Safari;
- восстанавливать и ;
- создавать резервные копии данных в iTunes и в iCloud;
- восстанавливать данные из резервных копий;
- устанавливать и удалять приложения из App Store;
- загружать музыку, видео, фото и книги в память iPhone;
- выгружать контент из iPhone.
Преимущества подключения iPhone к компьютеру по USB:
- высокая скорость передачи данных;
- все элементарно просто;
- загружать (выгружать) музыку, видео, рингтоны и фото в iPhone можно без синхронизации с помощью файловых менеджеров вроде iFunBox и iTools;
- устанавливать и удалять приложения (игры и софт) можно через файловые менеджеры (те же iFunBox и iTools) без синхронизации айфона в iTunes;
- позволяет заряжать устройство.
Недостатки USB-подключения:
- устройство «привязано» к компьютеру «шнурком»;
- для подключения необходим USB-кабель;
- iPhone занимает USB-порт компьютера (может быть критично для ноутбуков с 2 портами).
Для того, чтобы подключить iPhone к компьютеру по USB, понадобится:
- персональный компьютер с Windows или Mac OS X на борту с 1 свободным USB-портом;
- iOS-девайс: iPhone, iPod Touch или iPad;
- стандартный USB-кабель (поставляется в комплекте с устройством);
- iTunes (лучше последней версии).
Зачем «тунец», спросите вы? Дело в том, что пакет установки iTunes помимо самой программы и ее компонентов содержит и необходимые драйвера, которые позволяют операционной системе правильно идентифицировать устройство и взаимодействовать с ним.
- Чтобы подключить айфон к компьютеру с помощью USB-кабеля один его конец с USB-разъемом вставьте в соответствующий порт компьютера. Не бойтесь, ошибиться невозможно, разные типы портов отличаются конструкцией и USB-разъем не войдет ни в какой другой порт (HDMI или Thunderbolt).
- Другой конец кабеля c 30-пиновым или Lightning-коннектором подключите в iPhone или iPad.
- Если на вашем компьютере не уставлен iTunes, без него Windows не сможет идентифицировать устройство.
-
В Windows, подключенныйiOS-девайс, распознается системой как отдельный накопитель и будет доступен в приложении «Мой компьютер» среди разделов жесткого диска.
- Без iTunes из iPhone или iPad можно выгружать фотографии из Фотопленки (сделаныне непосредственно с устройства). Для синхронизации, создания резервных копий, восстановления или обновления прошивки, загрузки контента необходимо воспользоваться iTunes или файловыми менеджерами iFunBox и iTools.
Подключение iPhone для передачи интернета к компьютеру с разными операционными системами
При подключении важно, чтобы операционная система компьютера или ноутбука была правильно настроена
Windows
Чтобы подключить iPhone к Windows, на компьютере должно присутствовать соответствующее оборудование. Надо не только поставить его фактически, но и провести установку необходимого драйвера, а также сделать соответствующие настройки.
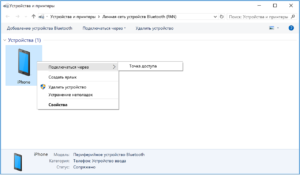
Обратите внимание! Если передача связи с интернетом осуществляется через кабель с USB, на Виндовс должно быть установлено приложение iTune
При этом важно, чтобы на компьютере присутствовала актуальная версия программы
MacOS
Если установить iPhone в режим модема, то компьютер или ноутбук с MacOS подсоединятся к нему автоматически при условии, что у них установлено соответствующее оборудование.

















































