Как узнать текущий пароль
Если вам необходимо узнать какой ключ сохранен используем специальную утилиту по восстановлению пароля от wi-fi.
Если и то, и, то не помните, можно посмотреть зайдя в роутер, ну а если не помните пароль на роутер, то сзади есть специальная кнопка reset. Сбрасываем и настраиваем роутер заново.
Вот так, а если нужно просто изменить пароль на сеть Wi-Fi, то труда у вас не составит после этой статьи
В дополнение, недавно столкнулся с проблемой такой, хотел подключиться к сети Вай-Фай, а тут ноутбук выдает ошибку мол параметры сети сохраненные на этом компьютере не соответствуют! Ну я перебесился… Мучился, мучился…
В итоге у меня получилось так:
- В настройках роутера, на сеть Wi-Fi ставим безопасность открытую — подключаемся. Или подключаем ноутбук через шнур. P.S. На всякий случай, можно попробовать поставить разные виды шифрования в безопасности например поставить просто WPA-PSK, попробовать подключить на этом виде шифрования. К сожалению у меня не помогло. Идем дальше.
- Включаем обновления в службах Windows, ставим автоматические обновления — перезагружаемся.
- Пуск — Центр проверки обновления. Слева поиск обновления. Устанавливаем все! Перезагружаемся.
- Пробуем.
- Если не получилось, открываем опять центр обновления Windows там ищем всевозможные обновления, по умолчанию должен быть пункт выбор обновлений для установки, они могут не стоять для загрузки. Подразделяются они на важные и необязательные. Я обновил и те, и те. Устанавливаем, перезагружаемся.
- На всякий случай в роутере заново настраиваем безопасность wi-fi и удаляем точку доступа на компьютере, как описано в статье выше, где мы меняли пароль на сеть Вай-Фай.
- Подключаемся и все должно работать.
P.S. На всякий случай посмотрите не блокирует ли соединение файрвол или антивирус. Теперь точно все, быстрого вам интернета
Смена пароля Wi-Fi на мобильных модемах Beeline
Менять кодовые значения для открытого доступа можно на мобильных устройствах. Мобильный прибор мало чем отличается от стационарного девайса: обнулять или проверять информацию о пароле нужно через веб-интерфейс. Подключение к компьютеру проводится через кабель, также устанавливаются драйвера, если автоматический режим не предусмотрен.
Huawei E355
Инструкция для Хуавей:
- Провести запуск интернет-обозревателя с адресной строкой: 192.168.1.1 или 192.168.3.1.
- Совершить вход через данные, которые вписывались во время подключения устройства. Эта клавиша находится в правом верхнем углу.
- Перейти в подраздел «Настройка», затем в «Wi-Fi». Выбрать пункт «Настройка безопасности».
- Во вкладке «Шифрование» проверить правильность параметров: «WPA/ WPA2-PSK» и «AES+TKIP» .
- В поле «Ключ WPA» вписать новый код, ниже его подтверждение.
После сохранения данных совершается переход в раздел «Система» и выбирается позиция «Перезагрузить».
ZTE MF90
Пошаговая инструкция для ZTE:
- Подключить прибор к компьютерной технике.
- В строке поиска вписать адрес 192.168.1.1 или 192.168.0.1, выполнить вход.
- Нажать пункт «Настройки», далее «Wi-Fi».
- Выбрать «Тип шифрования сети».
- В графе с данными «WPA/ WPA2-PSK» заполнить второе поле новыми цифровыми сведениями.
После подтверждающей манипуляции система обновит информацию.
Зачем менять пароль?
Но зачем менять пароль роутера? Ведь устройство физически находится в вашей квартире: казалось бы, ничто не угрожает вашей безопасности. Да и установленный производителем пароль прост и, как правило, указан на наклейке внизу устройства — точно не забудешь. Однако предустановленные пароли одинаковы для множества моделей устройств, их легко найти в интернете. И если на ваш компьютер попадет вредоносное ПО, то роутер даже не придется «взламывать»: стандартный пароль предоставляет злоумышленникам доступ к вашим паролям от Wi-Fi, дает возможность менять настройки (например, переадресовывать с YouTube или Facebook на поддельный сайт, крадущий пароли). Кроме того, облегчается доступ в вашу локальную сеть — появляется возможность перехвата трафика. И хотя сейчас подавляющее большинство сайтов использует HTTPS, пароли от некоторых сайтов могут попасть в чужие руки.
Относительное удобство использования предустановленного пароля порождает множество потенциальных проблем с безопасностью ваших данных. При первоначальной настройке роутера рекомендуем сразу поменять пароль на более сложный.
Изменение пароля на роутерах Билайн
Фирменный билайновский прибор называется Smart Box, но порой абоненты перепрошивают устройства других фирм для использования интернета. В зависимости от вида роутера, предусмотрена подробная инструкция для изменения пользовательских настроек.
Smart Box
Сначала открывается браузер, чтобы появилась возможность попасть в веб-кабинет роутера. Дальнейшие действия:
- Ввести адрес — 192.168.1.1.
- Совершить вход. Если параметры не менялись, то указывается в обеих графах слово «admin».
- Перейти в раздел «Расширенные настройки», вкладку«Wi-Fi», пункт «Безопасность».
Пароль будет скрыт за точками, чтобы появились данные, ставится галочка в графе «Отобразить сведения». Ниже предусмотрены две строчки для ввода измененной информации защиты. Минимальное количество знаков – 8. Лучше сочетать латиницу и цифровые обозначения. После выполняется подтверждения процедуры клавишами «Сохранить», «Применить», затем произойдет обновление.
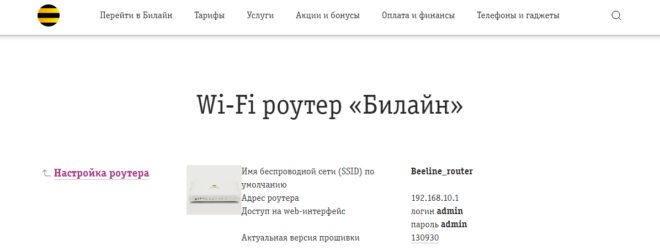
Zyxel Keenetic Ultra
Эта компания оснащает свои роутеры персональной операционной системой. Инструкция для оборудования центра Zyxel:
- Открыть интернет-браузер.
- Совершить переход по адресу: 192.168.0.1.
- В «Имя пользователя» и «Пароль» ввести «admin».
- Нажать на клавишу «Веб-конфигуратор».
- Зайти в «Настройки» панели инструментов.
В последнем пункте проводится стандартная смена кода, после чего действия подтверждаются кнопкой «Применить».
Как сменить пароль Wi-Fi для TP-Link
TP-Link — один из самых известных производителей сетевого оборудования. Маршрутизаторы этого бренда успешно используются для домашних и корпоративных сетей. Бюджетные модели этой марки ценятся как оптимальное соотношение стоимости и возможностей, а топовые устройства радуют бескомпромиссной функциональностью. Недаром многие провайдеры интернет-услуг зачастую рекомендуют устройства этого производителя как некий негласный эталон.
В разных версиях моделей TP-Link немного отличаются принцип входа в “админку” и вид веб-конфигуратора. Однако общий подход полностью соответствует описанному выше алгоритму. В этом можно убедиться на примере востребованной модели TL-WR841N. Для смены пароля нужно выполнить следующие шаги:
- Включить компьютер, подключенный к маршрутизатору. Рекомендуется, чтобы подключение было выполнено с помощью кабеля.
- Запустить любой браузер, ввести в строке адреса IP маршрутизатора для доступа к веб-интерфейсу и нажать Enter. По умолчанию этот адрес — 192.168.1.1, http://192.168.0.1, tplinkwifi.net либо tplinklogin.net. Если вход не удалось выполнить, нужно узнать IP-адрес компьютера методом, представленным в пункте 2 предыдущего раздела. Либо выполнить сброс роутера, как описано там же.
- После появления окна авторизации ввести имя пользователя и пароль для доступа к панели настроек. По умолчанию они одинаковы — admin. Если владелец уже поменял их — ввести новые данные. Если войти не удается, сбросить роутер к заводским настройкам и использовать базовые логин/пароль.
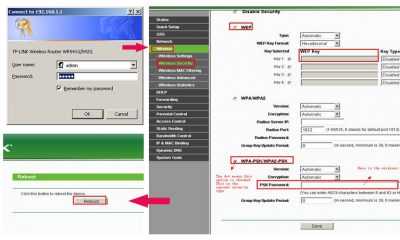
- После входа в веб-интерфейс перейти на раздел Wireless — Wireless Security (Беспроводная сеть — Защита беспроводной сети). Выбираем тип защиты WPA/WPA2, в поле Version проставляем Automatic (либо WPA2-PSK), в поле Encription указываем Automatic. В поле PSK Password вводим новый пароль. Нажимаем кнопку Save внизу страницы.
- Далее система настроек роутера предложит выполнить перезагрузку (Reboot). Нужно подтвердить это действие. После перезагрузки будет действовать новый пароль, так что для доступа к сети нужно будет во всех настройках сетевого подключения указать новый код.
Эта схема работает для большинства моделей данной марки. На дне корпуса многих устройств расположена вся необходимая информация для входа. Там же может быть указан уникальный пароль для доступа к беспроводной сети, установленный по умолчанию.
В разных прошивках немного отличаются разделы веб-интерфейса. Так, для маршрутизаторов с поддержкой стандарта G путь к настройкам следующий: Basic Settings — Wireless — Wireless Settings (Основные настройки — Беспроводная сеть — Настройки беспроводной сети). В этом разделе можно включить пункт “Защита беспроводного соединения” (Enable Wireless Security), и далее как в пункте 4 предыдущего списка.
Для модемов Trendchip соответствующие настройки следует искать в разделе Interface Setup — Wireless (Настройка интерфейса — Беспроводная сеть).
Для двухдиапазонных маршрутизаторов Archer нужно перейти на вкладку “Базовые настройки” и выбрать “Беспроводной режим”. Там можно сменить код для доступа к каждой из беспроводных сетей (на 2.4 гГц и 5 гГц). Чтобы не только изменить пароль, но и выбрать тип защиты, нужно зайти в “Дополнительные настройки” — “Беспроводной режим” — “Настройки беспроводного режима”.
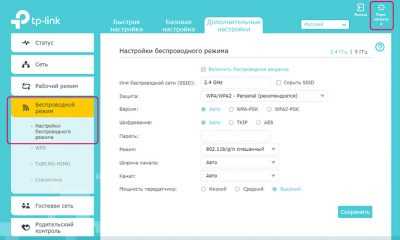
Для перезагрузки роутера во многих моделях существует отдельный пункт настроек. Он может находиться в Management — Reboot (Управление — Перезагрузка) или Advanced Setup — SysRestart (Расширенные настройки — Перезагрузка). А в новых прошивках для этого существует отдельная кнопка в верхнем правом углу панели настроек.
Пошаговая инструкция по смене пароля
Если вы боитесь сделать что-то не так и сбить важные настройки, то пошаговая инструкция поможет легко и быстро сменить пароль от вайфая.
Шаг №1. Подключаете роутер к компьютеру/ноутбуку
Чтобы сменить пароль, необходимо подключить роутер к ПК. Обычно этот пункт выполнен по умолчанию. Но если нет, то достаточно просто вставить патч-корд в один из свободных разъемов на роутере. А другой нужно установить в совместимый с коннектором разъем ПК.
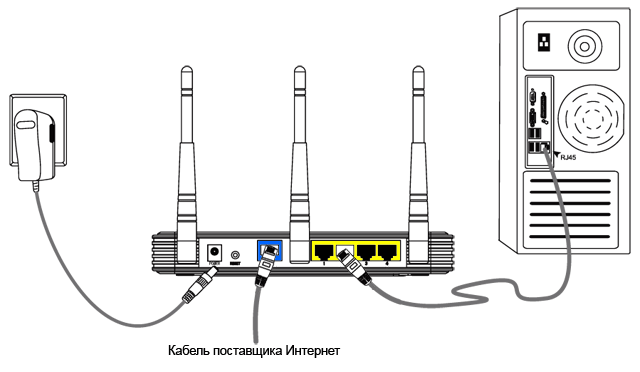
Шаг №2. Определяете локальный IP-адрес
Далее вам нужно будет получить доступ к настройкам роутера. Чтобы сделать это, нужно будет указать IP-адрес в адресной строке браузера. Узнать IP адрес можно тремя способами:
- Напрямую у провайдера. Для этого нужно всего лишь сообщить модель роутера и идентификационные данные.
- Выяснить самостоятельно. Зайдите в настройки Wi-Fi. В нижнем правом углу монитора можно увидеть значок с 4 или 5 полосами. Кликните на него, после этого появится список беспроводных сетей, но только одна из них будет активна. Щелкните по сети правой кнопкой мыши и выберите «Состояние». Среди появившегося перечня выбрать «Сведения». В окне найти строку «Шлюз по умолчанию Ipv4», рядом с которой будут написаны 4 цифры, разделенные точкой. Это и есть IP-адрес.
- Посмотреть на роутере. Обычно IP-адрес указывается снизу, но иногда его можно встретить в тыловой части корпуса.
Запустите любой браузер и введите в адресную строку IP. После этого появится окно, куда нужно ввести логин и пароль.
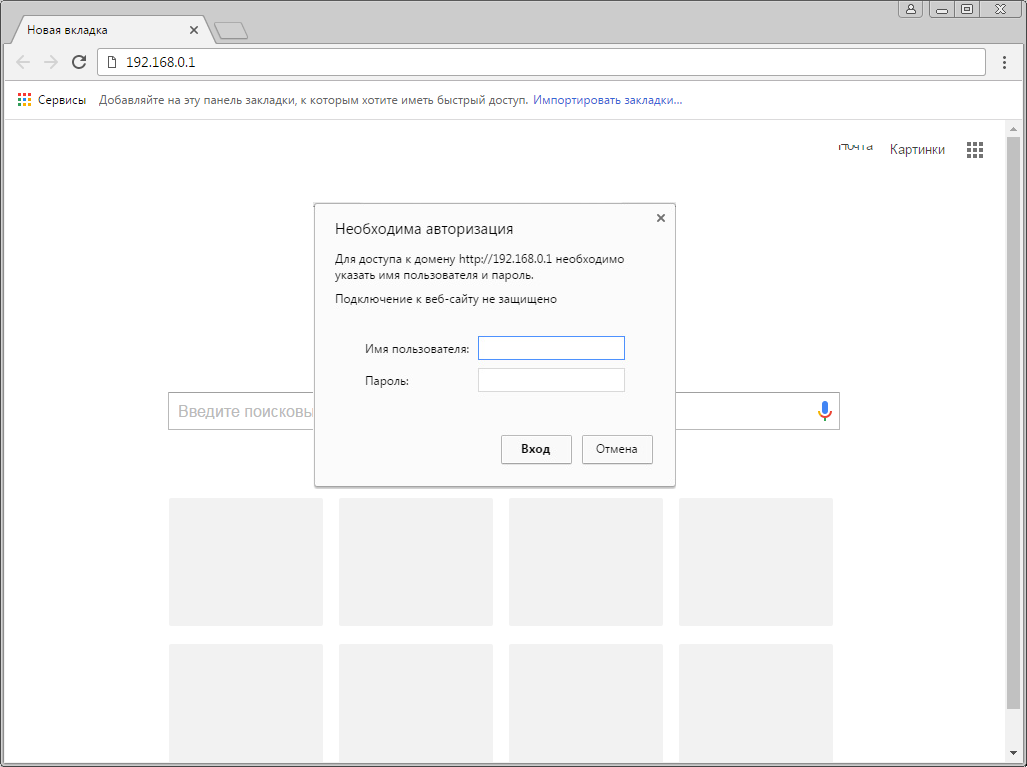
Шаг № 4. Логин и пароль
Практически всегда по умолчанию установлены логин admin и такой же пароль. Стандартные данные для входа производители указывают на задней стороне роутера. Введите их. Если же настройки менялись, и вы не знаете новые данные, можно полностью сбросить их с помощью кнопки на роутере. После этого необходимо будет заново настроить его с помощью данных, которые указаны на устройстве.
Шаг № 5. Настройки беспроводной сети и безопасность
Далее нужно перейти в раздел «Беспроводной режим», где выбрать пункт «Защита беспроводного режима», кликнуть на него. На открывшейся странице найти «Пароль беспроводной сети».
Шаг № 6. Меняем пароль от Wi-Fi
В строке «Пароль беспроводной сети» удалите старый пароль и введите новый. Далее нажмите «Сохранить». Изменения вступят в силу после перезагрузки роутера.
Шаг № 7. Тип безопасности
Правильно выбранный тип безопасности и метод шифрования – гарант безопасности личных данных.
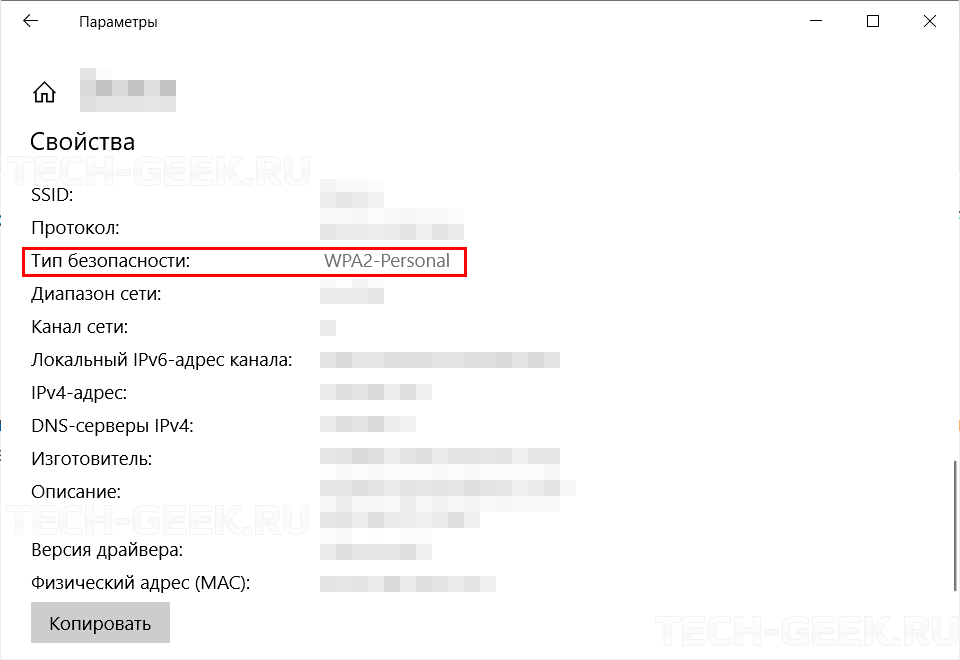
Есть три варианта защиты устройства:
- WEP – небезопасный вариант. Злоумышленники могут с легкостью получить доступ к роутеру, на котором установлена WEP защита. Некоторые производители и вовсе убрали этот тип защиты из режима настройки роутера.
- WPA – довольно надежная и современная защита, которая совместима со всеми ОС и устройствами.
- WPA-2 – как WPA, но только лучше. Это усовершенствованная версия. Бывает двух видов: Personal (именно его рекомендуется использовать дома) и Enterprise (подойдет для защиты сети в офисах или крупных заведениях).
Для домашнего использования рекомендуется выбирать тип безопасности WPA-2 с шифрованием AES. На многих устройствах такая защита установлена по умолчанию.
Шаг № 8. Имя беспроводной сети
В настройках имя сети называется SSID. Если посмотреть на роутер, то внизу будет строка SSID с заводским названием. Рекомендуется менять стандартные данные во время первой настройки роутера.
Чтобы сменить имя, нужно найти раздел «Беспроводная сеть», Wireless и т. д. Название может отличаться в зависимости от модели устройства. Там нужно найти окно SSID, «Имя беспроводной сети» и т. д. Нужную строку достаточно просто узнать, так как в ней будет указано стандартное имя. Далее просто указать новые данные, сохранить и перезагрузить устройство.
Шаг № 9. Смена пароля роутера
Не рекомендуется оставлять стандартный пароль. Этим вы подвергаете опасности сеть и личные данные. Злоумышленники без труда смогут проникнуть в вашу сеть. Чтобы изменить пароль роутера, нужно зайти в раздел «Система». Также раздел может называть «Управление», «Эксплуатация» и т. д.
В строку введите новые данные для входа и сохраните. Обновление станет актуальным после перезагрузки.
Если устройства не могут подключиться к сети?
Чтобы решить проблему, нужно определить ее тип:
- Интернет. Если ПК или телефон подключаются к сети, но доступа к интернету по-прежнему нет, то причина в интернет-соединении.
- Сеть. Найдите другой Wi-Fi и попробуйте подключить к нему устройство. Если удалось, то нужно искать причину в сети.
- Устройство. Подключитесь к сети с любого другого устройства. Если соединение установлено, проблема с устройством.
Если причина в интернете, то:
- убедитесь, что он включен;
- обратитесь к провайдеру.
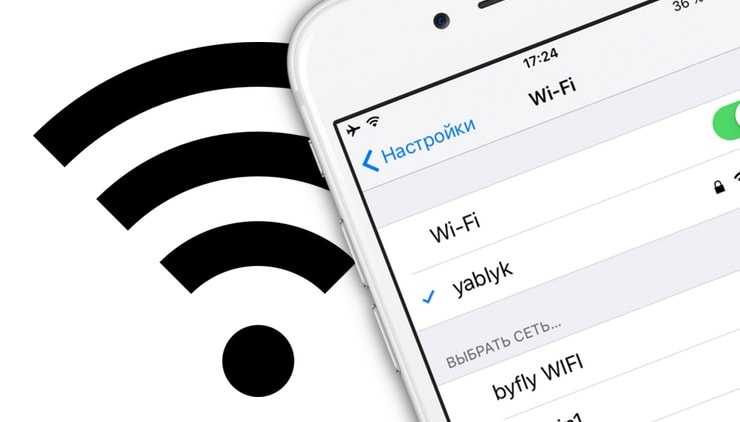
Если неполадки с сетью:
- попробуйте перезагрузить роутер;
- удалите сеть с устройства и подключитесь заново;
- сбросьте все настройки.
Если проблема в устройстве:
- Попробуйте подключиться в безопасном режиме. Если удалось, то, вероятно, недавно было скачано проблемное приложение. Удалите все последние загрузки.
- Проверьте настройки роутера и убедитесь, что устройство поддерживает выбранный тип шифрования и режим сети.
Это основные действия, которые вы можете предпринять самостоятельно. Если это не помогло, обратитесь к мастеру.
Методика определения ІР вайфай-роутера
Существует несколько способов получения данной информации:
- типичные, наиболее распространенные адреса: 192.168.1.1, или 192.168.0.1. Эти цифровые сочетания используются намного чаще других, хотя случаются и исключения из правил;
- посмотреть информацию на коробке от устройства, которую нельзя выбрасывать, особенно на протяжении гарантийного срока;
- через настройки сети в компьютере.
Алгоритм действий при использовании третьего варианта следующий:
- зайти в раздел «Сетевые подключения»;
- выбрать «Центр управления сетями»;
- активировать опцию «Изменение параметров …»;
- определиться со способом действующего подключения;
- нажать на опцию «Сведения», в которой есть информация про ІР.
Меняем пароль: основные правила
Начнем, пожалуй, с самого сложного варианта: роутер достался от кого-то, без коробки и пароля. Вот это действительно вопрос, как поменять . Для начала переверните роутер “вверх брюшком” и внимательно перепишите данные с заводской наклейки. Обычно там значится 192 168 1 1 wi fi, сменить пароль по этому адресу чаще всего и запрашивает.
Кнопкой “Reset” на корпусе роутера все настройки прибора сбрасываются до заводских, зачастую именно поэтому доступ к ней конструктивно ограничен, она закрыта панелью, которую нельзя снять, либо утоплена в корпусе устройства так, что нажать ее можно только с помощью тонкого и длинного предмета. Это еще одна мера безопасности против неумелых пользователей.
Вы всё сделали, лампочки медленно погасли и так же загорелись все, после чего остались включенными и мерцающими только индикаторы сети, сигнала wi fi и подключенных устройств. Теперь осталось зайти в браузер и в адресной строке ввести 192 168 1 1 или 192.168.0.1, затем роутер потребует заводские данные – те, что вы предусмотрительно переписали с корпуса. Не забывайте следить за раскладкой клавиатуры и регистром, это позволит вам точно ввести данные с первой попытки.
После вы автоматически перейдете в меню настроек. Большинство производителей стараются сделать его интуитивно понятным для пользователей, чтобы те не запутались, куда именно вводить и что.
Среди большого количества вкладок и подстраниц вас интересует то, что будет называться “беспроводная сеть” или, как вариант, “беспроводное соединение”. В подразделе, который озаглавлен “основные” или “общие” настройки, можете изменить название роутера, что имеет значение при наличии такой же модели у кого-то из соседей. Имя может быть любым, здесь отсутствуют ограничения на выбираемое.
Если лично у вас на роутере еще стоят стандартные логин и пароль, либо вам известны те, что используются, то изменить их можно, войдя в настройки.
Делаете все так же, как при откате к заводским настройкам, пропуская нажатие “reset” на роутере. Войти в браузере по ссылкам 192 168 1 1 или 192.168.0.1, открыть окно настроек, выбрать вкладку, отвечающую за управление безопасностью роутера.
В полагающиеся поля ввести старые ключи доступа, а ниже – новые.
Как сменить пароль WiFi роутера TP-Link
Модельный ряд этих роутеров достаточно обширен, но вам потребуется несколько несложных действий, чтобы сменить на них пароль. В браузере следует ввести адрес в такой форме: 192.168.1.1, после чего в открывшемся окне вписать логин и пароль в виде «admin» и «admin». Если они были изменены, то вам следует вставить нужные данные. В зависимости от конкретной модели роутера, вам потребуется перейти в меню, посвященное беспроводной связи. Далее нужно выбрать пункт под названием «Безопасность беспроводной сети». Вы должны отметить раздел под названием WPA/WPA2 — Personal (Recommended). Пароль на WiFi указывается в специальном поле – PSK Password. После нажатия на кнопку сохранения настройки останутся таковыми. Далее вы увидите сообщение, в котором предлагается перезагрузить модем, следует согласиться.
Точные инструкции для конкретных моделей
Для наглядности расскажем, как сменить пароль роутера на примере нескольких устройств от популярных производителей.
1. Как поменять пароль на роутере D-Link (DIR-620)
Откройте любой браузер, введите 192.168.0.1 и нажмите Enter. После этого укажите запрошенные логин и пароль, чтобы попасть в настройки роутера. Аппарат должен быть включён и подключён к компьютеру.
Для смены пароля администратора щёлкните «Расширенные настройки» и в разделе «Система» выберите «Пароль администратора». Заполните необходимые поля и нажмите «Сохранить».
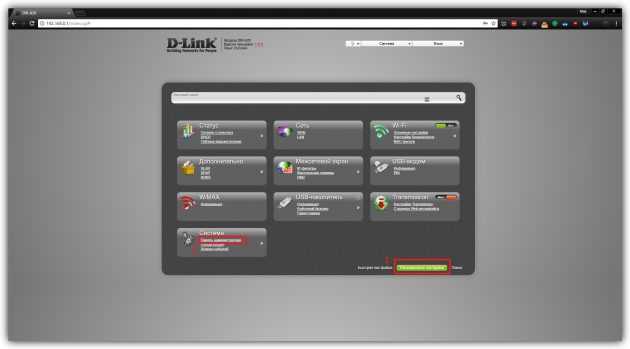
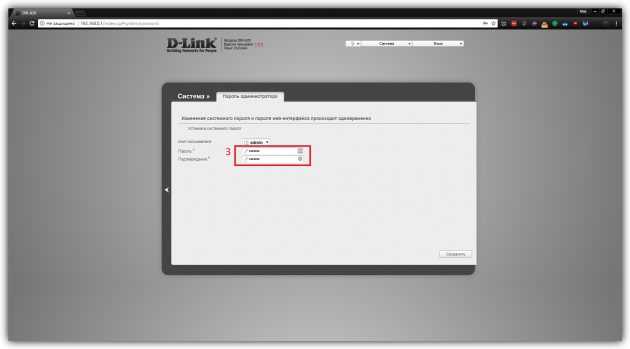
Чтобы поменять пароль для подключения к беспроводной сети, кликните «Расширенные настройки» и в разделе Wi-Fi выберите «Настройки безопасности». Укажите новый ключ шифрования и сохраните изменения.
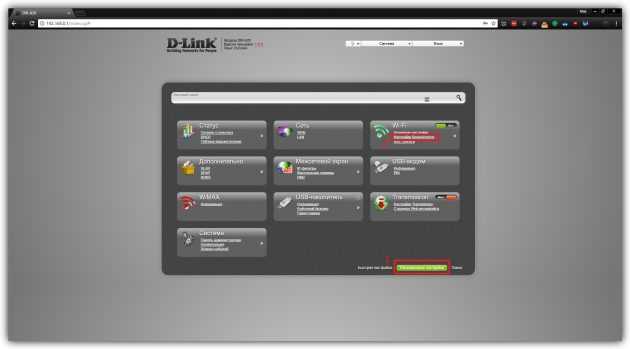
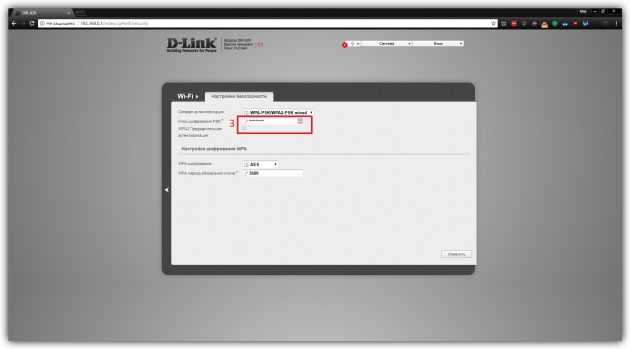
2. Как поменять пароль на роутере TP-Link (TD-W8901N)
В любом десктопном браузере введите 192.168.1.1 и нажмите «Ввод». После этого укажите запрошенные логин и пароль, чтобы попасть в меню маршрутизатора. Аппарат должен быть включён и подключён к компьютеру.
Чтобы сменить пароль администратора, откройте раздел Maintenance → Administration, введите новый пароль и сохраните его.
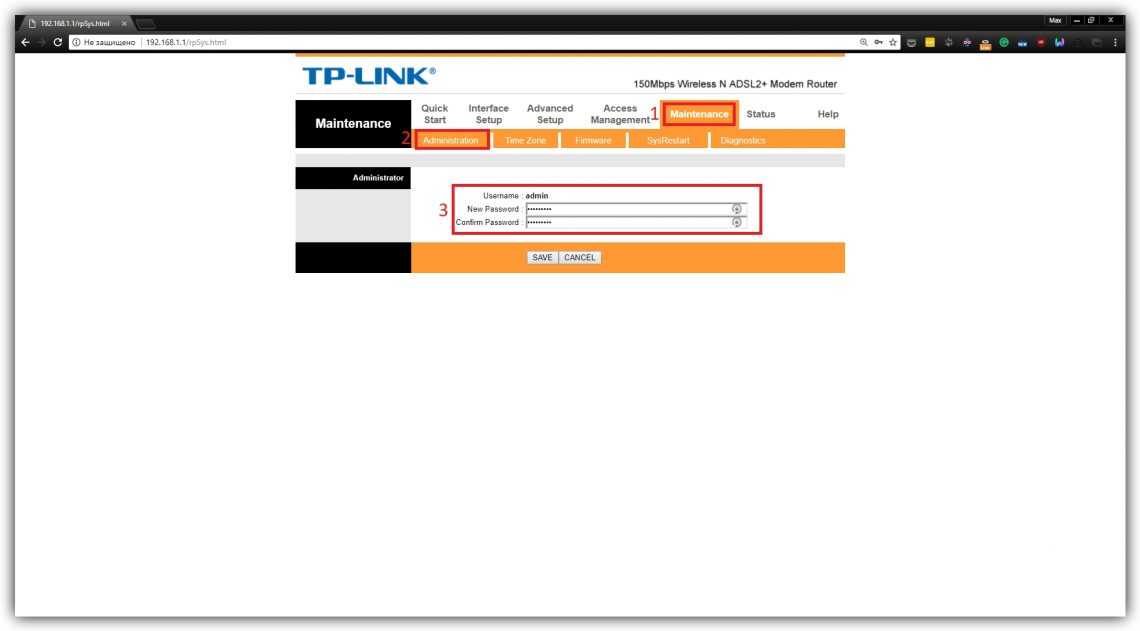
Для смены сетевого ключа кликните Interface Setup → Wireless, прокрутите страницу вниз до раздела WPA2-PSK и введите новую комбинацию в поле Pre-Shared Key. После этого кликните Save.
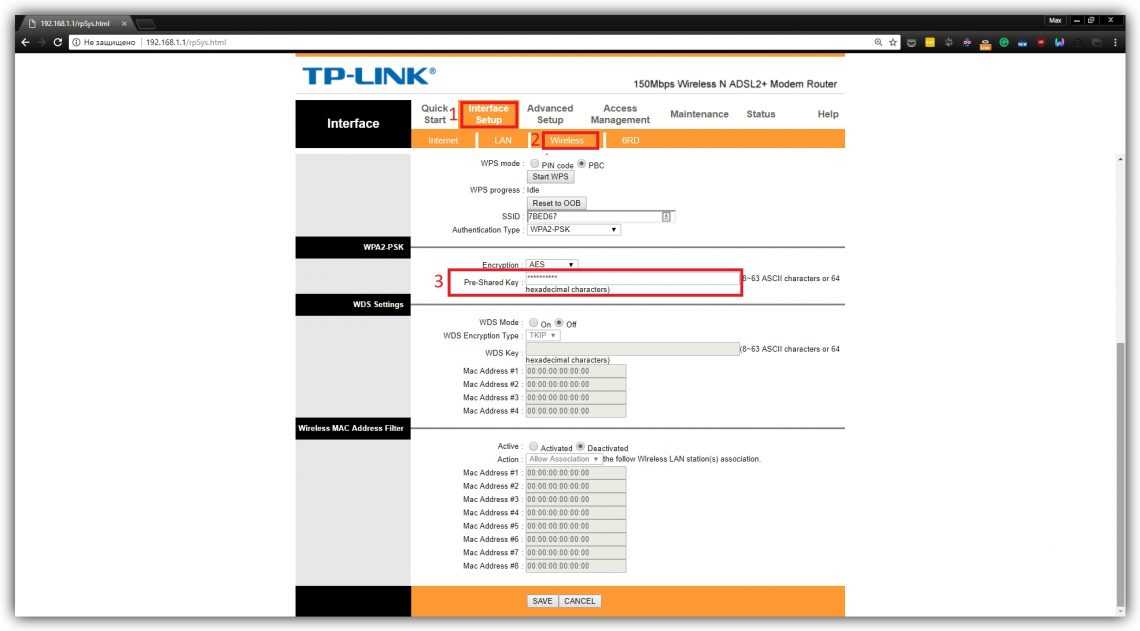
3. Как поменять пароль на роутере ZyXEL (Keenetic Lite)
Откройте любой браузер, введите 192.168.1.1 и нажмите Enter. После этого укажите запрошенные логин и пароль, чтобы попасть в настройки роутера. Устройство должно быть включено и подключено к компьютеру.
Чтобы сменить пароль администратора, откройте раздел «Система» и нажмите «Пароль». Укажите новые данные и сохраните их.
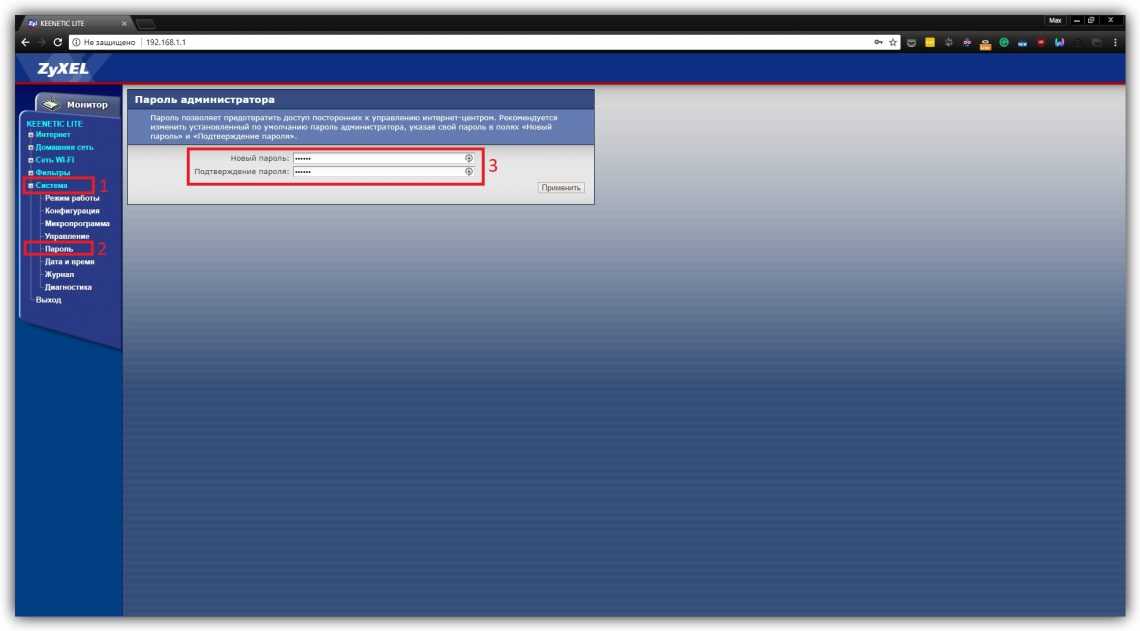
Для смены сетевого пароля кликните «Сеть Wi-Fi» → «Безопасность». Затем укажите новый ключ и сохраните изменения.
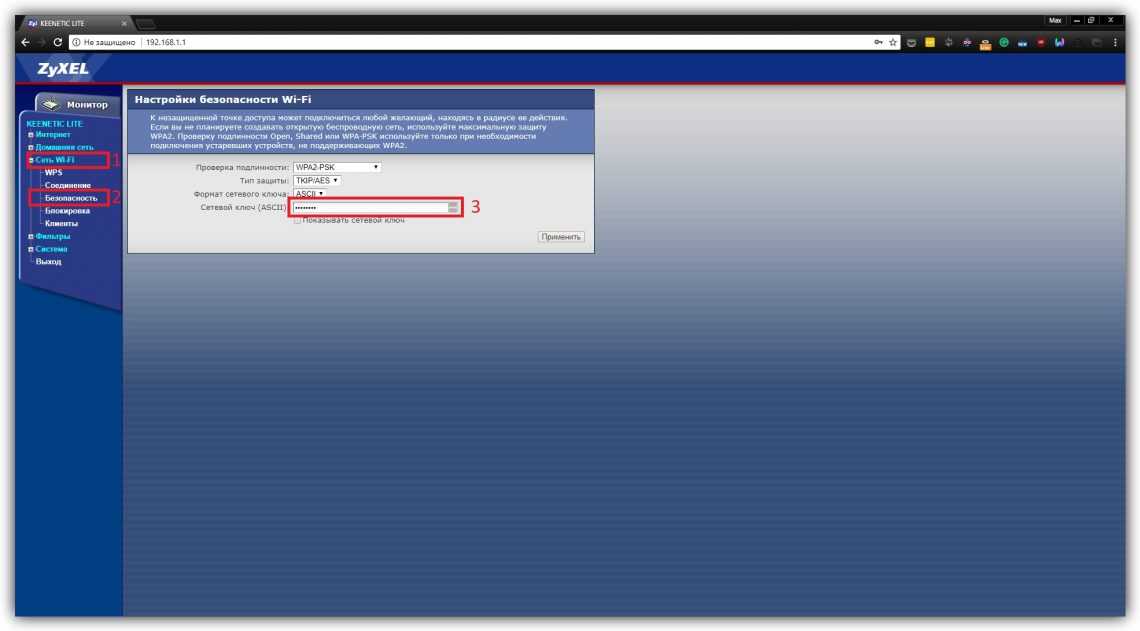
Какой выбрать пароль
В первую очередь, парольная фраза от беспроводной сети должна соответствовать принятым стандартам. В качестве пароля можно указывать только латинские буквы, цифры и некоторые символы. Его минимальная длина должна составлять от 8 символов и больше.
Для надёжной защиты беспроводной сети от взлома не рекомендуется использовать парольные фразы:
- Из одних только цифр или букв.
- Из повторяющихся символов.
- Из подряд идущих цифр (например, с 1 до 8).
- Состоящие из букв в таком виде, в котором они идут друг за другом на клавиатуре («qwertyuio» и т.д.).
- Созвучные с именами, названиями компаний, номерами телефонов и т.д. (такие пароли лучше использовать совместно с цифрами, а иначе злоумышленник может просто догадаться) и т.д.
Отсюда понятно, что пароль должен быть таким, чтобы его не просто было взломать. А, значит, он должен быть длинным, состоять из букв и цифр одновременно.
Советуем вам, прежде чем изменить парольную фразу, придумайте её и запишите куда-нибудь, чтобы ситуации вроде: «Ой, забыл пароль от роутера, который только что установил!», не возникло.
Каким должен быть пароль
Чем сложней, тем он надёжней. Рекомендуется использовать из цифр и букв в разном регистре. И при этом включающий как минимум 6-8 символов. Это усложнит работу программ по подбору пароля, которыми обычно пользуются злоумышленники. Хороший пароль может выглядеть так Hjb67GfdQ или вот так 276NBbTt. Можно также использовать в пароле символы вроде #, &, $ или ^, если это позволяет прошивка вашего устройства.
Разумеется, такие пароли необходимо записывать и хранить в надёжном месте, потому что их легко забыть.
Наиболее распространённая ошибка пользователей — выбор простого, запоминающегося пароля, который нет необходимости записывать. Наихудший вариант, разумеется, это набор символов вроде «123456» или «qwerty». Но пароли вроде даты рождения, клички домашнего животного, цифр почтового индекса и так далее тоже никуда не годятся. Ведь, имея хотя бы минимальную информацию о вас, их легко угадать.
От входа в роутер
Обычно большинство пользователей настраивают роутер с помощью мастера быстрой настройки. Он позволяет без копания в интерфейсе админки в несколько кликов настроить базовые параметры — доступ в интернет, локальную сеть и сеть Wi-Fi. В зависимости от модели устройства и версии прошивки здесь же может быть предложено поменять пароль на роутере для доступа к веб-интерфейсу. Если же такой опции нет, эти параметры следует изменить вручную.
Хотя интерфейс админки у разных производителей заметно отличается, принципы его организации и названия пунктов меню в основном совпадают.
У популярных роутеров TP-Link в меню найдите пункт «Системные настройки» (System Tools в англоязычной версии интерфейса) или «Управление» («Management»), выберите «Управление доступом» (Access Control) и кликните подпункт «Пароль» («Password»). Этот пункт также может находиться непосредственно в разделе «Системные настройки». В соответствующих полях введите старый («old password»), затем новый («new password») и подтвердите его, введя ещё раз («confirm password»). Повтор пароля делается чтобы исключить возможную ошибку при наборе. После подтверждения изменений роутер перезагрузится и предложит войти в веб-интерфейс с новым паролем.
Ниже представлен пример того, как можно поставить пароль на вход в роутер 192.168.0.1. Предыдущие имя пользователя и пароль были admin и admin. Так же заполняем новое имя пользователя и новый пароль. После этого жмем на сохранение настроек.
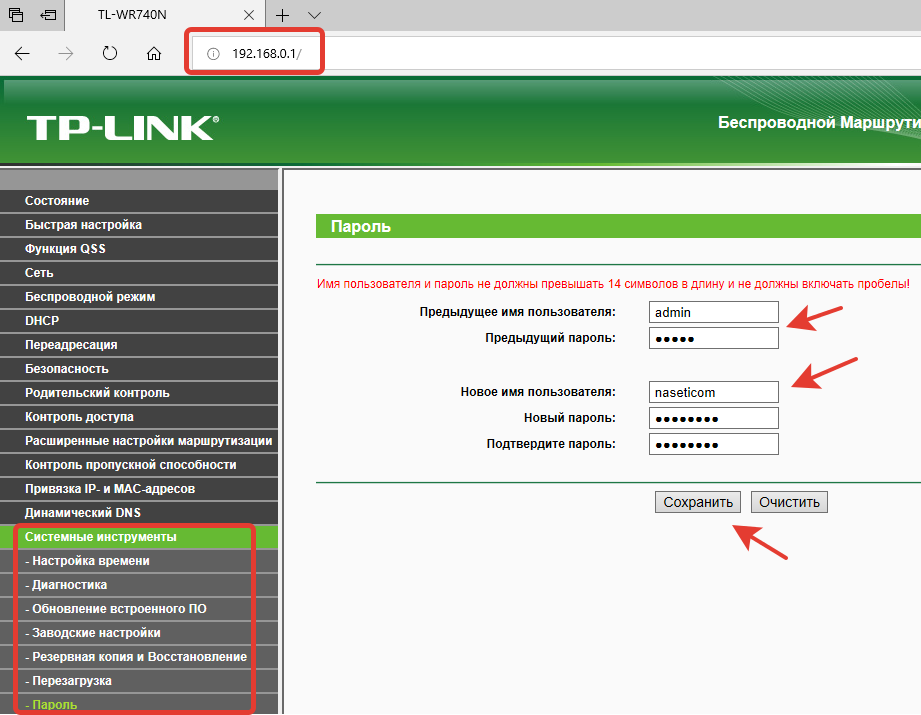
В роутерах D-Link ищите пункты «Система» – «Пароль администратора». Дальше выполните те же самые действия — введите старый пароль и дважды новый. Сохраните изменения и войдите в админку с новыми параметрами.
В веб-интерфейсе роутеров Asus нужный нам пункт меню называется «Администрирование». Порядок действий тот же самый.
Для того, чтобы сменить пароль на роутере Zyxel откройте вкладку «Система», а в ней вкладку «Пользователи». В списке будет только один пользователь — admin, в случае, если роутер ещё не настраивался и другие пользователи не добавлялись. Кликните на него мышью и в открывшемся окне измените параметры.
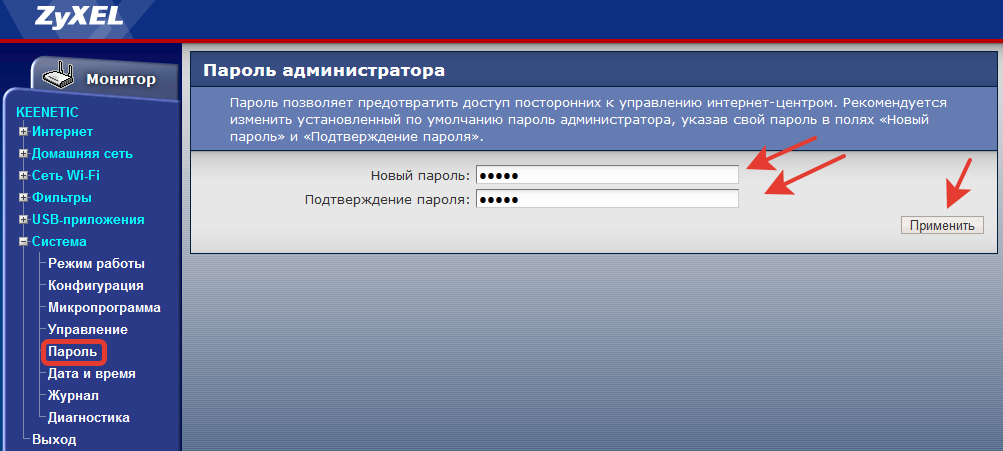
Кстати, большинство современных роутеров Zyxel, а также некоторые модели других производителей, позволяют создать несколько пользователей с разным уровнем доступа.
Также ряд устройств позволяет изменить логин admin на любой другой. Это поможет сделать защиту доступа в админку более надёжной.
Если забыли пароль
В случае, если пароль доступа в админку вы забыли или потеряли, восстановить его стандартными средствами нет возможности. Можно только сбросить настройки роутера до заводских и вернуть стандартные параметры доступа. Сделать это можно с помощью кнопки RESET, которая находится на задней панели. Однако в этом случае вы обнулите все настройки и их придётся выполнять заново. Если вы не сохранили их в специальный файл для восстановления конфигурации. Такая опция присутствует в админке большинства роутеров.
Подробнее о восстановлении доступа в админку вы можете почитать в отдельной статье на нашем сайте. Там же рассмотрены популярные утилиты, которые могут помочь восстановить забытый пароль.
