Netcomm
Проблемой данных продуктов может стать неудобный, а самое главное разный интерфейс. Каждый новый роутер имеет свою прошивку, а значит настройка вай-фай может лежать как глубоко в дебрях, так и на поверхности. Так и не понятно, почему они используют для каждой модели отдельный интерфейс. Так что при настройках будем опираться на 3 глаз и 6-ое чувство.
- Когда мы попадём в настройки. Наша задача найти слово Wireless». Все прошивки имеют английский перевод, так что скорее всего русского не будет. Не торопитесь, в некоторых моделях данный пункт находится на поверхности, а у некоторых зарыт в разделе Networking». Так что просто потакайте по основным разделам.
- И так мои юные искатели, как только вы нажмёте на этот раздел. Конфиг с паролем может открыться сразу, но хитрые разработчики могли засунуть настройки ключа глубже. Поэтому, далее возможно понадобится нажать на «Wireless settings», «Security» или «Client confoguration».
- Найдите поле «Network authentication» или «Security Mode» и установите метод шифрования на ВПА2.
- Ну и в поле со словом «Key» ставим ключ.
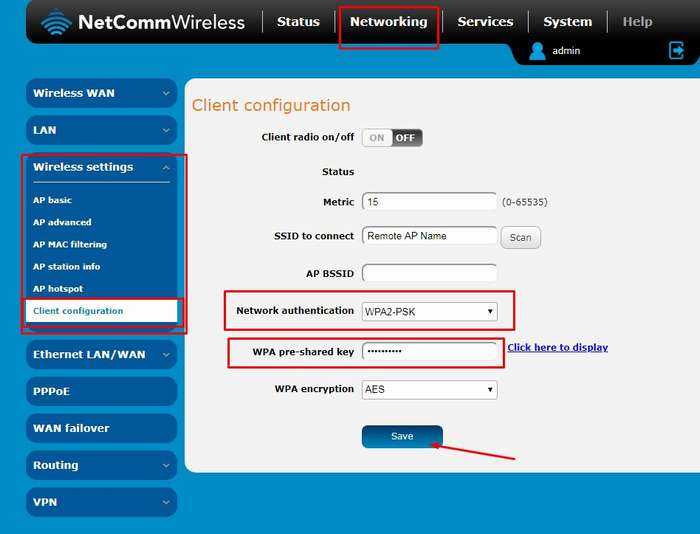
- Save» или Apply» для сохранения настроек.
Как установить пароль на Wi-Fi на роутере?
Сеть вай-фай также, как и роутер, нужно администрировать. Стоит выбрать наиболее оптимальный канал для нее, установить шлюзы и DNS-сервера, и, разумеется, также поставить пароль на нее ради безопасности. Чуть ниже я расскажу, как поставить пароль на сеть Wi-Fi.
Заходим в раздел «Беспроводная сеть» и остаемся на первой вкладке, именуемой «Общие». В поле SSID указываем наименование беспроводной сети, которое будет видимым в перечне сетей на вашем устройстве
Еще одно довольно важное поле – это «Метод проверки подлинности». Здесь мы указываем метод защиты, который будет применяться для вашей сети
В домашних условиях наиболее целесообразно будет остановиться на протоколе «WPA2-Personal», поскольку он обеспечивает простую процедуру аутентификации и так же является довольно надежным и стабильным.

Сам пароль задается в поле «Предваритиельный ключ WPA». Придумайте такое значение, которое не будет чересчур легким для взломщика, и которое будет вмещать в себя прописные и заглавные буквы, а также перемежаться цифрами. Если вам сложно самому подобрать подобный ключ, воспользуйтесь одним из онлайн-сервисов для рандомной генерации пролей, которых в сети предостаточно.
Запароливание на маршрутизаторе TP-Link
Административный интерфейс большинства роутеров TP-Link стандартизирован, поэтому при входе не должно возникнуть трудностей. Обычно используется IP-адрес 192.168.0.1 или 192.168.1.1, логин и ключ доступа совпадают, их значение: admin. Точные данные для конкретной модели можно узнать на стикере внизу устройства или на сайте TP-Link. В открывшемся меню перейдите в раздел «System tools -> Password» или «Системные инструменты -> Пароль» в русскоязычной версии интерфейса. В этом меню можно:
- Запаролить роутер;
- Изменить имя пользователя.
Укажите новый пароль и, при необходимости, новый логин для входа в веб-интерфейс маршрутизатора. Количество символов в обоих параметрах не должно превышать 15. При этом рекомендуется использовать буквы в разных регистрах (верхний и нижний), цифры и специальные символы. Единственное исключение — символ пробела, его применение не допускается.
Важно! На новых версиях программного обеспечения также можно использовать универсальный адрес для входа в настройки: tplinkwifi.net. Имя пользователя и код при этом не меняются
Как убрать пароль с Wi-Fi
Отменить установленный пароль для беспроводной сети можно в любой момент. Очерёдность действий практически повторяет процесс установки. Рассмотрим, как открыть Wi-Fi на примере роутера D-link. Сделайте следующее:
-
Войдите в панель управления через браузер.
-
В главном меню выберите иконку раздела «Настроить вручную».
-
Перейдите на вкладку Wi-Fi.
-
В строке меню, появившейся ниже, выберите «Настройки безопасности».
-
В выпадающем списке напротив строки «Сетевая аутентификация» выберите вариант Open.
-
Подтвердите действия, нажав кнопку «Изменить».
Сделать сеть вновь защищённой можно также в любой момент. Достаточно выбрать в предложенном выпадающем списке тот вариант аутентификации, который был установлен до отмены пароля.
Задав пароль для подключения к домашней сети, хозяин исключает вероятность снижения скорости и получает гарантию сохранности личной информации, находящейся на подключённых устройствах. Процесс настройки пароля зависит от используемого оборудования. Впрочем, выполнив хотя бы раз установку пароля самостоятельно и поняв логику производимых действий, любой пользователь сможет в следующий раз без проблем установить новый пароль, изменить его или отключить совсем.
Как сменить пароль администратора «Admin» на роутере TP-Link?
Начнем с ключа доступа в администраторский раздел. Сразу скажу, что данная инструкция подойдет для любой модели Tp-Link — TL-WR740N, TL-WR841N, TL-WR940N, TL-WA701ND, TL-WR743ND, TL-WR842ND, TL-MR3220, Arcehr C2, Archer C1200 и т.д.
По умолчанию у всех них вход в роутер происходит по логину и паролю admin-admin. Однако в целях безопасности вашей сети, крайне рекомендуется заменить их на свои собственные более надежные значения.
Для этого заходим в администраторскую часть по адресу http://192.168.0.1, используя пароль ADMIN. Если он не подходит, то придется воспользоваться функцией сброса настроек TP-Link к заводским. И после этого произвести конфигурацию маршрутизатора с нуля.
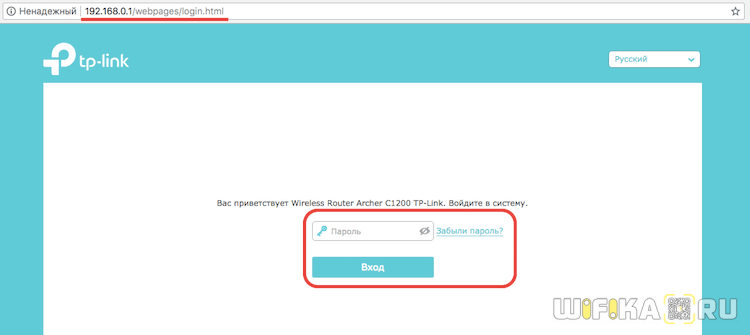
Здесь открываем меню «Системные инструменты» и заходим в раздел «Администрирование». Самый первый блок страницы как раз отвечает за смену стандартного пароля администратора TP-Link. Нужно ввести сначала старый, а потом дважды новый, после чего нажать кнопку «Сохранить».
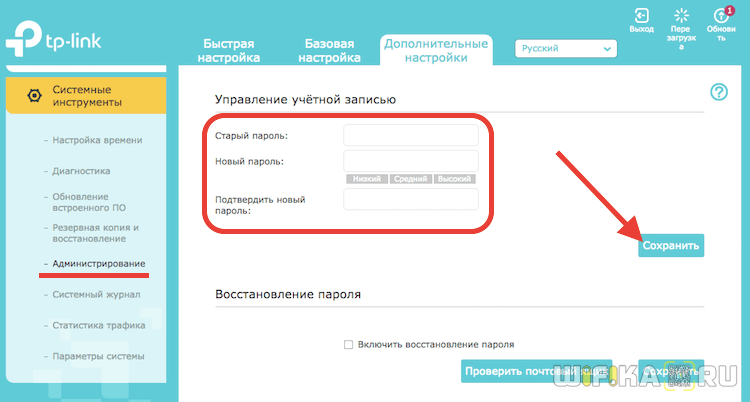
А вот так этот раздел выглядит в другой популярной модели ТП-Линк
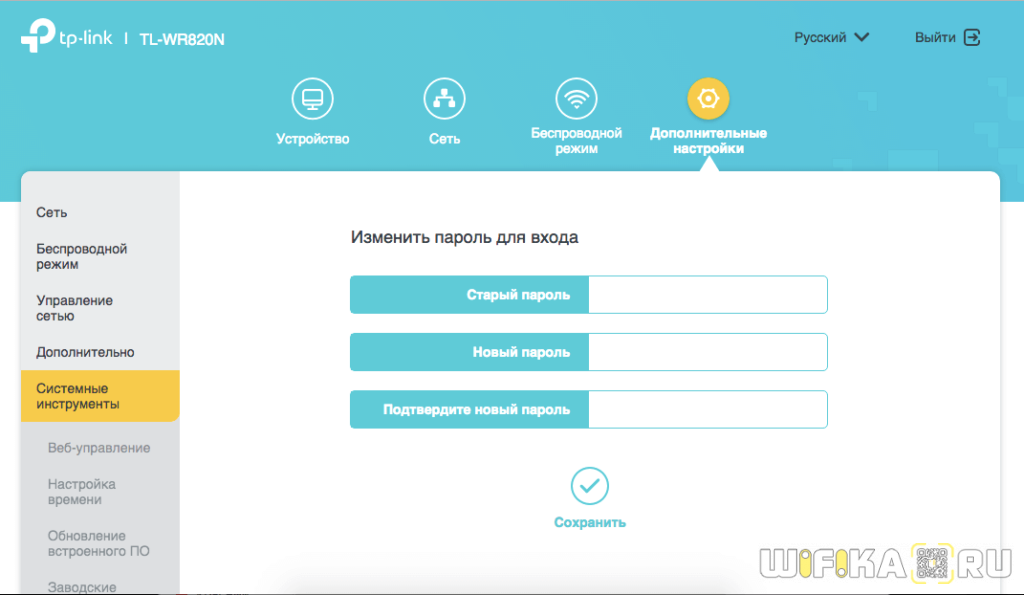
Вход в веб-интерфейс
Чтобы сменить любой пароль необходимо войти в специальный веб-интерфейс для управления роутером. Как правило, вход в него стандартный для всех устройств.
- Подключите TP-Link к компьютеру с помощью шнура или по WiFi. Первый способ более надёжный и предпочтительный.
- Откройте браузер и в адресной строке введите 192.168.1.1 или 192.168.1.0. Уточнить комбинацию можно на наклейке в нижней части роутера.
- Появится форма авторизации. Если владелец устройства не настраивал его под себя, то авторизационная пара admin/admin. В случае если были внесены изменений нужно указать собственные данные.
- Нажмите кнопку «Вход».
В результате откроется интерфейс для настройки работы роутера. Инструкция для входа идентична для всех маршрутизаторов. Осуществить вход можно не только с ПК, но и любого мобильно устройства.
Как задать пароль на роутере ASUS с вай-фай доступом?
Первое, что нужно сделать перед тем, как устанавливать пароль, — это подключить компьютер, при помощи которого вы планируете конфигурировать маршрутизатор, к самому роутеру с помощью провода. Шнур от провайдера при этом подключается к WAN-порту девайса, а двусторонний PC-кабель – в LAN-порт.
Когда кабель будет должным образом подключен, вначале нужно зайти на страничку конфигурирования настроек маршрутизатора, где задаются сами параметры доступа к провайдеру. Чтобы знать, по какому адресу заходить на эту страничку, переверните девайс вверх ногами и посмотрите на нижней крышке IP-адрес, с помощью которого можно попасть на веб-страничку настроек. Также здесь указываются логин и пароль, по которым осуществляется вход по умолчанию.
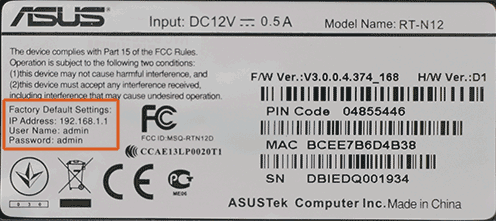
Как видите, указанный IP-адрес – это 192.168.1.1. Попасть на веб-страничку для настройки маршрутизатора можно под логином admin с паролем admin, но такие аутентификационные данные доступны на всех без исключения устройствах для конфигурирования Wi-Fi, поэтому данный пароль стоит поменять в любом случае, дабы обезопасить свой маршрутизатор от взлома. О том, какие пароли следует использовать, читайте здесь.
Итак, заходим по вышеуказанному адресу. В результате, мы попали на веб-страничку конфигурации девайса. Заходим в раздел «Администрирование» и там заходим на вкладку «Система».
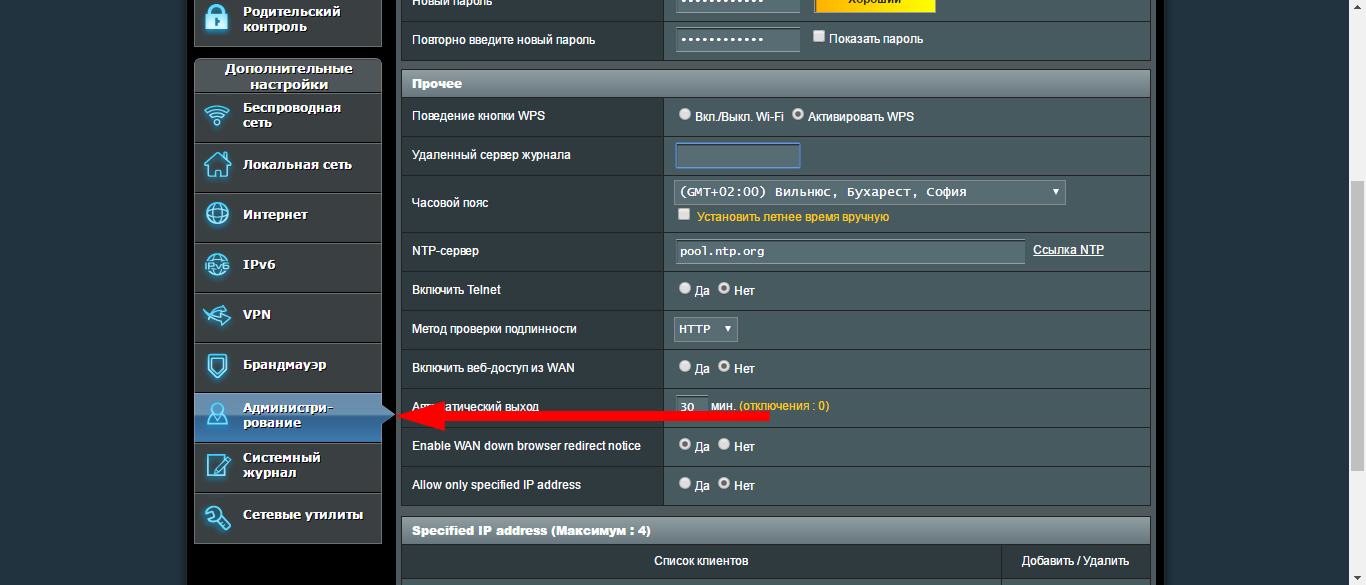
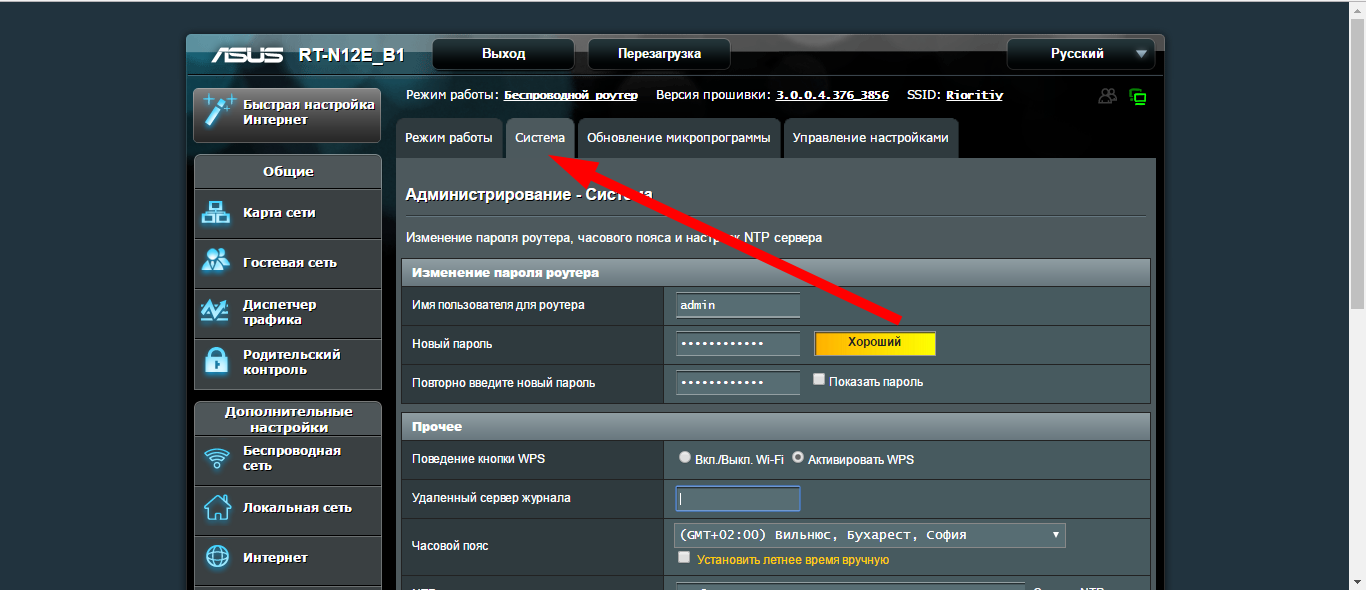
Как видим, здесь есть поле «Изменение пароля роутера». Именно здесь мы и можем поменять пароль к нашему устройству, введя обновленное значение в поле «Новый пароль» и подтвердив его в поле «Повторно введите новый пароль».
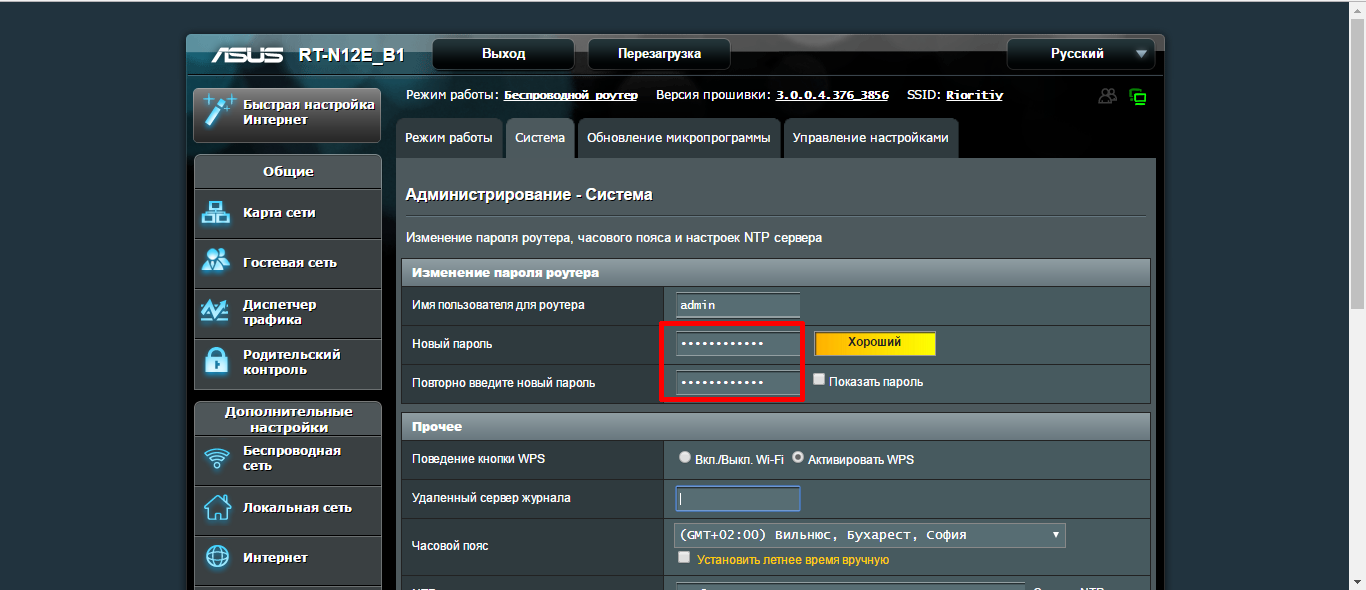
Итак, пароль мы поменяли. Теперь нужно применить изменения и сохранить их в устройстве. Скроллим страничку в самый низ и находим кнопку «Применить». Щелкаем ее.
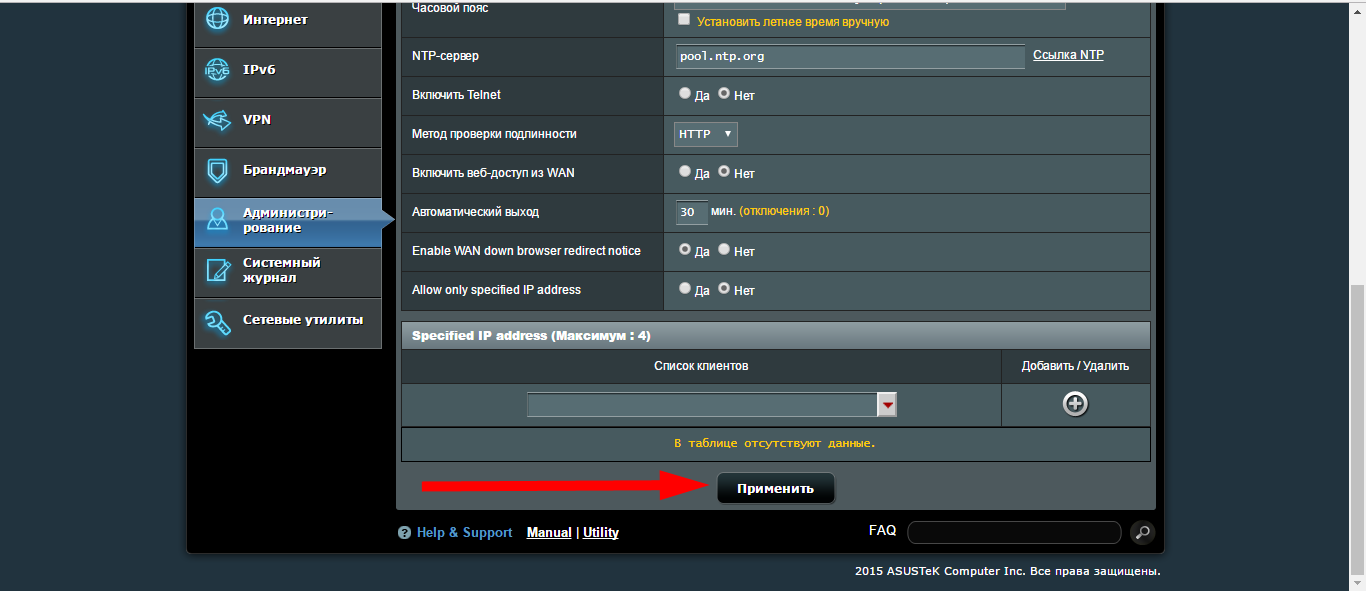
Готово. Теперь устройство будет перезагружено, дабы выполненные изменения вступили в силу. Логинимся уже с новым паролем.
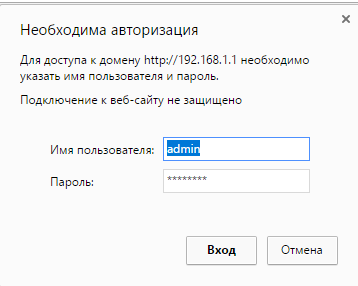
Узнаем пароль от своей Wi-Fi сети на мобильном телефоне Android
Есть два способа посмотреть пароль от сохраненной Wi-Fi сети на телефоне с операционной системой Android.
Смотрим пароль через свойства точки доступа
Зайдите в настройки и подключитесь к Wi-Fi сети от которой вы хотите узнать пароль.
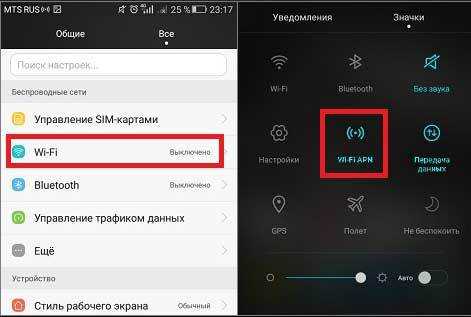
Далее, в настройках перейдите в меню «Точка доступа Wi-Fi» — «Настроить точку Wi-Fi».
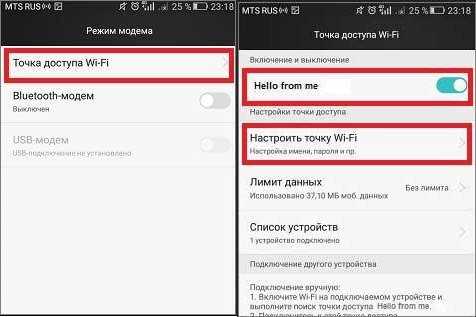
В открывшемся меню настроек точки доступа вы можете нажать на значок «отобразить символы» рядом с полем пароля. Таким образом вы увидите сохраненный в телефоне пароль.
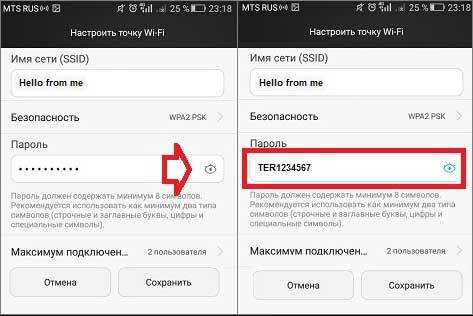
К сожалению, если после «пароль» пустое, значит вы никогда не использовали дома телефон в качестве точки доступа, а значит и пароль от Wi-Fi сети не прописался автоматически как пароль от точки доступа в данное поле.
Смотрим пароль Wi-Fi в системных файлах Android
Мобильные телефоны и планшеты на операционной системе Android хранят данные о сохраненных Wi-Fi сетях и паролях в служебных файлах. Без root-доступа к этим файлам доступ не получить, но если у вас уже есть root-доступ, то все очень просто.
Необходимые данные хранятся в файле wpa_supplicant.conf, которых находится в служебной папке /data/misc/wifi/.
Скачайте и установите из Google Play любой файловый менеджер с правами суперпользователя, например, RootBrowser.
Запустите программу и перейдите в папку data.

Перейдите в папку misc.
Откройте папку WiFi и в ней файл wpa_supplicant.conf.
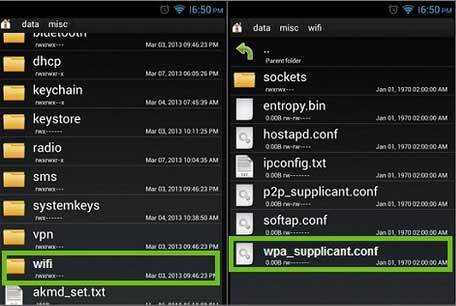
В открывшемся файле пароль от Wi-Fi будет находится в строчке «psk=пароль».
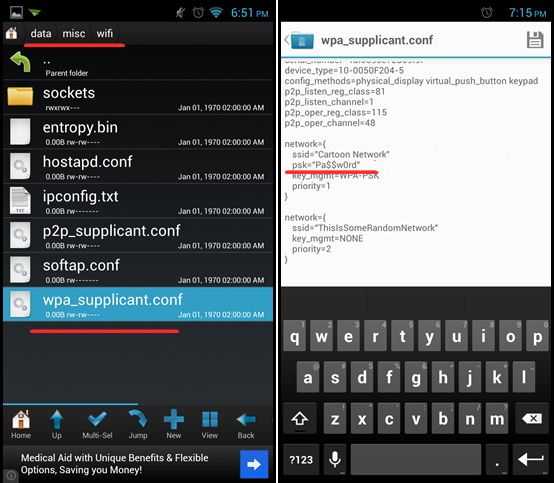
Как действовать дальше?
Дальнейший путь будет таков: «Беспроводной режим — Защита беспроводного режима» (Wireless— Wireless Security) — WPA/WPA2 — Personal (Рекомендуется / Recommended). Далее в строчке под названием «Пароль беспроводной сети» (Wireless Password) осуществляется указание набора символов, который надо запомнить, а лучше записать куда-нибудь. Установлено минимальное количество символов, пригодной для пароля – 8 штук. Меньше нельзя, больше – пожалуйста.
Следующие действия: в строчках «Версия» (Version) и «Шифрование» (Encryption) выбираем пункт «Автоматически» (Automatic). Далее прибегаем к помощи сохранения — нажимаем кнопку «Сохранить» (Save).
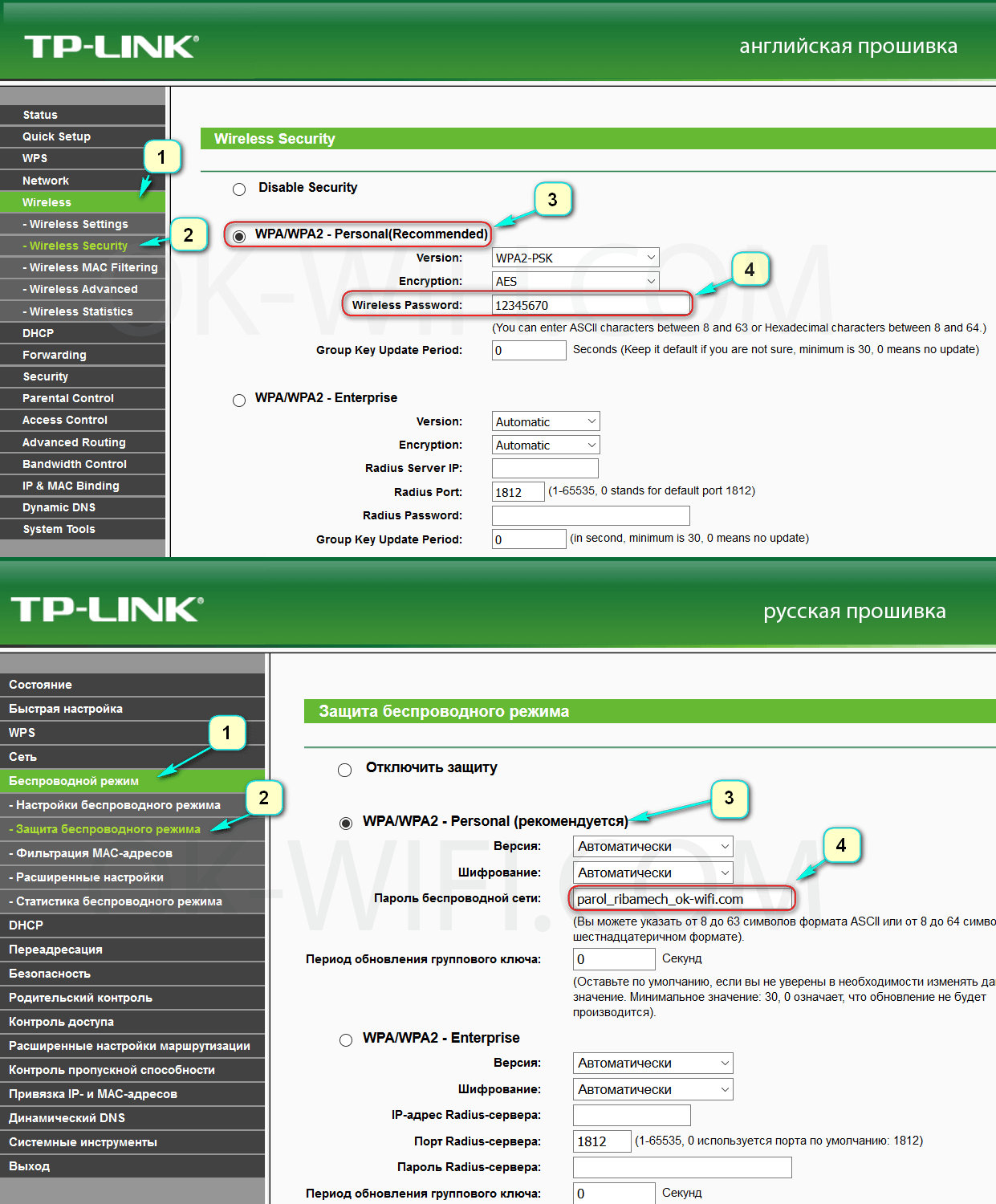
Когда все предыдущие манипуляции совершены правильно, сделайте перезагрузку роутера (просто выключите, а затем включите). Последствия смены пароля таковы: ранее подключенные гаджеты к вашей сети Wi-Fi не будут больше иметь доступа. Хотите обезопасить свою беспроводную сеть по максимуму?
Рекомендации по другим производителям и моделям TP-Link узнайте в статье: «как изменить пароль на Wi-Fi».
Теперь, чтоб загрузить какую-то страничку в браузере, например, со смартфона, нужно заново подключиться к своей сети. Это делается в ручном режиме, так как автоматически это сделать уже невозможно вследствие изменения данных. На ноутбуках и стационарных компьютерах частенько при совершении всех этих манипуляций вылетает некая ошибка. Информационное окно гласит следующее: параметры сети, сохраненные на этом компьютере, не соответствуют требованиям этой сети. Паниковать не стоит! Произведите удаление старого подключения, а затем добавьте снова. При этом указывается новый пароль, придуманный вами недавно (надеюсь, где-нибудь записали). Разные версии Windows предполагают свой алгоритм:
— данные по удалению Wi-Fi сети в Windows 7.
— в десятой версии выбирайте «забыть сеть».
Дипломированный специалист по безопасности компьютерных сетей. Навыки маршрутизации, создание сложных схем покрытия сетью, в том числе бесшовный Wi-Fi.
Инструкция по установке пароль на Wi-Fi сеть роутера D-Link
На самом деле, ничего сложно. Для начала, заходим в настройки роутера. Желательно, подключится к роутеру по кабелю. Но, если такой возможности нет, то можно и по Wi-Fi (если возникнут какие-то проблемы послу установки, то смотрите решения в конце этой статьи).
Для входа на страницу с настройками, нужно открыть любой браузер (можно даже с планшета, или смартфона), и в адресной строке набрать адрес 192.168.0.1. Переходим по нему нажав на клавишу Enter. Если появится запрос имени и пароля, то укажите admin и admin (если вы их не меняли). Если что-то не получается, то смотрите подробную инструкцию: https://help-wifi.com/d-link/kak-zajti-v-nastrojki-routera-d-link-zaxodim-na-adres-192-168-0-1/.
В настройках переходим на вкладку Wi-Fi — Настройки безопасности (если у вас английский язык меню, то смените его на русский). В выпадающем меню Сетевая аутентификация ставим WPA2-PSK. В поле Ключ шифрования PSK укажите пароль, который будет использоваться для подключения к вашей Wi-Fi сети. Только придумайте более сложный, чем мой «123456789»:) Пароль должен быть минимум из 8 символов.
В разделе «Настройки шифрования WPA» ничего не меняем, просто нажимаем на кнопку Применить.
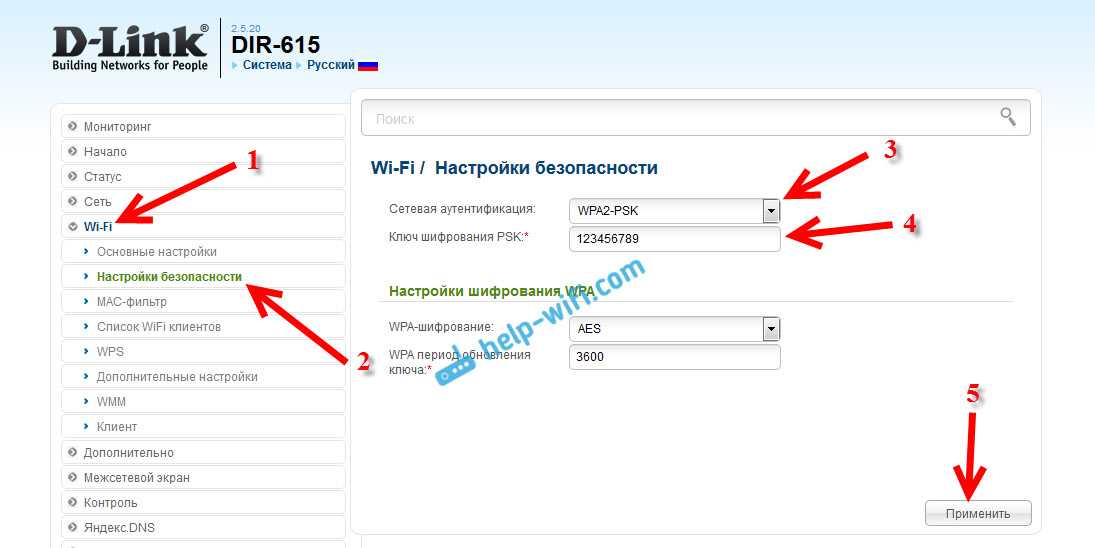
Дальше, наведите курсор на пункт меню Система (сверху). Сначала нажмите на кнопку Сохранить, а затем — Перезагрузить.
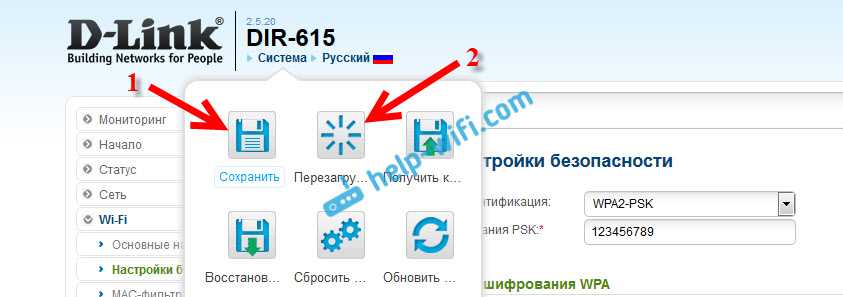
Роутер перезагрузится, и ваша Wi-Fi сеть будет защищена паролем. Который желательно не забыть:). Если что, смотрите эту статью: Как узнать свой пароль от Wi-Fi, или что делать, если забыли пароль?
Если у вас панель управления отличается от той, которая у меня на скриншоте выше, то вы можете попробовать обновить прошивку.
Если не хотите обновлять ПО, то вот еще инструкция по установке защиты на D-link с более старой прошивкой (светлый интерфейс):
В настройках перейдите на вкладку Настроить вручную.

Затем, откройте вкладку Wi-Fi и Настройки безопасности.
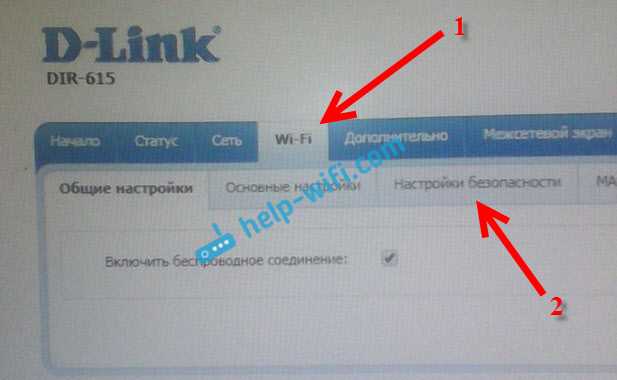
Задайте пароль, сохраните настройки, и перезагрузите роутер.
И еще инструкция для прошивки с темным интерфейсом:
На главной странице, снизу нажимаем на ссылку Расширенные настройки.
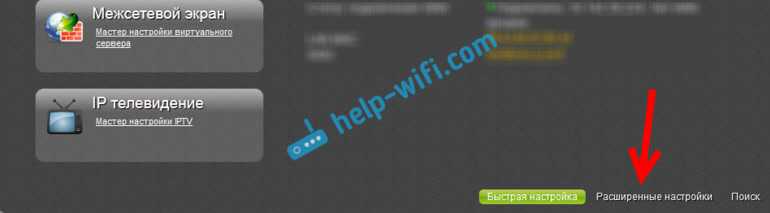
Дальше, на вкладке Wi-Fi выбираем пункт Настройки безопасности.

Ну а дальше, все как обычно. Напротив Сетевая аутентификация нужно выбрать WPA2-PSK. Указываем пароль (остальные настройки не меняем) и нажимаем на кнопку Применить.
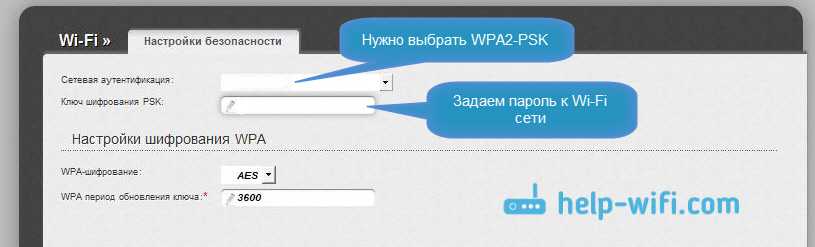
Сохраняем настройки и перезагружаем маршрутизатор.
Что делать, если после установки пароля нет подключения к Wi-Fi?
Очень популярная проблема, когда после того, как поставили пароль на Wi-Fi, компьютеры, телефоны, планшеты, и другие устройства не подключаются к беспроводной сети. На компьютере, это как правило уже всем известная ошибка «Параметры сети, сохраненные на этом компьютере, не соответствуют требованиям этой сети», или «Windows не удалось подключится к…». Мобильные устройства могут просто не подключатся.
Что нужно сделать. Нужно просто удалить Wi-Fi сеть на компьютере, забыть ее, и заново подключится с паролем, который задали в настройках роутера. Сделать это очень просто. Подробно об этом я писал в этой статье: https://help-wifi.com/reshenie-problem-i-oshibok/udalyaem-wi-fi-set-na-windows-7/. Если у вас Windows 10, то смотрите эту инструкцию.
На мобильных устройствах нужно просто нажать на сеть, подержать немного, и в меню выбрать Удалить.
20
Сергей
D-link
Вход в веб-интерфейс
Управлять роутером можно через обычный веб-браузер (Edge, Chrome, Opera, Mozilla, Safari).
- Запускаем любой веб-браузер.
- Пишем в строке адрес панели управления: tplinkwifi.net (используется в новой панели управления), или 192.168.0.1. (подходит для всех моделей, в том числе более старых). Все возможные варианты адресов:
- 192.168.1.1
- 192.168.0.1
- tplinklogin.net
- tplinkwifi.net
- Вводим имя и пароль пользователя. По умолчанию это admin admin.
- Если все ввели правильно, перед пользователем появляется главная страница панели управления TP-Link.
Забыл пароль
Бывает ситуация, когда не получается зайти в панель TP-Link. Если пользователь не знает данных для входа (может, их когда-то изменяли другие пользователи, или тот, кто первый раз настраивал роутер) и нет возможности зайти в панель управления:
- Для начала проверьте правильность ввода заводских данных. Возможно, допущена ошибка при вводе (был нажат Caps Lock, русская раскладка клавиатуры, прочее).
- Если роутер настраивал и обслуживал компьютерный мастер, найдите всю документацию к нему, возможно, он записал данные для входа в панель управления.
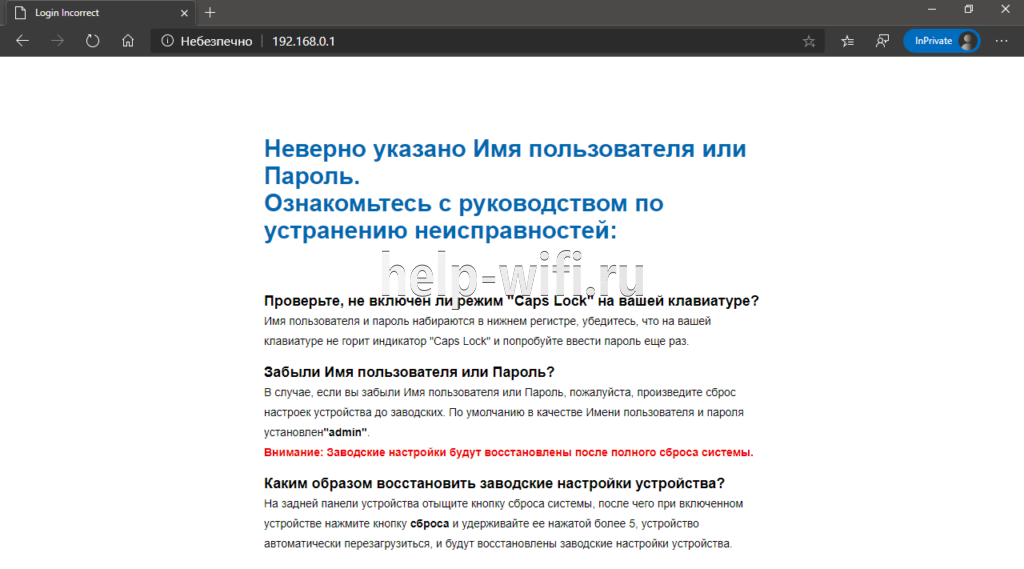
Сброс на заводские настройки
Обычно сброс на заводские настройки проводится через контрольную панель роутера. В нашем случае, когда нет доступа к админке, придется делать аппаратный сброс данных.
- На задней панели роутера есть кнопка сброса. Найдите ее на своем маршрутизаторе.
- Не пугайтесь, если кнопка окажется глубоко в корпусе. Найдите любой тонкий предмет (скрепка, зубочистка) и зажмите кнопку на 10 секунд.
Примерное изображение кнопки сброса настроек на роутерах TP-Link.
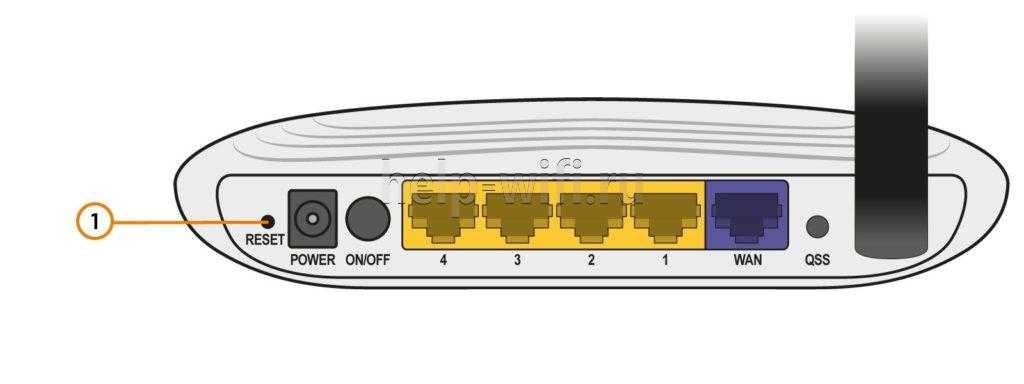
Бывают модели, в которых кнопка сброса настроек является общей с WPS-кнопкой (WPS – для подключения к сети без ввода пароля).
Такая кнопка выпирает на маршрутизаторе и не нужно искать острые предметы для ее активации.
- Кратковременное нажатие активирует функцию WPS.
- Длительное нажатие (не менее 8 секунд) запустит процесс сброса настроек.
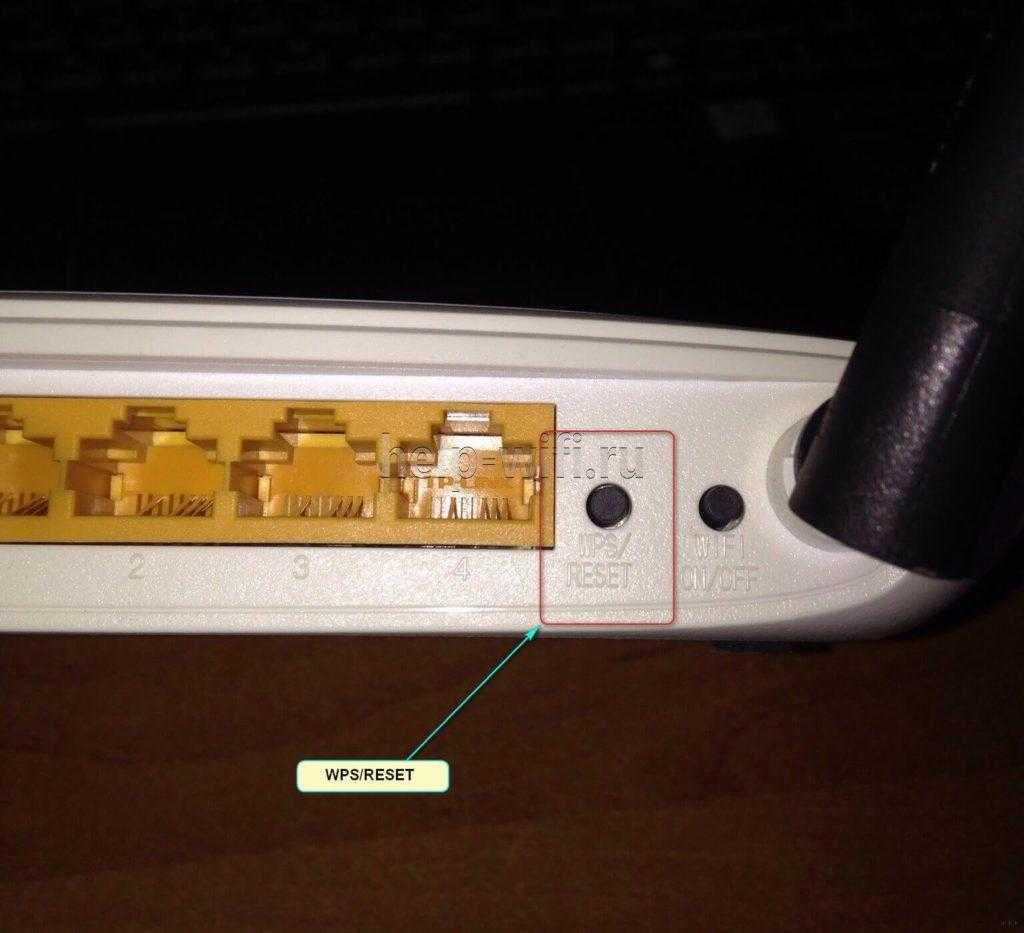
Asus
Настройка всех параметров беспроводных сетей выполняется через веб-интерфейс или, как говорят, админ-панель маршрутизатора.
Компания AsusTek оснащает роутеры потребительского (домашнего) сегмента интерфейсами двух видов (на фото выше).
На первый взгляд, они довольно сильно различаются, но на самом деле отличий в них немного.
Разобравшись, как поставить pass вай фай на одном роутере марки Асус, вы легко сможете это сделать и на другом.
Доступ к веб-интерфейсу осуществляется через компьютер или другое устройство (планшет, телефон), подключенное к маршрутизатору посредством проводной или беспроводной связи.
Стандартный сетевой адрес роутеров Asus — 192.168.1.1. Этот IP необходимо вбить в адресную строку любого браузера и нажать Ввод.
После этого вам откроется главная страница админки, похожая на одну из картинок выше.
Чтобы установить или изменить пароль вай фай на роутере Асус, сделайте следующее:
- Введите логин и пароль доступа к админ-панели. Практически на всех маршрутизаторах Asus по умолчанию они одинаковые — «admin» и «admin». Если эта пара логин/пароль вам не подходит — обратитесь к документации роутера, возможно, там указаны другие для входа. Кроме того, IP-адрес, login и pass должны быть нанесены на наклейку, прикрепленную к днищу прибора.
- После входа в админку нажмите кнопку «Беспроводная сеть» (Wireless) в панели слева. Кнопка находится в разделе «Дополнительные настройки» (Advanced settings).
В разделе конфигурации беспроводной сети выберите из выпадающего списка метод проверки подлинности (Authentication method) и введите любое сочетание латинских букв, цифр и спецсимволов в поле «Предварительный ключ WPA» (WPA-PSK key). Это и будет паролем доступа к вашей Wi-Fi-сети. Самый надежный метод проверки подлинности на сегодняшний день — WPA2-personal. Если вы выберите его, пароль должен быть не короче 8 символов.
Для сохранения настроек нажмите кнопку «Применить». Теперь вашей беспроводной сетью не смогут воспользоваться посторонние.
Если после установки или изменения пароля какие-либо устройства не смогут подключиться к Wi-Fi-сети, выдавая сообщения, что сохраненные параметры не соответствуют требованиям сети или просто «не удалось подключиться», нужно зайти в сетевые настройки устройства и удалить данную сеть.
После повторного обнаружения этой сети вы без проблем подключитесь к ней, введя новый пароль.
Устанавливаем пароль на роутер TP-Link
Установить пароль на роутер ТП-Линк можно, используя мастер быстрой настройки устройства или внеся изменения на соответствующей вкладке веб-интерфейса маршрутизатора. Рассмотрим подробно оба метода. Освежаем свои познания технического английского языка и вперед!
Способ 1: Мастер быстрой настройки
Для удобства пользователя в веб-интерфейсе роутера TP-Link присутствует специальный инструмент — мастер быстрой настройки. Он позволяет быстро настроить основные параметры маршрутизатора, в том числе и установить пароль на беспроводную сеть.
- Открываем любой интернет-обозреватель, в адресной строке вводим или и нажимаем клавишу Enter. Посмотреть точный адрес маршрутизатора по умолчанию можно на оборотной стороне устройства.

Появляется окошко аутентификации. Набираем имя пользователя и пароль. В заводской версии они одинаковые: . Щёлкаем левой кнопкой мыши по кнопке «OK».
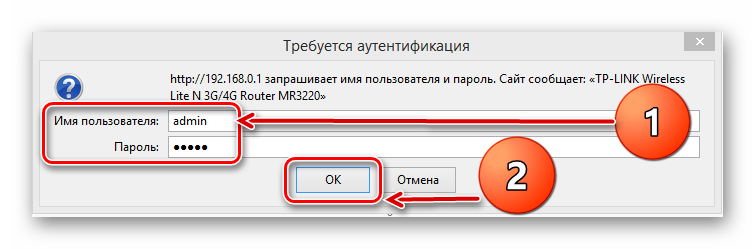
Входим в веб-интерфейс роутера. В левом столбце выбираем пункт «Quick Setup» и затем кликом на кнопку «Next» запускаем быструю настройку базовых параметров маршрутизатора.
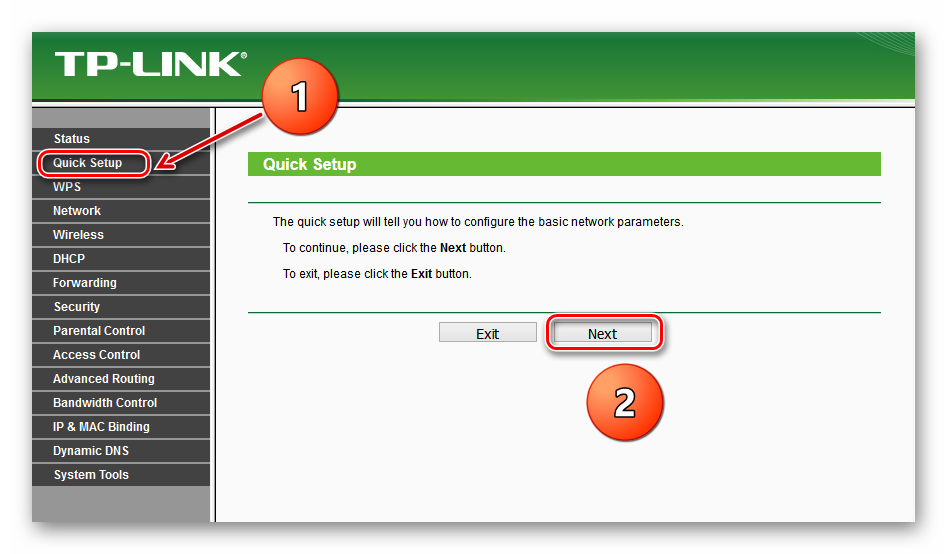
На первой странице определяемся с приоритетом источника подключения к интернету и следуем дальше.
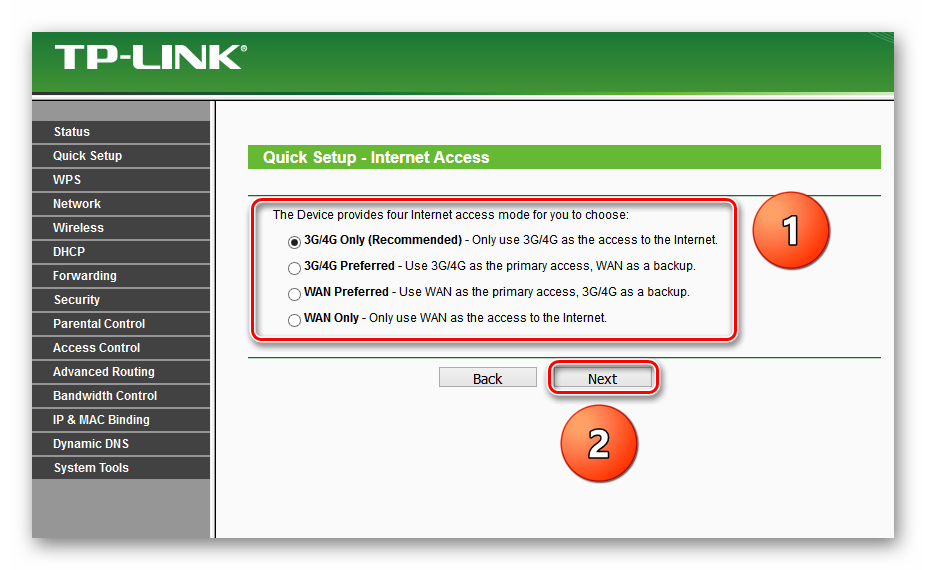
На второй странице указываем свою локацию, провайдера, предоставляющего доступ в интернет, тип аутентификации и другие данные. Переходим далее.
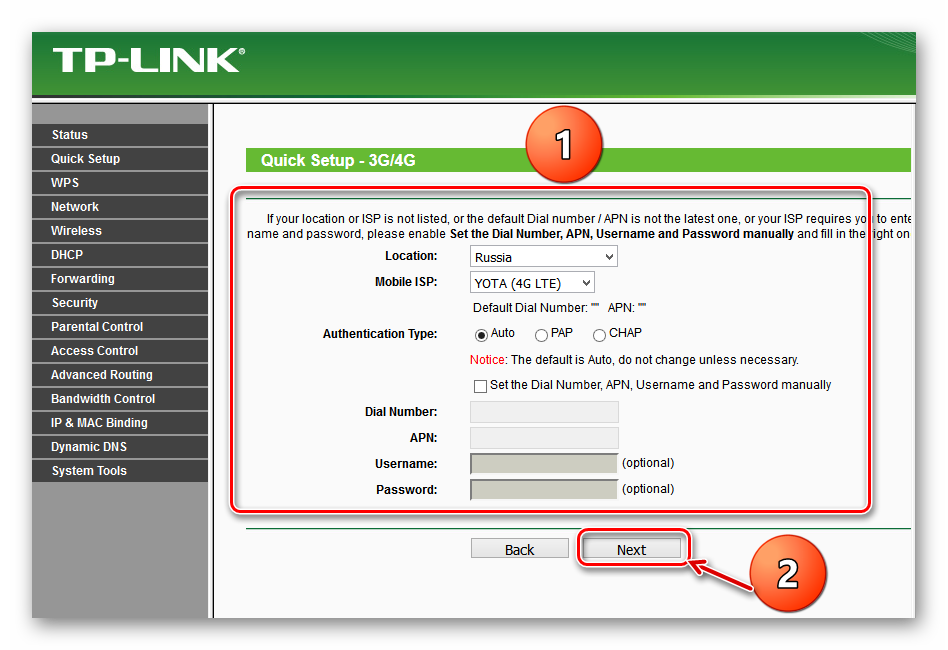
На третьей странице быстрой настройки мы добираемся до того, что нам нужно. Конфигурация нашей беспроводной сети. Для включения защиты от несанкционированного доступа сначала ставим отметку в поле параметра «WPA-Personal/WPA2-Personal». Затем придумываем пароль из букв и цифр, желательно посложнее, но и чтобы не забыть. Вводим его в строку «Password». И нажимаем кнопку «Next».

На последней вкладке мастера быстрой настройки роутера остаётся только щёлкнуть по «Finish».

Устройство автоматически перезагрузится с новыми параметрами. Теперь на маршрутизаторе установлен пароль и ваша сеть Wi-Fi надёжно защищена. Поставленная задача успешно выполнена.
Способ 2: Раздел веб-интерфейса
Возможен и второй метод запаролить роутер TP-Link. В веб-интерфейсе маршрутизатора имеется специальная страница конфигурации беспроводной сети. Можно напрямую перейти туда и установить кодовое слово.
- Как и в Способе 1, запускаем любой браузер на компьютере или ноутбуке, подключенном к роутеру посредством провода или через беспроводную сеть, набираем в адресной строке или и жмём Enter.
- Проходим аутентификацию в появившемся окошке по аналогии со Способом 1. Логин и пароль по умолчанию: . Кликаем ЛКМ по кнопке «OK».
- Попадаем в конфигурацию устройства, в левой колонке выбираем пункт «Wireless».
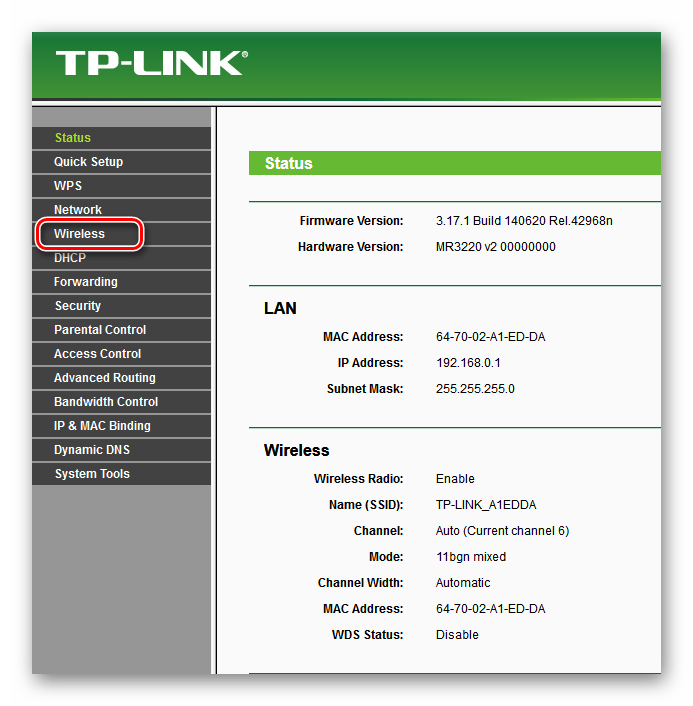
В выпавшем подменю нас интересует параметр «Wireless Security», на который и кликаем.
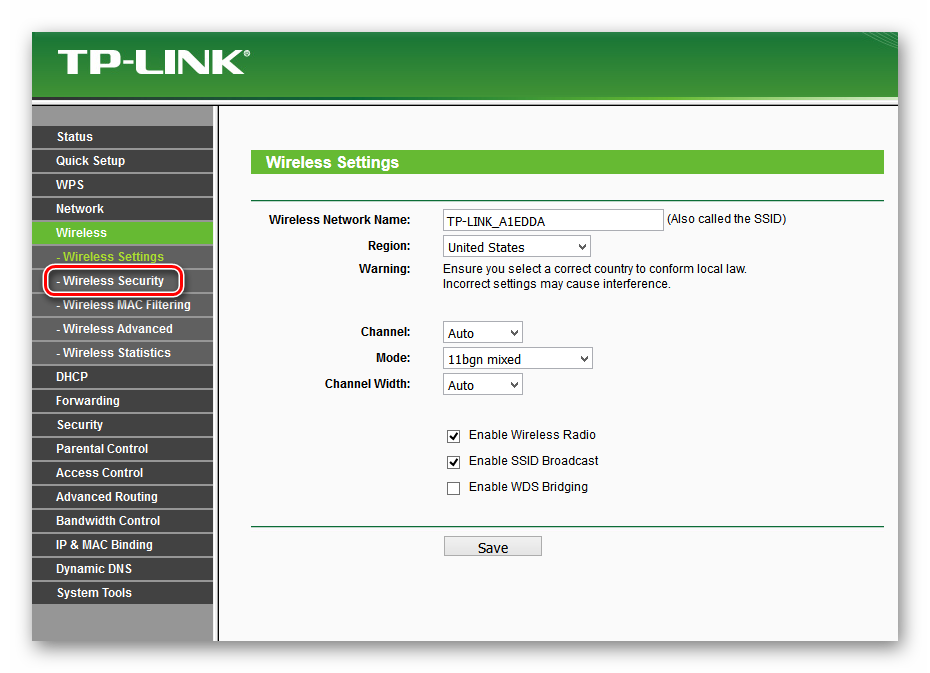
На следующей странице сначала выбираем тип шифрования и ставим отметку в соответствующем поле, производитель рекомендует «WPA/WPA2 — Personal», затем в графе «Password» пишем свой новый пароль безопасности.
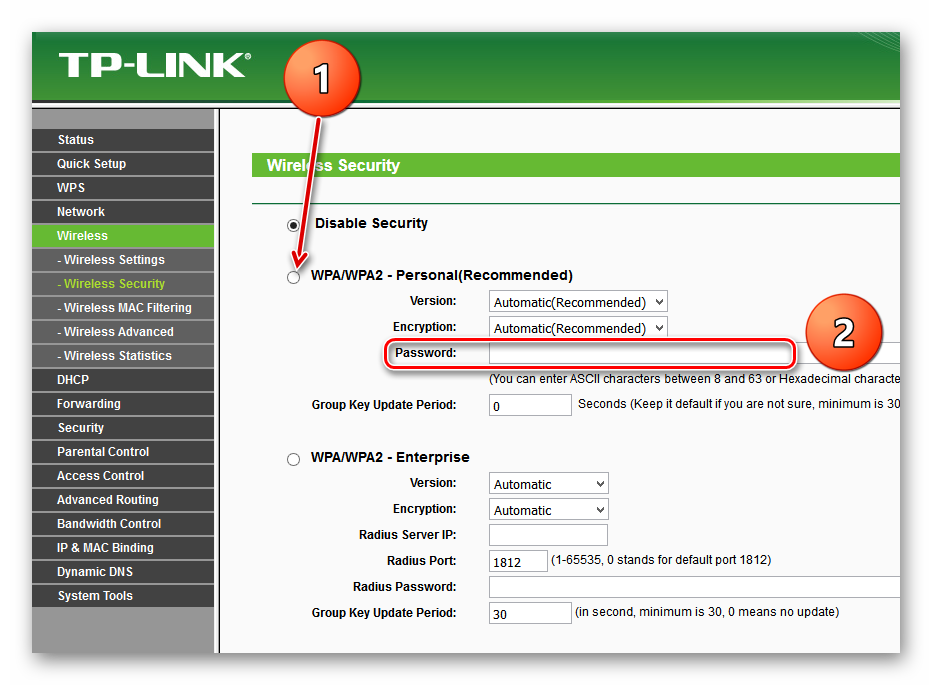
При желании вы можете выбрать тип шифрования данных «WPA/WPA2 — Enterprise» и придуманное свежее кодовое слово ввести в строку «Radius Password».
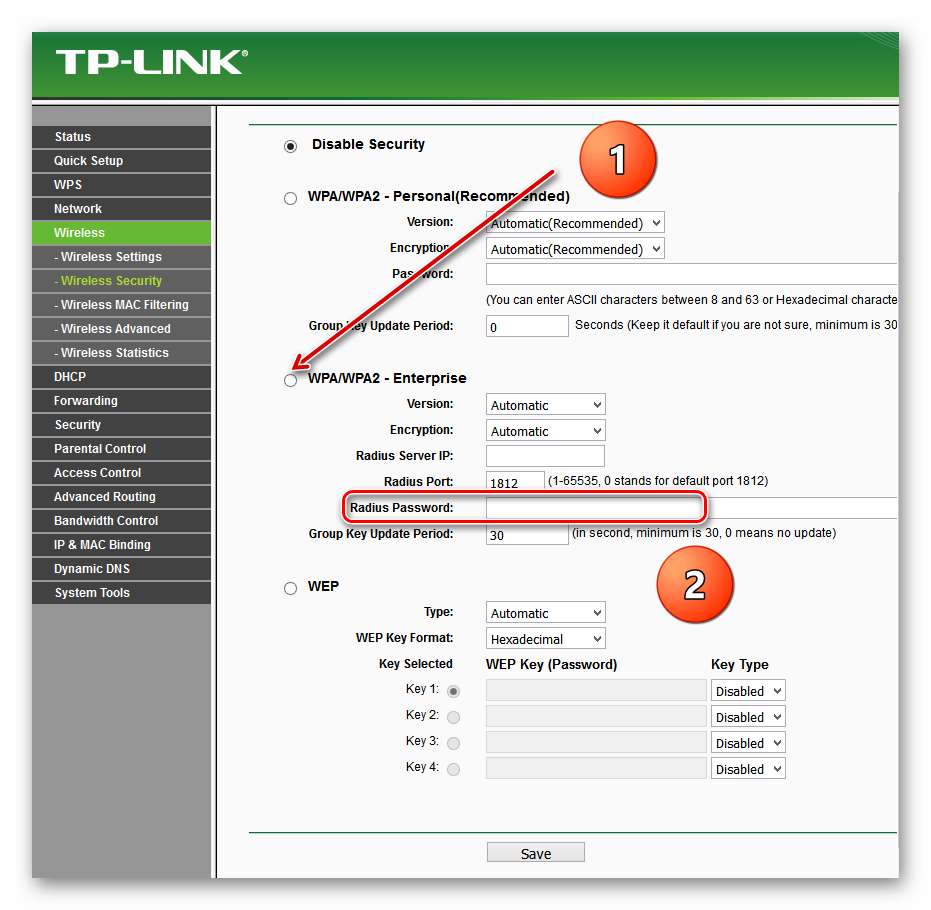
Возможен также вариант кодировки WEP, и тогда пароли набираем в полях для ключей, их можно использовать до четырёх штук. Теперь нужно сохранить изменения конфигурации кнопкой «Save».
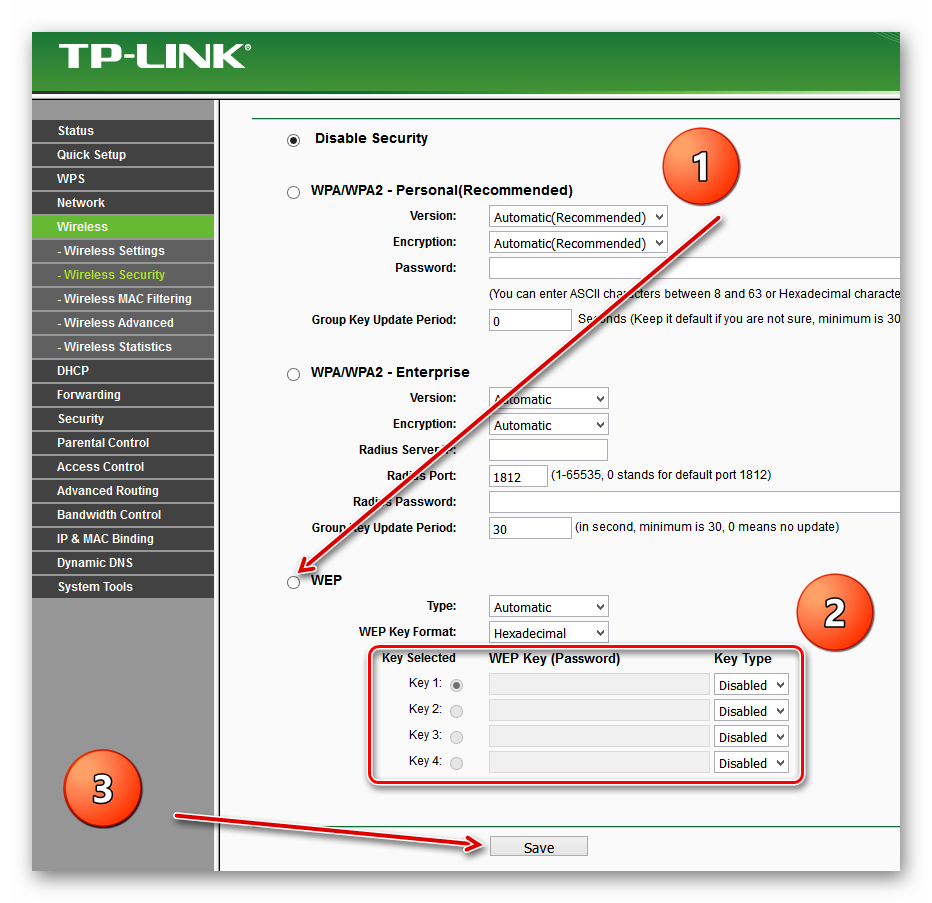
Далее желательно перезагрузить роутер, для этого в главном меню веб-интерфейса открываем системные настройки.
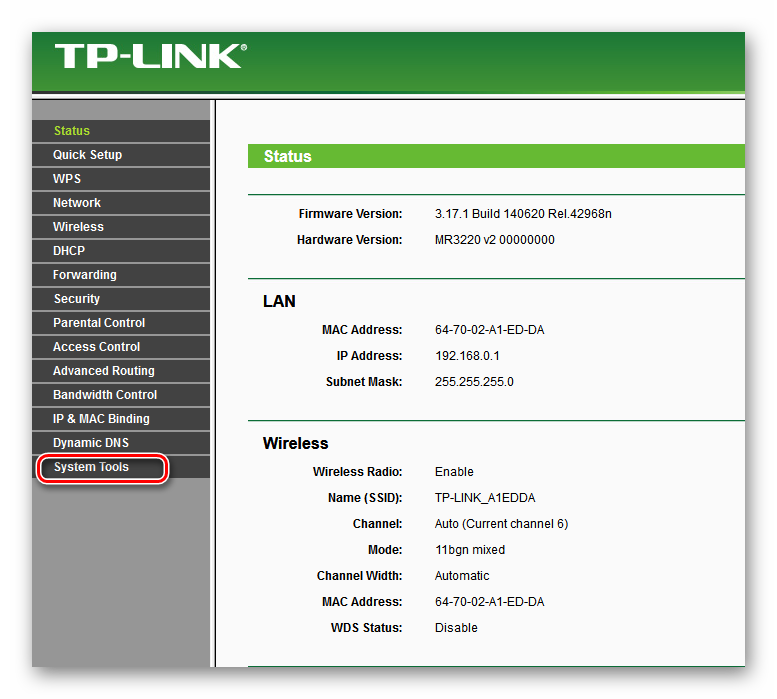
В выпавшем в левом столбе параметров подменю нажимаем на строку «Reboot».
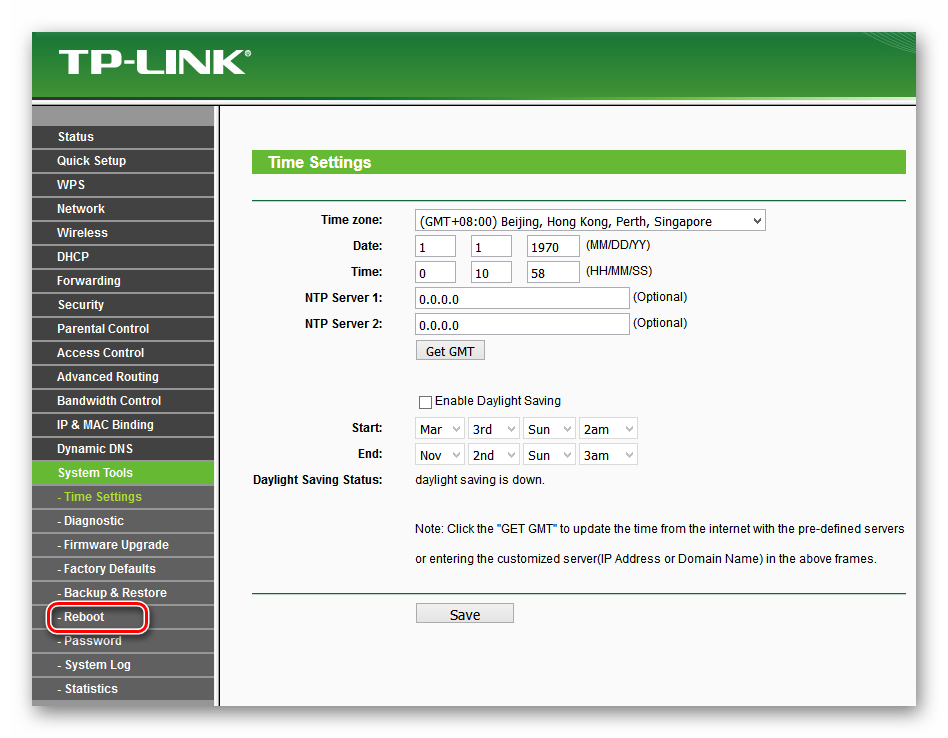
Завершающее действие — это подтверждение перезагрузки устройства. Теперь ваш маршрутизатор надёжно защищён.
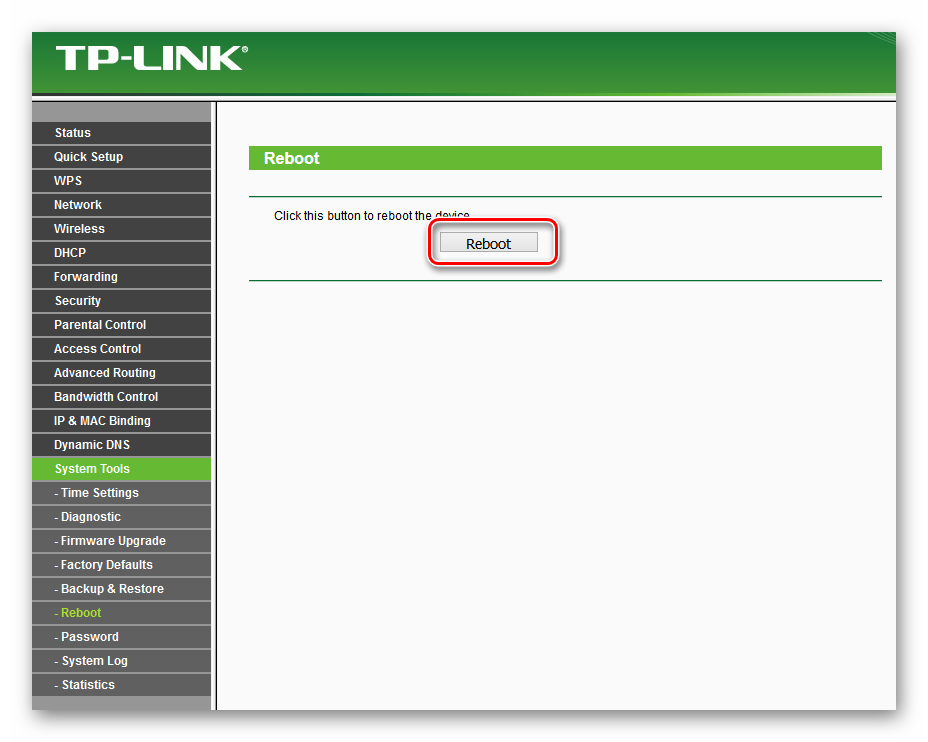
В заключение позвольте дать небольшой совет. Обязательно устанавливайте пароль на свой роутер, личное пространство должно быть под надёжным замком. Это несложное правило спасёт вас от многих бед.
Опишите, что у вас не получилось.
Наши специалисты постараются ответить максимально быстро.
