Можно ли скрыть свой SSID?
На многих беспроводных маршрутизаторах можно создать сеть Wi-Fi со «скрытым» SSID. Но даже если Вы скрываете свой SSID, маршрутизатор по-прежнему транслирует трафик по беспроводной сети. Сети Wi-Fi со скрытыми SSID могут не отображаться в списке сетей Wi-Fi на ПК или смартфоне, но они будут доступны для всех, у кого есть простое в использовании программное обеспечение для мониторинга беспроводного трафика.
Хуже того, создание скрытой сети приводит к проблемам с подключением и фактически предоставляет детали вашего Wi-Fi-соединения. Когда Вы используете скрытую сеть, Ваше устройство должно постоянно транслировать свое имя и пытаться подключиться, чтобы найти его.
Wi-Fi никогда не разрабатывался для такого использования. Чтобы защитить сеть Wi-Fi, используйте шифрование WPA2 и установите надежный пароль. Не создавайте скрытую сеть Wi-Fi — она на самом деле менее безопасна.
На каком смартфоне удобнее всего находить скрытый Wi-Fi
Поскольку современный пользователь живет в мире высоких скоростей, от того, насколько быстро смартфон подключится к Интернету, во многом зависит эффективность текущей работы во время выполнения той или иной задачи. Кроме того, скорость отклика приложения для поиска сетей Wi-Fi, равно как и работа в интерфейсе настроек напрямую зависит от мощности мобильного гаджета.
При работе над данным материалом мы использовали высокопроизводительный и доступный смартфон британской компании Fly – Cirrus 12. Его мощный 4-ядерный процессор на 1,3 ГГц обеспечил стабильную работу системы и приложений при максимальных нагрузках. Пока анализатор Wi-Fi определял доступные беспроводные сети, мы не остались без интернета благодаря модулю высокоскоростной связи LTE 4G.
Настройка Wi-Fi сетей может занять довольно продолжительное время, особенно, у неопытных пользователей, так что очевидным преимуществом данной модели является емкий литий-ионный аккумулятор на 2600 мАч. В нашем случае работа с точками доступа заняла около 40 минут, при этом индикатор батареи показал расход всего на 5%.
Подключившись к точке доступа, смартфон обеспечил комфортную работу в браузере и с приложениями за счет яркого и контрастного 5-дюймового IPS-экрана с разрешением HD.
Наконец, стоит отметить, что Fly Cirrus 12 является одним из самых доступных смартфонов в своей линейке. Мощная и качественная начинка в легком и красивом корпусе доступна всего за 5 990 рублей.
В заключение стоит отметить, что скрытые точки доступа Wi-Fi попадаются не очень часто. Современные роутеры и широкополосные сети без проблем выдерживают серьезные нагрузки по числу пользователей. Как бы то ни было, столкнувшись со скрытым Wi-Fi теперь вы четко знаете, как подключиться к ней со своего Андроид-смартфона.
как скрыть Wi-Fi сеть D-Link — SSID
Скрыть SSID (wi-fi сеть) на всех наиболее распространенных роутерах D-Link получится принципиально просто, если исключить некие дизайнерские отличия интерфейса настроек.
1 шаг: в настройках роутера откроем раздел Wi-Fi, далее переходим в «Основные настройки» (в ранних версиях переходим в «расширенные настройки», потом «Основные настройки» и уже затем в «Wi-Fi»; в более старых версиях роутеров (его прошивках) «Настроить вручную» и отыскиваем основные настройки беспроводной сети).
2 отмечаем пункт «Скрыть точку доступа». (Обратите внимание на настройку «Вещать беспроводную сеть» — под галкой дан пояснительный текст, прочтите его у себя…)
Не забываем кликнуть «Изменить» и «Сохранить»…
Приступайте к тестированию… если не получилось сохранить настройки (так случается) повторите описанную операцию вновь…
Таким образом вы скроете свою wi-fi сеть D-Link.
Шаг 1. Определяем название точки доступа
Если скрытый Wi-Fi установлен на домашнем роутере, проблем с названием точки доступа быть не должно. Оно прописывается в настройках роутера. Чтобы получить к ним доступ:
-
Откройте любой браузер
-
Вбейте в поисковой строке 192.168.1.1 или 192.168.0.1
-
Введите логин и пароль
В настройках найдите строку Имя сети (SSID) – это и есть название точки доступа.
Еще один способ определить имя сети – запустить на смартфоне специальное приложение для поиска Wi-Fi. Пожалуй, самым доступным в плане управления является утилита Wifi Analyzer, которую можно бесплатно скачать в магазине Google Play.
После включения модуля Wi-Fi нужно запустить приложение, которое просканирует все точки доступа в радиусе нескольких метров и даже укажет уровень нагрузки на каждую из них. Приложение не требует рут-прав, однако содержит встроенную рекламу.
В офисе данные о точке доступа могут предоставить системные администраторы.
Ставим пароль на Wi-Fi сеть и устанавливаем тип шифрования
В обязательном порядке, нужно указать тип шифрования, который вы будете использовать для сети, и установить надежный пароль. Ну разве что у вас какое-то кафе и вы хотите сделать открытый доступ к Wi-Fi для посетителей.
Переходим на вкладку “Wireless”, и “Wireless Security”. Возле протокола WPA/WPA2 – Personal ставим отметку, выставляем настройки как на скриншоте ниже и в строке, напротив “PSK Password:” придумываем хороший пароль. Этот пароль будет использоваться для подключения к Wi-Fi. Для сохранения нажимаем “Save”.
Роутер предложит перезагрузить его, но если вы еще буду вносить настройки, то можно пока не перезагружать. Но новые настройки будут работать только после перезагрузки.
Скрываем имя сети (SSID)
Еще один отличный способ защиты . Скрываем название Wi-Fi сети, и к ней можно будет подключится, только если знать как она называется. Ваша сеть не будет отображаться в списке доступных сетей.
Ищем и переходим на вкладку “Wireless”. И для того, что бы скрыть SSID, просто снимаем галочку с пункта “Enable SSID Broadcast”. Вот так, все просто. Нажимаем кнопку “Save” для сохранения изменений.
Включаем фильтрацию устройств по MAC адресу
Включение этой функции, позволит подключать к роутеру только те устройства, MAC адреса которых прописаны в настройках и разрешены. Это очень эффективная защита, но если вы часто подключаете новые устройства, то будет не очень удобно каждый раз заходить в настройки роутера и прописывать MAC адрес устройства.
Для начала нужно узнать MAC адреса устройств, которым вы хотите разрешить подключение к Wi-Fi сети. Их можно посмотреть в настройках, подробнее читайте тут. Если это телефон, или планшет, то можно посмотреть адрес в настройках, в разделе “О телефоне”. А если устройство уже подключено к роутеру, то всю необходимую информацию можно узнать на вкладке “DHCP” – “DHCP Clients List”.
Значит, заходим на вкладку “Wireless”, и переходим на “Wireless MAC Filtering”. Сначала включаем эту службу, нажав на кнопку “Enable”. Затем устанавливаем отметку возле пункта ” Allow the stations specified by any enabled entries in the list to access.”. Это значит, что к Wi-Fi, смогут подключаться только устройства, которые есть в списке.
И нажимаем кнопку “Add New… “, для того, что бы добавить MAC адреса устройств, которым нужно разрешить доступ. Вводим MAC адрес, описание (по желанию), оставляем статус Enable (разрешить) и нажимаем кнопку “Save”.
Таким способом добавляем все устройства, которым вы хотите разрешить подключаться к вашему роутеру.
Отключаем службу QSS (WPS)
Подробно об этой службе, и о том как ней пользоваться, я писал в статье Что такое QSS и WPS? Для чего нужна кнопка QSS на Wi-Fi роутере и как ей пользоваться. Но если вы не очень часто подключаете новые устройств и вам не сложно ввести пароль от Wi-Fi сети, то эту службу лучше отключить.
Для отключения, переходим на вкладку “QSS”, у вас она может называться еще “WPS”, или как-то так. И нажимаем кнопку “Disabled QSS”.
Это был последний пункт, который я советую сделать для полной защиты Wi-Fi сети на вашем роутере. Осталось только перезагрузить роутер, нажав на ссылку “click here”, или же сделать это кнопкой на самом роутере.
Вот и все друзья, это все, что я хотел вам посоветовать для защиты вашей беспроводной сети. Надеюсь, что информация, которую я для вас подготовил, вам пригодится. Удачи!
Как сделать Wi-Fi сеть скрытой
Далее в руководстве я буду исходить из того, что у вас уже есть Wi-Fi роутер, а беспроводная сеть функционирует и вы можете к ней подключиться, выбрав имя сети из списка и введя пароль.
Первым шагом, необходимым, чтобы скрыть Wi-Fi сеть (SSID) будет вход в настройки роутера. Это не сложно, при условии, что вы сами настраивали свой беспроводный маршрутизатор. Если же это не так, можно столкнуться с некоторыми нюансами. В любом случае, стандартный путь входа в настройки роутера будет следующим.
- На устройстве, которое подключено к роутеру по Wi-Fi или кабелю, запустите браузер и введите в адресную строку браузера адрес веб-интерфейса настроек роутера. Обычно это 192.168.0.1 или 192.168.1.1. Данные для входа, включая адрес, логин и пароль, обычно указаны на наклейке, находящейся внизу или сзади роутера.
- Вы увидите запрос логина и пароля. Обычно, стандартные логин и пароль — admin и admin и, как упоминалось, указаны на наклейке. Если пароль не подходит — см. пояснения сразу после 3-го пункта.
- После того, как вы вошли в настройки роутера, можно переходить к скрытию сети.
Если вы ранее настраивали этот роутер (или это делал кто-то другой), с большой вероятностью стандартный пароль admin не подойдет (обычно при первом входе в интерфейс настроек роутера просят изменить стандартный пароль). При этом на некоторых роутерах вы увидите сообщение о неверном пароле, а на некоторых других это будет выглядеть как «вылет» из настроек или простое обновление страницы и появление пустой формы ввода.
Если вы знаете пароль для входа — отлично. Если не знаете (например, роутер настраивал кто-то другой) — зайти в настройки получится только сбросив маршрутизатор на заводские настройки, чтобы зайти со стандартным паролем.
Примечание: при скрытии SSID соединение на устройствах, которые подключены по Wi-Fi будет разрываться и вам потребуется заново подключаться к уже скрытой беспроводной сети. Еще один важный момент — на странице настроек роутера, где будут производиться описываемые далее шаги, обязательно запомните или запишите значение поля SSID (Имя сети) — оно необходимо, чтобы подключиться к скрытой сети.
Как скрыть Wi-Fi сеть на D-Link
Скрытие SSID на всех распространенных роутерах D-Link — DIR-300, DIR-320, DIR-615 и других происходит почти одинаково, несмотря на то, что в зависимости версии прошивки, интерфейсы немного отличаются.
- После входа в настройки роутера, откройте раздел Wi-Fi, а затем — «Основные настройки» (В более ранних прошивках — нажать «Расширенные настройки» внизу, затем — «Основные настройки» в разделе «Wi-Fi», в еще более ранних — «Настроить вручную», а затем найти основные настройки беспроводной сети).
-
Отметьте пункт «Скрыть точку доступа».
- Сохраните настройки. При этом учитывайте, что на D-Link после нажатия кнопки «Изменить», требуется дополнительно нажать «Сохранить», кликнув по уведомлению справа вверху страницы настроек, чтобы изменения были окончательно сохранены.
Примечание: при установке отметки «Скрыть точку доступа» и нажатии кнопки «Изменить», вы можете быть отключены от текущей сети Wi-Fi. Если это произошло, то визуально это может выглядеть, как если бы страница «Зависла». Следует заново подключиться к сети и окончательно сохранить настройки.
Скрытие SSID на TP-Link
На роутерах TP-Link WR740N, 741ND, TL-WR841N и ND и аналогичных скрыть Wi-Fi сеть можно в разделе настроек «Беспроводный режим» — «Настройки беспроводного режима».
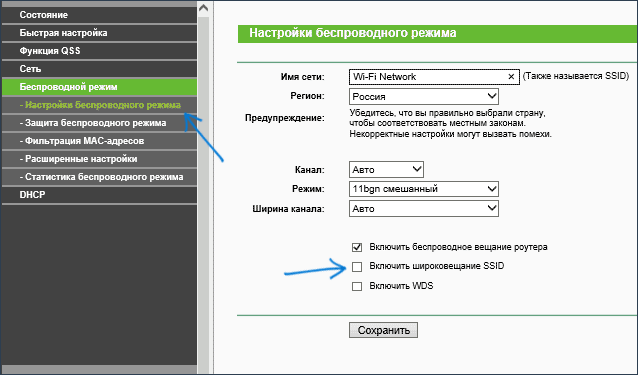
Для скрытия SSID потребуется снять отметку «Включить широковещание SSID» и сохранить настройки. При сохранении настроек сеть Wi-Fi будет скрыта, и вы можете отключиться от нее — в окне браузера это может выглядеть как зависшая или не загрузившаяся страница веб-интерфейса TP-Link. Просто заново подключитесь к уже скрытой сети.
ASUS
Для того, чтобы сделать Wi-Fi сеть скрытой на маршрутизаторах ASUS RT-N12, RT-N10, RT-N11P и многих других устройствах от этого производителя, зайдите в настройки, в меню слева выберите «Беспроводная сеть».
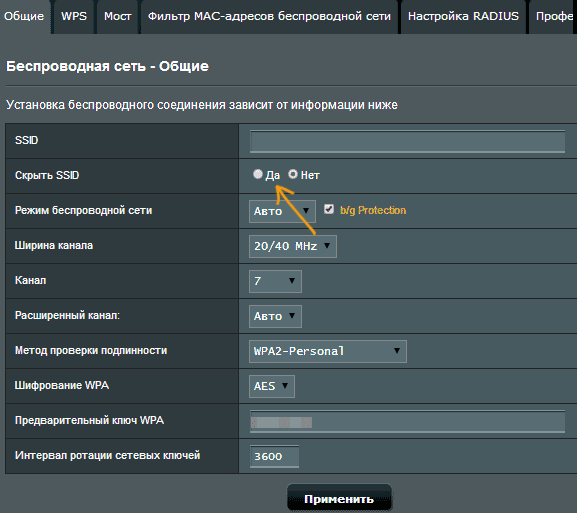
Затем, на вкладке «Общие» в пункте «Скрыть SSID» установите «Да» и сохраните настройки. Если при сохранении настроек страница «зависнет» или загрузится с ошибкой, то просто подключитесь заново, к уже скрытой Wi-Fi сети.
Zyxel
Для того, чтобы скрыть SSID на роутерах Zyxel Keenetic Lite и других, на странице настроек нажмите по значку беспроводной сети внизу.
После этого отметьте пункт «Скрывать SSID» или «Disable SSID Broadcasting» и нажмите кнопку «Применить».
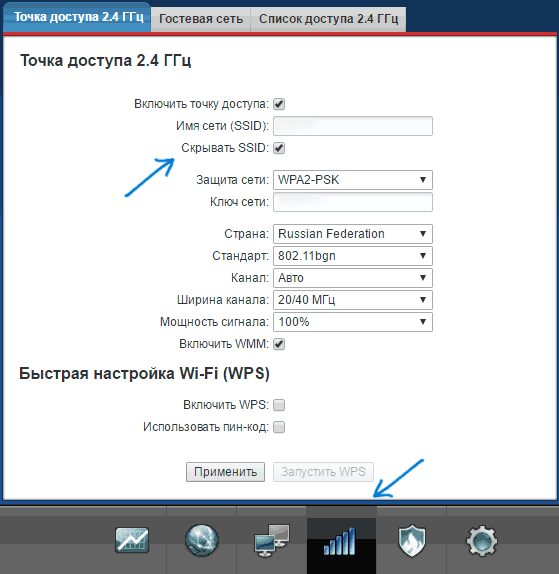
После сохранения настроек, соединение с сетью разорвется (т.к. скрытая сеть, даже с тем же именем — это уже не совсем та же самая сеть) и придется заново подключиться к Wi-Fi сети, уже скрытой.
Подключаемся к скрытой Wi-fi сети на Windows XP
Хоть и Майкрософт закончили поддерживать Windows XP, все равно не малое количество населения планеты и дальше продолжает пользоваться этой системой на своих ПК. Именно такой пользователь и подтолкнул меня на написание данной статьи, который попросил меня объяснить ему, как подключиться к спрятанной сети на Windows XP.
Так как, на обновленной Windows 10 или той же семерки сделать это намного проще, я сначала покажу принцип подключения именно на Windows XP, ну а потом, конечно же, уделю внимание более современным операционным системам. Делается это для того, что бы у вас в дальнейшем точно больше не возникало вопросов о подключение к скрытой сети Wi-Fi на XP или на какой либо более современной ОС, с семейства Windows
Перед началом описания нужных шагов, хочу напомнить, что на некоторых ноутбуках Wi-Fi адаптер нужно включить физически с помощью кнопки на корпусе ноутбука или воспользовавшись определённым сочетанием клавиш (например: «Fn+F2», обычно на второй клавише которую вам нужно нажать есть изображения вай-фай сигнала в виде антенок), иначе вы перед собой увидите подобную картину.
Несколько простых шагов по подключению к скрытой Wi-fi сети Windows XP
- Смотрим на трей со значками, которых находится возле системного времени. Там вы должны будете увидеть значок беспроводного подключения, который связи с отсутствием интернета должен быть перечеркнут крестиком. Наводите на него мышку и единожды кликните по нему.
- Появится интерфейс доступных к подключению сетей. Ну так как нашей там нет, нам следует нажать на «Изменить порядок подключения сетей».
- В следующем окне настройки, переходим к пункту «Предпочитаемые сети» и жмём по кнопке «Добавить».
- Вот начала самого интересного. Нам нужно заполнить все поля своими данными.
- В поле SSID указываем название сети;
- Далее под именем обязательно ставим галочку на подключение к сети в момент отсутствия вещания;
- Теперь устанавливаем тип шифрования «WPA2-PSK» и «AES»;
- В поле ключа сети и его подтверждения соответственно указываем пароль к Wi-fi;
- Закрываем все окна сохранив указанные нами настройками нажав на «ОК».
- В случае правильного ввода данных, иконка в трее, должна выглядит уже вот таким образом, означающая, что мы удачно подключились к скрытой Wi-Fi сети на Windows XP.
Как работают SSID
SSID предназначены для уникального имени, чтобы различать несколько сетей Wi-FI в этой области, чтобы Вы могли подключиться к правильному.
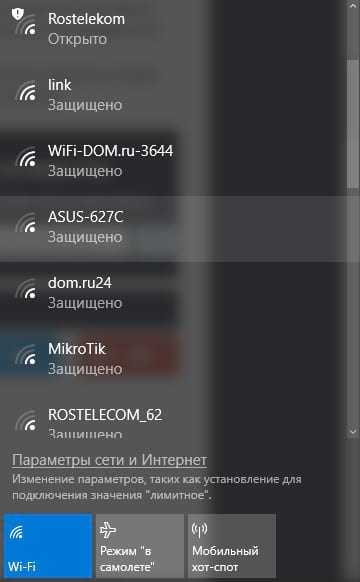
Они используются всеми типами точек доступа Wi-Fi, включая общедоступные сети Wi-Fi и домашнюю сеть Wi-Fi. Производители маршрутизаторов часто предоставляют SSID по умолчанию, например «Linksys» или «Netgear», но Вы можете изменить его на все, что Вам нравится, — если Вы управляете сетью Wi-Fi и имеете доступ администратора.
SSID может содержать до 32 символов. Они чувствительны к регистру, поэтому «NetworkName» — отличается от идентификатора SSID «networkname». Также допускаются некоторые специальные символы, такие как пробелы, подчеркивание и тире.
Беспроводной маршрутизатор или другая базовая станция Wi-Fi транслирует свой SSID, позволяя соседним устройствам отображать список доступных сетей с человекочитаемыми именами.
Если сеть является открытой сетью, любой может подключиться только к SSID. Однако, если сеть защищена WPA2 или другим типом шифрования, людям потребуется кодовая фраза, прежде чем они смогут подключиться. Мы рекомендуем ставить пароль на сеть Wi-Fi.
Узнать, подключен ли кто к вай фай
Способ первый. Программный. SoftPerfect WiFi Guard
Этот способ для тех, кто не хочет особо заморачиваться и кто будет проводить диагностику через персональный компьютер. Для определения тех, кто подключился к роутеру потребуется программа SoftPerfect WiFi Guard. Находим ее, например, через гугл и устанавливаем. Программа на русском языке, устанавливается быстро. Настроек требуется минимум.
Во вкладке «основные» пункта «настройки» программы находим графу — «сетевой адаптер». Выбираем пункт, в моем случае это Qualcomm Atheros. Нажимаем «ОК». После в окне программы нажимаем «сканировать».
Программа покажет все устройства, которые подключены к нашему вай фай. Если подключены только вы, то увидите два устройства (графа «Инфо»), которые будут обозначаться как «Этот компьютер» и «Интернет-шлюз». То есть ваш компьютер и сам роутер.
Если есть чужаки, то программа покажет их — устройства соседей будут отображаться красными кружками. Это или соседи или ваши другие устройства.
Способ второй. Админка роутера
Этот способ не требует дополнительного софта. Заходим в админку роутера. После подключения к сети фай фай набираем IP адрес роутера. Как правило — это 192.168.1.1. На разных моделях адрес может быть разный — уточнить его можно на корпусе устройстве. После вводим логин/ пароль. Как правило — это admin/ admin (уточнить можно на корпусе устройства).
Тут начинается сложности. На разных моделях роутеров меню может быть разным. На моем устройстве во вкладке «Status» находим пункт «Wireless». Там табличка с MAC-адресами подключенных устройств. Если вы подключен один, то в этой таблице только один MAC. Есть другие адреса — соседи воруют вай фай
Но важно — в этом пункте можно получить информацию об устройствах, которые подключены прямо сейчас
Больше информации можно увидеть во вкладке «Interface Setup», пункт «DHCP».
Подключаемся к невидимой сети на Windows 10
Касаемо всеми не любимой Windows 10 или Windows 8.1, то тут всё проще.
- Нажимаем по иконке Wi-Fi соединения;
- Опять же, так как у нас спрятанная точка доступа от сторонних глаз, выбираем «Скрытые сети»;
- Перед нажатием на «Подключится», вы можете убрать или оставить галочку на авто. подключение. То есть, после каждого включения ноутбука он будет самостоятельно подключаться к данной сети. Если же галочку вы уберете тогда в дальнейшем вам каждый раз придется проделывать вот эти шаги настройки;
- Следующий пункт- это ввод логина сети;
- Теперь пароль;
- Далее, подтверждаем или отказываемся от того хотим ли мы, что бы наш компьютер был виден в сети (Бесполезно для домашних ПК);
- Ну и наконец то, обратно смотрим на значок он должен стать ярко белым, обозначающий, что скрытая сеть удачно подключена.
Ноутбук (планшет, другое устройство) не видит WiFi
Если Ваш ноутбук не видит точки доступа, то, прежде всего, проверьте, включен ли в нем беспроводный модуль. Для этого загляните в «Центр управления сетями и общим доступом» — «Параметры адаптера» в Windows 7 и Windows 8, или в Сетевые подключения на Windows XP. Убедитесь, что беспроводное соединение включено. Если выключено (отображается серым цветом), то включите. Возможно, проблема уже решена. Если не включается — посмотрите, есть ли на Вашем ноутбуке аппаратный переключатель для Wi-Fi (на моем Sony Vaio, например, есть).
Едем дальше. Если беспроводное соединение включено, но постоянно пребывает в статусе «Нет подключения», убедитесь, что на Ваш Wi-Fi адаптер установлены те драйвера, которые нужны. Особенно это касается ноутбуков. Многие пользователи, установив программу для автоматического обновления драйверов или имея драйвер, устанавливаемый операционной системой Windows автоматически, считают, что это и есть нужный драйвер. В итоге нередко сталкиваются с проблемами. Нужный драйвер — тот, который находится на сайте производителя Вашего ноутбука и предназначен именно для Вашей модели. В портативных компьютерах часто используется специфичное оборудование и использование драйверов (не только для сетевого оборудования), рекомендованных производителем, позволяет избежать многих проблем.
В случае, если и предыдущий вариант Вам не помог, пробуем зайти в «админку» роутера и немного изменить настройки беспроводной сети. Первое: измените b/g/n на b/g. Заработало? Значит, беспроводный модуль Вашего устройства не поддерживает стандарт 802.11n. Ничего страшного, в большинстве случае, это никак не скажется на скорости доступа к сети. Если не заработало, попробуйте там же вручную указать канал беспроводной сети (обычно стоит «автоматически»).
И ещё один маловероятный, но возможный вариант, с которым мне приходилось сталкиваться трижды, причем два раза — для планшета iPad. Устройство так же отказывалось видеть точку доступа, и решалось это выставлением в роутере региона United States вместо Россия.
Как сделать вашу беспроводную сеть скрытой
Некоторые страны не разрешают беспроводным сетям публично передавать свои SSID. Таким образом, вы можете искать скрытие SSID вашей сети. Шаги, которые мы здесь рассмотрели, в основном зависят от маршрутизатора и его производителя. Эти шаги могут сильно варьироваться и должны учитываться только для получения общей идеи.
- Откройте веб-браузер и перейдите на страницу конфигурации маршрутизатора. Обычно это что-то вроде «http://192.168.0.1». Для получения дополнительной информации прочитайте руководство по эксплуатации, которое появилось вместе с вашим маршрутизатором.
- Введите учетные данные по умолчанию из руководства.
- Теперь перейдите к настройкам беспроводной сети и установите для параметра «SSID Broadcast» значение «Disabled».
Это должно остановить маршрутизатор от передачи SSID сети.
Безопасны ли скрытые WiFi-сети?
Стоит ли оно того? Скрытие SSID не добавит каких-либо дополнительных функций безопасности в вашу беспроводную сеть. Поскольку сети Wi-Fi являются широковещательным типом, скрытие SSID не будет иметь никакого значения. И наоборот, подключение к сети затруднено, так как есть еще один шаг. Кроме того, если ваш компьютер постоянно сканирует область для скрытой сети, вы рискуете своей конфиденциальностью в этой сети.
Заключение
Таким образом, это все, что вы хотите знать о скрытых SSID и Wi-Fi-сетях. Вы можете захватить один из упомянутых инструментов и начать поиски сетей Wi-Fi вокруг вас. Или вы можете пойти и спрятать свою сеть Wi-Fi, чтобы проверить функции безопасности, предлагаемые вашим маршрутизатором. Интересна наука, стоящая за этими сетями, и то, как они работают. Любопытные читатели могут прочитать больше, обыскав интернет для 802.11.
Подключение Android к Wi-Fi со скрытым SSID: Видео
Подключение к скрытой точке доступа
Для начала войдите в конфигурацию Wi-Fi на смартфоне. Включите модуль беспроводной связи. Система начнет поиск точек доступа.
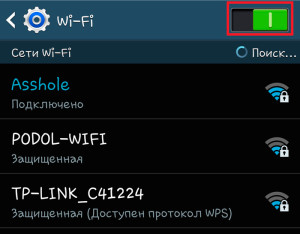
Но так как наше соединение скрыто, на Android SSID не транслируется. Это означает, что эти данные нужно будет вводить вручную. Для этого выполняем следующие действия:
Пролистываем в самый низ списка и нажимаем на кнопку «Добавить Wi-Fi». В первой строке «SSID сети» нужно указать имя сети для устройства Андроид. Оно в точности должно совпадать с тем, что указано в конфигурации маршрутизатора.
Вторым шагом является выбор типа шифрования данных. В пункте «Безопасность» выберите тот тип, который указан в конфигурации роутера. Как правило, это WPA-PSKWPA2-PSK, но встречаются и другие варианты
Важно точно знать, какой именно тип установлен в конфигурации точки доступа.
После того как вы выберете тип шифрования информации, появится еще одна строка, в которой следует ввести ключ. Введите его и нажмите кнопку «Подключиться».
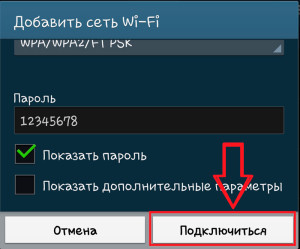
После этого устройство выполнит соединение с маршрутизатором. Стоит отметить, что второй и третий пункты нужны только в том случае, если в конфигурации роутера беспроводное соединение защищено.
Иногда требуется более детальная настройка. Для этого после ввода ключа поставьте галочку в пункт «Показать дополнительные параметры». Появятся две дополнительные строки. В разделе «Параметры IP» вместо DHCP выберите «Статический». Это позволит открыть ручные настройки. При этом вам придется вручную вводить IP-адрес и другую информацию для соединения с роутером.

Как вы можете заметить, все очень просто. С этой задачей справится даже новичок. Главное – быть предельно внимательным в момент ввода данных, чтобы не допустить ошибки. Ведь даже малейшая неточность сведет все старания на нет.
Как убрать чужие Wi-Fi сети из списка подключений с помощью командной строки
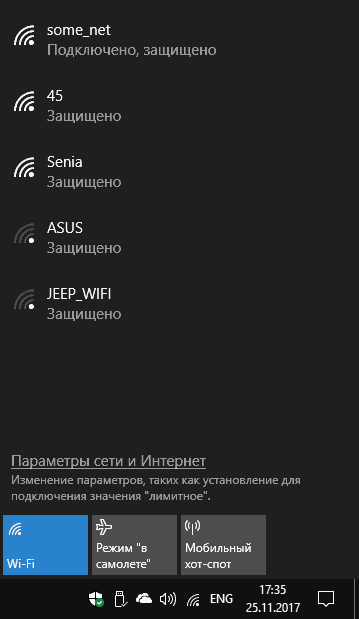
Убрать беспроводные сети соседей можно с помощью командной строки Windows, при этом возможны следующие варианты: разрешить отображение только конкретных сетей (все остальные запретить), либо запретить показывать некоторые конкретные Wi-Fi сети, а остальные разрешить, действия будут слегка отличаться.
Сначала о первом варианте (запрещаем отображение всех Wi-Fi сетей кроме своей). Порядок действий будет следующим.
- Запустите командную строку от имени Администратора. Для этого в можно начать набирать «Командная строка» в поиске на панели задач, затем нажать правой кнопкой мыши по найденному результату и выбрать пункт «Запустить от имени Администратора». В Windows 8 и 8.1 нужный пункт есть в контекстном меню кнопки «Пуск», а в Windows 7 можно найти командную строку в стандартных программах, нажать по ней правой кнопкой мыши и выбрать запуск от имени администратора.
- В командной строке введите
netsh wlan add filter permission=allow ssid="имя_вашей_сети" networktype=infrastructure
(где имя вашей сети — имя, которое требуется разрешить) и нажмите Enter.
- Введите команду
netsh wlan add filter permission=denyall networktype=infrastructure
и нажмите Enter (это запретит отображение всех остальных сетей).
Сразу после этого все Wi-Fi сети, кроме указанной на втором шаге, перестанут отображаться.
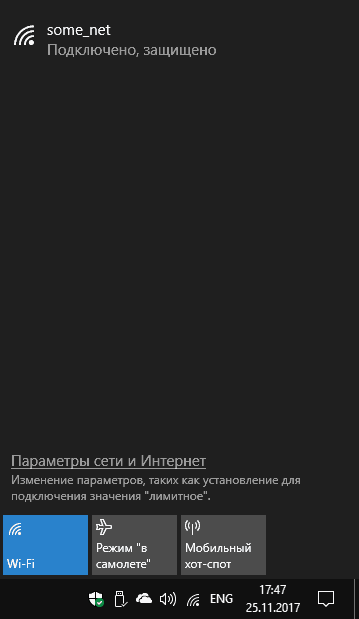
Если вам потребуется вернуть всё в исходное состояние, используйте следующую команду, чтобы отключить скрытие соседских беспроводных сетей.
netsh wlan delete filter permission=denyall networktype=infrastructure
Второй вариант — запрет показа конкретных точек доступа в списке. Шаги будут следующими.
Автор рекомендует прочесть:
- Запустите командную строку от имени Администратора.
- Введите команду
netsh wlan add filter permission=block ssid="имя_сети_которую_нужно_скрыть" networktype=infrastructure
и нажмите Enter.
- При необходимости используйте эту же команду, чтобы скрыть другие сети.
В результате указанные вами сети будут скрыты из списка доступных сетей.
