Вступление
Всем привет, сегодня я решил написать статью, которая позволит качественно анализировать скорость интернет соединения. Можно найти очень много материалов из разных источников, где так или иначе показано, куда нужно зайти и на какие цифры посмотреть. Но вот вы повторили все это на своем компьютере, увидели цифры, большие или маленькие с разными единицами измерения.
Сидите, смотрите на них, иногда даже радуетесь, а что значат эти данные? Высветилось вам, например: Вход — 10 Мбит/с , Исход — 5 Мбит/с , Ping – 14 и что дальше, для вас это хорошо или если не кривя душой на это посмотреть, то вы скажите, мол эти цифры не о чем вам не говорят? А в большинстве случаев все именно так и есть, результат видим, а проанализировать его не можем, потому что не знаем что означает каждое направление.
Какой интернет нужен мне для стабильной работы?
| Задача | Скорость интернет соединения | Классификация |
|---|---|---|
| Просмотр текстовой и графической информации | 10 Мбит/сек или 1 Мбайт/сек | Слабый интернет |
| Смотреть онлайн фильмы, слушать музыку, играть, общаться в скайпе | От 20 Мбит/сек до 40 Мбит/сек | Хороший, многозадачный. |
| Работа в интернете, загрузка больших объемов информации, видео высокого качества и прочие высокие нагрузки | От 80 Мбит/сек и выше | Универсальный на все случаи |
Часто слышу вопрос, а вот с таким интернетом, я за какое время смогу скачать фильм? Меня если честно такие вопросы немного раздражают, если вы умеете считать, то почему бы этого не сделать, взрослым и пожилым людям прошлого поколения это простительно, а сейчас молодежь должна быть образованна и моментально выдавать интересующую информацию, поэтому в статье я даже писать не буду об этом, но на всякий случай покажу принцип расчета в видео, поэтому дочитав текст не ленитесь уделить пару минут просмотру видео.
А кроме этого всегда надо помнить, что на ваш компьютер может попасть вирус и скорость будет уменьшена в несколько раз, хотите проверить компьютер на вирусы, тогда просто прочитайте вот эту статью
От чего зависит пинг, как его возможно понизить?
Тут все достаточно просто, первая и основная причина это физическое расстояние между вашим компьютером и сервером игры. Например вы играете в Мосвке, а сервер в Китае, получается очень большое расстояние и поэтому на передачу пакетов с данными уходит больше времени. А мы в этот момент материмся мол игра лагает.
Естественно на пинг будет влиять скорость вашего интернета, чем быстрее соединение, тем ниже будет пинг. Дальше нужно понимать, что ping может повыситься если линия передаче перегружена, то есть ваш провайдер обслуживает не одну вашу квартиру, а целый дом или улицу и вот если все одновременно решили посидеть в интернете, то получится небольшой хаос.
Рациональное использование трафика – это когда вы сидите дома в интернете через вай фай, играете, а ваши родители в это же время смотрят сериалы через этот же вай фай, младшая сестренка сидит в планшете в соседней комнате и грает в свои игры. Чем больше людей одновременно используют точку доступа, тем ниже становится скорость интернета и соответственно растет ping. Кстати, многие путают интернет и wi-fi, если вы хотите узнать в чем разница, то обязательно прочитайте эту статью.
Понизить пинг можно тремя способами:
- Поменять провайдера или тарифный план на более мощьный
- Внести некоторые изменения в реестр операционной системы (улучшение не значительное)
- Загрузка специализированного софта. (выбрасываем из головы сразу этот метод и пользуемся первыми двумя)
Сообразили что к чему? Думаю, что все вы давно поняли, поэтому буду закругляться. Ниже вы сможете найти видео для закрепления прочитанного материала, не ленитесь, надо посмотреть.
Как проверить скорость интернета
Измерение скорости интернета на SPEEDTEST.kz – простая процедура. Сайт сервиса работает и на стационарных компьютерах, и на мобильных устройствах. Результаты спидтеста будут отличаться, в зависимости от типа подключения (по кабелю, Wi-Fi), типа устройства.
Пошаговый алгоритм:
- Отключить от сети все девайсы. К каналу должно быть подключено только устройство, с которого вы планируете проверять сеть. Компьютер лучше подключить напрямую по кабелю.
- Закрыть все лишние программы. Чтобы тест скорости интернета показал достоверные результаты, сервису понадобится весь трафик. Закройте все торрент-трекеры, лаунчеры игр и приложений. Проверьте отключение через диспетчер задач.
- Закройте лишние вкладки браузера. Программы для серфинга по сети также потребляют некоторое количество трафика и ресурсов ПК. В браузере должна остаться только одна вкладка.
- Войти на сервис SPEEDTEST.kz. Обязательно дождитесь полной загрузки сайта. На странице спидтеста нет элементов, которые отбирают много трафика, она загружается быстро.
- Нажмите кнопку «Начать тестирование». При оценке автоматически будет подобран ближайший сервер.
- Дождаться завершения проверки скорости интернета. Сервис выдаст результаты по 4-м параметрам.
Провайдеры с наивысшими показателями скорости по городам
I квартал 2018 г.
(Мбит/с)
Скорость отдачи по городу (Мбит/с)
Провайдер с наивысшей скоростью
Показатель скорости
Москва
49,71
46,40
МГТС
71,09
Челябинск
48,55
49,55
«ИнтерСвязь»
47,11
Пермь
47,93
38,41
«Ростелеком»
52,16
Красноярск
47,23
50,24
«Игра-Сервис»
49,59
Санкт-Петербург
42,98
41,89
SkyNet
46,57
Воронеж
38,09
39,22
NetByNet
48,59
Омск
37,57
38,63
«ТТК»
44,80
Новосибирск
37,20
37,11
SiberiaNet
46,38
Екатеринбург
35,98
36,37
«Планета»/«Дом.ru»
45,38/45,36
Нижний Новгород
33,48
34,44
«Дом.ru»
41,91
Волгоград
33,45
32,65
«Билайн»
44,31
Уфа
33,11
34,57
«Дом.ru»
46,16
Казань
31,77
32,41
UfaNet
71,67
Ростов-на-Дону
28,09
27,85
«Дом.ru»
43,31
Самара
27,30
26,73
«Дом.ru»
43,06
В I квартале 2018 г. города западной части России показали более высокую среднюю скорость, чем города восточной части. Из 15 самых густонаселенных городов Москва имеет наиболее высокий показатель средней скорости загрузки — 49,71 Мбит/с. Не отстает от столицы Челябинск, который занимает второе место со средней скоростью 48,55 Мбит/с. Пермь и Красноярск заняли третье и четвертое места со скоростью 47,93 Мбит/с и 47,23 Мбит/с соответственно.
Скорость в двух городах с наименьшими показателями на 20 Мбит/с ниже скорости в четырех городах с наивысшими показателями. Ростов-на-Дону занимает предпоследнее место со скоростью 28,09 Мбит/с, а Самара — последнее место с показателем 27,30 Мбит/с.
Ускорение интернета на телефоне
Что является «нормальной» скоростью мобильного интернета от Мегафон
На этот вопрос нельзя ответить однозначно, потому что для каждого, «нормальная» скорость — это та скорость, которая удовлетворяет всем запросам. Кому-то нужно скачать фильм, а кто-то хочет почитать статью на Википедии. И одному из этих пользователей хватит 1мб/с, но, для второго, скачивание фильма весом в несколько гигабайт превратится в кошмар. Почему и не стоит задавать этот вопрос, а ориентироваться на свои предпочтения.
Также у разных людей может отличаться скорость 4G интернета от Мегафон даже на одном и том же оборудовании. Всё зависит от места расположения модема или роутера.
Не стоит равняться на скоростные показатели, указанные в тарифных планах. Вам всё равно не удастся получить такие значения у себя дома, так как данные замеры проводились в идеальных условиях. Вот почему не нужно засматриваться на эти цифры и ориентироваться только на усредненные показания тестов, сделанных в домашних условиях.
Факторы, негативно сказывающиеся на скорости интернета
Мобильный интернет очень зависим от погодных условий и дислокации пользователя
Немаловажное значение имеет и само оборудование, и технологии (3G, 4G) с помощью которых вы выходите в сеть. Какие причины появления низкой скорости интернета от Мегафон:
- дешевый тарифный план с маленькой скоростью;
- ограничение доступа в интернет на высокой скорости (если интернет трафик израсходован);
- плохая погода в месте пользования интернетом;
- вирусы и вредоносное ПО, установленное на смартфоне;
- телефон (или любое другое портативное устройство) не поддерживает технологии скоростного доступа в интернет (4G, 3G, LTE);
- удалённость ближайшей телефонной станции провайдера;
- загруженная сеть (в праздники или во время «больших» мероприятий);
- автообновления, включённые на телефоне (старайтесь выключать эту функцию, чтобы ваш интернет трафик не закончился в неподходящий момент и скорость не упала);
- авария на телефонной станции провайдера Megafon.
Тщательно выбирайте место, откуда вы собираетесь выходить в мобильный интернет. Особенно если вы собрались работать, а не просто «серфить» по сети интернет.
Как увеличить скорость интернета Мегафон и продлить трафик
Существует множество причин, по которым скорость интернета могла упасть. Одним из самых неприятных моментов является ограничение скорости по причине нехватки интернет трафика. В таком случае нужно:
- пополнить счёт клиента Мегафон;
- определиться, сколько ГБ трафика вам нужно;
- набрать номер *370*1*1# (для 1 ГБ) или *370*2*1# (для 5 ГБ).
Также вы можете сменить тарифный план. Выбирайте тот, на котором скорость больше.
В остальных случаях придётся применить некоторые знания и навыки пользования своим компьютером и интернетом:
- увеличить быстродействие с помощью специальных утилит для мобильных устройств;
- исправление неполадок в смартфоне;
- очистка браузеров;
- удаление вирусов и стороннего ПО;
- отключение программ, которые «едят» трафик.
На компьютере
Способ 1: через онлайн сервисы
Проверить скорость интернета можно через специальные онлайн сервисы. Но учитывайте, что они показывают не точное значение: результат зависит от загрузки и отдачи, удаленности, пинга и технических характеристик сервера. Потому лучше использовать несколько сервисов и выбрать среднее значение.
Speedtest
Адрес: speedtest.net
Перейдите на сайт и нажмите кнопку «Начать».
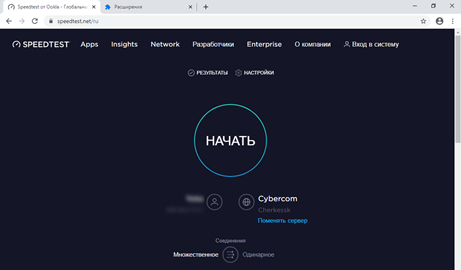
Через несколько секунд сервис покажет результаты измерения.
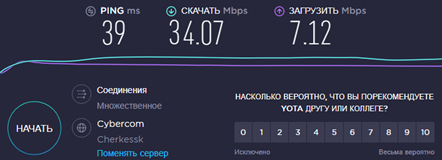
- Ping – Пинг.
- Скачать – Входящая скорость.
- Загрузить – Исходящая скорость.
Fast
Адрес: fast.com
При переходе на сайт он автоматически начнет измерение и покажет входящую скорость. Чтобы посмотреть исходящую и пинг, нажмите на кнопку «Show more info».
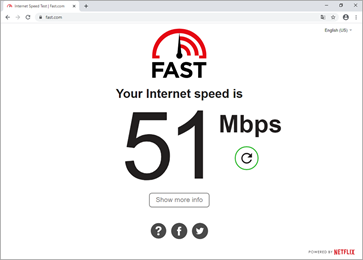
- В пункте «Latency» будет показан пинг.
- В пункте «Upload» – исходящая скорость.
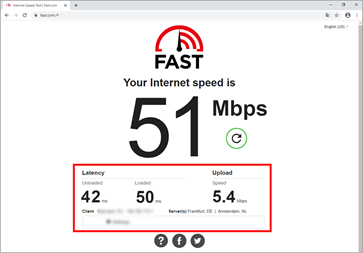
Нажмите кнопку «Тестировать».
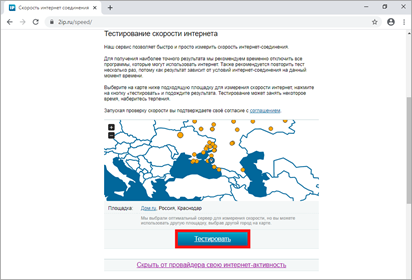
Сервис покажет результат.
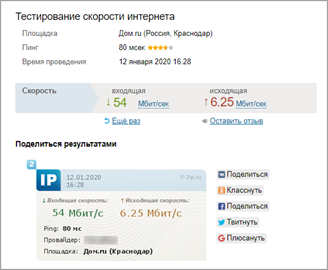
Яндекс.Интернетометр
Адрес: yandex.ru/internet
Нажмите кнопку «Измерить».
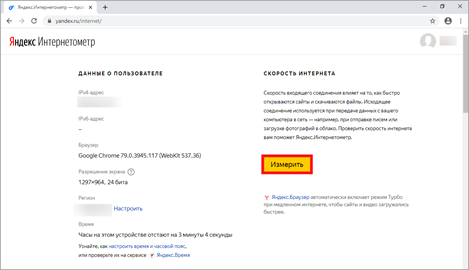
В правой колонке Яндекс покажет результат.
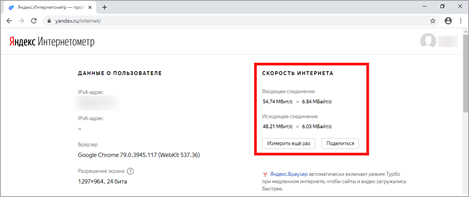
Справочная информация
Пинг – общее время, за которое данные проходят от вашего компьютера до сервера. Измеряется в миллисекундах (мс). Чем ниже показатель, тем быстрее данные дойдут до сервера. Например, для онлайн игр показатель должен быть менее 80 мс.
Входящая – скорость загрузки страниц и файлов из интернета на компьютер. Этот показатель можно считать основным, так как именно от него зависит быстрота открытия веб страниц, просмотр онлайн видео и закачка файлов. Измеряется в килобитах (Кб/с), мегабитах (Мб/с) и гигабитах (Гб/с).
Зачастую в тарифных планах провайдер предлагает выбрать от 20 до 100 мегабит в зависимости от региона и возможности подключения. Этого вполне достаточно для работы в интернете, скачивания файлов и просмотра онлайн фильмов в высоком разрешении.
Исходящая — скорость передачи данных с компьютера в сеть. Она влияет на быстроту отправки писем, загрузки файлов в облако и синхронизации онлайн сервисов. Как и входящая, измеряется в килобитах, мегабитах и гигабитах.
Этот параметр провайдеры обычно занижают, бывает, в несколько раз.
Способ 2: измерение в программах
Диспетчер задач
Скорость загрузки можно посмотреть при помощи Диспетчера задач. Для вызова этой программы откройте Пуск и перейдите в «Служебные — Windows». Или нажмите сочетание клавиш Ctrl + Alt + Delete.
Затем начните закачивать файл из интернета или откройте ролик в высоком разрешении на YouTube. В Диспетчере задач будет показана скорость загрузки в кило или мегабитах.
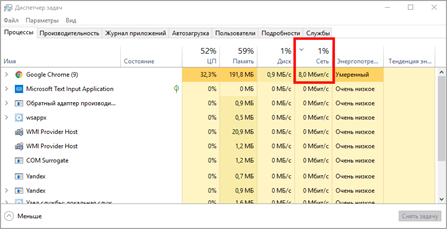
На заметку. Не все сайты, откуда вы качаете файлы, показывают максимальную скорость. Многие намеренно занижают ее, чтобы снизить нагрузку на свой канал. Поэтому для определения реальной скорости попробуйте загружать файлы с разных источников.
Программы для скачивания
Еще скорость интернета можно замерить с помощью программ для скачивания файлов. Но имейте ввиду, что такие загрузчики показывают значение в килобайтах, мегабайтах, гигабайтах. Чтобы перевести показатель, например, в мегабиты, нужно умножить отображаемое значение на 8.
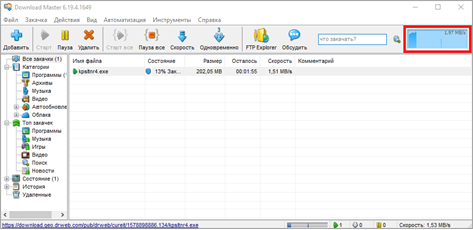
Яндекс.Диск (disk.yandex.ru) — это приложение для компьютера, которое упрощает загрузку файлов в облако Яндекс. С помощью него мы можем посмотреть исходящую скорость. Для этого в программе щелкните по «Файл» и выберите «Загрузить в папку…».
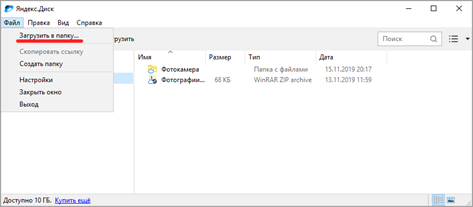
Затем укажите любой файл на компьютере для загрузки в облако. Начнется его закачка, а в нижней панели будет показана исходящая скорость.
Для просмотра входящей нужно наоборот скачать файл из облака на компьютер.
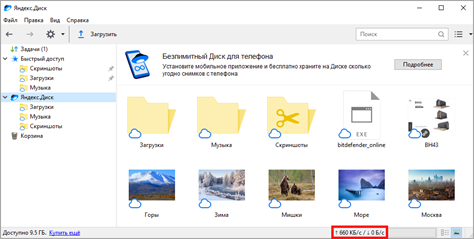
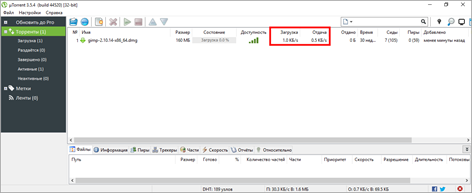
Способ неидеален, так как провайдер или администратор компьютера может заблокировать скачивание торрентов. Тогда значение будет очень низким, как на картинке. Или конкретный файл раздает мало пользователей с низкой скоростью отдачи.
Проверка на Пинг
Пинг до любого сайта можно проверить через командную строку.
1. Прямо в открытом меню Пуск напечатайте командная строка и запустите приложение.
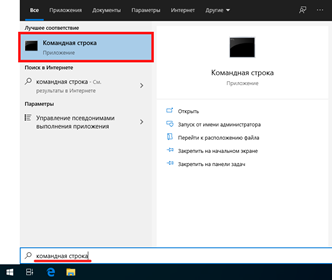
2. Введите команду ping адрес_сайта, до которого будем проверять пинг (например, ping yandex.ru), и нажмите Enter. В окне будет показано время отклика сайта.
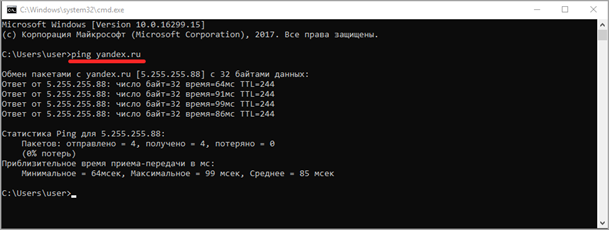
Проверка статуса интернета
В Windows можно посмотреть статус интернета и объем потребленного исходящего и входящего траффика за время работы.
1. В меню Пуск откройте «Параметры».
2. Перейдите в раздел «Сеть и интернет».
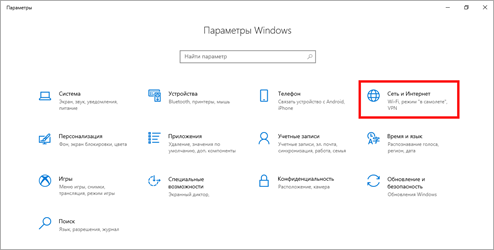
3. Откройте пункт «Настройка параметров адаптера».
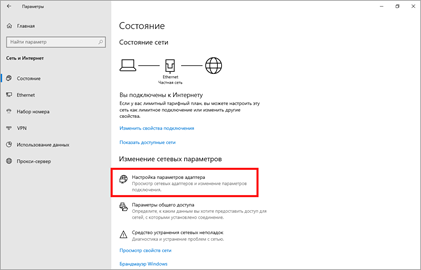
4. Щелкните дважды по подключенному адаптеру.
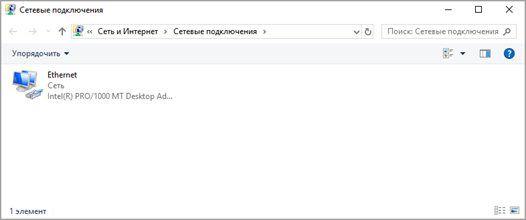
- В разделе «Подключение» будет показан статус интернет соединения.
- В разделе «Активность» — сколько за время работы было принято и отправлено данных.
Забавная беседа с другом
В обще статью я решил написать на эту тему, буквально вчера. Разговаривал со знакомым, и так получилось, что разговорились про интернет. Он меня спрашивает — Ванек, у тебя вот какая скорость интернета? Ну я и сказал, плачу 300 рублей за 8 Мбайт/с. Не долго думая, знакомый ответил, ну и туфта у тебя интернет, у меня вот всего за 250 рублей 30 Мбит/с. Еще все это дело было сказано с таким умным видом, я не сдержался, рассмеялся, когда отошел, сразу подумал – вот и тема для новой статьи.

Понимающие пользователи уже сообразили в чем подвох, а для тех кто не уловил, внимательно читаем статью и впитываем полезные знания. Еще наверное минут 15 мне пришлось объяснять другу, что он немного ошибся с выбором интернета и деньги которые он платит можно тратить более разумно вооружившись хорошим интернетом. Не буду много бубнеть, переходим дальше.
Если скорость низкая
Важно! Для начала проверьте, сколько устройств подключено в панели управления роутера. Смените пароль и закройте доступ лишним устройствам
Бывает так, что при проверке скорость стабильна и соответствует заявленной, но при раздаче с роутера она не стабильна. Обычно это происходит из-за того, что оборудование устарело.
Лучшим вариантом будет установка нового роутера с поддержкой канала 5 Ghz, так как в нём пропускная способность увеличена до 1 Гб/с. Правда, и устройство подключения также должно поддерживать сеть 5 Ghz. Если компьютер ее не поддерживает, можно купить внешний Wi-Fi адаптер.
Если роутер обновлен, но скорость подключения остается низкой, возможно, это из-за помех в сети. Для проверки в командной строке введите ping адрес_роутера -t
Например, ping 192.168.1.1 -t
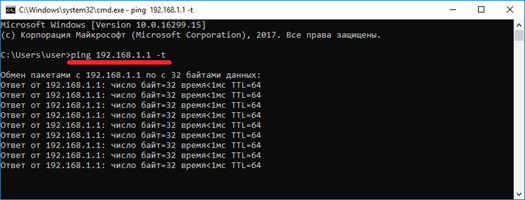
В идеале пакеты должны идти без обрывов, со временем отклика 1 мс. Если пакеты обрываются, и время отклика более 100 мс, значит, в сети существуют помехи или роутер сильно перегружен. Проверьте остальные устройства сети на наличие нагрузки на интернет. Возможно, где-то есть подозрительный процесс, который беспрерывно что-то качает. Не исключены и временные неполадки на стороне провайдера.
Если скорость намного ниже той, что заявлена в тарифе, обратитесь к провайдеру. Предварительно сделайте несколько скриншотов с реальными показателями. Если после этого она не стабилизируется, задумайтесь о смене провайдера.
Примеры. При тестирование скорости интернета, вам могут показать:
30 Мбит/с или 3.75 Мбайт/с, где вы должны будите понимать, что это две одинаковые цифры. То есть когда вы сделали замеры и вам показали результат в мегабитах, вы смело делите его на 8 и получаете реальный результат. В нашем примере, 30 Мбит/8= 3,75 Мбайт
Еще не забыли про мою беседу со знакомым, теперь вы можете вернуться и посмотреть почему я не согласился со своим другом, в чем была его ошибка? Посмотрите, посчитайте, будет полезно для закрепления.
Кроме единиц измерения для грамотного анализа интернет соединения, вам необходимо знать, что существует два вида соединения. Входящее и исходящее.
Тут совсем не сложно, но надо один раз прочитать, чтобы просто знать. Входящая информация – это все что вы скачиваете на компьютер, смотрите онлайн, слушаете музыку, в общем все что вы просматриваете в интернете будет называться входящим трафиком.
А вот когда, ваш компьютер передает информацию, допустим вы играете в онлайн игру и с вашего компьютера в обязательном порядке уходят небольшие пакеты информации, которые контролируют действия в игре или например вы загружаете фотографию в социальную сеть, все это будет считаться исходящим трафиком.
Запомните:
Все, что мы берем в интернете – это входящий трафик.
Все, что мы отдаем в интернет – это исходящий трафик.
Теперь небольшой совет, при аналезе можете не обращать внимание на исходящий трафик. Почему? Потому что при хорошем показатели входящего интернет соединения, исходящее автоматически будет хорошим
Они идут комплексом, но нужно запомнить, что скорость входящей информации всегда выше, иногда даже в два раза, но это не страшно.
Пример 1.

Пример 2.
Пример 3.

Думаю с цифрами боле менее разобрались и теперь вы без труда сможете проанализировать скорость интернет соединения максимально точно. Хотя наверное стоит сделать небольшое отступление , чтобы подсказать какой скорости будет достаточно и для какой цели.
Устранение неисправностей
Шаг 1: убедитесь, что кроме вас никто не использует интернет
Самым правильным решением будет подключить ПК напрямую к кабелю провайдера. Так как зачастую кабель подключен к Wi-Fi роутеру, нужно отсоединить его и подключить в сетевую карту компьютера.
Возможно, интернет сразу не подключиться – нужно будет указать специальные настройки. Они описаны в документации провайдера. Если вам сложно в этом разобраться, просто попросите всех, кто использует интернет в вашей сети, выключить устройства на время тестирования.
Шаг 2: убедитесь, что на компьютере не запущены сервисы, нагружающие интернет
- Закройте все программы, почтовые клиенты и другие открытые файлы.
- Убедитесь, что фоновые службы ничего не подгружают.
В Windows 10 это можно проверить в Диспетчере задач:
- Нажмите одновременно сочетание клавиш Ctrl Alt Delete.
- Во вкладке «Процессы» нажмите на «Сеть».
- Сверху будут показаны процессы, которые могут что-то загружать.
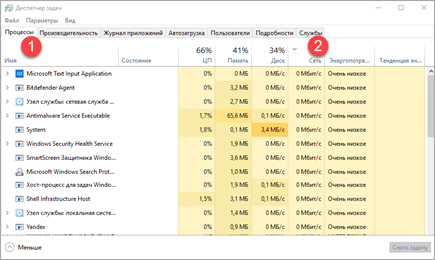
В моем случае процессы ничего не загружают и можно приступить к измерениям. В вашем случае может происходить обновление антивируса или системы. Тогда лучше подождать его завершения.
Если процесс бесконечно что-то подгружает, щелкните по нему правой клавишей мышки и нажмите «Снять задачу» для принудительного отключения.
В Windows 7 нагрузку на интернет можно посмотреть через монитор ресурсов.
Нажмите одновременно сочетание клавиш Ctrl Alt Delete. В Диспетчере задач откройте вкладку «Быстродействие». Нажмите кнопку «Монитор ресурсов».
Откройте вкладку «Сеть», в которой будут показаны процессы, нагружающие интернет.
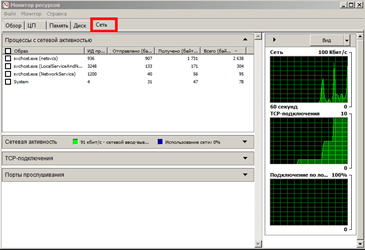
Завершить ненужный процесс можно кликнув по нему правой клавишей мышки, выбрав пункт «Завершить процесс».
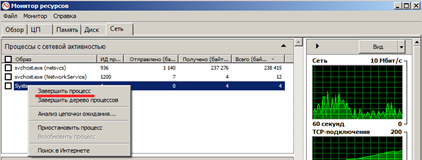
Шаг 3: подготовьте браузер и измерьте скорость
Так как замерять скорость мы будем в браузере, то сначала его следует немного настроить: на время отключить расширения и почистить кеш. Покажу на примере Google Chrome.
1. На время тестирования отключите все расширения в браузере. В том числе блокировщик рекламы. Для этого нажмите на значок «три точки», выберите Дополнительные инструменты – Расширения.
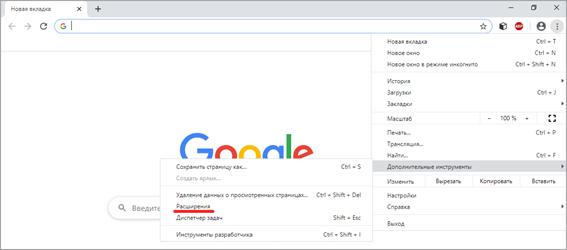
Выключите переключатели напротив расширений.
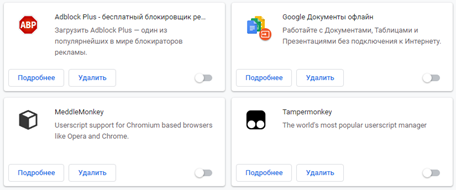
2. Очистите системный кеш в браузере. Для этого нажмите на значок «три точки», выберите История — История.
Или можно нажать сочетание клавиш Ctrl + H.
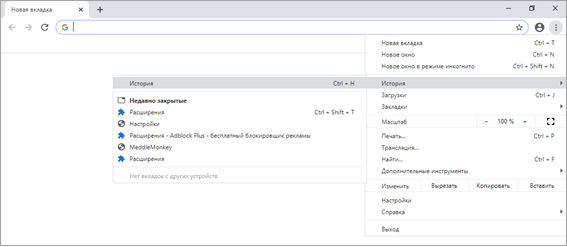
Слева щелкните по пункту «Очистить историю».
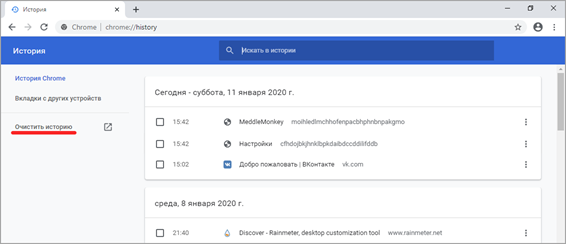
Из списка «Временной диапазон» выберите «Все время». Чуть ниже поставьте только одну галочку на пункт «Изображения и другие файлы, сохраненные в кеше». Затем нажмите кнопку «Удалить данные».
3. Измерьте скорость несколькими онлайн сервисами:
Где можно протестировать скорость интернета?
Как я и говорил в начале, есть очень много разных ресурсов, которые представляют возможность так скажем взвесить, измерить свой интернет. Но как показывает практика, всего некоторые из них работают стабильно и могут давать корректную информацию, а не фантазировать…
В обще я бы порекомендовал всего один ресурс на котором сам часто делаю анализ скорости, но коли тут целая тема по этому поводу, то приведу три примера в порядке убывания.
yandex.ru/internet — для меня это лучший ресурс для измерения интернета.
speedtest.net/ru/ — мега популярный сайт для определения скорости, но у меня он нормально работает только после второго сканирования. После первого раза показывает не реальные цифры, поэтому я сразу запускаю его второй раз и получаю нормальный, реальный результат.
2ip.ru/speed/ — сайт очень много всего полезного умеет делать, мне он нравится, но к сожалению частенько обманывает с замерами интернета, но дает часть полезной информации, кем обслуживается, какой провайдер и где находится площадка обслуживания.
Кстати примеры картинок, я брал как раз с этих сайтов, в видео я покажу каждый сайт по отдельности, и вы сами выберете, какой вам больше понравится. Когда будите анализировать полученные результаты, вы можете заметить еще один интересный параметр – Ping (пинг)
