Внешний и внутрений вид роутера
Штатная комплектация
Традиционно, начнем с комплекта поставки и внешнего вида роутера tp link tl wr741nd. Комплектация устройства соответствует своему ценовому сегменту: роутер, устройство питания, подключающаяся wi fi антенна, патч-корд, руководство пользователя и компакт диск. Как видим, небогато, но есть все необходимое.
Внешний вид устройства wifi роутер tp link wr741nd также не представляет собой ничего необычного. Корпус выполнен из белого матового пластика. На передней панели светодиодные индикаторы, на обратной стороне 5 сетевых портов, вход для электропитания, антенный разъем, клавиши, отвечающие за сброс и быстрое беспроводное подключение устройств. Есть крепления, позволяющие устанавливать роутер на стену. На этом, по внешнему виду и комплектации, сказать больше нечего.
Настройка интернета на Netis WF2411
Откройте любой браузер (производитель рекомендует Chrome или Internet Explorer), я настраиваю через Оперу. В адресной строке наберите адрес 192.168.1.1, или http://netis.cc, и перейдите по нему. Откроется страница с настройками маршрутизатора. Я подготовил еще отдельную инструкцию по входу в настройки Netis.
Вы увидите страничку с быстрыми настройками. На ней можно настроить подключение к интернет-провайдеру, и Wi-Fi. Но первым делом, я советую сменить язык панели управления на русский, и нажав на кнопку Advanced, перейти в расширенные настройки. Там мы все и настроим.
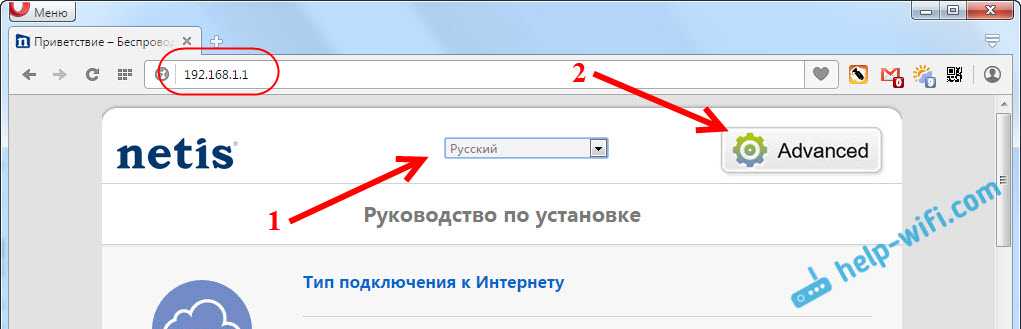
Дальше переходим слева на вкладку Сеть – WAN. Здесь находятся очень важные настройки, если их задать неправильно, то роутер Netis WF2411 не сможет подключится к интернету и раздавать его. Какой тип подключения использует ваш интернет провайдер, вам нужно уточнять у самого провайдера. Это может быть: Динамический IP, Статический IP, PPPoE, L2TP, PPTP. Если у вас тип соединение не Динамический IP, то у вас так же должны быть параметры для подключения: имя пользователя, пароль, и возможно IP адрес. Эти данные выдает провайдер.
В выпадающем меню Тип подключения WAN выбираем наш тип подключения, и если нужно, задаем необходимые параметры.
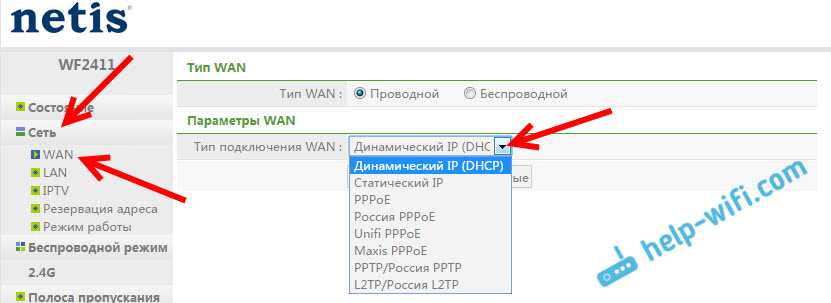
Например, настройка популярного подключения PPPoE (Билайн, Дом.ру) на роутере Netis будет выглядеть так:
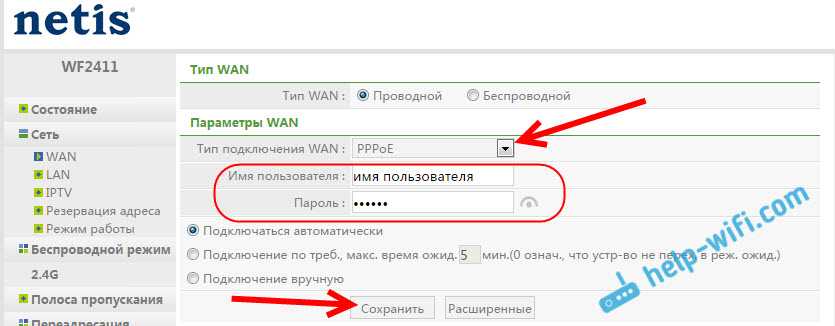
Для сохранения настроек нажимаем на кнопку Сохранить. Если нужно задать какие-то особые параметры, например: клонировать MAC-адрес, задать DNS адреса, имя сервера, и т. д., то нажмите на кнопку Расширенные, и откроются дополнительные настройки.
Главная цель этих настроек, это что бы через роутер начал работать интернет. Если вы подключены к роутеру и интернет уже работает, и нет статуса «без доступа к интернету», то все хорошо. Сохраняйте настройки, и следуйте этой инструкции. Если же не получается настроить подключение к интернету, то совету проверить настройки еще раз, уточнить их у провайдера, и почитать эту статью.
Настройка Wi-Fi, и установка пароля на маршрутизаторе Netis WF2411
Под настройкой беспроводной сети имеется введу смена названия этой самой сети. Если вас стандартное название не устраивает. Ну и конечно же, советую защитить свою Wi-Fi сеть хорошим паролем.
Для этого в настройках перейдите на вкладку Беспроводной режим – Настройки Wi-Fi (если нужно, то выберите сеть 2.4G, или 5G, если роутер двухдиапазонный). На этой странице нас интересует поле SSID, там мы прописываем название своей беспроводной сети.
Для установки пароля, в выпадающем меню Тип аутентификации выберите WPA2-PSK. И в поле Пароль, придумайте и запишите пароль, который будет использоваться для подключения к вашему Wi-Fi. Пароль должен быть минимум из 8 символов, английских букв и цифр.
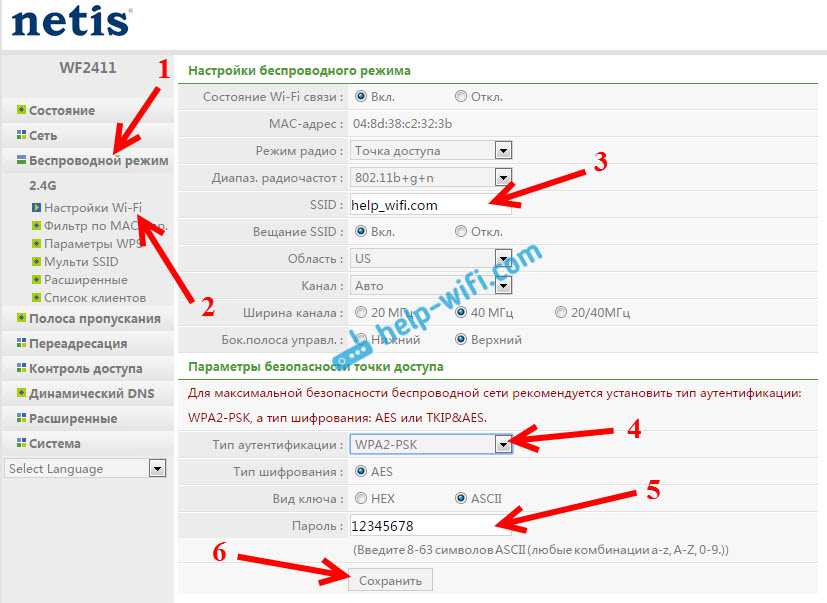
Остальные параметры лучше не менять. Нажмите кнопку Сохранить. После этого, нужно будет подключится к Wi-Fi уже с новым паролем, который мы установили. Постарайтесь его не забыть, а если забудете, то вам пригодится эта статья.
Если вы сменили только пароль, то на компьютерах, которые уже раньше подключались к этой сети может появится ошибка: «Windows не удалось подключиться к», или «Параметры сети, сохраненные на этом компьютере, не соответствуют требованиям этой сети». В таком случае, нужно просто удалить сеть на компьютере, и подключится заново.
Устанавливаем пароль на защиту настроек
Все, кто будет подключаться к вашему роутеру, смогут получать доступ к его настройкам. Поэтому, я советую установить пароль, запрос которого будет появляться при входу в панель управления. Для этого перейдите в настройках на вкладку Система – Пароль. Укажите имя пользователя, рекомендую admin, и два раза укажите пароль. Этот пароль нужно будет вводить только при входе в настройки. Нажмите кнопку Сохранить.
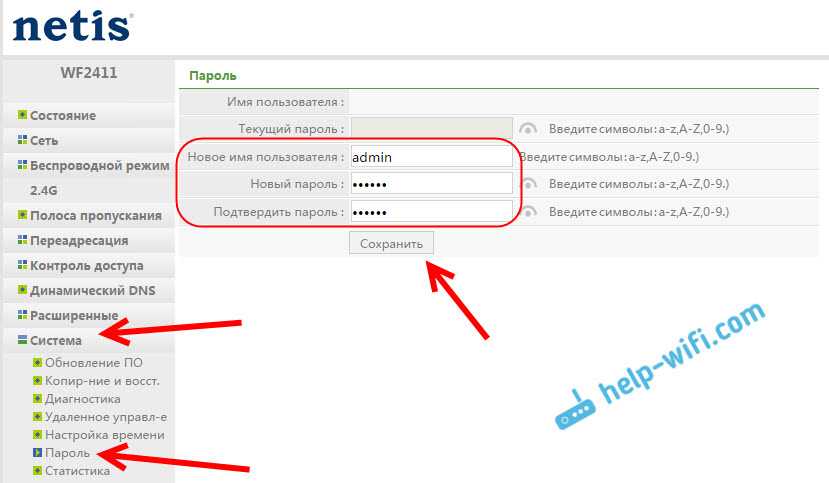
Теперь при входе в настройки вашего Netis WF2411, будет появляться запрос имени пользователя и пароля.
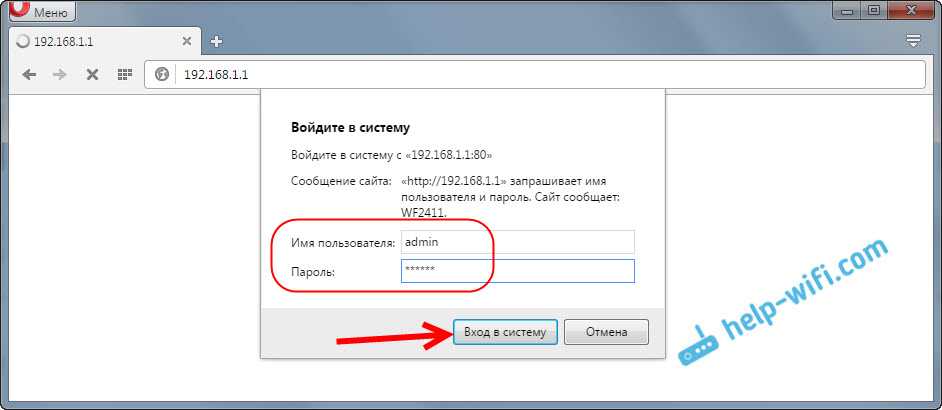
Вот и все, теперь настройки нашего маршрутизатора надежно защищены. Главное не забудьте этот пароль, а то придется делать сброс настроек.
Я показал основные настройки, после которых можно подключаться к маршрутизатору и пользоваться интернетом. Он полностью готов к работе. Такие инструкции как: настройка IPTV, блокировка клиентов, проброс портов, и т. д., я подготовлю в отдельных статьях.
267
Сергей
Netis
Как настроить вай фай роутер netis 2411?
Для настройки устройства вам необходимо подключить роутер нетис 2411 к настольному компьютеру или ноутбуку (в дальнейшем ПК). Для это подключаем один штекер провода Ethernet (патчкорда из комплекта оборудования) в любое из четырёх гнёзд LAN маршрутизатора, а другой — в такой же разъём ПК.
Когда установлено соединение, на передней панели модема загорается индикатор подключенного порта LAN, а на экране ПК в правом углу появляется надпись, с сообщением о соединении с компьютером.
Если этого не случилось, потребуется настройка сетевого соединения ПК.
Роутер netis wf2411e: настройка
После установки соединения откройте на ПК привычный вам интернет- (Internet Explorer, Mozilla, Opera, Chrome или др.), в адресной строке введите: http://192.168.1.1, и нажмите ввод (клавиша Enter на клавиатуре).
Перед вами откроется меню настройки маршрутизатора.
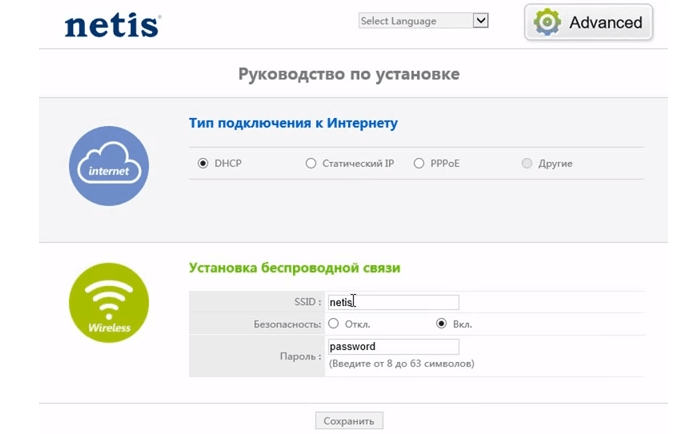
— В верхней части окна настроечного меню помимо выбора языка (если не стоит русский, то установите) настраиваем подключение к Интернету в соответствии с предоставленными провайдером данными.
Если у вас этих данных нет, то свяжитесь со службой поддержки поставщика услуг.
— В нижней части расположено настроечное меню беспроводного соединения Wi-Fi. Там следует указать всего три значения:
- 1) «SSID» – это имя вашей сети, которое отобразится в «Списке доступных сетей Wi-Fi» на вашем беспроводном устройстве. Придумайте его и запишите в это поле на английской раскладке;
- 2) «Безопасность» – это выбор закрыть вашу сеть от несанкционированного доступа или оставить открытой для всех. Переключите флажок на «Вкл»;
- 3) «Пароль» – пароль сети Wi-Fi. Он должен содержать не меньше восьми символов.
- Далее нужно нажать кнопку «Сохранить» — ваш маршрутизатор netis wf2411e настроен.
Дополнительная настройка доступа в веб-интерфейс модема netis wf2411e.
По умолчанию ПО вашего маршрутизатора оставлено без защиты, соответственно любой относительно грамотный пользователь сможет изменить его настройки.
Если же вы хотите стать единственным «администратором» данного роутера, рекомендуется зайти в расширенный режим (кнопка «Advanced» в правом верхнем углу меню).
Там в левой части меню следует найти кнопку «Система» и подменю «Пароль». Здесь нужно будет указать пароль входа в меню настроек. После этого останется зайти в подменю «Перезапуск системы» и единственной кнопкой «Перезапуск» перезагрузить маршрутизатор.
Настройка
Ввести быстро настройки можно следующим образом:
- В отобразившемся меню указать вид подключения, IP и значения DNS, которые все прописаны в договоре абонента с поставщиком услуг связи;
- По умолчанию маршрутизатор имеет защиту лишь общеизвестным логином «netis» и простым кодом доступа, поэтому на этой же странице рекомендуется придумать и задать новые. В графе «SSID» напечатать логин, а в поле «Пароль» ввести сложный код доступа к создаваемой сети WiFi;
- Тип аутентификации желательно выбрать «WPA2-PSK»;
- После ввода корректировок кликнуть «Сохранить».
При необходимости детальной настройки требуется кликнуть «Advanced».
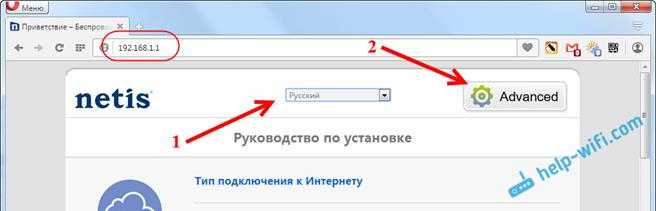 После этого отобразится окно со всеми разделами, упорядоченными в левом блоке меню, а главное окно интерфейса служит для ввода параметров функционирования оборудования.
После этого отобразится окно со всеми разделами, упорядоченными в левом блоке меню, а главное окно интерфейса служит для ввода параметров функционирования оборудования.
netisext.cc– настройка репитера через веб-интерфейс
Включите усилитель и подключите свой компьютер, телефон, планшет к Wi-Fi сети с именем «netis». Она не защищена. Если такой сети нет, то сделайте сброс настроек. На 5 секунд зажмите кнопку WPS на усилителе.
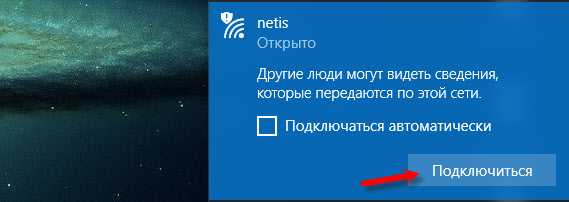
Откройте любой браузер. Если панель управления не откроется автоматически, то перейдите по адресу http://netisext.cc. Или просто netisext.cc. Или по IP-адресу 192.168.1.254.
Нажимаем кнопку «Start» для начала настройки.
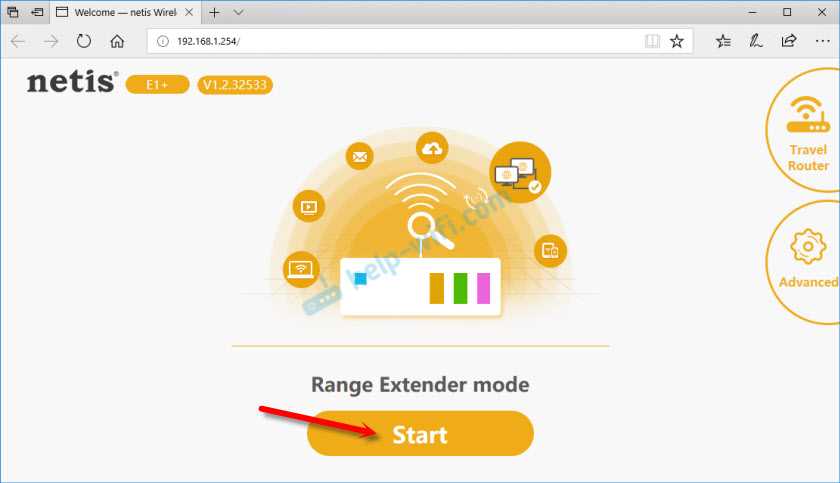
Netis E1+ начнет искать доступные для подключения Wi-Fi сети. Выбираем из списка свою сеть.
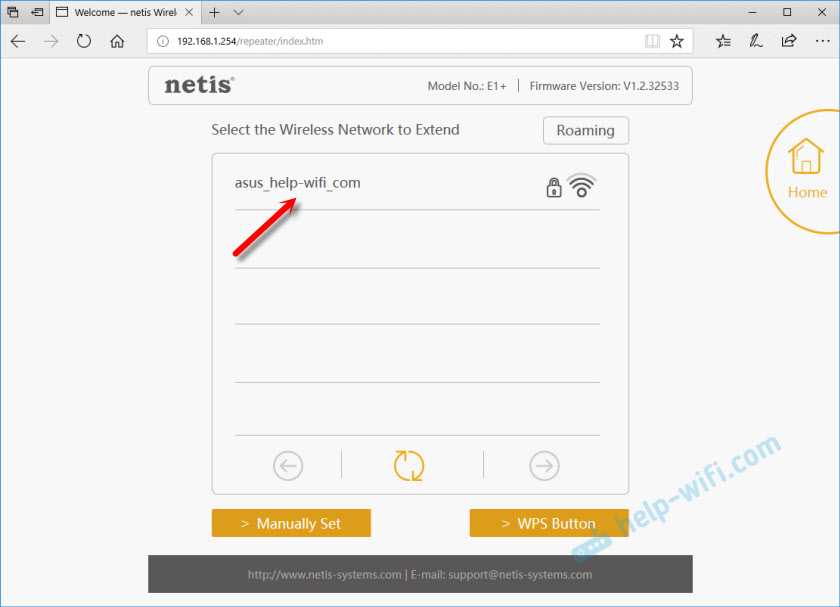
Вводим пароль от своей Wi-Fi сети. Только будьте внимательны, необходимо указать правильный пароль.
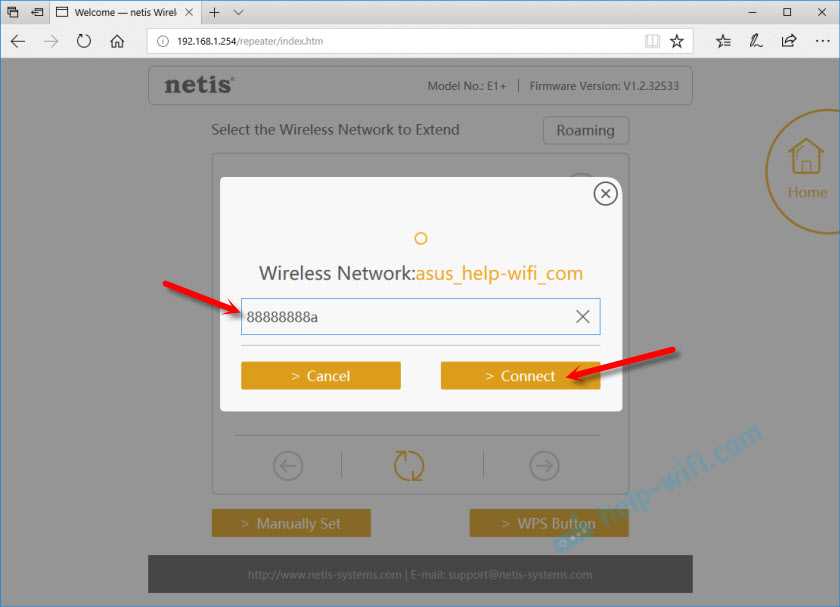
Ждем пока ретранслятор установит соединение с маршрутизатором. Должно появится окно с информацией о беспроводной сети.
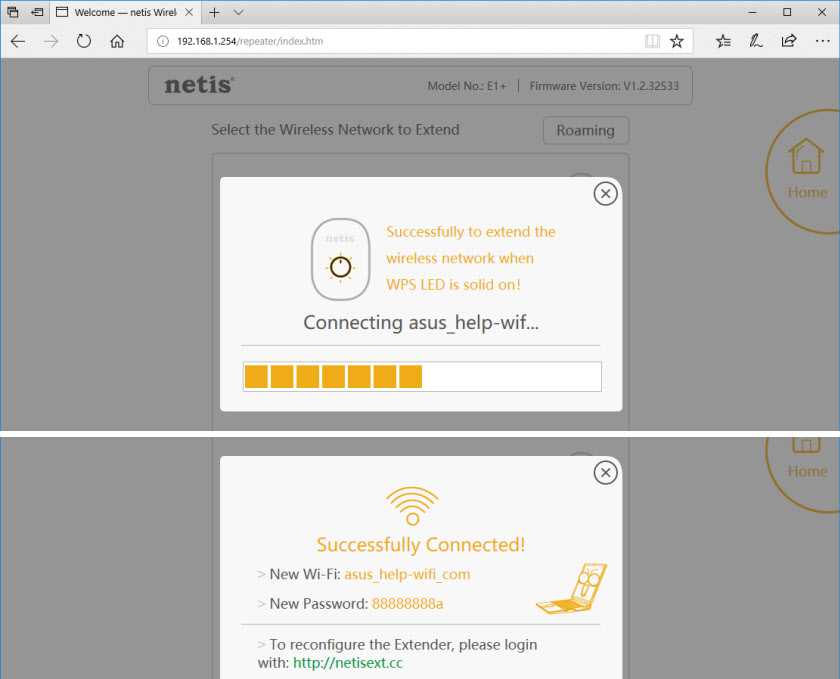
Вот и все, Netis E1+ работает и усиливает сигнал от нашего роутера. Возможно, некоторое время подключение по Wi-Fi будет без доступа к интернету. Нужно просто подождать. Сеть с именем «netis» должна исчезнуть.
Если вы будете устанавливать несколько репитеров, то вам может пригодится статья два репитера в одной Wi-Fi сети.
В панель управления вы сможете зайти по адресу netisext.cc.
Netis Wireless N E1+ в режиме «Travel Router» (точка доступа)
Если устройство уже было настроено, то рекомендую сбросить настройки к заводским. Для этого нажмите и 5 секунд подержите кнопку WPS. Уже третий раз об этом пишу
После чего подключите к Netis E1+ интернет по сетевому кабелю от модема, или от интернет розетки (в гостинице, например). Примерно вот так:

Подключаемся к Wi-Fi сети усилителя. Которая по умолчанию называется «netis» и не защищена паролем. После подключения в браузере переходим по адресу netisext.cc и переводим ретранслятор в режим «Travel Router».
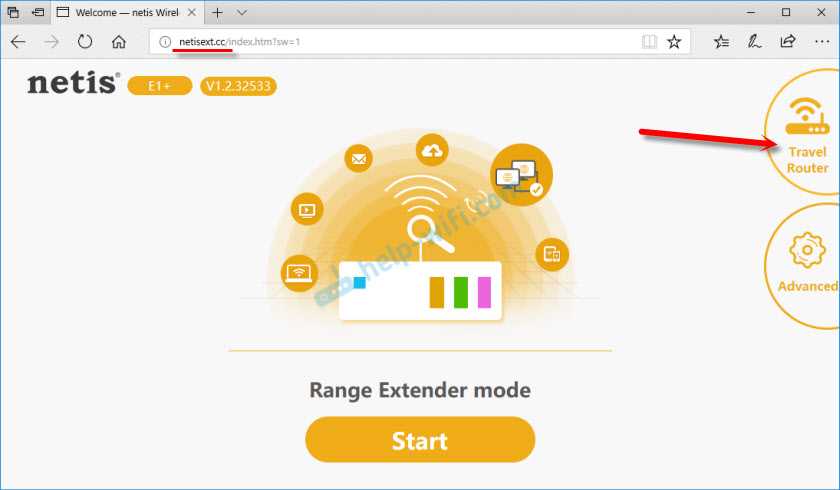
Для начала настройки нажимаем на кнопку «Start».
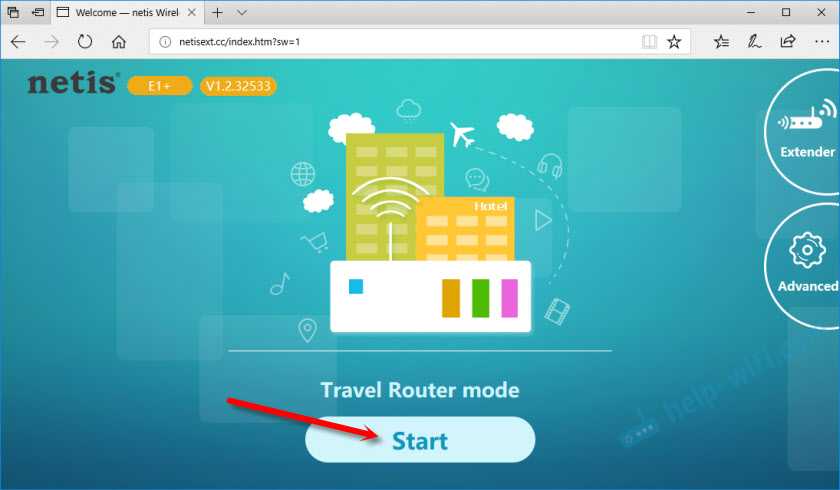
Репитер проведет оптимизацию беспроводной сети и предложит вам выбрать тип подключения к интернету: DHCP, Static IP и PPPoE. Скорее всего вам нужен DHCP (автоматическое получение адресов).
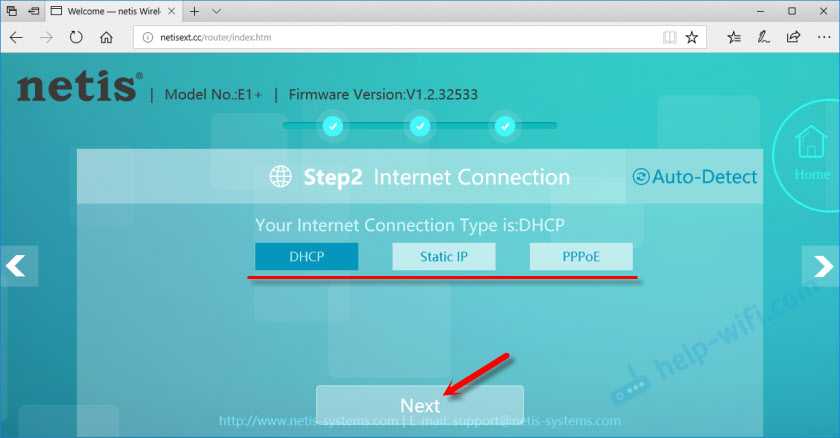
Если репитеру удастся настроить подключение к интернету через кабель, то он предложит вам задать настройки WI-FI сети. Можете сменить имя сети и пароль. Остальные настройки менять не рекомендую.
Запомните пароль, который укажете в настройках. Для сохранения нажмите на кнопку «Save» и подтвердите сохранение настроек.
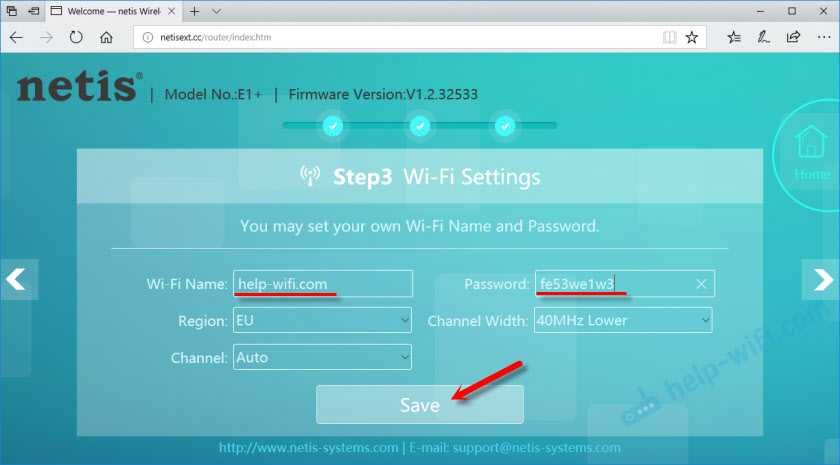
После перезагрузки появится Wi-Fi сеть с именем, которое мы установили в процессе настройки. Для подключения к этой сети используете установленный пароль. Netis E1+ будет раздавать интернет, который он получает по сетевому кабелю.
А в веб-интерфейсе откроется информация по беспроводной сети и еще одна настройка. Нужно выбрать силу беспроводного сигнала. Там есть два уровня: Normal и Enhanced.
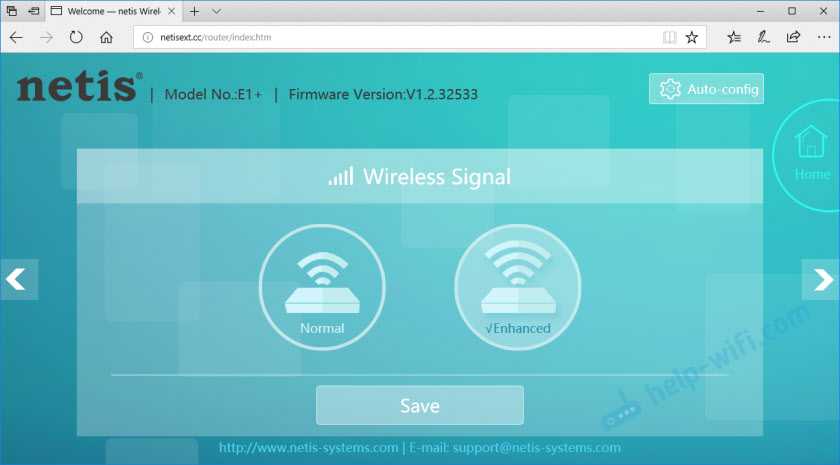
Если, например, вы находитесь в номере какого-то отеля, то вам будет достаточно «Normal». Думаю, покрытия хватит на 1-2 комнаты. Если площадь большая, то можно выбрать «Enhanced». Сохраните настройки.
Прошивка Netis E1+ и другие настройки
Текущая версия прошивки репитера указана в панели управления. В моем случае это V1.2.32533.
Чтобы обновить ее, нужно скачать файл прошивки именно для модели E1+ с сайта компании Netis и залить его через веб-интерфейс, в который можно зайти по адресу netisext.cc.
Нужно нажат на кнопку «Advanced» – «Firmware Upgrade». Дальше выбираем файл прошивки на компьютере и нажимаем «Ok».
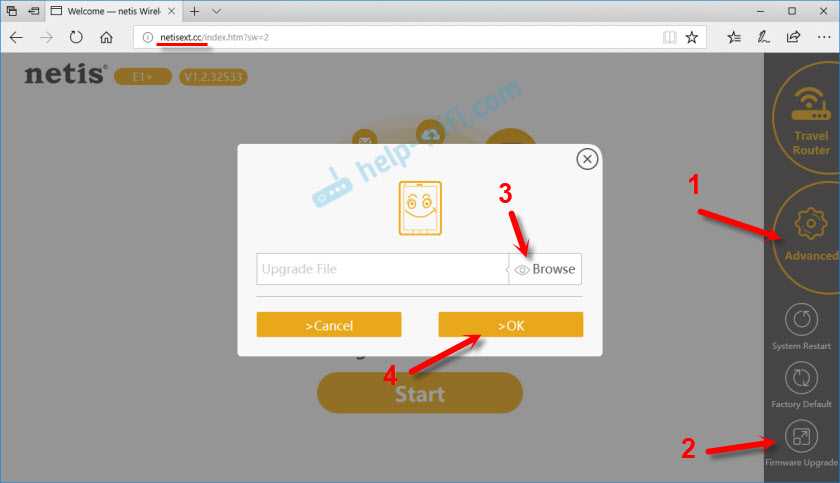
Как видите, настроек там не много. Есть еще две кнопки: «Factory Default» – для сброса настроек усилителя к заводским и «System Restart» – для перезагрузки устройства.
Сам усилитель мне понравился. Простая настройки и понятная панель уравнения. Хоть и на английском языке. Очень приличное покрытие Wi-Fi сети. Каким-то образом он выдал более сильный сигнал, чем мой маршрутизатор ASUS RT-N18U
На этом все. Оставляйте свои отзывы о Netis E1+, задавайте вопросы и делитесь советами.
8
Сергей
Netis
Подключение роутера к ПК
Есть два варианта, как соединить роутер и устройство, через которое вы будете настраивать роутер: проводной (через кабель LAN, который есть в коробке) и беспроводной (работающая сеть «Вай-Фай» пока что ненастроенного маршрутизатора). Самый надёжный — первый метод. Но если вы собираетесь проводить настройку через гаджет, у которого нет сетевого выхода Ethernet (как на ПК и роутере), используйте Wi-Fi.

Соединените ПК и роутер с помощью кабеля, который идёт в комплекте с сетевым устройством
Один штекер кабеля вставляется на роутере в один из выходов LAN, а второй в разъём сетевой карты. На стационарном «компе» он обычно находится на задней панели блока, а на «ноуте» — справа или слева.

Штекер нужно вставлять в один из разъёмов LAN на роутере
Если выбрали подключение без проводов, раскройте раздел устройства, где отображаются все доступные точки доступа, найдите сеть Netis и зайдите в неё. Если потребуется пароль, отыскать его сможете на этикетке на нижней панели роутера.
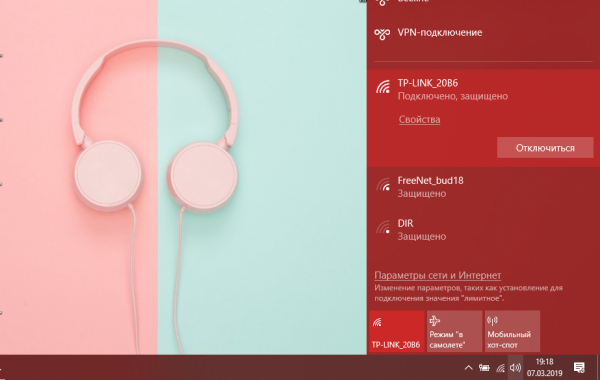
На сетевой панели выберите заводскую точку доступа роутера и подключитесь к ней
Проверка настроек сети на «Виндовс» — важный подготовительный шаг
Когда ПК и компьютер будут связаны, сделайте так, чтобы сетевой адаптер компьютера получал автоматически адреса IP и DNS:
Распространённые причины появления неисправности и как их исправлять
У рассматриваемой ошибки может быть огромное количество причин возникновения. Рассказать обо всех не получится в рамках этой статьи. Поэтому ниже описаны лишь самые распространённые из них:
- неполадки с сетевым адаптером. Это устройство, обеспечивающее выход в Сеть на компьютере с Windows. При возникновении подобной ошибки нужно обновить драйвер на сетевой адаптер;
- кратковременный сбой оборудования. Речь идёт о роутере или модеме, через который пользователь выходит в Интернет. В первую очередь, когда появляется неполадка о защите подключения на виндовс десять, устройство нужно перезагрузить;
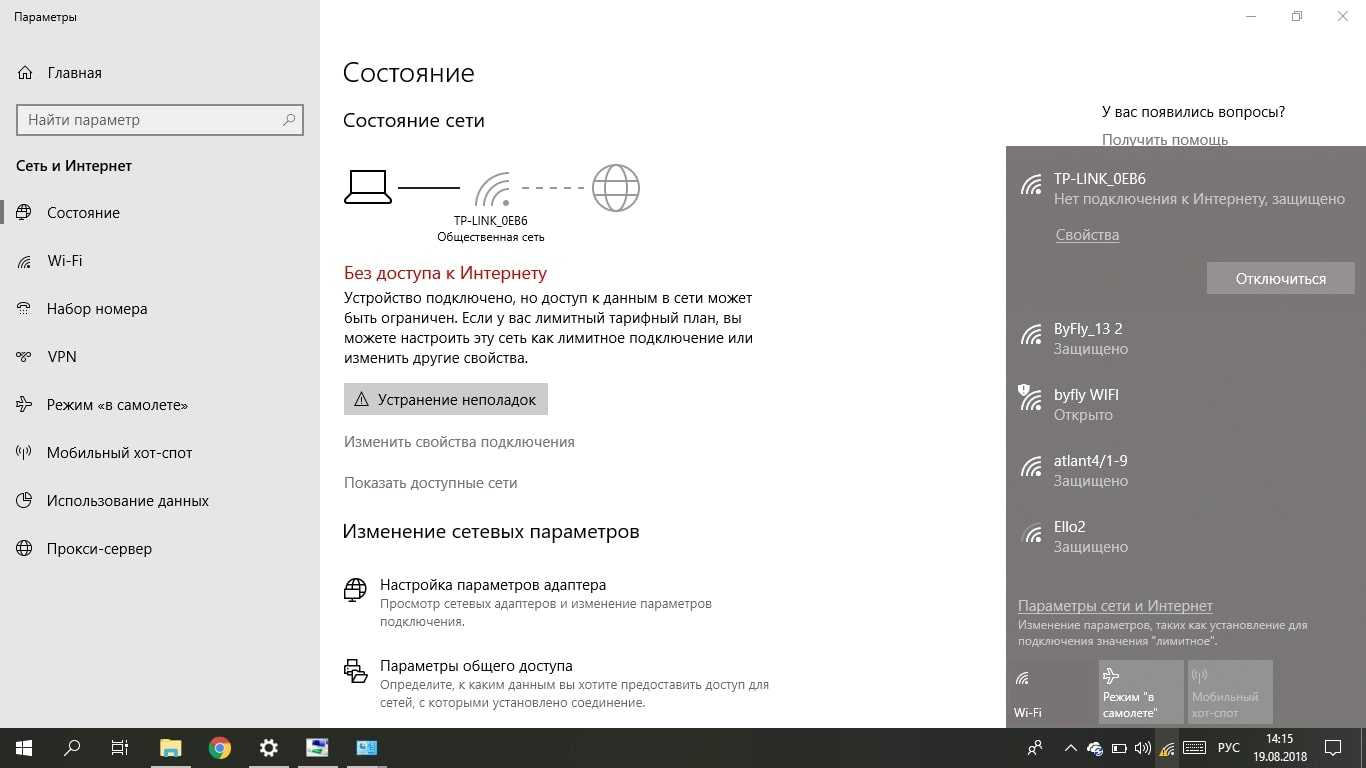
Ошибка «Нет подключения к Интернету, защищено» на Windows 10 появляется в самый неподходящий момент, и что делать, знает далеко не каждый пользователь
- наличие кривых обновлений. Операционная система Windows 10 регулярно получает обновления, которые загружаются на стационарный компьютер или ноутбук через встроенный в операционку центр. Если какое-то ПО встанет неправильно или не установится, то ПК начнёт работать нестабильно, возникнут сбои и ошибки. Рассматриваемая неполадка не является исключением. Для исправления последние загруженные обновления надо будет деинсталлировать;
- вирусное заражение. Большинство проблем, связанных с неработоспособностью Интернета на компьютере, возникает из-за вирусов. Поэтому стоит проверить ПК на наличие вредоносного программного обеспечения. Для этого можно воспользоваться либо лицензионным антивирусом, либо специализированными утилитами.
Обратите внимание! Иногда ошибка «Нет подключения к Интернету, защищено» возникает из-за нарушения целостности системных файлов. И в основном это ключевая проблема, почему виндовс 10 не подключается к Интернету
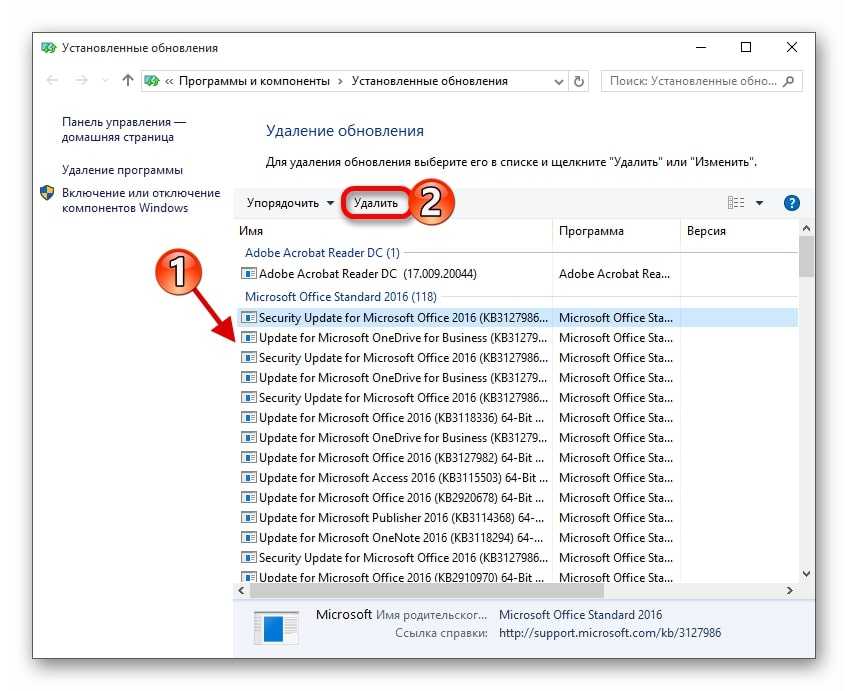
Удаление обновлений вручную на Windows 10
Установка сетевого адреса (Network Address) для адаптера
Настройка IPTV
Настройка IPTV у роутера Netis Wf2411e находится на третьей странице блока «Сеть».
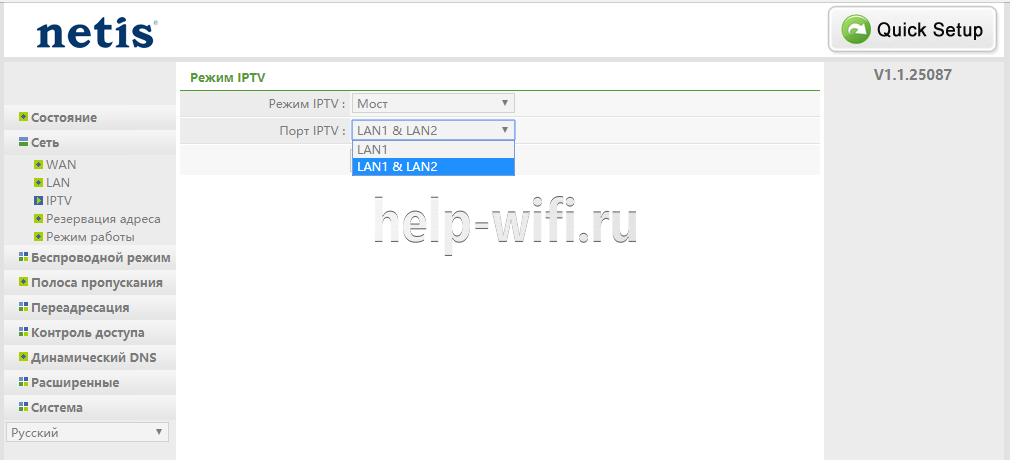
«Режим IPTV» — мост. После этого страница меняется, предлагается возможность выбора порта. В отличие от многих конкурентов, которые для ТВ трафика предлагают последний порт, Netis поступает иначе.
При желании пользователя смотреть ТВ не только на мониторе, а и на smart tv, подключение последнего должно быть строго в Lan1.
Если девайсов два — Lan1, Lan2. Сохранив настройки, подключают кабель к ТВ и занимаются настройкой каналов уже на нём.
Если не работает
Иногда поставщик ТВ требует для работы установку параметров вручную. Чтобы получить доступ к ним, в списке « Режим IPTV» выбирают третье положение — 802.1Q Tag VLAN.
В разделе настроек «VLAN Tag для Интернет» выключить, «VLAN ID для IPTV» должен предоставить поставщик услуг в договоре. Если нет, значение выясняется в его технической поддержке.
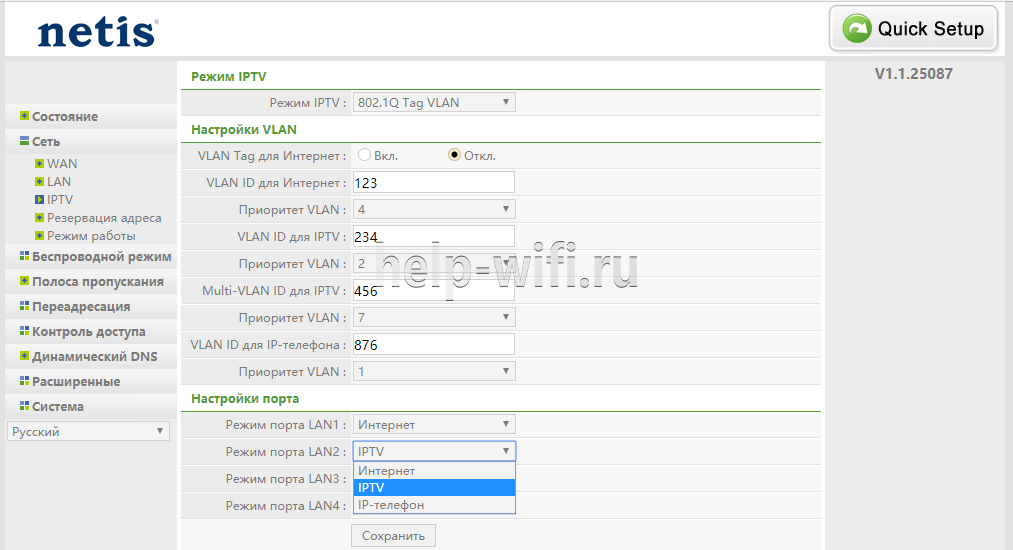
Затем в разделе «Настройки порта» указывает порт, куда будет подключён smart tv. Значения подтверждаются нажатием кнопки «Сохранить».
Обзор и характеристики
Маршрутизатор Нетис привлекает внимание сочетанием цены и функциональных возможностей. Он работает на современной Wi-Fi технологии 802.11 ac и транслирует беспроводной сигнал на подключенные устройства со скоростью до 1200 Мб/с
Пользователь может параллельно играть в онлайн-игры и воспроизводить потоковое видео в разрешении HD. Роутер работает сразу в двух диапазонах 2,4 ГГц и 5 ГГц, оснащен 4 гигабитными портами LAN и предлагает ряд режимов беспроводной передачи сигнала.
Радиус действия
9.5
Цена
9
Надежность
9.5
Дополнительные опции
9
Удобство и простота настройки
10
Итого
9.4
Комплектация
В комплект маршрутизатора входят:
- роутер;
- адаптер питания;
- кабель Ethernet;
- подставка;
- руководство пользователя на русском языке.

Производитель выпускает устройство в фирменной картонной коробке с изображением устройства, названием модели и перечислением его особенностей, технических характеристик, способов подключения и использования.
Внешний вид
Маршрутизатор имеет корпус из матового пластика черного цвета. Размещать его можно в трех положениях: настенный монтаж с помощью специальных отверстий на нижней стороне, стандартная горизонтальная или вертикальная установка. Например, на столе, на комплектную подставку с резиновыми ножками.
На верхней стороне маршрутизатора находятся отверстия для вентиляции, их запрещается закрывать. Во время работы устройство сильно нагревается, поэтому рекомендовано обеспечить для него свежий приток воздуха. Не допускается установка в нишах или в ограниченном пространстве.

На задней стороне роутера расположены четыре несъемные антенны, вращающиеся в любом направлении в зависимости от способа размещения.
На левой боковой панели находятся 4 порта LAN и 1 WAN, вход адаптера питания, кнопка WPS и утопленная внутрь корпуса кнопка сброса маршрутизатора.
На правой стороне расположены 10 индикаторов, светящихся зеленым цветом. Это 4 LAN, WAN, частоты 2,4 ГГц и 5 ГГц, System, WPS, Power.
Характеристики
Технические характеристики Netis WF2780 выше аналогичных параметров у большинства конкурентов в своем ценовом сегменте.
| Стандарты | IEEE 802.11 b/g/n 2.4 ГГЦ
IEEE 802.11 a/n/ac 5 ГГЦ |
| Скорость передачи данных | До 300 Мбит/с на частоте 2,4 ГГц
На частоте 5 ГГц скорость до 867 Мбит/с |
| Диапазон частот | 2400-2483,5 МГц; 5150-5350 МГц; 5650-5725 МГц |
| Режимы работы | AP, повторитель, AP+WDS, WDS, Клиент, Multi-SSID |
| Разъемы | 1 WAN, 4 LAN |
| Индикаторы | PWR, SIS, WPS, 2.4G, 5G, LAN 1-4, WAN, WPS |
| Кнопки | WPS, Default |
| Антенны | 4, несъемные, коэффициент усиления – 5 дБи |
На фоне маршрутизаторов от других производителей в бюджетной ценовой категории WF2780 выигрывает наличием стандарта 802.11 a/n/ac, 5 ГГц и 2,4 ГГЦ диапазонов и гигабитных портов. В сочетании с доступной стоимостью они делают роутер очень выгодным приобретением.
Как настроить IPTV
Как я уже говорил выше, Netis N4 без проблем работает с Интерактивным телевидением. Для настройки IPTV нужно зайти в расширенные настройки роутера и открыть раздел Сеть -> IPTV.
![]()
Тут мы выбираем режим, через который будет работать услуга и порт, в который включается ТВ приставка провайдера. В большинстве случаев достаточно выбрать режим прозрачного моста — Bridge. Такая схема работает в Дом.ру, Билайн и ТТК.
Если же у Вашего провайдера мультикаст доставляется в отдельной виртуальной сети и требуется прописывать её идентификатор, как у Ростелеком в моём случае — выберите режим 802.1Q Tag Vlan. Необходимый номер виртуальной сети Вам нужно будет узнать в технической поддержке своего провайдера.
![]()
Как правило, при такой схеме Интернет-трафик идёт нетегированным и включать Тег VLAN для Интернет необходимости нет. В поле «VLAN ID для IPTV» нужно прописать идентификатор виртуальной сети, который вы узнали в техподдержке. Ниже, в поле «Приоритет Vlan» желательно поставить цифру 4, чтобы у мультикаста был более высокий приоритет. Остаётся только выбрать порт, в который будет включаться ТВ-приставка — LAN1 или LAN2. Сохраняем настройки.
Внимание! На прошивках 1.5.611 и 1.5.615 после выбора одного порта под ТВ, другой порт тоже «отваливается» из общей группы. Через WiFi при этом всё работает отлично
Проблема заявлена техподдержке — ждём решения.
![]()
Если после указанных выше настроек у Вас не работает мультикаст на приставке, тогда попробуйте зайти в расширенные параметры и в разделе «IGMP» включить IGMP Proxy
Обратите внимание, чтобы IGMP Snooping тоже был включен
Заходим в настройки: адрес настроек, данные для входа
Чтобы очутиться в настройках Netis, сделайте вот что:
- Берём любой браузер — в поле для адресов вверху набираем https://192.168.1.1. Кликаем по «Энтер».
- Нас сразу же перенесёт в настройки — специальную локальную панель. Если появится окно для авторизации, пишем admin в двух строчках.
- Вам предложат поменять язык. Чтобы роутер было удобно настраивать, сделайте это.
- Попадаем в мастер быстрой отладки. Здесь можно настроить само подключение и сеть «Вай-Фай» (установить пароль на неё). Для более серьёзных операций нужно идти в расширенные настройки. Так как с мастером справится даже новичок, расскажем о тонкой отладке — жмём на Advanced.
Щёлкните по Advanced либо по «Расширенные»
Изменение пароля на настройки Netis
Сменить ключ рекомендуется сразу, чтобы в панель не могли зайти непрошеные гости. В списке слева щёлкаем по системе. Идём в блок для пароля. Задаём новую информацию в строчках и сохраняемся.
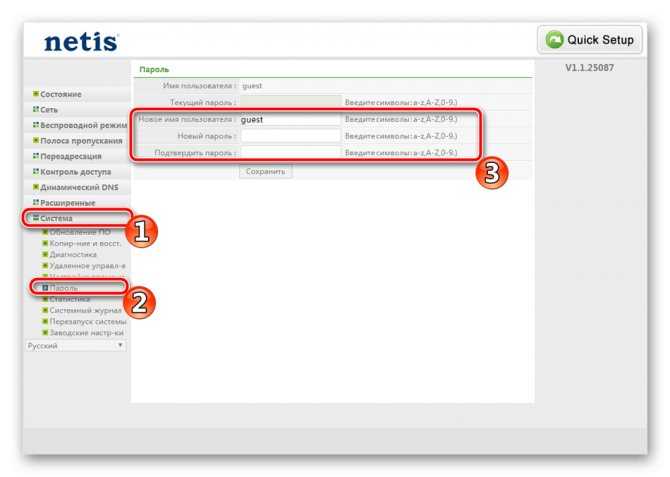
Меняем сразу пароль на вход в настройки
Мал, да удал — Netis N4 в действии
Первое, что бросается в глаза — это маленький размер. netis N4 один из самых компактных роутеров, имеющих внешние антенны, которые я когда-либо видел. После достаточно крупных тушек современных устройств доступа Keenetic, TP-Link или ASUS, эта модель выглядит буквально малышом.

Даже по сравнению с достаточно компактным D-Link DIR-300, роутер нетис N4 меньше почти на 40%. Обычно, к таким решениям я отношусь с некоторой долей сомнения, ведь, как правило, в тесном корпусе хуже охлаждение. Погоняв его как следует на стенде, я не заметил чтобы он не то, чтобы перегревался, а хотя бы сильно нагревался — всё в пределах нормы. Главное — ставить его на ровную поверхность, так как технологические отверстия находятся на нижней стенке устройства.

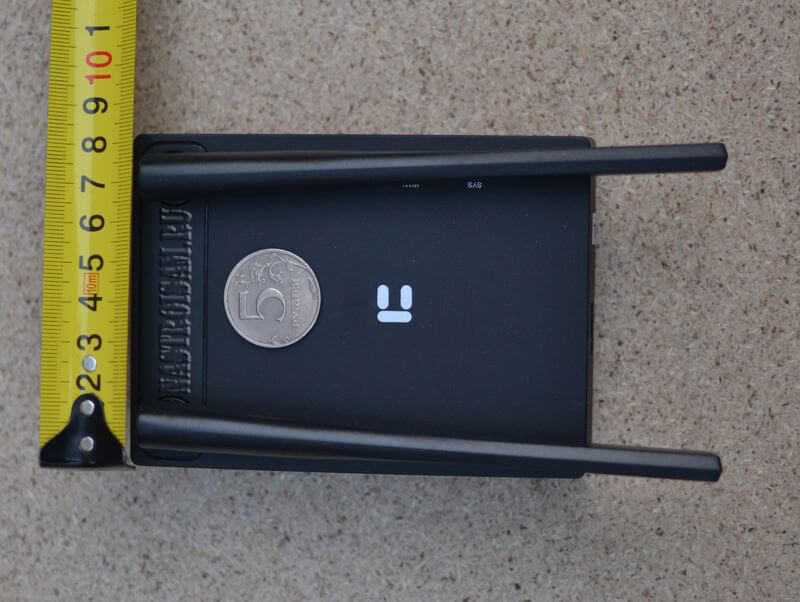
При всей своей минималистичности, netis N4 — это полноценный маршрутизатор AC1200 с поддержкой IEEE 802.11ac и внешними (хоть и несъёмными) антеннами с коэффициентом усиления 5 dBi. Благодаря этому получается без проблем покрыть беспроводной сетью среднестатистическую двух-трёхкомнатную квартиру стандартной планировки. Хочу отметить, что хорошее качество покрытия — это вообще одна из основных отличительных черт модемов и роутеров Нетис. За год использования мною модема не было ни одного нарекания на работу WiFi. На этой модели используются сдвоенные по диапазонам 2,4 ГГц и 5 ГГц High Gain антенны, так что отличий по качеству в худшую сторону быть не должно.
Единственное, в чём netis N4 ограничен — это количество LAN-портов — их здесь всего два. И один WAN для кабеля провайдера. С другой стороны, у Вас много дома устройств, которые будут подключаться по Ethernet? У меня, например, только STB приставка интерактивного телевидения. Все остальные гаджеты используют WiFi.

Кстати, эта модель без проблем работает с цифровым интерактивным телевидением любого Российского провайдера благодаря поддержке VLAN (тегирование трафика 802.1q).
Если Ваш провайдер даёт возможность на своей сети пользоваться протоколом IPv6, то в этом случае Вы без проблем сможете настроить роутер на работу с ним. Ещё одна фишка — при необходимости Нетис N4 можно использовать в качестве WDS-репитера.
Для операторов связи будет интересна поддержка протокола TR-069, позволяющего удалённо управлять клиентским устройством для первоначальной настройки и мониторинга работы девайса.
Ну и в конце самая «вкусная» плюшка — цена. В крупных сетевых магазинах ритейлеров беспроводной маршрутизатор Netis N4 стоит сейчас 1350 рублей. Это фактически самая низкая цена среди двухдиапазонных роутеров на рынке. И, надо сказать, свою стоимость девайс отрабатывает на все 100%!
Открываем настройки роутера Netis по адресу 192.168.1.1
Для начала, нам нужно подключится к роутеру. Если вы хотите зайти в панель управления с компьютера, или ноутбука, то можно подключится к маршрутизатору с помощью сетевого кабеля, который идет в комплекте. На роутере кабель подключаем в LAN разъем, а на компьютере в сетевую карту.

Можно подключится, и зайти в настройки по Wi-Fi сети. Просто подключитесь к беспроводный сети своего роутера. Если маршрутизатор новый, или вы только что сделали сброс настроек, то стандартное название Wi-Fi сети будет примерно таким: «netis_C2323B» (стандартное название (SSID) указано на наклейке снизу роутера). Пароль к Wi-Fi по умолчанию, у меня был «password». Эта информация так же указана на наклейке снизу устройства. Так же там указан адрес для доступа к настройкам маршрутизатора Netis.

Просто подключитесь к этой беспроводной сети со своего ноутбука, или мобильного устройства.
Заходим в настройки через браузер
Если после подключения к маршрутизтору Netis вы увидели желтый значок возле иконки подключения к интернету, и статус «без доступа к интернету», то это вполне нормально. Просто роутер еще не настроен, а для входа в настройки интернет не нужен.
После подключения, откройте любой браузер, и в адресной строке наберите адрес 192.168.1.1, http://netis.cc, или 192.168.1.245 (на новых моделях). Как вы можете видеть на скриншоте выше, на роутре не указан адрес 192.168.1.1, а только http://netis.cc. Но по нему настройки без проблем открываются. Наберите, или скопируйте адрес, и перейдите по нему. На новых устройствах указан IP-адрес 192.168.1.245.
Сразу откроется страница с быстрыми настройками.
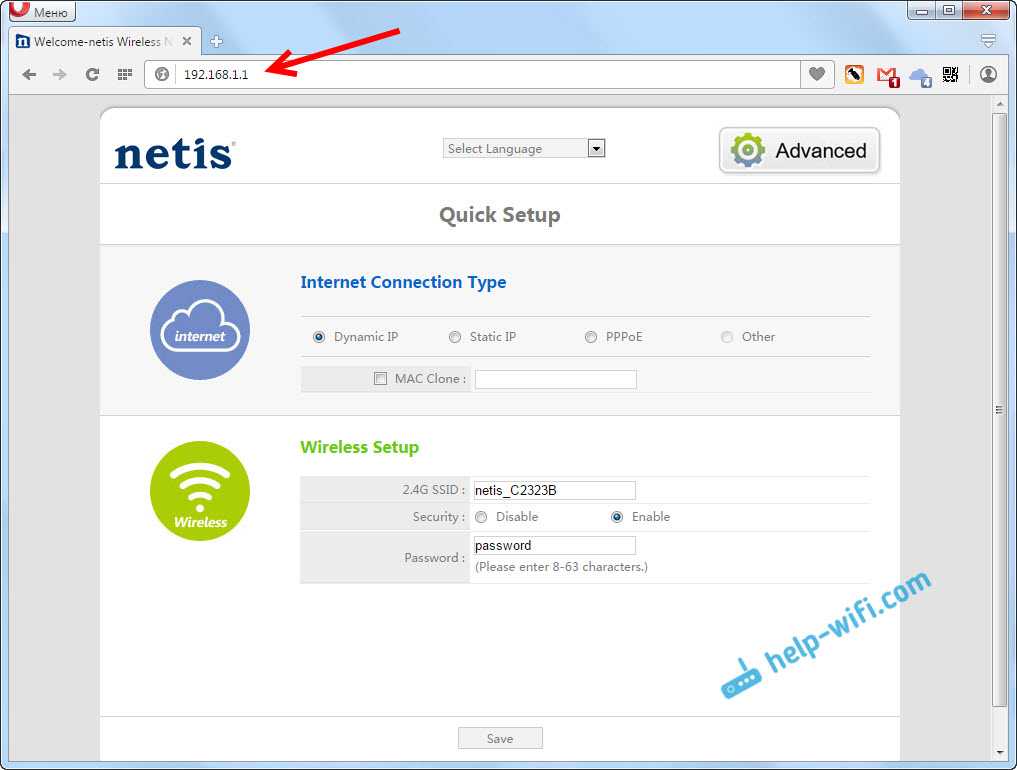
Можно сменить язык настроек на русский. А что бы открыть больше настроек, просто нажмите на кнопку Advanced.
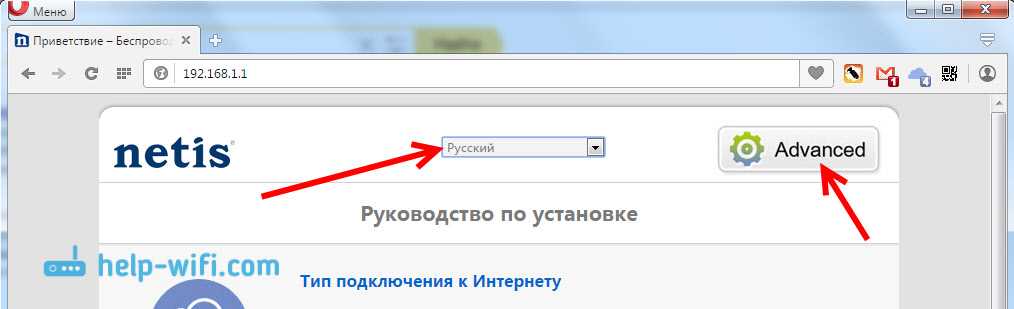
Вот так выглядят расширенные настройки:
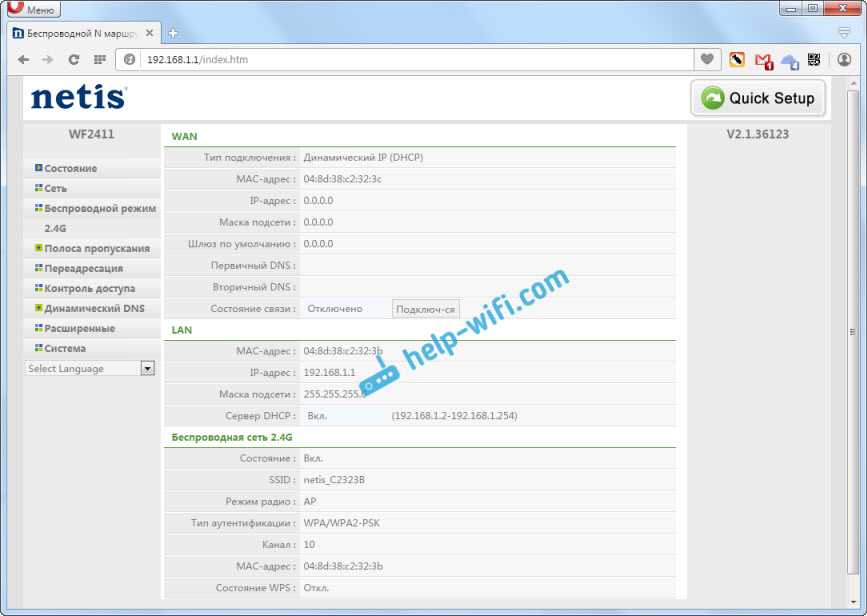
Сама панель управления мне очень понравилась. Простая, ничего лишнего, есть русский язык (Tp-Link, привет), и отличная страница с быстрыми и самыми главными настройками, на которой настроить свой Netis вы сможете практически в несколько кликов мышкой. А если понадобится, то можно перейти к расширенным настройками, и так же быстро вернутся к быстрым настройкам.
















































