Выбор провайдера
Перед тем, как что-то настраивать нужно, чтобы Интернет оказался в помещении. В этом помогут поставщики услуг связи, от правильного выбора которых зависит дальнейший комфорт пребывания в сети
В процессе изучения вариантов важно учитывать следующие факторы:
- Возможность осуществления прокладки сетевого кабеля на сторону абонента;
- Стоимость подключения и предоставляемых услуг;
- Условия тарифных планов;
- Наличие и оперативность реагирования службы поддержки;
- Акции, бонусы, скидки, предоставляемы провайдером.
Тарифы, акции, доступность подключения – всю эту информацию большинство компаний операторов размещают на своих сайтах. Про качество связи и поддержку лучше поинтересоваться у знакомых, которые пользуются услугами интересующего провайдера.
Видео-советы по выбору интернет провайдера:
Определившись с выбором, необходимо подать соответствующую заявку. Это можно сделать по телефону, на сайте компании или лично, посетив офис.
ПК или ноутбук не «видит» роутер — в чём причина
К физическим причинам относятся следующие.
- Пробой LAN-интерфейса высоким напряжением (например, молнией по кабелю «витая пара», проходящим над крышами частных домов). Сюда относится и статическое электричество при обслуживании LAN/ONT-оборудования (случайное касание наэлектризованной одежды выводов и оголённых проводов ремонтируемых кабелей).
- Пробой роутера по питанию (использование адаптера со значительно более высоким выходным напряжением, например, от ноутбука). В лучшем случае это вызовет перегорание стабилизатора напряжения, от которого получают питание все остальные функциональные узлы роутера. В самых дешёвых моделях роутеров может выгореть вся плата — такой роутер сразу меняют.
- Отказ беспроводной связи в роутере из-за перегрева чипа радиоподсистемы Wi-Fi либо процессора на моноплате роутера.
- Нехватка по питанию («просевшее» по напряжению питание при использовании самодельной или промышленной системы резервированного питания, например, нескольких устройств типа PowerBank, соединённых по выходному напряжению последовательно — до получения нужного напряжения питания). Отсутствие питания (плановые отключения электросетей, не вставлена в розетку вилка адаптера, вышел из строя сам адаптер).
- Внутренние замыкания либо износ при работе в условиях повышенной влажности и экстремального колебания температур.
- Повреждение кабелей LAN (если используется связь локальной сети именно по кабелю), расшатанные и погнутые выводы гнёзд LAN в роутере и в сетевой карте ПК/ноутбука.
Программные же причины следующие.
- Зависание роутера из-за перегрева, вызванного работой в экстремально жарких условиях. Причиной также может стать естественный износ флеш-памяти роутера и других микросхем после интенсивной многолетней работы.
- Попадание вредоносного кода по LAN-подключению или через Wi-Fi с ПК, меняющего настройки. Здесь поможет лишь переустановка версии Windows на ПК или планшете, с которого вирус проник в прошивку роутера, да перепрошивка самого роутера с повторной его настройкой.
- Вирусная деятельность в самом ПК/ноутбуке/планшете/смартфоне, способная серьёзно нарушить работу Windows/Android. ОС в этом случае переустанавливается «с нуля».
- Обилие используемых одновременно программ, затормозивших работу ПК/гаджета.
В последних двух случаях из-за нарушения быстродействия теряется управление настройками сетей.
Как на компьютере подключить интернет через кабель: что для этого нужно?
Главным и обязательным условием, без которого осуществить задуманное будет просто невозможно, является наличие на компьютере или ноутбуке установленного сетевого адаптера, для которого должны быть инсталлированы все необходимые драйверы (иногда может потребоваться их обновление до актуальных версий).
Конечно, любая из последних операционных систем Windows устанавливает такие драйверы самостоятельно (либо при ее начальной инсталляции, либо при обнаружении нового подключенного устройства), но в случае, если у вас есть оригинальный диск с набором такого управляющего ПО, лучше установить «родные» драйверы устройства именно из этого набора.
Только в этом случае работоспособность сетевой карты будет гарантирована целиком и полностью. Вопросы, связанные с обновлением драйверов, рассмотрим чуть позже, но, забегая немного вперед, следует сказать, чтоб производить апдейт средствами системы не рекомендуется (далее будет понятно почему).
Второй момент связан с используемым кабелем, который будет присоединяться непосредственно к соответствующему порту сетевой карты. На таких кабелях присутствуют разъемы стандарта RJ-45. Наконец, у пользователя должен быть подписан договор с компанией-провайдером, которая не только обеспечивает доступ к интернету, но и дает предварительный список всех основных настроек и адресов, которые нужно будет прописать самостоятельно, если специалист службы поддержки этого не сделает.
Вообще, по большому счету, если разбираться в том, как на компьютере подключить интернет через кабель от роутера или модема, ничего особо сложного тут нет. При желании любой пользователь, имеющий хоть малейшее представление об основах работы с Windows-системами, выполнить такие операции может самостоятельно. И займет весь этот процесс всего-навсего несколько минут. Почему в данном случае было упомянуто, что можно воспользоваться кабелем от маршрутизатора? Да только потому, что он полностью идентичен стандартным сетевым шнурам, которые имеются в продаже в любом специализированном магазине.
Проверяем подключение кабеля и индикатор на роутере
Первым делом нужно убедиться, что кабель от интернет-провайдера подключен именно в WAN (Internet) порт на маршрутизаторе. Выглядит это примерно вот так:

Если все подключено правильно, то смотрим на индикатор WAN (интернет) на самом роутере
Он должен как минимум загораться (не важно каким цветом) при подключении кабеля в WAN-порт роутера. Обычно, у этого индикатора три режима:
- Не горит – роутер не видит сетевой кабель (интернет).
- Горит (не мигает, именно горит) зеленым или оранжевым цветом – роутер видит кабель, но нет подключения к интернету (возможно, просто не заданы необходимые настройки).
- Мигает, или просто горит зеленым (возможно, каким-то другим цветом) – есть подключение к интернету.
На роутерах разных производителях, разных моделях этот индикатор может работать по-разному. Нужно смотреть инструкцию конкретно к вашему роутеру.
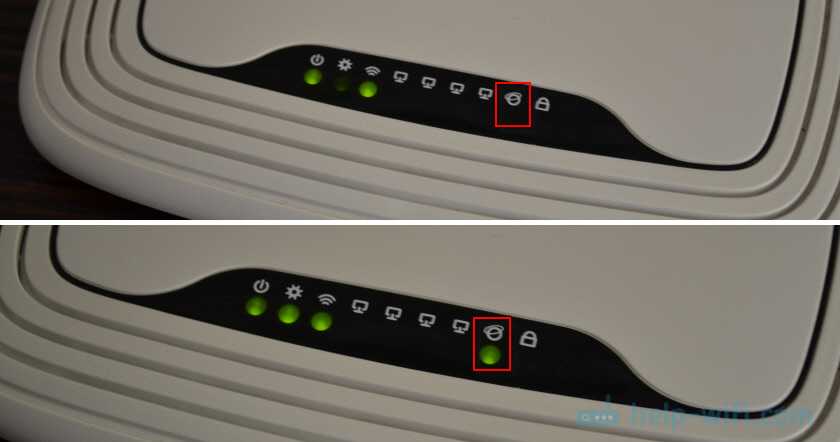
Если индикатор вообще не загорается, то возможно сгорел WAN-порт на роутере. Или все таки что-то с кабелем. Несмотря на то, что при подключении напрямую интернет работает. Встречал случаи, когда роутер кабель не видел, а компьютер видел. В таком случае нужно обращаться к провайдеру. Еще небольшой совет: можно взять сетевой кабель (который обычно идет в комплекте с роутером), подключить его в WAN-порт и в сетевую карту компьютера. Если индикатор загорится – значит есть шанс, что роутер будет работать и проблема на стороне оборудования провайдера, или в кабеле.
Если же роутер реагирует на подключение кабеля от интернет-провайдера, то нужно проверять настройки подключения к интернету, так как проблема скорее всего в них. Об этом я расскажу дальше в статье. Так же оставляю ссылки на статьи, которые могут вам пригодится на данном этапе решения проблемы:
- Роутер не видит интернет кабель. Не работает WAN порт
- Почему на роутере TP-Link индикатор интернета (WAN) горит оранжевым
Если индикатор WAN горит/мигает после подключения кабеля (или на вашем роутере нет такого индикатора), то нужно проверить некоторые настройки.
Причины отсутствия интернета
Причина возникновения проблемы кроется либо в роутере, либо в интернет-соединении, либо в самом ноутбуке, поэтому нижеописанные методы помогут вам решить её во всех случаях. Возможно, не работает сам интернет из-за проблем на стороне оператора, или в роутере произошёл сбой, допустивший пропажу сети, или ноутбук неправильно распознал и использовал сеть.
Список возможных причин широк, необходимо его сузить. В первую очередь возьмите другое устройство, например, телефон или планшет, и попробуйте с помощью него войти в интернет через ту же Wi-Fi сеть. Если сделать это получится, то проблема исключительно в ноутбуке.
Ноутбук сообщает, что доступ в интернет отсутствует
Если же интернет недоступен и на других устройствах, то необходимо понять, причина в интернет-кабеле или роутере. Чтобы выяснить это, необходимо попробовать воспользоваться интернет-соединением напрямую через ноутбук. Вытащите модем или кабель из роутера и воткните его в порт устройства, выполните подключение и проверьте, есть ли доступ к интернету. Если ответ отрицательный, то проблема в самом модеме, проводе или на стороне оператора. В любом случае выход из ситуации — обращение в службу поддержки компании, предоставляющем вам интернет. Их контактные номера находятся на официальном сайте.
Если же прямое подключение дало положительный результат, то остаётся винить роутер, поэтому необходимо использовать инструкции, связанные с ним.
Почему не работает интернет?
Если у вас подключен интернет, но он не работает, первым делом необходимо найти причину проблему. Для этого необходимо перезагрузить все устройства, которые связаны с доступом к интернету. Имеется в виду роутер, компьютер и прочее. Чаще всего такая перезагрузка полностью решает все проблемы с интернетом, и он начинает работать исправно. Если после перезагрузки роутера и компьютера, ожидаемого результат вы не получили, переходим к следующим «лечебным” процедурам.
На сегодняшний день, чаще всего к интернету подключается по средствам Wi-Fi роутера. Если у вас также, то необходимо проверить, горит ли на роутере индикатор доступа к интернету или нет. Для тех пользователей, кто использует роутер TP-Link, сигнал доступа к интернету помечается значком в виде глобуса. На других роутерах данный сигнал чаще всего подписывают «Internet”.
Если индикатор не горит, необходимо проверить настройки маршрутизатора. Если и с ними все в норме, то звоним в техподдержку своего провайдера и спрашиваем, почему нет интернета, возможно просто ремонт магистрали или сети.
Но, если индикатор горит, тогда подключения имеется и провайдер тут не виноват. Проверьте доступ к интернету на других устройствах
Не важно, что это будет — телефон, планшет или другой ноут. Так вы сможете выяснить, в каком направлении вам копать дальше, чтобы решить данную проблему
Скажу сразу, тот случай, когда роутер подключен к интернету, заведомо хорошо рабочему, но при этом он не раздает его на другие устройства, считается очень редким случаем. Причиной такого неполадки кроется в сбоях роутера. Исправить это не сложно. Нужно сбросить все настройки до стандартных и перенастроить его заново, помните что после сброса слетят все настройки и интернет может не работать до тех пор пока роутер будет настроен правильно!
Часто происходят случаи, когда к интернету по средствам роутеруа, не может подключиться только одно устройство или компьютер, а все остальные спокойно могут выйти в есть. В этом случае необходимо искать причину непосредственно на этом девайсе.
Если Вы подключены к мобильному Интернету через USB-модем или WiFi-модуль, подключаемые в USB-порт, то попробуйте отсоединить его и подсоединить заново. Если это не поможет, попробуйте использовать другой порт для подключения. Возможно заново переустановленный драйвер поможет вам решить эту проблему.
Виндовс 8
Необходимо выполнить следующие последовательные действия:
- Войти в «Панель управления»;
- Перейти в раздел «Сеть и Интернет»;
- Далее открыть «Центр упр.сетями и общ.дост.»;
- Установить отметку на пункте «Настройка нового подкл. либо сети»;
- Указать раздел «Подключение к Интернету», кликнуть «Далее»;
- Затем рекомендуется устанавливать «Высокоскоростное (с PPPoE)»;
- Напечатать имя и код доступа прописанные в договоре с поставщиком услуг, отметить пункт «Запомнить этот пароль»;
- Кликнуть «Подключить».
Примечание: после введения параметров, иногда для корректной работы требуется выполнить перезапуск лэптопа.
У вас уже есть ноутбук или вы только собираетесь его купить? Тогда целесообразно задуматься о подключении к интернету, иначе полноценно пользоваться техникой не удастся. Скачивание программ, обновлений, антивирусных баз, а также фильмов и музыки без него невозможно. Способов подключиться к глобальной сети существует очень много. Возможен проводной и беспроводной доступ . Некоторые из них не требуют затрат, а другие вынуждают к покупке вспомогательного оборудования. Рассмотрим, как подключить ноутбук к интернету всеми существующими способами.
Современный ноутбук и глобальная сеть — это единое целое
Если сгорел WAN порт роутера
Не редко перегорает сам WAN порт. Ну и понятное дело, что никакого кабеля роутер уже видеть не будет. Как правило, такое бывает после грозы, или проблем с электропитанием. Хотя, не обязательно, могут быть и другие причины. Но в сильную грозу лучше отключать сетевой кабель из WAN порта роутера. На всякий случай.
Что делать в такой ситуации? Можно отнестись роутер в ремонт, или купить новый. Но есть еще один вариант. Если действительно сгорел WAN порт, а Wi-Fi сеть и сам роутер работает нормально, и вы можете зайти в его настройки, то можно попробовать прошить роутер альтернативной прошивкой, в которой есть возможность назначать один из LAN портов в роли WAN порта. Более подробно об этом способе я постараюсь написать в отдельной статье. Ну а пока вы можете поискать такую прошивку для вашего роутера в интернете. Задайте примерно такой запрос: «альтернативная прошивка для TP-LINK TL-WR841N». Там свою модель маршрутизатора просто подставите.
Не факт что все получится, но попробовать можно. Тем более, если учесть тот факт, что в противном случае вам скорее всего придется покупать новый роутер.
Выводы
Если вы выяснили, что проблема не в кабеле, и не в провайдере, а в самом маршрутизаторе (и при этом не горит индикатор WAN), то скорее всего это техническая поломка. Как мы уже выяснили выше, обычно перегорает WAN порт. Дальше либо ремонт/замена роутера, либо пробуем прошить его альтернативной прошивкой и использовать LAN порт вместо WAN. Можно еще проверить роутер у друзей, например. Подключив его к их интернету.
410
Сергей
Ошибки и поломки
Проверка Ethernet-портов и кабелей на ПК и роутере
Если на ПК подключение по LAN не происходит — проверьте виден ли роутер с других ПК и ноутбуков (при их наличии).
-
Если подключение происходит успешно — проверьте, включён ли LAN-адаптер на данном ПК, а также согласуйте настройки его подключения с настройками маршрутизатора на самом роутере.
- При отсутствии соединения проверьте ПК на вирусы и другие вредоносные приложения.
- Проверьте целостность кабеля, коннекторов и исправность сетевой карты LAN — при работающем соединении они должны моргать зелёным и жёлтым светодиодами, расположенными в гнезде LAN на ПК.
-
Подключите кабель от этого компьютера в другой разъём LAN на роутере — при работающем соединении гнездо LAN должно светиться и на самом роутере, а на панели индикации должен светиться соответствующий ему индикатор работы LAN (LAN-1…LAN-4).
-
Если проверка выявила неисправное LAN-гнездо на роутере (на всех ПК и ноутбуках связь по кабелю не работает) — например, погнулись или «схлестнулись» контакты LAN-разъёма, то используйте другое гнездо LAN. Если один из компьютеров из-за выхода из строя одного из LAN-портов, к которому он раньше был подключён, остался «не у дел» — приобретите простейший LAN-свитч (или LAN-Hub), отрезок кабеля Cat-5e и дополнительные коннекторы, подключите Hub возле роутера с помощью дополнительных коротких кабелей, а к нему подключите и данный ПК, и его «соседа».
- В случае попадания статического разряда в LAN-свитч роутера часто перестают работать все LAN-гнёзда. В этом случае воспользуйтесь подключением всех ПК по Wi-Fi. При неисправности и Wi-Fi модуля (выгорела вся плата роутера) замените сам роутер.
Видео: Как настроить интернет на новом ПК?
Интернет стал постоянным спутником в нашей жизни. Прочесть любую книгу, посмотреть любой фильм, послушать любую музыку, поиграть в любую игру (если ваш компьютер будет подходить по системным требованиям, конечно) – все эти возможности предоставляет вам всемирная паутина. И самое главное – вы можете общаться с человеком, который находится хоть на другом краю планеты, и ваши сообщения друг к другу будут доходить за доли секунды. И это ещё не говоря о видеосвязи, возможность которой предоставляет скайп, дискорд и другие аналогичные программы. Когда-то это казалось утопией и фантастикой, но сегодня это реальность.
Интернет в нашей жизни незаменим, однако его сначала нужно подключить и настроить. И это не самая простая задача, особенно для тех, кто делает это первый раз. По этой причине большинство интернет-провайдеров идут навстречу своим клиентам, и предоставляют услуги по подключению интернета за считанные копейки. Происходит этот процесс следующим образом: вы заключаете договор с провайдером, затем к вам приходит мастер, подключает всё и настраивает, а вам остаётся лишь наслаждаться жизнью с интернетом. Но если вы отказались от такой услуги или у вас произошли какие-то проблемы, то подключать и настраивать интернет вам придётся самостоятельно. И в этом вам поможет данная статья.
Прежде чем переходить к процессу подключения и настройки, нужно в первую очередь убедиться, что у вас на руках договор, который вы заключали с провайдером. Этот договор предоставляется вам после заключения контракта с провайдером интернет-услуг. Его нужно хранить у себя, а его потеря нежелательна.
Помимо перечисления ваших юридических прав и обязанностей, договор содержит следующую полезную для вас информацию:
-
номер договора
, который служит своего рода идентификатором. В случае возникновения проблем с интернетом вы можете позвонить провайдеру и сообщить ему этот номер. Через него он сможет автоматически выйти на клиента, за кем закреплён этот номер (то есть на вас), и это будет быстрее, чем называть адрес и фамилию. -
адрес провайдера
. По указанному адресу вы можете приехать и обсудить темы, связанные с интернетом, лично с представителем компании-провайдера. -
номер телефона
. Простой способ связаться с представителем компании, ну или попросить у него продлить интернет, если у вас нет возможности заплатить за него в данный момент. Обычно они соглашаются на это, так как ничего не теряют, зато получают одобрение со стороны клиентов. -
тип интернет-соединения
.

Особенно важен последний пункт. Тип интернет-соединения вам нужно знать для корректной настройки. Настройка интернета зависит не от того, как вы подключили интернет (через кабель напрямую или через подключение кабеля в маршрутизатор), а от того, какой у вас тип соединения. Они бывают следующими:
- . Самый лёгкий в плане настройки тип соединения. Все данные для успешного соединения с глобальной сетью вы получите автоматически (если в настройках указан соответствующий пункт, но о нём позже).
-
Статический IP
. В случае наличия у вас такого типа соединения, вам придётся настраивать интернет вручную. -
PPPoE
(Point-to-point protocol over Ethernet). Данный тип интернет-соединения потребует от вас ввода логина и пароля при подключении.
Чтобы узнать, какой у вас тип, прочтите договор – он должен быть там указан. Если его нет, то уточните этот вопрос у провайдера, позвонив по номеру, который указан в договоре.
Есть и другие типы соединения (например, PPTP или L2TP), но среди провайдеров в СНГ они почти никогда не используются. Приоритет отдаётся трём типам, которые описаны выше.
Причины, по которым роутер не реагирует на подключение интернет кабеля
Давайте пройдемся по порядку по всем нюансам подключения, что бы понять в чем проблема.
1
Исключаем проблемы на стороне провайдера. Первым делом нужно убедится в том, что интернет работает без роутера. Самый просто способ, это подключить кабель от провайдера напрямую в сетевую карту компьютера (возможно, понадобится настройка интернета на компьютере). Если напрямую все заработает, а через роутер нет, значит смотрите инструкцию дальше.
Если же на компьютере интернет так же не будет работать, то скорее всего проблемы на стороне интернет-провайдера. Звоните в поддержку и уточняйте. Возможно, у них какие-то проблемы в оборудовании, или у вас просто деньги на счету закончились.
2
Проверяем подключение WAN кабеля. Включите питание роутера. Проверьте, правильно ли подключен кабель в WAN разъем. Отключите и снова подключите его. Возможно, он просто отошел, или вы его не до конца защелкнули.
3
Смотрим на работу индикатора WAN разъема. Практически на всех роутерах, есть индикатор, который светится (мигает) при подключении кабеля в WAN порт
Обязательно обратите на него внимание. Как правило, возле него иконка «Интернет», или надпись WAN
Если этот индикатор у вас светиться, значит роутер видит интернет кабель. И дело в настройке. В начале статьи я давал ссылку на статью с решением этой проблемы. Или просто откройте у нас на сайте инструкцию по настройке вашего маршрутизатора, и настройте его.
Ну а если питание включено, кабель подключен, а индикатор (лапочка) WAN вообще не горит, значит проблема скорее всего в самом роутере (например, сгорел WAN порт, читайте ниже об этом), или в кабеле. В самих настройках не получится что-то сделать.
4
Проверяем работу интернет кабеля. Что касается самого кабеля от интернет провайдера, то там могут просто отойти контакты. И его просто нужно заново обжать. Но, если в компьютере интернет работает, значит проблему в кабеле можно исключить.
Можете попробовать подвигать сам кабель, и в этот момент смотреть на индикатор подключения, на панели маршрутизатора. Если там что-то отошло, то скорее всего вы это поймете, так как индикатор будет загорятся.
А если определите что проблема именно в сетевом кабеле, то его нужно заново обжать. Сделать это можно самостоятельно, но понадобиться специальный инструмент. Проще всего вызвать специалиста от вашего провайдера.
Не работает интернет, сетевой кабель не подключен
Теперь давайте разберемся, что делать если на иконке в виде экрана отвечающего за сеть, появился красный крестик с сообщением, что сетевой кабель не подключен.
1.
Конечно, отталкиваясь от слов сообщения, первым делом проверяем, плотно вставлен ли кабель в компьютер или вообще вставлен он или нет.
Если вы используете роутер, тогда проверяем подключение с обеих сторон. Если всё «ОК
», а крестик так и не исчез тогда идем дальше.
2.
Уведомление: «сетевой кабель не подключен», так же может появится от того, что попросту отключена сетевая карта. Для её включения следует проделать следующие шаги:
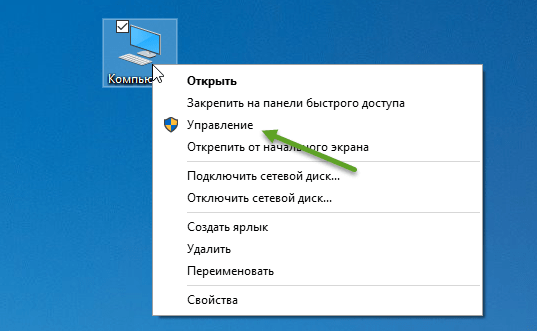
После этого, компьютер должен начать «Идентификацию
» сети, и получить IP- адрес.
3.
После включения сетевой платы, так же, рекомендую, проверить состояние «Сетевого подключения
». Так как в отключенном состояние интернет не будет работать, а только отображать всё тоже предупреждение
, что сетевой кабель не подключен.
4.
Итак, если все включено и подключено, а интернет так и не работает, постарайтесь найти другой сетевой кабель и попробовать с его помощью подключится к интернету. Если на экране все равно, будет гореть сетевой кабель не подключен
, тогда скорей всего проблема либо в сетевом адаптере вашего ПК, либо у провайдера не работает оборудование установленное в вашем доме.
5.
Перепробовав все советы, которые были приведены выше, вам ничего не помогло и интернет подключенный через кабель так и не работает, тогда опять же рекомендую, позвонить оператору провайдера и проконсультироваться у него о состояние их оборудования. Если оператор уведомит вас, что по адресу нет никаких проблем, тогда наверняка, можно делать вывод, что интернет не работает именно из-за сетевой карты.
6.
Я конечно же, понимаю, что не каждый может проверить подключение с помощью другой платы, но если вероятность того, что вы сможете это сделать, обязательно её проверьте, возможно все проблемы именно из-за нее.
7.
Ну и на последок, у вас также, есть возможность вызвать мастера, со стороны провайдера, который придет, расскажет вам в чём проблема и поможет настроить компьютер, если это было связанно с сетью (!!!
Сетевые карты мастера не меняют
!!!
), или при повреждение кабеля сделает вам
новый и подключит туда куда нужно…
Опираясь на эти рекомендации, вы сможете продиагностировать свой компьютер и разобраться почему не работает интернет подключенный через кабель и с легкостью восстановить его. Искренне надеюсь, что все мои советы все таки окажутся полезными, и помогут вам решить все проблемы связанные с интернетом.
Как настроить L2TP-подключение в Windows 10
Туннельный протокол L2TP, применяемый для подключения к глобальной сети, представляет собой симбиоз старых протоколов PPTP от компании Microsoft и L2F от компании Cisco. Он легко обрабатывается сетевыми устройствами и имеет высокую скорость обмена информацией из-за снижения нагрузки на процессор. Обладает большой стабильностью соединения и высокой безопасностью. Способен создавать туннели для работы в любых сетях. Применяется протокол L2TP обычно в корпоративных сетях, так как позволяет создавать сетевое соединение поверх существующей сети
. Это обеспечивает устойчивую связь между главным офисом организации и региональными отделениями.
Для настройки L2TP-подключения нужно выполнить ряд последовательных действий:
- Правой кнопкой мыши нажмите на значок «Пуск».
- В появившемся меню нажмите на строку «Сетевые подключения».
В меню «Пуск» выберите строку «Сетевые подключения»
- В раскрывшемся разделе «Параметры» выберите «Центр управления сетями и общим доступом».
В разделе «Параметры» откройте «Центр управления сетями и общим доступом»
- Здесь выберите параметр «Создание нового подключения или сети».
В меню раздела «Центр управления сетями и общим доступом» необходимо выбрать первый пункт — «Создание нового подключения или сети»
- В панели «Настройка подключения или сети» выделите строку «Подключение к рабочему месту» и нажмите «Далее».
Выделите строку «Подключение к рабочему месту», затем нажмите «Далее»
- В консоли «Подключение к рабочему столу» выберите вкладку «Использовать моё подключение к интернету (VPN)».
Нажмите на вкладку «Использовать моё подключение к интернету (VPN)» для продолжения настройки
- В раскрывшейся консоли введите адрес сервера, поставьте галочку рядом с опцией «Разрешить использовать это подключение другим пользователям» и нажмите «Создать».
Введите адрес сервера и не забудьте поставить галочку у последнего пункта, чтобы разрешить использовать подключение другим пользователям
- В раскрывшейся консоли введите имя пользователя и пароль, затем подключитесь к магистральной сети.
- Перейдите в «Сетевые подключения».
- Правой кнопкой мыши нажмите на сгенерированное VPN-подключение.
- В раскрывшемся меню выберите «Свойства».
В консоли щёлкните по сгенерированному VPN-подключению правой кнопкой мыши и перейдите в «Свойства»
- Во вкладках консоли «VPN-подключение: свойства» откройте параметр «Безопасность».
- В поле «Тип VPN» установите значение L2TP с IPsec (L2TP/IPsec), а в поле «Шифрование данных» выберите пункт «необязательное». После этого откройте «Дополнительные параметры».
Тип VPN должен быть установлен как L2TP с IPsec (L2TP/IPsec), для шифрования данных выбрать «необязательное»
- Введите ключ, предоставленный провайдером, для проверки подлинности.
Ключ для проверки подлинности должен быть предоставлен вам провайдером
- Нажмите OK для завершения.
Если вы всё сделали правильно, то L2TP-подключение готово к применению.
Динамическое и статическое интернет-подключение
После подсоединения кабельных коннекторов и построения соединения между сетевым адаптером компьютера и оборудованием провайдера можно проводить отладку интернет-соединения. В первую очередь необходимо выбрать способ соединения с магистральной сетью, отталкиваясь от конкретных целей. Есть 2 способа соединения:
- динамическое соединение — это способ, при котором индивидуальный IP-адрес, присвоенный компьютеру, настраивается автоматически и изменяется при трансформации изначальных параметров. Оборудование компании-провайдера самостоятельно присваивает компьютеру значения сетевого адреса и основного шлюза. Во время подсоединения компьютера к магистральной линии соединение с глобальной сетью происходит сразу же, не требуя проведения дополнительного ввода идентификационных данных от пользователя. Единственное неудобство при таком подключении — возможное представление удалённого подключения к своему адресу. В таком случае нужно предварительно присоединиться к магистральной линии напрямую, минуя роутер;
- статическое соединение — это способ соединения, когда индивидуальный IP-адрес, предоставленный компьютеру, остаётся постоянным и обозначен при заключении договора с компанией-провайдером. Во время такого подсоединения пользователь выставляет адрес в ручном режиме, а также самостоятельно прописывает значения основного шлюза и DNS-серверов. Если такие сведения отсутствуют в договоре, то узнать их можно в отделе технической поддержки компании-провайдера. У некоторых поставщиков интернета для лицензирования в сети может потребоваться ввод имени пользователя и пароля. Эти сведения, как правило, указываются в договорных документах или определяются абонентом самостоятельно.
Как создать динамическое соединение
Для правильного создания динамического подключения необходимо выполнить ряд последовательных действий:
- Правой кнопкой мыши нажмите на значок «Пуск».
-
В появившемся меню нажмите на строку «Сетевые подключения».
-
В раскрывшемся разделе «Параметры» в блоке «Изменение сетевых параметров» выберите «Настройка параметров адаптера».
- В консоли «Сетевые подключения» правой кнопкой мыши нажмите на Ethernet-подключение.
-
В открывшемся меню выберите «Свойства».
-
В консоли подключений выделите компонент IP версии 4 (TCP/IPv4) и нажмите «Свойства».
-
В консоли атрибутов протокола TCP/IPv4 активируйте переключатели «Получить IP-адрес автоматически» и «Получить адрес DNS-сервера автоматически».
- Нажмите OK для завершения.
Теперь динамическое соединение готово к применению.
Как создать статическое соединение
Чтобы создать статическое соединение, необходимо выполнить следующие шаги:
- Повторите последовательность действий пунктов 1–6 предыдущей инструкции (для создания динамического подключения).
-
В панели установки свойств протокола TCP/IPv4 активируйте переключатели «Использовать следующий IP-адрес» и «Использовать следующие адреса DNS-серверов».
- Введите параметры IP-адреса, основного шлюза и адреса DNS-серверов (их необходимо взять у провайдера).
-
Значение маски подсети будет выставлено автоматически.
- Если подключение осуществляется при помощи модема, то выставите стандартный адрес 192.168.1.1 или адрес, указанный на этикетке модема.
- Нажмите OK для завершения.
Всё, статическое соединение установлено.
В настоящее время у большинства абонентов домашнего интернета применяется динамическое подключение, так как основным способом является соединение через маршрутизатор. Статическое подключение применяется при модемном соединении или при прямом подключении.
