Что делать, если Убунту не видит вай-фай
Существует множество разных способов, здесь будут представлены самые оптимальные методы.
1 вариант
Инструкция представлена для ноутбука модели Acer с сетевым адаптером марки Broadcom.
- Войти в «Параметры системы», затем нажать на «Программы и обновления». Во всплывающем окне видно, что системой установлен проприетарный сетевой адаптер. Изменить на пункт «Не используется» и подтвердить свое действие нажатием на кнопку «Применить».
- Ввести свой пароль. Нажать кнопку «Аутентифицировать». Подождать обновления системы. Перезагрузить устройство.
- Найти нужную сеть и подключиться.
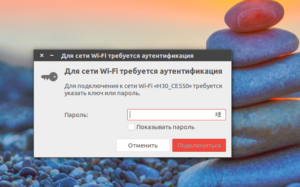
1 вариация
- Открыть терминал сочетанием клавиш Ctrl, Alt, t.
- Ввести команды:
sudo apt-get upgrade
- Потом другие строки:
sudo apt-get install —reinstall bcmwl* firmware-b43-lpphy-installer b43-fwcutter
После следует перезагрузить оборудование и компьютер хорошо подключиться к беспроводному Интернету.
2 вариация
- Открыть терминал таким же способом, как и в предыдущем способе.
- Ввести команды:
sudo apt-get install firmware-b43-installer b43-fwcutter
После также следует перезагрузить оборудование. Соединение с сетью будет восстановлено!
Безопасность Wi-Fi
Так как вся информация будет передаваться по радиоволнам, ее можно будет перехватить. Это делает беспроводные технологии более уязвимыми по сравнению с проводными. Все дело в том, что сигнал, создаваемый любой точкой доступа, доступен для получения и перехвата любой другой аналогичной точкой, настроенной на прием. Главное, чтобы она была в радиусе действия сети первого источника.
Чаще всего причиной взлома становится бесплатный интернет. Обычная ситуация: человек платит за интернет и видит, что скорость заметно проседает. Когда он понимает в чем дело, то видит в списках подключенных устройств не только свои домашние аппараты, но и компьютер грамотного и хитрого соседа.
Также взлом происходит с целью украсть личные данные для дальнейшего шантажа. Получив доступ к точке доступа, можно получить доступ ко всем подключенным устройствам. Так и воруются пароли, коды от банковских карт и многое другое
Именно поэтому пользоваться вай-фай нужно правильно и соблюдать меры осторожности. Для этого придуманы различные методы шифрования данных
Инструкция по безопасности:
Не стоит подключаться к общественным сетям и бесплатному вай-фаю без антивируса фаервола;
Нужно использовать протоколы шифрования WPA и WPA 2 своей домашней сети;
Важно установить на сеть надежный пароль, который нельзя взломать методом подбора;
Отключить функцию WPS на своем роутере;
Выключать маршрутизатор, если он стоит без дела, например, ночью.
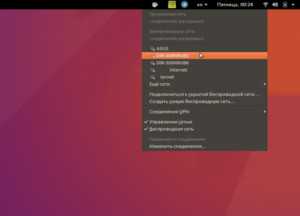
Установка необходимого пакетa
Как уже упомяналось выше, мы будем рассматривать установку пакета firmware-b43-installer
Для этого набираем в терминале:
sudo apt-get install firmware-b43-installer
и перезагружаемся для применения изменений:
sudo reboot
Формат установки пакета крайне прост:
sudo apt-get install <PACKAGE_NAME>
Надеюсь, понятно, что вместо <PACKAGE_NAME> нужно подставить имя пакета из списка ниже:
------------------------------------------------------------------------------------ PCI.ID 14.04 LTS 15.04+ ------------------------------------------------------------------------------------ 14e4:0576 Special Case #1 UNKNOWN 14e4:4301 firmware-b43-installer firmware-b43-installer 14e4:4306 firmware-b43-installer firmware-b43-installer 14e4:4306 rev 02 firmware-b43-installer firmware-b43-installer 14e4:4306 rev 03 firmware-b43-installer firmware-b43-installer 14e4:4307 firmware-b43-installer firmware-b43-installer 14e4:4311 firmware-b43-installer firmware-b43-installer 14e4:4312 firmware-b43-installer firmware-b43-installer 14e4:4313 firmware-b43-installer firmware-b43-installer 14e4:4315 firmware-b43-installer firmware-b43-installer 14e4:4315 rev 01 firmware-b43-installer firmware-b43-installer 14e4:4318 firmware-b43-installer firmware-b43-installer 14e4:4318 rev 02 firmware-b43-installer firmware-b43-installer 14e4:4319 firmware-b43-installer firmware-b43-installer 14e4:4320 rev 02 firmware-b43-installer firmware-b43-installer 14e4:4320 rev 03 firmware-b43-installer firmware-b43-installer 14e4:4324 firmware-b43-installer firmware-b43-installer 14e4:4325 firmware-b43-installer firmware-b43-installer 14e4:4328 firmware-b43-installer firmware-b43-installer 14e4:4329 bcmwl-kernel-source bcmwl-kernel-source 14e4:432a bcmwl-kernel-source bcmwl-kernel-source 14e4:432b bcmwl-kernel-source bcmwl-kernel-source 14e4:432c bcmwl-kernel-source bcmwl-kernel-source 14e4:432d bcmwl-kernel-source bcmwl-kernel-source 14e4:4331 firmware-b43-installer firmware-b43-installer 14e4:4335 firmware-b43-installer firmware-b43-installer 14e4:4353 Special Case #1 UNKNOWN 14e4:4357 Special Case #1 UNKNOWN 14e4:4358 bcmwl-kernel-source bcmwl-kernel-source 14e4:4359 bcmwl-kernel-source bcmwl-kernel-source 14e4:4365 bcmwl-kernel-source bcmwl-kernel-source 14e4:4365 rev 01 bcmwl-kernel-source bcmwl-kernel-source 14e4:43a0 bcmwl-kernel-source bcmwl-kernel-source 14e4:43b1 bcmwl-kernel-source bcmwl-kernel-source 14e4:43b1 rev 03 bcmwl-kernel-source bcmwl-kernel-source 14e4:4727 bcmwl-kernel-source bcmwl-kernel-source 14e4:4727 rev 01 bcmwl-kernel-source bcmwl-kernel-source 14e4:a962 firmware-b43-installer firmware-b43-installer --------------------------------------------------------------------------------
Special Case #1 — используется комбинация драйверов bcma и brcmsmac. Требуется прошивка, устанавливаемая по умолчанию пакетом linux-firmware.Special Case #2 — в аппаратных средствах, таких как например Lenovo S10-2, Ваша карта может зациклиться в процессе соединения SSID.
Альтернативным решением может послужить установка пакета bcmwl-kernel-source.
Следует упомянуть, что в некоторых особых случаях после установки firmware-b43-installer, нужно будет удалить модуль b43, a затем активировать его заново и произвести разблокировку средствами rfkill:
sudo modprobe -r b43 sudo modprobe b43 sudo rfkill unblock all
Определение оборудования
Существует множество модификаций сетевых карт Broadcom и постоянно появляются всё новые версии. Посему, лучшим решением остаётся определение модели
по PCI.ID.
Для этого, необходимо открыть терминал Ctrl+Alt+T и ввести:
lspci -knn | grep Net -A2
Примерным ответом будет:
07:00.0 Network controller : Broadcom Corporation BCM4313 802.11bgn Wireless Network Adapter (rev 03) Subsystem: Hewlett-Packard Company Device Kernel driver in use: wl
В данном случае установлен bcmwl-kernel-source.
Обладая этой информацией, мы можем определить правильную версию драйвера из списка Broadcom, который будет приведён ниже.
Например, как только мы выяснили, что PCI.ID карты — (rev 03), то oбратившись к списку драйверов мы увидим, что данный PCI.ID
соответствует пакету firmware-b43-installer который и необходимо будет впоследствии установить для правильной работы беспроводного адаптера.
До начала установки необходимо удалить любые иные типы пакетов, которые уже возможно были установлены в поисках решения проблемы.
Hеважно, что иcпользовалось для установки пакета: терминал, Synaptic, Центр Приложений, dpkg или же ручная компиляция.
Нам необходимо начать с нуля и очистить систему от всего, что может помешать работе аппропреативного драйвера. Т.е., если был установлен пакет bcmwl-kernel-source, его нужно удалить:
Т.е., если был установлен пакет bcmwl-kernel-source, его нужно удалить:
sudo apt-get purge bcmwl-kernel-source
Установка драйвера WiFi
Драйвер устройства — это программа, которая сообщает машине, как правильно обращаться с роутером. Хотя ПК может распознать беспроводной адаптер, но предустановленные базовые драйверы могут работать плохо. В связи с чем потребуется найти тот, который поддерживается ОС, например, на ноутбуках HP.
Драйверы устройств с открытым исходным кодом можно найти во многих дистрибутивах Linux, включая Ubuntu. Проприетарные или закрытые драйверы свободно не распространяются и, следовательно, не могут быть предварительно установлены системой.
Важно! Если Ubuntu адаптеры WIFI не найдены из-за того, что драйвер не установлен по умолчанию, тогда он может быть доступен только в «бинарной» или платной версии, и в этом случае нужно обратиться на сайт производителя
Отсутствует модуль драйвера
Бывают случаи, что не работает WIFI Ubuntu, если в списке предустановленных драйверов отсутствует нужная программа и для адаптера потребуется установить самостоятельно. Перед этим нужно выяснить, какая WiFi-карта размещена в системе, для этого открывают терминал, набрав команду lspci
На экране буден продемонстрирован список компонентов PCI, внутри которого нужно найти «сетевой контроллер», например, беспроводной адаптер Realtek RTL8188CE. Далее выясняют, какая версия ядра, при помощи команды uname — r
Порядок установки драйвера Realtek TR Link на ОС Ubuntu:
- Зайти на сайт Realtek, найти необходимый драйвер.
- Загрузить соответствующий для карты WiFi и распаковвать его в домашний каталог, например, в папку «rtl8192ce».
- Открыть инструменты, необходимые для компиляции драйвера:
- sudo apt-get update
- sudo apt-get install —reinstall Ubuntu-headers-generic build-essential
- Выгрузить и блокировать исходные модули/драйверы ядра Natty. В противном случае они дестабилизируют драйвер Realtek, который нужно установить: sudo rmmod rtl8192ce.
- Для того чтобы функция «gksu gedit /etc/modprobe.d/blacklist.conf» внесла в черный список исходные драйверы/модули ядра, открывают: gedit.
- Теперь нужно вставить следующие две строки в конец файла:
- blacklist rtl8192ce
- blacklist rtlWiFi.
- Перейти в каталог драйвера, который был скачан раньше: cd rtl8192ce.
- Для завершения операции нужно выполнить такие команды:
- make clean
- sudo su
- make
- make install
- exit
Проверка драйверов
Далее нужно перезагрузить ПК и проверить правильность установленного драйвера. Запускают команду lspci.
Строка «Используемый драйвер ядра» должна иметь вид «rtl8192CE».
Драйверы устройств, разработанные для операционной системы MAC/OS, вообще нельзя использовать с другой ОС. Однако в случае беспроводных адаптеров можно установить оболочку совместимости NDISwrapper, которая позволяет Ubuntu использовать некоторые беспроводные драйверы Windows в случае, когда они в системе недоступны, например, драйвер адаптера беспроводной сети Broadcom для Windows 7. Для этого открывают терминальную строку и вводят sudo lsmod.
На экране будет продемонстрирован список текущих модулей.
Далее прописывают команду для активации пользовательского модуля, например, с названием «xxxx name»: sudo modprobe your-xxxx-name.
Затем вводят команду для проверки правильности загрузки lsmod.
Автоматическая загрузка модуля
Пользователь сможет запустить модуль драйвера при загрузке, прописав: sudo nano / etc / modules
После открытия редактора добавляют его имя и сохраняют запись. После перезагрузки проверяют возможность сетевой карты обнаруживать доступные сети.
Установка драйвера Wifi
Если вы попробовали подключиться к сети Wifi, и у вас не получилось, хотя пароль был правильный, или у вас даже не определяется системой присутствие сетевой карты Wifi, становится понятно, что из коробки не работает Wifi Ubuntu и нужна дополнительная настройка. Wifi-адаптеров и их производителей очень много. В этой статье мы будем рассматривать только Broadcom, потому что всё не охватить. Но я попытаюсь объяснить так, чтобы вы смогли разобраться, даже если у вас другой производитель адаптера Wifi Ubuntu.
Для начала, давайте посмотрим какой у вас производитель сетевой платы, для этого выполните:
Для нашего Broadcom-адаптера есть четыре драйвера, смотрим только те, для которых в последней колонке есть PCI; наш адаптер подключён через эту шину. Это b43, b43-legasy и brcmfmac и brcmcmac.
Дальше выбираем лучший драйвер: смотрим на колонки cfg80211, AP, IBSS, mesh, monitor, PHY modes. Собственно, поддержка протокола сап80211, поддержка режима точки доступа, поддержка IBSS, Mesh, поддержка режима прослушивания (для перехвата пакетов) и поддержка расширений протокола b/g/n/a.
Для нас сейчас лучший драйвер по этим параметрам — b43. Открываем его и смотрим, поддерживает ли он нашу карту:
Кроме названия, здесь приводится PCI ID карты, чтобы точно определить совместимость. Для Broadcom его можно посмотреть командой:
Находим нашу карту BCM4313 и в колонке Supported видим No — жаль, но этим драйвером она не поддерживается. Такого PCI ID здесь тоже в помине нет. Но настройка Wifi в Ubuntu ещё не закончена. Возвращаемся назад, и смотрим другой драйвер. Следующий по возможностям драйвер brcmsmac, он не поддерживает Mesh и IBSS, но нам и не нужно.
Открываем, смотрим и видим, что в первой же строчке есть наша карта:
Вот теперь мы нашли нужный драйвер и уже даже знаем, какие режимы он поддерживает. Подобным образом можно подобрать драйвер для любого другого адаптера.
Обратите внимание, что перед тем, как запускать драйвер, для него, возможно, необходимо будет установить прошивки. Установка драйвера Wifi Ubuntu не нужна, поскольку он вшит в ядро
Информация о прошивке находится ниже на странице:
В нашем случае нужно скачать и скопировать файлы brcm/bcm43xx-0.fw и brcm/bcm43xx_hdr-0.fw to в отдельную папку. Вот они — эти файлы, на вкладке tree, скачиваем и копируем в папку, которая указана в инструкции:
Как видите, всё немного сложно, но на самом деле там все действия описаны, и все ссылки есть, нужно только внимательно смотреть. Теперь осталось установить драйвер Wifi Ubuntu, для этого мы просто загрузим модуль ядра. Но перед этим нужно добавить в чёрный список все другие модули, которые ядро может загружать автоматически:
Выгружаем модули:
Добавляем их в чёрный список:
Теперь запускаем наш выбранный драйвер:
Вот и всё, теперь Wifi работает. Теперь вы знаете, как установить драйвер Wifi в Ubuntu, как его найти, как определить необходимую версию для вашей карты. Хотя мы рассмотрели способ для Broadcom, с другими адаптерами нужно работать похожим образом. Загружаем выбранный драйвер, запрещаем все остальные доступные. И не забудьте установить прошивку. Даже если Ubuntu не видит Wifi, вы сможете разобраться.
Не работает WiFi после обновления Ubuntu
В Ubuntu иногда встречается ошибка вайфай после обновления операционной системы. Прежде чем приступить к устранению неполадок, нужно попробовать перезагрузить ПК и роутер. Далее проверяют наличие беспроводного интернета на другом устройстве, например, на смартфоне, и убеждаются, что соединение WiFi установлено и работает, а сигнал достаточно сильный. Тогда можно запустить команду для запуска интернета sudo systemctl restart network-manager.service.
После чего беспроводная сеть будет работать. Недостатком этого варианта является то, что данную команду придется выполнять каждый раз после запуска машины. Существует другой автоматический способ. Открывают файл для редактирования sudo nano /etc/systemd/system/WiFi-resume.service.
Далее прописывают команды по схеме.
В Ubuntu NetworkManager устанавливает соединение с WiFi автоматически. Тем не менее сбой WiFi в Ubuntu хоть и не часто, но встречается в системе, после чего пользователь обнаруживает, что пропал WIFI Ubuntu . Источником проблемы могут быть программные или аппаратные нарушения. В первом случает оператору придется выполнять настройку вайфай в ручном режиме, во втором потребуется обновить драйвера или заменить роутер.
Как «подружить» Raspberry Pi и Wi—Fi: особенности подключения и настройки беспроводного Интернета. Как получить список доступных сетей на Raspberry Pi 3. Решение проблем с Интернетом на Raspberry Pi.
Настройка Wi—fi Debian: как подключить устройство для приема Интернета и установить на него драйвера. Как создать вай-фай подключение в Linux Debian. Почему компьютер с Дебиан не может подключиться к Wi—Fi.
Ноутбук не видит вай-фай сети. Установка драйверов для вай-фай адаптера. . Если установленный драйвер правильно не функционирует, то на иконке будет виден желтый треугольник с маленьким восклицательным знаком.
«>
Изменение конфигурационных файлов
Теперь нам необходимо задать в конфигурационных файлах параметры беспроводной сети — название и ключ.
Записываем в файл /etc/network/interfaces следующее:
auto wlan0 iface wlan0 inet dhcp wpa-conf /etc/wpa_supplicant/wpa_supplicant.conf
После этого поднимаем сетевой интерфейс:
# ifconfig wlan0 up
или
# ifup wlan0
Вот и всё. Жду ваших комментариев
В наше время проводное подключение ноутбука к интернету используется всё реже. Наиболее распространенный вариант — провод подключён к роутеру, а он уже раздает Wifi на весь дом. Технологию Wifi поддерживают большинство современных ноутбуков, и это удобно — можно взять его с собой на кровать, не боясь переломить шнур, или очень легко перенести его в другую комнату.
Но тут кроется одна проблема: не всегда и не на всех устройствах Wifi поддерживается из коробки. Да, есть такие ноутбуки Linux, в которых настройка Wifi в Ubuntu не нужна: после установки всё работает, вы можете подключаться к сетям или даже создавать точки доступа. Но это не так уж часто. В этой статье будет рассмотрена настройка Wifi в Ubuntu. Мы возьмём самую последнюю версию дистрибутива Ubuntu 16.04 с ядром Linux 4.4. Тут самую важную роль играет ядро, поскольку именно оно отвечает за поддержку оборудования. Я буду предполагать, что у вас не работает Wifi Ubuntu из коробки, если же вас интересует, как подключиться к сети, листайте ниже.
Подключение к Wifi в Ubuntu через терминал
Иногда случаются ситуации, когда графический интерфейс не работает. Тогда тоже может понадобиться интернет. Дальше мы рассмотрим, как подключить Wifi Ubuntu через терминал. Как вы знаете, для обмена данными в сети Wifi используется шифрование, это WEB, WPA и WPA2. Мы не будем рассматривать WEP, потому что это слишком просто, и это шифрование не безопасное — его можно взломать за несколько минут.
Остановимся на WPA. Настройка Wifi в Ubuntu через терминал состоит из нескольких этапов:
- Просканировать сеть и найти доступные точки
- Подключиться к точке, используя wpa_supplicant
- Получить IP-адрес по DHCP
- Настроить DNS-серверы, чтобы сайты открывались корректно
В графическом интерфейсе всё происходит автоматически, но поскольку мы выбрали этот путь, нужно будет действовать вручную.
Сканируем сеть с помощью специальной утилиты:

Была обнаружена одна сеть с ESSID H30_CE550. Отлично, теперь мы будем использовать эту точку, чтобы подключить Wifi Ubuntu. Выполните команду:
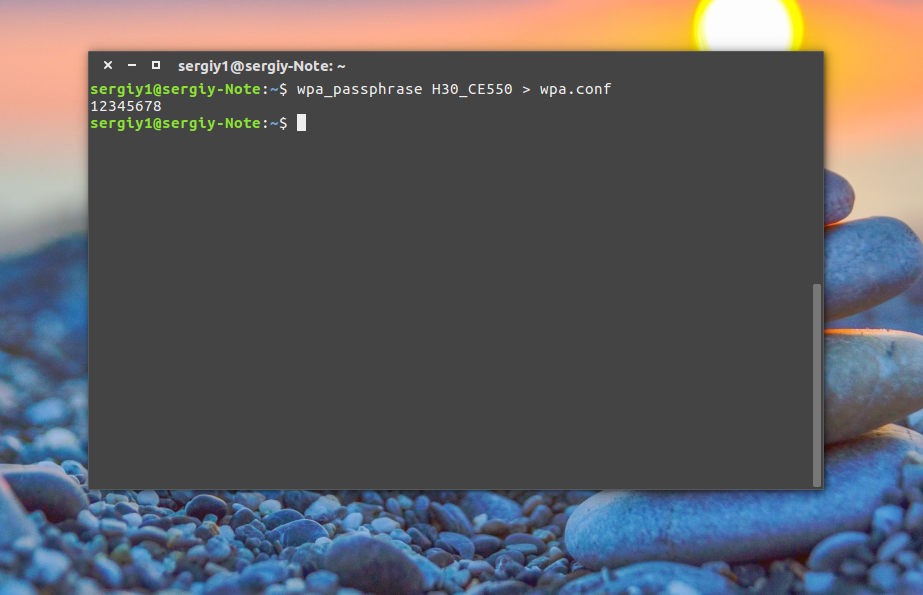
После этого введите пароль и нажмите Enter, утилита создаст файл конфигурации для подключения. Файл можно было создать вручную, но так ведь проще.
Для самого же подключения будем использовать утилиту wpa_supplicant. Рассмотрим её синтаксис:
$ wpa_supplicant -Dдрайвер -iинтерфейс -cфайл_содениения
Драйверов, которые задаются опцией -D всего два: это устаревший wext и новый драйвер Wifi Ubuntu nl80211. Не стоит путать эти драйверы с драйверами устройств. Это универсальная прослойка между этими драйверами и системой. Пробуйте сначала второй, а если не работает, то тогда уже первый. Интерфейс вы можете посмотреть из вывода утилиты iwlist scan, в моём случае это wlp3s0b1, но скорее всего у вас будет wlan0. А имя файла — это тот файл, который мы только что создали. Запускаем:
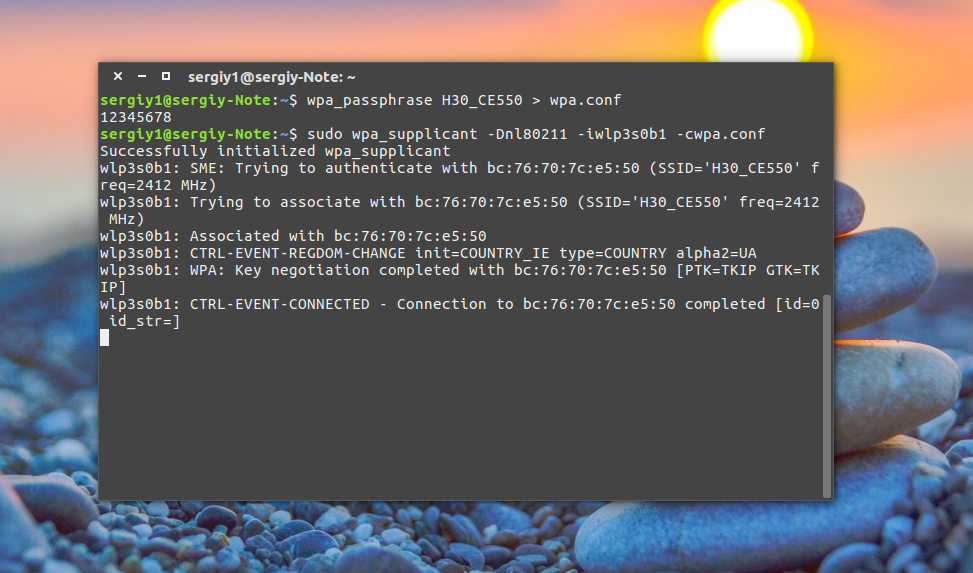
Готово, второй этап подключения Wifi в Ubuntu завершён: мы в сети. Осталось получить IP-адрес и DNS, чтобы полноценно работать. Оставьте этот терминал в покое и откройте новый. Вообще, можно было запустить wpa_supplicant с опцией -B, но тогда бы мы потеряли над ней контроль. Если бы настройка Wifi Ubuntu 16.04 пошла не так, нам бы пришлось искать и убивать процесс, к тому же, у нас не было бы вывода программы.
Для получения IP по протоколу DHCP воспользуемся утилитой dhclient. Сначала найдём все доступные DHCP-серверы в сети:
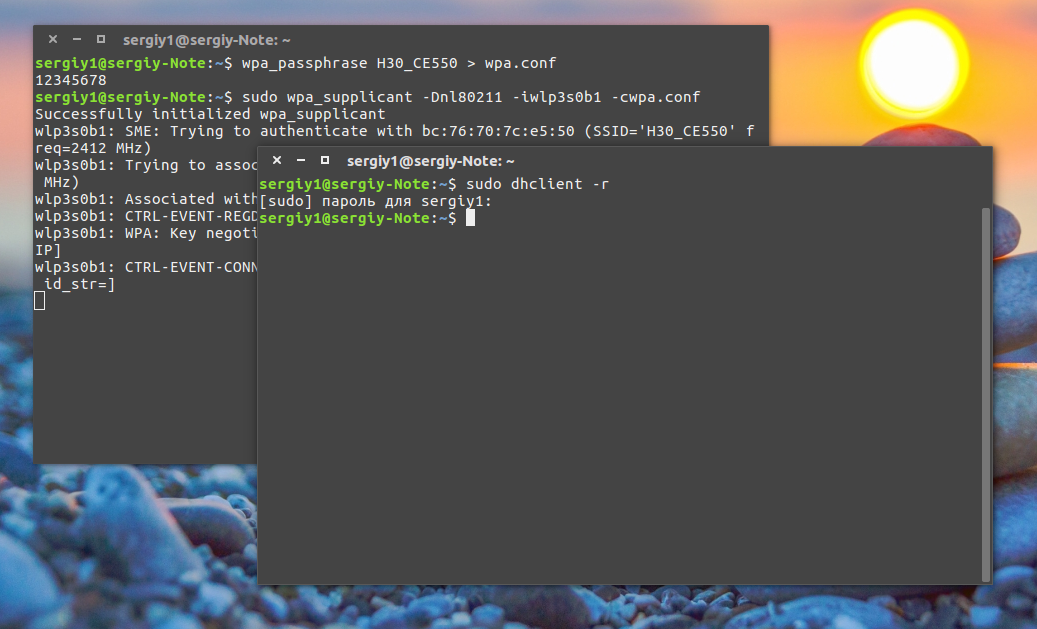
Затем просто запросим адрес для нашего интерфейса:
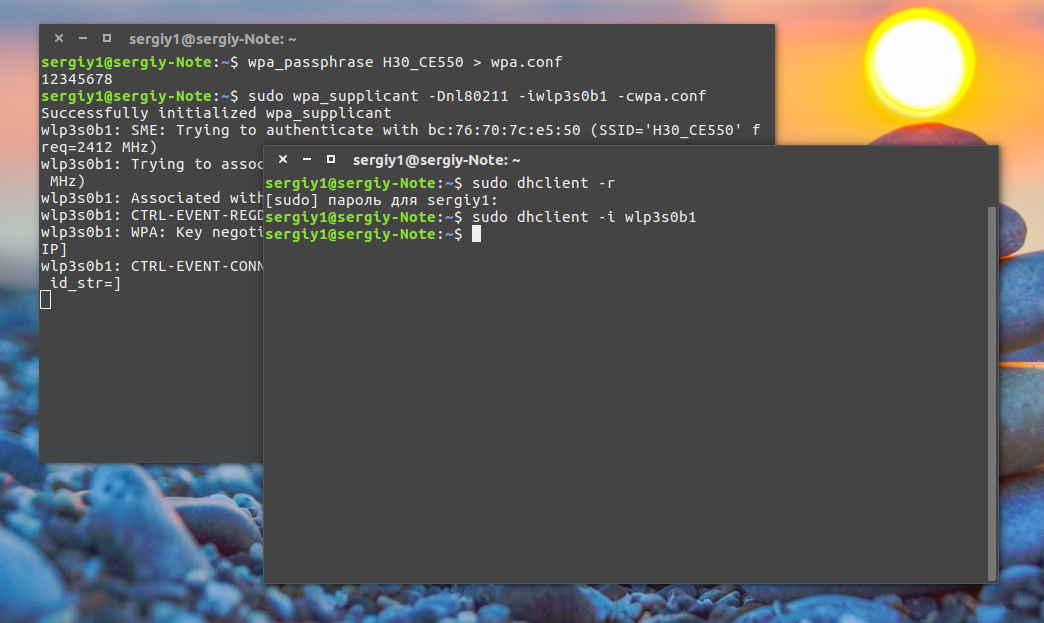
На получение IP-адреса уйдет несколько секунд. После этого, выполнив ifconfig, мы можем убедиться, что у нас уже есть IP:
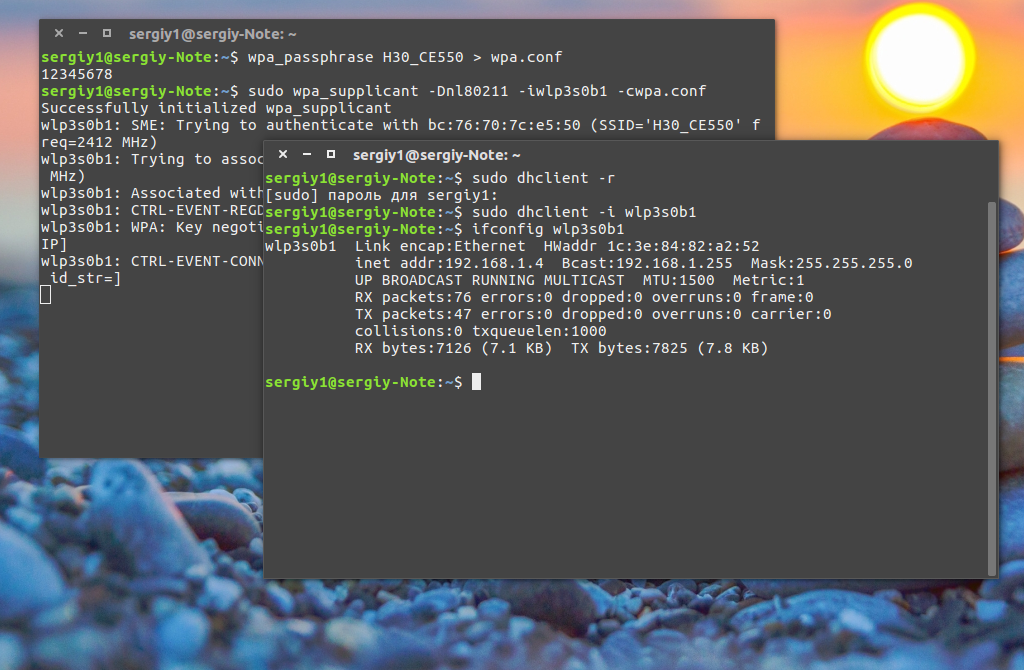
А также проверить сеть с помощью ping:
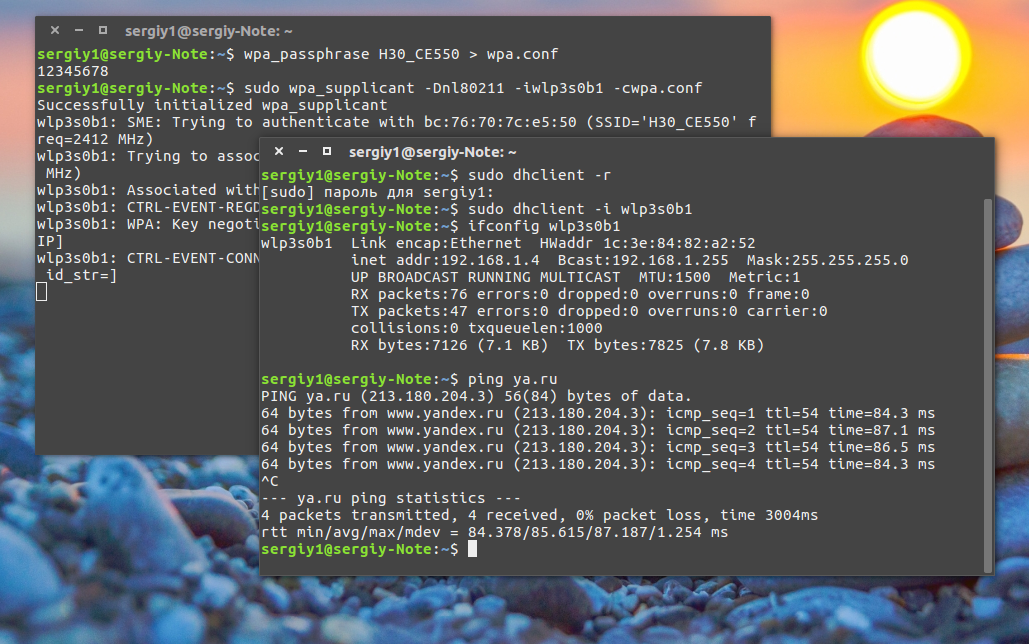
Готово. Подключение к Wifi в Ubuntu через терминал завершено. На случай, если вы надумаете тестировать это при запущенном NetworkManager, снимите галочку с управления Wifi в апплете, чтобы программа не мешала.
После этого интерфейс будет программно заблокирован, разблокировать его можно командой:
Теперь можете выполнять подключение Wifi в Ubuntu через консоль. Всё будет работать. При следующем подключении вам не нужно создавать файл конфигурации заново, вы можете даже написать небольшой скрипт, чтобы соединение выполнялось автоматически.
Что понадобится для настройки
- Другой компьютер или смартфон с доступом в интернет.
- Съемный носитель или кабель для передачи данных.
- Ноутбук/ПК с установленной Ubuntu.


















































