Изменение отображаемого имени пользователяChange a user’s display name
-
В Центре администрирования откройте страницу Пользователи > Активные пользователи.In the admin center, go to the Users > Active users page.
-
Выберите имя пользователя, а затем на вкладке Учетная запись выберите Управление контактными данными.Select the user’s name, and then on the Account tab select Manage contact information.
-
В поле Отображаемое имя введите новое имя и нажмите кнопку Сохранить.In the Display name box, type a new name for the person, and then select Save.
При отображении сообщения об ошибке «Не удалось изменить пользователя. Проверьте сведения о пользователе и повторите попытку» см. статью .If you get the error message «We’re sorry, the user couldn’t be edited. Review the user information and try again, see .
It might take up to 24 hours for this change to take effect across all services.It might take up to 24 hours for this change to take effect across all services. After the change has taken effect, the person will have to sign in to Outlook, Skype for Business and SharePoint with their updated username, so be sure to tell them about this change.After the change has taken effect, the person will have to sign in to Outlook, Skype for Business and SharePoint with their updated username, so be sure to tell them about this change.
-
В Центре администрирования откройте страницу Пользователи > Активные пользователи.In the admin center, go to the Users > Active users page.
-
Выберите пользователя.Select the user. Во всплывающей панели рядом с пунктом Контактная информациявыберите Изменить.In the flyout pane, next to Contact information, select Edit.
-
В поле Отображаемое имя введите новое имя и нажмите кнопку Сохранить.In the Display name box, type a new name for the person, and then select Save.
При отображении сообщения об ошибке «Не удалось изменить пользователя. Проверьте сведения о пользователе и повторите попытку» см. статью .If you get the error message «We’re sorry, the user couldn’t be edited. Review the user information and try again, see .
It might take up to 24 hours for this change to take effect across all services.It might take up to 24 hours for this change to take effect across all services. After the change has taken effect, the person will have to sign in to Outlook, Skype for Business and SharePoint with their updated username, so be sure to tell them about this change.After the change has taken effect, the person will have to sign in to Outlook, Skype for Business and SharePoint with their updated username, so be sure to tell them about this change.
-
В Центре администрирования откройте страницу Пользователи > Активные пользователи.In the admin center, go to the Users > Active users page.
-
Выберите пользователя.Select the user. Во всплывающей панели рядом с пунктом Контактная информациявыберите Изменить.In the flyout pane, next to Contact information, select Edit.
-
В поле Отображаемое имя введите новое имя и нажмите кнопку Сохранить.In the Display name box, type a new name for the person, and then select Save.
При отображении сообщения об ошибке «Не удалось изменить пользователя. Проверьте сведения о пользователе и повторите попытку» см. статью .If you get the error message «We’re sorry, the user couldn’t be edited. Review the user information and try again, see .
It might take up to 24 hours for this change to take effect across all services.It might take up to 24 hours for this change to take effect across all services. After the change has taken effect, the person will have to sign in to Outlook, Skype for Business and SharePoint with their updated username, so be sure to tell them about this change.After the change has taken effect, the person will have to sign in to Outlook, Skype for Business and SharePoint with their updated username, so be sure to tell them about this change.
Создание учетной записи администратора в Windows 10 с помощью командной строки
Для выполнения описанной процедуры вам понадобится установочный (загрузочный) DVD / USB диск с операционной системой Windows 10 (подойдет дистрибутив и более старой версии Windows).
Для создания новой учетной записи с правами администратора, вам необходимо запустить командную строку. Это можно сделать даже на заблокированном компьютере, войти в который с помощью стандартных средств не удается. Перезагрузите свой компьютер (по питанию) и загрузитесь с установочного диска (для этого нужно в BIOS / UEFI вашего устройства выбрать в качестве первичного загрузочного устройства DVD привод или USB диск, в зависимости от того, что имеется у вас под рукой).
Запуск командной строки на заблокированном компьютере с Windows 10.
На экране начала установки системы одновременно нажмите кнопки «Shift + F10», после этого на экране установки отроется командная строка.
В системном каталоге вашей Windows вам нужно заменить файл utilman.exe на cmd.exe. Сначала переместим оригинальный файл utilman.exe в корень вашего системного диска (создадим его копию). Для этого в командной строке введите команду:
Обратите внимание, что вы работаете с диском D: (такую букву назначила диску с вашей Windows загрузочная среда WinPE). Извлеките установочный диск, теперь можно перезагрузить компьютер командой:
Извлеките установочный диск, теперь можно перезагрузить компьютер командой:
Компьютер начнет загружаться с вашего жесткого диска.
После загрузки операционной системы, на экране входа в Microsoft Windows 10 (экран ввода пароля пользователя), щелкните значок Utility Manager в правом нижнем углу. Должно открыться окно командной строки.
Создаем новую учетную запись администратора в Windows 10
Создадим новую локальную учетную запись, к примеру, Clara и установим для нее простой пароль «abc» и добавим пользователя в группу локальных администраторов Windows .
В русской версии Windows вместо последней команды нужно использовать другую, так как имя встроенной группы администраторов в ней отличается:
Восстановление оригинального файла Utility Manager (Utilman.exe)
Чтобы не оставлять «дыру» в системе, позволяющему любому человеку при наличии физического доступа к компьютеру, получить доступ к системе, нужно восстановить оригинальный файл утилиты Utility Manager (Utilman.exe). Для этого еще раз нужно загрузить ваш компьютер с загрузочного/ установочного диска.
Опять на экране начала установки нажмите «Shift + F10» и в открывшемся окне командой строки введите команду:
Теперь можно опять извлечь загрузочный диск, перезагрузить компьютер. На экране входа в систему вы увидите новую учетную запись администратора с именем Clara и паролем abc.
Таким образом, если у вас возникает проблема с входом в систему (забыли пароль, у пользователя нет прав администратора, все пользователи заблокированы), вы всегда можете создать новую учетную запись с правами администратора при помощи установочного диска Windows.
Для локальной учетной записи
Если в систему выполнен вход из-под локальной учетной записи, то самый просто способ поменять пароль через «Параметры» или вызвав специальное окно комбинацией Ctrl+Alt+Del. При этом никакую информацию вы не потеряете, и уже при следующей загрузке Windows 10 комбинация будет действовать.
Причины смены пароля входа могут быть разные, но если он слишком сложный и вы решили сделать его простым, например, 1111, то подумайте, может проще убрать пароль в Windows 10. Такое применимо только к локальной учетной записи. Для учетки Майкрософт пароль в любом случае будет, и делать его простым не советую, потому что тогда ваш профиль на официальном сайте могут очень быстро взломать.
Если вы не уверены из-под какой учетки работаете, то это легко проверить. Нажимайте комбинацию Win+I и переходите в раздел «Учетные записи».
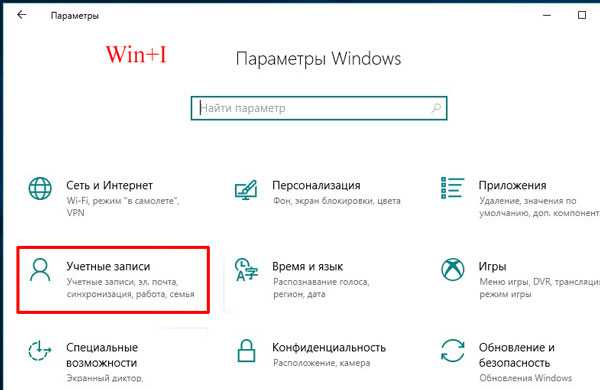
На первой вкладке «Ваши данные» обратите внимание, что написано под аватаркой. В примере вход выполнен из-под локальной учетной записи, у которой есть права администратора
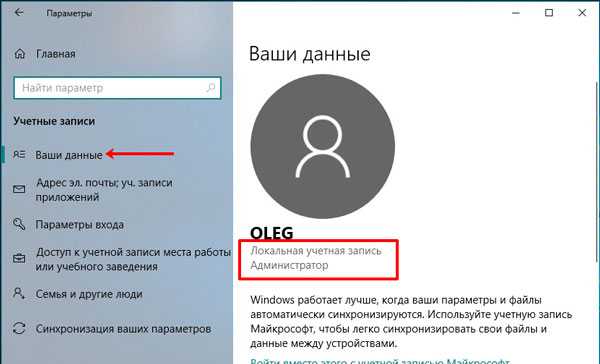
А если под аватаркой будет указан адрес электронной почты, значит выполнен вход в учетную запись Майкрософт, и пароль следует менять для нее.
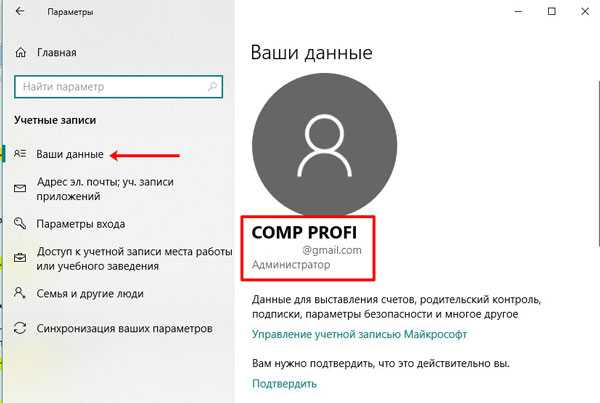
Через Параметры
Открывайте окно «Параметры», или комбинацией Win+I, или «Пуск» – клик по шестеренке. Затем выбирайте раздел «Учетные записи».
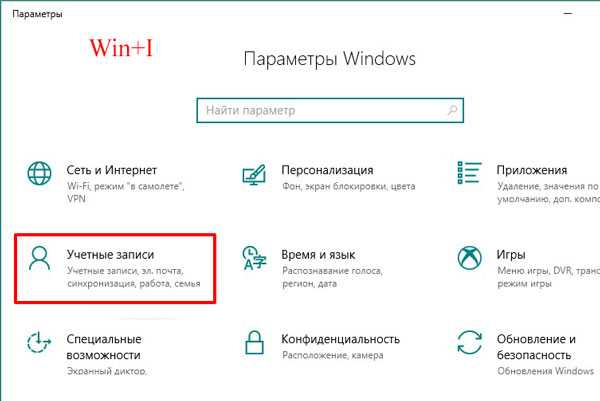
Переходите на вкладку «Параметры входа» и в разделе «Пароль» жмите на кнопку «Изменить».
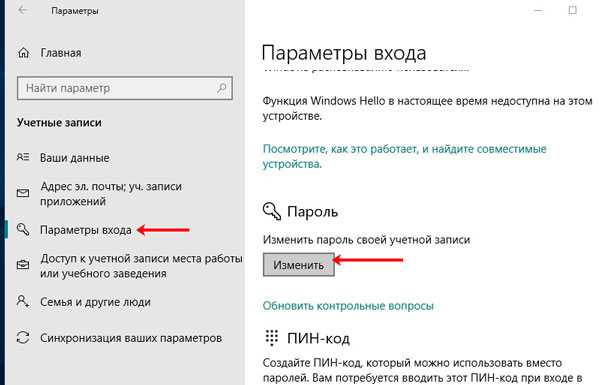
Затем нужно ввести комбинацию, которая используется на данный момент, и жать «Далее».
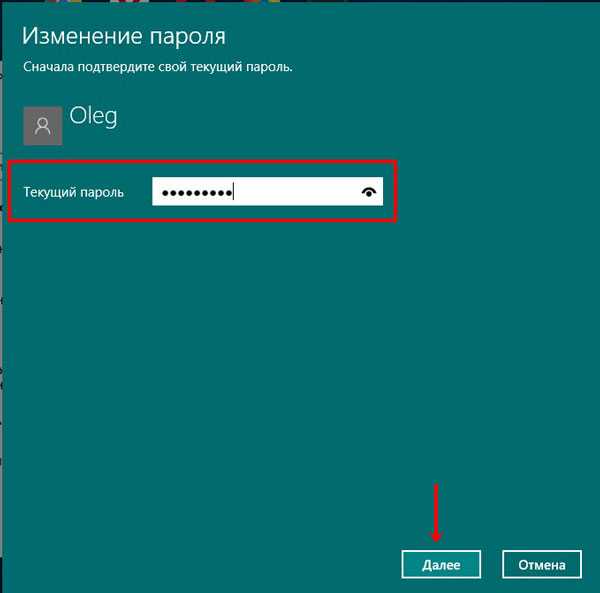
Заполните по очереди все приведенные поля, «Подсказка» – тоже обязательное поле, и нажимайте «Далее».
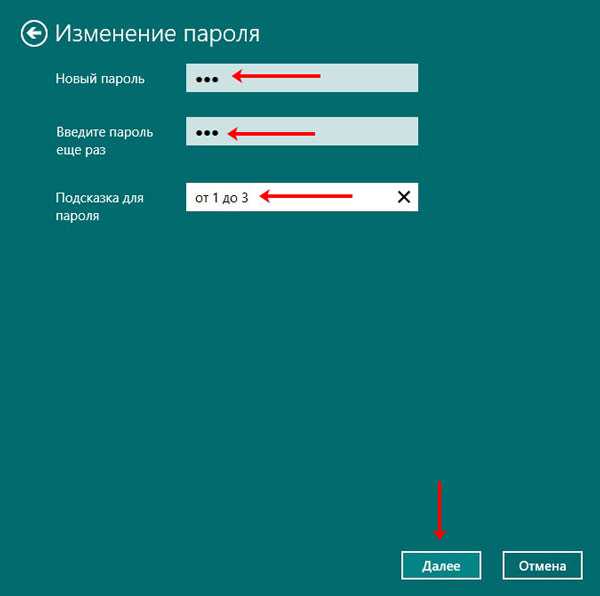
Следующее окно свидетельствует о том, что все готово. Теперь вводить новую комбинацию нужно будет после блокировки ПК или во время следующего включения.
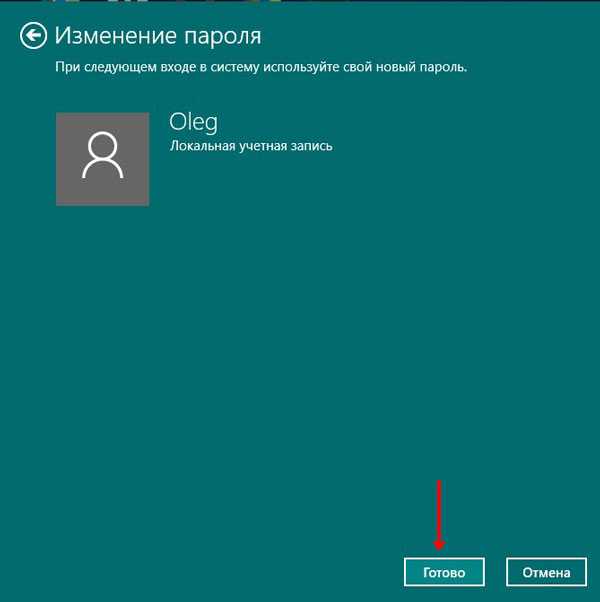
На этой же вкладке «Параметры входа» можно сменить пароль на пин-код или поставить графический пароль. В нужном разделе кликните по кнопке «Добавить» и следуйте простым подсказкам.
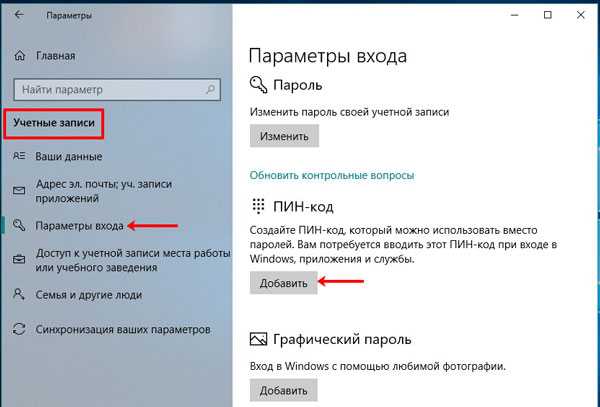
Через окно Ctrl+Alt+Del
Поменять пароль входа в компьютер получится и с помощью окна, которое открывается при нажатии комбинации Ctrl+Alt+Del. Из доступных в списке функций выберите «Изменить пароль».
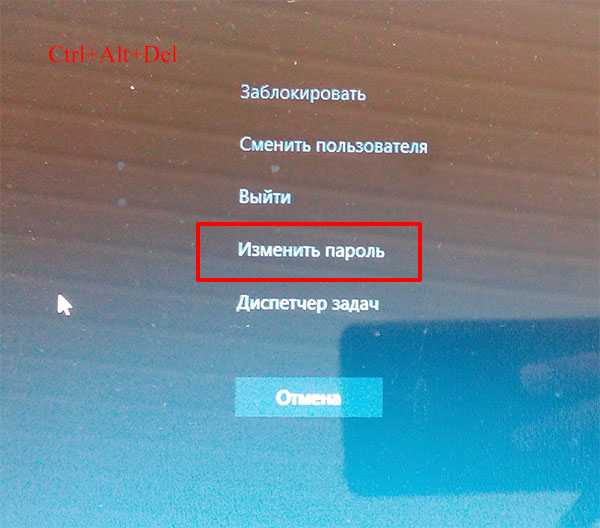
В верхнем поле будет название вашей учетной записи. Во втором поле нужно ввести используемую комбинацию, а в следующих двух – новую. Чтобы изменения вступили в силу, нажимайте по стрелочке в последнем поле.
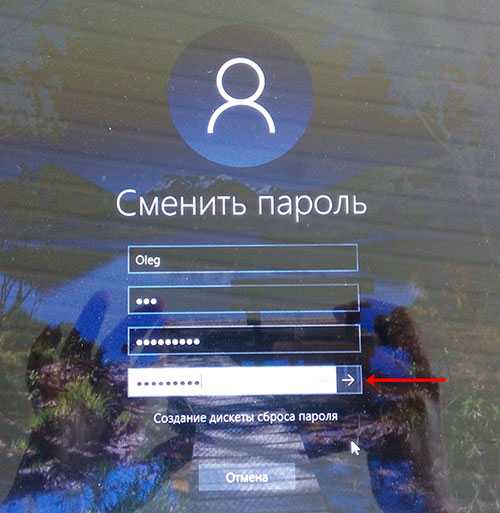
Комбинация символов изменена и можно использовать ее для входа в систему.
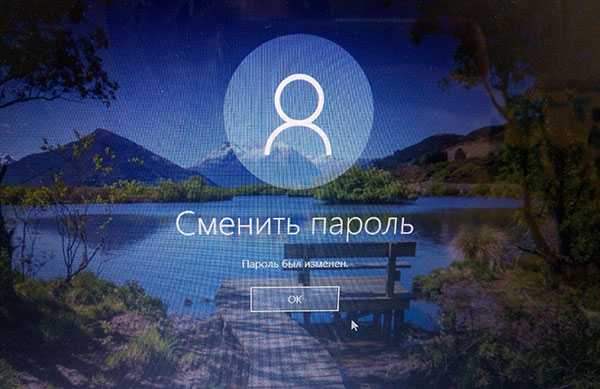
С помощью командной строки
Следующие три способа не такие, как те, что были рассмотрены. Используя их, вы можете изменить пароль на компьютере для любой другой локальной учетной записи (но ваша учетка должна обладать правами администратора). Еще их можно использовать если вход в систему выполнен, а пароль входа вы или потеряли, или забыли, а может вообще не знали, поскольку ввод текущей комбинации запрошен не будет. Также стоит помнить, что та учетка, для которой изменяется комбинация, сразу потеряет доступ к своим зашифрованным файлам, сохраненным паролям и персональным сертификатам безопасности.
Нажимайте правой кнопкой по «Пуску» и запускайте командную строку от имени администратора.
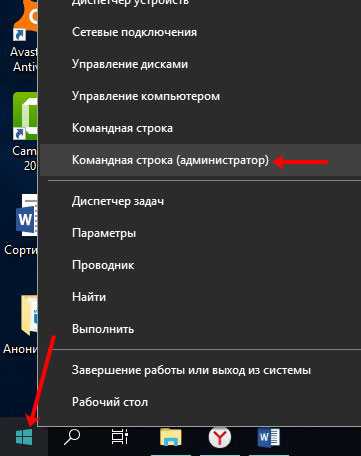
Введите команду net user и кликните «Enter». Отобразится список всех локальных учетных записей, для данного ПК. Найдите нужную и запомните ее название.
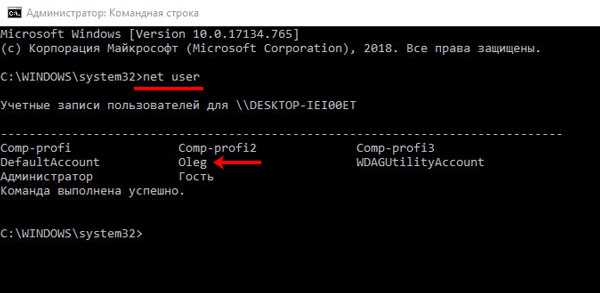
Следующая команда будет выглядеть так:
net user “имя_учетной _записи” “новый_пароль”
В примере это: net user “Oleg” “123”. После клика по «Enter» должна появится строка, что все выполнено успешно.

В окне Учетные записи пользователей
Используя данный способ, поменять пароль при входе в Windows 10 для своей учетки не получится. Но если учетных записей несколько, то изменить комбинацию для любой другой можно без проблем.
Используя горячие клавиши Win+R открывайте окно «Выполнить» и вводите команду netplwiz. Нажимайте «ОК».

Дальше выделяйте имя пользователя и нажимайте кнопку «Сменить пароль».
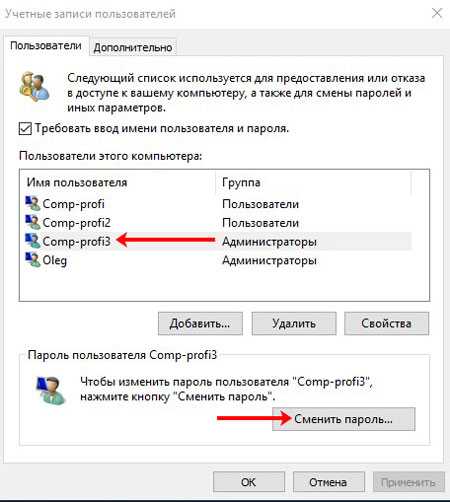
Вводите новую комбинацию, подтверждайте ее и готово!
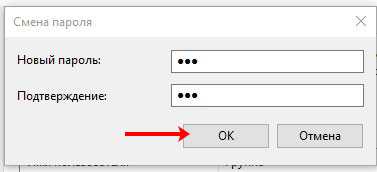
В окне Локальные пользователи и группы
Открывайте окно «Выполнить» и вводите в поле «Открыть» команду lusrmgr.msc.
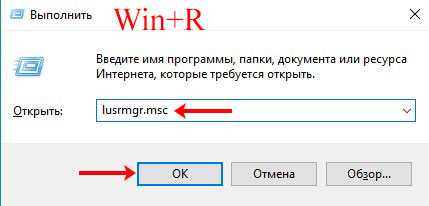
Заходите в папку «Пользователи» и в списке ищите имя нужной учетки. Я сначала выберу ту, из-под которой выполнен вход в систему. Кликните по ней правой кнопкой и выберите из выпавшего меню «Задать пароль».
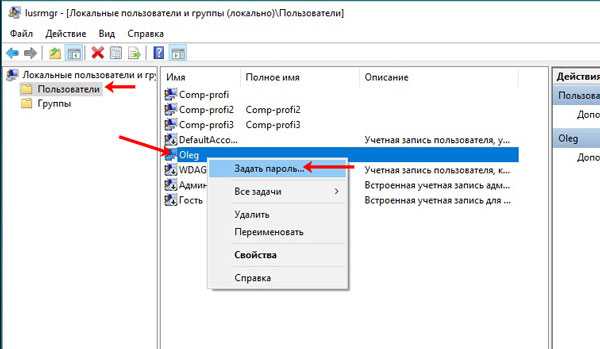
Следующее окно предупредит, что в систему вы вошли под выбранного пользователя, и изменить пароль учетной записи можно по-другому. Если вы со всем согласны и текущей комбинации вы не помните, то жмите «Продолжить».
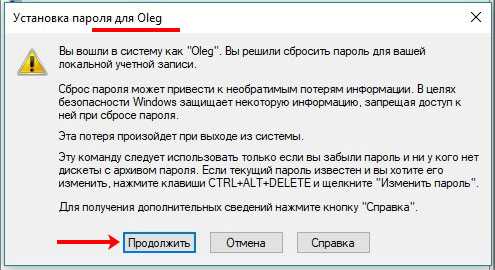
Вводите новые символы, обратите внимание, к чему у вас пропадет доступ, и после нажатия на «ОК» комбинация будет изменена
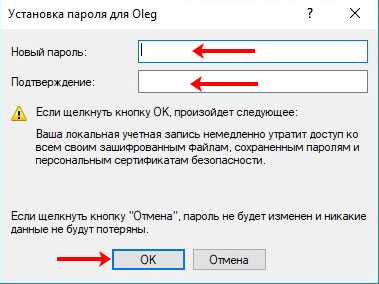
Если в списке выбрать другого пользователя, то и для него можно сменить пароль доступа в систему, но некоторая информация будет потеряна.
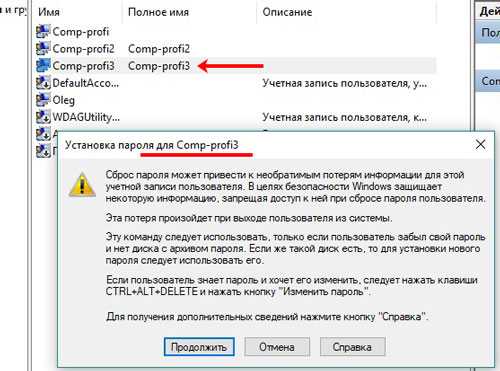
Как изменить имя пользователя в Windows 10
Командная строка
- Нажимаем Win+X и выбираем пункт Командная строка (администратор). Другие способы открытия командной строки смотрите здесь.
- Для просмотра имен существующих учетных записей выполняем команду: wmic useraccount get fullname, name.
- Чтобы изменить имя пользователя локальной учетной записи используем следующею команду, где текущее имя и новое имя пользователя изменяем на нужное: wmic useraccount where name=»Текущее имя» rename «Новое имя.
Windows PowerShell
- Нажимаем Win+Q и в поисковой строке находим Windows PowerShell, который запускаем от имени администратора.
- Для изменения имени локальной учетной записи используем команду: Rename-LocalUser -Name «Текущее имя -NewName Новое имя.
Способы с использованием одной команды являются очень удобными. В этом случае не забывайте, что средства выполнения команд необходимо запускать от имени администратора.
Выводы
В этой статье мы рассмотрели как изменить имя учетной записи всего в несколько нажатий. Все выше перечисленные способы, кроме первого, работают на предыдущих версиях операционной системы Windows.
А также рекомендуем почитать статью как поменять имя компьютера в Windows 10, поскольку такая возможность в операционной системе от Майкрософт присутствует.
Измените адрес электронной почты для учетной записи Microsoft
Microsoft предлагает пользователям учетных записей в домене Outlook.com, создавая так называемые. псевдонимы. Псевдонимы — это просто другие имена (адреса), через которые мы можем войти в ту же учетную запись. У нас даже может быть несколько адресов электронной почты, которые указывают на одну и ту же учетную запись Microsoft и используют общий почтовый ящик для электронной почты. Достаточно добавить дополнительный псевдоним в свою учетную запись и установить его как по умолчанию — тогда вы можете использовать его для входа в свою учетную запись, и мы не потеряем никаких данных.
Для этого сначала перейдите к настройкам своей учетной записи Microsoft. Вы можете сделать это, перейдя в Windows 10 на «Пуск»> «Настройки»> «Учетные записи»> «Информация»> «Управление учетной записью Microsoft», или просто нажав ссылку ниже.
Перейдите в настройки учетной записи Microsoft
После ввода настроек вы должны войти в свою учетную запись. Будет отображено резюме, в котором мы можем видеть ваш адрес электронной почты, мы можем изменить пароль, а также просмотреть устройства, подключенные к учетной записи. В верхней строке меню выберите вкладку «Ваша информация», чтобы перейти к более подробным параметрам.
Появятся ссылки на различные варианты, касающиеся персональных данных, выставления счетов и т. Д. Выберите здесь вариант «Управление методом входа в решения Microsoft».
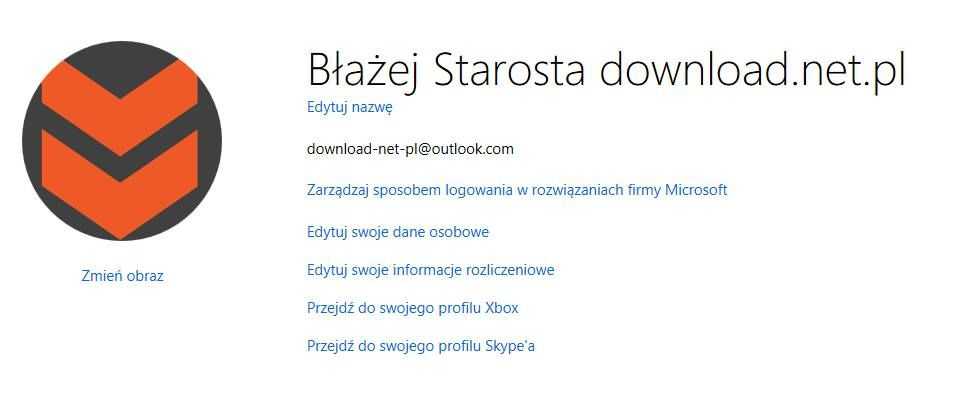
Появится экран с настройками псевдонимов учетной записи. Если у нас еще нет псевдонимов, здесь будет отображаться только наш основной адрес электронной почты. Нажмите кнопку «Добавить адрес электронной почты», для создания нового псевдонима.
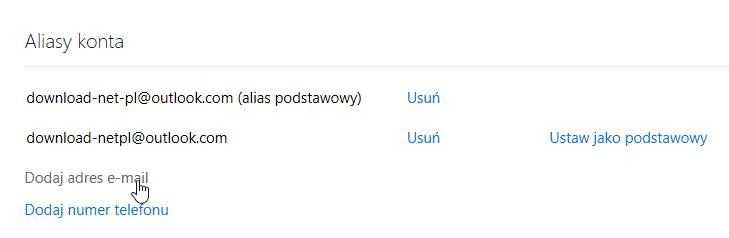
На следующем шаге появится экран для создания нового псевдонима. Выберите вариант «Создайте новый адрес электронной почты и добавьте его как псевдоним», а затем введите новое имя, которое вы хотите добавить в свою учетную запись Microsoft.
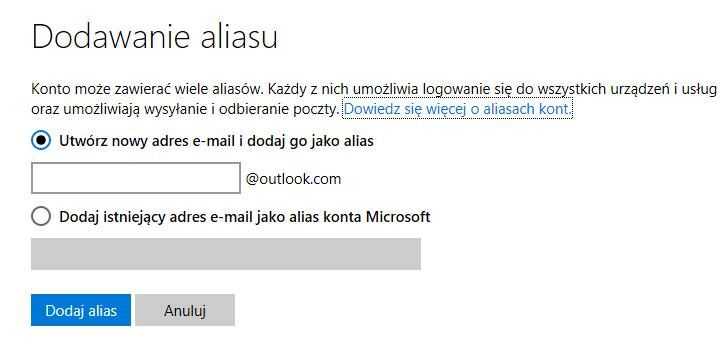
После добавления псевдонима он появится в основном списке. Чтобы указать его как основное имя (основной адрес электронной почты) для вашей учетной записи Microsoft, вам нужно всего лишь нажать кнопку «Установить как первичный».
После подтверждения этого действия выбранный адрес электронной почты станет главным адресом для учетной записи Microsoft. Все наши сообщения и настройки все еще существуют — изменяется только имя учетной записи Microsoft, но ее содержимое остается неизменным. Старый адрес электронной почты также по-прежнему активен, и все отправленные сообщения будут по-прежнему отправляться в ваш почтовый ящик. Если вы хотите удалить старый адрес электронной почты и оставить только новый адрес электронной почты, найдите свое старое имя на экране псевдонимов и выберите «Удалить» рядом с ним.
Новый псевдоним (адрес электронной почты) также будет способом по умолчанию для входа на устройства Windows. Если вы уже вошли в свою учетную запись Microsoft по старому адресу электронной почты, вы должны подождать около 48 часов для изменения — обновление адреса должно происходить автоматически.

Однако, если вы спешите и хотите немедленно переключить учетную запись Microsoft, например, в Windows 10 со старого адреса на новый, вы можете просто изменить свою учетную запись в локальной системе, а затем снова войти в свою учетную запись Microsoft, используя новый адрес электронной почты -mail.
Смена адреса электронной почты
Учитывая все вышесказанное, вне зависимости от используемой почты наиболее комфортным методом изменения адреса будет регистрация нового аккаунта в системе
Не забывайте о том, что при смене электронного ящика важно выполнить настройку почты на автоматическое перенаправление входящей почты
Подробнее: Как прикрепить почту к другой почте
Яндекс Почта
Если вам недостаточно такого рода изменений, вы можете подключить дополнительную почту.
- В соответствии с инструкцией создайте новый аккаунт в системе Яндекс.Почта или используйте заранее созданный ящик с предпочтительным адресом.
Подробнее: Как зарегистрироваться на Яндекс.Почте
На этом с данным сервисом можно закончить, так как на сегодняшний день упомянутые методы являются единственными возможными вариантами. Однако если у вас возникают трудности с пониманием требуемых действий, можете ознакомиться с более подробной статьей по данной теме.
Подробнее: Как изменить логин на Яндекс.Почте
Mail.ru
Довольно сложно устроенным по части функционала является еще один российский почтовый сервис от компании Mail.ru. Несмотря на мнительную сложность параметров, данный электронный ящик сможет настроить даже новичок в сети интернет.
Более детально ознакомиться с прочими рекомендациями по данной темы вы можете, прочитав соответствующую статью на нашем сайте.
Подробнее: Как изменить адрес почты Mail.ru
Gmail
Перейти к описанию правил изменения
Несмотря на сказанное выше, каждый владелец электронного почтового ящика Gmail вполне может создать еще один дополнительный аккаунт и впоследствии связать его с основным. Подходя к выставлению параметров с должным отношением, возможно реализовать целую сеть связанных между собой электронных ящиков.
Больше деталей по данной теме вы можете узнать из специальной статьи на нашем сайте.
Подробнее: Как изменить адрес почты в Gmail
Rambler
В сервисе Рамблер изменить адрес аккаунта после регистрации невозможно. Единственным наиболее актуальным на сегодняшний день выходом является процесс регистрации дополнительного аккаунта и настройка автоматического сбора писем через функционал «Сбор почты».
- Зарегистрируйте новую почту на сайте Rambler.
Подробнее: Как зарегистрироваться в Rambler/почте
Находясь в рамках новой почты, с помощью основного меню перейдите к разделу «Настройки».Переключитесь на дочернюю вкладку «Сбор почты».Из представленного ассортимента сервисов выберите «Рамблер/почта».Заполните открывшееся окно, используя регистрационные данные от раннего ящика.Установите выделение напротив пункта «Скачать старые письма».Воспользовавшись кнопкой «Подключить», выполните привязку аккаунта.
Таким образом, нужно понимать, что если бы создатели почты предоставили прямую возможность изменения подобного рода данных, все ваши аккаунты, привязанные к почте, стали бы неактивны.
Надеемся, вы смогли найти ответ на интересующий вас вопрос из данной инструкции.
Мы рады, что смогли помочь Вам в решении проблемы.
Опишите, что у вас не получилось. Наши специалисты постараются ответить максимально быстро.
Через «Параметры системы»
В отличие от предыдущих редакций ОС, где аккаунты создавались и редактировались через специальный апплет Панели управления, в «десятке» его функционал фактически заменяет раздел меню «Параметры», носящий название «Учетные записи».
1. Для получения доступа к меню «Параметры» воспользуемся комбинацией горячих клавиш «Win+I».
2. Переходим в раздел «Учетные записи».
3. Активируем вкладку «Семья и другие пользователи», расположенную в вертикальном меню.
- Первый раздел «Ваша семья» при наличии аккаунта Майкрософт позволит создать учетные записи с ограниченными правами для иных членов семьи, например, для детей;
- Следующий раздел предоставляет возможности создания второй локальной учетной записи с привилегиями администратора или обычными правами. Этот вариант и рассмотрим ниже.
4. Опускаемся вниз правого фрейма и жмём по пиктограмме добавления нового локального профиля для данного компьютера, расположенной в разделе «Другие пользователи».
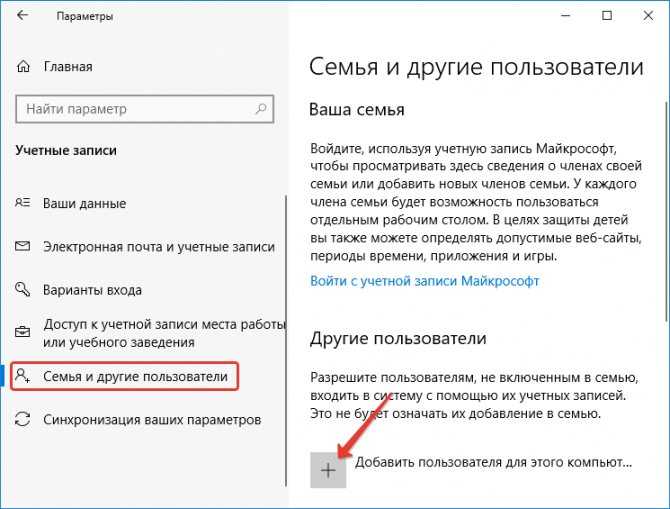
Появившееся окно предложит задать метод авторизации в учетной записи (почту или телефонный номер).
5. Если не имеете намерений создавать аккаунт Майкрософт (или хотите обзавестись им, но пока не имеете электронной почты для него), переходим по расположенной внизу окна ссылке «У меня нет данных для входа этого пользователя».
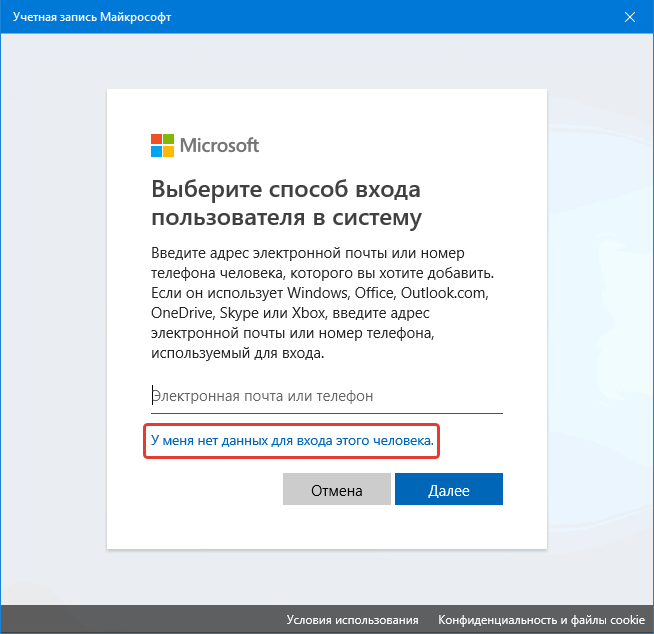
После откроется новое окно с предложением завести учетную запись Майкрософт.
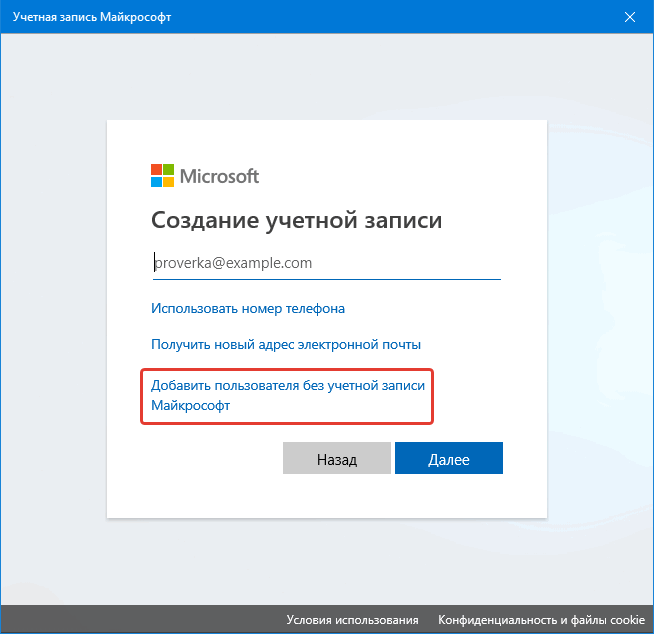
7. Далее задаем имя другого нового пользователя, вводим надежный пароль, необходимый для авторизации.
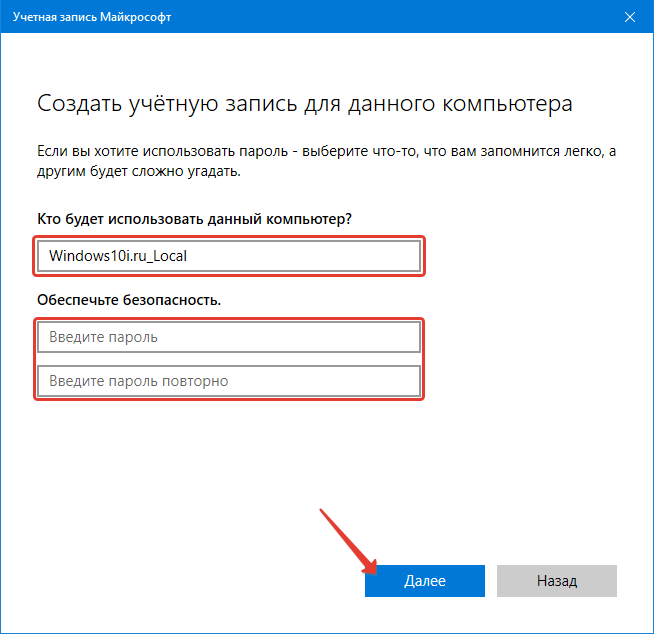
В Windows 10 любой новый пользователь обладает обычными (ограниченными) привилегиями. Для получения прав администратора компьютера необходимо выполнить несколько действий описанных в статье «Как сделать пользователя администратором в Windows 10».
Удалить учетную запись Майкрософт в Windows 10 Как изменить или удалить аватар Windows 10
Варианты создания нового пользователя на Windows 10: список
Существует несколько способов, как создать в Windows 10 нового пользователя:
- через раздел «Параметры»;
- с помощью консоли командной строки;
- с помощью раздела «Локальные пользователи и группы».
Каждый способ имеет свои достоинства и недостатки. Однако для настройки и создания учетки необходимо ознакомиться со всеми тремя методами, как добавить учетную запись в Windows 10.
Создание в разделе «Параметры»
Этот способ, как добавить пользователя в виндовс 10, является самым простым для начинающих. Однако и новички, и профессионалы предпочитают его ввиду наличия множества настроек в разделе «Параметры».
Для создания пользователя необходимо выполнить следующие действия:
- Нажать кнопку «Пуск» и открыть раздел «Параметры Windows» и «Учетные записи».
- Выбрать «Семья и другие пользователи» и перейти в раздел «Другие пользователи».
- Нажать кнопку «+», которая добавляет нового пользователя на компьютер.
- Далее окно предложит ввести email для создания УЗ Microsoft. Если создается локальная УЗ, то данный раздел нужно попросту пропустить, нажав на строку «У меня нет данных для входа этого человека».
- Окно повторно запрашивает создание УЗ для «Майкрософт». Чтобы создать локального пользователя, нужно выбрать запись «Добавить пользователя без учётной записи Майкрософт».
- В специальные текстовые поля необходимо ввести имя пользователя, придумать пароль.
На этом этап создания аккаунта закончен. Теперь в появившемся окне нужно войти в учетную запись и дождаться загрузки рабочего стола.
Создание с помощью раздела «Параметры»
Обратите внимание! Чтобы привязать учетную запись к Microsoft, необходимо создать почтовый ящик и записать адрес в поле, где требовалось его ввести на этапе настройки. Это позволит расширить возможности операционной системы
Однако при взаимодействии с программами на сервер будут отсылаться отчеты вне видимости пользователя. Локальная УЗ ограничивает возможности ОС.
Создание нового пользователя в консоли командной строки
Консоль операционной системы предоставляет более быстрый способ создания профиля. Открыть консоль можно как с помощью поиска, так и через поле «Выполнить». Самый быстрый вариант — нажать сочетание клавиш «Win + S», что означает Windows Search. Откроется поле для поиска файлов. В нем необходимо ввести «cmd.exe». Когда появится нужный файл, выбрать «Открыть от имени администратора» в списке, предоставляемом ниже.
Откроется экран консоли, в которой будет строка «C:\WINDWS\sysem32». Текстовый указатель стоит после этой надписи. Здесь необходимо ввести следующую строку «netuser имя пользователя пароль /add» и нажать кнопку «Enter».
Создание учетной записи с помощью командной строки
На этом процедура создания нового профиля закончена. После нажатия клавиши «Enter» на экране консоли будет отображен текст об успешно проделанной операции и авторизационных данных.
Создание с помощью командной строки
Создание через раздел «Локальные пользователи и группы»
Более длительный процесс создания локальной УЗ — это использование раздела «Локальные пользователи и группы», однако он позволяет выполнить куда больший спектр настроек.
Делается это в следующем порядке:
- Нажать сочетание кнопок «Win + R», появится окно «Выполнить».
- В поле ввести команду «lusrmgr.msc» и нажать «Ок».
- В появившемся окне нужно открыть папку «Пользователи».
- На пустой области экрана нужно кликнуть правой кнопкой мыши и в контекстном меню выбрать «Новый пользователь».
- Откроется окно с названием «Новый пользователь» со множеством текстовых полей для ввода информации. Нужно заполнить все предоставленные поля, а также отметить при необходимости дополнительные опции.
- Нажать кнопку «Создать».
Теперь учетная запись создана. После закрытия окна нужно авторизоваться для входа в профиль.
Как создать учетную запись с помощью раздела «Локальные пользователи группы»
Создание учетной записи ресурса в центре администрирования Microsoft TeamsCreate a resource account in the Microsoft Teams admin center
После того как вы приобрели лицензию на телефонную систему, в левой области навигации центра администрирования Microsoft Teams перейдите Org-wide settingsв раздел > учетные записи ресурсов»Параметры организации».After you’ve bought a Phone System license, in the left navigation of the Microsoft Teams admin center, go to Org-wide settings > Resource accounts.
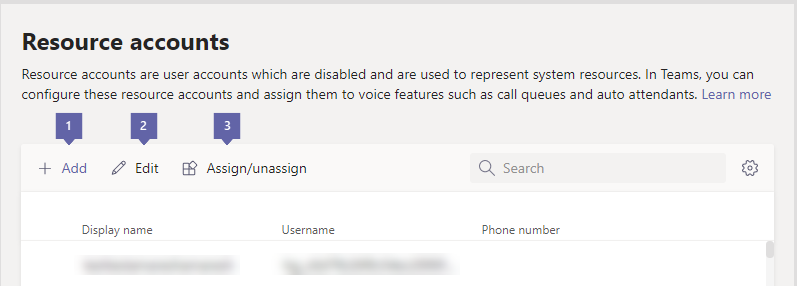
Чтобы создать новую учетную запись ресурса, нажмите кнопку Добавить.To create a new resource account, click Add. В области Добавить учетные записи ресурсов введите Отображаемое имя, имя пользователя (доменное имя должно быть автоматически) и тип учетной записи ресурса для учетной записи ресурса.In the Add resource account pane, fill out Display name, Username (the domain name should populate automatically), and Resource account type for the resource account. Тип учетной записи ресурса может быть автосекретарем или очередью звонковв зависимости от приложения, которое вы хотите связать с учетной записью ресурса.The resource account type can be either Auto attendant or Call queue, depending on the app you intend to associate to the resource account. Когда все будет готово, нажмите кнопку сохранить.When you’re ready, click Save.
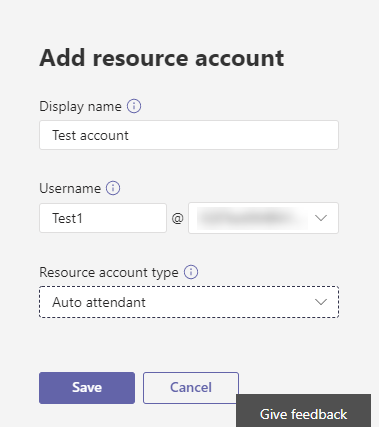
Затем примените лицензию для учетной записи ресурса в центре администрирования Microsoft 365, как описано в разделе Назначение лицензий пользователям.Next, apply a license to the resource account in the Microsoft 365 Admin center, as described in Assign licenses to users.
Изменение учетной записи ресурсаEdit resource account
вы можете изменить Отображаемое имя учетной записи ресурса и тип учетной записи ресурса с помощью команды изменить . You can edit the resource account Display name and Resource account type using the Edit option. Когда все будет готово, нажмите кнопку сохранить .Click Save when you are done.
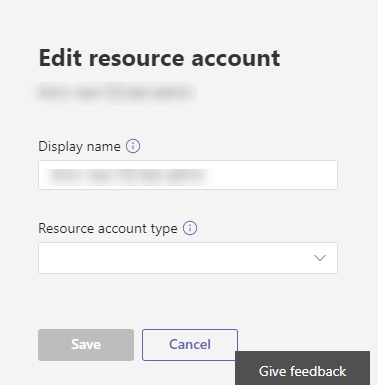
Как переключиться на другую учётную запись
Есть два основных способа это сделать:
- Не выходя из предыдущей записи. Этот способ удобен в том случае, если необходимо быстро произвести какие-либо действия в другой «учётке». Состояние операционной системы просто заморозиться и пользователь без проблем продолжит работу.
Для этого заходим в меню Пуск, нажимаем на логотип “Пользователь” и в открывшемся вспомогательном меню выбираем другую учетную запись, в которую хотим зайти.
После этого нас встретит экран приветствия, в котором мы, введя пароль, окажемся в системе под другим именем пользователя.
- Второй вариант – завершить работу в одной учетной записи, после чего перейти в другую. В данном случае, все программы закроются, память очистится, и у нового пользователя будут в распоряжении все имеющееся ресурсы компьютера.
Здесь мы также заходим в меню Пуск, нажимаем на значок “Пользователь”, и далее щелкаем “Выход”.
Далее, как и в первом случае, набираем пароль от новой учетной записи и входим в систему под своим именем.
Как восстановить удаленную почту
Тяжелее всего восстановить удаленный почтовый ящик. В этом случае придется обращаться в службу поддержки и заполнять анкету на восстановление доступа. Этот же метод используется, если восстановить доступ ни один из ранее описанных методов не получись. Прежде чем воспользоваться таким методом трижды подумайте.
Администрация сразу блокирует все остальные способы разблокировки. пока она не получит ответа на все сообщения аккаунт восстановлен не будет. Для идентификации пользователя могут задать абсолютно разные вопросы. Самые каверзные из них:
- Текущий пароль.
- Самый самый первый пароль от аккаунта.
- Указать 10-15 адресов, на которые чаще всего отправлялись письма.
Так, например, выглядит анкета с вопросами на сайте Мейл. Ру.
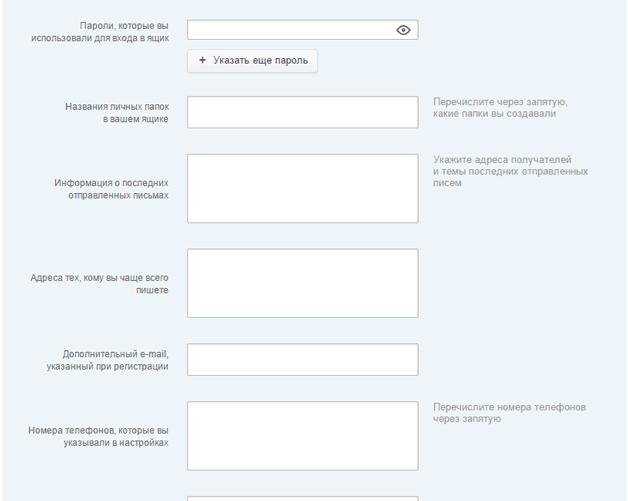
Большинство пользователей не могут дать ответ даже на половину из этих вопросов. Это затрудняет процесс восстановления аккаунта.
Заявки принимаются круглосуточно. На странице восстановления доступа расположена кнопка «Помощь». По нажатию на нее откроется окно с инструкцией по восстановлению почты. Прокрутите страницу вниз и перейдите до ссылки «анкета восстановления доступа». Пользователю нужно заполнить максимум информации об аккаунте: части логина, пароль, дата последнего посещений, прикрепленный номер телефона и т.д. Дополнительно нужно прикрепить фото с паспортом в руках. Вся эта информация будет детально проработана службой поддержки на предмет идентификации пользователя. По всем возникающим вопросам можно обратиться на телефон горячей линии службы поддержки.
Процедура восстановления почты через службу поддержки кажется долгой, но именно выглядит защита данных и личной информации. Чем больше полей будет заполнено, тем больше вероятность того, что специалисты службы поддержки смогут идентифицировать пользователя и восстановят доступ к почте.
После заполнения анкеты останется дожидаться ответа специалиста из службы поддержки. Время отклика разное и зависит от загруженности отдела. Обычно этот процесс занимает 21-45 рабочих дней. Если администрация одобрила заявку, то на указанный почтовый ящик придет письмо с ссылкой. По клику на нее появится окно ввода пароля. Только так можно восстановить удаленную почту.
