Как проверить компьютер на вирусы
Итак, флешка готова. Перезагружаем компьютер и запускаемся с флешки.
Для этого можно воспользоваться меню загрузки (Boot Menu). У разных производителей материнских плат и ноутбуков это меню вызывается нажатием разных кнопок на клавиатуре, но обычно это либо клавиша Esc, либо одна из функциональных клавиш — F9, F11, F12. Самый верный способ узнать, какая клавиша в вашем случае вызывает меню загрузки — это обратиться к инструкции от вашего ноутбука или материнской платы. Ну или еще проще — спросить у Яндекса. Для этого так и сформулируем поисковый запрос, например, «меню загрузки клавиша ноутбук asus».
Данную клавишу нужно нажимать сразу же после включения компьютера. Обычно я клавишу не удерживаю, а просто быстро и многократно нажимаю ее до появления меню.
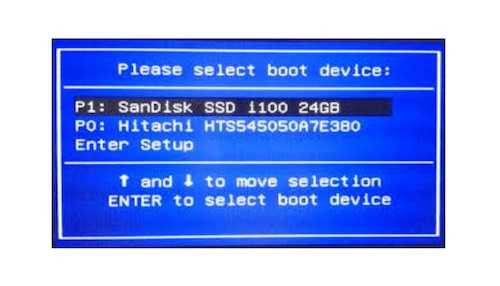
В меню выбираем флешку и начинается процесс загрузки.
По умолчанию установлен английский язык интерфейса, но мы можем исправить ситуацию, переключившись на русский, нажав клавишу F2 и выбрав язык.
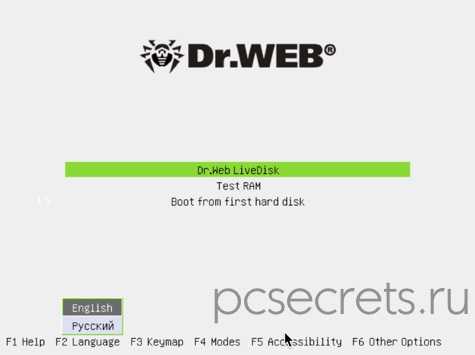
Для выбора языка можно воспользоваться клавишами управления курсором — стрелками вверх и вниз. Для подтверждения выбора нажимаем клавишу ENTER.
Данная флешка является комплексным решением для устранения разного рода проблем, поэтому здесь есть, например, утилита для тестирования памяти компьютера, которую можно запустить прямо сейчас. Но я с помощью стрелок выбираю Dr.Web LiveDisk и нажимаю клавишу ENTER.
Будет загружена операционная система Linux и сразу же запустится антивирусный сканер Dr.Web CureIt! Точно такой же сканер можно скачать и запустить из под Windows, но, как я уже сказал ранее, намного правильнее и эффективнее работать с флешки, нежели из под загруженной с жесткого диска операционной системы, поэтому приступим.
Можно начать быструю или задать выборочную проверку, в которой указать те объекты и области на диске, которые вы хотите проверить.
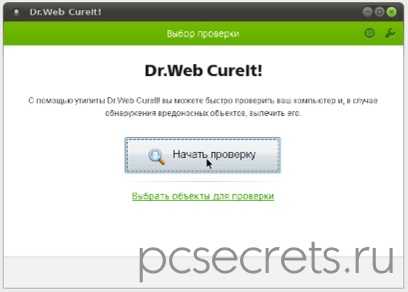
Я запущу быструю, нажатием кнопки «Начать проверку».
После завершения проверки мы получим информацию об обнаруженных угрозах и сможем их обезвредить, выбрав наиболее подходящее действие — выбираем объекты и нажимаем на кнопку «Обезвредить».
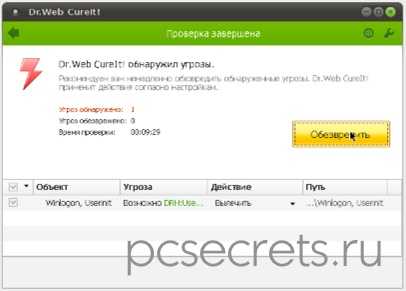
Это был самый простой и наиболее быстрый подход к удалению вирусов с компьютера.
Утилита Dr.Web CureIt! имеет настройки и при желании вы можете с ними ознакомиться в инструкции, ссылку на которую я уже дал выше.
Ну а сама флешка Dr.Web LiveDisk – это, как я уже упомянул, не просто антивирусный сканер, а целый набор утилит, предназначенных для восстановления работоспособности компьютера и его частичной диагностики. Здесь вы можете не только удалять вирусы, но и редактировать реестр Windows или работать с файлами и папками на вашем жестком диске. Также здесь есть браузер, с помощью которого вы можете получить нужную вам информацию из интернета.
Подобная флешка неоднократно меня выручала и помогла восстановить не один компьютер…
Это, на взгляд обывателя, некая проблема, которая мешает работать компьютеру. В действительности это — вредоносная программа, которая встраивается в операционную систему. Некоторые из них могут копировать сами себя, заражая все новые и новые файлы, а некоторые просто мешают корректной работе приложений и не размножаются.
Также они различаются по степени опасности для системы.
В статье мы рассмотрим следующие вопросы:
- как обнаружить вирус
- можно ли без использования антивирусной программы
- защита компьютера
При подозрении на вирус
Поскольку современные вирусы «заточены» на работу в сети, при подозрении на заражение крайне важно отсоединить от компьютера сетевой провод — или, если сеть беспроводная, отключить модуль Wi-Fi. К сожалению, бывают ситуации, когда сеть оказывается необходима для проведения «лечения» — например, чтобы скачать антивирусную программу
Конечно, правильней будет скачать антивирусную утилиту в другом месте, а потом скопировать ее на зараженный, но отключенный от сети компьютер, например при помощи «флешки». Если же такой способ недоступен, можно попробовать воспользоваться интернетом. Однако при этом ни в коем случае не следует заходить в системы онлайн-банкинга, подключаться к почтовым ящикам и так далее, то есть никоим образом не «светить» конфиденциальные данные. Как только все необходимые антивирусные средства будут скачаны, сеть нужно отключить
К сожалению, бывают ситуации, когда сеть оказывается необходима для проведения «лечения» — например, чтобы скачать антивирусную программу. Конечно, правильней будет скачать антивирусную утилиту в другом месте, а потом скопировать ее на зараженный, но отключенный от сети компьютер, например при помощи «флешки». Если же такой способ недоступен, можно попробовать воспользоваться интернетом. Однако при этом ни в коем случае не следует заходить в системы онлайн-банкинга, подключаться к почтовым ящикам и так далее, то есть никоим образом не «светить» конфиденциальные данные. Как только все необходимые антивирусные средства будут скачаны, сеть нужно отключить.
Следует понимать, что сам факт заражения компьютера, то есть наличия действующего вируса в операционной памяти, может затруднять «лечение». Вирус может сопротивляться: например, блокировать доступ к сайтам производителей антивирусов или же маскироваться от конкретных антивирусных программ. Это означает, что в ряде случаев может понадобиться «лечение» при помощи дополнительной «чистой» системы. Например, можно загрузить систему с компакт-диска или же можно вытащить жесткий диск с зараженной системой и подключить его вторым к заведомо «чистому» компьютеру.
Незащищенные плагины браузеров
Еще один распространенный способ получения вредоносного кода через браузер — различные дыры безопасности в плагинах. Самый известный из таких плагинов — Java. Вообще, если у Вас нет прямой необходимости, лучше полностью удалить Java с компьютера. Если Вы этого сделать не можете, например, потому что Вам нужно играть в Minecraft — то удалите только плагин Java из браузера. Если Вам необходима Java и в браузере, например, вы используете какое-либо приложение на сайте управления финансами, то по крайней мере всегда реагируйте на уведомления об обновлении Java и устанавливайте последнюю версию плагина.
Такие браузерные плагины, как Adobe Flash или PDF Reader также нередко имеют проблемы с безопасностью, однако следует заметить, что компания Adobe куда быстрее реагирует на выявленные ошибки и обновления поставляются с завидной регулярностью — просто не откладывайте их установку.
Ну а главное, в том, что касается плагинов — удалите из браузера все плагины, которые Вы не используете, а используемые держите обновленными.
Удаление вирусов из Android Phone
Если вы думаете, что ваш смартфон с Android был заражен вирусом, при проверке этого можно использовать те же самые правила. Если наблюдается всплеск обращения к данным, появились нежелательные приложения или внезапные всплывающие окна, то у вас может быть вирус. Если вы стали замечать, что заряд вашего телефона стал быстро исчезать, то это также может быть связано с вирусом (хотя и не всегда). Существует несколько шагов для удаления вирусов с телефона на базе Android.
Вы можете удалить вирус, запустив ваш телефон или планшет в безопасном режиме. Это предотвратит запуск сторонних приложений, включая и вредоносные программы. Нажмите кнопку питания для доступа к опциям выключения питания, а затем нажмите кнопку для перезагрузки в безопасном режиме. После загрузки в безопасном режиме вы можете открывать Настройки и выбрать Приложения или Менеджер приложений.
Посмотрите на список приложений и проверьте, что в нем нет ничего странного или незнакомого. Проверьте закладку со скаченными объектами, чтобы проверить, что установлено на вашем Android. Вам также над будет почистить кеш данных, выбрав «Очистить кеш» перед удалением. Затем удалите данные приложений, выбрав «Очистить данные». Выберите полное удаление приложения.
Обычно такие действия должны удалить вирус. Однако в некоторых случаях вы можете обнаружить, что кнопка «Удалить» не активна (серая) и не доступна. Это все потому, что вирус получил права доступа как у администратора. Вам надо будет выйти из меню приложений и перейти в Настройка>Безопасность>Администратор устройства. Здесь вы сможете найти список приложений на вашем устройстве со статусом администратора. Снимите флажки у необходимых приложений, которые вы хотите удалить, и затем нажмите Деактивировать.
Теперь у вас будет возможность вернуться в меню приложений и удалить требуемые приложения. Теперь, после удаления вируса, перезагрузите ваше устройство и выключите безопасный режим. После удаления вируса обязательно сделайте резервные копии важных файлов с вашего устройства и установите антивирус для Android, чтобы избежать проблем в будущем.
Метод 4: Установка «с нуля»
Возможно, это самый утомительный метод, но он является гарантированным способом избавить ваш компьютер от вирусов и вредоносных программ. Установка «с нуля» удаляет все на вашем жестком диске, поэтому перед этим вам необходимо перенеси на внешний жесткий диск все ваши документы и фотографии. А перед этим обязательно просканируйте все эти файлы, чтобы быть уверенным в том, что они не заражены. Вам потребуется переустановить все программы, но это защитит ваш компьютер от дальнейшего заражения и проблем, вызванных вирусами.
В новых версиях Windows (Windows 8.1 и 10) существует несколько способов установки «с нуля» в зависимости от того, что у вас на компьютере. Вы можете делать ее с DVD/USB, используя сброс системы, или осуществляя установку в рамках существующей версии. С помощью DVD или USB, вам потребуется код продукта.
Как определить, что компьютер заражен вирусом
В начале имеет смысл рассказать о признаках, которые явно или косвенно указывают на вирусное заражение.
Во-первых, это уведомление, которое выводит установленный на вашем компьютере антивирус. Это уведомление может выглядеть по разному и текст его может отличаться и зависит от конкретной антивирусной программы.
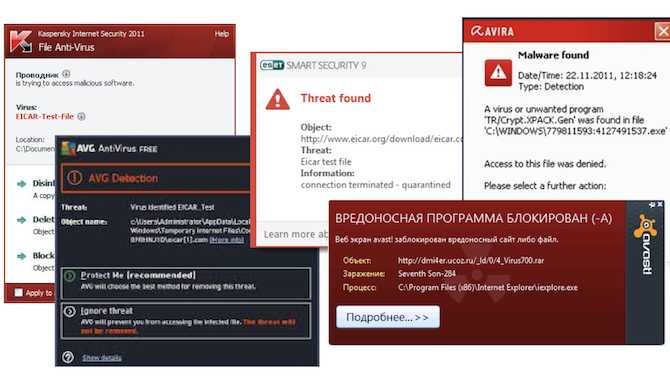
Но не спешите сразу же впадать в панику. Всегда есть вероятность, что антивирус ошибся или перестраховался.
Не устаю повторять, что антивирусная программа — это не панацея!
Ни один в Мире антивирус не может быть на 100% эффективным, так как разработчики вирусов и вредоносных программ ВСЕГДА находятся на шаг впереди — сначала появляется вирус, а уже затем с ним начинают бороться.
Многие начинающие пользователи имеют неверное представление о работе антивируса. Они считают, что антивирус в своей работе руководствуется только антивирусными базами, которые обновляются ежедневно. Это верно, но отчасти.
Новые вирусы появляются сотнями и тысячами ежедневно и далеко не всегда им присваивается какое-то уникальное имя, под которым они заносятся в антивирусную базу. Такой привилегии удостаиваются только действительно уникальные вредоносные программы. Весь остальной «вирусный ширпотреб» создается, как правило, с помощью вспомогательных программ-конструкторов и антивирус может отловить подобные вирусы по определенным критериям (эвристический анализатор).
Если программа или файл ведут себя по мнению антивируса подозрительно, то есть поведение подпадает под определенные, заложенные в антивирус критерии, то он их заблокирует и выдаст сообщение. Фактически же файл может быть вполне безобидным.
Поэтому антивирус стоит воспринимать исключительно как сигнализацию, которая вполне может иметь (и часто так оно и есть) ложные срабатывания.
Тем не менее, если антивирус «засомневался» и что-то заблокировал, то следует проверить компьютер полностью. При этом я бы рекомендовал делать это не только с помощью установленного на вашем компьютере антивируса, но и использовать альтернативное решение. То есть после полной проверки установленным антивирусом, сделать повторную проверку другой антивирусной программой, о чем я расскажу чуть позже.
Также поводом для проверки компьютера на наличие вирусов может стать любая внештатная ситуация. Например, компьютер стал подтормаживать или внезапно перезагружаться, стали появляться ошибки при запуске программ или при работе операционной системы… В общем, любое ненормальное поведение компьютера стоит воспринимать как сигнал — стоит проверить компьютер антивирусом.
Как определить, заражен компьютер вирусом или нет
Среди всех вирусов, персональный компьютер не подает признаков заражения лишь в том случаи, если в него внедряется программа, похищающая персональные данные. Другие виды вирусов, наносят серьезный ущерб системе. Человек может обнаружить, что его документы перестали открываться, на экране появляются таблички с предложением перевести денежные средства для дешифровки файлов, а иногда, компьютер попросту начинает замедляться.
При значительном понижении производительности, любой пользователь, первым делом проверит технические характеристики, и выяснит, какой процесс потребляет ресурсы компьютера. Если в момент загрузки, машина не производит конвертирование видео или другой ресурсоемкой задачи, а в процессах можно увидеть неизвестные приложения, то нужно подозревать работу вируса. Посмотреть работающие процессы и потребляемые ими ресурсы можно в диспетчере задач Windows.
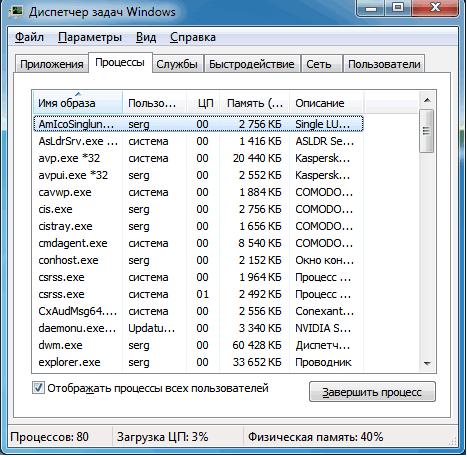
Для запуска диспетчера задач кликните на панели задач правой кнопкой мыши и выберите в меню «Диспетчер задач».
Что бы убедится в этом наверняка, человек может попросту вписать название процесса в поисковую систему и убедиться, что это не системный процесс.
Социальная инженерия
Если Вы обратитесь к википедии, то сможете прочесть, что социальная инженерия — это способ получения несанкционированного доступа к информации без использования технических средств. Понятие значительно шире, но в нашем контексте — получение вируса через браузер, оно в общих чертах подразумевает предоставление Вам информации в таком виде, чтобы Вы самостоятельно загрузили и запустили вредоносную программу у себя на компьютере. А теперь подробнее о конкретных примерах распространения.
Ложные ссылки для загрузки
Множество ссылок «Скачать»
Результаты, в зависимости от того, на каком сайте это происходит, могут быть совершенно разные — начиная от множества установленных на компьютере и находящихся в автозагрузке программ, поведение которых не слишком добросовестное и ведет к заметному замедлению работы компьютера вообще и доступа в интернет в частности: MediaGet, Guard.Mail.ru, многочисленные бары (панели) для браузеров. До получения вирусов, баннеров-блокираторов и других малоприятных событий.
Ваш компьютер заражен
Ложное уведомление о вирусе
Еще один распространенный способ получить вирус в Интернете — на каком-либо сайте Вы видите всплывающее окошко или даже окно, похожее на Ваш «Проводник», в котором сообщается о том, что на компьютере обнаружены вирусы, трояны и прочая нечисть. Естественно, предлагается легко исправить проблему, для чего нужно нажать соответствующую кнопку и скачать файл, либо даже не скачивать, а просто при запросе системы разрешить выполнить то или иное действие с ней
Учитывая то, что обычный пользователь не всегда обратит внимание на то, что о проблемах сообщает совсем не его антивирус, а сообщения контроля учетных записей Windows обычно пропускаются нажатием «Да», таким способом очень легко поймать вирус
Ваш браузер устарел
Аналогично предыдущему случаю, только здесь Вы увидите всплывающее окно, сообщающее о том, что Ваш браузер устарел и его необходимо обновить, для чего будет дана соответствующая ссылка. Последствия такого обновления браузера часто печальны.
Нужно установить кодек для просмотра видео
Ищите «смотреть кино онлайн» или «интерны 256 серия онлайн»? Будьте готовы к тому, что Вам будет предложено скачать какой-либо кодек для проигрывания этого видео, Вы скачаете, и, в итоге, это окажется совсем не кодек. К сожалению, я даже не знаю, как грамотно объяснить способы отличить нормальный установщик Silverlight или Flash от вредоносных программ, хотя это достаточно просто для опытного пользователя.
Автоматически загружаемые файлы
На некоторых сайтах Вы также можете столкнуться с тем, что страница попробует автоматически загрузить какой-либо файл, причем Вы, скорее всего никуда не нажимали для его загрузки. В этом случае рекомендуется отменить загрузку. Важный момент: не только EXE файлы опасны для запуска, таких типов файлов значительно больше.
Метод 3: Ручное удаление вируса
Некоторые вирусы могут быть удалены только вручную. Но делать это можно только в том случае, если вы хорошо знаете Windows и знаете, как просматривать и удалять программные файлы. Если вы чувствуете себя вполне уверенно, то скачайте AutoRuns, который позволяет вам точно увидеть, что именно работает на вашем компьютере и как можно от этого избавиться. После того, как вы загрузили AutoRuns, проверьте, что он находится в удобном месте (папке), куда вы сможете быстро обратиться позже при необходимости.
Запустите программу и помните, что есть множество моментов, которые могут быть незнакомы. Чтобы упростить процесс, отключите отчетность о некоторых подписанных службах Microsoft и программах, о которых вы точно знаете, что они не являются вредоносными. Отфильтруйте параметры, чтобы проверять подписи кода, включите пустые локации и скройте записи Microsoft.
Затем перезагрузите ПК в безопасном режиме с поддержкой сети. Это позволит вам использовать Интернет для поиска этих подозрительных программ, которые загружаются вместе с вашим компьютером. Запустите программу AutoRuns и начните поиск подозрительных объектов.
Это может занять много ресурсов и времени, но это важно для поиска вирусов
Обращайте внимание на название файлов и их местоположение, проверяйте легитимность названия с помощью его поиска в Интернете идентификатора процесса, который может помочь вам понять, что за процесс и является ли он потенциальной угрозой. Проверьте вкладки входа в систему и службы, где будет представлена отфильтрованная для вас информация
Также для тщательного анализа потратьте еще время, чтобы пройтись по этим процессам.
Если можете, записывайте местоположение файлов и любой другой соответствующей информации перед тем, как удалять ее. Нажмите правой кнопкой на вредоносной программе и удалите ее. Удалите все связанные файлы, причем удаляйте по одному объекту за раз для обеспечения безопасности. После того как вы удалите вредоносные программы и файлы, проверьте, что ваша корзина на рабочем столе пуста и снова перезагрузите ваш компьютер.
Признаки заражения
Практически все вредоносное ПО в настоящее время нацелено на извлечение выгоды, а не на то, чтобы просто навредить пользователю. Это означает, что вирусы чаще всего действуют скрытно. О своем присутствии на компьютере вирус открыто заявит только в одном случае — когда он по сути своей является вымогателем. Такие вредоносные программы могут, например, заблокировать вход в систему или зашифровать пользовательские файлы, после чего начинают требовать от пользователя деньги за то, чтобы восстановить работоспособность компьютера (например, просят отправлять платные SMS).
Когда же вредоносная программа действует скрытно, определить ее наличие на компьютере можно по косвенным признакам:
- Частое появление всплывающих окон при открытии сайтов в браузере говорит о том, что в системе может действовать рекламное ПО.
- «Торможение» или частые перезагрузки компьютера. Правда, это может означать не заражение, а другие проблемы — как с аппаратной, так и с программной частью. Более того, в некоторых случаях компьютер может «тормозить» из-за слишком активной работы защитной программы (антивируса или сетевого экрана), которая проверяет все скачанные файлы, веб-страницы и запущенные программы. Тем не менее, это может быть и признаком заражения, особенно если вы подхватили несколько вирусов, каждый из которых пытается делать что-то свое, и компьютер не справляется с выполнением всех задач.
- Повышение сетевого трафика, особенно исходящего. Так бывает, например, если зараженный компьютер используется для рассылки спама или в составе ботнета для DDoS-атаки. К сожалению, заметить утечку трафика бывает непросто, для этого нужно использовать специальные утилиты — самостоятельные программы типа NetLimiter или один из элементов защитного комплекса, как это сделано в пакете KasperskyInternetSecurity. Также вы можете заметить повышенный трафик, если платите за интернет помегабайтно: в этом случае вас должно насторожить увеличение счета за услуги провайдера.
- Необычные расходы по платежным картам, странные переводы с банковских счетов, увеличение оплаты за телефонные переговоры и отправку SMS также могут свидетельствовать об инфицировании ПК. Если вы обнаружили, что платите за то, что явно не собирались покупать, — первым делом следует проверить компьютер на вирусы.
Чем проверять компьютер на наличие вирусов
Как я уже упомянул, с моей точки зрения, правильным будет проверить компьютер не только установленным на компьютере антивирусом, а еще и вторым, хорошо себя зарекомендовавшим антивирусным решением.
При этом я НЕ имею в виду установку второго антивируса на компьютер! НЕТ! Этого делать нельзя!
Я имею в виду, использование антивирусных сканеров, которые можно скачать и запустить без установки, а лучше даже с загрузочной флешки.
Дело в том, что если ваш компьютер заражен, то вирус может спрятаться в системе и блокировать попытки установленного антивируса его обнаружить или удалить.
При загрузке компьютера со специально созданной флешки, с нее будет запущена своя операционная система (обычно это Linux). Это означает, что все файлы вашего жесткого диска будут доступны, так как они не будут защищаться операционной системой Windows, которая установлена на жестком диске вашего компьютера.
Таким образом мы сможем наиболее эффективно проверить все закоулки на вашем жестком диске и с бОльшей долей вероятности обнаружим угрозы.
Подобные загрузочные флешки позволяют создать многие современные антивирусы. То есть можно зайти в меню установленного на вашем компьютере антивируса и с помощью него же создать загрузочную флешку. Но это при условии, что ваш антивирус имеет такую функцию. Об этом можно узнать в справочной системе вашей антивирусной программы.

Я же предпочитаю использовать утилиту Dr.Web LiveDisk . Подобное решение есть и у Касперского, и у других ведущих разработчиков программ защиты, но мне привычнее работать именно с этой программой, поэтому я на ее примере покажу весь процесс.
Очистка кэша браузера и удаление дополнений
Если вирус связан с браузером, то сначала проверим, куда ведут ярлыки, созданные на рабочем столе. Для этого кликаем правой кнопкой мыши по ярлыку браузера и переходим в «Свойства»
.
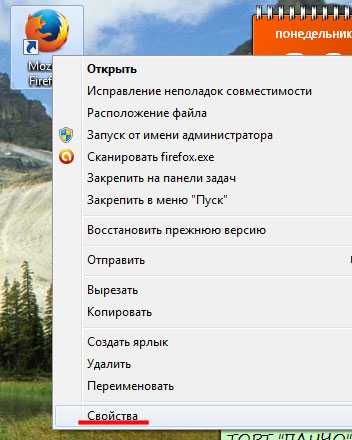
Здесь в поле «Объект»
проверьте, чтобы ссылка вела на тот диск и папку, где установлен браузер. Если ссылка ведет на подозрительный файл, удалите ярлык и создайте его заново.
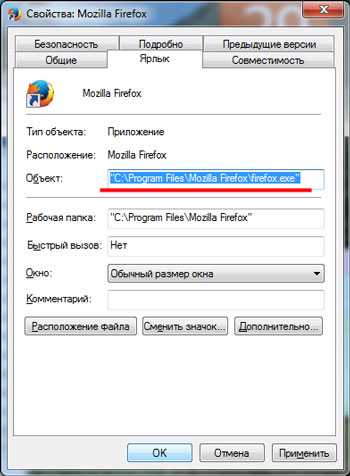
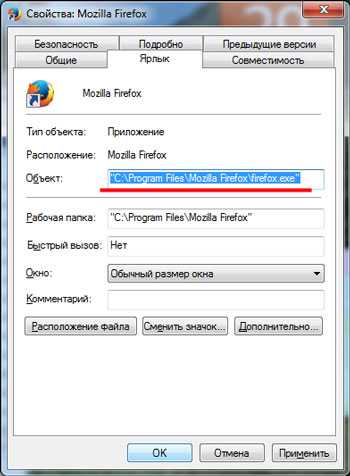
Чтобы очистить кэш браузера, воспользуйтесь специальной программой, например, CCleaner . Скачайте, установите и запустите ее на компьютере. Затем в разделе «Очистка»
на вкладке «Приложения»
выделите галочками нужные пункты, нажмите «Анализ»
, потом «Очистка»
.
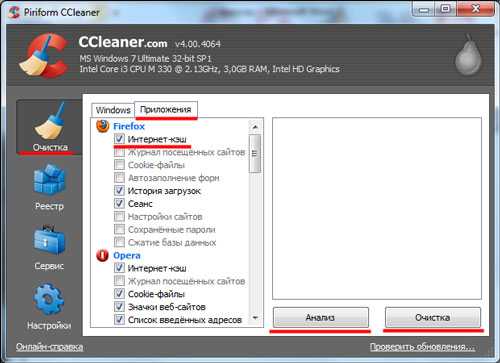
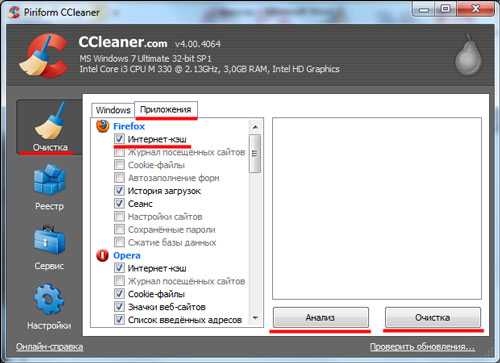
Теперь перейдите на вкладку «Расширения»
, если там будут установлены расширения, которые имеют непонятные названия, или Вы их самостоятельно не устанавливали – нажмите «Удалить»
.
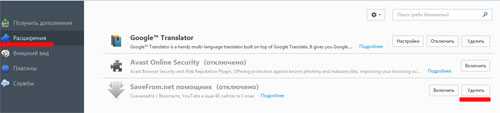
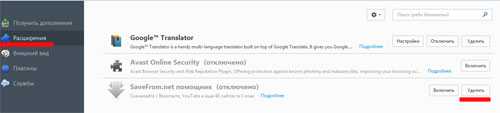
Шаг 2. Проверка антивирусной утилитой
Второй шаг — найти и уничтожить вирус. Если у вас есть установленный антивирус, он скорее всего, сейчас либо отключен, либо не знаком с вашим вирусом — иначе он бы его не пропустил. Значит, надо использовать другой.
Поэтому запустите любой доступный браузер (к примеру, Internet Explorer или Microsoft Edge), найдите поиском и скачайте одну из следующих утилит. А лучше — сразу несколько и проверьте компьютер последовательно каждой из них.
- Лечащая утилита DrWeb Cureit. Быстрый и постоянно обновляющийся антивирусный сканер от DrWeb. Запустите сохраненный файл, нажмите Начать проверку и дождитесь, пока сканер поймает вирус и предложит его удалить.
- Kaspersky Virus Removal Tool. Бесплатная лечащая утилита от Касперского, позволяющая быстро очистить компьютер от вредоносного ПО. Скачайте, запустите, нажмите Начать проверку, дождитесь результатов.
- Malwarebytes AdwCleaner. Лучшая в мире утилита для борьбы с рекламным ПО и вирусами-adware. Находит то, что не находят две предыдущие. Скачайте, запустите, нажмите Scan Now. Вы удивитесь, сколько разнообразной мелкой ерунды живет на вашем ПК.
- Антивирусная утилита AVZ. Неказистый и довольно сложный, но при этом продвинутый сканер для ПК. Очень полезна для лечения последствий борьбы с вирусами, которые повреждают разные компоненты Windows. Запустите утилиту, нажмите Файл > Восстановление системы, отметьте все галочки до 17 включительно и нажмите Выполнить отмеченные операции. Хуже от этого не будет, а вот если вирус перед смертью успел заблокировать диспетчер задач, сломать автозапуск флешек и прописать в IE посторонние стартовые страницы, утилита это вылечит.
Теперь покиньте безопасный режим. Если вы запускались через msconfig, запустите его снова и снимите флажок Безопасный режим. После этого перезагрузите ПК, и Windows запустится как обычно — но уже чистая и без вируса.
Использование антивирусов
Первое, что необходимо сделать – это проверить компьютер с помощью установленной антивирусной программы. У меня установлен Аваст, поэтому показываю на нем. В трее найдите соответствующий значок и кликните по нему мышкой.
Откроется основное окно программы. Теперь убедитесь, что у Вас установлена последняя версия определения вирусов: в «Настройках»
зайдите на вкладку «Обновление»
. Посмотрите, когда было получено последнее обновление, при необходимости нажмите на кнопку «Обновить»
.
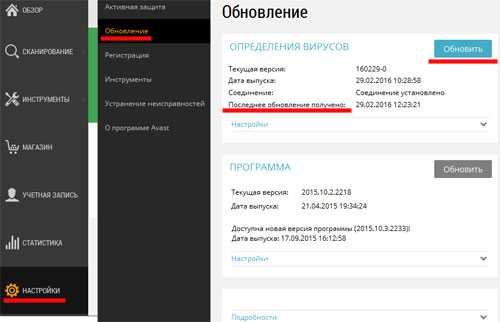
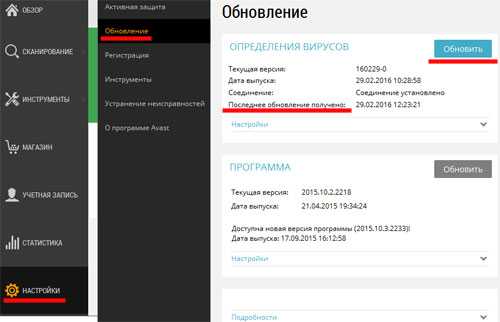
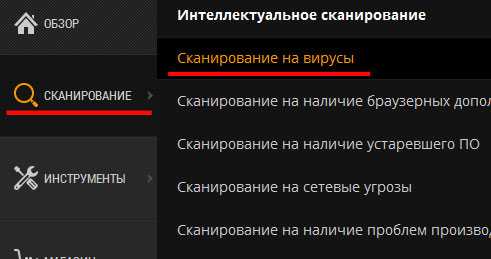
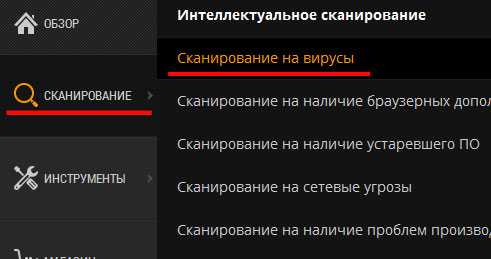
Из выпадающего списка выберите «Полное сканирование»
и нажмите «Пуск»
. Если у Вас установлен другой антивирусник, найдите в нем такой же пункт и включите полное сканирование компьютера.
Таким образом, мы выполним полное сканирование компьютера на вирусы. Времени этот процесс займет много – часов 11, впрочем, все зависит от того, сколько информации храниться на компьютере – чем больше ее объем, тем дольше выполняется проверка.
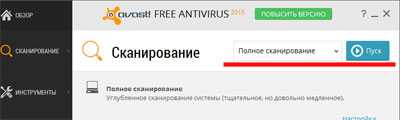
Когда процесс полностью завершиться, попробуйте вылечить найденные угрозы. Если этого сделать не получается, то их лучше удалить.
Будет лучше, если мы выполним проверку компьютера на вирусы еще одной антивирусной программой: например, Dr.Web CureIt
или AVP Tool
. Использовать для дома, но не для коммерческих целей, эти программы можно совершенно бесплатно. К тому же, они не требуют установки на компьютер – не возникнет конфликта с установленным антивирусом.
Скачивать программы лучше именно с официального сайта, чтобы в ней были установлены последние обновления вирусной базы данных.
Чтобы выполнить проверку компьютера одной из выбранных Вами утилит, переходим в безопасный режим: при загрузке операционной системы нажимайте кнопку F8
. Теперь запустите программу и выполните полную проверку.
По завершении процесса попробуйте вылечить или удалите найденные угрозы
Обратите внимание: после удаления определенных файлов может быть нарушена работа некоторых пиратских программ
Лечение компьютера от вирусов с помощью антивирусных программ, не дает нам 100% гарантии, что теперь он чист. Для этого потребуется сделать еще несколько действий.
Метод 2: Аварийный диск/USB
Если ваш компьютер не может запуститься в результате вируса, то вам необходимо использовать аварийный диск или USB. Аварийный USB позволяет вам сканировать компьютер без необходимости запуска его системы. Используя другой компьютер, скачайте ISO-образ файлов, предоставляемых вашей антивирусной компанией, и запишите их на диск или USB.
Затем запустите ваш компьютер с этого USB («флэшки») или диска вместо того, чтобы запускать Windows на вашем компьютере в привычном режиме, после чего запустите с этой аварийной «флэшки» специальную антивирусную программу. Т.к. система вашего компьютера не запущена, то вирус не должен вмешиваться в вашу работу, а потому у вас будет прекрасная возможность избавиться от вируса. Большинство компьютеров можно спокойно запустить с аварийного USB, просто подключив ее перед включением компьютера. Нажмите здесь, чтобы получить более подробную информацию о Panda Cloud Cleaner для аварийного USB.
Убираем непонятные программы из автозагрузки
В этом пункте нужно , или те, которыми Вы пользуетесь крайне редко. Нажмите комбинацию Win+R
и в строке «Выполнить»
напишите команду msconfig
и нажмите «ОК»
.

Откроется окно . Здесь галочками отмечены программы, которые запускаются вместе с операционной системой. Отключите запуск всех ненужных Вам программ: снимите галочки напротив них. Посмотрите на наличие в списке непонятных программ, с неясным расположением или производителем.
Когда закончите, нажмите «Применить»
и «ОК»
.
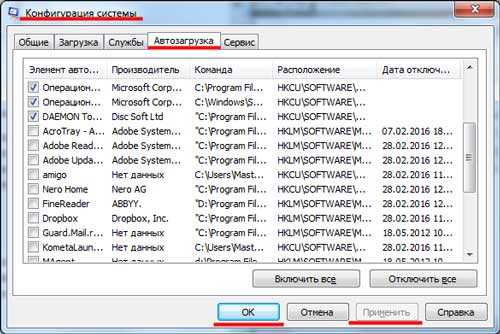
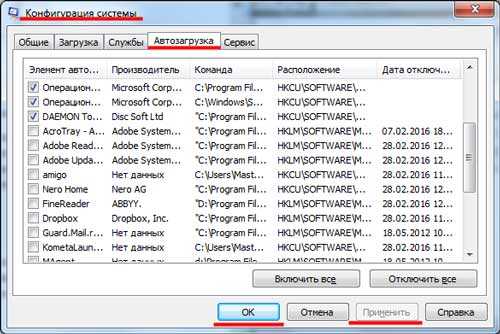
Если сомневаетесь, стоит ли отключать из списка определенный пункт, наведите на него мышкой в разделе «Команда»
и посмотрите расположение файла
Затем найдите его через проводник и обратите внимание на дату, когда он был загружен. Если это было в те дни, когда был заражен компьютер, то можете смело снимать галочку

Видео по теме:
Защита компьютера
Перед тем, как ставить на компьютер защиту, рассмотрим самые распространенные компьютерные вирусы и их виды.
- Фарминг — вариант атаки, заключающейся в манипуляциях с фалом host. Именно этот вид перенаправляет пользователя на посторонние сайты, замаскированные под популярные ресурсы типа Яндекса и Одноклассников. Он же выдает сообщение, обещающее избавить человека от проблемы после введения номера телефона или перечисления небольшой суммы на некий счет.
- Программные вирусы. Обладают способностью самокопирования. Присоединяются к программам, нарушая их работу. Выглядит компьютерный вирус такого типа как дополнительный файл с расширением.exe, которые невозможно запустить.
- Черви. Практически меньшее из зол. Не становятся частью программ, распространяются при обмене файлами между пользователями. Этот вредоносный компонент очень легко устраняются.
- Троян. Это — программа, выполняющая вместо нужных действий деструктивные. Не могут самостоятельно распространяться, чем и отличаются от обычных вредителей. Заразить компьютер трояном можно при интернет-серфинге и скачивании программ из сомнительных источников.
В данной статье рассмотрим ситуацию, когда на компьютере появилось сообщение о том, что на нём обнаружен вирус , он работает медленно или с ошибками, и какие действия пользователь должен предпринять в таком случае, и как обезопасить свои данные от утери
.
На самом деле, если пользователь обнаружил сообщение об обнаружении вируса – это хорошо. Это значит, что антивирусная программа обнаружила вирус и скорее всего удалит его без участия пользователя.
Данное сообщение совсем не означает, что компьютер заражен вирусом. Просто вы загрузили или скопировали на компьютер инфицированный вирусом файл и антивирусная программа скорее всего удалила его до того, пока от него начнут появляться проблемы. Таким же образом антивирусная программа может сообщить об обнаружении интернет страницы, которая заражена вирусами и дальнейшее использование которой может привести к возникновению проблем с компьютером.
Другими словами, сообщение об обнаружении вируса при правильном использовании компьютера совсем не означает, что он уже заражен или повреждён. Это означает, что вы не должны пользовать инфицированной страницей или зараженным файлом. Система просто предупреждает вас о возможной проблеме в случае их использования.
Также можно перейти к антивирусной программе и проверить карантин или логи определения вирусов, чтобы посмотреть более детальную информацию о вирусе и о том какие действия к нему были применены.
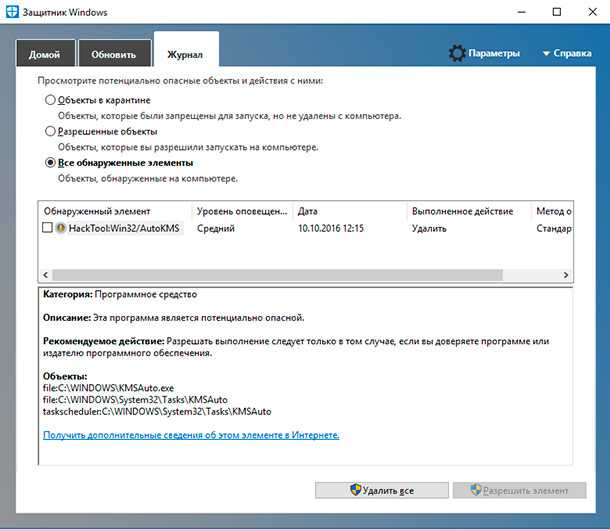
Самостоятельное удаление вирусов
Что бы избавится от всех вирусов наверняка, человек, может попросту отформатировать (очистить) жесткий диск компьютера, но при этом, он лишится всей информации хранившейся на нем. Форматирование лишь системного раздела, ничего не даст, ведь после переустановки системы, вирусы благополучно переберутся с одного локального диска, на другой.
Таким образом, кроме полного форматирования, человек не сможет удалить вредоносные приложения без стороннего ПО.
При подозрении в заражении, первым делом, человек должен установить антивирусное ПО, причем, более или менее надежное. На данный момент, одними из наиболее качественных антивирусных программ, считаются NOD32 и Kaspersky.
Впрочем, все подобные программы работают по аналогичному принципу и можно привести пример на программе NOD32. Данный антивирус платный, но его можно попробовать бесплатно в течение 30 дней после установки.
Во время установки, необходимо переключится на пользовательскую установку, после чего выбрать интересующие пользователя параметры. В разделе обнаружения вирусов, необходимо указать «Включить обнаружение нежелательного ПО», а в следующем пункте, выбрать параметр «Интерактивный режим», благодаря чему, NOD32 будет обнаруживать подозрительные процессы и файлы, но решение об удалении или перемещении в карантин, будет предлагать пользователю.
После установки и запуска приложения, в окне программы, следует найти раздел «Сканирование» и выбрать режим «Сканирование всех локальных дисков».
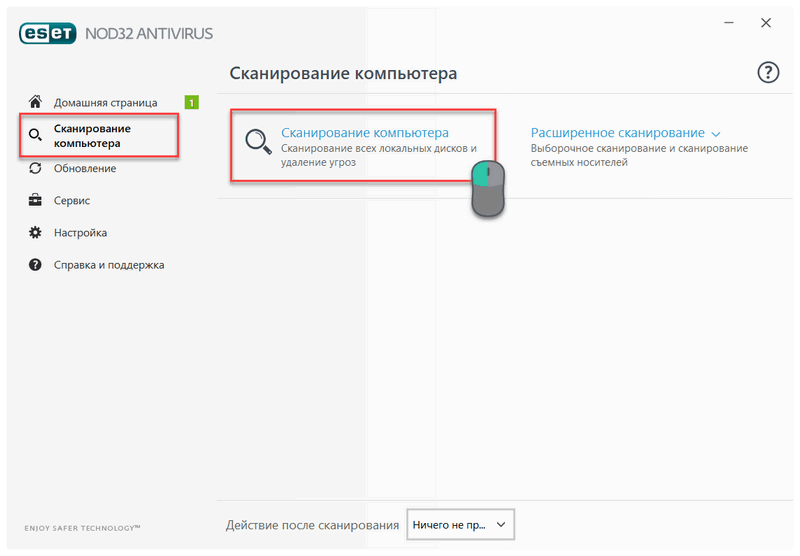
По завершению проверки, антивирус предложит решить пользователю, что делать с обнаруженными угрозами, удалить или отправить в карантин.
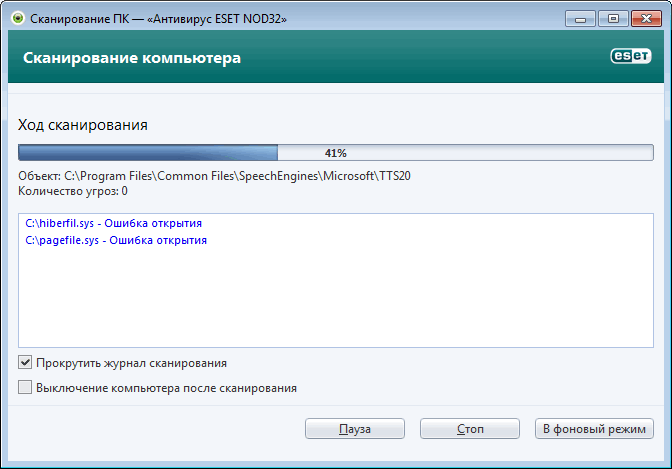
Если среди угроз окажутся полезные данные, например, текстовый файл с паролями, то его конечно же можно отправить в карантин, для дальнейшего извлечения информации.
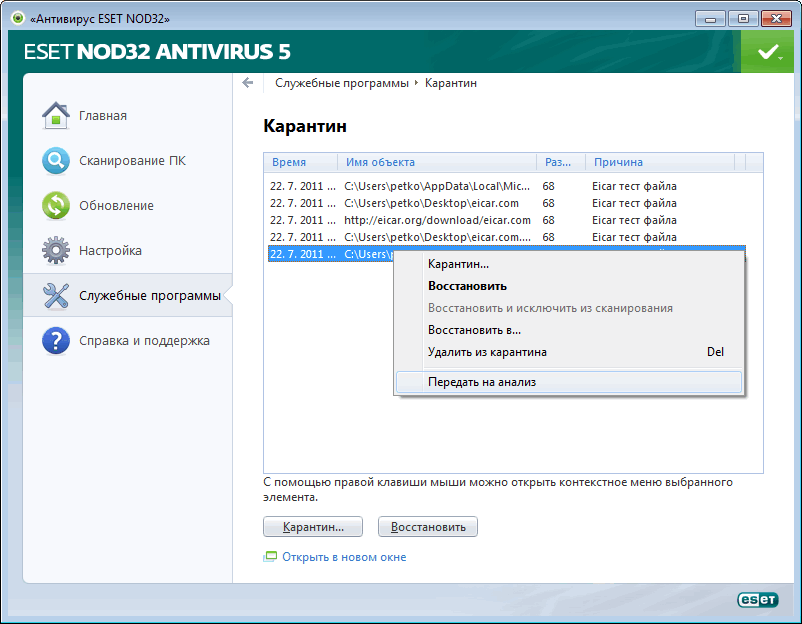
Можно сказать, что компьютер пользователя, это как дом, за его безопасностью необходимо следить, закрывать дверь на замок и не пускать внутрь подозрительных личностей.
По неписанным правилам, устанавливать антивирусное ПО, необходимо сразу же после установки операционной системы. Антивирусная программа будет работать в режиме реального времени, проверяя каждый файл, к которому обращается пользователь и система.
Если вы по каким-либо причинам не хотите платить деньги за антивирусное программное обеспечение, то существуют бесплатные антивирусы, самые известные и хорошо себя зарекомендовавшие – это Avast и Kaspersky Free.
Кроме того, на сайте компании dr.Web можно скачать бесплатную антивирусную утилиту для проверки компьютера – dr. Web Cureit.
Утилита dr.Web Cureit работает без установки, но не может проверять файлы в режиме реального времени, т.е. она запускается вручную для глубокой проверки компьютера.
Поделиться.
