Способ №3. Редактор реестра
Если у вас стоит версия Windows, где нет редактора локальных политик (например, Windows 10 Home), отключите обновления через реестр.
Заходим в редакторе, прописав в строке Win+R команду regedit. Переходим по пути, указанному на скриншоте. В папке Policies создаем подраздел Google – кликните правой кнопкой мышки и выберете пункт Создать – Раздел.
В подразделе Google создаем еще один – под названием Update. Далее нам нужно создать 4 параметра DWORD. Нужно просто кликнуть правой кнопкой мышки по пустой области справа, нажать Создать – Параметр DWORD (32 бита).
Приводим список параметров, а в скобочках значения, которые нужно им задать при создании:
- AutoUpdateCheckPeriodMinutes (0);
- DisableAutoUpdateChecksCheckboxValue (1);
- Install{8A69D345-D564-463C-AFF1-A69D9E530F96} (0);
- Update{8A69D345-D564-463C-AFF1-A69D9E530F96} (0).
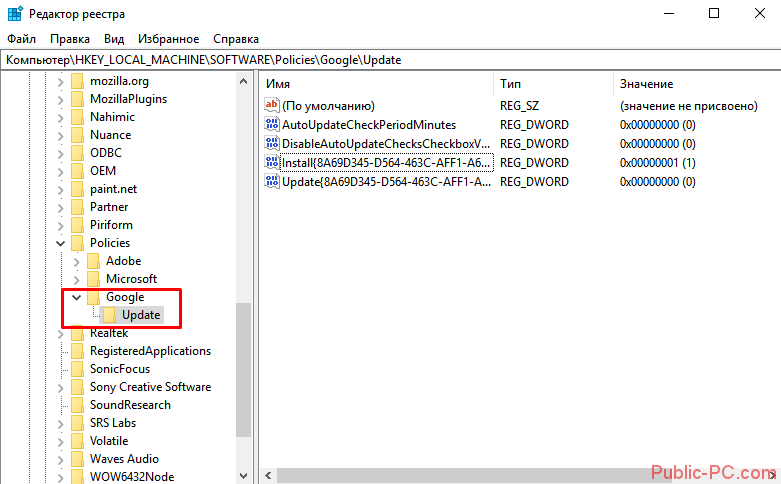
Обратите внимание! Если у вас 64-битная система, нужно изначально перейти в раздел HKEY_LOCAL_MACHINE\SOFTWARE\WOW6432Node – и уже там выбирать подраздел Policies. Итак, мы отключили обновления в браузере Google Chrome
Самый простой способ – переименовать папку с обновлениями. Два способа посложнее – через редактор групповой политики и изменение реестра
Итак, мы отключили обновления в браузере Google Chrome. Самый простой способ – переименовать папку с обновлениями. Два способа посложнее – через редактор групповой политики и изменение реестра.
Как проверить, когда обновлялся Гугл Хром
Изначально вы должны проверить наличие новых обнов для программы. В зависимости от устройства порядок действий будет отличаться. Изучим каждую инструкцию отдельно.
На компьютере
По умолчанию Хром обновляется самостоятельно в автоматическом режиме при каждом новом запуске. Но, если вы давно его не закрывали, то вероятно, вы пользуетесь достаточно старой версией. Как это проверить:
Запустите программу.
Нажмите на значок вертикальных точек, чтобы вызвать меню.
Обратите внимание на индикатор:
Зеленого цвета – не обновлялся больше двух суток.
Оранжевого – больше 4 дней.
Красного – больше 7 суток.
На Android
На смартфонах Android браузер от Гугл предоставляется совершенно бесплатно, а последние патчи скачиваются автоматически при включенной опции. Но, если вы отключили эту функцию, то проверить наличие новых патчей можно следующим образом:
- Открываете маркет приложений – Play Market.
- Вытягиваете с левой стороны меню и переходите в раздел «Мои приложения».
- В первой категории «Доступные обновления» найдите в списке наш браузер.
- Нашли Хром? Нажмите на него и посмотрите – имеется ли кнопка «Обновить». Если да, то значит доступен новая версия.
На iOS
По умолчанию в телефонах с операционной системой iOS также активна функция автообновления. Но, если пользователь самостоятельно отключал данную опцию, то для проверки выполните следующее:
- Запустите App Store.
- Нажмите на значок профиля.
- Пролистайте вниз и в категории доступных патчей отыщите Хром.
- Нашли? Значит поступила новая версия, готовая к скачиванию и установке.
Используем редактор реестра
Если остальные методы по какой-то причине не помогли пользователю выключить обновление обозревателя хром, то можно поработать через утилиту редактирования реестра. Для его открытия лучше всего нажать win+r и написать regedit. В новом окне, в левой его части, переходя по каталогам, потребуется добраться до HKEY_LOCAL_MACHINE\ SOFTWARE\ Policies, в последнем каталоге следует создать директорию google. Сделать это можно просто кликнув ПКМ по каталогу и выбрать пункт «Создать». В этом каталоге потребуется создать еще один с именем Update, и уже в нем нужно создавать переменные dword. Подробное их описание приведено ниже.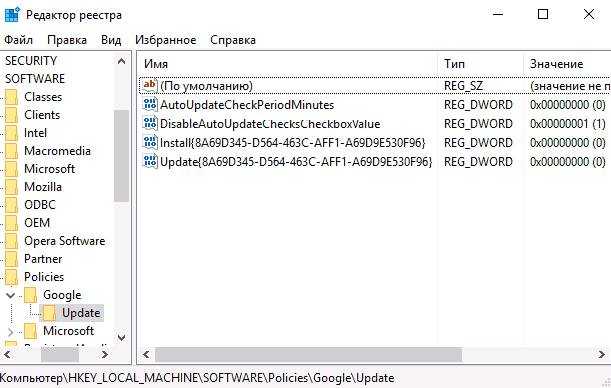
Эти параметры в более развернутом виде: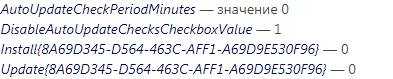
В случае, если пользователь обладает системой с 64 разрядами, то все те же действия с созданиями каталогов и параметров следует проделать с папкой HKEY_LOCAL_MACHINE\ SOFTWARE\ WOW6432Node\ Policies.
Избавляемся от автообновления вкладок
В новых версиях браузера появилась одна не очень удобная опция: автообновление вкладок. При бездействии фоновые вкладки браузера начинают автоматически перезагружаться. Это «съедает» трафик, а когда на некоторое время оставляешь видео в одной вкладке, вся загрузка медиа-контента может слететь из-за перезапуска страницы. Приходится часто также листать новостные ленты заново. Как решить проблему? Нужно просто отключить обновление вкладок:
1.Ввести в строку chrome://flags/#automatic-tab-discarding.
2.В выпадающем меню поставить «Отключено» (Disabled).
3.Перезапустить обозреватель.
Можно применить как минимум четыре способа отключения автообновления, в том числе и ручное удаление файла, который помогает обновить браузер. Перед процедурой убедитесь, что вам это действительно необходимо, и приступайте к делу.
Установленный на компьютере браузер Google Chrome автоматически регулярно проверяет и загружает обновления в случае их наличия. Это положительный фактор, однако в некоторых случаях (например, очень ограниченный трафик), пользователю может потребоваться отключить автоматические обновления Google Chrome и, если ранее в параметрах браузера была предусмотрена такая опция, то в последних версиях — уже нет.
В этой инструкции — способы отключить обновления Google Chrome в Windows 10, 8 и Windows 7 разными способами: первым мы можем полностью отключить обновления Chrome, вторым — сделать так, чтобы браузер не выполнял поиск (и соответственно установку) обновлений автоматически, но мог установить их, когда вам потребуется.
Отключение майл
Возможно, некоторые пользователи после прочитанного решат и вовсе отказаться от Яндекс.Почты. А может, вы просто хотите разобраться во множестве почтовых ящиков. В таком случае можно отключить майл на Яндексе
Обратите внимание: такое отключение (а точнее, удаление) почтового ящика также затронет все ваши данные, включая:
- реквизиты созданного электронного кошелька;
- географические карты с проложенными маршрутами;
- файлы, залитые на Яндекс.Диск;
- размещенные на хостинге видеоролики.
Чтобы удалить майл, зайдите в свой аккаунт и нажмите на шестеренку.
Обратите внимание: майл невозможно восстановить после удаления, а зарегистрировать новый ящик можно только через месяц. Чтобы отключить обновление в фоновом режиме, нужно открыть дополнительные настройки и снять галочку напротив пункта «Обновлять браузер, даже если он не запущен»
Чтобы отключить обновление в фоновом режиме, нужно открыть дополнительные настройки и снять галочку напротив пункта «Обновлять браузер, даже если он не запущен».
Для удаления своего почтового ящика нужно открыть «Все настройки» — «Указать свои данные» — «Персональные данные» — «Удалить аккаунт». При этом информацию невозможно будет удалить. Эта процедура также затронет расположенные на Яндекс.Диске файлы и другие ваши данные.
Яндекс.Браузер продолжает активно развиваться с момента выпуска его первой версии. Все новые фишки, возможности и устранения проблем пользователи получают вместе с обновлением браузера. Но если текущая версия пользователя устраивает, и он не желает обновляться до новой, то логично будет отключить обновление Яндекс.Браузера. Как это сделать и возможно ли отключить его в принципе?
Разработчиками браузера не предусмотрена возможность отключения автообновления. Более того, они специально включили принудительное обновление браузера, даже если вы им не пользуетесь. Сделано это, по их словам, «из соображений безопасности». С одной стороны, это, конечно же, правильно. Вместе с новыми угрозами латаются уязвимости и добавляются новые способы защиты. Однако если опытный пользователь желает остаться на текущей версии или из-за интернета с трафиком не хочет обновляться, то правильнее было бы предусмотреть возможность убрать обновление яндекс браузера.
Тем не менее, эту неприятную особенность можно обойти всем тем, кто хочет остаться на текущей версии браузера. Для этого придется немного поработать с файлами самого браузера.
Шаг 1
Зайдите в C:\Program Files (x86)\Yandex\YandexBrowser
. Здесь наверняка будет несколько папок с версиями браузера, в каждой из которых нет ничего, кроме файла service_update.exe
. Удаляем эти папки.
Шаг 2
Открываем скрытые файлы и папки, если они еще не открыты. Проходим по пути C:\Users\ИМЯ_ПОЛЬЗОВАТЕЛЯ\AppData\Local\Yandex\YandexBrowser\Application
, где ИМЯ_ПОЛЬЗОВАТЕЛЯ — название вашей учетной записи.
В списке файлов вы увидите папку с названием текущей версии браузера. У меня она такая, у вас может быть другой:
Заходим в нее, опускаемся ниже и удаляем два файла: service_update.exe
и yupdate-exec.exe
.
Даже после удаления файлов можно обновиться до новой версии. Сделать это можно стандартным способом. Но вот если вы так и не желаете обновляться, то делать ручную проверку обновлений не рекомендуется. Так как браузер потом все равно обновится.
Такой способ отключения обновления довольно неудобный, зато эффективный. Тем более, все удаленные файлы вернутся обратно сразу же, как только вы этого захотите.
Обновление программ, браузеров и компонент операционной системы — это нужная процедура, которой не стоит пренебрегать. Но когда сидишь на мобильном интернете, где считают каждый мегабайт, этого лучше не делать, отложив до того момента, пока не будет доступно безлимитное высокоскоростное соединение. Чтобы отключить автоматическое обновление Google Chrome в операционной системе Windows 10 — воспользуйтесь одним из следующих способов.
Способ №1. Переименовать папку
Заходим в папку Google на системном диске, в которую установлен браузер. Находим внутри папку Update – и изменяем ее имя. Имя можно написать любое, но все равно оставьте слово Update, чтобы впоследствии понимать, для чего нужна эта папка, и быстро ее найти.
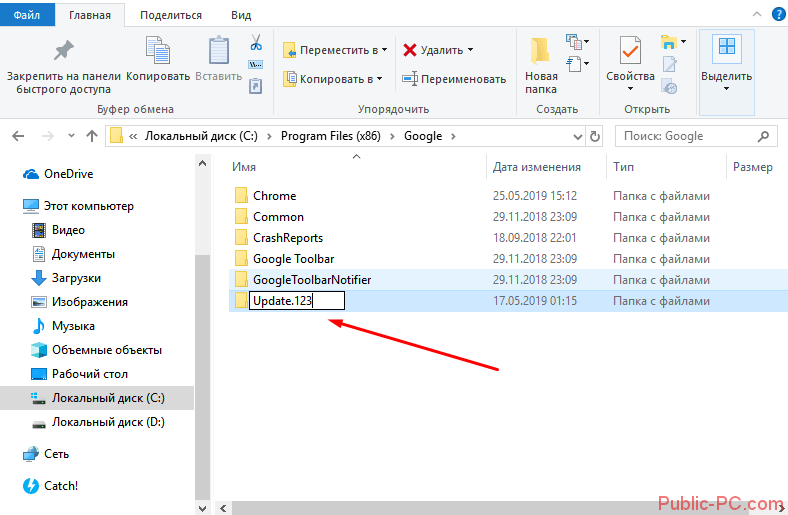
Обновления отключены. Если вы перейдете в «Справку», где проверяются обновления — увидите ошибку о том, что скачать обновления не удалось.
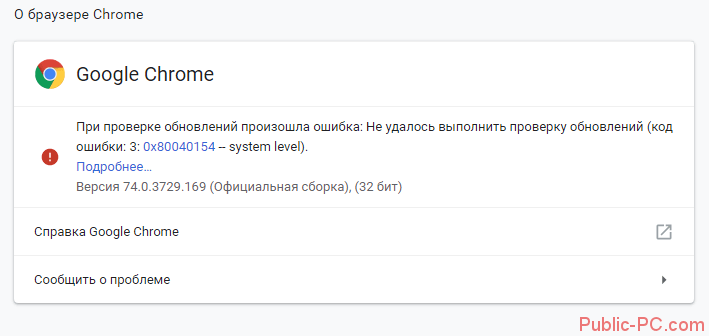
Также желательно отключить выполняемую задачу в Планировщике заданий. Найдите его в поиске по ключевым словам, кликните на «Библиотека планировщика» и отключите задание GoogleUpdateTask через правую кнопку мышки.
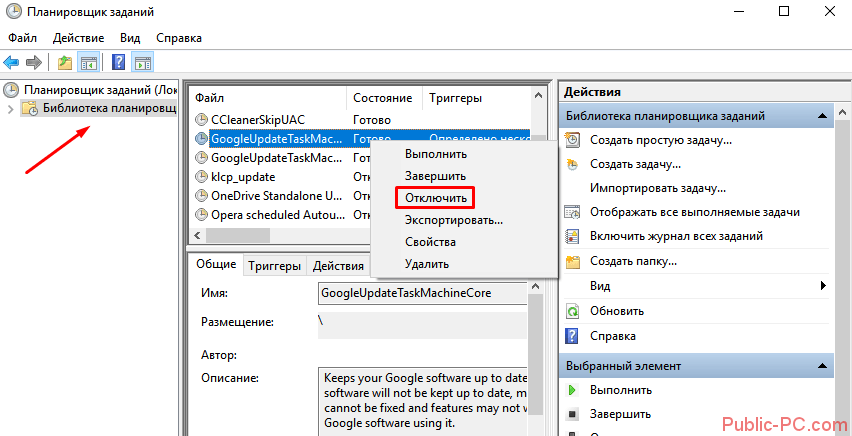
А как это сделать в Андроид?
Многие обладатели смартфонов и планшетов спрашивают — а как можно навсегда отключить обновление Гугл Хром в операционной системе Android. Сейчас расскажу!
Дело в том, что стандартными встроенными средствами мобильной операционной системы запретить обновление одной какой-то программы нельзя. Зато можно настроить это так, чтобы этот процесс контроллировался самостоятельно пользователем. Для этого заходим в Google Play Market и открываем главное меню:
Находим и выбираем пункт «Настройки» >>> «Автообновление приложений». Появится вот такое меню:
Выбираем пункт «Никогда». После этого самостоятельно устанавливать новые версии приложений Плей Маркет не будет и Вы будете самостоятельно контроллировать этот процесс!
Предоставляет набор браузеров разных версий на разных ОС. Мы используем несколько Xen образов Windows с разными наборами браузеров, и запускаем копии нужных образов.
Естественно, автообновление браузеров должно быть отключено. Если браузеры начнут обновляться самостоятельно, то:
1) мы не сможем гарантировать пользователям, что их тесты были выполнены на правильной версии браузера
2) запуск тестов может задержаться из-за обновления браузера
3) обновление браузера использует ресурсы (трафик и процессор), что тоже может повлиять на скорость выполнения тестов
Конечно, в наборе браузеров имеется и Google Chrome. И с отключением его автообновления может случиться заминка, даже если следовать официальной инструкции. В этом коротком посте я расскажу о том, как действительно запретить обновление Хрома.
Итак, в инструкции написано :
| reg ADD «HKEY_LOCAL_MACHINE\SOFTWARE\Policies\Google\Update» /v UpdateDefault /t REG_SZ /d «0 » /f |
и расслабился.
Оказалось – рано, поскольку через некоторое время обнаружил, что Хром прекрасно продолжает обновляться.
Я перепроверил значение в реестре – оно там было. Добавил заодно его в HKEY_CURRENT_USER – не помогло.
14 comments
Стас, спасибо за замечание.
Обратите внимание – в посте я привожу цитату как раз со страницы, на которую вы дали ссылку. В момент написания статьи там был указан совершенно другой, неработающий параметр. Надеюсь, сработал отправленный баг-репорт
Надеюсь, сработал отправленный баг-репорт.
Теперь надо будет тщательно протестировать работу и этого ключа, и использовать его.
I managed to find a way to completely stop google chrome from auto
updating itself and you can still re-enable it to update when needed.
Just follow the steps below:
1. First, you need to find where the google chrome updater is located
(they keep on moving it every once in a while), you can either search
for it with windows search or you can right click on the google chrome
shortcut then hit “properties” and on the shortcut tab hit “Open file
location” the “Update” folder usually is in the google folder just 2
folders back from the location of the google launcher where the
shortcut will bring you.
2. Make a backup/archive of the “Update” folder using winrar or any
similar application you prefer.
3. Delete the “Update” folder (I’m not sure if you need to close chrome
first, but to be sure just close any running google application first
including the updater from the task manager if you can.).
4. Open chrome, then hit on “The Generals” Button?? which is the former
“wrench” icon. and click on the “About Google Chrome” button from the
drop down to see this “Update failed (error: 3)” which will verify that
the updater is no longer working.
Then, in the case that you need to update chrome again just extract the
“Update” folder from step 2 in its proper location (so, make sure that
you note where that is before deleting the folder) and you will be able
to update google chrome again.
Sorry the english,
Goodluck..
Thanks, Ralph, for your method.
I should note that Google has changed documentation – the “UpdateDefault” parameter in registry is present instead of AutoUpdateCheckPeriodMinutes.
Later I will test if it works and update the post.
I checked new registry key from chrome documentation-
reg ADD “HKEY_LOCAL_MACHINE\SOFTWARE\Policies\Google\Update” /v UpdateDefault /t REG_DWORD /d 0 /f
it seems that it works.
But in Russian version wrong registry parameter type is still used – REG_SZ instead of REG_DWORD, so post is still actual for Russian-speaking people.
С помощью утилиты autoruns убрать 2 галки с update
галками и сервисами уже не отделаться. нужно удалить папку Update в папке Google.
Отключить автообновление в Google Chrome можно несколькими способами. Прежде чем применить их, подумайте, нужно ли это вам на самом деле. Ведь старые версии браузера уязвимы и небезопасны.
Обновление «Яндекс.Браузера» вручную до последней версии
С помощью этого способа можно не только обновить обозреватель «Яндекса» до новейшей версии, но еще и устранить различные ошибки в его работе. Если выполнялась чистая установка системы, а обозреватель был скопирован из папки Windows.old, он появится в списке приложений.
Пошаговая инструкция на ПК
Порядок обновления браузера на разных версиях ОС Windows описан ниже. Он незначительно отличается.
Новые версии могут включать в себя критические обновления безопасности.
На Windows 7
Если апдейт для браузера был автоматически установлен на ПК или ноутбук по расписанию, то рядом с кнопкой главного меню появится синяя точка. В этом случае обозреватель закрывают и открывают снова, чтобы новая версия применилась. Также можно установить обновление вручную, открыв раздел со сведениями о приложении. Если доступен свежий апдейт, то появится соответствующее сообщение и кнопка, при нажатии которой он применится.
На Windows 10
На некоторых компьютерах с интегрированными видеокартами пользователи «Яндекс.Браузера» могут испытывать трудности с установкой обновления этого приложения. Перед тем как обновить его, нужно отключить аппаратное ускорение (АУ).
Для этого следует:
- Перейти в настройки приложения.
- Открыть пункт системных параметров.
- Снять флажок использования АУ.
Если нет реакции браузера на действия пользователя, то можно выключить АУ по-другому, установив соответствующий флажок в экспериментальных настройках.
На компьютере
Для компьютера доступно два способа. Первый подразумевает использование меню и представляет собой ручной метод, а второй – автоматический. Причем каждый из вариантов довольно прост и не требует специальных знаний. Часто система самостоятельно проводит эту процедуру при условии, что пользователь закрывает браузер и часто перезагружает ПК.
Ручное обновление
Сначала рассмотрим первый способ, подразумевающий скачивание патча вручную:
Запустите веб-обозреватель.
Обратите внимание на панель, что расположена в верхнем правом углу.
Если имеется новый патч, то вы увидите активную кнопку в виде зеленой стрелки.
Нажмите на нее и выберите соответствующую функцию, как указано на скриншоте.
Дождитесь загрузки. Не забудьте перезапустить программу.. Если кнопки для скачивания нет, то значит вы пользуетесь последней версией
Если кнопки для скачивания нет, то значит вы пользуетесь последней версией.
Альтернативный способ:
- Запустите приложение.
- Вызовите меню нажатием на значок трех точек.
- Выберите пункт «Справка» и перейдите в «О браузере».
- Откроется страница, на которой вы сможете ознакомиться с установленной версией программы.
- В этом же разделе можно скачать новую обнову.
Автоматическое обновление
Настройка автоматического скачивания активна по умолчанию. Достаточно перезапустить приложение на ПК, чтобы оно самостоятельно установило нужные файлы.
Нужно ли отключать автообновления?
Автоматическое обновление – важная функция, поэтому отключать её нужно только при острой необходимости. Если, например, нужна определённая версия программы или для того, чтобы временно освободить трафик интернета для более срочных действий.
Только обновлённый обозреватель может гарантировать высокий уровень защиты, обещанный разработчиками.
Примите к сведению, что все дальнейшие манипуляции производятся только на ваш страх и риск. Для того чтобы исправить ситуации, если Google Chrome или ПК станут некорректно работать, заранее создайте точку восстановления, которая позволит сделать откат системы.
Пошаговая инструкция
В первую очередь стоит отметить, что в этом браузере невозможно полностью отключить фоновое обновление. К тому же это и не рекомендуется, ведь использование последней версии обозревателя гарантирует безопасность ваших личных данных в сети.
Для этого откройте главное меню (три горизонтальные линии в правом верхнем углу) и нажмите «Настройки».
Прокрутите в самый конец списка и нажмите на кнопку «Показать дополнительные настройки». В разделе «Система» снимите галочку напротив «Обновлять Яндекс.Браузер, даже если он не запущен».
Обратите внимание: внесенные изменения не касаются автоматических обновлений установленных расширений
Таким образом вы отключите автоматическое обновление браузера в фоновом режиме. Однако при каждом запуске он будет автоматически проверять их наличие. При появлении новой версии вы увидите соответствующее уведомление.
Отключение автоматических обновлений Google Chrome с помощью редактора реестра или gpedit.msc
Второй способ настройки обновлений Google Chrome официальный и сложнее, описан на странице https://support.google.com/chrome/a/answer/6350036, я лишь изложу его более понятным образом для рядового русскоязычного пользователя.
Отключить обновления Google Chrome в данном способе можно с помощью редактора локальной групповой политики (доступно только для Windows 7, 8 и Windows 10 профессиональная и выше) или с помощью редактора реестра (доступно и для других редакций ОС).
Отключение обновлений с помощью редактора локальной групповой политики будет состоять из следующих шагов:
- Перейдите на указанную выше страницу на сайте Google и загрузите архив с шаблонами политик в формате ADMX в разделе «Obtaining the Administrative Template» (второй пункт — download the Administrate Template in ADMX).
- Распакуйте этот архив и скопируйте содержимое папки GoogleUpdateAdmx (не саму папку) в папку C:WindowsPolicyDefinitions
- Запустите редактор локальной групповой политики, для этого нажмите клавиши Win+R на клавиатуре и введите gpedit.msc
- Зайдите в раздел Конфигурация компьютера — Административные шаблоны — Google — Google Update — Applications — Google Chrome
- Дважды кликните по параметру Allow installation, установите его в значение «Отключено» (если этого не сделать, то обновления все-таки можно будет установить в «О браузере»), примените настройки.
- Дважды кликните по параметру Update Policy Override, задайте для него «Включено», а в поле Policy установите «Updates disabled» (или, если вы хотите продолжить получать обновления при ручной проверке в «О браузере», установите значение «Manual updates only»). Подтвердите изменения.
Готово, после этого обновления не будут устанавливаться. Дополнительно рекомендую убрать задания «GoogleUpdate» из планировщика заданий, как это описывалось в первом способе.
Если редактор локальной групповой политики не доступен в вашей редакции системы, то отключить обновления Google Chrome можно с помощью редактора реестра следующим образом:
- Запустите редактор реестра, для чего нажмите клавиши Win+R и введите regedit а затем нажмите Enter.
- В редакторе реестра перейдите к разделу HKEY_LOCAL_MACHINE SOFTWARE Policies, создайте внутри этого раздела (кликнув по Policies правой кнопкой мыши) подраздел , а внутри него — Update.
- Внутри этого раздела создайте следующие параметры DWORD со следующими значениями (ниже скриншота все имена параметров приведены в виде текста):
- AutoUpdateCheckPeriodMinutes — значение 0
- DisableAutoUpdateChecksCheckboxValue — 1
- Install{8A69D345-D564-463C-AFF1-A69D9E530F96} — 0
- Update{8A69D345-D564-463C-AFF1-A69D9E530F96} — 0
- Если у вас 64-разрядная система, проделайте пункты 2-7 в разделе HKEY_LOCAL_MACHINE SOFTWARE WOW6432Node Policies
На этом можно закрыть редактор реестра и заодно удалить задания GoogleUpdate из планировщика заданий Windows. В дальнейшем обновления Chrome не должны будут устанавливаться, если только вы не отмените все сделанные вами изменения.
Каждому пользователю знакома ситуация, когда компьютер лагает, оперативная память используется на максимум, а процессор отчаянно пытается справиться с обработкой протекающих процессов. Поэтому сегодня мы избавим вас от одной головной боли, рассказав о том, как отключить обновление Google Chrome. В процессе повествования мы рассмотрим наиболее простые способы достижения желаемого.
Обновление браузера Гугл Хром
И так, как уже говорилось, изначально программа работает таким образом, что не нужно ничего делать, чтобы обновить версию хрома. Обновления скачиваются в автоматическом режиме и от юзера совершенно никаких вмешательств не нужно. Вы даже можете не заметить, как они будут установлены и скачаны. Это очень удобно и экономит значительное количество времени и сил, так как в некоторых случаях, это может задать некоторые трудности.
Не будем, как говорится, сорить словами, а сразу же приступим к делу, а именно к обновлению браузера до актуальной версии.
- Первое, что надо сделать, найти и нажать значок в верхнем правом углу. Смотрите скриншот, там он показан красной стрелкой.
- Затем наводим курсор мыши на пункт под названием “Справка”. Там в виде выпадающего меню после щелчка, должны появится еще несколько пунктов. Нам нужен пункт “О браузере Chrome”. Выбираем его кликом левой кнопки компьютерной мыши, и попадаем на страницу, где можно обновить хром вручную.
- В новом открытом окне вы увидите надпись: “Проверка наличия обновлений”, либо же доступные обновления (данная надпись может отличаться в зависимости от того, какая у вас стоит версиях). Если они есть, то браузер сам начнем процесс загрузки и установки обновлений. Все, что от вас потребуется, просто дождаться завершения загрузки.
- После окончания обозреватель интернет-сайтов перезапуститься и нововведения вступят в силу. Если этого не произойдет, то перезапустите приложение самостоятельно.
Вот и все, как видите, в действительности, все очень просто. От вас нужно лишь пару кликов мыши и больше ничего.
Easy Auto Refresh
После скачивания и установки расширение внедряется в тело обозревателя, позволяя пользователю выбрать количество секунд для обновления. Такой таймер доступен в бесплатном варианте Easy Auto Refresh. Владелец устройства может воспользоваться платной версией с расширенным функционалом:
- можно использовать настройку для любой странички, задав url или станицу в домене;
- случайный временной интервал;
- автоматическая чистка кэш – после перезагрузки окна с информацией расширение очищает временные файлы, накопившиеся за сессию. Это поможет увеличить быстродействие;
- расширенный временной интервал – иногда для обновления необходимо увеличить интервал тайминга;
- выбор конкретного времени для ежесуточного выполнения заданных команд;
- звуковые и визуальные уведомления при переходе по определенному запросу;
- возможность общей перезагрузки окон в одну сессию;
- отслеживание наличия новых функций и прошивок, предложение установки.
При получении базовой версии плагина настройка возможна только в рамках одной опции – таймера. После обнуления заданных секунд произойдет обновление.
Как отключить обновления Google Chrome официальным способом
На сайте компании Google в разделе поддержки браузера Chrome имеется информация о том, как отключить автоматическое обновление программы. Сделать это можно через реестр или через редактор групповой политики. Вариант с редактором групповой политики подойдет только пользователям, у которых установлена профессиональная версия операционной системы Windows, на более простых вариантах редактор не запустить и приходится действовать через реестр.
Отключения обновлений Google Chrome через реестр
- Запустите редактор реестра, для этого нужно нажать на клавиатуре Windows+R и ввести команду regedit;
- Далее проследуйте к разделу:
HKEY_LOCAL_MACHINE\ SOFTWARE\ Policies
- Внутри данного раздела потребуется создать новый раздел и назвать его Google. После этого нужно зайти в раздел Google и создать в нем еще один раздел – Update;
- Далее переходит в созданный раздел Update и создаем в нем 4 параметра DWORD со следующими именами и значениями:
| Название | Значение |
| AutoUpdateCheckPeriodMinutes | |
| DisableAutoUpdateChecksCheckboxValue | 1 |
| Install{8A69D345-D564-463C-AFF1-A69D9E530F96} | |
| Update{8A69D345-D564-463C-AFF1-A69D9E530F96} |
Важно: Если у вас на компьютере установлена 64-разрядная операционная система, потребуется создать описанные выше папки и параметры также в реестре в разделе HKEY_LOCAL_MACHINE\ SOFTWARE\ WOW6432Node\ Policies
Отключения обновлений Google Chrome через редактор групповых политик
Чтобы отключить обновления Google Chrome через редактор групповых политик на профессиональных версиях Windows, потребуется сначала загрузить с официального сайта Google ADMX шаблоны. Пролистайте эту страницу сайта Google до раздела Obtaining the Administrative Template и скачайте файл Googleupdateadmx.zip. Далее его распакуйте и скопируйте файлы, которые содержатся внутри папки, в раздел C:\Windows\PolicyDefinitions\ на компьютере;
Далее необходимо запустить редактор групповых политик
Для этого нужно нажать на клавиатуре сочетание Windows+R и применить команду gpedit.msc;
Проследуйте в левой части открывшегося редактора в раздел Google Chrome, который находится по следующему адресу:
Конфигурация компьютера — Административные шаблоны — Google — Google Update — Applications — Google Chrome
Нажмите дважды левой кнопкой на состояние «Allow Installation» и выставите ему значение «Отключено»;
Далее также дважды кликните по состоянию «Update Policy Override» и выберите для него значение «Включено», но при этом важно в поле Policy установить вариант «Updates Disable».
Отключение автообновления страниц в Гугл Хром.
Существует один очень удобный способ отключения автообновления страниц (вкладок) в Google Chrome. Для этого не нужно скачивать какое-либо стороннее программное обеспечение или плагины, всё гораздо проще и быстрее.
Отключение автоматического обновления вкладок в браузере Google Chrome при помощи стандартных средств:
- Открываем (запускаем) обозреватель интернета Google Chrome.
- Вводим в адресную строку, которая находится в верхней части браузера Хром (место, где вводится и отображается URL страницы) или копируем и вставляем из буфера обмена (правой кнопкой мышки щелкаем по адресной строке и выбираем «Вставить») следующий текст: «chrome://flags/#automatic-tab-discarding». Нажимаем клавишу Enter (использовать).
- Должна открыться системная (безопасная) страница с выбором множеств настроек (как показано на скриншоте). Данные настройки носят сугубо системный характер и без особой необходимости (и знаний) менять что-либо не рекомендуется.
- По умолчанию будет выделена желтым светом нужная нам строка «Автоматически удалять содержимое вкладок» со следующим описанием ниже «Удалять содержимое вкладок при заполнении памяти системы. Вкладки останутся на панели вкладок и будут перезагружаться при нажатии. Информацию об удаленных вкладках можно найти в разделе chrome://discards. #automatic-tab-discarding».
- Нажимаем правой кнопкой мышки по выпадающему списку и выбираем пункт «Отключено».
- Внизу страницы должна появиться кнопка (на скриншоте кнопка обведена красным прямоугольником).
- Перезапускаем браузер Гугл Хром путем закрытия браузера или нажимаем на кнопку внизу страницы «Перезапустить».
- После этого проблема с автоматическим обновлением страниц (если её вообще можно назвать проблемой) должна быть устранена. Безопасного всем вам, пользователи, интернета!
Отключение майл
Возможно, некоторые пользователи после прочитанного решат и вовсе отказаться от Яндекс.Почты. А может, вы просто хотите разобраться во множестве почтовых ящиков. В таком случае можно отключить майл на Яндексе
Обратите внимание: такое отключение (а точнее, удаление) почтового ящика также затронет все ваши данные, включая:
- реквизиты созданного электронного кошелька;
- географические карты с проложенными маршрутами;
- файлы, залитые на Яндекс.Диск;
- размещенные на хостинге видеоролики.
Чтобы удалить майл, зайдите в свой аккаунт и нажмите на шестеренку.
Обратите внимание: майл невозможно восстановить после удаления, а зарегистрировать новый ящик можно только через месяц. Чтобы отключить обновление в фоновом режиме, нужно открыть дополнительные настройки и снять галочку напротив пункта «Обновлять браузер, даже если он не запущен»
Чтобы отключить обновление в фоновом режиме, нужно открыть дополнительные настройки и снять галочку напротив пункта «Обновлять браузер, даже если он не запущен».
Для удаления своего почтового ящика нужно открыть «Все настройки» — «Указать свои данные» — «Персональные данные» — «Удалить аккаунт». При этом информацию невозможно будет удалить. Эта процедура также затронет расположенные на Яндекс.Диске файлы и другие ваши данные.
Отключить автообновление в Google Chrome можно несколькими способами. Прежде чем применить их, подумайте, нужно ли это вам на самом деле. Ведь старые версии браузера уязвимы и небезопасны.
