Объединение
Часто возникает необходимость объединить несколько PDF-файлов в один документ, коротко расскажу о том, как это сделать. Всё теми же утилитами. Например, в Adobe Acrobat данная функция расположена в разделе «Инструменты».
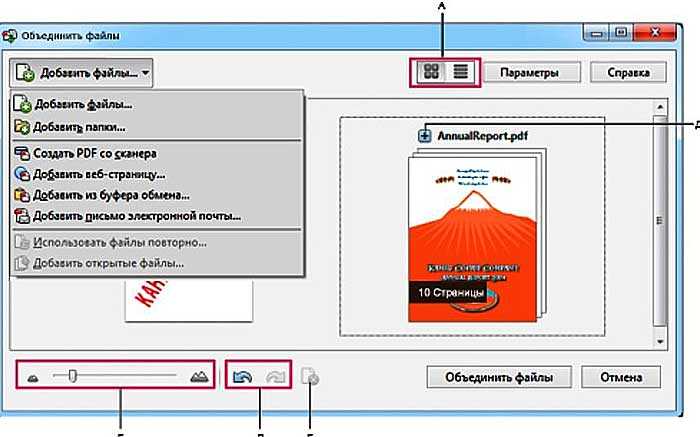
В PDF24 данная задача решается ещё проще — простым перетаскиванием одного файла на страницу другого прямо в главном окне программы
Практически все перечисленные выше онлайн-сервисы также могут объединять несколько PDF-документов (и с изображениями тоже) в один цельный PDF-файл, но лучше всех, на мой взгляд, с поставленными задачами справляется ресурс PDFJoiner.com. Нравится он мне потому, что его функционал позволяет комбинировать до 20 элементов за раз, для чего потребуется нажать всего на одну кнопку «Загрузить».

Вроде поведал всё, что хотел. Напоследок добавлю только, что посредством большинства и скачиваемых на ПК конвертеров, и онлайн-ресурсов можно выполнять ещё множество манипуляций с файлами формата pdf, таких, как защита паролем, оптимизация, создание отсоединённой электронной подписи, сравнение и других. До свидания.
Создание
Прежде чем заметить вопросительное местоимение «как», давайте разберёмся, из каких документов можно создать файл в формате pdf – из картинок, в том числе и полученных посредством сканирования (jpg/jpeg, pgn, bmp и gif), из текстовых и табличных документов всевозможных форматов (doc/docx, txt, tif, exe) и даже из презентаций (ppt), созданных программой Powerpoint. Наконец, пришло время поговорить о том, как же всё-таки можно разносортные форматы конвертировать в один, такой универсальный и удобный.
Программы
Создать PDF-файл из любого материала, напечатанного собственноручно, отсканированного или загруженного с носителей / из интернета, можно двумя способами, самый популярный из которых – использование соответствующих утилит. Их существует предостаточно, наиболее часто используются Acrobat Reader — программное обеспечение от той же компании что придумала сам формат и сторонняя утилита PDF24 Creator. О них расскажу чуть подробнее.

Основной алгоритм действий при конвертировании любых файлов в PDF-документ в Adobe Acrobat Reader:
- Раскрываем перечень доступных операций в разделе меню «Файл» и выбираем нужный нам пункт – «Создать», далее, «PDF из файла» или то же, но через вкладку «Инструменты» в главном окне (доступна функция просмотра только документов конкретного типа, а также настройки параметров конвертации изображений).
- Выделяем нужный объект и нажимаем «Открыть» (выбранные элементы откроются уже в формате PDF).
- Сохраняем их обычным способом («Файл» и «Сохранить» или с добавкой «как», если требуется задать новое имя).
Ту же задачу можно быстро и легко решить утилитой PDF24 Creator, причём минимум двумя способами:

- Как известно, текстовый документ можно отправить на печать из любого редактора, что и нужно сделать, но только в качестве принтера выбрать его виртуального собрата с пометкой PDF24. После этого откроется окно программы с предложениями сохранить, редактировать, просто показать или отправить по почте созданный PDF-объект.

- Второй способ стандартный – запускаем программу и добиваемся желаемого через «Файл» >> «Создать» или простым перетаскиванием нужного документа в тёмную область.

Онлайн-ресурсы
Для того чтобы создать файл в формате pdf не обязательно устанавливать на свой ПК дополнительный софт, можно это сделать в режиме онлайн, воспользовавшись функционалом соответствующих ресурсов в сети. На мой взгляд, данный способ и быстрее, и проще. Но он менее популярен среди пользователей, а всё потому, что ждущие конвертации в PDF-формат документы придётся загружать в сеть, а мало ли что… Конечно, если представленная в них информация не представляет какой-то там особой всеобщей ценности и не требует конфиденциальности, то тогда можно смело пользоваться онлайн-конвертерами PDF-файлов. Как и программ, их очень много, рассмотрю парочку в качестве примера.
Пожалуй, самый популярный ресурс – Smallpdf.com. Кроме банального создания (применительно к PDF-файлам) он умеет решать ещё множество задач – сжатие, редактирование, объединение и разделение, подписание и так далее.

Всё что нужно для создания PDF-файла посредством данного конвертера – это:
- Выбрать из возможностей пункт «Конвертер PDF».
- В специальное поле (оно выделено красным цветом) перетащить напрямую с ПК требующий конвертирования объект или воспользоваться командой «Выберите файл».
- Подождать несколько секунд и сохранить результат.

У данного сервиса есть также функция «Снять защиту PDF», которая может быть очень полезна в том случае, когда требуется создать один pdf из другого, да ещё с возможностью поиска, редактирования, удаления и копирования из него отдельных фрагментов текста (по традиции большинство PDF-файлов защищены от изменений и удалений содержимого паролем).
Подобных сервисов много (sodapdf.com, document.online-convert.com и другие). Подробнее на них останавливаться не буду, так как все действуют по одному принципу.
На мобильном устройстве (планшете, смартфоне)
Мобильные приложения для создания файлов PDF есть как коммерческие, так и бесплатные. Все рассмотренные ниже продукты доступны и для Android, и для iOS.
Microsoft Word
И снова наш старый знакомый. Это приложение работает на мобильных устройствах в связке с OneDrive или Office365.
Как создать PDF в мобильной версии Ворда:
- Откройте документ.
- Выберите раздел «Сохранить».
- В выпавшем меню тапните пункт «Печать» и выберите опцию «Открыть в другом приложении».
- В открывшемся списке выберите «Создать PDF».
- Нажмите «Готово» в левом верхнем углу.
- Выберите, куда сохранить результат.
Процедура на iPhone и iPad будет аналогичной.
Сканер для меня
Это кроссплатформенное приложение позволяет легко отсканировать документы камерой мобильного устройства и тут же сформировать из них файл PDF, который, в свою очередь, переслать по почте, в мессенджере или загрузить в облако.
Рассмотрим, как пользоваться сканером на iPad:
- Откройте нужный документ или книгу. Расположите над ними телефон, чтобы страницы попадали в кадр.
- Отсканируйте всё, что вам требуется, и нажмите «Готово».
- Во встроенном файловом менеджере выберите объекты, которые хотите сохранить в PDF.
- Нажмите «Ещё» в правом нижнем углу для перехода к расширенным опциям экспорта, затем выберите «Создать PDF».
На iPhone и Android-устройствах процесс выглядит примерно так же.
К сожалению, бесплатная версия приложения позволяет сохранять только пять страниц в день. Премиум-подписка стоит $6.99 в месяц или $14.99 при оплате за три месяца сразу. В платной версии разблокировано оптическое распознавание текста, нет рекламы и водяных знаков.
В Интернет-сервисах
Если вам нужно создать документ pdf только 1 раз и без особых изысков, можно воспользоваться онлайн-сервисами. Они имеют ограничения по функциональности, но для разового случая это не критично.
Free PFD Converter
Название «Бесплатный PDF Конвертер» не отличает этот проект от десятков подобных ему, зато сразу говорит о сути. С его помощью можно преобразовать в формат PDF другие типы данных – текстовые документы, таблицы, презентации, а также электронные книги.
Этот ресурс не блещет обилием опций, как Sejda, но всё самое необходимое в нём есть. Интерфейс доступен на разных языках, в том числе русском (как видно по скриншоту).
А самое главное – сервисом очень просто пользоваться. Достаточно перетянуть мышкой файл, который вы хотите конвертировать, на специальное поле, и страница автоматически начнёт загрузку и преобразование. Тип файлов распознается автоматически.
Режим «Слияние и разделение» позволяет либо соединить несколько одностраничных PDF-файлов в один, либо, наоборот, выделить из большого файла определённые страницы.
Есть у сервиса и недостатки:
- Если перетащить на поле для загрузки несколько файлов, обработается только последний.
- Конвертировать таким способом можно лишь 1 документ в час. Если нужно больше, придется оформить подписку за $9/месяц, $69/год, или $99/бессрочно.
I Love PDF
Сервис с таким эмоциональным названием также предлагает большой набор услуг по конвертации или обработке документов. С его помощью можно создавать файлы из изображений и текстовых документов, разделять или объединять готовые объекты.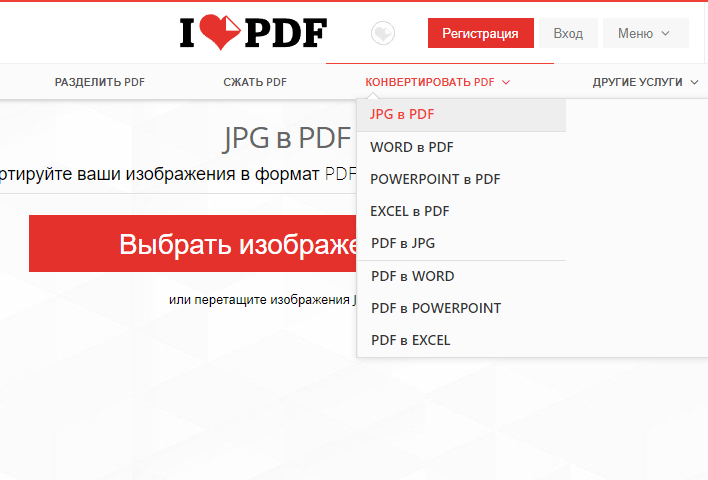
Как и в предыдущем случае, здесь тоже достаточно выбрать нужный раздел и перетащить исходник на страницу. После этого сайт сам всё загрузит, обработает и вышлет вам результаты.
Загружать файлы на I Love PDF можно целым набором. Сервис дает возможность расположить их в нужном порядке, выбрать ориентацию страницы и ширину полей.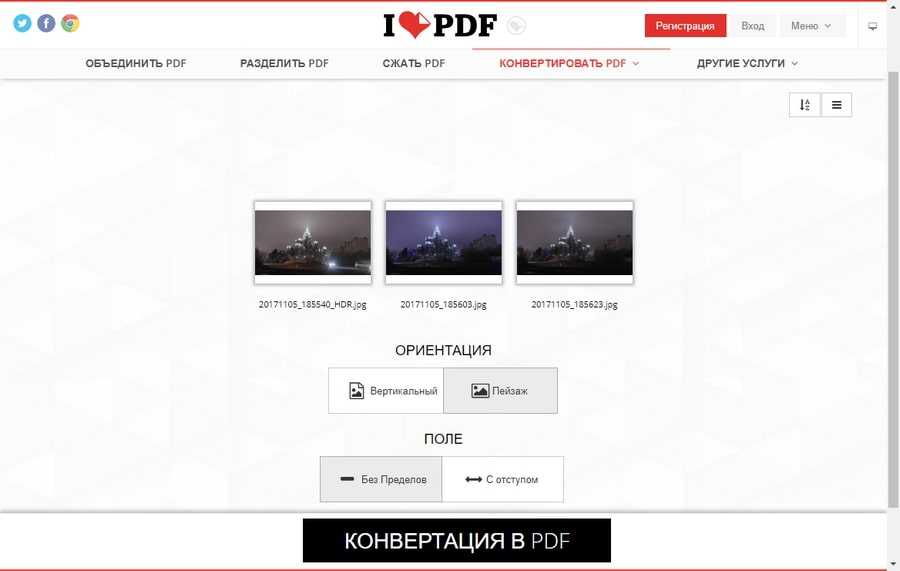
Когда операция завершится вы сможете закачать получившийся файл на свое устройство, сохранить его на Диск Google или Dropbox, а также скопировать ссылку на прямое скачивание, чтобы отправить адресату.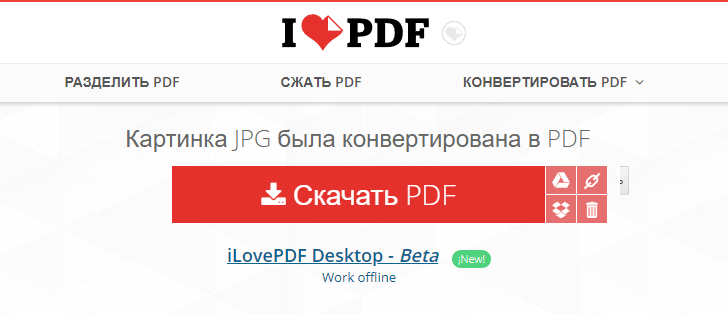
Сервис доступен на русском языке, полностью бесплатен, причём ограничений по размеру исходников нет, а созданные им файлы не содержат водяных знаков. Вместо этого сайт принимает пожертвования, а также предлагает купить профессиональную коммерческую программу Solid Documents.
Кажется, это идеальное решение. Но на всякий случай рассмотрим ещё одно.
Sejda
Уже знакомый нам продукт Sejda существует как в виде стационарного приложения, так и как онлайн-сервис. Пользоваться им через браузер можно примерно так же, как и через программу: выбираете нужную опцию и вперед.
Если нас интересует конвертирование уже готового файла или их набора в один документ PDF, то сделайте следующее:
- Найдите в онлайн-конвертере нужную опцию. В отличие от программы, в веб-версии функции разделены по тематическому принципу. На скриншоте показаны сервисы для конвертации .DOC, .JPG и .HTML, а также для слияния нескольких файлов в один (Merge).
- Выберите исходники для будущего документа и загрузите их на сайт.
- Когда файлы загрузятся, расположите их в нужном порядке. Мы рассмотрели пример с изображениями в формате .JPG, но с документами Office или другими ПДФ-ками всё примерно так же.
- Выберите размер страницы, ориентацию и ширину полей (всё как в приложении для компьютера).
- Дождитесь конца обработки.
- Выберите параметры сохранения. Кнопка Download закачает получившийся документ на ваш жёсткий диск. Кроме того, отсюда можно отправить документ в облако Dropbox или Диск Google, распечатать его на принтере, удалить (если он больше не нужен) или перейти к следующему.
На веб-версию Sejda распространяются те же ограничения, что и на десктопную. Для полноценной работы без лимитов по размеру файлов и количеству создаваемых документов нужна подписка. Расценки в онлайн-версии и в локальной программе одинаковы.
А выводы из сегодняшнего обзора можно сделать самые оптимистичные:
- Бесплатно создать PDF-файл с нужным содержанием возможно.
- Для создания ПДФ существует масса онлайн-сервисов, десктопных и мобильных приложений, поэтому решить это задачу можно на любом устройстве.
- Для разных задач (конвертирования офисных документов, создания PDF из нескольких картинок, слияния или обрезки готовых файлов) алгоритм действия примерно одинаков.
Хотя этот формат и считается профессиональным, вы легко найдете свой инструмент для работы с ним. Надеемся, вам пригодились наши инструкции.
Используем виртуальный принтер
Еще один вариант выполнения такого задания – использование виртуального принтера, который необходимо предварительно установить. Далее придерживайтесь такого алгоритма:
- Файл, что должен быть сохранен в PDF, открывается в любой программе, в которой имеется поддержка вывода данных на печать;
- Из меню приложения «Печать» отправляется на виртуальный принтер открытый документ;
- В открывшемся окне настроек печати из списка доступных принтеров выбирается виртуальный, к примеру, «PDFCreator»;
- После нажатия кнопки «ОК» открывается окно виртуального принтера. При необходимости в нем задаются нужные настройки или же оставляются значения по умолчанию;
- После выбора папки, в которой должен находиться создаваемый документ, вводится его имя;
- Последний пункт – кнопка «Сохранить».
Таким способом можно сохранять не только данные с жесткого диска, но и целые веб-страницы из окна браузера.
Что такое ПДФ файл
Формат ПДФ набирает все больше популярности
Чем он заслужил такое внимание и что это такое?. PDF – Portable Document Format (Портативный Формат Документов) или переносной формат документов был создан компанией Adobe Systems и предназначался для использования в полиграфической индустрии
PDF – Portable Document Format (Портативный Формат Документов) или переносной формат документов был создан компанией Adobe Systems и предназначался для использования в полиграфической индустрии.
Но ПДФ формат получил очень широкое распространение из-за удобства предоставления информации и в интернете сейчас Вы увидите очень много различных документов именно в формате PDF.
В этом формате Вы можете скачать различные электронные книги, чек-листы, PDF отчет, PDF инструкции и т. д. Эти документы могут быть отсканированы с бумажного носителя и потом преобразованы в ПДФ документ или сделаны с помощью какого-либо текстового редактора и переведенного в этот формат.
В интернете этот формат используют компании для размещения на своих сайтах каталогов продукции, различные инструкции, руководства по эксплуатации. Чтобы понять, что такое формат ПДФ необходимо знать принципы печати. Именно принципы печати заложены в этот формат, поэтому один и тот же документ будет распечатан на разных принтерах одинаково. Данные которые передаются с компьютера на принтер одинаковы, и они соответствуют определенному стандарту (постскрипт – язык описания документа). Данные постскрипта передаются на принтер, там они интерпритируются и передаются на бумагу. Интерпритация принтера никак не зависит от, компьютера и она всегда одинакова, поэтому и будет распечатан документ одинаково на разных типах принтера.
Используем Foxit Reader
Создать ПДФ можно и с применением специально предназначенных для этого программ. Рассмотрим одну из самых популярных среди них – Foxit Reader. Эта программа является полностью . Платная же версия потребуется только в том случае, когда вам нужно будет еще и редактировать их.
Сразу же после установки программы можно приступать к созданию документов. Для этого придерживайтесь такого алгоритма:
- Запускаем приложение Foxit Reader;
- Выбираем вкладку «Файл», в ней – «Создать»;
- В Foxit Reader предусмотрена возможность сохранения PDF-данных из нескольких источников – файла какого-то другого формата, информации, хранящейся в буфере обмена, со сканера. Просто выбираем нужную кнопку в открывшемся окне:
- При выборе из файла откроется проводник, где нужно выбрать требуемый документ;
- В случае использования сканера потребуется выбор подключенного сканера;
- Если в качестве источника будет использоваться буфер обмена, предварительно необходимо скопировать требуемую информацию.
- Следует отметить, что при использовании последнего варианта картинки не будут вставляться, а форматирование текста не сохраняется.
- Выбрав нужную кнопку, ПДФ будет создан, и останется только сохранить его на компьютере.
Adobe Acrobat Reader DC
Adobe Acrobat Reader DC — «стандартная» программа для открытия PDF файлов. Таковой она является по той причине, что сам формат PDF — это продукт компании Adobe.
Учитывая, что эта программа чтения PDF является своего рода официальной, она наиболее полно поддерживает все функции для работы с данным типом файлов (за исключением полноценного редактирования — здесь потребуются уже платное ПО)
- Работа с оглавлением, закладки.
- Возможность создание заметок, выделений в PDF.
- Заполнение форм, представленных в PDF формате (например, банк вам может прислать анкету именно в данном виде).
Программа на русском языке, с удобным интерфейсом, поддержкой вкладок для разных файлов PDF и содержит, наверное, всё что может потребоваться при работе с этим типом файлов, не связанной с их созданием и полноценным редактированием.
Из возможных минусов программы
- По сравнению с другими подобными продуктами, Acrobat Reader DC более «тяжелый» и добавляет службы Adobe в автозагрузку (что не оправдано, если работа с PDF вам требуется эпизодически).
- Некоторые функции работы с PDF (например, «редактировать PDF») представлены в интерфейсе программы, но работают лишь в качестве «ссылок» на платный продукт Adobe Acrobat Pro DC. Может быть не очень удобно, особенно для начинающего пользователя.
- При загрузке программы с официального сайта вам «в нагрузку» предложат дополнительное, большинству пользователей ненужное, ПО. Но от него легко отказаться, см. скриншот ниже.
Так или иначе, Adobe Acrobat Reader — вероятно, самая мощная из бесплатных программ, позволяющая открыть PDF файлы и выполнять базовые действия над ними.
Примечание: доступны также версии Adobe Acrobat Reader для MacOS, iPhone и Android (скачать можно в соответствующих магазинах приложений).
2Как создать PDF при помощи программы
В вышеупомянутом случае нам поможет программа под названием “PDFCreator”. При помощи данной программы мы сможем создать pdf файл практически из любого документа. Все что нам нужно – это чтобы программа, в которой мы работаем, имела возможность распечатать наши наработки, т.е. имела опцию печати. Дело в том, что PDFCreator работает следующим образом: после ее установки у нас будет создан принтер. Это будет не настоящий, не физический принтер, а т.н. виртуальный.
Если мы зайдем в меню пуск и выберем вкладку “Устройства и принтеры”, то в списке подключенных устройств появится и наш виртуальный принтер. При выводе документа на печать, программа будет давать компьютеру возможность преобразовывать любой файл в формат pdf.
Необходимо совершить следующее:
Для начала нужно скачать данную программу. Для этого перейдите по ссылке и нажмите на вкладку под названием “Download”. Программа занимает около 28 мб. Чтобы установить программу кликните по скачанному файлу, согласитесь со всеми условиями и следуйте инструкции. Вероятно, вы уже записывали какие-либо программы, поэтому это не составит большого труда. В программе есть русский интерфейс, который можно выбрать по умолчанию. После полной установки программы она автоматически интегрируется в ваш компьютер, создав виртуальный принтер.
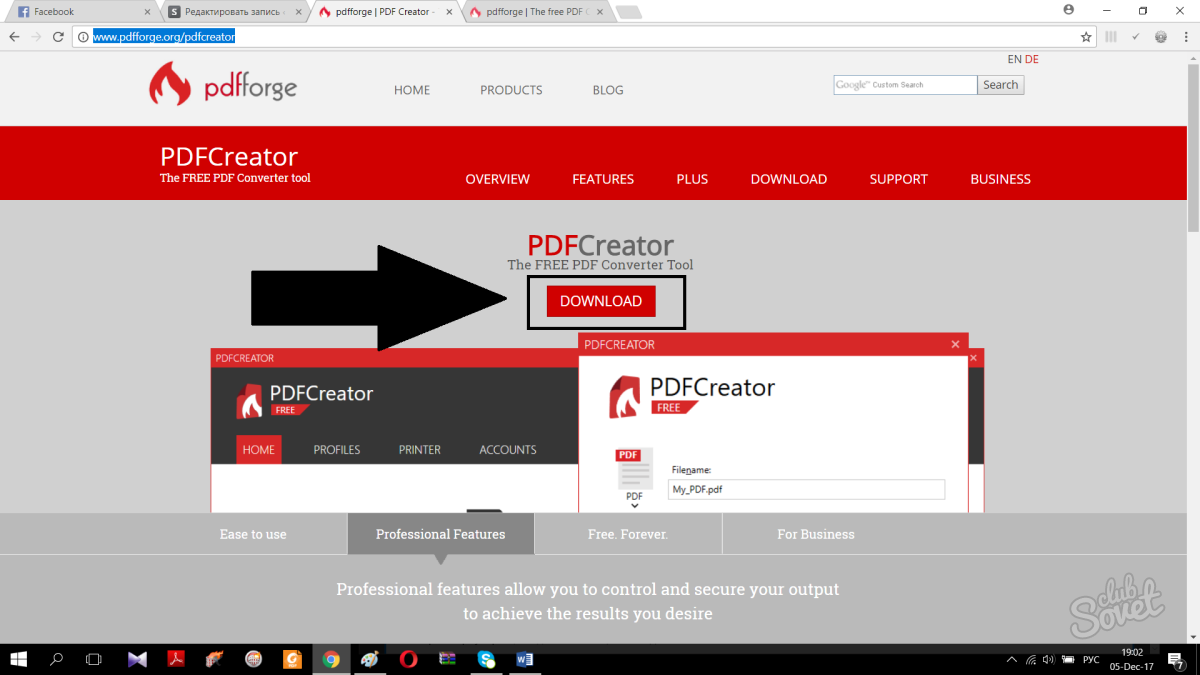
Зайдем в программу, в которой мы работали. В данном случае это Word, но быть ей может любая другая программа с функцией печати.
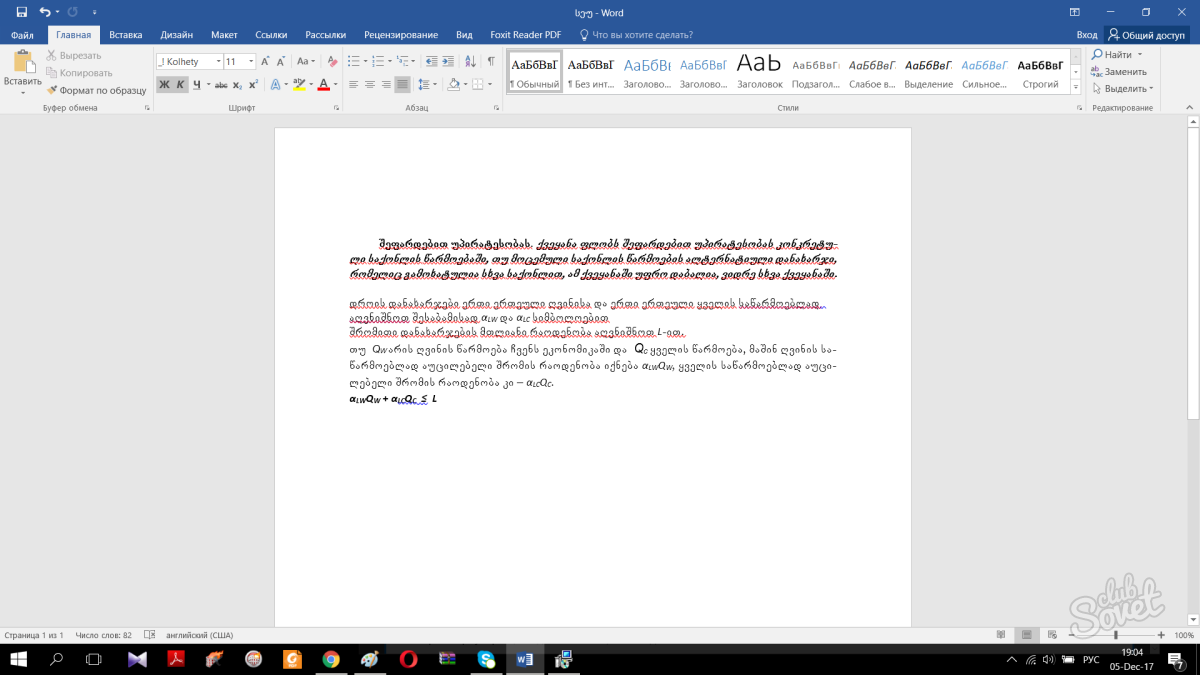
Нажмем на вкладку файл и выберем “Печать”.
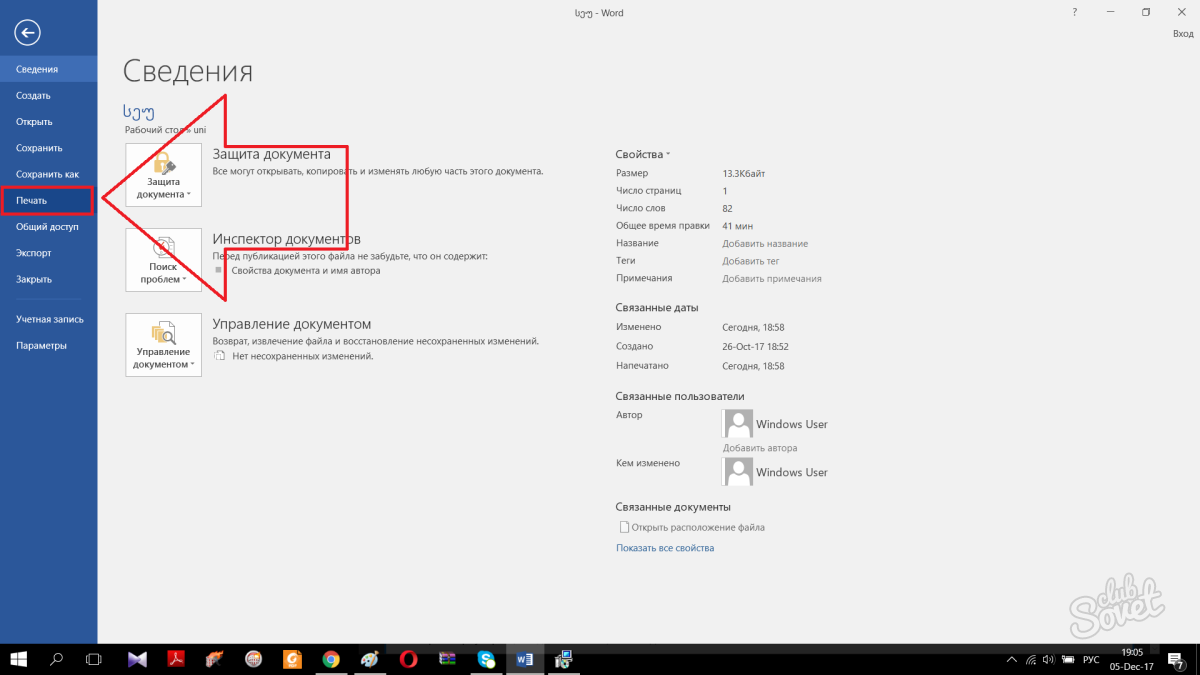
Здесь, в меню “Принтер”, нам нужно будет выбрать наш виртуальный принтер PDFCreator. Если у вас даже есть физический принтер, помимо него в списке принтеров будет выводиться название нашей виртуальной машины.
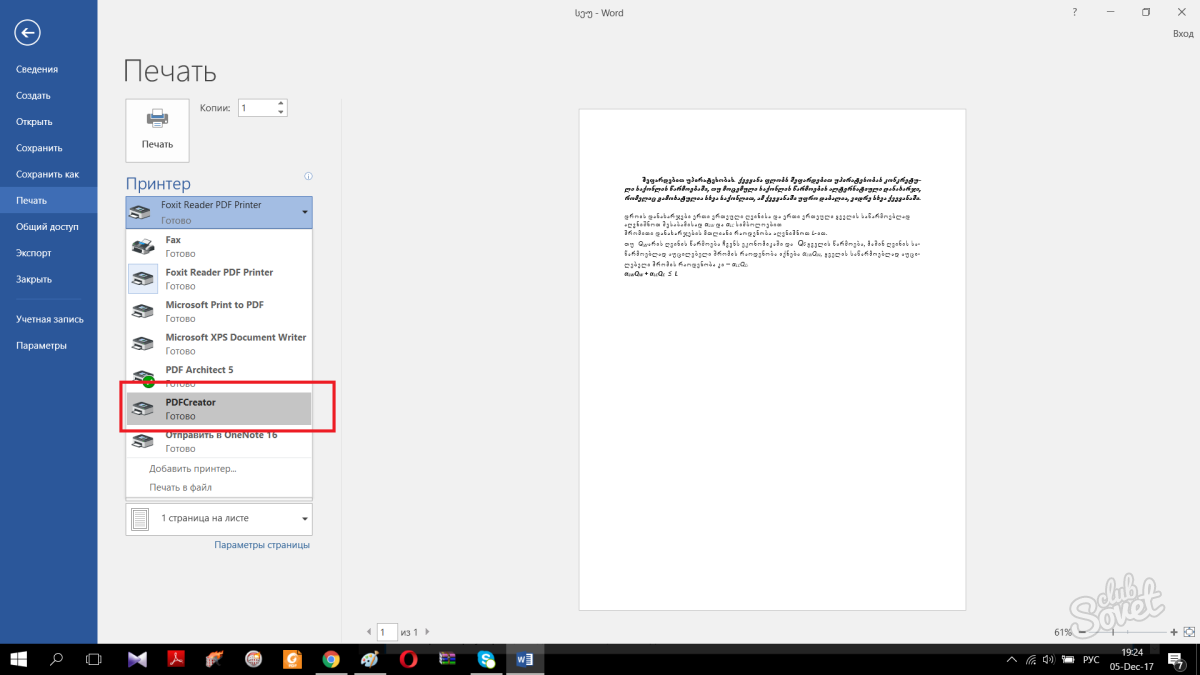
После этого необходимо нажать на кнопку “Печать”. В этом случае запустится программа PDfCreator, которая в фоновом режиме преобразует наш документ в формат pdf.
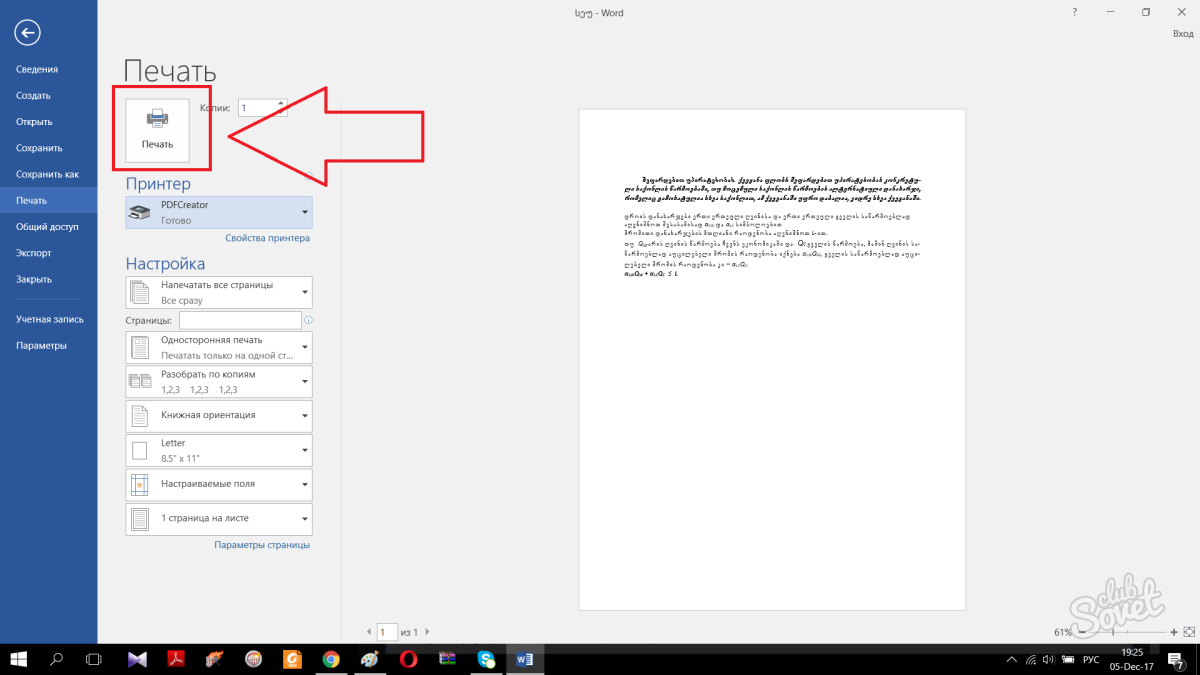
После нажатия на “Печать” появляется окошко программы. В нем нужно будет выбрать название будущего файла. По умолчанию указано то же имя, что и у основного документа. Далее мы можем выбрать функцию “Открыть файл после сохранения” и “Редактировать данный файл при помощи PDFArchitect” (программа, которая установилась вместе с виртуальным принтером). Нажимаем на “Сохранить”.
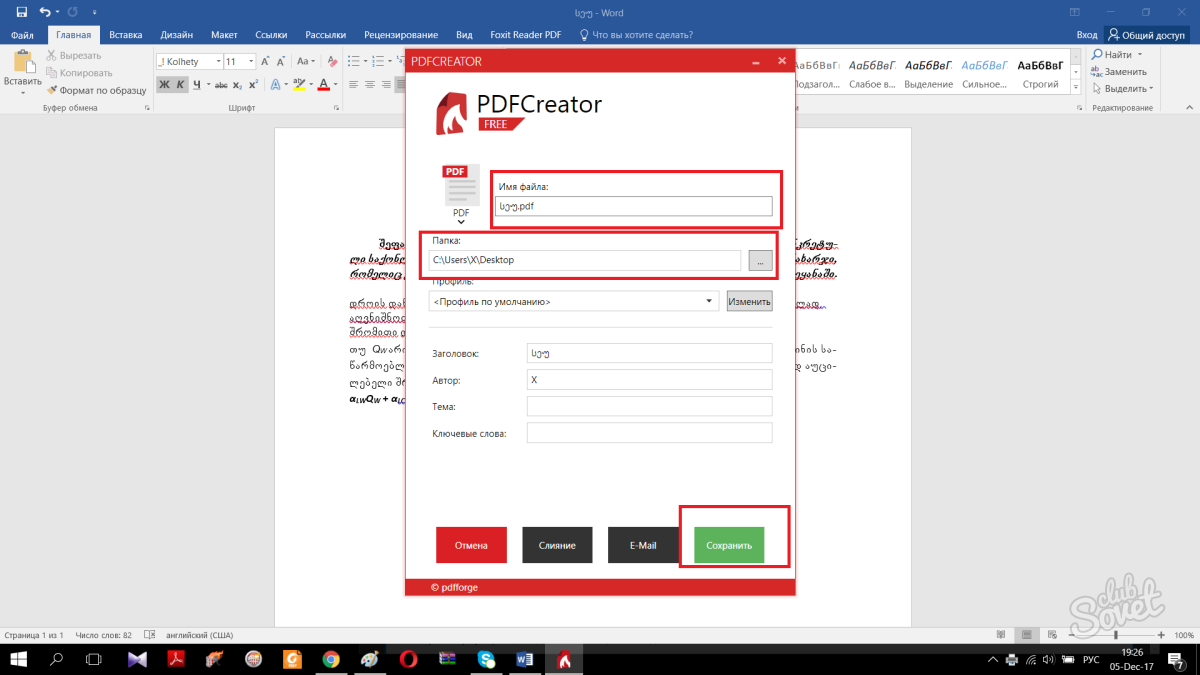
После выйдет окно, которое предлагает нам выбрать папку, в которую мы хотим сохранить файл. Выбираем нужную и нажимаем на “Сохранить”.
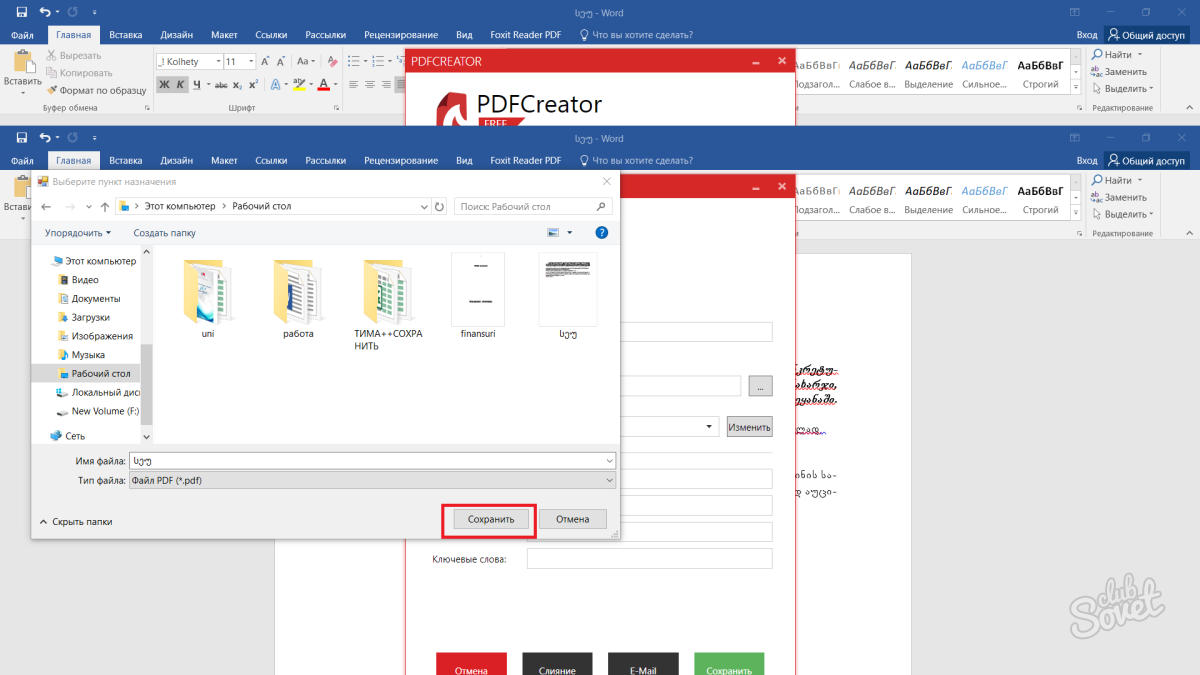
Начинается процесс конвертации файла из Word в PDF. Точно таким же способом происходит конвертация из любой другой программы. Это может быть и Autocad, и CoralDraw да и вообще, любая другая программа.
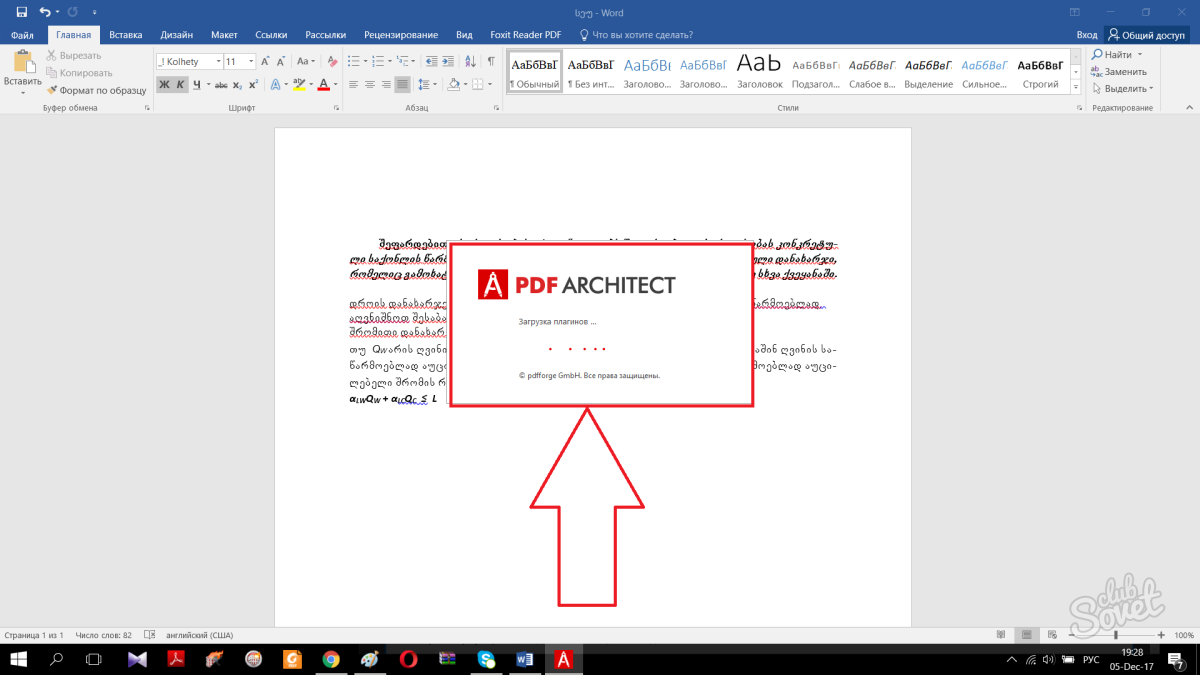
Два этих способа помогут вам в данном вопросе. Выберите тот, который соответствует конкретной ситуации. Если у вас установлен Word, воспользуйтесь первым способом. Если же по каким-то причинам он у вас не установлен, 2-ой способ в самый раз.
Редактирование PDF-документов в Adobe Acrobat
Adobe Acrobat, как уже упоминалось выше, входит в состав одноименного пакета программ и предоставляет пользователям гораздо более продвинутые функции редактирования PDF-документов, чем бесплатный Reader.
Помимо добавления заметок, выделения, подчеркивания и зачеркивания текста, Acrobat позволяет непосредственно редактировать текст PDF-файла, изменять параметры изображений, добавлять и редактировать ссылки, кадрировать страницы, добавлять и удалять колонтитулы, водяные знаки, присоединять файлы и т.п. Все эти функции вам будут доступны, если в панели программы выберете пункт «Инструменты», а затем – «Редактировать PDF».
Чтобы отредактировать PDF-файл, выберите инструмент «Редактировать PDF» и кликните по кнопке «Редактировать». После этого весь текст документа разделится на отдельные блоки. Кликнув левой клавишей мыши по блоку, можно удалить часть текста или дополнить его дополнительной информацией, исправить ошибки и опечатки. При этом информационная панель справа покажет параметры текста (размер шрифта, цвет, отступы, выравнивание и др.), которые при желании можно изменить.
Для примера была взята инструкция к цифровой фотокамере Nikon. На скриншоте ниже можно увидеть расположение блоков текста на одной из страниц руководства и информацию о тексте слева:
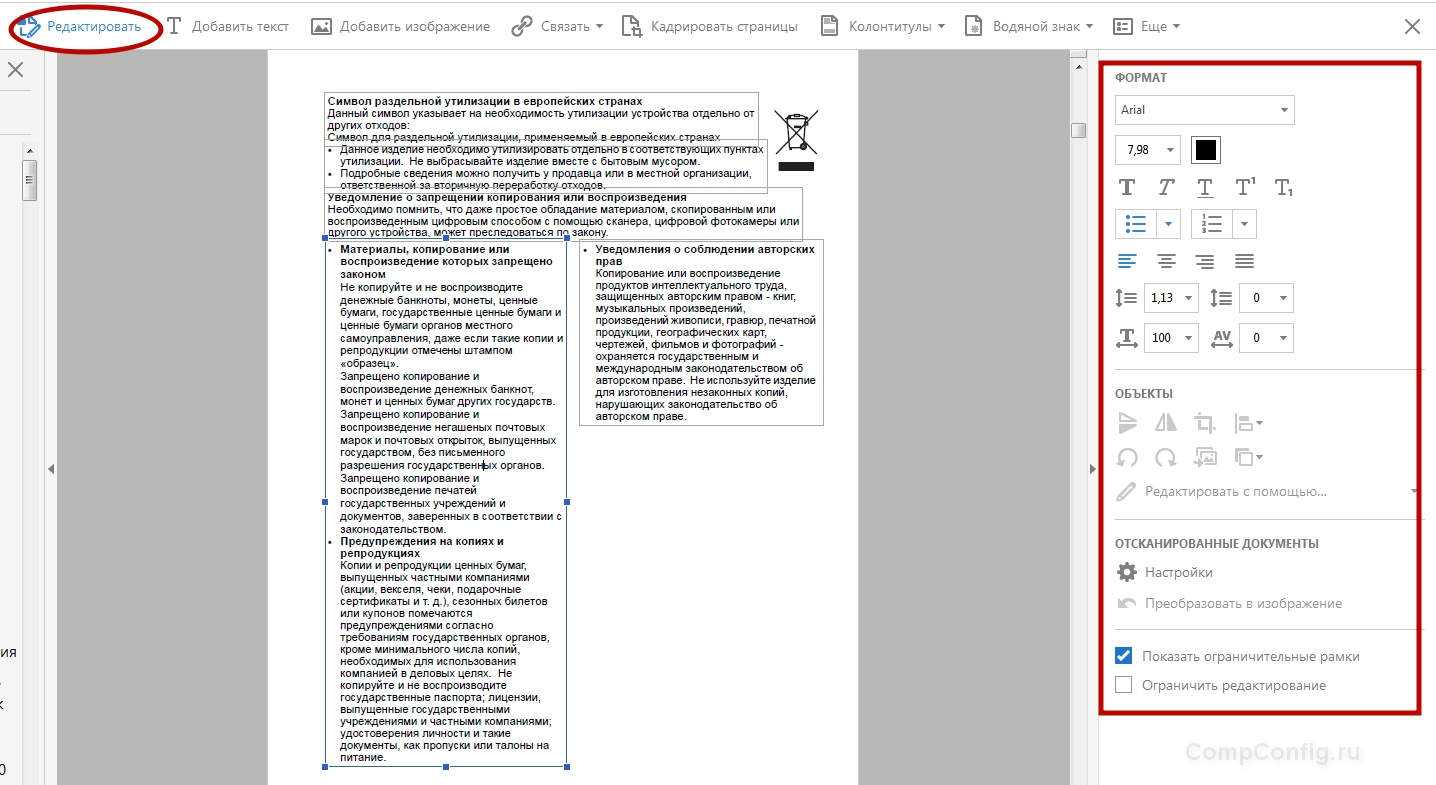
Теперь, чтобы удалить часть текста, выделяете его мышкой, как в любом другом текстовом редакторе, кликаете по выделенным строкам правой клавишей мышки и выбираете «Удалить» в появившемся контекстном меню. Либо просто жмете на клавишу Delete.
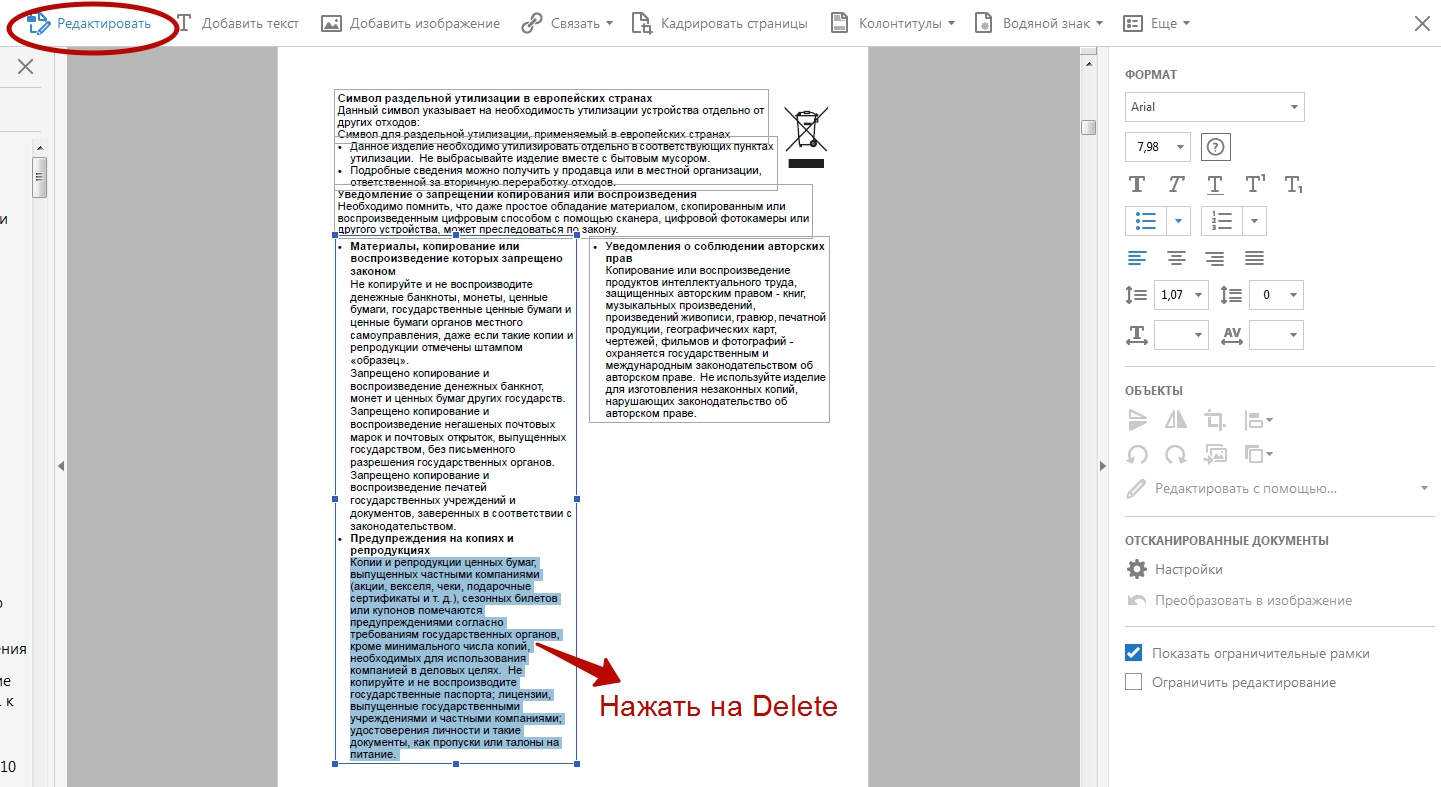
Создать пустой блок, который вы можете заполнить новой текстовой информацией, можно при помощи кнопочки «Добавить текст». Кликнув по ней, выделите ту часть листа, которую хотите заполнить текстом, левой клавишей мышки и отпустите ее.
Фотографии и картинки добавляются аналогично. Сначала нажмите в панели инструмента по редактированию PDF-файлов на кнопку «Добавить изображение», затем при помощи проводника выберите фото у себя на ПК или ноутбуке и щелкните по месту, куда хотите вставить фото. Выделив картинку левой кнопкой мыши, вы можете зеркально ее отразить по вертикали или горизонтали, обрезать, повернуть на нужное количество градусов в нужном направлении и т.д. Эти операции с изображением расположены в правой части окна программы (см. скриншот ниже).
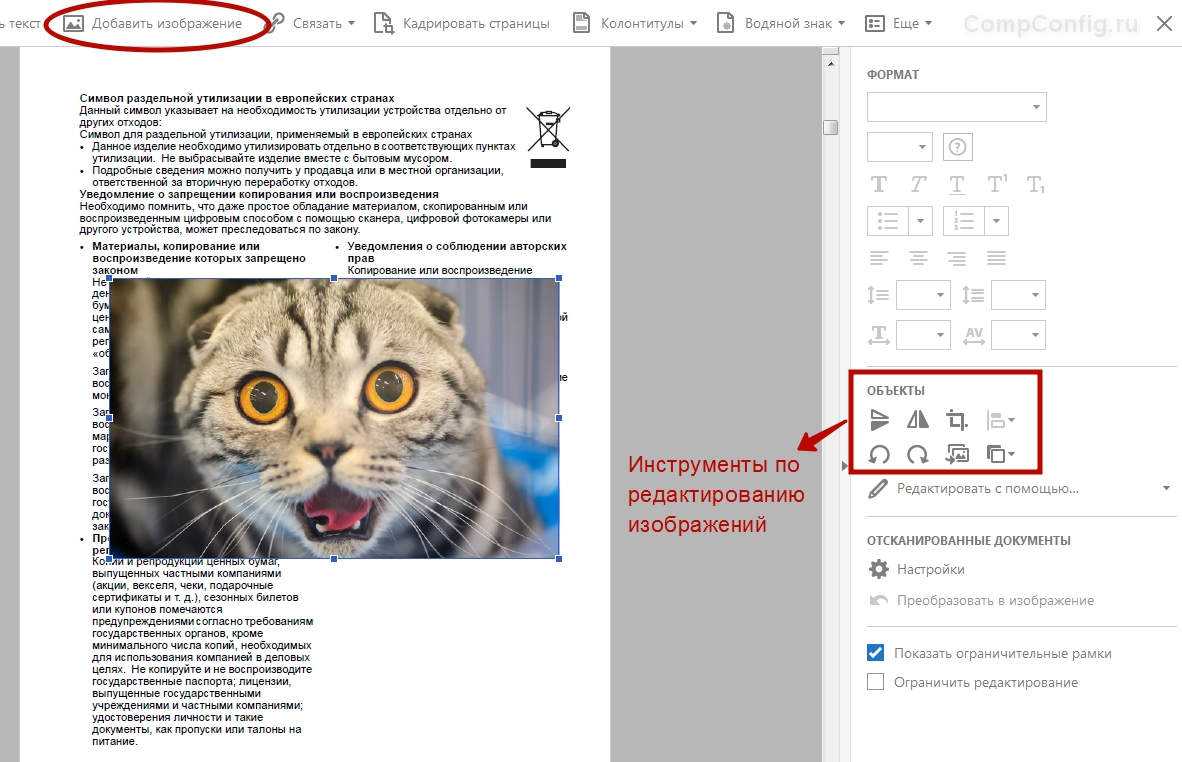
Кликнув по кнопке «Связать», вы можете создать или отредактировать ссылку, переход которой может вести не только на выбранную вами страничку в Интернете, но и на любую страницу редактируемого документа. Кроме того, с помощью данной функции также можно создать ссылку, щелчок по которой открывает выбранный вами файл с вашего же ПК.
Пару слов о том, как это делается: зайдя в инструмент «Редактирование PDF», кликните по кнопке «Связать» и выберите пункт «Добавить/редактировать веб-ссылку или ссылку на документ». Затем выделите указателем мыши место в документе, которое будет содержать ссылку, и откроется вот такое окошко:
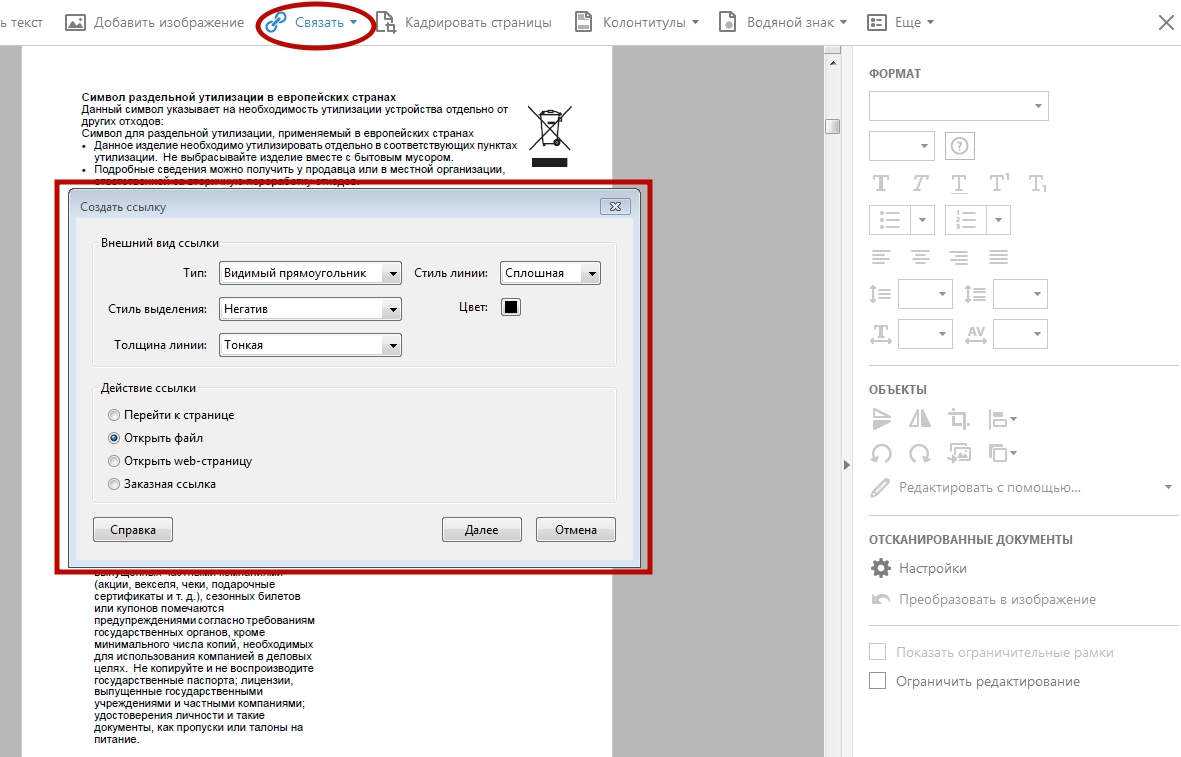
Если выберете действие «Перейти на страницу», откроется небольшое окошко с кнопкой «Установить ссылку». При помощи линеек прокрутки или колесика мыши выберите нужную страницу документа (маленькое окошко не закрывайте) и кликните по кнопке «Установить ссылку». Отметив действие «Открыть файл», выберите необходимый файл. Если требуется ссылка на интернет-страничку, отметьте флажком действие «Открыть веб-страницу» и нажмите «Далее».
Помимо описанных функций пользователям Adobe Acrobat доступны кадрирование страниц, установка колонтитулов и водяных знаков, присоединение к документу файлов и прочие инструменты редактирования.
Как создать PDF онлайн
Итак, чтобы создать PDF онлайн, нужно прежде всего зарегистрироваться в сервисе //www.canva.com/
Процесс регистрации простой и я не буду его описывать. После регистрации у вас будет личный профиль, который вы можете настроить. Чтобы перейти к конструктору PDF файла, нажимаете “Создать дизайн”
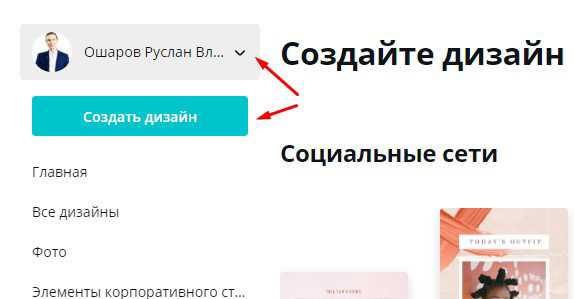
Откроется страница с выбором. Здесь находите раздел “Документы” и жмёте “Документ в формате А4”
По центру откроется чистый лист, а слева готовые шаблоны, которые вы можете использовать для обложки своего PDF документа.

Жмёте на выбранный шаблон, и он ложится на чистый лист документа. Здесь можно его редактировать. Щёлкаем два раза на текст, удаляем и вставляем свой. Текст редактируется слева вверху. Подбираем размер, шрифт, цвет, и т. д.

Так же, кликнув по краю шаблона, можно заменить цвет.
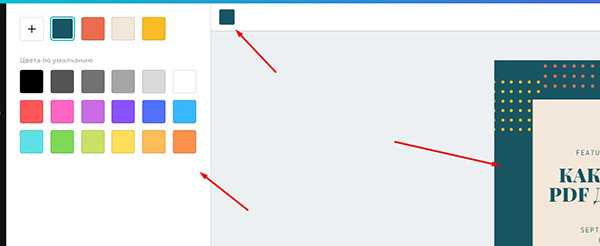
Чтобы разместить текст в нужном месте, жмём один раз на текст и перемещаем мышью, либо стрелками на клавиатуре. Система сама выставляет разметку, чтобы можно было точно разместить элемент дизайна.
Так же вы можете удалить любой элемент дизайна, выделив его кликом мыши и нажав Delete на клавиатуре или на корзину в правом верхнем углу.

Чтобы добавить свою картинку в шаблон, переходим в панель инструментов слева и жмём “Загрузки”. Вверху нажимаем “Загрузить изображение”. После загрузки просто жмём на изображение и оно появляется в шаблоне PDF документа.

Затем подгоняем размер потянув мышью за угловые маркеры, и выставляем в нужном месте.

Всё! С обложкой мы закончили. Теперь переходим к созданию страниц. Ниже шаблона нажимаем “Добавить страницу” и переходим к её оформлению.
Для страниц с текстом, я использую подготовленный в фотошопе шаблон. Если не сильны в фотошопе, то можно просто подобрать цвет страницы и размещать на ней текст.
Размер шаблона для PDF документа я беру 1240 Х 1754 пикселя. Затем загружаю шаблон и перетаскиваю на страницу, после чего выбираю инструмент “Текст”, затем “Добавить текстовое поле”
В шаблоне появляется текстовое поле, которое можно настроить точно таким же образом, как мы настраивали текст в обложке. Выбираем размер шрифта, размещение текста по краю, а затем вставляем свой текст.

Подгоняем маркерами текстовое поле по размеру. Удаляем лишний текст или наоборот — добавляем. Можно выделить участок текста и сделать из него список. Если необходимо, добавляем заголовок страницы вверху.
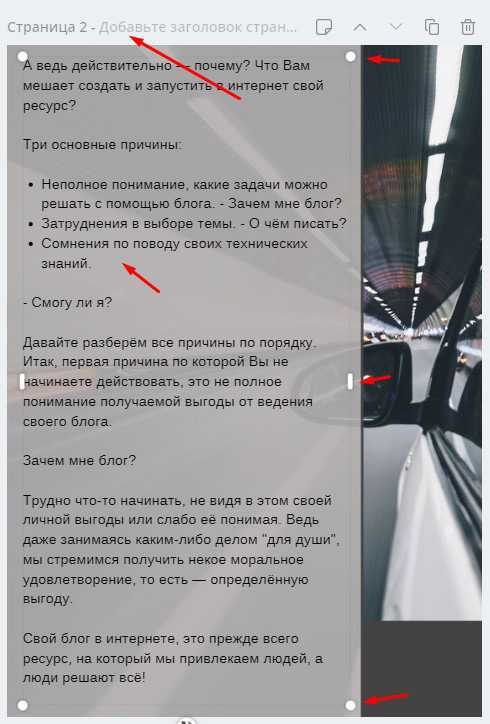
Если хотим добавить подложку под текст из картинки, то загружаем картинку, затем добавляем её на страницу и размещаем над текстом. При выделенной картинке переходим в верхнюю панель инструментов и выбираем инструмент “Расположение”, а в выпадающем меню выбираем “Назад”

Теперь картинка находится под текстом.
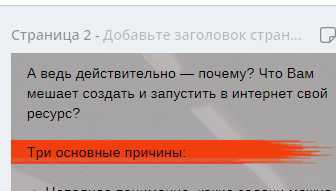
Таким образом вы создаёте все остальные страницы PDF документа. Когда закончили, переходите в правый верхний угол панели инструментов, жмёте иконку скачать или “Опубликовать”, выбираете в меню “Стандартный PDF файл” и сохраняете в удобное место.

Да! Если у вас не получается создать PDF документ за один подход, не переживайте, система сохраняет незаконченную работу и вы можете вернуться к ней в любое время.
На этом у меня всё! Не забудьте поделиться публикацией с друзьями в соцсетях и подписывайтесь на новости блога! До связи!
Что такое PDF формат
PDF (Portable Document Format) — это специальный формат/расширение файла, предназначенный для электронных документов. Был создан американской компанией Adobe Systems в целях оптимизации/организации хранения и представления текстовых и графических данных в виде электронных документов.
На данное время — это универсальный формат, который по умолчанию используют большинство производителей печатного оборудования. Так поддержка этого расширения встроена по умолчанию в их устройства, без надобности устанавливать дополнительно программное обеспечение, чтобы печатать такие документы.

Популярен в первую очередь за свою универсальность, чем бы вы не открыли такой документ — он везде будет отображаться одинаково. Чаще всего в сети в ПДФ вы можете встретить: книги, журналы, руководства и т.д. Текст в этом формате удобно читается, в нём удобно хранить графические файлы, и он не занимает много места на компьютере.
Преимущества PDF
- Универсальное отображение на всех устройствах и в программах. Т.е. где бы и на чем бы вы не открыли такой документ — он будет отображаться везде единообразно.
- Безопасность. Имеется возможность устанавливать различные уровни доступа.
- Компактность. Благодаря встроенной поддержке архивации данных, такие файлы занимают совсем немного пространства.
- Удобство. Довольно легко пользоваться.
Недостатки
Не во всех программах и не у каждого документа есть возможность редактировать текст и графику. Может попасться простой скан в виде картинки и текст просто не будет с нее копироваться или просто запароленная информация.
