Восстанавливаем ассоциации ярлыков
Все настройки Windows хранятся в ее реестре и журнале. Зайти в него можно с помощью специальной команды. Нажмите на клавиатуре Win + R . Теперь введите в строку команду
Перед вами открылся редактор реестра. Он построен в виде папок, в каждой из которых хранятся свои настройки. Нам нужна ветка HKEY_CURRENT_USER
.
Раскройте ее, нажав на стрелку слева. Теперь ищем Software
дальше Microsoft
,
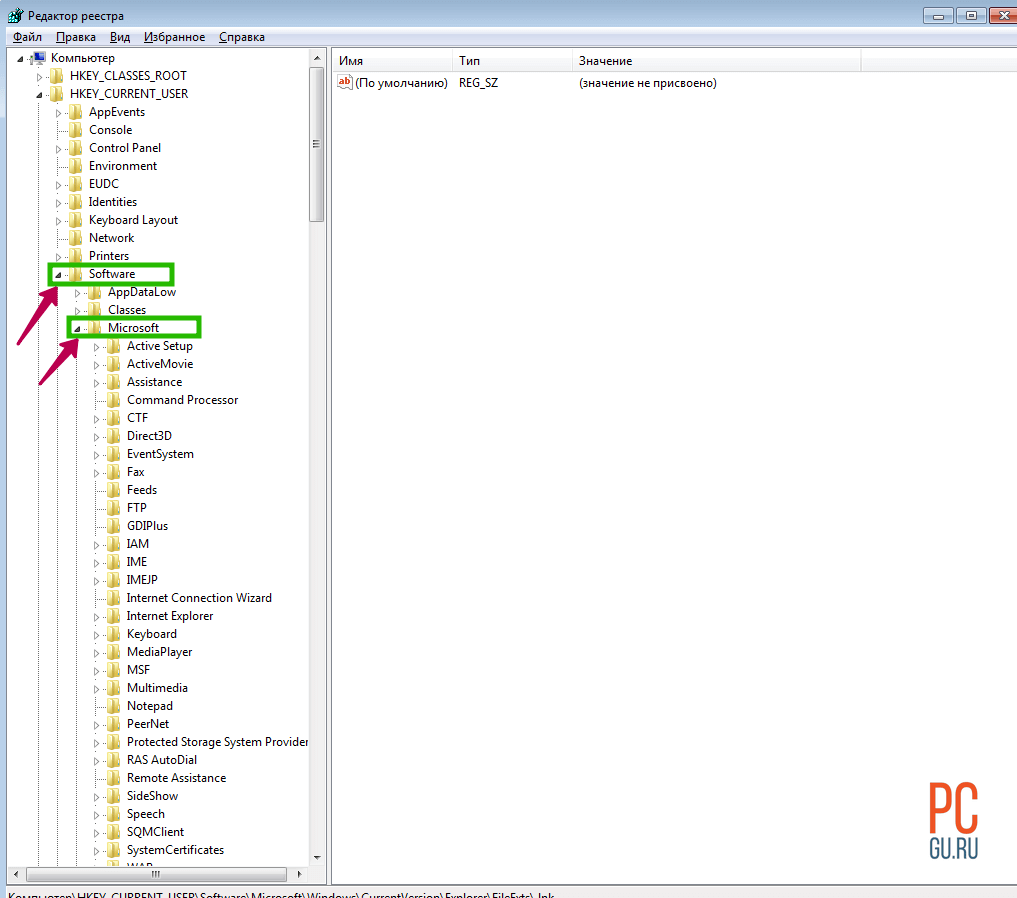
Windows
, CurrentVersion
, в ней находим Explorer
и FileExts
,
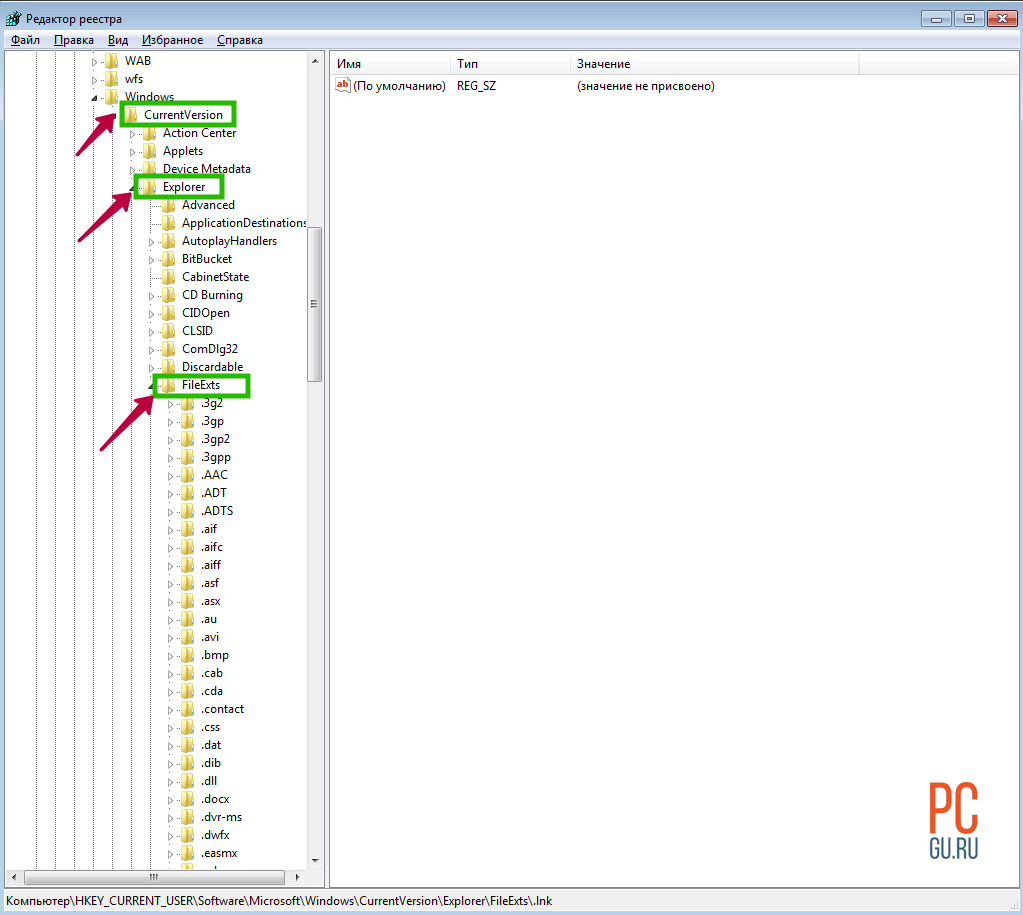
Здравствуйте! Некоторые пользователи могли сталкиваться с такой проблемой, когда включив компьютер они вдруг обнаруживают, что на рабочем столе невозможно открыть ни один из ярлыков, если конечно таковые имеются на самом рабочем столе компьютера.
Обычно в таких ситуациях пользователи грешат на саму мышку, мол она неисправна или неисправен сам USB порт. Хотя на самом деле причиной является совсем другая ситуация. Так в чем же собственно дело? Когда в один прекрасный день на рабочем столе не открываются ярлыки и папки. В сегодняшнем выпуске мы с вами рассмотрим основные способы устранения такой вот распространенной проблемы.
Буквально на днях мне был задан аналогичный вопрос, касающийся проблемы такого типа.
Итак, что делать в такой ситуации и как быть? Сразу скажу, что проблема не столь серьезная и она легко решаема. В первую очередь вам не нужно что-то сносить или удалять в спешке. Нужно успокоиться и взять в себя руки. Ничего страшного не произошло и все ваши данные на компьютере не потерялись. Вообще такая ситуация связана с тем, что пользователь попытался открыть какую-либо программу совсем другой программой, которая не предназначена была для ее открытия.
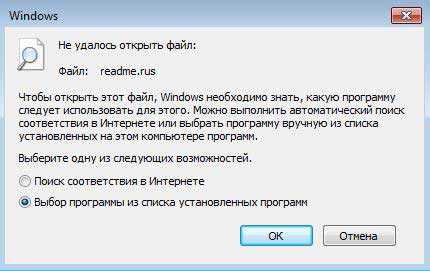
Как это понимать? Спросите вы! Расскажу подробно чтобы вам стало более понятнее. Все программы в вашем компьютере хранятся в папке Program Files. Причем каждая программа при установке создает на рабочем столе так называемый ярлык с расширением.lnk для ее дальнейшего запуска. Делается это с целью того, чтобы вам каждый раз при запуске той или иной программы не приходилось открывать папку Program Files и искать нужную программу.
К примеру вы установили на свой компьютер программу для воспроизведения фильмов. Соответственно расширение такой программы будет к примеру.avi а на рабочем столе появится ярлык с расширением.lnk. То есть ярлык программы служит как бы указателем для операционной системы в какой программе компьютеру необходимо открыть запускаемый ярлык пользователем.
И если возникает такая ситуация когда мы запускаем одну программу, а в результате нам открывается совсем другая программа, то в этом случае происходит так называемый сбой ассоциаций файлов или ярлыков. В вашей системе произошел сбой и поэтому возникла такая путаница с открытием программ. Хотя в некоторых случаях ярлыки вообще не открываются. В результате пользователи думают, что в их компьютер попал вирус и наделал такой казус с ярлыками. Зачастую и вирус может натворить подобные деяния, но это весьма редкие случаи, когда вирус является виновником. Вам конечно же нужно для начала проверить свой компьютер на вирусы. Если вы не знаете каким лучше антивирусником это сделать, тогда ознакомьтесь с этой статьей:
Очень часто, я бы даже сказал что около 85 % виновником является сам пользователь. Как это вообще могло произойти спросите Вы? К примеру вы решили открыть на своем компьютере фильм. Вы кликаете дважды по файлу с расширением.avi и открывается диалоговое окно которое спрашивает вас, в какой программе требуется открыть данный файл. Вы по невнимательности указали архив например WinRaR, к тому же вдобавок еще и был установлен чекбокс «Использовать программу для открытия всех файлов данного типа».
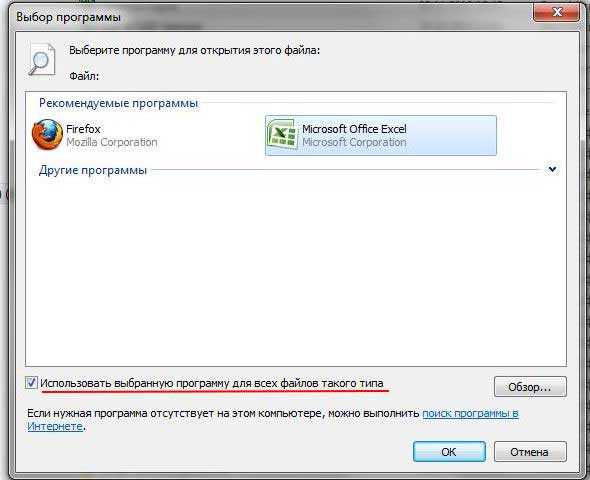
Вот с этого момента и начинают происходить непонятные вещи с вашими ярлыками.
Что делать если не запускаются ярлыки и программы на компьютере
Иногда случается такая ситуацией, что ярлыки на рабочем столе перестают запускаться. Иногда бывает, что не запускаются не ярлыки, а сами программы — файлы с расширением exe. В этих случаях обычно пользователи часто думают, что им требуется ремонт компьютера, хотя проблема не такая уж и сложная и ее вполне можно решить самому.
Почему ярлыки не открываются или открываются одной программой
Происходит это по разным причинам — иногда виноват сам пользователь, неаккуратно выставив открытие ярлыков или исполняемых файлов через определенную программу. (В этом случае, при попытке запустить ярлык программы или exe файл у Вас может открываться какая-то не предназначенная для этого программа — браузер, блокнот, архиватор или что-то еще). Также это может быть побочный эффект от работы вредоносного программного обеспечения.
Так или иначе, но суть причины, по которой программы с ярлыков перестали запускаться должным образом — в том, что Windows установил соответствующую ассоциацию. Наша задача — исправить это.
Как исправить запуск ярлыков и программ
Самый простой способ — поискать в интернете файлы для исправления этой ошибки. Ключевые слова для поиска — fix exe и fix lnk
Вы должны найти файлы с расширением reg (обращайте внимание на версию Windows в описании) и импортировать данные из них в свой реестр. Я по некоторым причинам не выкладываю файлы сам
Но опишу, как решить проблему вручную.
Если не запускаются файлы exe (инструкция для Windows 7 и Windows ![]()
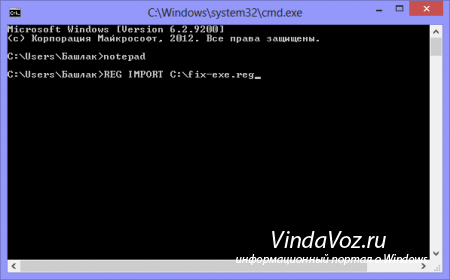
Восстанавливаем запуск программ в командной строке
1) Нажмите Ctrl+Alt+Del для того, чтобы запустить диспетчер задач2) В диспетчере выберите «Файл» — «Новая задача».3) Введите команду cmd и нажмите Enter или «Открыть» — это запустить командную строку4) В командной строке введите notepad и нажмите Enter — запустится Блокнот5) В блокнот вставьте следующий текст:
6) Выберите в меню Файл — Сохранить как — В поле «тип файла» меняем текстовый документ на «все файлы», кодировку устанавливаем в Юникод, и сохраняем файл с расширением .reg на диск C.7) Возвращаемся в командную строку и вводим команду: REG IMPORT C:имя_сохраненного_файла.reg8) На запрос системы о внесении данных в реестр отвечаем «Да»9) Перезагрузите компьютер — программы должны запускаться как прежде.10) Нажмите Пуск — Выполнить11) Введите Explorer и нажмите Enter12) Перейдите в папку Windows на системном диске13) Найдите файл regedit.exe , запустите его от имени администратора с отключением защиты от несанкционированного доступа14) В редакторе реестра найдите ключ HKEY_Current_User/Software/Classes/.exe 15) Удалите этот ключ16) Удалите также ключ secfile в этой же ветке реестра17) Закройте редактор реестра и перезагрузите компьютер.
Если не запускаются ярлыки с расширением lnkВ Windows 7 и 8 проделываем те же операции, что и при неработающем exe файле, но вставляем следующий текст:
В Windows XP вместо ключа .exe открываем ключ .lnk, в остальном проделываются те же операции.
Если не открываются другие типы файловМожете попробовать воспользоваться программой для сброса ассоциаций файлов, ссылка на которую имеется в первом ответе на этой странице.
Восстановление файловых ассоциаций в Windows 10 и в более старых версиях (проверено до Windows 7)
Скачайте архив и распакуйте, запустите файл внутри, согласитесь с внесением изменений
 Результатом должно быть такое окно:
Результатом должно быть такое окно:

Перезагружаем компьютер и радуемся что все вернулось на свои места и работает так же как и раньше. Остальные файловые ассоциации можно исправить вручную, если необходимо.
Но что делать если файл из архива, открывается другой программой, а не редактором реестра? Тут тоже не сложно. Распаковываем файл и кликаем по нему правой кнопкой, в меню нужно выбрать «Открыть с помощью» и в списке найти программу «Редактор реестра», если же ее там нет, то тогда выбирайте «Выбрать программу»:
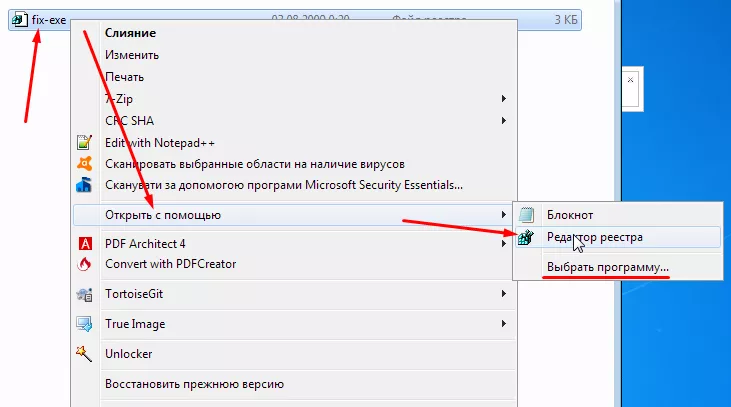
Откроется окно со списком предлагаемых программ, если в нем есть редактор реестра выбираем его и жмем ок, если же его нет, то жмем кнопку «Обзор», идем по пути
…Windows\system32 для 32-битных систем или …Windows\SysWOW64 — для 64 битных систем, там находим и выбираем файл regedit.exe
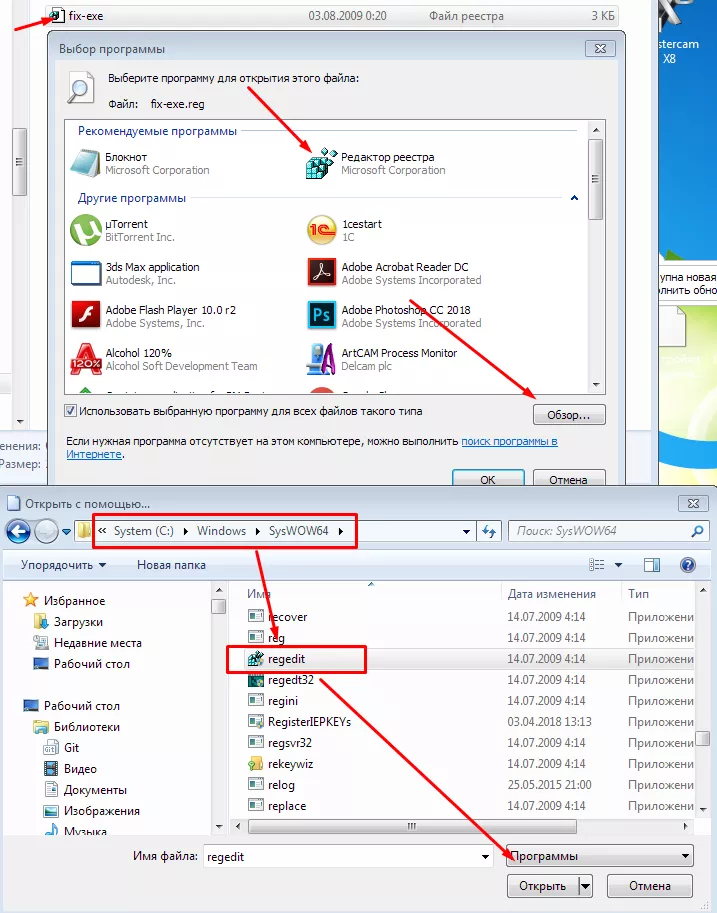
Выбираем открыть и жмем везде ок. Пробуем открыть наш reg-файл из архива, все должно получиться, затем перегружаемся и проверяем что все заработало.
Восстанавливаем ассоциации ярлыков
Все настройки Windows хранятся в ее реестре и журнале. Зайти в него можно с помощью специальной команды. Нажмите на клавиатуре Win + R . Теперь введите в строку команду
Перед вами открылся редактор реестра. Он построен в виде папок, в каждой из которых хранятся свои настройки. Нам нужна ветка HKEY_CURRENT_USER
.
Раскройте ее, нажав на стрелку слева. Теперь ищем Software
дальше Microsoft
,
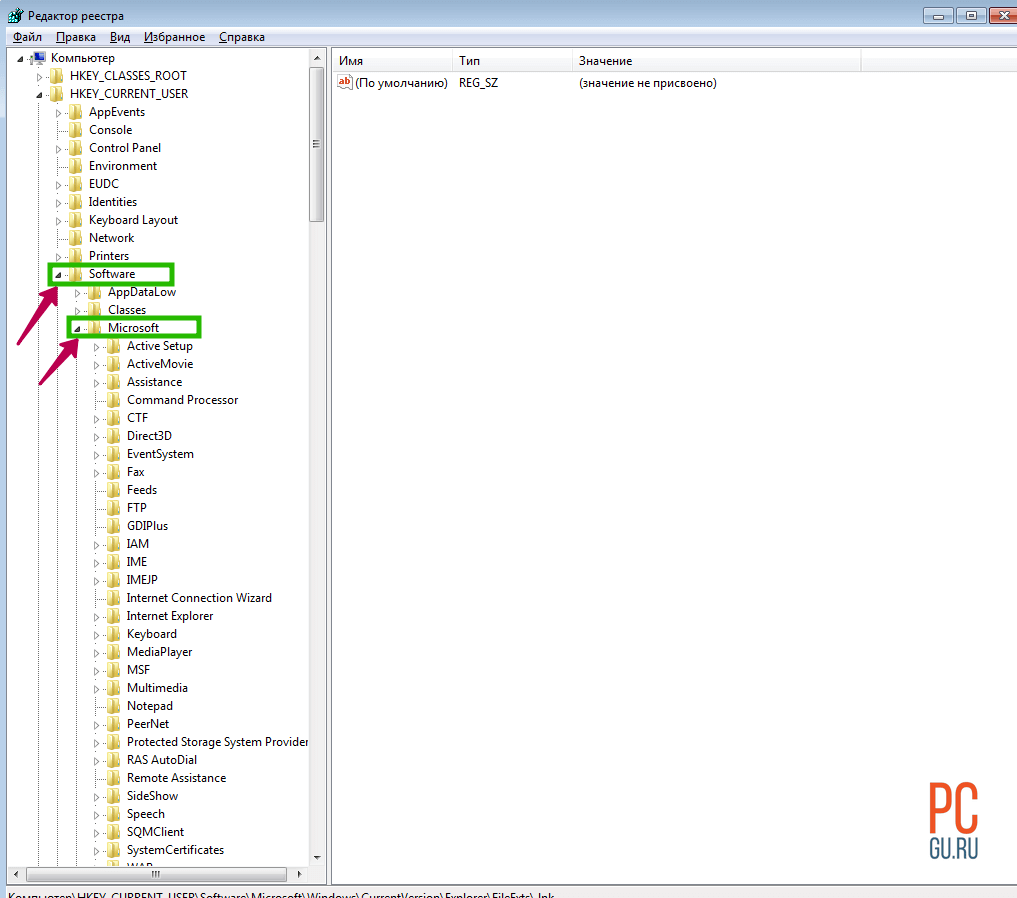
Windows
, CurrentVersion
, в ней находим Explorer
и FileExts
,
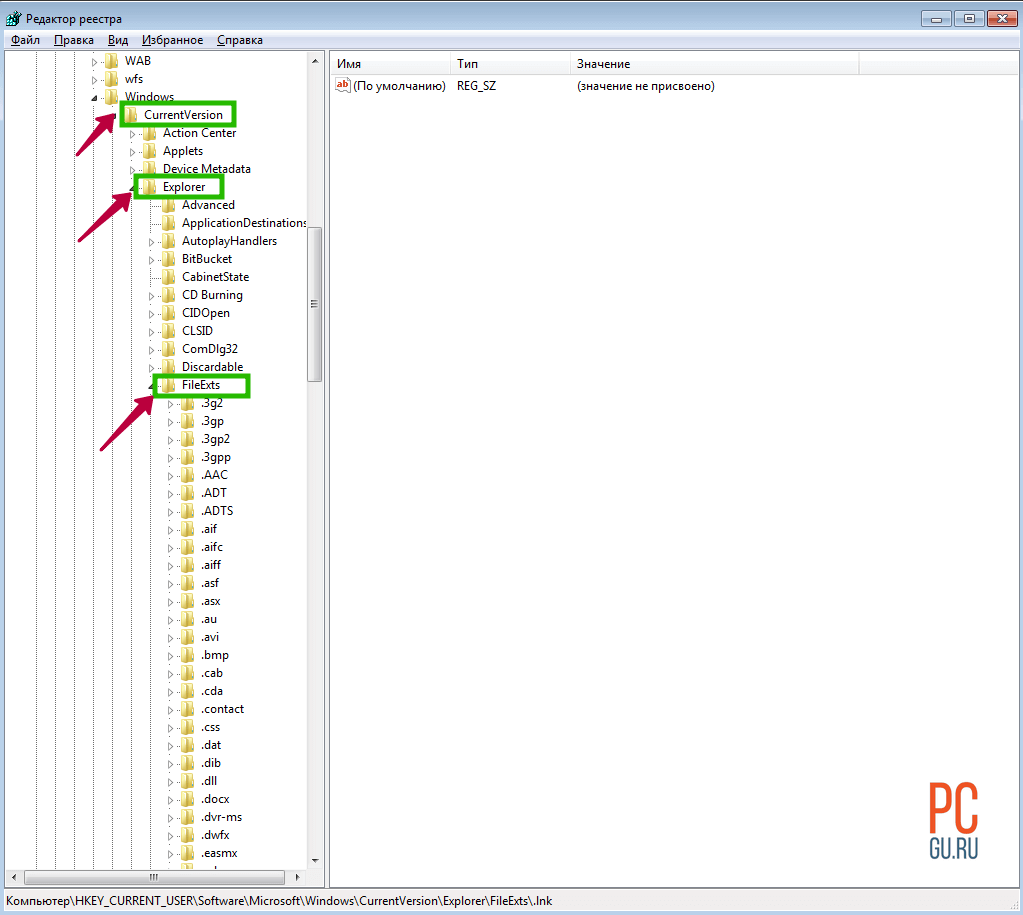
а уже в ней есть папка .lnk
. В этой папке и хранятся те самые ассоциации ярлыков. Удалив ее, мы изменим все на значение по умолчанию. Нажимаем правой кнопкой и выбираем пункт «Удалить
».
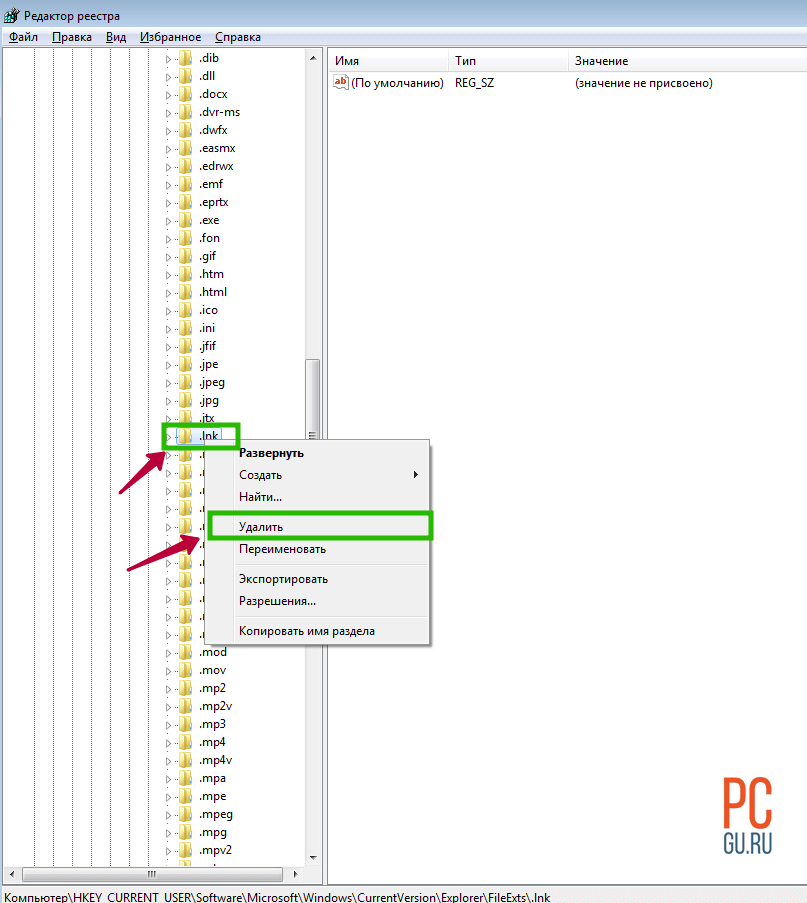
Теперь значки заработают, а после перезагрузки ярлыки приобретут прежние иконки.
22.03.2016

В этой статье мы обсудим популярную проблему с не рабочими ярлыками. Прочитав ее, вы узнаете, по каким причинам ярлыки работают не корректно и что нужно сделать, чтобы исправить такую ситуацию.
А в конце можно будет закрепить теорию просмотром видео инструкции с практическим примером. Так что всем удачи друзья, не бойтесь сами исправлять ошибки.
Итак, друзья, если вы еще не попадали в ситуацию, когда внезапно все ярлыки в вашем компьютере начинают чудить. Действительно чудить, допустим, запускаете музыкальный плеер, а открывается ворд. Пытаетесь запустить браузер, а открывается блокнот. Ситуации бывают разнообразные, но суть всегда остается одной, при попытке запустить интересующий ярлык отрывается «левая» программа или совсем ничего не открывается.
Происходит это всегда из-за сбоя в настройках вашей операционной системы, в результате чего он работает некорректно и не выполняет поставленные вами задачи. Те ребята, кто уже интересовался этим или прошел через подобный случай, знают, что данную ситуацию называют – сбоем ассоциаций файлов, ярлыков.
Как исправить высокую нагрузку на процессор regsvr32.exe
c http-equiv=»Content-Type» content=»text/html;charset=UTF-8″>lass=»remon-after-2nd-h2″ id=»remon-1753389198″>
Примечание: прежде чем приступать к описанным далее действиям, попробуйте просто перезагрузить компьютер или ноутбук. Причем для Windows 10 и Windows 8 учитывайте, что требуется именно перезагрузка, а не завершение работы и включение (так как в последнем случае система стартует не с «нуля»). Возможно, этого окажется достаточно для решения проблемы.
Если в диспетчере задач вы видите, что regsvr32.exe грузит процессор, почти всегда это вызвано тем, что какая-то программа или компонент ОС вызвали сервер регистрации для действий с какой-то библиотекой DLL, но это действие не может выполниться («зависло») по той или иной причине.
У пользователя есть возможность узнать: какая программа вызвала сервер регистрации и с какой библиотекой производятся действия, приводящие к проблеме и использовать эту информацию для того, чтобы исправить ситуацию.
Рекомендую следующий порядок действий:
- Загрузите Process Explorer (подойдет для Windows 7, 8 и Windows 10, 32-бит и 64-бит) с сайта Майкрософт — https://technet.microsoft.com/ru-ru/sysinternals/processexplorer.aspx и запустите программу.
- В списке запущенных процессов в Process Explorer выявите тот процесс, который вызывает нагрузку на процессор и раскройте его — внутри, вероятнее всего, вы увидите «дочерний» процесс regsvr32.exe. Таким образом мы получили информацию, какая программа (та, внутри которой запущен regsvr32.exe) вызвала сервер регистрации.
- Если подвести и задержать указатель мыши над regsvr32.exe вы увидите строку «Command line:» и команду которая была передана процессу (у меня на скриншоте такой команды нет, но у вас, вероятно, будет выглядеть как regsvr32.exe с командой и именем библиотеки DLL) в которой будет указана и библиотека, над которой производится попытка действий, вызывающая высокую нагрузку на процессор.
Вооружившись полученной информацией можно предпринимать те или иные действия по исправлению высокой нагрузки на процессор.
Это могут быть следующие варианты действий.
- Если вам известна программа, вызвавшая сервер регистрации, можно попробовать закрыть эту программу (снять задачу) и запустить снова. Также может сработать переустановка этой программы.
- Если это какой-то установщик, особенно не очень лицензионный — можно попробовать временно отключить антивирус (он может мешать регистрации модифицированных DLL в системе).
- Если проблема появилась после обновления Windows 10, а программа, вызывающая regsvr32.exe — это какое-то защитное ПО (антивирус, сканер, фаервол), попробуйте удалить его, перезагрузить компьютер и установить снова.
- Если вам не ясно, что это за программа, выполните поиск в интернете по имени DLL над которой производятся действия и узнайте, к чему относится эта библиотека. Например, если это какой-то драйвер, можно попробовать вручную удалить и установить этот драйвер, предварительно завершив процесс regsvr32.exe.
- Иногда помогает выполнение загрузки Windows в безопасном режиме или чистая загрузка Windows (если правильной работе сервера регистрации мешают сторонние программы). В этом случае после такой загрузки просто подождите несколько минут, убедитесь, что высокой нагрузки на процессор нет и перезагрузите компьютер в обычном режиме.
В завершение отмечу, что regsvr32.exe в диспетчере задач — это обычно именно системный процесс, но теоретически может оказаться что под тем же именем запущен какой-то вирус. Если у вас есть такие подозрения (например, расположение файла отличается от стандартного C:\Windows\System32\), можно использовать CrowdInspect для проверки запущенных процессов на вирусы.
А вдруг и это будет интересно:
Если файл не открывается
В процессе работы с Microsoft Windows нередко возникает ситуация, при которой становится невозможным открыть какой-либо файл на редактирование, файл не открывается, например загрузить в окно редактора документ Word, так как система сообщает, что документ занят другим приложением. Чаще всего подобные явления наблюдаются после того, как пользователь принудительно снял какую-либо задачу (например, выгрузил из памяти зависший Word) при помощи Диспетчера задач. Происходит это по следующей причине.
Что делать если файл не открывается ? Помимо задач в Windows имеются также процессы. Процесс — это виртуальное адресное пространство памяти, отведенное для выполнения программой или самой операционной системой каких-либо процедур. Одна задача может активизировать в Windows несколько различных процессов: например, Word (одна задача) может одновременно работать с несколькими текстовыми документами (один документ — один процесс). В нашем случае после прекращения работы редактора Word (снятия задачи) в памяти компьютера остался открытый им процесс обработки документа, то есть Windows продолжает считать, что документ по-прежнему открыт в окне редактора, хотя сам редактор не запущен, в это время можно зарабатывать на форекс. Решается эта проблема следующим образом. Откройте окно Диспетчера задач одновременным нажатием клавиш Ctrl, Alt и Del. В Windows 2000/ХР щелчком мыши в верхней части окна Диспетчера задач откройте вкладку Процессы. Выберите щелчком мыши в списке процесс обработки файла, который вы не можете открыть (обычно в столбце Имя пользователя он обозначен названием вашей учетной записи) и снимите его нажатием на кнопку Завершить процесс.
В Windows 98/Milennium Edition вкладка Процессы в окне Диспетчера задач отсутствует. В этом случае, если процесс не отображается в окне Диспетчера задач, просто перезагрузите компьютер, выбрав пункт Завершение работы в главном меню Windows и затем — пункт Перезагрузка в открывшемся окне.
Что делать, если компьютер завис? > Что делать, если завис текстовый редактор?
Не запускаются программы. Способ номер два.
Не спешите переустанавливать программы, если эта ошибка повторяется не с одной, а несколькими программами, скорее всего повреждена ветка реестра, отвечающая именно за запуск программ и их ассоциацию из контекстного меню. Находится она здесь:
HKEY_CLASSES_ROOT\.exe
и здесь:
HKEY_CLASSES_ROOT\exefile
Главное – определить, что именно повреждено в этих записях. “Чистые записи” кустов имеют такой вид (соответственно):
т.е. параметр по умолчанию должен быть
exefile
В Windows 10 тоже самое:
Для ветки (тут же) PersistentHandler:
{098f2470-bae0-11cd-b579-08002b30bfeb}
Спускаемся слева по разделу ниже. Для HKEY_CLASSES_ROOT\exefile:
или
Небольшое отступление по поводу именно этого параметра. Оба варианта по умолчанию верны, однако если после перезагрузки Windows (и изменения параметров реестра как указано) результат не достигнут, вернитесь в предыдущий куст реестра и смените значение параметра с Приложение (Application) на переменную:
"%1 ”%*
Перезагрузитесь и проверьте. Если ситуация с запуском исполнительных файлов сразу поправилась, давайте настроим ассоциации для этой переменной и из контекстного меню тоже. Для этого снова вернитесь к ключу exefile и разверните его до ключа shell – open. Справа в параметре По умолчанию смените его значение с (значение не присвоено) на уже вам знакомый
"%1 ”%*
Перезагружаемся и проверяем.
Не запускаются ярлыки с расширением exe
ПОСМОТРЕТЬ ВИДЕО
Расширение «exe» принадлежит исполняемым файлам (программам) для ОС компании Microsoft. Как и с ярлыками lnk, причин, по которым файлы exe не открываются, хватает и в основе своей они те же, поэтому, чтобы не повторяться, опишем в первую очередь те из них, которые ранее еще не упоминались.
Файлы с расширением «exe» запускаются Windows и не требуют программы, которая бы их открывала (хотя программа для открытия exe файлов на компьютере тоже создана и не одна, но простым пользователям такая программа для открытия файлов exe вряд ли пригодится).
Неожиданной проблемой, из-за который не запускаются программы на windows 7, оказались некоторые обновления (если точнее kb:2859537 (обновление файлов ядра), kb:2872339 (последняя версия предыдущего обновления), kb:2882822 (для поддержки ITraceRelogger)).
Вообще-то, причиной того, что не запускается файл exe, являются не сами эти обновления, а нелицензионная копия Windows (да-да, если возникает такая проблема, то однозначно используется пиратскую сборку Винды или активатор).
Пользователи сообщают, что после принятия и установки этих пакетов обновлений, многие приложения перестают запускаться и выдают только сообщения об ошибке. От имени администратора прописав в командной строке «wusa.exe /uninstall /» а затем, добавив название обновления (например, kb:2872339), следует нажать ENTER.
Если причина была в этом, неплохо будет обезопасить себя на будущее, отключив автообновление ОС, ведь иначе «битые» обновление закачаются и установятся системой опять. Также для борьбы данной причиной того, что не открываются файлы exe, можно попробовать выполнить откат системы к ближайшей точке восстановления, а затем отключить автоматическое обновление, для чего потребуется зайти в «Центр Обновлений» или «Службы» и там отключить возможность автоматического обновления.
Если и после проверки описанных выше способов, не открываются файлы на компьютере все равно, это еще не означает, что проблему уже нельзя решить, ведь у каждого еще остается шанс обратиться за помощью к профессионалам, которые гарантированно найдут и устранят препятствия, из-за которых не открывается программа.
Недавно помогал одному знакомому с такой проблемой: все ярлыки стали выглядеть одинаково и открываются блокнотом. Почитал комментарии людей в интернете и многие в ужасе от этой проблемы:). На самом деле все решается довольно быстро и легко.
Понятие, с которым мы столкнулись, называется ассоциациями ярлыков. Что такое ассоциации?
В Windows хранится такая таблица, в которой расписано, какую программу запускать при обращении к конкретному типу файла. Логично, чтобы, когда я решил открыть картинку, запустилась именно Программа просмотра фотографий, а когда решил открыть песню, например, запустился Winamp. Так вот, в нашей ситуации эти самые ассоциации сбились.
Но, прежде чем решать проблему именно с ярлыками, убедитесь, что проблема в них. А в чем еще может быть? Когда мы запускаем файл, Windows определяет с каким приложением он связан и запускает это приложение, а уже эта программа открывает файл.
С ярлыками чуть по-другому. Ярлык это просто ссылка на файл. То, есть по щелчку на ярлык запускается приложение, которое должно открыть этот файл. И если сбиты еще и ассоциации файлов приложений — exe, значит, проблема не только в ярлыках.
В этой статье мы разберемся только с тем случаем, когда проблема связана с ассоциациями ярлыков. Итак, как же выяснить, проблема с файлами exe или ярлыками?
Зайдите на диск C
, в папку Program Files
или Program Files x86
, и попробуйте запустить любую программу, например, Skype. Для этого нужно запустить файл по адресу: c:\Program Files (x86)\Skype\Phone\Skype.exe
. Если Skype запустился, значит, проблема действительно с ярлыками.
Почему все файлы и ярлыки открываются одной программой?
В Windows как и других операционных системах файлы с определенным разрешение открываются соответствующими программами, но иногда эти настройки портятся или сбиваются, и тогда часть или практически все файлы открываются какой-то одной программой, Internet Explorer, Notepad, Word, Windows Media Player, Windows Media Center, Skype, mTorrent, FireFox и любыми другими. В моем случае иконка практических всех программ на рабочем столе сменилась на иконку Internet Explorer и все программы вместо запуска начали открываться в Internet Explorer, выглядело это так, при запуске любой программы, открывалось окно с просмотром загрузок, где предлагалось выполнить или сохранить исполняемый файл. При нажатии на выполнить — ситуация повторялась и так до бесконечности:
Причин подобного поведения довольно много, файловые ассоциации могут измениться в результате довольно большого количества причин. Основные:
- Вы сами попытались открыть exe (исполняемый файл программы) не той программой и она ассоциировалась с неверным типом файлов,
- Чистка реестра Ccleaner`om и другими подобными программами,
- Повреждение/изменение веток реестра при установке или удалении различных программ,
- Изменение файловых ассоциаций вредоносными программами и т. д.
Возможные проблемы и их решения
Чаще всего при работе с такими ссылками встречается одна банальная проблема . Объект, на который ссылался файл, был перемещён, удалён или утерян системой. Или же его запуск невозможен. Нередко пользователь пытается вызвать что-либо, чего уже нет по конечному адресу. Это наиболее характерная ошибка при работе с ярлыком.
Кроме того, вы должны добавить ширину ребер и проверить, действительно ли возникают высота и ширина дуги. Ни при каких обстоятельствах не следует пропускать сведения о горизонтальной и вертикальной сверхновой в мастере шаблонов. Если на этикетках или карточках на листе есть междоузлия, это не пустая трата, а благословение: у вас есть возможность определить область печати, которая сначала принимает небольшие неточности на входе принтера и, во-вторых, делает возможной профессиональную перспективную печать, Просто расположите половину промежутка между объектом как навесом — так что вы всегда остаетесь в безопасности.
У такой проблемы есть несколько решений:
- Просто удалить ярлык. Нужно помнить, что в системе он не играет никакой критической роли. В нём не записана важная информация, кроме как о положении файла или папки. То есть, сделав это, вы не удалите важный документ, который привыкли находить по двойному щелчку на нём.
- Переписать ссылку на объект. В соответствующей вкладке просто замените адрес конечного объекта на новый. Для этого найдите новый объект и в его «Свойствах» посмотрите его местоположение. Потом скопируйте эти данные в свойства ярлыка.
- Если объект был перемещён, проще всего создать новую ссылку на него. Для этого достаточно вызвать контекстное меню нужного файла или папки, после чего нажать «Отправить» — «Рабочий стол». Это позволит быстро получить доступ к нужному документу прямо с Рабочего стола.
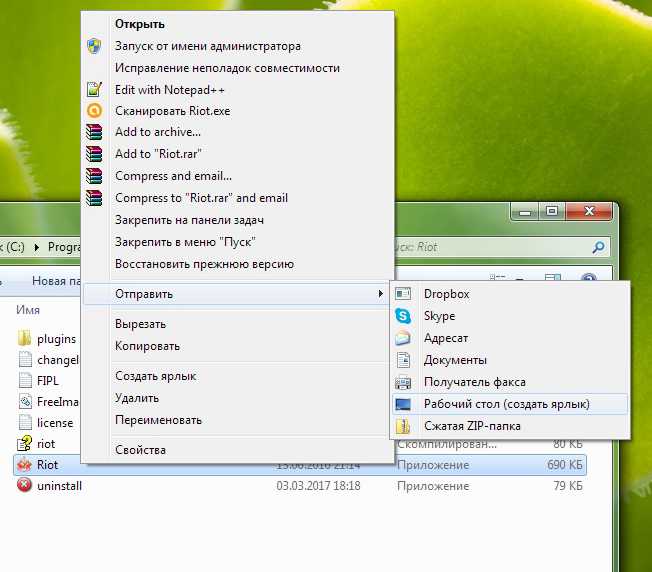
Как работает рециркуляция?
За маркой значения, указываемой в размерах метки, нет реальной границы, а только вспомогательная строка, чтобы показать границы метки в окне дизайна. Особенно для небольших меток рекомендуется значительно уменьшить значение по умолчанию в 3, 2 миллиметра, так как край в противном случае скорее беспокоит, чем использует. Имейте в виду, что это один из немногих жизнеспособных способов для разработчиков придумать новые шаблоны — покупка всех возможных продуктов запрещает небольшой бюджет проекта. Поэтому мы упаковываем только то, что нужно упаковать.
Ошибки такого рода — небольшая проблема. Конечно, если она не вызвана другой, более масштабной неполадкой. Если вы не можете найти необходимое по названию рядом со значком, попробуйте воспользоваться «Поиском» Windows.
Другие неполадки
Нельзя исключать, что в проблемах со ссылками на файлы виноват вирус. Такое возможно, если на ПК не установлен хороший антивирусный пакет . Проведите комплексную проверку с помощью «Microsoft Security Essentials» или «Касперского». После этого попробуйте применить способы, указанные выше.
И это делает новую коробку еще более продолжительной. Просто введите их в свой биотон.
. По этой причине мы решили принять экологическое решение. В поле Номер заказа введите 1, для нескольких меток просто используйте последовательные номера. Следуйте этой ссылке на метку возврата.
. Новые предварительно разработанные шаблоны предлагают большую гибкость и креативность. Легко загрузить Мастер Цели Эйвери с главной страницы Эйвери. Просто следуйте инструкциям на экране.
Перед установкой приложения не забудьте закрыть все приложения. Также отключите все антивирусные программы и экранную заставку. Параметры безопасности для макросов находятся в центре доверия. Однако в организации системный администратор может изменить настройку по умолчанию, и вы не сможете изменить определенные настройки.
В итоге
Недавно помогал одному знакомому с такой проблемой: все ярлыки стали выглядеть одинаково и открываются блокнотом. Почитал комментарии людей в интернете и многие в ужасе от этой проблемы:). На самом деле все решается довольно быстро и легко.
Понятие, с которым мы столкнулись, называется ассоциациями ярлыков. Что такое ассоциации?
В Windows хранится такая таблица, в которой расписано, какую программу запускать при обращении к конкретному типу файла. Логично, чтобы, когда я решил открыть картинку, запустилась именно Программа просмотра фотографий, а когда решил открыть песню, например, запустился Winamp. Так вот, в нашей ситуации эти самые ассоциации сбились.
Но, прежде чем решать проблему именно с ярлыками, убедитесь, что проблема в них. А в чем еще может быть? Когда мы запускаем файл, Windows определяет с каким приложением он связан и запускает это приложение, а уже эта программа открывает файл.
С ярлыками чуть по-другому. Ярлык это просто ссылка на файл. То, есть по щелчку на ярлык запускается приложение, которое должно открыть этот файл. И если сбиты еще и ассоциации файлов приложений — exe, значит, проблема не только в ярлыках.
В этой статье мы разберемся только с тем случаем, когда проблема связана с ассоциациями ярлыков. Итак, как же выяснить, проблема с файлами exe или ярлыками?
Зайдите на диск C
, в папку Program Files
или Program Files x86
, и попробуйте запустить любую программу, например, Skype. Для этого нужно запустить файл по адресу: c:\Program Files (x86)\Skype\Phone\Skype.exe
. Если Skype запустился, значит, проблема действительно с ярлыками.
