Запуск программы File Scavenger
1.Search for – переводится как «Искать», это поле предназначено для ввода маски поиска – это регулярное выражение, которое помогает настроить поисковой запрос на определённый тип данных. Благодаря этому, вы можете указать только необходимые данные, например: docx – это документ Word, txt – текстовый документ обычного блокнота. Открывая список возможных форматов, приходишь в некое исступление, так как их огромное количество, а учитывая, что программа маленькая, это впечатляет ещё больше. Так же очень удобной возможностью является способность утилиты выбрать несколько расширений, чтобы задать все интересующие вас форматы. Перед точкой, которая указывается перед расширением, стоит *, это означает, что имя файла не имеет значения, важен только формат, но вы можете задать и имя — вид должен быть такой *.docx;
2.Look in – перевод «Искать в», здесь вам следует задать раздел, в котором будет производиться поиск файлов с предварительно заданным форматом. Здесь представлены варианты с логическим и физическим дисками, к логическим относятся обычный вид разделов, Диск C:, Диск D: и т.д., а физический представляет собой объём данных самого носителя информации, в этом случае это будет один единственный диск, не зависимо от его внутренних разделов, подписанный Диск 0, Диск 1.
3.Mode – переводится как «Режим», здесь присутствует 2 положения работы программы, первое Quick – это быстрое сканирование диска, в данном режиме можно восстановить файлы, которые были стерты недавно, то есть функция является актуальной для простых восстановлений данных. Long – это долгое и соответственно, более тщательное сканирование, помогает в большинстве случаев, так как обладает большой мощностью. Обычно используется второй вариант, из-за слабого качества поиска в быстром формате.
4.После всех настроек нажмите кнопку «Search», чтобы запустить приложение.
После этих действий и после определённого времени, которое необходимо для поиска информации, перед вами покажется предварительный просмотр содержимого выбранного диска, соответствующего фильтру поиска.
Стандартно найденные данные структурируются в Tree View, такой формат представляет собой отображение только файлов, которые приложение способно восстановить. Другим вариантом является переключение вида в List View, в данном случае информация будет представляться в ракурсе, при котором указываются все папки с полным путём файла.
Проверка восстановления файлов с флешки в File Scavenger
В главном окне File Scavenger присутствуют две основных вкладки: Step 1: Scan (Шаг 1: Поиск) и Step 2: Save (Шаг 2: Сохранение). Логично начать с первого шага.
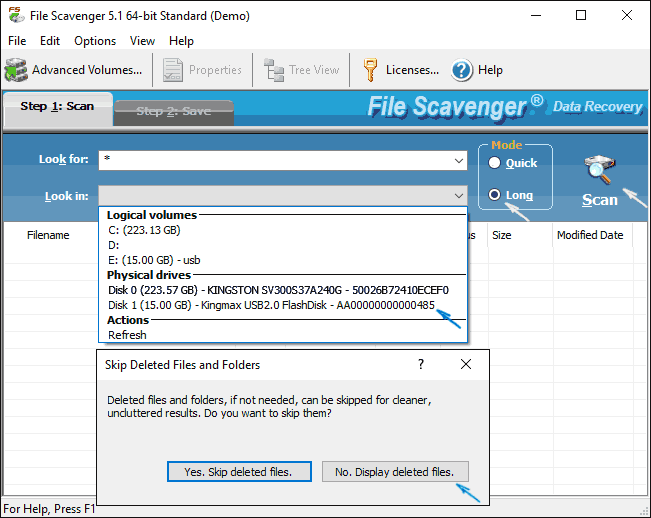
- Здесь в поле «Look for» (Искать) укажите маску искомых файлов. По умолчанию стоит «звездочка» — искать любые файлы.
- В поле «Look in» (Искать в) укажите раздел или диск, с которого нужно произвести восстановление. В моем случае я выбрал «Физический диск», предположив, что раздел на флешке после форматирования может не соответствовать разделу до него (хотя, в общем-то это не так).
- В правой части в разделе «Mode» (Режим) есть две опции — «Quick» (быстро) и «Long» (долго). За секунду убедившись, что в первом варианте на отформатированном USB не нашлось ничего (видимо, подойдет лишь для случайно удаленных файлов), я установил вторую опцию.
- Нажимаю Scan (Сканирование, поиск), в следующем окне предлагается пропустить «Удаленные файлы», на всякий случай нажимаю «No, display deleted files» (показывать удаленные файлы) и начинаю ожидать завершения сканирования, уже в ходе него вы сможете наблюдать появление найденных элементов в списке.
В целом, весь процесс поиска удаленных и потерянных иным образом файлов занял около 20 минут для 16 Гб флешки USB 2.0. По завершении сканирования вам будет продемонстрирована подсказка о том, как пользоваться списком найденных файлов, переключаться между двумя вариантами вида и сортировать их удобным образом.
В «Tree View» (в виде дерева каталогов) будет удобнее изучать структуру папок, в List View — значительно проще сориентироваться по типам файлов и датам их создания или изменения. При выборе найденного файла изображения вы также можете нажать кнопку «Preview» в окне программы, чтобы открыть окно предварительного просмотра.
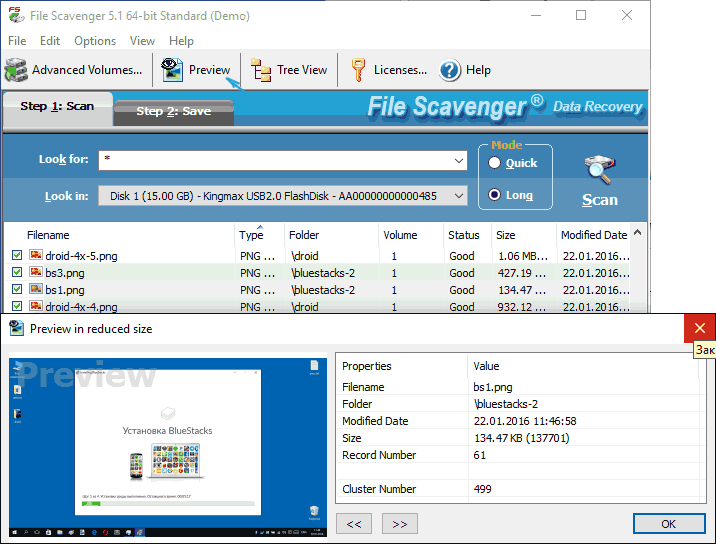
CardRecovery – специализированная программа для восстановления файлов
Программа CardRecovery органично вписывается в обзор, поскольку список поддерживаемых устройств включает usb-флешки и переносные накопители. Поможет вернуть файлы при таких сценариях удаления как случайное форматирование, повреждение файловой системы флешки и memory card damage.
На самом деле, этот продукт давно не обновляется, последняя версия – 6.10 – вышла несколько лет назад. Тем не менее, CardRecovery работает без проблем в Windows 10.
Восстановление другой информации с usb-флешки (архивов, документов), к сожалению, недоступно. По этой причине утилита CardRecovery будет полезна больше владельцам фото- и видеокамер, потерявшим информацию.
Стоимость программы невысока, лицензия для 1 пользователя стоит $39.95 USD.
Восстановление файлов в CardRecovery
Для восстановления данных на флешке мы выполнили действия:
- Выбрали списке Removable Devices, в качестве устройства хранения, usb flash.
- Указали файловые типы для сканирования на флешке. В CardRecovery установлены лимиты на файловые расширения, в основном это мультимедийные типы файлов — фото, аудио и видео.
Результаты сканирования отображаются как “имя файла — свойства”. Из фотографий можно легко извлечь exif-информацию. На одном из шагов (Step 3) можно ознакомиться с превью. В этом плане CardRecovery — пожалуй, самая удобная программа.
Для видео превью недоступно: увидеть его можно только после покупки полной версии.
CardRecovery восстановила все изображения на флешке, как и Unformat. Множество медийных файлов было восстановлено в поврежденном виде без шансов на восстановление (видимо, это информация, которая содержалась на флешке очень давно и была перезаписана многократно).
Выбор лучшей программы для восстановления удаленных файлов
Приложения-реконструкторы хороши тем, что пропускают служебную информацию на флешке и обращаются к памяти напрямую. Как правило, из памяти устройства можно извлечь если не все, то хотя бы некоторые данные, которые будут пригодны для дальнейшей работы. В результате манипуляций, используя специальные программы, мы восстановим данные
Важно то, что flash-носитель будет работать абсолютно корректно после процедуры реанимации данных
Программ для восстановления файлов на флешке – бесчисленное множество. Многие из них универсальны: работают с жесткими дисками, системными разделами, подходят для восстановления специфических файловых форматов
Я предлагаю вам ознакомиться с программами, которые работают с мобильными устройствами хранения – usb флеш и sd карты памяти.
Причины восстановления файлов с помощью File Scavenger повреждены !?
Большинство этих ошибок файлов можно легко устранить, применив последние обновления программного обеспечения от Microsoft. Однако иногда некоторые типы ошибок могут быть тяжелыми для ремонта.
Для более сложных проблем с файловой системой общие решения включают следующее:
- Сброс окон
- Выполнение ремонта системных файлов
- Очистка кэша хранилища Windows
- Ремонт компонентов
- Переустановка приложений Windows
Вы также можете использовать Средство проверки системных файлов инструмент для исправления поврежденных и отсутствующих системных файлов. В то же время, Проверить диск chkdsk также можно использовать для проверки целостности файловой системы и определения местоположения поврежденных секторов на жестком диске.
Порядок восстановления
File Scavenger отличается простым интерфейсом. Главное окно поделено на два раздела – Scan и Save. Чтобы разобраться, как пользоваться ими, подробная инструкция не нужна, однако небольшое руководство не помешает.
- В первом окне мастера установки будет два варианта – инсталляция программы или запуск портативной версии. Выбирайте портативную версию, чтобы избежать перезаписи удаленных данных.
- На вкладке «Scan» в поле «Look for» укажите, файлы какого типа следует искать. Если вы не помните форматы удаленных данных, то оставьте значение «All Files».
- В поле «Look in» выберите носитель, на котором хранились файлы до удаления/повреждения.
- Выберите режим сканирования – «Quick» (быстрое) или «Long» (длительное). Быстрое сканирование находит файлы, которые были просто случайно удалены. Если речь идет о поиске информации отформатированного накопителя, то запускайте более глубокое сканирование.
По завершении поиска отобразятся найденные файлы. Нажав «Tree view» на верхней панели, можно отобразить структуру каталогов, чтобы лучше ориентироваться среди массива обнаруженных данных. Чтобы проверить содержимое файла, щелкните «Preview».
Чтобы восстановить файлы, поставьте возле них отметки и перейдите в раздел «Save». В поле «Save to» укажите папку сохранения, используя кнопку «Browse». Не записывайте восстановленные данные на тот носитель, с которого они были ранее удалены!
Не меняйте параметры восстановления, чтобы сохранить структуру каталогов. К сожалению, бесплатно восстановить данные большого объема не удастся. Но демонстрационную версию следует скачать хотя бы потому, что здесь есть предпросмотр, благодаря которого можно понять, возможно ли вообще вернуть утраченные файлы.
Пожаловаться на контент
PhotoRec — восстановление фотографий с флешки
Cgsecurity PhotoRec – бесплатная утилита для восстановления; поддерживает около 250 файловых сигнатур, включая самые распространенные форматы фото и видео. Устанавливается на ОС Windows, Mac OS, Linux. Для DOS можно использовать консольную утилиту TestDisk, которая по сути является аналогом PhotoRec без GUI.
PhotoRec сканирует любой носитель, отформатированный в файловой системе FAT, HFS, NTFS или exFAT. Изначально программа создавалась для владельцев цифровых фото и видеокамер, но на данный момент можно сканировать любые носители: флешки, и sd карты телефонов, HDD диски и даже RAID массивы.
Из достоинств PhotoRec следует выделить:
- Создание custom файловых сигнатур (поможет, если поиск по другим форматам не помог),
- Выбор типа сканирования,
- справляется на слабых конфигурациях (PhotoRec работает в режиме Low memory).
Восстановление файлов в PhotoRec
PhotoRec сохраняет результат в указанную папку по мере восстановления.
Сканирование заняло около 10 мин.: что достаточно быстро при том, что результаты идентичны Unformat. Программа восстановила не только фото, но и видео, причем не то, что было удалено с флешки после форматирования, но и файлы, записанные и удаленные до теста. Видимо, это место на флешке не было перезаписано, поэтому ролики размером в 1 Гб каждый восстановились практически без повреждений.
Из недостатков – в PhotoRec нет опции сохранения. Все файлы кучей сохраняются в указанную папку, превью недоступно. Также недоступна информация, откуда были удалены файлы.
Результат восстановления данных
А теперь о том, что я увидел в результате и что из найденных файлов мне было предложено восстановить:
- В виде Tree View отобразились разделы, ранее существовавшие на диске, при этом, для раздела, удаленного форматированием в другой файловой системе в ходе эксперимента осталась в том числе метка тома. Дополнительно нашлись еще два раздела, последний из которых судя по структуре содержал файлы, ранее бывшие файлами загрузочной флешки Windows.
- Для раздела, который был целью моего эксперимента, сохранилась структура папок, а также все содержащиеся в них документы и изображения (при этом часть из них удалось восстановить даже в бесплатной версии File Scavenger, о чем напишу далее). Также на нем были найдены более старые документы (без сохранения структуры папок), которых на момент проведения эксперимента уже не было (т.к. флешка форматировалась и изготавливался загрузочный накопитель без изменения файловой системы), также пригодные к восстановлению.
- Почему-то в рамках первого из найденных разделов, были также обнаружены мои семейные фотографии (без сохранения папок и имен файлов), которые на данной флешке были около года назад (судя по дате: сам я не помню, когда использовал этот USB накопитель для личных фото, но точно знаю, что уже давно не использую). Для этих фото также успешно работает предварительный просмотр, а в статусе указано, что состояние хорошее.
Последний пункт — то, что меня удивило в наибольшей степени: ведь этот диск не раз использовался для самых разных целей, чаще всего с форматированием и записью значительных объемов данных. И в целом: такого результата в столь, казалось бы, простой программе восстановления данных я пока не встречал.
Для того, чтобы восстановить отдельные файлы или папки, отметьте их, после чего перейдите на вкладку Save (сохранение). На ней следует указать место сохранения в поле «Save to» (сохранить в) с помощью кнопку «Browse» (обзор). Отметка «Use Folder Names» (Использовать имена папок) означает, что в выбранной папке будет также сохранена восстановленная структура папок.
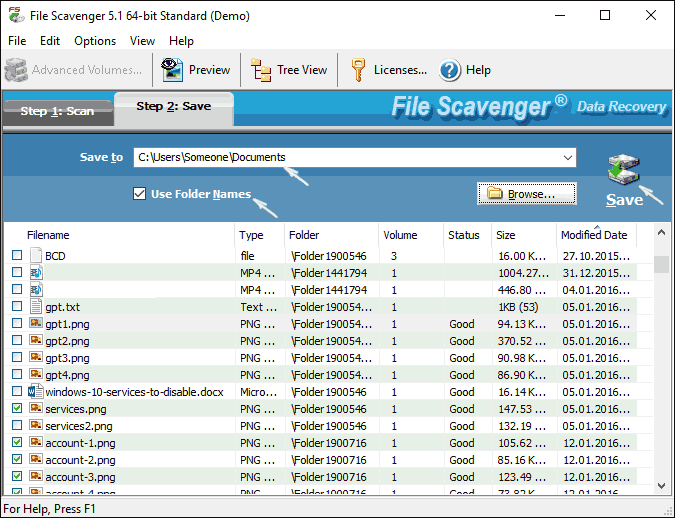
Как работает восстановление данных в бесплатной версии File Scavenger:
- После нажатия кнопки Save (сохранить) вам сообщается о необходимости приобрести лицензию или работать в Demo режиме (выбран по умолчанию).
- На следующем экране будет предложено выбрать опции сопоставления разделов. Рекомендую оставить настройку по умолчанию «Let File Scavenger determine volume affiliation».
- Бесплатно сохраняется неограниченное количество файлов, но только первые 64 Кб из каждого. Для всех моих документов Word и для части изображений этого оказалось достаточно (см. скриншот, как это выглядит в результате и как обрезались фотографии, занимавшие более 64 Кб).
Все что было восстановлено и уместилось в указанный объем данных полностью, успешно открывается без каких-либо проблем. Подводя итог: я полностью доволен результатом и, если бы у меня пострадали критичные данные, а средства наподобие Recuva не смогли помочь, мог бы задуматься и о покупке File Scavenger. А если вы столкнулись с тем, что ни одна программа не может найти файлы, которые были удалены или исчезли иным образом, рекомендую проверить и этот вариант, шансы есть.
Еще одна возможность, о которой следует упомянуть в завершение обзора — возможность создания полного образа накопителя и последующее восстановление данных с него, а не физического накопителя. Это может сильно пригодиться для обеспечения сохранности того, что еще осталось на жестком диске, флешке или карте памяти.
Образ создается через меню File — Virtual Disk — Create Disk Image File. При создании образа вы должны подтвердить, что понимаете, что образ нужно создавать не на том накопителе, где есть потерянные данные с помощью соответствующей отметки, выбрать накопитель и целевое расположение образа, после чего запустить его создание кнопкой «Create». 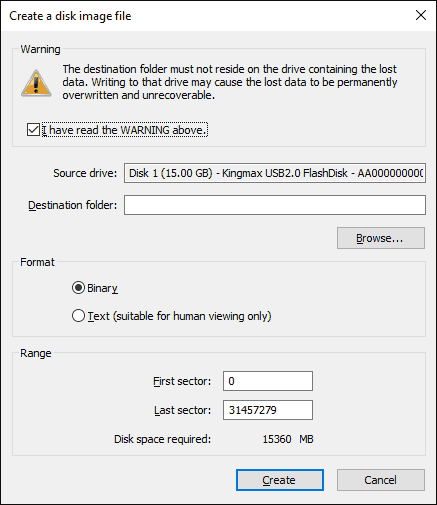
В дальнейшем, созданный образ можно загружать в программу также через меню File — Virtual Disk — Load Disk Image File и выполнять действия по восстановлению данных с него, как если бы это был обычный подключенный накопитель.
Скачать File Scavenger (пробную версию) можно с официального сайта https://www.quetek.com/ на котором присутствуют 32-х и 64-х битные версии программы отдельно для Windows 7 — Windows 10 и Windows XP. Если вас интересуют бесплатные программы восстановления данных, начать рекомендую с Recuva.
Распространенные сообщения об ошибках в File Scavenger.exe
Наиболее распространенные ошибки File Scavenger.exe, которые могут возникнуть на компьютере под управлением Windows, перечислены ниже:
- «Ошибка приложения File Scavenger.exe.»
- «File Scavenger.exe не является приложением Win32.»
- «Возникла ошибка в приложении File Scavenger.exe. Приложение будет закрыто. Приносим извинения за неудобства.»
- «Файл File Scavenger.exe не найден.»
- «File Scavenger.exe не найден.»
- «Ошибка запуска программы: File Scavenger.exe.»
- «Файл File Scavenger.exe не запущен.»
- «Отказ File Scavenger.exe.»
- «Неверный путь к приложению: File Scavenger.exe.»
Такие сообщения об ошибках EXE могут появляться в процессе установки программы, когда запущена программа, связанная с File Scavenger.exe (например, System Tools 2003), при запуске или завершении работы Windows, или даже при установке операционной системы Windows
Отслеживание момента появления ошибки File Scavenger.exe является важной информацией при устранении проблемы
7-Data Recovery Suite
Стоит упомянуть и об этом программном обеспечении. Она отличается удобным и функциональным интерфейсом. Вообще она распространяется платно, но частично можно применять некоторые функции и на бесплатной основе, к примеру, восстановить данные, размером не больше 1 Гб. Утилита может изъять медиафайлы и документы, восстановить информацию, если накопитель некорректно отформатирован или его разделы испорчены. Данный продукт поистине удобный и практически во всех ситуациях выполняет нужную задачу. На веб-ресурсе разработчиков также можно скачать бета-версию утилиту (которая, вместе с тем, отлично функционирует), которая дает возможность получить утраченный контент внутренней памяти мобильных гаджетов с операционной системой Android.
Пожалуй, мы представили самые распространенные и эффективные инструменты для грамотного восстановления информации. Надеемся, что статья была для вас полезной и ценной!
Архивация и восстановление (Софт) » File Scavenger 3.2.24 + Rus
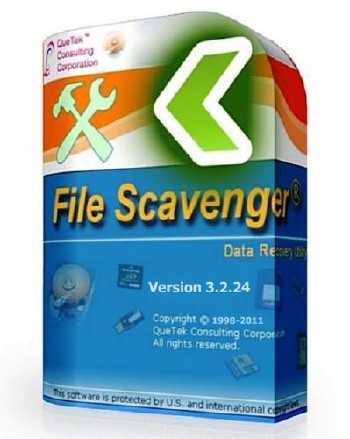
File Scavenger — утилита для восстановления удаленных и поврежденных файлов. Работает в системах NTFS, FAT 32/16/12. File Scavenger позволяет исправлять поврежденные вирусами файлы, восстанавливать удаленные файлы из корзины, а также файлы, которые были удалены из режима командной строки. Может исправлять длинные имена файлов, а так же имена в неправильной кодировке. Поддерживает RAID-массивы и сжатые диски. Кроме того, может быть восстановлен и сам файл, и путь, ведущий к файлу на жестком диске.Особенности:Восстановление оригинальных имен файлов и путей папок Восстановление файлов, удаленных с сетевых дисков Восстановление файлов, удаленных в окне DOS Восстановление файлов, очищенных из Корзины Windows Восстановление файлов, удаленных из проводника Windows с зажатой клавишей Shift Восстановление данных с отформатированных или поврежденных разделов Восстановление данных с удаленных разделов Эффективное восстановление удаленных JPEG файлов Восстановление файлов с поврежденных RAID 0 или RAID 5 Поддержка NTFS компрессии Поддержка базовых и динамических дисков Сканирование поврежденных разделов Возможность поиска по типам файлов Восстановление нескольких файлов за один клик Сортировка результата сканирования по имени, дате, размеру, типу, местоположению и т.д. Восстановление оригинальных дат создания и изменения файлов Поддержка Юникодовых имен файлов Сканирование очень больших разделов дисков с миллионами файлов Сохранение сессии сканирования на диск для восстановления прерванной задачи Сканирование файлов-образов дисков Дополнительная поддержка FAT и FAT32 файловых системРазмер: 1,63 Мб Информация на восстановление: +1%Язык Интерфейса: english/русскийЛекарство: в архивеПлатформа: Windows 2000/2003/XP/Vista/ 7 Cкачать File Scavenger 3.2.24 + Rus :
LetItBit.netDepositFiles.comTurboBit.net
‘);if(«undefined»===typeof loaded_blocks_da){loaded_blocks_da=[];function n(){var e=loaded_blocks_da.shift();var t=e.adp_id;var r=e.div;var i=document.createElement(«script»);i.type=»text/javascript»;i.async=true;i.charset=»utf-8″;i.src=»https://code.directadvert.ru/show.cgi?async=1&adp=»+t+»&div=»+r+»&t=»+Math.random();var s=document.getElementsByTagName(«head»)||document.getElementsByTagName(«body»);s.appendChild(i);var o=setInterval(function(){if(document.getElementById(r).innerHTML&&loaded_blocks_da.length){n();clearInterval(o)}},50)}setTimeout(n)}loaded_blocks_da.push({adp_id:e,div:t})})(233229)
- Просмотров: 2090 |
Unformat — программа для восстановления данных с флешки со множеством настроек
Unformat – одна из наиболее эффективных программ для восстановления удаленных файлов. Разработана компанией LSoft Technologies Inc., которая, кстати, выпустила такие продукты как Active UNDELETE и Active File Recovery.
Особенности программы:
- Поддержка устройств, подключенных через USB: HDD диски, флешки
- Восстановление отформатированных дисков (после быстрого или полного форматирования)
- Поддержка других устройств: жесткий диск ПК, SSD
- Поддержка всех видов карт памяти
- Поддержка файловых систем совместимых с Windows/Linux/Mac OS
- Создание образа диска (что позволяет многократно экспериментировать с флешкой без перезаписи файлов на физическом носителе)
Программа устроена просто, есть упрощенный пошаговый мастер. Вкратце, для восстановления удаленных файлов через Unformat необходимо:
- Выбрать флешку в списке физических устройств (вкладка Physical Devices)
- Нажать кнопку Next, дождаться окончания сканирования
- Выбрать данные для восстановления и нажать кнопку Recover to…
На видео я показываю, как восстановить информацию, используя базовые настройки Unformat.
Восстановление файлов в Unformat
Сканирование удаленных разделов на флешке заняло около 20 мин. Дальнейшее сканирование раздела после открытия раздела – примерно столько же времени. Сохранение файлов также отнимает несколько минут времени.
Программа Unformat определяет удаленные разделы, тип файловой системы, качество результатов, первый и последний сектор раздела. Всю информацию о процессе можно отследить через журнал.
Файлы, отсортированные по файловым типам, доступны в разделе files detected by signatures. При этом, файловые типы могут не совпадать с расширениями и их нужно вручную менять.
В результате, программа Unformat обнаружила все фотографии в формате jpg. После форматирования и перезаписи сохранились все данные, включая exif-информацию. А вот имена файлов удалились. Видео и аудиофайлы в Unformat найти не удалось.
В данном видео я показываю, как восстановить информацию с флешки, используя базовые настройки Unformat:
PhotoRec
Также относится к бесплатному софту, при помощи которого возможно восстановление не только фотографий, но и огромного количества других типов файлов. Стоит отметить, что утилита использует абсолютно другие алгоритмы в своей работе, нежели аналогичные программы, поэтому итог может быть другим: как хуже, так и лучше. В большинстве случаев последнее.
На первых порах PhotoRec была представлена в виде окна командной строки, что, конечно, было не очень комфортным для неопытных пользователей, но уже начиная с версии, предусмотренной для Windows 7, появился удобный интерфейс, привычный глазу.
Причины ошибок в файле File Scavenger.exe
Проблемы File Scavenger.exe могут быть отнесены к поврежденным или отсутствующим файлам, содержащим ошибки записям реестра, связанным с File Scavenger.exe, или к вирусам / вредоносному ПО.
Более конкретно, данные ошибки File Scavenger.exe могут быть вызваны следующими причинами:
- Поврежденные ключи реестра Windows, связанные с File Scavenger.exe / System Tools 2003.
- Вирус или вредоносное ПО, которые повредили файл File Scavenger.exe или связанные с System Tools 2003 программные файлы.
- Другая программа злонамеренно или по ошибке удалила файлы, связанные с File Scavenger.exe.
- Другая программа находится в конфликте с System Tools 2003 и его общими файлами ссылок.
- Поврежденная загрузка или неполная установка программного обеспечения System Tools 2003.
В чем преимущества использования File Scavenger?
Представленная утилита не требует обязательной установки и может использоваться как пренесносные программы, позволяя записывать её на съёмные носители.
Исходя из многих положительных отзывов от пользователей, успешно использующих File Scavenger продолжительное время для восстановления удаленных долгое время назад данных и даже свыше года, следует отметить большую мощность и качество работы приложения. Убедиться в данном факте можно в бесплатном режиме, так как после поиска вам представится пред просмотр, с полной информацией по результату поиска.
Так же следует порекомендовать данное приложение в случаях, когда стандартные методы с бесплатными программами, вроде Recuva не принесли положительного результата или данные оказались неполными, битыми. Вам следует попробовать этот вариант, так как File Scavenger помог многим пользователям и восстановил достаточно информации, чтобы заслужить уважение.
Пришло время разобрать ограничение, которое накладывается из-за демо версии. Утилита работает в полную мощность в момент поиска файлов, пред просмотр так же полностью работоспособен, что поможет оценить возможности File Scavenger, а вот в момент восстановления вы сможете вернуть из бездны неограниченное количество файлов, но только 64Кб каждого. Этого может быть достаточно для самых важных файлов, вроде текстовых документов, всё что будет иметь объём свыше заданного, восстановится частично.
R-studio
По многим показателям эта программа – лидер в своей области. Огромное количество специалистов считает, что если требуется восстановить информацию с самых разных носителей, то R-Studio — поистине наилучший вариант. Единственный ее недостаток заключается в том, что она платная. Русскоязычная локализация имеется. Итак, на что же способно данное программное обеспечение:
- извлекать данные, если они находятся на жестких дисках, флэшках, картах памяти и т.д.;
- восстанавливать RAID массивы;
- восстанавливать неработоспособные жесткие диски;
- восстанавливать переформатированные разделы;
- работает на Windows, Linux и Mac OS;
- возможность функционирования в режиме загрузочного носителя
- формировать образы дисков, чтобы восстанавливать информацию и впоследствии работать не с диском, а с образом.
Стоит сделать вывод, что R-Studio – это профессиональное ПО для восстановления данных, утраченных по тем или иным причинам. Вернуть свои данные можно если устройство отформатировано, повреждено или файлы были потеряны случайным образом. Практически никакие системные ошибки не являются помехами.
UndeletePlus – быстрое восстановление файлов
Данный вид программы также, как и предыдущие, работает с такими носителями, как hdd, флешки и карты памяти. Отлично подходит для быстрого возврата данных, удаленных недавно. Для запуска операции, прежде всего, необходимо выбрать, каким именно образом были утрачены файлы (повреждение, форматирование или удаление). Стоит отметить, что если данные были утеряны в результате повреждения фрагмента диска, UndeletePlus, вероятнее всего, не сможет их восстановить.
В том случае, если проблема утерянных данных не решается применением одной из перечисленных программ или подобных ресурсов, лучше всего обратиться к специалистам. Иначе есть вероятность дополнительных повреждений жесткого диска и возникновение потребности в более дорогих услугах мастеров.
