Что делать если восстановленные файлы невозможно открыть?
Если после проведения процесса восстановления фотографий, некоторые изображения не открываются, не работают или их содержимое остается недоступным, а запуск файла сопровождается ошибкой, рекомендуем воспользоваться специализированной утилитой для восстановления поврежденных фотографий RS File Repair.
Данная утилита способна вернуть целостность изображений, которая была восстановлена после удаления. Алгоритмы работы RS File Repair позволяют исправлять поврежденные данные и восстанавливать логическую структуру информации, что в итоге возвращает работоспособность файлов.
Для удобства работы RS File Repair оборудован удобным и интуитивно понятным интерфейсом, возможностью предварительного просмотра восстанавливаемых данных, а также ручным и автоматическим режимами восстановления, что позволяет использовать утилиту абсолютно всем, независимо от опыта использования компьютера.
Что такое восстановление данных
Восстановление данных – это не магия. Восстановление информации всегда связано с поиском недостающей ссылки на существующие данные через соотнесение блоков необработанных данных с определенным именем файла. Если процесс проходит успешно, файл может быть восстановлен в считанные секунды. Если нет… придется испробовать другие методы, например, поиск старой резервной копии или восстановление с низкоуровневым доступом к данным.
Даже если диск определяется как совершенно пустой или недоступный или информация на нем просто не читается, можно попробовать проанализировать его на низком уровне, найти и извлечь наиболее важные типы данных и сохранить их на другом носителе.
Однако, бывают ситуации, когда мы ничем не можем помочь просто из-за физических ограничений. Например:
Оригинальная таблица разделов и файловая система. Хотя наши инструменты сделают все возможное для извлечения ваших файлов и папок с отформатированного, перераспределенного или поврежденного устройства, мы не сможем восстановить исходную таблицу разделов или исходную файловую систему. Если вы восстанавливаете перераспределенный или переформатированный системный диск, вы можете использовать соответствующий инструмент, загрузив его с раздела восстановления или Windows DVD. Он попытается восстановить вашу систему. Если это не удастся, вам нужно будет установить новую операционную систему с нуля, а затем скопировать ваши личные файлы обратно на этот диск. Почему мы не можем восстановить диск в его первоначальном виде? Потому что, если некоторые данные уже перезаписаны, извлечь их не получится, в то время как установочный DVD Windows содержит все, что нужно для восстановления системы.
Большинство SSD дисков. В SSD накопителях алгоритм работы по обработке удаленных файлов уникален. Если вы удаляете информацию с правильно настроенного SSD-диска, вероятность того, что ваши удаленные файлы будут видоизменены (перезаписаны, стерты и заполнены нулями), чрезвычайно высока. Тем не менее, попытаться вернуть данные стоит, так как во многих случаях SSD-диски могут быть восстановлены.
Перезаписанные данные. Мы не волшебники. Если некоторые части файла перезаписываются другими данными, исходный контент исчезает навсегда. Однако вы можете попробовать найти другие копии того же файла.
Информация, хранящаяся на вашем смартфоне или планшете. Большинство смартфонов на базе Android, iOS и Windows Phone не позволяют получать доступ к внутреннему хранилищу данных на низком уровне. В результате наши инструменты ограничиваются восстановлением информации, которую они хранят на SD-картах (если работы с ними поддерживается конкретным устройством). Тем не менее, мы можем восстанавливать данные со многих MP3-плееров, цифровых камер и GPS-устройств, где нет контроля доступа того же уровня.
Информация, хранящаяся в NAS или RAID. Наши инструменты не поддерживают восстановление «отказавших» RAID-массивов, в том числе тех, которые находятся внутри NAS. Однако, если ваш RAID-массив исправно работает и отображается в виде буквы диска, мы можем восстановить информацию с этого RAID-массива, как если бы он был единственным жестким диском. Также, если ваше устройство NAS использует только один диск, вы можете извлечь его и подключить его непосредственно к вашему компьютеру, чтобы попытаться восстановить с него данные при помощи одного из наших инструментов.
Hetman Partition Recovery – софт для восстановления данных
Данная утилита считается одной из эффективных в восстановлении информации, ведь работает со всеми современными типами файловых систем на базе Windows и способна восстановить данные с «мобильных» носителей информации, а также с жестких дисков ПК.
Кроме того, программа Hetman Partition Recovery имеет русскоязычный интерфейс, что очень радует!
Программа при установке требует лицензионный ключ и является платной, что должно быть признаком эффективной и качественной работы. Однако, давайте запустим ее в работу и проверим это.
Итак, при запуске Hetman Partition Recovery на фоне основного окна появляется окно «помощника», который дает советы по ходу восстановления. Его можно отключить, убрав соответствующую «галочку», но я этого делать не буду, так как пользуюсь ей в первый раз:
Следующий шаг предлагает выбрать носитель, подлежащий восстановлению. Здесь отображаются все диски и съемные носители, которые в данный момент работают на ПК. Я выбираю нужную флешку:
К слову, если пользователь настолько неопытен, что не знает, как поступить, тут есть кнопка «Помощь», открывающая подробную инструкцию.
Однако, не будем отвлекаться от основного. Нужный носитель выбран и следующим шагом является выбор типа сканирования. Программа предлагает быстрое и глубокое сканирование. Основываясь на своем опыте работы на ПК я выбираю «Полный анализ», который, как заявлено, находит всю информацию и восстанавливает файловую систему:
Я нажимаю «Далее» и программа запускает поиск информации, так что нужно немного подождать:
Процесс завершен, и я жму «Готово»:
В результате программа отобразила в рабочем поле 2 папки, с которыми я пока не совсем понимаю, что нужно делать:
Исследовав эти папки, в папке «$ Глубокий анализ» я нашел (как я понимаю) все восстановленные файлы:
Затем их нужно выделить и скопировать в правую часть, где находится рабочее поле «Список восстановления»:
Затем жму «Восстановить» и получаю сообщение с предложением выбрать метод сохранения файлов. Выбираю жесткий диск и «Дальше»:
Следующим сообщением будет выбор места сохранения. Это будет привычная папка на диске D. Затем можно наблюдать процесс сохранения файлов на диск:
Данный процесс заканчивается вот таким сообщением:
Теперь можно посмотреть в папке состояние и наличие восстановленных файлов. Здесь информация сгруппирована согласно типу файлов и имеются данные, которые содержались на флешке не только в ходе сравнения программ, но и в более ранний период:
Итак, утилита Hetman Partition Recovery также показывает довольно хорошие результаты и сохраняет большое количество информации. Это позволяет рекомендовать ее для активного использования.
Запуск PhotoRec
Если PhotoRec еще не был установлен, вы можете его скачать отсюда: TestDisk Download. Извлеките все содержимое архива.
Чтобы восстановить данные с жесткого диска, USB-флешки, Смарт-карты, CD- или DVD-диска или иных носителей, Вам нужно иметь к ним полный доступ.
- Для DOS: запустите photorec.exe
- Для Windows: запустите PhotoRec (testdisk-6.9/win/photorec_win.exe) от имени пользователя из группы Администраторы. Под Vista, нажмите на файл photorec.exe правой клавишей мыши и выберите «Запустить от администратора».
- Для Unix/Linux/BSD: Вам необходимы права пользователя root для запуска PhotoRec ()
- Для MacOSX, запустите PhotoRec (testdisk-6.9/darwin/photorec). Если PhotoRec был запущен без прав пользователя root, программа сама перезапустится используя sudo после подтверждения.
- Для OS/2: извините, PhotoRec не может работать с устройствами, только с их образами
Чтобы восстановить данные с образа устройства:
- чтобы снять ‘сырой’ образ диска
- чтобы восстановить данные из Encase EWF-образа
- если Encase-образ разбит на части.
- Если части Encase-образа находятся в каталоге d:\evidence
Чтобы восстановить данные с любого другого устройства запустите , т.е.
- чтобы восстановить данные с разделла созданного программой TrueCrypt. Тот же принцип работает для файловых систем зашифрованных программами cryptsetup, dm-crypt, LUKS и др.
- чтобы восстановить данные с программного RAID-массива Linux
Существует также параметр предназначенный для создания файла и записи в него путей всех файлов восстановленных PhotoRec.
Как восстановить файлы с помощью RS File Recovery «Мастер»
Сейчас попробуем провести анализ одного из доступных разделов и найти файлы, которые можно восстановить.
- Нажимаем по кнопке «Мастер».
- Появляется окошко, где нажимаем «Далее».
- Выбираем диск, где будем находить удалённые файлы. Жмём «Далее».
- Выбираем один из двух вариантов – Нормальное сканирование
или Глубокий анализ
. Для начала можно попробовать и первый тип. - Здесь можно оставить настройки по умолчанию, если желаете искать все файлы.
- Отмечаем галочкой пункт «Только удаленные файлы». Если нужны более тонкие параметры, то все настройки уже даны, пользуйтесь.
- Произойдет анализ, который закончится менее чем за минуту. В окошке появится список удалённых файлов. Некоторые названия могут быть искажены, но есть и те, где они понятны.
- Выбираем галочками файлы, которые нужно восстановить и щелкаем по кнопке «Далее».
- Выбираем куда сохранять файлы, я всегда сохраняю на жёсткий диск.
- Указываем путь и нажимаем кнопку «Восстановить».
- Готово.
Глубокий анализ в RS File Recovery
Данный тип анализа мало чем отличается от нормального, просто есть возможность найти больше удалённых файлов. Зайдите на какой-нибудь диск и увидите пункты со значком $. Самый первый будет — $ Глубокий анализ. Нажимаем по нему дважды.
Откроется окно, где пользователь выбираем тип файлов, которые следует найти. По стандарту стоит «Все файлы». Начнется процесс сканирования и в окошке будет появляться список файлов, которые можно будет восстановить.
Примерно то же самое проделывается через «Мастер», только процесс анализа будет происходить дольше, а чем больше объем раздела, тем больше понадобится времени.
Выводы
Данная программа очень проста в использовании. Всего в пару кликов можно восстановить удаленные файлы. RS File Recovery помогла мне восставить важные документы, которые неизвестным для меня образом пропали, а значит инструментов я буду пользоваться и в будущем.
Конечно, есть множество других программ, которые справятся с задачей не хуже, и я напишу про них.
Есть один момент, который я хотел бы пояснить. Существует несколько программ для восстановления данных от данной компании и все они платные – RS Excel Recovery, RS FAT Recovery, RS File Recovery (которая описана здесь), RS File Repair, RS NTFS Recovery, RS Office Recovery, RS Partition Recovery, RS Photo Recovery, RS Word Recovery. И знаете, что самое интересное? Все эти программы предназначены для восстановления определённого типа файлов, например, документов Word или фотографий, но суть в том, что программа RS File Recovery также восстанавливает все эти файлы, так зачем мне покупать тот же RS Photo Recovery, если я могу воспользоваться инструментом, позволяющим восстановить вообще всё.
USB-флешка — не самое подходящее устройство для постоянного хранения файлов, но в жизни бывает всякое. И ситуации, когда ценные данные, находившиеся только на ней, были случайно стерты, случаются регулярно. Однако примерно в половине случаев горю можно помочь — восстановить удаленные файлы с флешки. При каких обстоятельствах это возможно и как это сделать, читайте дальше.
Зря обнадеживать не буду: шансы на успешное восстановление данных с USB-флешек ниже, чем со стационарных накопителей — жестких дисков ПК и ноутбуков и постоянной памяти мобильных устройств. Причина в том, что флешки обычно используют для переноса файлов с одного девайса на другой. И случайно удаленные данные чаще всего оказываются попросту перезаписаны, иногда даже не по одному разу. А перезапись, к сожалению, уничтожает информацию безвозвратно.
Полное или частичное восстановление файлов собственными силами возможно в следующих случаях:
Шансы на восстановление крайне низки или равны нулю, если:
- Флешка физически неисправна — не определяется компьютером вообще или распознается как неизвестное устройство, доступ к ее памяти либо отсутствует полностью, либо размер последней составляет несколько Кб вместо десятков Гб. Исключение — относительно простые поломки, не затрагивающие контроллер и память девайса.
- Файлы были удалены при помощи программы-шредера.
- Флешка была отформатирована низкоуровнево (по сути — переразмечена и перезаписана) либо перепрошита (подверглась перезаписи микрокода контроллера).
- Файлы зашифрованы, а ключа для расшифровки нет. Может быть следствием атаки вируса-шифровальщика или действий пользователя (зашифровал, а ключ потерял). В первом случае восстановить файлы иногда удается, если есть подходящий дешифратор.
При физических и сложных логических неисправностях восстановление данных с флеш-накопителей иногда возможно, но зачастую обходится владельцу очень дорого — до нескольких десятков тысяч рублей (столько может стоить даже не результат, а попытка восстановления). Поэтому в таких ситуациях многие предпочитают попрощаться с файлами навсегда.
Pandora Recovery для восстановления информации
Как заявлено разработчиками, утилита Pandora Recovery предназначена для установки на 32-битную Windows любого ПК. Она значится как бесплатная, однако, к сожалению, имеет английский интерфейс.
Особенностью программы является тот факт, что давно удаленные файлы с ее помощью восстановить невозможно. Однако она имеет довольно неплохие отзывы, потому я решил проверить и ее тоже.
Итак, я установил программу и первое, что вижу при запуске – приветственное окно на английском языке, где простой пользователь не поймет совершенно ничего. Иду дальше и получаю следующее сообщение с советом «Перед тем, как запустить сканирование, проверьте корзину».
Так как флешку я форматировал, значит, нет нужды искать что-либо в корзине, а потому этот шаг я тоже пропускаю.
Затем необходимо выбрать диск, подлежащий проверке. В моем случае это флешка:
Жму «Дальше» и опять возникают сложности для тех пользователей, которые не знают английского или не имеют достаточного опыта работы с ПК. У меня есть необходимость восстановить флешку, а потому я выбираю последний пункт, так как он больше всего подходит для моей главной цели:
Следующий этап требует запустить сканирование, однако эту кнопку обнаружить можно не сразу, а лишь при подробном исследовании рабочего поля программы:
Итак, запускаем процесс и наблюдаем за его ходом:
Процесс сканирования завершился и в рабочем поле отображается определенное количество файлов. Их нужно выделить, после чего в верхней панели станет активной кнопка «Восстановление
». Выделяю файлы, жму кнопку и программа привычно просит указать путь сохранения, после чего отображается процесс сохранения:
Сохранение данных завершено и в соответствующей папке можно просмотреть результаты:
Здесь гораздо больше файлов, чем я отправлял на флешку до форматирования, а потому можно сделать вывод, что программа восстановила и более давние данные.
Итак, по результатам работы трех утилит можно сделать вывод, что они все имеют достаточно эффективный принцип работы и могут быстро восстановить важные документы или другие файлы.
Особое преимущество есть у программы , так как она на русском языке!
А следующий ролик может помочь наглядно увидеть дополнительные преимущества и принцип работы программы:
Надеюсь, что данный обзор поможет и вам в случае необходимости восстановить данные с жесткого диска или другого носителя (например, с флешки) после форматирования.
Наверно практически каждый из вас побывал в ситуации, когда нужный сейчас файл был уже удален ранее, случайно или нет
Не важно, произошло это на жестком диске, на флэшке, на перезаписываемом CD/DVD диске или даже на дискете. Хорошо, если он остался в мусорной корзине Windows, тогда его легко восстановить, открыв ее, выбрав требуемые файлы и нажав на пункт «Восстановить объект»
А если корзина уже очищена, то как восстановить удаленный файл?
В этом случае необходимо воспользоваться специальными программами восстановления удаленных файлов. Таким программ много, но эффективность их разная. Для примера, приведу четыре программы:
- R-Studio,
- Active Undelete,
- Handy Recovery,
- PC Inspector File Recovery.
Почти все программы восстановления являются платными продуктами. Но и задача, которую они выполняют достаточно сложная и щепетильная, так как нередко удаляются важные для работы компании или для учебы студента данные, которые создать заново не представляется возможным, либо это очень трудоемкая и продолжительная по времени задача. Все же, если Вы попали в экстренную ситуацию с удалением важных файлов, то можно воспользоваться программой PC Inspector File Recovery, так как она бесплатна (что большая редкость в области восстановления данных).
Функции Active File Recovery
Быстрое и глубокое сканирование
Опция QuickScan
полезна, если файлы были удалены недавно: например, после очистки корзины или быстрого форматирования.
Метод SuperScan
следует использовать, если QuickScan не принес результатов. SuperScan– аналог DeepScan в Recuva и подобных программах. Поиск файлов занимает гораздо больше времени, поскольку сканируется весь жесткий диск. Это, соответственно, увеличивает шансы на восстановление удаленных файлов.
Есть также расширенная версия – QuickScan Plus
. В отличие от QuickScan, сканируется все незанятое пространство на устройстве хранения.
В каждом из режимов доступно сохранение сессии поиска. Другими словами, можно сохранить результаты и открыть их для анализа и восстановления позже.
Последний шанс на восстановление и файловые сигнатуры
В версии программы – Active File Recovery 13 – появилась опция Last Chance recovery.
При данном типе поиска Active File Recovery пытается найти файлы по сигнатурам. Нужно понимать, что при этом часть метаданных может попросту не восстановиться – включая дату создания, имя файла и прочее. В то же время, если стандартные способы сканирования не помогли, Last Chance recovery принесет результаты.
Оригинальное расширение файла при Last Chance recovery, как правило, не сохраняется. Восстановленные файлы группируются по типам, сигнатурам и другим уцелевшим данным. Впоследствие их удобно упорядочить через файловый менеджер File Organizer.
Удобная сортировка файлов через File Organizer
В восстановленных файлах могут отсутствовать расширения и имена. Поэтому при просмотре результатов удобен File Organizer. Вы можете создавать специальные папки и распределять файлы по сигнатурам.
File Organizer распределяет файлы по расширениям, позволяя просматривать данные через превью, перемещать элементы в другую папку и др.
Проверка результатов через превью
Превью удобно для быстрого просмотра содержимого и оценки успешности восстановления файла до его сохранения. При этом, файлы помещаются в оперативную память и не записываются на диск без ведома пользователя.
В Active File Recovery интегрирован просмотрщик изображений (jpg, png, tiff, bmp и прочих форматов).
Восстановление удаленных и поврежденных RAID массивов
Одна из сильных сторон Active File Recovery — восстановление файлов из RAID-массива. Программа «склеивает» массив из нескольких дисков. Подключив виртуальный образ в список устройств, можно попытаться восстановить данные.
Поддержка всех файловых систем NTFS
RS NTFS Recovery поддерживает любые объемы, отформатированные во всех версиях NTFS, включая NTFS5. Все 32-разрядные и 64-разрядные версии ОС Windows, Windows 8 также поддерживаются.
Для восстановления данных с флешки или диска, отформатированных в системе NTFS, – воспользуйтесь программой RS NTFS Recovery. Если вы работаете в системе FAT, вам подойдет RS FAT Recovery или универсальный RS Partition Recovery.
Возможности программы:
- Восстановление данных с любых типов жестких дисков, USB-флешек и других носителей, отформатированных в NTFS;
- Полное восстановление работы системы после системного или аппаратного сбоя, а также восстановление информации, утерянной по любым причинам – после вирусной атаки, форматирования или удаления без корзины и т.п.;
- Реконструкция разделов диска даже с высокой степенью повреждения, возвращение работоспособности недоступным дискам;
- Возможность восстановить необходимые файлы в считанные секунды либо детально просканировать сохранившуюся информацию для извлечения всех данных, доступных к восстановлению;
- Исправление поврежденных разделов и воссоздание «с нуля» сильно поврежденных логических структур дисков;
- Возможность «отложенного восстановления» данных с помощью виртуальных образов дисков;
- Восстановление документов Microsoft Office (Word, Excel, PowerPoint и др.), документов Adobe Reader, файлов баз данных, цифровых изображений и фотографий любых форматов, видео и аудио файлов;
- Поддержка популярных файловых систем NTFS / NTFS 4 / NTFS5, и популярных ОС Microsoft Windows, включая XP, 2003, Vista, 2008 Server и Windows 7, 8, 10.
Что использовать, если важные файлы были удалены после форматирования диска?
Основное предназначение RS Partition Recovery – быстрое восстановление файлов с накопителей, которые были подвергнуты форматированию, изменению логической структуры диска или файловой системы.
Несмотря на это, RS Partition Recovery можно эффективно использовать для восстановления файлов после удаления с использованием комбинаций клавиш Shift+Delete, удалении вирусами и других вариантах утери данных. Для поиска данных в программе RS Partition Recovery используются специальные алгоритмы, позволяющие быстро находить и восстанавливать данные.
Процесс восстановления данных после форматирования диска выглядит следующим образом:
Шаг 1. Запускаем уже установленную утилиту RS Partition Recovery. Для быстрого освоения функционала программы, в ней присутствует Мастер – программный проводник, через который процесс восстановления сможет совершить любой пользователь, независимо от уровня владения компьютером. Для начала работы, в первом окне Мастера нажимаем кнопку «Далее».
Шаг 2. В открывшемся меню мастера следует выбрать логический раздел, диск, флешку или любое другое запоминающее устройство.
В нашем случае процесс восстановления информации будет произведен с диском D. Выбираем необходимый раздел и нажимаем кнопку «Далее».
Шаг 3. В открывшемся меню, Мастер RS Partition Recovery предложит выполнить быструю или полную проверку накопителя для поиска данных. Быстрое сканирование следует использовать, если файлы были удалены сравнительно недавно.
Если диск был отформатирован, мы рекомендуем воспользоваться полной проверкой для выявления всех возможных данных для восстановления. Выбираем «Полный анализ» и нажимаем «Далее».
Шаг 4. Процесс анализа диска отображается в виде графической шкалы. Стоит отметить, что полный анализ может занять некоторое время, которое напрямую зависим от объема диска и количества хранящихся на нем данных.
В этом шаге следует просто дождаться завершения анализа, не выключая и не перезагружая компьютер. Во время анализа следует воздержаться от сохранения, записи или считывания файлов с проверяемого диска!
Шаг 5. После завершения анализа следует нажать кнопку «Готово». Сразу после этого откроется восстановленная структура носителя. Теперь необходимо перейти в папку, где хранились важные данные перед удалением.
В нашем случае мы восстановим фотографии из мессенджера Viber. Изображения были частично утеряны в ходе неудачного форматирования раздела.
Переходим в нужную папку и находим удаленные изображения. Удаленные файлы помечены красным крестиком. При наведении указателем мыши на файл, во всплывающем сообщении будет указан вероятный прогноз для восстановления.
Помимо этого, если выделить конкретное изображение, в правой части окна «Предпросмотр» можно увидеть изображение, что позволит быстро обнаружить необходимые фото.
Для восстановления удаленных файлов, выделяем их в любом порядке, после чего нажимаем по кнопке «Восстановить».
Шаг 6. Теперь достаточно выбрать носитель, куда будут сохранены восстановленные данные.
Важно! Восстановление данных обязательно должно производиться на другой носитель!
Для этого в функционале RS Partition Recovery присутствует возможность сохранения восстановленных файлов на диск, выгрузки на сервер, записи на флешку и т.д.
Современные инструменты для восстановления данных: Undelete.exe с GUI?
В нашем случае используется два накопителя, поэтому восстановление будет произведено на жесткий диск. Выбираем необходимый вариант и переходим «Далее».
Шаг 7. Указываем путь для восстановления, оставляем все другие настройки по умолчанию и нажимаем кнопку «Восстановить».
Файлы были успешно восстановлены, для их просмотра достаточно перейти по пути, куда RS Partition Recovery вернул отформатированные данные.
Использование инструментов для восстановления – второй шаг, к которому перейдут многие пользователи ПК. Но! Хотя такие инструменты существуют, и, как правило, добросовестно выполняют свою работу, они просто не предназначены для работы с дисками с уничтоженной файловой системой. С некоторыми из лучших инструментов для восстановления данных, таких как RS File Recovery, вы сможете вернуть хотя бы некоторые необходимые файлы … Однако, заметьте, далеко не все из них.
Как восстановить удаленные файлы программой Ontrack EasyRecovery Pro?
Чтобы восстановить удаленные файлы на карте памяти, жестком диске, USB флешке или любом другом накопителе советую воспользоваться мощной утилитой Ontrack Easy Recovery. Программа поддерживает множество типов файлов (порядка 225) от удаленных фотографий, видео, аудиофайлов до документов Ms Office. Об этом и пойдет сегодня речь на сайте undelete-file.ru!
Ontrack Easy Recovery на русском языке — полноценное решение с уникальным алгоритмом в сканировании и восстановлении удаленных файлов. Без труда сможет восстановить файлы при удалении мимо корзины или очистке. Имеет СМАРТ-анализатор, — создание образа диска (файл *.img) и дальнейшее восстановление с образа. Так же реализовано восстановление данных после форматирования диска, атаки вирусов, при случайном отключении питания компьютера.
Ontrack Easy Recovery поддерживает SSD, что пригодится владельцам телефонов и смартфонов, мультимедиа устройств (например аудиоплеер, медиаплеер, удаленные фото с фоторамки и другие), которые желают восстановить удаленные файлы на телефоне. Благодаря SSD возможно восстановить дынные на оптических дисках и USB флешках. Про внешние жесткие диски тоже не стоит забывать, — Easy Recovery превосходно справится с восстановлением на жестком диске (как встроенном, так и внешнем).
Благодаря более усовершенствованному принципу восстановления данных, встроенный пакет Easy Recovery Professional сможет вернуть поврежденные ZIP архивы, а также документы, созданные в Microsoft Word, Excel, PowerPoint, Outlook и Access. Утилита для диагностики жестких дисков Ontrack Data Advisor оценит состояние локальных накопителей.
Установка Easy Recovery
Для установки программы следует разархивировать скачанный архив и запустить файл setup.exe. Выбираем наиболее «близкий» нам язык, например английский и следуем подсказкам мастера установки.
После окончания установки снимаем галочку с запуска программы. Теперь нам нужно активировать Easy Recovery Pro, для этого в архиве с программой переходим в папку «Crack» и копируем файл «ERPro.exe» в корневую папку «Ontrack EasyRecovery10 Professional» с установленной утилитой. Система Windows при вставке файла спросит «Заменить файл», — мы, естественно, соглашаемся.
Русский язык для Easy Recovery
Для русификации переходим в архив с прогой в папку «Rusik» и скопировав файлик «ru.lif» вставляем его в папку «lang».
Для удобства я удалил файл en.lif и переименовал вставленный ru.lif на en.lif. Готово, теперь программа имеет русский язык.
Как восстановить файлы на карте памяти
После вышеперечисленных действий запускаем Easy Recovery и попадаем в главное окно программы, представляющее из себя пошаговый мастер для восстановления удаленной информации.
Тут в принципе всё просто, но для наглядности представлю скриншоты. Жмем «Продолжить» и выбираем тип накопителя, на котором следует произвести поиск удаленных файлов. В данном случае я выбрал «Карты памяти».
Жмем «Продолжить» и в зависимости какая файловая система на накопителе мастер спросит на каком томе нужно искать файлы, а если разделов нет, как в моём случае, то выбираем диск, который содержит этот раздел или том. Для поиска удаленных файлов на телефоне я подключил Nokia N86 8Mpx через USB кабель. Сразу скажу, что встроенная память телефона 8 Мб отформатирована в файловую систему NTFS и там уже закачаны другие данные.
Переходим к следующему шагу, нажав кнопку «Продолжить». Здесь выбираем необходимое действие/режим, например «Восстановление удаленных файлов»
На четвертом шаге проверяем выбранные опции и при верных значениях/галочках жмем «Продолжить»
Ждём окончания сканирования диска на наличие стертых файлов и набираемся терпения.
После поиска всплывет соответственное окошко
Теперь в правой колонке содержаться отсортированные по типу найденные стертые файлы, которые можно восстановить. Выбираем необходимый тип и в правой колонке таблицы отображаются файлы, в данном случае «Графика — jpeg». При желании можно просмотреть превьюшки, — маленькие изображения. Отметив нужное нажимаем на клавишу в верхней части «Сохранить» и указываем место для сохранения.
Готово, удаленные файлы восстановлены.
Для восстановления файлов на телефоне можете воспользоваться соответственными программами. А если скорость интернета Вас не устраивает, то узнайте как увеличить скорость интернета с помощью программы на компьютер.
Характеристики
| Выпуск | 2012 |
| Версия | 10.0.2.3 |
| Разработчик | Kroll Ontrack Inc |
| Язык | Английский + Русский |
| ОС | Windows 95, 98, 2000, XP, Vista, Win7 |
| Размер | 9.0 Мб |
Обзор программы для восстановления файлов RS File Recovery
После загрузки и установки, а также активации программы необходимо запустить значок с рабочего стола.
Откроется окошко, разделенное на несколько частей. В самом верху находятся основные функции программы:
- Мастер – функция, которая позволяет восстановить удаленные файлы.
- Восстановить – это то же самое, что и первая функция.
- Сохранить диск – возможность создать образ диска, если необходимо сохранить все данные на случай сбоя.
- Монтировать диск – смонтировать сохраненный образ диска, после чего он появится в каталоге «Этот компьютер».
Само окно разделено на несколько частей. Слева показывается иерархия дисков и других каталогов системы Windows. Между папками можно переключаться из этого окна. Справа будет отображаться содержимое выбранного каталога или диска. По умолчанию отображаются все подключенные носители, а ниже можно увидеть раздел «Менеджер дисков», где указывается информация об объеме, файловой системе и состоянии разделов. Справа окошки с предварительным просмотром и списком файлов восстановления.
В целом интерфейс сделан под проводник Windows, поэтому любой пользователь разберется. В настройках можно изменить язык. Если по умолчанию не русский язык, тогда нажимаем по вкладке «View», далее «Language» и выбираем нужный язык.
Кстати говоря, если выбрать диск и нажать на меню «Файл», то найдете там опцию , с помощью которого можно отредактировать раздел.
Hetman Partition Recovery — восстанавливаем удаленные файлы и данные с отформатированных дисков
20.02.2015,
Можно ли восстановить жесткий диск, карту памяти или USB-накопитель? Как вернуть случайно удаленные данные из «Корзины»? Этими вопросами наверняка задавался чуть ли не каждый второй владелец компьютера на . Увы, но от случайного удаления файлов или повреждения диска никто не застрахован: вы можете переместить файл в «Корзину», забыть про него, очистить «Корзину», а потом вспомнить, что на самом деле он вам еще нужен. В такую ситуацию наверняка попадали многие, и это неудивительно — обычный человеческий фактор.
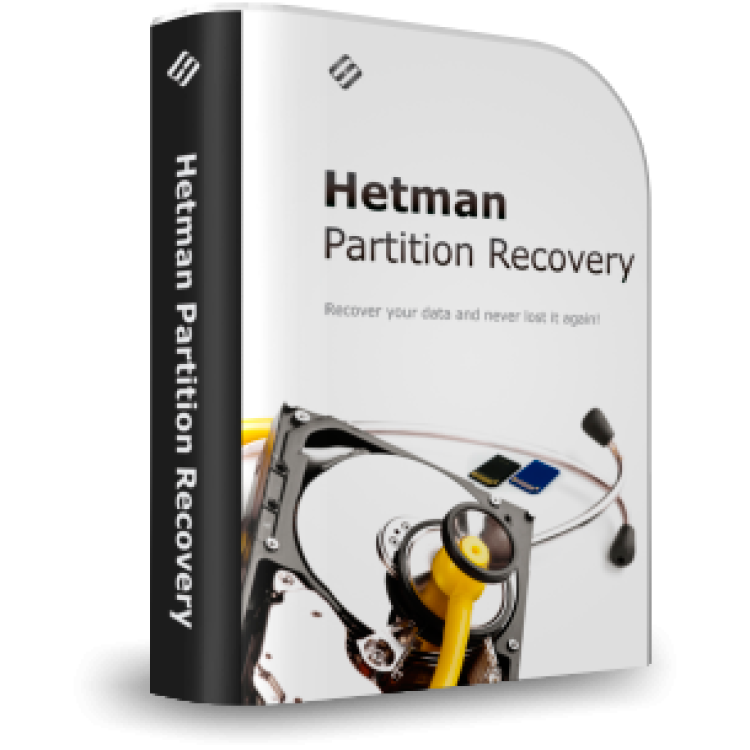
Вернуть все необходимые данные вам поможет крутая утилита Hetman Partition Recovery, которая восстанавливает файлы любых форматов и при этом поддерживает не только файловую систему NTFS, но и FAT. Очень скоро мы покажем вам, как она работает, однако сперва постараемся ответить на вопрос, почему удаленную информацию можно восстановить при помощи сторонней утилиты.
Когда вы удаляете файлы с компьютера, Windows не стирает содержимое секторов на диске — именно там хранятся блоки информации с файлами. Запись о файле в файловой системе просто помечается как принадлежащая удаленному файлу, так что все сектора, которые к нему относятся, освобождаются. Однако до тех пор, пока Windows не сохранит в свободное пространство другой файл, удаленную информацию можно восстановить.
Hetman Partition Recovery сканирует файловую систему для поиска записей, которые были помечены как удаленные. Если сектора не принадлежат новому файлу, то программа просто сохранит удаленные данные в новый файл.
Если же файловая система повреждена или отсутствует, то программа прибегает с сигнатурному анализу, что позволяет восстановить файлы не только после удаления логических разделов, но и даже после форматирования диска. Подобный гибридный подход повышает вероятность считать максимум информации и вернуть как можно больше удаленных данных.
Итак, с алгоритмами и способами восстановления файлов вроде бы разобрались. Теперь же попробуем запустить Hetman Partition Recovery и проверить ее работу на практике.
Для начала необходимо указать диск, с которого были удалены файлы. После этого выбираем тип анализа — полный (сканирование NTFS, FAT и глубокий анализ) или быстрое сканирование. Поиск всей возможной информации возможен только с полным анализом.
Удаленные файлы помечены соответствующим значком — вам остается только выбрать нужные данные, нажать кнопку «Восстановить» и выбрать способ и путь сохранения (можно сохранить файл на жесткий диск, записать на CD/DVD, создать виртуальный образ ISO и даже выгрузить по FTP). Это могут быть изображения, видео, документы, музыка — все что угодно.
Восстановление данных происходит в пошаговом режиме, поэтому вы можете быть на 100% уверенными в результате. Также предусмотрен поиск удаленных файлов по имени, дате создания и размеру. Очень удобно.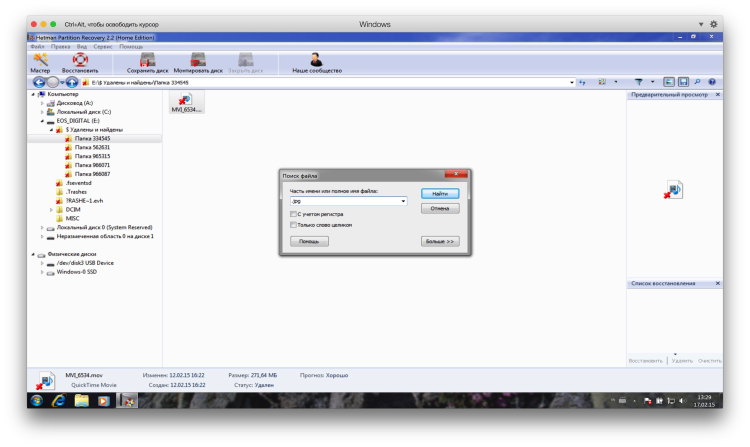 Так, например, мне удалось восстановить фото, удаленное из корзины, а также несколько важных снимков с SD-карты памяти. Hetman Partition Recovery нашла даже старый видеоролик с возможностью восстановления.
Так, например, мне удалось восстановить фото, удаленное из корзины, а также несколько важных снимков с SD-карты памяти. Hetman Partition Recovery нашла даже старый видеоролик с возможностью восстановления.
Краткую экскурсию по программе можно совершить, посмотрев видео ниже.

А чтобы не ломать голову при случайном удалении файлов, обязательно архивируйте данные и выполняйте резервное копирование. При этом резервную копию лучше хранить на отдельном носителе. Последний, кстати, также нужно подбирать с умом.
Загрузить Hetman Partition Recovery можно по этой ссылке. Цена на программу начинается от 3 тысяч рублей за домашнюю версию. И поверьте, она того стоит.
